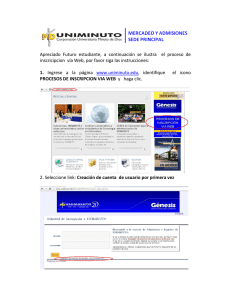manual de usuario mot
Anuncio

MANUAL DE USUARIO MOT MÓDULO OPERATIVO DE TAREAS PRUEBA ELECTRÓNICA SABER 3° 5° 7° 9° APLICACIÓN MOT (MÓDULO OPERATIVO DE TAREAS) PRUEBA ELECTRÓNICA INTRODUCCIÓN El proyecto de prueba electrónica busca brindar una nueva alternativa para la presentación de los exámenes que el ICFES aplica, por medio de una aplicación electrónica que otorgue a los examinandos y a los establecimientos un proceso ágil para la aplicación de pruebas y manejo de material de examen. El presente documento esta dirigido a entregar las pautas de operación de la aplicación MOT (Módulo Operativo de Tareas), que tiene como objetivo guiar a los establecimientos en las tareas que se requieren para una ejecución exitosa de la prueba electrónica. GUÍA DE USO AUTENTICACIÓN Para acceder a la plataforma MOT debe autenticarse con el usuario y contraseña utilizados para realizar la pre-inscripción de Saber 3579. El acceso en la plataforma se realiza a través http://www.icfesinteractivo.gov.co/ListaActividadesPE-web, muestra la siguiente pantalla de autenticación: de en la URL: donde se MENÚ El menú habilitado para el rol de establecimiento educativo es el siguiente: En este menú se encuentran las opciones de Actividades, Mensajes y Preguntas frecuentes. A continuación se hace una breve descripción de cada funcionalidad. ACTIVIDADES: La funcionalidad de actividades tiene como objetivo mostrar en detalle las tareas que debe realizar cada establecimiento para la prueba electrónica, después de ejecutadas se debe reportar en la plataforma si fue realizada para tener una estadística de avance a nivel de secretaria. Esta funcionalidad divide las actividades en tres etapas: Previas, Durante y Posterior. MENSAJES: La funcionalidad de mensajes tiene como objetivo ser un canal de comunicación entre los establecimientos educativos y la mesa de soporte del ICFES. Este canal será utilizado únicamente para inquietudes o soporte especializado en prueba electrónica. PREGUNTAS FRECUENTES: La funcionalidad de preguntas frecuentes tiene como objetivo dar a los establecimientos educativos una guía rápida en temas que no requieren soporte personalizado. ACTIVIDADES En la opción de actividades se encuentra el siguiente submenú: Ver actividades Esta opción permite ver la ruta de actividades propuesta para la prueba que presentará el establecimiento, plazos de ejecución y detalle de cada actividad a realizar. VER ACTIVIDADES Para ingresar en la página de consulta de actividades, debe dar clic por la opción Actividades – Ver actividades. En la siguiente pantalla se muestra un ejemplo de la ruta de actividades que encontrará el establecimiento. Encabezado Detalle de actividades Encabezado: En el encabezado de las actividades se puede ver información correspondiente al establecimiento educativo como: nombre, entidad territorial a la cual pertenece, total de establecimientos suscritos a la misma secretaría y posición de avance de actividades con respecto al total de su entidad territorial. Detalle de actividades: Cada actividad tiene un título descriptivo, fecha mínima, fecha máxima, estado y acción. Título: En el titulo tenemos una breve descripción de la tarea a ejecutar. Fecha mínima: Esta fecha corresponde a la fecha desde la cual se podrá iniciar la ejecución de la tarea. Fecha máxima: Esta fecha corresponde a la fecha límite para ejecutar la tarea. Estado: Cada actividad puede tomar uno estos tres estados: Verde (tarea ejecutada), Amarilla (Próxima a vencer) y Roja (Tarea vencida) Acción: Al dar clic en el icono de acción de podrá ingresar en el detalle de la actividad. DETALLE DE ACTIVIDADES Al dar clic en el icono de lupa que se encuentra en la columna de acción, se podrá ingresar en el detalle de cada actividad. Dentro de cada actividad encontrará la siguiente información: Nombre y Plazo máximo: Visualizará el nombre completo de la actividad y el plazo máximo para ejecutarla. Detalle de la actividad: En este detalle se encontrará el objetivo y un paso a paso de como ejecutar la actividad propuesta. Estado: En este espacio se encuentran dos botones que ofrecen al establecimiento la opción de reportar el estado de la tarea: Realizado (Se da clic en este botón cuando la actividad ya ha sido ejecutada en todos los equipos o de acuerdo a como se disponga en la actividad). Aun no realizado (Se da clic en este botón cuando todavía no se ha terminado la ejecución de la actividad en todos los equipos o como se disponga en la explicación). MENSAJES En la opción de actividades se encuentra el siguiente submenú: Bandeja Mensajes Esta opción permite al establecimiento hacer contacto con el equipo de soporte del ICFES dedicado a resolver inquietudes acerca de las actividades de prueba electrónica. BANDEJA DE MENSAJES Para ingresar en la página de mensajes, debe dar clic por la opción Mensajes – Bandeja de mensajes. En la siguiente pantalla se muestra un ejemplo de la bandeja de mensajes que encontrará el establecimiento. Nuevo mensaje Control de mensajes NUEVO MENSAJE Para crear un nuevo mensaje debe dar clic en el icono que se encuentra en la parte superior derecha de la pantalla. Al dar clic se genera una ventana emergente donde puede iniciar una interacción con el equipo de soporte, en este mensaje puede el establecimiento exponer las inquietudes con respecto a una actividad específica. En el Asunto deberá hacer referencia a la actividad sobre la cual requiere soporte y en el mensaje exponer las dificultades presentadas. IMPORTANTE Una vez el equipo de soporte del ICFES de respuesta al soporte presentado y está sea suficiente para resolver las inquietudes expuestas, el establecimiento debe contestar con un mensaje de satisfacción para cerrar el caso en la mesa de soporte, de lo contrario el caso se dará por cerrado si no se recibe respuesta en máximo una semana, dando por entendido que fue resuelto. RESPUESTA A SOPORTE ICFES Al dar clic en responder la plataforma generará una ventana emergente como se muestra a continuación. Después de escribir la respuesta al soporte recibido debe dar clic en el botón Enviar. PREGUNTAS FRECUENTES En la opción de preguntas frecuentes se encuentra el siguiente submenú: Ver preguntas frecuentes: Esta opción permite al establecimiento ver las preguntas realizadas con mayor frecuencia acerca de la prueba y una solución inmediata, en caso de requerir un soporte más detallado deberá hacer uso de la opción mensajes. Para ingresar en la página de preguntas frecuentes, debe dar clic por la opción Preguntas frecuentes –Ver preguntas siguiente pantalla se muestra un ejemplo está página. frecuentes. En la