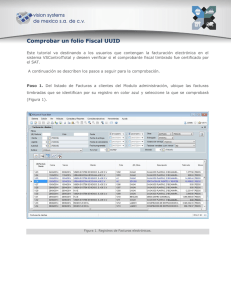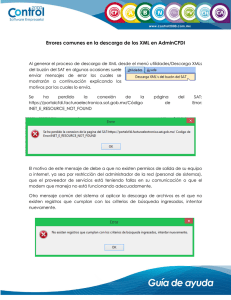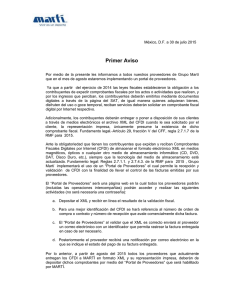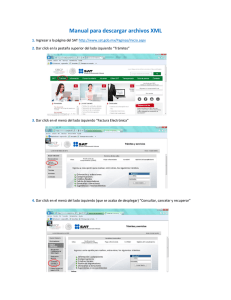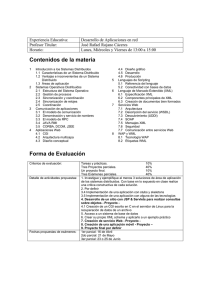Guía Administración de CFDI
Anuncio
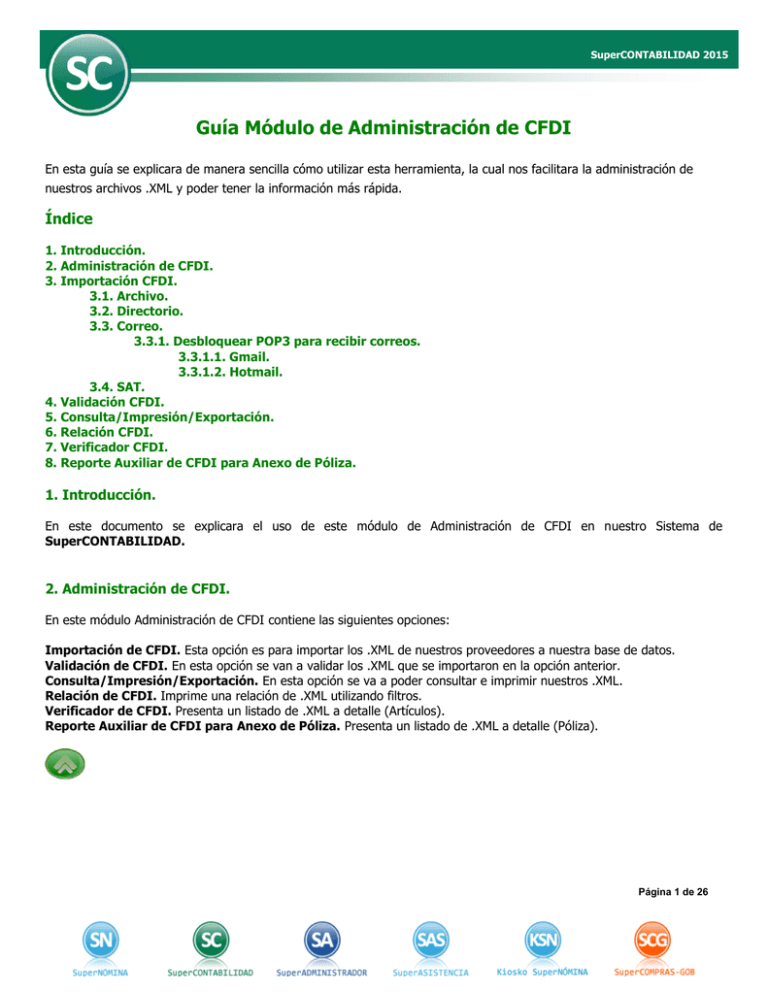
SuperCONTABILIDAD 2015 Guía Módulo de Administración de CFDI En esta guía se explicara de manera sencilla cómo utilizar esta herramienta, la cual nos facilitara la administración de nuestros archivos .XML y poder tener la información más rápida. Índice 1. Introducción. 2. Administración de CFDI. 3. Importación CFDI. 3.1. Archivo. 3.2. Directorio. 3.3. Correo. 3.3.1. Desbloquear POP3 para recibir correos. 3.3.1.1. Gmail. 3.3.1.2. Hotmail. 3.4. SAT. 4. Validación CFDI. 5. Consulta/Impresión/Exportación. 6. Relación CFDI. 7. Verificador CFDI. 8. Reporte Auxiliar de CFDI para Anexo de Póliza. 1. Introducción. En este documento se explicara el uso de este módulo de Administración de CFDI en nuestro Sistema de SuperCONTABILIDAD. 2. Administración de CFDI. En este módulo Administración de CFDI contiene las siguientes opciones: Importación de CFDI. Esta opción es para importar los .XML de nuestros proveedores a nuestra base de datos. Validación de CFDI. En esta opción se van a validar los .XML que se importaron en la opción anterior. Consulta/Impresión/Exportación. En esta opción se va a poder consultar e imprimir nuestros .XML. Relación de CFDI. Imprime una relación de .XML utilizando filtros. Verificador de CFDI. Presenta un listado de .XML a detalle (Artículos). Reporte Auxiliar de CFDI para Anexo de Póliza. Presenta un listado de .XML a detalle (Póliza). Página 1 de 26 SuperCONTABILIDAD 2015 3. Importación de CFDI. En esta opción usted podrá guardar sus archivos .XML en el sistema SuperCONTABILIDAD. El sistema proporciona varias opciones entre las cuáles podrá seleccionar la que se adecue a las necesidades de su empresa. En esta pantalla observará en su parte superior unas pestañas llamadas Archivo, Directorio, Correo y SAT como se muestra en la imagen. 3.1. Archivo. En esta pestaña podrá importar un archivo .XML o varios archivos compactados en .ZIP. A continuación se mostrara un ejemplo de cómo hacer una importación. Para poder seleccionar el archivo daremos clic en el renglón de la opción Archivo a importar o en el triángulo invertido que se encuentra al final del mismo renglón. SuperCONTABILIDAD nos mostrara una ventana donde buscaremos la carpeta o lugar donde se tenga guardado los archivos XML. En esta ventana vamos a seleccionar el archivo XML el cual deseamos importar. Página 2 de 26 SuperCONTABILIDAD 2015 Nota: Para seleccionar un archivo ZIP se siguen los mismos pasos que un archivo XML. Ya seleccionado el archivo lo importamos dándole clic en el botón importar. El sistema nos desplegara un listado en donde aparece la información de nuestro archivo XML como se muestra en la siguiente imagen: Página 3 de 26 SuperCONTABILIDAD 2015 Ya que nos cercioremos que es nuestro archivo XML entonces activamos la opción Sel y seleccionamos Grabar. Con este paso ya quedo grabado nuestro archivo XML en nuestra base de datos de SuperCONTABILIDAD. 3.2. Directorio. En esta opción se podrá importar todos los .XML que se encuentren en un directorio o carpeta especifica o y activando la opción Incluir subdirectorios SuperCONTABILIDAD agregara todos los archivos que se encuentren dentro de ese directorio y subdirectorios incluidos. Para poder seleccionar el archivo daremos clic en el renglón de la opción Archivo a importar o en el triángulo invertido que se encuentra al final del mismo renglón y a continuación se muestra en la imagen: Le damos clic en el renglo Directorio a importar y seleccionemos el lugar de donde se encuentra la carpeta con los archivos a importar. Página 4 de 26 SuperCONTABILIDAD 2015 Ya que se tenga seleccionada la ruta le damos clic en el boton Aceptar y clic en el boton Importar para agregarlos a nuestra base de datos y SuperCONTABILIDAD nos mostrara un resumen de lo importado. Se muestra un ejemplo: En este ejemplo el sistema verifico 21 archivos .XML de los cuales: 21 si son CFDI. Cumplen con la estructura de un XML de CFDI 0 no corresponden al RFC de la empresa, 0 archivos no son CFDI y 0 archivo con error. En seguida seleccionamos los archivos .XML que vamos a importar en nuestra base de datos o si son todos le damos clic en el boton Seleccionar todos y le damos cli en el botón Grabar y SuperCONTABILIDAD nos mostrara el siguiente aviso. Damos clic en el botón Aceptar para concluir con el proceso de importación. Para saber cuales son los archivos que no se importaron tales como: CFDI no corresponden al RFC. Archivos no CFDI. Archivos con error. Página 5 de 26 SuperCONTABILIDAD 2015 Estos se guardan en un archivo llamado ErrorImporCFDI.log que se localizara en la siguiente dirección: C:\Program Files (x86)\SuperCONTABILIDAD 2015\. Al abrir el archivo ErrorImporCFDI.log nos mostrará la siguiente información: Creado en : 14/03/2015 12:52:19 Programa : SuperCONTABILIDAD2015 14/03/2015 12:21:16 p. m. Generado en: Módulo:CFDI_Importacion ->Rutina:ImportarDirectorio No RFC : D:\Kike\Xml SAE\1392185142765.xml D:\Kike\Xml SAE\F-83807.xml D:\Kike\Xml SAE\Recibo_10_11-09-29.xml D:\Kike\Xml SAE\Recibo_17_10-28-59.xml D:\Kike\Xml SAE\Recibo_36_10-25-10.xml D:\Kike\Xml SAE\Recibo_3_10-07-10.xml No CFDi : D:\Kike\Xml SAE\SAE860204JE8_286_BATF531004UL9.XML D:\Kike\Xml SAE\SAE860204JE8_287_SUQA620625QXA.XML D:\Kike\Xml SAE\SAE860204JE8_288_PEGE640307TF4.XML D:\Kike\Xml SAE\SAE860204JE8_289_CAO780828GF7.XML CFDi error : D:\Kike\Xml SAE\1392185142764.xml Con esta información sabremos cuales son los archivos que no se importaron. Página 6 de 26 SuperCONTABILIDAD 2015 3.3. Correo. Por medio de esta opción usted podra importar todos los correos que se tengan en nuestro correo electronico, ya sea gmail, hotmail, yahoo, etc. En esta opcion el sistema de SuperCONTABILIDAD importara los archivos XML que esten en nuestro correo, para esto se tiene que configurar el sistema con la información necesaria para conectarse al correo del usuario y poderlos descargar en nuestra base de datos. SuperCONTABILIDAD trae predefinido 5 proveedores de correos que son: Gmail, Hotmail, Megarde, Prodigy y Yahoo, al seleccionar cualquiera de estos proveedores el sistema en automatico llena los campos y unicamente deja usuario y contraseña para que el cliente lo coloque. En caso de contar con otro proveedor de correo solicitar los datos necesarios para configurarlo. 3.3.1. Desbloquear POP3 para recibir correos. En algunos casos se tendra que desbloquer el POP3 para poder recibir los correos en nustro sistema de SuperCONTABILIDAD. Para esas ocaciónes se mostraran los siguiente proveedores de servicio. 3.3.1.1. Gmail. Entrar a nuestra cuenta de GMAIL y localizamos el icono del Engrane (Configuración), en seguida la opción Configuración como se muestra en la imagen: Página 7 de 26 SuperCONTABILIDAD 2015 Nos va a presentar la pantalla de configuración y escogemos la opción Reenvío y correo POP/IMAP y nos vamos a la sección Descarga de correo POP y habilitamos la opción Habilitar POP para todos los mensajes (incluso si ya se han descargado) En la parte inferior o final de la pantalla esta el boton de Guardar, damos clic y listo ya tenemos configurada nuestra cuenta para recibir correos POP3. 3.3.1.2. Hotmail. Entrar a a nuestra cuenta de HOTMAIL y localizar el icono del Engrane y nos presentara una ventana en la cual seleccionamos Opciones como se muestra en la imagen: Página 8 de 26 SuperCONTABILIDAD 2015 Al seleccionar Opciones nos presentara una ventana en la cual vamos a darle clic con el mouse a la opción Conectar dispositivos y aplicaciónes con POP. Como se muestra en la imagen: Página 9 de 26 SuperCONTABILIDAD 2015 En seguida nos abrirá una ventana en la cual vamos a localizar la opción POP y vamos a activar la opción Habilitar y en seguida guardamos la configuración como se muestra en la imagen. Página 10 de 26 SuperCONTABILIDAD 2015 Nota: Megared, Prodigy y Yahoo no necesitan la configuración habilitar POP3, ya viene habilitado por default. 3.4. SAT. En esta opción usted podra recuperar sus archivos XML desde el portal del SAT e importarlos a su base de datos de SuperCONTABILIDAD, con esta herramienta usted podra tener sus archivos XML al día, tanto los que emita como los que reciba. A continuación describiremos la forma de utilizar esta opción. Para poder utilizar esta opción SAT por unica vez instalaremos el complemento ECO-HORU Descargas SAT el cual lo podremos descargar desde nuestra página www.eco-horu.com.mx o desde el link que se encuentra en la pestaña SAT de nuestro sistema SuperCONTABILIDAD y se muestra a continuación en la siguiente imagen: Al darle clic en el link Descargar e instalar: ECO-HORU Descargas CFDI SAT comenzara la descarga y guardaremos el instalador en el lugar que desee. Página 11 de 26 SuperCONTABILIDAD 2015 Una vez que se haya descargado el instalador lo ejecutamos. Seguimos las instrucciones de instalación. Página 12 de 26 SuperCONTABILIDAD 2015 Damos clic en el botón Instalar: Y finalizmos la instalación. Nota: Al instalar el sistema el sistema de SuperCONTABILIDAD tiene que estar cerrado. Página 13 de 26 SuperCONTABILIDAD 2015 A continuación agregaremos 3 link a nuestros sitios de confianza para poder utilizar esta herramienta. https://cfdicontribuyentes.accesscontrol.windows.net/v2/wsfederation https://cfdiau.sat.gob.mx/nidp/app?sid=1 https://portalcfdi.facturaelectronica.sat.gob.mx para gregar estos link a nuestros sitios de confianza entramos a Opciones de internet de nuestro navegador explorer como se muestra a continuación: Ya selecciónado Opciónes de internet nos mostrara la una ventana en la cual nosotros seleccionaremos la pestaña Seguridad, seleccionamos Sitios de confianza y damos clic en el Sitios, como se muestra en la imagen: Página 14 de 26 SuperCONTABILIDAD 2015 Despues de darle clic al boton Sitios se abrira la siguiente ventana y ahí colocaremos los link de uno a uno hasta agregarlos todos. Página 15 de 26 SuperCONTABILIDAD 2015 Ahora si podremos utilizar nuestra conexión al SAT para descargar nuestros archivos XML tanto los recibidos como los emitidos. Para poder hacer la conexión lo unico que necesitamos es la Contraseña CIEC (Clave de Identificación Electrónica Confidencial). El CIEC es un medio para acceder a diferentes aplicaciones y servicios del Sistema de Administración Tributaria como: Portal privado del contribuyente, Declaraciones informativas de razones por las cuales no se realiza el pago(Avisos en cero), Declaración Informativa Múltiple, Consulta de comprobantes aprobados a impresores autorizados, Envío de solicitudes para la generación de Certificados de Sello Digital paraComprobantes Fiscales Digitales, Descarga de Certificados de Sello Digital, así como de Firma ElectrónicaAvanzada, etc. Página 16 de 26 SuperCONTABILIDAD 2015 Por medio de los filtros puedes descargar los archivos XML de todo el año tanto de los recibidos como los emitidos, de un mes, de un dia en especifico o todos los de un RFC. En la siguiente imagen se muestra un ejemplo de descargar XML de Agosto del 2015. Ya descargados seleccionamos todos y le damos Grabar. Listo, ya estan en nuestra base de datos de SuperCONTABILIDAD. Página 17 de 26 SuperCONTABILIDAD 2015 4. Validación CFDI. Entrar al menú Administración de CFDI en la opción Validación de CFDI apareceran una relación de los archivos .XML importados en el punto anterior (Punto 2). Como se muestra en la imagen: Ya seleccionados los .XML damos clic en Aceptar y aparecera el siguiente mensaje: Ya que se termine el proceso de validación el sistema quitara los archivos de la pantalla y los que hallan marcado un error o todavia no se encuentren en el SAT el sistema colocara ese archivo sin validar en la parte inferior de la pantalla llamada CFDI Cancelados, no encontrados o incorrectos como se muestra a continuación. Página 18 de 26 SuperCONTABILIDAD 2015 Despues de pasado 72 horas de se podra volver a validar el archivo .XML. Si quieres volver a validar tus XML para revisar si ninguno de tus archivos hayan sido cancelados dar clic en el boton Volver a validar como se muestra en la imagen: Una vez que se haya dado clic en Volver a validar el sistema nos mostrara todos los arcivos XML que se han validado, entonces si queremos validar unicamente un periodo o rango de fechas entonces seleccionamos un rango de fechas. Página 19 de 26 SuperCONTABILIDAD 2015 Una vez seleccionados los XML para volver a validar el sistema nos mostrara un mensaje de Proceso terminado y si en ese rango de fechas se cancelo un XML entonces este aparecera en la parte inferir como se muestra en la siguiente imagen: Página 20 de 26 SuperCONTABILIDAD 2015 5. Consulta/Impresión/Exportación. Esta pantalla es de gran utilidad, ya que los comprobantes fiscales digitales CFDI, se pueden acceder tal y como fueron impresos, por diversos filtros y procesos ocasionando beneficios altamente necesarios para los usuarios. Se pueden localizar por medio de diferentes filtros como Tipo póliza, No. póliza, Fecha de póliza, R.F.C. Emisor, Nombre emisor, R.F.C. Receptor, Nombre Receptor, Fecha de emisión, Serie, Folio, Estado Comprobante, Efecto Comprobante, Buscar. Ejemplo. Voy a localizar los archivos XML del RFC Receptor SAE860204JE8 y me apareceran la siguiente imagen: Página 21 de 26 SuperCONTABILIDAD 2015 Si quiero ver un archivo XML impreso nada mas selecciono uno le doy imprimir al boton para que muestre el archivo PDF, como se muestra a continuación: Página 22 de 26 SuperCONTABILIDAD 2015 Si quiero exportar ese mismo archivo le doy clic al boton exportar como se muestra: 6. Relación CFDI. En esta pantalla nos sirve para hacer una relación de nuestros CFDI y por medio de los filtros poder encontrarlos más fácilmente, mostrándo todos los .XML, por RFC del emisor, por fecha, etc. a continuación se muestra la imagen: Página 23 de 26 SuperCONTABILIDAD 2015 Si seleccionamos el filtro por Nombre de Receptor el sistema mostrara unicamente los .XML con el nombre que hallamos puesto. Ejemplo: PAUL DEMOSTRACION ECO-HORU PROHIBIDO SU USO COMERCIAL, S.A. DE C.V. HOJA 1/1 RELACIÓN DE CFDI Fecha 04/02/2014 04/04/2014 04/05/2014 04/08/2014 Serie BC BC BC BC Total General Folio 663051 1883166 2489507 4307703 RFC Emisor RDI841003QJ4 RDI841003QJ4 RDI841003QJ4 RDI841003QJ4 No. CFDI: 4 Nombre Emisor Radiomóvil Radiomóvil Radiomóvil Radiomóvil Dipsa, Dipsa, Dipsa, Dipsa, S.A. S.A. S.A. S.A. de de de de RFC Receptor Nombre Receptor LAPA7605243Q3 LAPA7605243Q3 LAPA7605243Q3 LAPA7605243Q3 JARA JARA JARA JARA SOO SOO SOO SOO PAUL PAUL PAUL PAUL JOSÉ JOSÉ JOSÉ JOSÉ Monto 572.27 374.35 374.35 432.55 1,753.52 7. Verificador CFDI. En esta pantalla nos sirve para hacer una verificación de nuestros CFDI y por medio de los filtros poder encontrarlos más fácilmente, mostrándo todos los .XML, por R.F.C. Emisor, Nombre Emisor, Nombre Receptor o cliente, Fecha de Emisión, Serie, Folio, Código del articulo, Descripción, Unidad de medida, Estado y Efecto de Comprobante. Página 24 de 26 SuperCONTABILIDAD 2015 8. Reporte Auxiliar de CFDI para Anexo de Póliza. Ahora seleccionaremos la opción Auxiliar pólizas como se muestra a continuación. Página 25 de 26 SuperCONTABILIDAD 2015 Clic Imprimir y el sistema nos presenta el siguiente reporte: CONTABILIDAD ELECTRÓNICA 2015 HOJA 1/1 REPORTE AUXILIAR DE CFDI PARA ANEXO DE PÓLIZA Fecha Serie 13/12/2014 13/12/2014 15/12/2014 16/12/2014 16/12/2014 16/12/2014 19/12/2014 19/12/2014 19/12/2014 395 E 22988 FC 14286 AI 61518 IWADG 176636 P 205913 A 50587 D 28625 RR 86894 Total General Folio No. CFDI: 9 Folio Fiscal UUID 0C737058-70DA-4E1B-903E-BB029AF16F88 0CC119A1-EFA1-452C-B624-E9D02B088B14 535A1400-0AFC-4EC8-94DF-1224A59221DD 16bbfff0-baab-4d70-a868-d6e9d21bb341 95DB045D-5CB7-4ED5-848A-2FFE11E06513 72dd1e31-8bf8-489b-b9ed-b5b946e35661 86CEB2C4-F6DB-4CAC-A6B5-84F21A25A036 762a3b1a-4329-422a-bde1-a4eb73c9bfc6 B4A9EAB9-4424-4FDC-8CB0-1E92706BD75D Monto 3,838.99 988.00 600.00 266.20 523.00 245.00 1,411.00 1,190.04 442.00 RFC Emisor RFC Receptor GOPF700404QK9 TWO060519BF3 SPV060524S10 GNA040719L65 NWM9709244W4 SPA050203AZ5 SCP9203251R5 ESA0809101Q6 SCP9203251R5 SAE860204JE8 SAE860204JE8 SAE860204JE8 SAE860204JE8 SAE860204JE8 SAE860204JE8 SAE860204JE8 SAE860204JE8 SAE860204JE8 9,504.23 Página 26 de 26