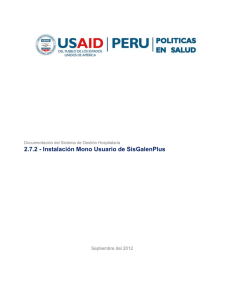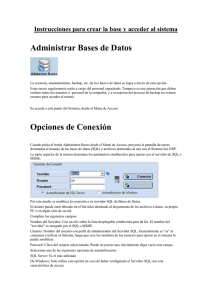Como Instalar Programas Galac con SQL Server / MSDE
Anuncio
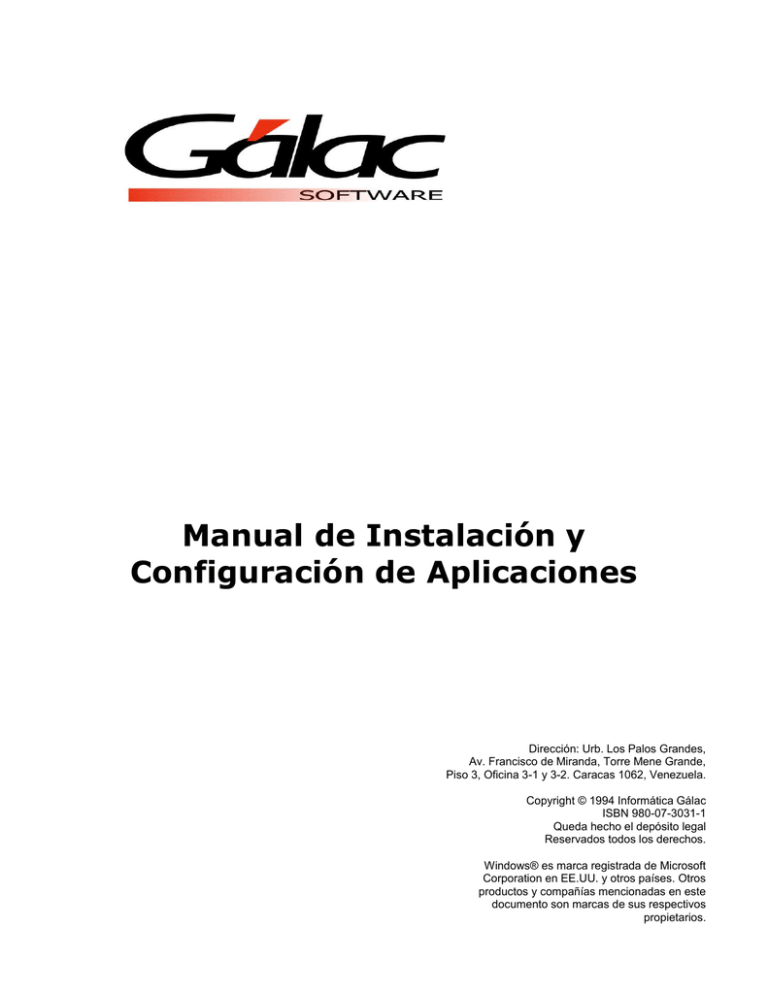
Manual de Instalación y Configuración de Aplicaciones Dirección: Urb. Los Palos Grandes, Av. Francisco de Miranda, Torre Mene Grande, Piso 3, Oficina 3-1 y 3-2. Caracas 1062, Venezuela. Copyright © 1994 Informática Gálac ISBN 980-07-3031-1 Queda hecho el depósito legal Reservados todos los derechos. Windows® es marca registrada de Microsoft Corporation en EE.UU. y otros países. Otros productos y compañías mencionadas en este documento son marcas de sus respectivos propietarios. ÍNDICE Requerimientos mínimos para instalación de aplicaciones Gálac. ................................ 3 Bajo Plataforma Windows. .................................................................................. 4 Instalación de Componentes. .......................................................................... 4 Preparación del Asistente. ........................................................................... 5 Instalación de Programas Gálac. ...................................................................... 9 Configuración de los programas Gálac. ........................................................... 13 Configuración de Bases de Datos Gálac. ...................................................... 13 Uso del Administrador de Bases de Datos Gálac ........................................ 14 Instalación ........................................................................................ 14 Creación de Usuario. .......................................................................... 18 Creación de la Base de Datos. ............................................................. 19 Uso de MS SQL SERVER ® ..................................................................... 22 Creación de Base de Datos.................................................................. 22 Asignación de Permisos. ..................................................................... 22 Configuración para Aplicaciones Monousuario ............................................... 22 Configuración para Aplicaciones Multiusuario. ........................................... 23 Creación de la Unidad Lógica de Servidor .............................................. 23 Creación del Archivo de Inicio ................................................................. 23 Inicio de Sesión........................................................................................ 23 Registro de Licencia para programas bajo plataforma Windows ...................... 25 Anexo A. Servidor de Base de Datos. .................................................................... 26 Servicio SQL Express® .................................................................................... 26 Anexo B. Parámetros del archivo “.ini” .................................................................. 28 Anexo C. Conectar a una unidad de red (Mapeo) .................................................... 29 Anexo D. Respaldar la Base de Datos .................................................................... 30 Anexo E. Adjuntar una Base de Datos ................................................................... 32 Pág. 2 Manual de Instalación y Configuración de Programas Gálac Abril 2013 Requerimientos mínimos para instalación de aplicaciones Gálac 1. Instalación Standalone o en Servidor de base de datos (SQL Server Express Edition®) Requerimientos Mínimos de Hardware DVD-ROM, local o tener acceso a uno. Mínimo 2.2 GB de espacio libre en disco duro. Memoria RAM: 2 GB o más. Importante: Para la instalación de las Ediciones Standard y Enterprise de SQL Server® se recomienda 4 GB de Memoria RAM o más. Procesador: - 64 bits: AMD Opteron, AMD Athlon 64, Intel Xeon compatible con Intel EM64T, Intel Pentium 4 compatible con EM64T o superior. - 32 bits: Intel® Pentium 4 o compatible o superior. Velocidad: 2.0 GHz o más rápido. Requerimientos Mínimos de Software Sistema Operativo Windows 2003® Server SP2, Windows 7® SP1, o superiores. Internet Explorer® versión 7 o superior. SQL Server 2008® Express SP2 o superior. Microsoft® .Net Framework 4. 2. Estaciones de trabajo Multiusuario Requerimientos Mínimos de Hardware Procesador Intel® Pentium 4 o compatible, 1.4 GHz. o superior. Memoria RAM: Mínimo 1 GB. Mínimo 1 GB de espacio libre en disco duro. DVD-ROM, local o tener acceso a uno. Requerimientos Mínimos de Software Sistema Operativo Windows XP® SP3 o superior. Internet Explorer® versión 7 o superior. Microsoft® .Net Framework 4. Observaciones: Nuestras aplicaciones no son compatibles con: o Ediciones Starter de los Sistemas Operativos o Sistemas basados en IA-64 (Itanium). El usuario de Windows® debe tener privilegios de administrador al momento de instalar, registrar y/o actualizar el programa. Al momento de efectuar la instalación en Servidores, debe estar presente el Administrador del Servidor. La instalación (o asistencia remota de instalación) de SQL Server Express Edition® no está incluida en el costo de los programas. La instalación y mantenimiento de SQL Server® es por cuenta del usuario. Su Servidor de Datos tendrá mejor rendimiento si posee la tecnología más rápida, combine apropiadamente Procesador + Memoria + Discos Duros. Manual de Instalación y Configuración de Programas Gálac Abril 2013 Pág. 3 Instalación de los Programas Gálac Bajo Plataforma Windows Para el correcto funcionamiento de las aplicaciones Gálac desarrolladas para trabajar en el sistema operativo Windows®, se requieren 2 pasos fundamentales: a) El primero de ellos es la instalación de componentes, los cuales constituyen el conjunto de librerías y demás componentes o marcos de trabajo, que requieren todas las aplicaciones Gálac para su correcto funcionamiento. b) El segundo paso es la instalación de la aplicación o aplicaciones con las cuales usted va a trabajar (programas Gálac). En esta sección explicaremos en detalle cada uno de los instaladores mencionados. Instalación de Componentes Instalar el .NET Framework 4 Para instalar el .NET Framework 4 ejecute el DVD de instalación y en el menú principal ubique la sección “Utilitarios” luego presione click en el link “4” como se muestra en la figura de abajo, al ejecutarse el instalador sigas las instrucciones del asistente de instalación. Haga clic en este Hipervínculo Figura 1. Opciones de Utilitarios en el DVD. Nota: el sistema operativo Windows 8 ®, por defecto, ya trae instalado el Framework 4. El instalador de componentes es un producto que ha sido elaborado con InstallShield para configurar el sistema operativo de un “equipo cliente” de manera de poder ejecutar las aplicaciones Gálac bajo Windows. El mismo puede ser obtenido de dos formas: 1. A través de la dirección http://www.galac.com/ sección “Instalador de Componentes Gálac” 2. Ubicando este instalador en el DVD de instalación de los productos Gálac en: la lista que se despliega automáticamente al insertar el DVD el directorio raíz del DVD Proceso de Instalación. Para explicar claramente el proceso de instalación, hemos clasificado el mismo en dos fases: 1. La preparación del asistente: que incluye la verificación de los requerimientos. Es importante destacar que si esta fase no tiene éxito, la 2da fase no podrá ejecutarse. 2. La ejecución del paquete “Msi” del producto: que incluye lo correspondiente a la instalación del programa “Instalar.exe” actual y por supuesto de las librerías que se están distribuyendo. A continuación se presentan las pantallas estándar de instalación que se visualizarán al ejecutar el instalador de componentes.} Pág. 4 Manual de Instalación y Configuración de Programas Gálac Abril 2013 Preparación del Asistente. Como indicamos anteriormente, durante esta fase, se configurará el asistente del paquete de instalación que se está distribuyendo, comenzando por la verificación de la versión del sistema operativo validando lo siguiente: (v- Windows XP o superior), del Internet Explorer (v- 5.01 o superior) y del Framework (v- 2.0) Figura 2. Preparación del Asistente de Instalación. Figura 3. Preparación del Asistente de Instalación 2. Recuerde que previamente ya usted instalo esta herramienta en el proceso “Instalar .NET Framework 4” descrito anteriormente, por lo tanto puede presionar el botón “Yes”, y cuando el instalador del Framework 2.0 inicie sus validaciones este no se reinstalará nuevamente pues detectará que ya está instalado. En las pantallas que se muestran a continuación es necesaria la intervención del usuario para la instalación de los componentes. Manual de Instalación y Configuración de Programas Gálac Abril 2013 Pág. 5 Haga clic en el botón “Siguiente” Figura 4. Instalador de Componentes. Para poder continuar, acepte los términos del contrato de Licencia Uso y Garantía Figura 5. Solicitud de aceptación del contrato de licencia de uso de Gálac Software. Haga clic en el botón “Siguiente” Figura 6. Solicitud de la información del usuario. La opción de instalar para todos los usuarios, depende básicamente del sistema operativo. En el caso de sistemas operativos como Windows XP o superior, sólo verá la opción de instalación para todos los usuarios si ha iniciado sesión con un usuario con privilegios de administrador. Pág. 6 Manual de Instalación y Configuración de Programas Gálac Abril 2013 Haga clic en el botón “Siguiente” Figura 7. Instalación de Componentes Gálac. Haga clic en el botón “Instalar” Figura 8. Instalar Componentes (Continuación). Por defecto, y de manera forzada, la aplicación distribuida: “Instalar.exe”, se instala en %ProgramFiles%\Galac, por lo que retroceder (botón <Atrás) sólo le permitirá configurar nuevamente la información del usuario. Al presionar el botón “Instalar”, se inicia la fase que concluye el proceso de instalación de componentes. Figura 9. Instalando Componentes. Manual de Instalación y Configuración de Programas Gálac Abril 2013 Pág. 7 Haga clic en el botón “Finalizar” Figura 10. Finalización del proceso de instalación de componentes. Nota: Si usted marca la casilla de verificación “Ejecutar Instalador de Programas Gálac”, posterior a presionar el botón “Finalizar”, se levantará la siguiente ventana: Figura 11. Instalador de Programas Gálac. Nota: Una vez finalizada la instalación de los componentes, en algunos casos y dependiendo del tipo de componentes o pre-requisitos que el instalador haya necesitado colocar en su equipo, se le solicitará que reinicie el sistema operativo. Pág. 8 Manual de Instalación y Configuración de Programas Gálac Abril 2013 Instalación de Programas Gálac Desde el DVD Para instalar los programas Gálac ejecute el DVD de instalación de Gálac seguidamente de la lista que se despliega automáticamente, haga clic en el nombre del programa Gálac que requiere instalar Lista de programas Gálac disponibles Figura 12. Menú del DVD de instalación de productos Gálac. Ó realice lo siguiente En el directorio “Programas” del DVD de instalación de los productos Gálac ubique directorio que corresponda al software Gálac que requiere instalar y haga doble clic en el icono de instalación. Seleccionar las aplicaciones que desea instalar recomendamos que se escoja una sola a la vez, por lo que para instalar una segunda aplicación deberá esperar la instalación previa de la anterior aplicación. Manual de Instalación y Configuración de Programas Gálac Pág. 9 Abril 2013 Desde la página Web Usted también podrá ubicar los instaladores de los programas pueden a través de la dirección http://www.galac.com/ sección “Demos” o “Actualizaciones” donde podrá seleccionar el producto que desee instalar. NOTA: Nuevamente, recuerde que, para garantizar que las aplicaciones o los utilitarios Gálac, funcionen correctamente, siempre se deben instalar primero los componentes. Proceso de Instalación La 1ª fase de esta instalación es la verificación de los pre-requisitos: Figura 13. Comienzo de la Instalación Programas Gálac. Posterior a esto, se presenta la pantalla de Bienvenida al asistente de Instalación del producto. Haga clic en el botón “Siguiente” Figura 14. Bienvenida al Asistente de Instalación. En la pantalla de Contrato de Licencia de uso, lea el contrato y posterior a ello para continuar la instalación, debe seleccionar la opción “Acepto los términos del contrato de licencia” y presionar el botón “Siguiente” Pág. 10 Manual de Instalación y Configuración de Programas Gálac Abril 2013 Haga clic en el botón “Siguiente” Figura 15. Bienvenida al Asistente de Instalación. Introduzca aquí la información solicitada y presione el botón “Siguiente”, por defecto, la instalación se hace para “Todos los usuarios” a menos que específicamente usted seleccione la opción “Sólo para mí”, esto implica que otra persona no podrá tener acceso a la aplicación si inicia sesión con un usuario distinto. Haga clic en el botón “Siguiente” Indique que usuarios tendrán acceso a esta aplicación Figura 16. Permiso para usuario(s). La carpeta donde se instala por defecto cualquiera de los productos, se encuentra ubicada en %Program Files%\Galac, si desea instalar en otra carpeta debe presionar el botón “Cambiar”, y una vez haya definido el nuevo sitio debe presionar el botón “Siguiente”: Manual de Instalación y Configuración de Programas Gálac Abril 2013 Pág. 11 Si desea cambiar el directorio de instalación haga clic en “Cambiar” Haga clic en el botón “Siguiente” Figura 17. Directorio de Instalación de la aplicación. Indique la Ruta y haga clic en el botón “Aceptar” Figura 18. Directorio de instalación de la aplicación. Una vez terminado la configuración, puede iniciar la instalación presionando el botón “Instalar”, si tiene alguna duda de la configuración que asignó, presione el botón “Atrás”, hasta ubicar nuevamente la pantalla que desea verificar: Haga clic en el botón “Instalar” Figura 19. Instalación de la aplicación Gálac. Pág. 12 Manual de Instalación y Configuración de Programas Gálac Abril 2013 El proceso seguirá su curso hasta llegar a la finalización Haga clic en el botón “Finalizar” Figura 20. Finalización del proceso de instalación. Ahora que el producto está instalado solo falta configurar el programa para el primer uso. La forma en la que se configure, dependerá básicamente del tipo de licencia que usted haya adquirido. Configuración de los programas Gálac. Antes de proceder a ejecutar la aplicación instalada, debe realizar verificar que los valores de la configuración regional sean tal como se indican en la sección de “Requerimientos Mínimos”. Configuración de Bases de Datos Gálac. En la sección “Requerimientos” se indica la necesidad de que exista un servidor de Bases de Datos Microsoft SQL Server®, bien sea edición Express, Standard o Enterprise. Si aún no lo tiene, diríjase al ANEXO A y siga las instrucciones para la instalación de SQL Express Manual de Instalación y Configuración de Programas Gálac Abril 2013 Pág. 13 Uso del Administrador de Bases de Datos Gálac Instalación El Administrador de Bases de Datos Gálac debe estar ubicado en el mismo computador donde haya sido instalado el Servicio de Base de Datos, es decir, en el Servidor de Base de Datos. Si desea verificar que este exista diríjase al mencionado computador y ubique si existe la entrada en Panel de Control Agregar o Quitar Programas: Figura 21. Verificación de existencia del administrador de bases de datos. En caso de que usted no encuentre la mencionada entrada, existen 2 opciones para obtener este archivo ejecutable Por medio de descarga desde nuestro pagina web http://www.galac.com en la sección “Utilitarios” Figura 22. Descarga del Administrador de Bases de Datos. Recuerde que si usted no tiene un “Login” y “Password” creado para descargas desde nuestro website, le será solicitado registrarse. La segunda opción es usar el DVD de Instalación de productos Gálac: - Desde el menú principal al ejecutarse el DVD de instalación ubique la sección “Utilitarios“, luego click en la opción “Base de Datos” y por último en el directorio que se abre ubicar el archivo “administrador_bddv_x_xx_actualizar.exe”, - o buscar el archivo “administrador_bddv_x_xx_actualizar.exe” en el directorio DVD \Utilitarios\Base de Datos Nota: x_xx es la versión del administrador de Base de Datos Una vez que ubique el archivo de instalación, ejecútele para ser guiado en la instalación del Administrador de Base de Datos: Pág. 14 Manual de Instalación y Configuración de Programas Gálac Abril 2013 Figura 23. Inicio de la instalación del Administrador de Base de Datos. Seleccione las opciones de instalación, así como la ruta en la que desea que instalar la aplicación. Figura 24. Opciones de Instalación del Administrador de Base de Datos. Complete la instalación y aguarde al mensaje de finalización. Manual de Instalación y Configuración de Programas Gálac Abril 2013 Pág. 15 Figura 25. Instalación del Administrador de Bases de Datos. Una vez finalizada la instalación, podrá ejecutar el programa a través del acceso directo creado en el escritorio de su computador. Pág. 16 Manual de Instalación y Configuración de Programas Gálac Abril 2013 Acceso directo al administrador de Base de Datos Figura 26. Acceso directo del Administrador de Bases de Datos. Al ejecutar el Administrador de Base de Datos, hacer clic en el botón de selección de servicio. Figura 27. Ventana Administrador de Base de Datos. Seleccionar el servicio de SQL Server recién instalado de la lista presentada y presionar el botón “Escoger”. Figura 28. Ventana de selección del servidor (o Servicio). Haga clic en el botón “Conectar” de la pantalla de Login para ingresar. Manual de Instalación y Configuración de Programas Gálac Abril 2013 Pág. 17 La siguiente vez que ejecute el “Administrador de Base de Datos” automáticamente estará indicado el nombre del servicio con el cual usted hizo la conexión previamente y sólo necesitará hacer clic en el botón continuar para ingresar. Figura 29. Menú principal del Administrador de Bases de Datos. Creación de Usuario. Si la licencia adquirida por usted es de tipo Monousuario, la Creación de usuarios no es necesaria si el computador donde está instalado el Motor de Base de Datos es el mismo computador en el cual va a instalar o instaló su aplicación Gálac. Pase directamente a la sección siguiente llamada “Creación de la Base de Datos”. Ejecute el Administrador de Bases de Datos Gálac en el computador donde se instaló el servicio. Si realizó la instalación con el instalador del Administrador de Base de Datos, debe poseer un acceso directo en el escritorio del computador. Si no fue así, proceda a hacer la instalación. A continuación debe crear el Login de acceso al servicio, a través del menú “Usuario de Base de Datos” en la opción: Figura 30. Crear Login. Inmediatamente se desplegará la siguiente ventana Pág. 18 Manual de Instalación y Configuración de Programas Gálac Abril 2013 Figura 31. Ventana de inserción de Login. Introduzca un “Nombre” para el mismo; en el campo “Password” introduzca la contraseña elegida por usted para ese usuario y escriba exactamente el mismo valor en “Confirmar Password”. Nota Importante: El password creado debe tener mínimo 7 caracteres de los cuales uno debe ser tipo numérico (0 – 9) otro tipo alfabético (a - z, A - Z) y uno que no sea alfanumérico excepto los siguientes (‘ ´ ¨ ` ^ / \ |.) Recomendamos tomar nota del nombre de usuario y password indicado, pues lo necesitará para conectarse desde las aplicaciones a la Base de Datos. Posteriormente apreciará la siguiente pantalla de confirmación, haga clic en el botón “Ok” Figura 32. Información de creación de usuario. Creación de la Base de Datos. Si aún no lo ha hecho, ejecute el Administrador de Bases de Datos Gálac. Una vez que ingrese, seleccione en el menú Base de Datos la opción Crear. Figura 33. Base de Datos opción Crear. Posteriormente visualizará la ventana Crear Base de Datos donde deberá seleccionar de la lista desplegable, el “Nombre de la Aplicación” para la cual desea crear la Base de Datos. Si aún no ha creado usuarios, observará una pantalla como esta: Manual de Instalación y Configuración de Programas Gálac Abril 2013 Pág. 19 Figura 34. Ventana Crear Base de Datos. En este caso, una vez seleccionada la aplicación Gálac, presione el botón “Crear”. En caso contrario, si algún usuario ha sido creado, verá una pantalla parecida a esta, en la cual se listan los usuarios disponibles, por lo tanto, además de seleccionar la aplicación Gálac, debe seleccionar algún usuario, ejemplo: Figura 35. Ejemplo de creación de Bases de Datos. Posterior a ello presione el botón “Crear”, inmediatamente visualizará la ventana de confirmación que indica que la base de datos fue creada con éxito. Pág. 20 Manual de Instalación y Configuración de Programas Gálac Abril 2013 Figura 36. Ventana de Confirmación de la base de datos. Una vez termine de crear las bases de Datos que necesite, cierre el Administrador de Bases de Datos Gálac. Manual de Instalación y Configuración de Programas Gálac Abril 2013 Pág. 21 Uso de MS SQL SERVER ® Creación de Base de Datos Observaciones: La siguiente información contiene aspectos técnicos los cuales consideramos que deben ser manejados por personal calificado, de forma de garantizar la estabilidad de las Bases de Datos de las aplicaciones Gálac. Si su empresa dispone de un personal encargado de la administración de Bases de Datos haga de su conocimiento que se amerita la creación de una nueva Base de Datos, informe que el “script” de creación de la misma se encuentra ubicado en el DVD de instalación Gálac: Desde el menú de instalación, ubique la sección “Utilitarios”, luego click en el hipervínculo “Base de Datos”, una vez allí ingrese en la carpeta “Scripts” Directamente desde el DVD, en la ruta “D:\Utilitarios\Base de Datos\Scripts”. Para seleccionar correctamente el “script” ofrecemos esta guía: Aplicación Gálac Nombre Script Ajuste por Inflación (AXI) Crear Base de Datos AXIDB.sql Contabilidad Crear Base de Datos CONTABIL.sql Declaración Electrónica de Rentas Crear Base de Datos DERDB.sql Impuesto al Valor Agregado Crear Base de Datos IVADB.sql Nómina Crear Base de Datos NOMDB.sql Retenciones Varias Crear Base de Datos RETDB.sql Sistema Administrativo Crear Base de Datos SAWDB.sql Figura 37. Scripts Básicos de Bases de Datos. Asignación de Permisos El Administrador deberá asignar la permisología necesaria a la Base de Datos recién creada, por lo que este también tiene la potestad de seleccionar con cuál método de seguridad desea crear los usuarios, esto está directamente asociado al tipo de autenticación con la cual fue instalado el SQL Server. En cualquiera de los casos, bien sea autenticación Windows o autenticación SQL, deberá existir al menos 1 usuario que disponga de privilegios para la creación / eliminación de estructuras en la base de datos (db_owner), esto motivado a que en algunos de los procesos de actualización de las aplicaciones, la estructura de la base de datos puede ser modificada. Si la elección es que no todos los usuarios posean esta característica, deberá tomar en cuenta que aquellos usuarios que sí dispongan de esta característica deberán realizar las actualizaciones de la aplicación antes que los otros. Igualmente, para cada usuario con permiso sobre la base de datos, debe asignarle permiso específico de Delete, Execute, Insert, Select y Update sobre cada uno de los esquemas que se crean en la base de datos a partir del script de creación de la misma. Configuración para Aplicaciones Monousuario En instalaciones monousuario, no se hace necesario hacer configuración de las aplicaciones, por tal razón, si este es su caso, continúe con la sección “Inicio de Sesión” Pág. 22 Manual de Instalación y Configuración de Programas Gálac Abril 2013 Configuración para Aplicaciones Multiusuario Creación de la Unidad Lógica de Servidor Si la licencia de sus productos Gálac a ser instalados son de tipo Multiusuario, las aplicaciones necesitarán la existencia de una unidad de red en la que los usuarios de dichas aplicaciones dispongan de privilegios de lectura y escritura. En esta unidad deberá existir una carpeta independiente por cada aplicación Gálac que se desee instalar. En cada computador donde se instale la aplicación que trabaja en ambiente Multiusuario, se deberá realizar un “Mapeo” (enrutamiento) de dicho directorio de red y configurarlo de forma que se retome esta configuración cada vez que se inicie sesión en el sistema operativo. Nota: Si no sabe como mapear una unidad de red, diríjase al “Anexo C” (al final del documento) que indica “Cómo Conectarse a una Unidad de Red”. Creación del Archivo de Inicio Al ingresar en las aplicaciones desde cualquiera de las estaciones, el archivo de inicio se creará automáticamente solicitándole la información necesaria, es decir, el “Nombre del Servidor” y la “Unidad Lógica de Servidor”. Inicio de Sesión Entre al programa Gálac (por ejemplo DER), podrá observar una pantalla parecida a esta: Figura 38. Servidor de Base de Datos (Login). Complete el “Nombre del Servidor” según como se haya realizado la instalación. Verifique, y en instalación multiusuario, cambie si es necesario, la “Unidad Lógica de Servidor” según el mapeo de la misma. Nota: Las siguientes instrucciones son válidas para cualquiera de los dos (2) casos. a) Si su servidor de base datos es de tipo SQL Express®: Si el programa está siendo ejecutado desde el mismo computador que es servidor de base de datos, presione el botón Continuar, según sea el caso. Si el programa está siendo ejecutado desde un computador distinto al servidor de base de datos, seleccione “Autenticación SQL”, proporcione el “Login” y el “Password” creado con el Administrador de Bases de Datos Gálac, luego presione el botón Continuar, según sea el caso. b) Si su servidor de base datos es de tipo SQL Server®: Pregunte a su personal administrador de base de datos el tipo de Seguridad o Autenticación que va a utilizar: Manual de Instalación y Configuración de Programas Gálac Pág. 23 Abril 2013 Si el Administrador le indica que es Seguridad Windows, seleccione Autenticación Windows y presione el botón Continuar, según sea el caso. Si el Administrador le indica que es Seguridad SQL, seleccione Autenticación SQL, proporcione el Login y el Password que le indicó el Administrador y presione el botón Continuar, según sea el caso. Posteriormente le aparecerá la ventana CONEXION, en la cual se le pregunta si desea que la configuración de la conexión, es decir, los datos de la pantalla de Login, sean guardados en el archivo de inicio: Figura 39. Ventana “Conexión”. Presione el botón “Sí”, en caso de que usted desee que la pantalla de Login NO le vuelva a aparecer cada vez que ingrese al sistema. Presione el botón “No”, si usted desea que la pantalla de Login, le aparezca cada vez que ingrese al sistema. Presione el botón “No volver a preguntar”, si usted desea que la pantalla de Login le aparezca cada vez que ingrese al sistema y esta pregunta no se le vuelva a hacer. Cuando se realiza la conexión desde el programa, con la base de datos recién creada, se crea automáticamente la estructura de la misma, lo cual se evidenciará en algunas de las aplicaciones a través de este mensaje de información, para salir del mismo presione el botón “Aceptar”: Figura 40. Ventana de EXITO en la creación de tablas. Posterior a este proceso, podrá observar la pantalla de “Ingreso al Programa”, ingrese su “Nombre de Usuario” y “Clave (password)”, ambos datos corresponden al programa Gálac en la ventana de entrada al programa. Nota: Si aún no ha cargado ningún tipo de información en el programa el Nombre de Usuario y Clave para ingresar al sistema serán la palabra JEFE, esto hasta que usted configure los usuarios que tendrán acceso al sistema, según su nivel de permisos. Figura 41. Ventana de Entrada al Programa. Ahora su programa está listo comenzar la carga y procesamiento de sus datos. Pág. 24 Manual de Instalación y Configuración de Programas Gálac Abril 2013 Registro de Licencia para programas bajo plataforma Windows Las aplicaciones Gálac, no solicitan que usted ingrese serial de registro al momento de hacer la instalación. Este proceso de licenciamiento se efectúa cuando usted ejecuta la aplicación, si aún no hay una licencia instalada, observará una ventana como se muestra a continuación, en la cual se le indican las opciones para realizar dicho registro: Figura 42. Registro de Programa. Al presionar el botón “Salir del Programa”, la aplicación se cerrará automáticamente. Al presionar el botón “Continuar en Demo”, podrá ingresar a la aplicación en modo “Demostración”. La restricción principal de nuestros programas en este modo, es que sólo puede ser ingresada información con un valor tope para las fechas, el valor de este tope, depende del producto instalado. Si ya usted ha adquirido una licencia, presione el botón “Registrar Programa”, al hacerlo observará la pantalla de solicitud de los datos correspondientes a la licencia adquirida según su factura. Figura 43. Solicitud de datos para Registro de licencia. Siga las indicaciones que se señalan en el texto de esta ventana, para obtener la clave de registro de su aplicación. Manual de Instalación y Configuración de Programas Gálac Abril 2013 Pág. 25 Anexo A. Servidor de Base de Datos. El Servidor de Base de Datos, será un computador en el cual se haya instalado, Microsoft® SQL Server 2005 SP2 o superior. Con respecto al “Servidor de Bases de Datos” existen dos situaciones; 1. No tener un “Servidor de Base de Datos” configurado. 2. Contar con un “Servidor de Base de Datos” ya configurado. Si UD se encuentra en la primera situación, entonces en este caso, debe proceder a realizar la configuración de su “Servidor de Base de Datos”. Para ello se le recomienda seguir los siguientes pasos. Nota: Si la licencia de los productos Gálac adquiridos es de tipo Monousuario, puede hacer la instalación en el mismo computador en el cual ejecutará nuestras aplicaciones. Puede instalar SQL Express®. A continuación se le indicará cómo proceder en cada uno de los casos (SQL Express®) Servicio SQL Express® Requerimientos Mínimos de Software y Hardware. Requisitos de hardware y software para instalar SQL Server 2005: http://msdn.microsoft.com/es-es/library/ms143506(v=sql.90).aspx Requisitos de hardware y software para instalar SQL Server 2008: http://msdn.microsoft.com/es-ve/library/ms143506(v=sql.100).aspx Requisitos de hardware y software para instalar SQL Server 2012: http://msdn.microsoft.com/es-es/library/ms143506.aspx Después de haber chequeado si su equipo cumple con los requerimientos mínimos mostrados anteriormente. 1. Inicie una sesión Windows en este computador, con una cuenta de tipo Administrador. 2. Usted puede instalar el Microsoft® SQL Server Express Edition, bien sea descargándolo desde: SQL Server 2005 Express: http://download.microsoft.com/download/e/a/4/ea4b699bbec4-4722-96d3-254580ed7f9e/SQLEXPR.EXE SQL Server 2008 Express: http://download.microsoft.com/download/0/F/D/0FD88169F86F-46E1-8B3B-56C44F6E9505/SQLEXPR_x86_ENU.exe O, a través de nuestro DVD de instalación, en el cual viene distribuido este paquete instalador. 3. En caso de que usted decida usar nuestro DVD de instalación, estas son las instrucciones: Introduzca el DVD de Gálac en la unidad de DVD Desde la pantalla de Autorun del DVD, en la sección “Utilitarios” seleccione la opción “Base de Datos” o directamente desde el DVD en la ruta: DVD:\Utilitarios\Base de Datos. Una vez en la carpeta indicada, ejecute el archivo: - “Instalar SQL Express 2005.BAT” o - “Instalar SQL Express 2008 x86 y x64 WOW.BAT” Al inicio de la instalación, verá la ventana de la Figura 44 indicando que se están descomprimiendo los archivos de instalación: Durante la instalación se irá mostrando el progreso de la misma y al concluir, automáticamente se cerrará: Pág. 26 Manual de Instalación y Configuración de Programas Gálac Abril 2013 Figura 44. Ventana de extracción de archivos. Nota: No es necesario reiniciar el sistema operativo, a menos que específicamente se lo solicite. ¿Es un Servidor Microsoft® SQL Server? Si es un Servidor Microsoft® SQL Server, debe chequear con su personal Administrador de Base de Datos los siguientes puntos: La intercalación del servidor debe ser compatible con los mapas de caracteres latinos, sin ser una intercalación de compatibilidad con versiones previas de SQL Server. También debe distinguir los caracteres acentuados y no hacer distinción de mayúsculas y minúsculas (CI_AS). El tipo de autenticación utilizada, ya que se necesitará de esta información más adelante para hacer las conexiones desde las estaciones. Verificar si está preparado para aceptar conexiones remotas. Además deberá notificarle que precisará crear nuevas Bases de Datos para se tomen las medidas respectivas. El personal de administración de la base de datos debe estar presente y realizar las configuraciones necesarias, así como la creación de bases de datos y usuarios. Manual de Instalación y Configuración de Programas Gálac Abril 2013 Pág. 27 Anexo B. Parámetros del archivo “.ini” A continuación explicamos el significado de cada uno de los parámetros del archivo de inicio (al menos, los que se refieren a la base de datos). Nota: Los remarcados en rojo son obligatorios, los demás son opcionales. [SERVIDOR] Se especifica el nombre del servidor y el nombre de la base de datos en la sig. forma: <Nombre del Servidor de Datos>|| < Nombre de la Base de datos> (por ej. MiServidor\MiNombreDeInstancia||CONTABIL) [UNIDADLOGICASERVIDOR] Se especifica la ruta en la cual el sistema va a buscar los reportes, los fondos, etc. y es la ruta por default en la creación de archivos y carpetas temporales (ej. c:\Archivos de Programa\Galac\Saw) [FORMATODEFECHAENELSERVIDOR] Se especifica el formato de fecha con la cual trabaja el servidor de base de datos (ej. dd/MM/yyyy). [ASKFORSAVEINFO] Especifica si al hacer login en el servidor desde el programa se va a preguntar si se guardan o no los datos para lo conexión en el archivo de inicio. [SECURITYMODE] Especifica el tipo de seguridad que se maneja en el servicio, o sea el tipo de autenticación que se debe usar. El conjunto de valores posibles es: (SQL, WINDOWS). El valor por defecto (y recomendado para esta instalación) es SQL. Nota: Si este valor se especifica en forma incorrecta, la conexión al servicio va a fallar (con la excepción de que si el servicio está instalado en su equipo va a aceptar conectarse, siempre y cuando los demás datos estén correctos. Esta aseveración es cierta igual al servicepack3) [SQLUSERLOGIN] Encriptado, especifica el nombre del usuario (login) que se va a conectar al servicio. Se escribe si y solo sí [SECURITYMODE] = SQL [SQLUSERPASSWORD] Encriptado, especifica el password del usuario que se va a conectar al servicio. Se escribe si y solo sí [SECURITYMODE] = SQL [PARAMETRO] Especifica cuál es el parámetro activo para el archivo de inicio, el formato es: Nombre del parámetro: dd/MM/yy. Siempre se lee la primera ocurrencia de la línea, si existe más de una las siguientes no son tomadas en cuenta. Los valores posibles (asociados a manejo de base de datos) son: CREARBD:dd/MM/yy (Alias: Creardb) Para la creación del conjunto de tablas de la base de datos. ACTUALIZARBDDSQLSERVER:dd/MM/yy Para la reestructuración de la base de datos. Nota: los valores asignados a este parámetro [parámetro] no deben tener espacios en blanco. Pág. 28 Manual de Instalación y Configuración de Programas Gálac Abril 2013 Anexo C. Conectar a una unidad de red (Mapeo) Haga doble click en el ícono “Mi PC”, ubique en el menú “Herramientas” la opción “Conectar a Unidad de Red” Figura 45. Conectar a unidad de Red. Haga clic en esta opción y observará la siguiente ventana Figura 46. Ventana conexión a unidad de red. En la opción “Carpeta”, tal como lo indica el ejemplo coloque o ubique el nombre del computador en el cual se configuró la carpeta compartida y el nombre de la misma, por ejemplo: \\miComputadorXyz\miCarpetaDeAplicacionesGalac Deje habilitada la casilla de verificación que dice “Conectar de nuevo al iniciar sesión”. Manual de Instalación y Configuración de Programas Gálac Abril 2013 Pág. 29 Anexo D. Respaldar la Base de Datos Para realizar un respaldo con el “administrador de Base de Datos Gálac”, lo primero que debe hacer es abrir esta aplicación haciendo doble clic en su ícono. Figura 47. Icono del Administrador de Base de Datos. Luego ubique en el menú “Base de Datos” la opción “Respaldar Archivos“. Figura 48. Menú “Respaldar Archivos”. En la ventana que aparece debe seleccionar de la lista, la Aplicación Gálac de la que requiere efectuar el respaldo. Figura 49. Ventana de Respaldar Archivo. Una vez seleccionado el programa Gálac, la ventana muestra la ruta donde se guardará el respaldo, la cual por defecto será el directorio “mis documentos” seguido por un directorio identificado con el nombre (siglas) de la aplicación Gálac. Por ejemplo: C:\Users\Usuario\MisDocumentos\RETDB Pág. 30 Manual de Instalación y Configuración de Programas Gálac Abril 2013 Figura 50. Ventana “Respaldar” con el programa Gálac seleccionado. El Administrador de Base de datos mostrará un mensaje para confirmar que se efectuará el respaldo. Figura 51. Mensaje de confirmación del Respaldo. Una vez finalizado el proceso, se muestra un mensaje indicado que realizó exitosamente. Figura 52. Mensaje de finalización del proceso de respaldo. Nota: Al realizar el respaldo, la Aplicación Gálac a la que se le desea efectuar el respaldo no debe estar en uso, verifique que todos los usuario hayan salido de ella. Manual de Instalación y Configuración de Programas Gálac Abril 2013 Pág. 31 Anexo E. Adjuntar una Base de Datos Cuando se requiere adjuntar una base de datos, debe abrir el “Administrador de Base de Datos” y seleccionar el menú “Base de Datos → Adjuntar”. Figura 53. Menú “Base de Datos → Adjuntar”. Nota: Los archivos de Base de Datos a adjuntar son aquellos cuya extensión son “.mdf“ y “.ldf”, ambos deben corresponder a la misma base de datos. Si se encuentran comprimidos, debe extraerlos antes de iniciar el proceso. Antes de Adjuntar los archivos, verifique que la base de datos que se desea adjuntar no existe en el servicio, ya que sino el proceso no podrá ser efectuado con éxito. Puede verificar desde el menú “Base de Datos → Propiedades”, la ventana presentada le listará todas las Bases de Datos Gálac del servicio. Figura 54. Menú “Base de Datos → Propiedades”. En la ventana de “Adjuntar Base de Datos” debe indicar la ruta del archivo de la base de datos. Para ello, en el área llamada “Origen de los Archivos de Datos” se debe hacer clic en el botón de búsqueda y ubicar el archivo que desea adjuntar. Pág. 32 Manual de Instalación y Configuración de Programas Gálac Abril 2013 Botón de búsqueda Figura 55. Ventana de adjuntar Base de Datos. Nota: Los archivos de la Base de Datos pueden estar ubicados en la ruta de datos por defecto (ej. “C:\Archivos de programa\Microsoft SQL Server\MSSQL.1\MSSQL\Data”) o en aquella ruta seleccionada para tal fin. El nombre del archivo con extensión “.ldf” será completado automáticamente. Ruta del archivo .ldf Figura 56. Ventana “Adjuntar Base de Datos”. La ruta de destino que se despliega por defecto será la misma en la que originalmente están los archivos. Si estos se encuentran en un dispositivo extraíble (ej. DVD, PenDrive, etc.) o una unidad de red, entonces la ruta de destino será la ruta de datos por defecto. La ruta de destino no debe ser ninguna carpeta que sea exclusiva del usuario de Windows (ej.” Mis Documentos” o cualquier carpeta dentro de esta). Manual de Instalación y Configuración de Programas Gálac Abril 2013 Pág. 33 Opción especial para copiar los archivos de datos a la ruta por defecto Opción especial para sobreescribir los archivos cuando estos existen en la ruta de destino. Figura 57. Ventana “Adjuntar Base de Datos”, con opción especial. Si la ruta de destino es la misma de donde se está seleccionando el archivo “.mdf” y no es igual a la ruta por defecto de datos, se verá una opción para Copiar los archivos en la ruta por defecto de datos. Si los archivos existen en la ruta de destino de los archivos de datos, la opción será “Sobrescribir archivos en la ruta de datos”. Haga clic en el botón Adjuntar para ejecutar la acción. Una vez finalizado el proceso de “Adjuntar Base de Datos” un mensaje indicará que se realizó con éxito. Figura 58. Ventana de finalización del proceso Adjuntar Base de Datos. Si su Aplicación Gálac está instalada en el mismo equipo que el servicio de datos y es monousuario, el proceso puede darse por concluido una vez que ingrese a la aplicación. Si no, debe configurar las opciones de conexión: Pág. 34 Manual de Instalación y Configuración de Programas Gálac Abril 2013 Seleccione del Menú “Usuario de Base de Datos”, la opción “Modificar Permisos”. Figura 59. Menú “Modificar permisos”. En la ventana que aparece seleccione el usuario de Base de Datos que creó durante la instalación. Figura 60. Ventana de selección de usuario. Marque la Base de Datos que acaba de adjuntar, haga clic en el botón “Modificar” y luego haga clic en el botón “Si” para confirmar el mensaje desplegado. Figura 61. Mensaje de confirmación al modificar permisos al usuario. Manual de Instalación y Configuración de Programas Gálac Abril 2013 Pág. 35 Una vez finalizada la modificación, se desplegará un mensaje de éxito. Figura 62. Ventana de finalización del proceso Adjuntar Base de Datos. Ingrese a la aplicación Gálac para concluir el proceso. SQL®, Windows XP®, Windows Vista®, Windows 7®, Windows Server 2003®, Windows Server 2008®, y Office Professional® son marcas registradas o marcas de Microsoft Corporation en EE.UU. y otros países. Otros productos y compañías mencionadas en este documento son marcas de sus respectivos propietarios. Pág. 36 Manual de Instalación y Configuración de Programas Gálac Abril 2013