Word: Columnas-Combinar Correspondencia
Anuncio
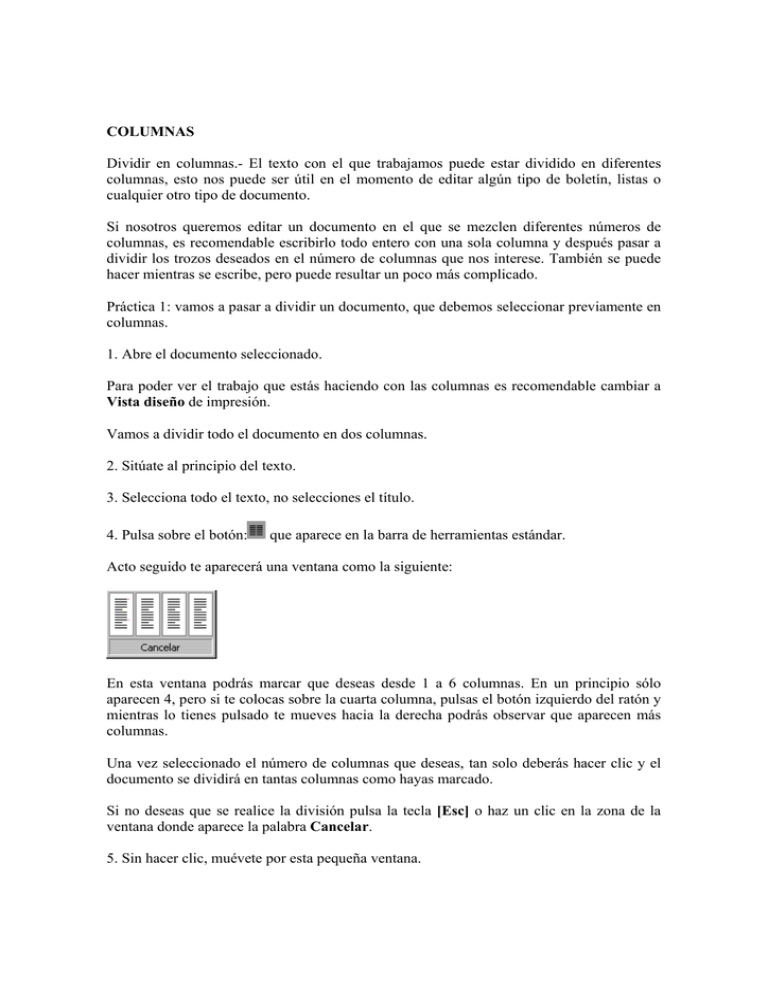
COLUMNAS Dividir en columnas.- El texto con el que trabajamos puede estar dividido en diferentes columnas, esto nos puede ser útil en el momento de editar algún tipo de boletín, listas o cualquier otro tipo de documento. Si nosotros queremos editar un documento en el que se mezclen diferentes números de columnas, es recomendable escribirlo todo entero con una sola columna y después pasar a dividir los trozos deseados en el número de columnas que nos interese. También se puede hacer mientras se escribe, pero puede resultar un poco más complicado. Práctica 1: vamos a pasar a dividir un documento, que debemos seleccionar previamente en columnas. 1. Abre el documento seleccionado. Para poder ver el trabajo que estás haciendo con las columnas es recomendable cambiar a Vista diseño de impresión. Vamos a dividir todo el documento en dos columnas. 2. Sitúate al principio del texto. 3. Selecciona todo el texto, no selecciones el título. 4. Pulsa sobre el botón: que aparece en la barra de herramientas estándar. Acto seguido te aparecerá una ventana como la siguiente: En esta ventana podrás marcar que deseas desde 1 a 6 columnas. En un principio sólo aparecen 4, pero si te colocas sobre la cuarta columna, pulsas el botón izquierdo del ratón y mientras lo tienes pulsado te mueves hacia la derecha podrás observar que aparecen más columnas. Una vez seleccionado el número de columnas que deseas, tan solo deberás hacer clic y el documento se dividirá en tantas columnas como hayas marcado. Si no deseas que se realice la división pulsa la tecla [Esc] o haz un clic en la zona de la ventana donde aparece la palabra Cancelar. 5. Sin hacer clic, muévete por esta pequeña ventana. 6. Haz que el documento, sólo tengas dos columnas. 7. Haz un clic con el ratón. Si acto seguido de colocar las columnas no nos gusta como ha quedado podemos volver a pulsar sobre el botón Columnas de la barra de herramientas Estándar y seleccionar sobre 1 sola columna, el texto volverá a su estado natural. Otra manera de quitar las columnas sería deshacer la última acción realizada, vamos a realizar una pausa en la explicación de las columnas para explicar como se pueden deshacer y rehacer las últimas acciones realizadas. Deshacer y rehacer.- Vamos a ver cómo podemos deshacer la última acción realizada. Antes de nada, decir que no todas las acciones que llevamos a cabo con Word se pueden deshacer. Por ejemplo: imprimir, guardar y algunas otras acciones en las que algunas ocasiones ya se nos avisa. Para deshacer una acción tenemos diferentes formas de hacerlo. Podemos hacerlo a través del menú Edición con las opciones Deshacer y Rehacer, podemos utilizar la combinación de teclas Ctrl + Z y Ctrl + Y respectivamente y por último podemos utilizar los botones que aparecen en la barra de herramientas estándar: Utilizando el botón de la izquierda, podremos Deshacer y con el de la derecha Rehacer las últimas acciones. Cuando estos botones aparecen desactivados, como en la imagen anterior, es debido a que no tenemos ningún tipo de acción para deshacer o rehacer. Vamos a realizar alguna acción sobre nuestro documento para ver cómo trabajan las funciones de las que estamos hablando: Deshacer y Rehacer. 8. Selecciona y pon todo el texto en negrita. 9. Cambia el tamaño a 18. Bien, ahora ya hemos realizado diferentes acciones que podemos deshacer en cualquier momento. 10. Pulsa una vez sobre el botón deshacer. Observa cómo volvemos a tener el texto con el mismo tamaño que al principio. En el momento en el que deshacemos una acción, podemos rehacerla. 11. Pulsa sobre el botón rehacer. Ahora volvemos a tener el texto a 18. Ahora vamos a ver una forma para deshacer, a la vez, todas las acciones que hemos realizado sobre nuestro documento. 12. Pulsa sobre la flecha que está situado en la parte derecha del botón deshacer. Seguidamente te aparecerá una lista con las últimas opciones que has realizado. Si te mueves por esta lista se irán seleccionando diferentes acciones, siempre en el mismo orden que se han ido realizando. En la parte inferior de esta ventana aparecerá el número de acciones que podrás deshacer a la vez. 13. Selecciona las tres opciones y pulsa un clic en la última. Acto seguido verás como el texto vuelve a su tamaño normal, se le quita la negrita y vuelve a tener una sola columna. De esta manera en el momento que hagas algún tipo de acción y no te interese o no te guste como ha quedado, prueba a deshacer la acción, de esta forma te ahorrarás trabajo. Vamos a ver cómo podemos configurar las columnas que tenemos en nuestro documento. Si te fijas, en el momento de dividir el texto en columnas, estas tienen el mismo ancho y tienen la misma separación entre ellas, vamos a ver como podemos modificar esta configuración. 14. Accede a la opción Columnas del menú Formato. Seguidamente aparecerá una pantalla como la siguiente: Vamos a comentar las diferentes partes de esta nueva ventana: En el apartado Preestablecidas tenemos 5 configuraciones ya creadas que podemos utilizar, simplemente haciendo clic, cobre una de ellas: Una columna, Dos columnas, Tres columnas, dos columnas con la de la Izquierda más estrecha que la derecha y dos columnas con la de la Derecha más estrecha que la de la izquierda. Número de columnas: aquí podremos seleccionar el número de columnas que deseamos tener en nuestro documento. En el recuadro Ancho y espacio podemos seleccionar el ancho de la columna y el espacio que deberá existir entre esta columna y la siguiente. Si tenemos seleccionada la opción Columnas de igual ancho las características que modifiquemos en la primera columna serán las mismas que aparecerán en el resto. Dichas características en las demás columnas no serán modificables. Líneas entre columnas: si seleccionamos esta opción nos aparecerá una línea vertical entre las columnas. Empezar columna: si seleccionamos esta opción se insertará un salto, en el punto donde nos encontramos, hasta el principio de la siguiente columna. Para que esta opción funcione debemos tener activada la opción Aplicar a: De aquí en adelante. En el apartado Aplicar a: podremos seleccionar a qué parte del documento deseamos que se asigne el formato de columnas, tenemos diferentes opciones: Todo el documento: al seleccionar esta opción la división en columnas afectará a la totalidad del documento. Texto seleccionado: si seleccionamos esta opción, la división en columnas afectará al trozo de documento que hayamos seleccionado antes de entrar en esta opción. De aquí en adelante: con esta opción se insertará un salto de sección continuo donde está situado el cursor y se le aplicará el formato de columna deseado. Esta sección: el formato de columna que hayamos seleccionado se aplicará a la sección actual a la que nos encontramos. Observa como todo el texto que teníamos seleccionado, ahora está dividido en 2 columnas. El texto cuando llega al final de la primera columna de la primera página, salta hasta la segunda columna de esta misma página. Después al llegar al final de la página, salta hasta la primera columna de la segunda página y así sucesivamente hasta llegar al final. Vamos a realizar algunas modificaciones en nuestro documento. 15. Cierra la ventana actual y asegúrate que tienes seleccionado solo el texto. 16. Accede a la opción Columnas. 17. Indica que deseamos dividir el documento en 2 columnas. No importa si utilizas las opciones preestablecidas o cambias el número de columnas. 18. Indica que deseas que aparezca una línea de división entre las columnas. 19. Asegúrate que está seleccionada la opción: Columnas de igual ancho. 20. Cambia la separación que existe entre las columnas a: 1 cm. Observa la vista previa. 21. Antes de pulsar el botón Aceptar asegúrate que está marcada la opción: Texto seleccionado. 22. Pulsa el botón: Aceptar. Observa como ha quedado dispuesto nuestro documento. Espacio entre columnas.- Vamos a ver cómo podemos cambiar el espacio que existe entre las columnas de forma manual. 23. Quita la selección y sitúa el cursor en cualquier punto del texto que está dividido en columnas. Observa como en la barra de regla superior aparecen diferentes zonas. En la zona central de nuestra regla aparece una división entre columnas. Si nos situamos sobre cualquiera de las zonas indicadas en la imagen anterior podremos observar que el ratón se convierte en una doble flecha horizontal. Si pulsamos el ratón y arrastramos hacia los lados podremos ver como el espacio entre las columnas aumenta o disminuye. 24. Intenta mover esta separación entre columnas. Si no tienes visible la regla, puedes verla haciendo clic en la opción Regla del menú Ver. 25. Deja la separación más o menos como estaba, si lo prefieres deshaz las acciones que has realizado. COMBINAR CORRESPONDENCIA A continuación vamos a ver una de las tareas más habituales en una oficina, el envío de una misma carta a diferentes destinatarios, también conocido como mailing. Combinar correspondencia nos facilita el trabajo en el momento de realizar un mailing, ya que con esta nueva opción podemos ¿mezclar¿ una base de datos, por ejemplo clientes, con una carta modelo. En la carta modelo tendremos: el texto que deseamos que aparezca en todas y cada una de las cartas y una serie de elementos que nos ayudarán a realizar la unión entre los dos elementos. Al realizar esta unión como resultado obtendremos una carta por cada registro que tengamos en la base de datos. Si realizamos la carta modelo con suficiente maestría, la persona que la reciba no sabrá en ningún momento que no ha sido realizada de forma personalizada. Vamos a ver los pasos que necesitamos para realizar una combinación de correspondencia. Documento principal.- En el ejemplo que vamos a utilizar en esta lección vamos a crear, tanto la base de datos como el documento principal directamente con Word. Aunque también veremos qué pasos deberíamos realizar para utilizar una base de datos externa (creada con otro programa). Práctica 1: 1. Accede a la opción Combinar correspondencia... del menú Herramientas. Acto seguido te aparecerá una ventana como esta: Esta ventana es como un pequeño asistente, el cual nos irá marcando los pasos necesarios para realizar con éxito la combinación de datos. 2. Pulsa en el botón Crear. Te aparecerá una lista como esta. En esta ventana podrás seleccionar qué tipo de documento deseas realizar. 3. Selecciona la opción Cartas modelo... Seguidamente nos aparecerá una nueva ventana: En este cuadro se nos preguntará dónde deseamos realizar la carta modelo: en el documento que tenemos abierto actualmente o en un nuevo documento. 4. Selecciona la opción Ventana activa. Observa como la parte superior de la ventana Combinar correspondencia ha cambiado. Una vez llegado a este punto deberemos indicar dónde se encuentra la información de los diferentes destinatarios a los que queremos enviar una copia de nuestra carta. 5. Pulsa el botón Obtener datos. En él aparecerá una nueva lista como la de la imagen, en la que podremos seleccionar desde dónde deseamos obtener los datos para realizar la combinación de correspondencia. Si tuviéramos los datos almacenados en algún archivo deberíamos seleccionar la opción Abrir origen de datos... desde la que podríamos buscar el archivo con el que deseamos trabajar. En nuestro caso vamos a realizar una nueva base de datos. 6. Selecciona la opción Crear origen de datos... Nos aparecerá un cuadro de diálogo como este, desde el que crearemos los campos de nuestra nueva base de datos. En primer lugar vamos a eliminar todos los campos que nos aparecen en la lista de campos. 7. Pulsa el botón Quitar campo repetidamente hasta que en la lista de campos no aparezca ninguno. 8. Escribe los siguientes nombres de campo en la casilla Nombre de campo, pulsando el botón Agregar campo después de escribir cada uno de ellos. Bancos, Sucursal, Ciudad, Provincia, Cuenta, Casa y Provincia2. Cuando estén todos introducidos pasaremos a grabar esta estructura de datos. 9. Pulsa el botón Aceptar. Seguidamente te aparecerá un cuadro donde deberás indicar en qué directorio y con qué nombre deseas guardar la estructura de datos recién creada. 10. Escoge tu directorio de trabajo y ponle al archivo el nombre Datos. Observa que Word guarda este archivo con extensión doc. Después de guardar el documento nos aparecerá un nuevo cuadro de diálogo como el siguiente: Desde este cuadro de diálogo podremos indicar qué deseamos añadir datos a nuestra estructura de datos recién creada. 11. Escoge la opción Modificar origen de datos. Seguidamente te aparecerá un cuadro de diálogo como el siguiente: En esta ventana iremos introduciendo los diferentes registros que formarán parte de nuestra pequeña base de datos. 12. Escribe: Santander en el campo Banco, Nº 12 en Sucursal, Talca en Ciudad, Talca en Provincia, 09-23-43232-32 en el campo Cuenta, Matriz en Casa y por último Soria en Provincia2. 13. Una vez escrito todos los campos de este primer registro pulsa el botón Agregar nuevo. Observa como se han borrado todos los elementos que formaban parte de este primer registro y aparece un 2 en el número de registro. 14. Escribe los siguientes registros, pulsado Agregar nuevo al introducir cada uno de ellos. Nombre del campo 2º registro 3er registro 4º registro Banco Sabadell BBV Banesto Sucursal Nº 4 Nº 8 Nº 6 Ciudad Sabadell Rubí Martorell Provincia Barcelona Barcelona Barcelona Cuenta 06-25-23434-43 34-45-13464-13 23-26-24534-43 Casa Ramón Salvé Urquijo Augusto Provincia2 Tarragona Cádiz Salamanca Una vez introducidos todos los datos ya podemos pasar a escribir la carta modelo. 15. Pulsa sobre el botón Aceptar. Observa como en el documento aparece una nueva barra de herramientas. Vamos a comentar sus diferentes botones: Insertar campo de combinación: este será el botón que utilizaremos para insertar en el documento principal los diferentes campos que tenemos en nuestra base de datos. Insertar campo de Word: con esta opción podemos insertar diferentes campos que nos pueden dar información sobre los datos insertados, como por ejemplo: número de registros, número del próximo registro, etc. Este botón nos muestra los datos combinados mientras estamos diseñando la carta modelo. Estos botones nos facilitan la ¿navegación¿ entre los diferentes registros de nuestra base de datos. Con este botón mostramos la ventana de diálogo Combinar correspondencia. Con este botón podemos revisar si van a existir errores a la hora de realizar la combinación. Es muy útil si tenemos muchos registros en el origen de datos. Al pulsar este botón obtendremos el resultado de la combinación en un documento nuevo, sin que el actual se vea afectado. En cambio si pulsamos este botón la combinación de los datos se realizará en el mimo momento en el que se imprime. Esta opción sólo se utiliza en los casos en los que estemos completamente seguros que la combinación sea correcta. Nos aparece una nueva ventana desde la que podemos especificar qué elementos deseamos combinar. La nueva ventana tendría este aspecto: Desde esta ventana podemos realizar muchas de las acciones que se ejecutan desde otros controles. Desde este botón podemos buscar un determinado registro. Si utilizamos este botón podemos insertar, modificar y eliminar registros que tenemos en nuestra base de datos. Una vez vista las diferentes opciones que tenemos en esta nueva barra de herramientas, vamos a ver que debemos hacer para crear nuestra Carta modelo. A continuación vamos a escribir el texto con el que crearemos nuestra Carta modelo. Cada vez que aparezca una palabra con los símbolos « » no deberemos escribirla nosotros, sino que la tendremos que escoger de entre la lista Insertar campo de combinación. La carta modelo es la que aparece a continuación. Puedes aplicar los formatos que desees. No copies el recuadro. En el momento de introducir la fecha lo puedes hacer utilizando la opción Fecha y hora... del menú Insertar. ADIPRA, S.L. Uno Sur, 344 Talca - 10 1 de enero de 2006 «Banco» «Sucursal» «Ciudad» «Provincia» Señor director: Tengo el agrado de dirigirme a Vd. para pedirle tenga a bien disponer que a cargo de nuestra cuenta corriente Nº «Cuenta» se paguen las letras por nosotros firmadas y remitidas por la casa «Casa» de «Provincia2». Dichas letras tendrán una periodicidad irregular, dado que se firman para saldar importes de nuevas órdenes de mercancías a dicha empresa. Esta orden será cumplimentada hasta un próximo aviso por nuestra parte. Le agradezco su deferencia en cumplir con este pedido y le saluda atentamente. P. Adipra, S.L. Esteban Traumas. Antes de realizar la combinación es recomendable guardar la Carta modelo por si se produce algún tipo de error. 16. Guarda la carta modelo con el nombre Carta al banco. Antes de realizar la combinación vamos a mirar si hay algún tipo de error. 17. Pulsa sobre el botón que hemos indicado anteriormente para la revisión de errores. En esta ventana podremos elegir la opción que más nos interese en el momento de revisar los errores de la combinación. En la primera opción se simulará la combinación, pero no se llevará a cabo. Al finalizar se informará si se ha encontrado algún tipo de error en el documento nuevo. La segunda opción realizará la combinación, pero si se encontrase algún tipo de error se detendría el proceso de combinación. La tercera opción llevaría a cabo toda la combinación sin detenerse delante de ningún error, pero al finalizar nos mostraría un documento con los errores que se han encontrado. 18. Pulsa sobre Aceptar teniendo seleccionada la segunda opción. En breve aparecerá un nuevo documento de texto con tantas páginas como registros teníamos en nuestra base de datos, en nuestro caso 4 páginas. 19. Muévete por las diferentes páginas y podrás observar como en cada una de ellas aparece un registro diferente. El documento que hemos obtenido de la combinación de datos no lo guardaremos ya que según el tamaño de la base de datos con la que estemos trabajando podría ser que el documento fuera muy extenso. Es recomendable guardar solamente la carta modelo junto con el archivo de la base de datos. En el momento que se quiera obtener nuevamente una de las cartas combinadas, simplemente tendremos que abrir la carta modelo y realizar nuevamente la combinación. En el momento de crear una Carta modelo debemos pensar que el usuario que la reciba no deberá notar que ha sido realizada de una forma automática junto a otras muchas, de esta forma la carta es mucho más personal y menos fría. Ahora que ya hemos visto cómo podemos crear cartas personalizadas, vamos a ver qué deberíamos hacer para imprimir sobres utilizando información de nuestra base de datos. COMBINAR SOBRES Los pasos que sean comunes con los explicados anteriormente los veremos un poco más superficiales y haremos más hincapié en los nuevos. Práctica 2: 1. Abre un nuevo documento. 2. Escoge la opción Combinar correspondencia del menú Herramientas. Nos volverá a aparecer la ventana que vimos en el apartado Documento principal. 3. Escoge, dentro del botón Crear, la opción Sobres. 4. De la nueva ventana de herramientas escoge: Ventana activa. 5. Del botón Obtener datos, escoge la opción Abrir origen de datos. De esta manera abriremos la base de datos que tenemos ya creada y que hemos utilizado en la primera parte de la lección. 6. Busca el archivo Datos .doc. Seguidamente nos aparecerá un pequeño cuadro de diálogo que nos indicará que debemos Establecer el documento principal. Esto quiere decir que deberemos crear las modificaciones pertinentes para que configurar el nuevo tipo de documento. 7. Pulsa sobre el botón Establecer documento principal. Seguidamente te aparecerá una ventana como la siguiente Esta ventana está dividida en dos carpetas: la primera, Opciones para sobres, será donde escojamos entres los muchos tipos de sobres que podemos utilizar. La fuente, la distancia desde la izquierda y desde arriba con respecto al sobre, tanto de la dirección, como del remite. En esta misma ventana tenemos una vista previa del sobre. En la segunda carpeta de esta misma ventana encontramos las opciones de impresión desde dónde podemos indicar el Método de alimentación que utiliza la impresora que estamos haciendo servir y el modo de alimentación. Vamos a dejar las opciones que nos aparecen por defecto. 8. Pulsa el botón Aceptar. Seguidamente nos aparecerá una nueva ventana en la que deberemos añadir los campos y el texto que forman parte de la dirección del sobre. 9. Pulsa en Insertar campo de combinación. 10. De la lista escoge: Bancos y Sucursal. De esta forma tendremos un sobre para cada uno de los diferentes bancos a los que le vamos a dar cada una de las cartas. Cuando ya tenemos introducidos los campos de la dirección de los sobres, pulsamos sobre el botón Aceptar. 11. Cierra la ventana actual. Seguidamente veremos cómo nuestro documento adopta las medidas de un sobre. Podemos ver cómo en el centro de nuestro sobre aparecen los dos campos introducidos anteriormente. Ahora lo único que nos queda es escribir el nombre de nuestra empresa en la parte superior izquierda del sobre. 11. Escribe: ADIPRA, S.L. Alcalá, 344 MADRID - 10 De esta forma ya tenemos nuestra carta modelo creada, lo único que nos faltaría sería hacer la combinación utilizando el mismo método que vimos anteriormente, con lo que obtendríamos tantos sobres como registros tuviéramos en la base de datos. Utilizando la combinación de estos dos métodos podremos enviar cartas, con sus respectivos sobres, sin tener mucho trabajo, ya que Word se encargaría de casi todo. Si deseamos escribir un sobre y no queremos utilizar la combinación de datos, también podemos hacerlo con la opción Sobres y etiquetas. Sobres y etiquetas.- Vamos a ver una nueva herramienta que nos permitirá poder crear un sobre de forma rápida. Con esta opción podremos crear un sobre o varios utilizando una lista de direcciones que se encuentre en Microsoft Exchange u Outlook. Práctica 3: realicemos esta práctica para practicar los sobres y etiquetas. 1. Selecciona la opción Sobres y etiquetas del menú Herramientas. Seguidamente te aparecerá un cuadro de diálogo como el que se muestra en la siguiente imagen: En un principio vamos a ver cómo trabajar con los sobres. En esta nueva ventana podremos escribir la dirección donde queremos enviar la carta y el remitente. Si no quisiéramos que apareciese el remitente sólo tendríamos que pulsar sobre la opción Omitir. Pulsando sobre el botón Opciones... nos aparecería el cuadro de diálogo con las dos ventanas que hemos comentado anteriormente desde las cuales podríamos cambiar el tipo de sobre y la forma de impresión. Utilizando estos botones podemos indicar que escogeremos los datos de Microsoft Exchange u Outlook. De esta forma obtendríamos diferentes sobres, al igual que hicimos al combinar correspondencia. Si pulsamos sobre el botón Imprimir obtendríamos una copia impresa del sobre recién creado. En cambio, si pulsamos en Agregar al documento añadiremos un sobre al documento activo, con lo que podríamos crear una carta y el sobre en el que será enviada e imprimirlo todo junto en cualquier otro momento. 2. Selecciona la carpeta: Etiquetas del mismo cuadro de diálogo. Seguidamente nos aparecerá una ventana como la siguiente: En esta ventana podríamos poner la dirección que queremos que aparezca en la etiqueta. También podríamos utilizar la libreta de direcciones de los dos programas anteriormente nombrados. Desde el botón Opciones... podremos indicar con que tipo de etiquetas queremos trabajar y cómo deseamos realizar la impresión de estas. En estas últimas lecciones hemos visto cómo trabajar con cartas y sobres de forma que podamos automatizar el proceso hasta tal punto que nos sea fácil su utilización en cualquier momento. HERRAMIENTAS GRAFICAS En esta lección vamos a ver diferentes herramientas gráficas que nos ayudarán a mejorar el aspecto de nuestros documentos. Antes de nada vamos a ver una nueva barra de herramientas desde la que podremos encontrar, casi todo, lo que expliquemos en esta lección. Barra de herramientas Dibujo.- Para poder visualizar esta nueva barra de herramientas deberás desplegar el menú Ver - Barras de herramientas y escoger Dibujo. Seguidamente te aparecerá una nueva barra de herramientas como la de la imagen siguiente. Recuerda que el tamaño y posición puede depender según las barras de herramientas que tengas a la vista. A lo largo de la lección iremos viendo para qué sirven los diferentes botones que encontramos dentro de esta barra. Es importante saber que muchas de las opciones a las que podemos acceder utilizando esta barra de herramientas también lo podemos hacer utilizando alguna opción de los menús. Autoformas.- Son un conjunto de formas ya diseñadas que podemos utilizar en nuestros documentos como mejor nos parezca. Si pulsas sobre el botón Autoformas de la nueva barra podrás observar que aparece un pequeño menú donde podemos encontrar las diferentes autoformas de las que disponemos. Estas están ordenadas por categorías. Si accedes a alguna de ellas podrás ver cómo aparecen diferentes formas. Vamos a ver cómo podemos dibujar alguna de estas figuras en nuestro documento. Práctica 1: 1. Despliega el menú Autoformas. 2. Escoge la opción Cintas y estrellas. 3. De entre todas las opciones escoge Cinta curvada hacia abajo. La figura que pedimos es la que aparece en la imagen de la izquierda activada. Observa como seguidamente el cursor se convierte en una cruz. Esto nos sirve para indicar en que lugar deseamos colocar nuestro nuevo objeto. 4. Inserta un objeto más o menos del mismo tamaño como el de la imagen siguiente: Observa el dibujo que hemos insertado. Los cuadrados que aparecen en las esquinas y en el centro de cada uno de los diferentes lados se utilizan para modificar el tamaño de dicho objeto. En cambio los rombos amarillos nos sirven para modificar la apariencia de nuestro objeto. Modificando los dos elementos nombrados anteriormente podrás obtener objetos como los siguientes: 5. Mueve los elementos explicados e intenta modificar su apariencia. Hay algunas autoformas que son ideales para la colocación de texto en su interior. Estos elementos están dentro de la categoría Llamadas y tienen el aspecto de los ¿bocadillos¿ utilizados en los cómics. Otro elemento gráfico son las líneas. Para dibujar una línea deberás hacer clic sobre el botón: herramientas Dibujo. que aparece en la barra de 6. Pulsa un clic sobre dicho botón. Nuevamente podrás observar como el puntero del cursor se transforma en una cruz. Para dibujar una línea deberás seguir los siguientes pasos: 7. Pulsa un clic en cualquier parte de la pantalla, mantén pulsado el botón del ratón. 8. Muévete por el documento. Observa cómo se dibuja la línea, desde el punto donde hiciste el primer clic, hasta el puntero del ratón. 9. En el momento que tengas dibujada la línea como tu deseas suelta el botón del ratón. Ahora ya tenemos dibujada nuestra primera línea. Observa cómo aparecen dos pequeños cuadrados en las puntas de la línea. Con estos objetos podremos modificar el tamaño y la posición de la línea. Para quitar la selección de la flecha, bastará con hacer clic en cualquier parte del documento. Vamos a modificar otras características de la línea que acabamos de dibujar. Para cambiar el grosor de la línea podremos utilizar el botón: herramientas Dibujo. que aparece en la barra de Al pulsar este botón nos aparecerá una nueva ventana, donde podremos escoger el grosor de la línea con la que estamos trabajando. Esta herramienta la podremos utilizar para todos aquellos objetos que estén creados con líneas. (Círculos, cuadrados, autoformas, etc.) Tipo de línea.- Con esta opción podremos modificar el tipo de línea con la que estamos trabajando. Para modificar el tipo de línea podremos utilizar el botón: herramientas Dibujo. que aparece en la barra de Al pulsar sobre este botón nos aparecerá una pequeña barra con diferentes tipos de línea. De todos estos tipos de línea podremos escoger el que más nos interese para el objeto que estamos editando. Esta opción también se puede utilizar para aquellos elementos que estén creados con líneas. Flechas.- En muchas ocasiones nos interesará crear flechas para facilitar la explicación de algún tipo de imagen. Una forma rápida de crear una flecha en nuestro documento es dibujar una línea y después aplicar las puntas de la flecha. Esto se consigue utilizando el botón: la barra de herramientas Dibujo. que encontramos en Al desplegar este botón podremos escoger en qué lado de la línea deseamos colocar la punta de la flecha y de qué tipo la queremos. Observa que dentro de esta opción también hay alguna punta de línea que no forma una flecha. Con esta otra opción lo que podremos conseguir es cambiar el color de la línea del objeto que tenemos seleccionado. Para cambiar el color de la línea simplemente deberemos desplegar la ventana de colores haciendo clic en la flecha que aparece en: Dentro de esta ventana de colores podremos escoger uno de los que ya están definidos o escogerlo nosotros del cuadro de personalización de colores. Para ello deberemos escoger la opción Más colores de línea... de esta misma ventana. Con la opción Líneas de entramado... lo que conseguiremos es aplicar un entramado a la línea que forma el objeto. Ya hemos visto cómo modificar las propiedades de forma individual, ahora vamos a ver una forma de modificarlas todas juntas utilizando una nueva ventana. Formato de autoforma.- Desde esta nueva ventana podremos modificar todas las características que hemos visto hasta el momento. Una forma de visualizar la nueva ventana sería desde Más líneas dentro del botón Estilo de línea o desde la opción Autoforma del menú Formato. Escogiendo una de las dos opciones nos aparecería la ventana como la siguiente: 10. Muestra la ventana Formato de autoforma. Vamos a comentar un poco las diferentes opciones de las que disponemos. Observa que la ventana está dividida en 6 carpetas. En este apartado nos vamos a centrar en la carpeta Colores y líneas. 11. Si no está visible, haz un clic sobre ella. Esta carpeta está dividida en 3 partes: Relleno, Línea y Flechas. Vamos a comentar los dos últimos apartados y el primero lo dejaremos para más adelante. En el apartado línea podemos modificar el color, el tipo de la línea, el estilo y el grosor. Si seleccionas cada uno de los elementos que forman parte de este apartado, podrás comprobar que las opciones son exactamente iguales a las vistas en las propiedades individuales. Esta ventana nos puede ir bien para modificar más de un formato a la vez. En el siguiente apartado, flechas, existen cuatro elementos: Estilo inicial, Estilo final, Tamaño inicial y Tamaño final. Con estas cuatro opciones podemos escoger el tipo de flecha que deseamos para cada una de las dos puntas de nuestra línea y el tamaño que deseamos que tengan. 12. Crea una nueva línea e intenta modificar las opciones utilizando la nueva ventana. Hasta el momento hemos trabajado con las líneas de los objetos que hemos insertado en nuestro documento, a partir de este momento vamos a trabajar con el interior. Para ello vamos a crear una figura que esté cerrada. Anteriormente hemos visto objetos más o menos complejos que ya estaban creados y que podíamos modificar a nuestro antojo. Ahora vamos a ver como podemos crear simples cuadrados y círculos. Para crear estos elementos gráficos deberemos utilizar los dos botones: aparecen en la barra de herramientas Dibujo. que Con el de la izquierda podremos crear cuadrados y rectángulos, mientras que con el de la derecha círculos y elipses. La forma de crearlos es exactamente igual que si se tratara de una autoforma. Con estos elementos podemos crear círculos y cuadrados perfectos, para ello deberemos mantener pulsada la tecla Mayúsculas mientras los dibujamos. 13. Intenta dibujar estas figuras: Ahora que ya las tenemos dibujadas vamos a ver cómo podemos cambiar el color del interior. Relleno.- Al color interior le vamos a llamar Relleno. Las figuras cerradas, pueden tener o no tener relleno. Si no tienen relleno se convierten en figuras ¿transparentes¿ con lo que dejan ver lo que tienen debajo. Para cambiar el color de Relleno de una figura podemos utilizar el botón: en la barra de herramientas Dibujo. que aparece Al igual que pasaba con el color de la línea, en esta opción aparecerá una pequeña paleta de colores con la que podremos crear nuestros colores o efectos de relleno. Vamos a ver cómo aplicar un color de fondo a una imagen ya dibujada. 14. Haz clic sobre la imagen a la que deseas aplicar un fondo. Observa como aparecen las marcas de selección. 15. Haz clic sobre la flecha que aparece en el botón mostrado anteriormente. 16. De entre todos los colores escoge el que desees. Observa como nuestra figura adopta el color escogido. Recuerda que si el color que deseas no está en la lista puedes buscarlo dentro de la opción Más colores de relleno... Unas opciones muy interesantes que ofrece el relleno son los Efectos de relleno. Con estos efectos podremos conseguir degradados muy vistosos. 17. Selecciona otra de las figuras que tenemos dibujadas. 18. Abre el cuadro de Relleno. 19. Escoge la opción Efectos de relleno... Al seleccionar esta opción te aparecerá una ventana como la siguiente: En esta nueva ventana tendrás multitud de opciones para aplicar. Observa que podemos disponer de 4 carpetas diferentes: Degradado, Textura, Trama e Imagen. Vamos a crear diferentes degradados. 20. Muestra la carpeta Degradado. 21. Escoge la opción Un color. Con esta opción lo que conseguiremos será un degradado desde el color escogido en la lista desplegable Color 1 hasta el color de la misma familia más o menos claro, según se marque en la barra deslizante inferior. 22. Mueve esta barra y observa el cuadro inferior Muestra. En este cuadro podrás ver una presentación preliminar del degradado seleccionado. Una vez escogido el degradado deseado podremos escoger uno de los Estilos de sombreado. 23. Escoge el estilo desde la esquina. Ahora observa el apartado Variantes. Allí puedes ver cómo existen 4 combinaciones iguales utilizando el mismo estilo. 24. Escoge el que desees. 25. Pulsa el botón Aceptar y verás como el degradado se aplica al objeto seleccionado. Vamos a ver cómo podemos combinar dos colores. 26. Abre nuevamente la ventana Efectos de relleno. 27. Selecciona la opción Dos colores. Observa como en la parte izquierda aparecen dos listas desplegables llamadas Color 1 y Color 2. 28. Despliega la lista Color 1 y escoge un color. 29. Despliega la lista Color 2 y escoge otro color diferente. Observa como en el recuadro de Muestra aparece el degradado desde un color hasta otro. 30. Escoge el estilo y la variante que desees. 31. Aplica el degradado. También existen unos degradados preestablecidos. 32. Abre nuevamente la ventana Efectos de relleno. 33. Escoge la opción Preestablecer. Observa como a la derecha de esta opción aparece una lista desplegable llamada Colores preestablecidos. En esta lista podremos encontrar diferentes nombres. Cada nombre corresponde a una combinación diferente de colores. 34. Escoge la combinación que más te guste, aplicando el estilo y la variante que desees. Ahora vamos a ver cómo podemos aplicar una textura al relleno de un objeto. 35. Abre la ventana Efectos de relleno. Recuerda que para poder abrir la ventana Efectos de relleno deberás tener seleccionado algún objeto. 36. Escoge la carpeta: Texturas. Te aparecerá una nueva carpeta en la que encontrarás una lista de texturas. 37. Escoge la textura que desees. Observa como en el recuadro inferior aparece el nombre de la textura seleccionada. En esta nueva ventana también tienes el cuadrado donde se muestra una presentación preliminar de cómo quedaría la textura escogida. Si la textura que deseas aplicar está en un archivo, puedes aplicarla pulsando el botón Otra textura. Al pulsar este botón te aparecerá una ventana donde podrás seleccionar la unidad y la carpeta que desees. 38. Una vez escogida la textura que desees, pulsa el botón Aceptar. Ahora aplicaremos una trama. Trama.39. Abre nuevamente la ventana Efectos de relleno. 40. Escoge la carpeta Tramas. En esta nueva carpeta podrás encontrar una gran combinación de formas. A estas formas les puedes aplicar un color de primer plano y un color de segundo plano. 41. Selecciona cualquiera de las tramas que aparecen en la pantalla. 42. Modifica tanto el color de primer plano como el de segundo plano. Observa el cuadro de Muestra. 43. Cuando tengas seleccionada la trama deseada, pulsa el botón Aceptar. A un objeto también le podemos aplicar una imagen de fondo. Vamos a ver cómo podemos hacerlo. A continuación nos centraremos en la imagen. 44. Abre la ventana Efectos de relleno. 45. Escoge la carpeta Imagen. En esta carpeta podrás observar como en un principio aparece vacía. Vamos a seleccionar una imagen para aplicar a nuestro objeto. 46. Pulsa el botón Seleccionar imagen. Al pulsar este botón podremos seleccionar la unidad, la carpeta y la imagen que queremos mostrar. 47. Selecciona cualquier imagen de tu disco. 48. Pulsa en aceptar. 49. Pulsa nuevamente en Aceptar para que se aplique la imagen al objeto. Ahora ya hemos visto como cambiar el relleno de un objeto. Vamos a ver ahora cómo aplicar otras propiedades a nuestro objeto. Sombra.- A los objetos insertados podemos añadirles sombras de diferentes formatos. Veamos como podemos hacerlo. 50. Crea un rectángulo del tamaño que desees. 51. Pulsa el botón: que aparece en la barra de herramientas Dibujo. Seguidamente te aparecerá una pantalla como la siguiente: En esta pantalla podrás escoger entre una de las sombras ya establecidas. 52. Selecciona cualquiera de ellas y observa como queda al aplicarlo en nuestro objeto. Una vez aplicada la sombra que queremos, vamos a modificarla. 53. Con el objeto seleccionado. Abre nuevamente el botón Sombra. 54. Haz un clic sobre Configuración de sombra... Seguidamente te aparecerá una nueva barra de herramientas llamada: Configuración de sombra. Con esta barra de herramientas podremos cambiar la configuración de la sombra del elemento seleccionado. Con los botones aumentar sombra, disminuir sombra, sombra izquierda y sombra derecha cambiamos el ¿grosor¿ de la sombra del elemento. Con el botón Activar / Desactivar sombra podemos ver cómo queda el objeto con o sin sombra. Si lo que deseamos es modificar el color de la sombra utilizaremos el botón Color sombra. En este botón nos aparecerá la paleta de colores que ya hemos visto en otras ocasiones. Con esta propiedad podemos hacer que los objetos parezca que floten sobre la hoja, ahora vamos a ver cómo hacer que simule tener 3 dimensiones. Vamos a ver cómo podemos aplicar efectos de 3 dimensiones a los objetos insertados en nuestro documento. 55. Crea un nuevo elemento en el documento activo. 56. Pulsa el botón: que aparece en la barra de herramientas Dibujo. Seguidamente te aparecerá una pantalla como la siguiente: En esta pantalla podrás escoger entre uno de los formatos de 3 dimensiones ya establecidos. 57. Selecciona cualquiera de ellas y observa como queda al aplicarlo a nuestro objeto. Una vez aplicado el formato de 3 dimensiones deseado lo podemos modificar. Vamos a ver como podemos hacerlo y de que opciones disponemos. 58. Con el objeto al que hemos aplicado el efecto de 3 dimensiones seleccionado, vuelve a abrir el botón 3D. 59. Haz un clic sobre Configuración 3D. Al seleccionar esta opción te aparecerá una nueva barra de herramientas llamada Configuración 3D. En ella podrás encontrar los siguientes elementos. Para ver las diferentes funciones de esta nueva barra vamos a realizar un pequeño ejemplo. 60. Crea el siguiente objeto en el documento activo: Puedes encontrarlo en el apartado Autoformas. 61. Selecciónalo y accede al botón 3D. 62. Escoge la opción 3D 10. Para saber cuál es, sitúate encima de cualquiera de las opciones y espera que aparezca el recuadro de ayuda. Nuestra imagen tomará un aspecto parecido al siguiente:




