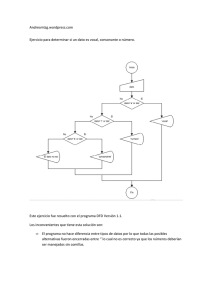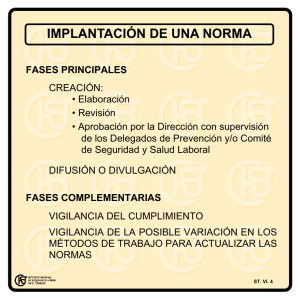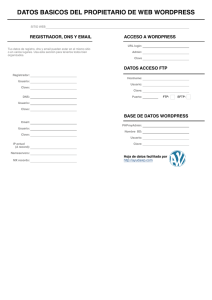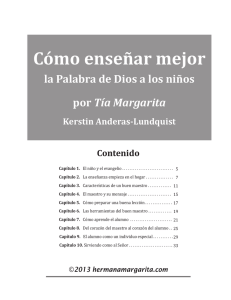imagen pressroom actualizar wordpress
Anuncio

Hostaliawhitepapers Cómo actualizar tu WordPress y errores típicos en el modo de actualización automática Cardenal Gardoki, 1 48008 BILBAO (Vizcaya) Teléfono: 902 012 199 www.hostalia.com WHITEPAPER: CÓMO ACTUALIZAR TU WORDPRESS Y ERRORES TÍPICOS AL HACERLO Disponer de un blog en Internet es relativamente sencillo y económico, sobre todo gracias a las aplicaciones open source que podemos utilizar para ello. La más extendida en el mundo de la blogsfera es WordPress, una aplicación que ha adquirido gran importancia en los últimos años por las muchas funcionalidades que ofrece. Además, cuenta con una amplia comunidad de desarrolladores destrás de ella que hace que cada poco tiempo aparezcan nuevas versiones de la herramienta, que añaden nuevas funcionalidades y solucionan algunos problemas de la aplicación. Si eres de los que ya hacen uso de este tipo de software seguro que te habrás fijado que cada vez que es lanzada una nueva versión, aparece un mensaje informativo en el ‘Escritorio’ (panel de administración). Si no eres muy ducho en este proceso de actualización, esta tarea puede convertirse en un verdadero quebradero de cabeza. Por ese motivo desde Hostalia hemos decidido desarrollar este White Paper donde os explicaremos el proceso de actualización. Modos de actualizar WordPress A la hora de actualizar nuestro WordPress, podemos optar por hacerlo de forma automática o manual. El resultado final es el mismo aunque el proceso es distinto, ya que en el manual hay que subir de nuevo todos los ficheros que forman parte de la aplicación, mientras que en el automático únicamente se actualizan aquellos archivos que han sido cambiados respecto a la versión actual. Hace unos meses os contábamos las novedades que incluía la versión de WordPress 3.3, y actualmente ya está disponible la versión 3.4.2, que soluciona hasta 21 bugs detectados, entre los que podemos destacar: • Soluciona los problemas de visualización en la administración con navegadores antiguos • Mejora la compatibilidad de plugins con el editor visual • Corrige una vulnerabilidad de subida potencial de privilegios • Repara una vulnerabilidad que afecta a instalaciones multisitio en relación con usuarios no fiables Pero antes de utilizar cualquiera de los dos mecanismos para actualizar WordPress, es paso fundamental e imprescindible que se haga una copia de seguridad de todo el sitio así como de la base de datos, para que en caso de sufrir cualquier tipo de problema, podamos restaurar la versión anterior. a) Actualización automática Este es el proceso más rápido y sencillo a la hora de realizar la actualización de la aplicación, pero también es un proceso que no siempre se puede llevar a cabo por problemas de permisos con el servidor donde está alojado nuestro blog. Poner en marcha esta actualización es sencillo. Lo primero que debemos hacer es pulsar en el texto que nos informa de que hay disponible una nueva versión. Hostaliawhitepapers WHITEPAPER: CÓMO ACTUALIZAR TU WORDPRESS Y ERRORES TÍPICOS AL HACERLO Una vez pulsado, nos llevará a una ventana donde se nos indicará si queremos actualizar con la versión en castellano o en inglés. En nuestro caso pulsaremos el botón de la versión en castellano. Una vez pulsado, sólo faltará esperar a que el proceso concluya satisfactoriamente. b) Actualización manual Esta forma de actualizar la versión de WordPress es algo más tediosa que la anterior, pero suele dar menos problemas, sobre todo porque no afecta a los permisos que aplique el servidor a los directorios. Para iniciar este proceso, lo primero que tendremos que hacer es descargarnos la última versión de WordPress de su sitio oficial. Hecho esto, descomprimimos el archivo descargado y nos creará una carpeta con la siguiente estructura de directorios y archivos. Hostaliawhitepapers WHITEPAPER: CÓMO ACTUALIZAR TU WORDPRESS Y ERRORES TÍPICOS AL HACERLO El siguiente paso será conectarse vía FTP a nuestro espacio web por medio de alguno de los programas que podemos utilizar para esto (CuteFTP, Filezilla…), y subir los ficheros que hemos descargado a nuestro espacio, sobrescribiendo los que estaban subidos por los nuevos. Una vez que se han subido todos los ficheros, habría que ejecutar en nuestro navegador la siguiente dirección para que se inicie el proceso de actualización (en rojo debes poner el nombre de tu domino y la extensión): http://www.nombredetudominio.com/wp-admin/upgrade.php Una vez ejecutada esa dirección, tendremos que pulsar en el botón “Actualizar la base de datos de WordPress” que nos aparece en la pantalla. Si todo ha ido bien y no ha habido ningún problema, veremos un mensaje en el navegador como el que os dejamos a continuación. Pulsando en el botón “Continuar” nos llevará de nuevo a nuestro blog. Hostaliawhitepapers WHITEPAPER: CÓMO ACTUALIZAR TU WORDPRESS Y ERRORES TÍPICOS AL HACERLO Consejo Hay mucha gente que actualiza la versión de su WordPress a los pocos minutos de que se haya lanzado la última versión, pero hacerlo de forma inmediata puede dar problemas con algún plugin que deja de funcionar. Desde Hostalia os aconsejamos que dejéis pasar varios días antes de realizar este proceso, ya que así esperamos a que los desarrolladores de los plugins prueben su funcionamiento con la nueva versión. Y en caso de que se necesite hacer una modificación, la realicen y liberen su respectiva actualización. Errores típicos en la actualización automática Como hemos dicho, el proceso de actualización automática es un proceso rápido, simple y muy fácil, pero que en ocasiones provoca algún tipo de error que puede dar más de un dolor de cabeza. Repasemos algunos de los errores que nos podemos encontrar. 1.- Pantalla de mantenimiento del sitio Éste es un error de los más habituales que nos podemos encontrar, y consiste en que nuestro sitio muestra un mensaje de mantenimiento de forma permanente. Este mensaje se debe a que el proceso de actualización no se ha completado, bien por problemas de nuestro servidor o bien por problemas en la descarga de la nueva versión. Si se da este caso la solución es fácil. Lo que hay que hacer es entrar vía FTP a la raíz de nuestro alojamiento y eliminar el archivo “.maintenance”. Ten en cuenta que dependiendo de la configuración del servidor este tipo de archivo puede estar oculto, por lo que tendrías que buscar la opción de tu cliente FTP que te mostrara este tipo de archivo. 2.- Después de pulsar en ‘Actualizar’, el proceso se demora Hostaliawhitepapers WHITEPAPER: CÓMO ACTUALIZAR TU WORDPRESS Y ERRORES TÍPICOS AL HACERLO Este es un error que puede estar provocado por las limitaciones del servidor. Hay que recordar que si contamos con un alojamiento compartido, los proveedores limitan el uso de recursos para no afectar al resto de clientes que están hospedados en la misma máquina. Si el servidor tiene un tiempo de ejecución de script bajo y un uso de memoria de PHP insuficiente, el proceso puede devolver un error 500, es decir, el típico “Internal Server Error”. Si os da este error, la mejor opción es actualizar de forma manual. 3.- Pantalla en blanco después de actualizar Hay ocasiones en el que el proceso de actualización se ha completado de forma correcta, pero a la hora de entrar en la parte pública sólo vemos una pantalla en blanco sin ningún tipo de información. En este caso el principal motivo suele ser incompatibilidad con alguno de los plugins que tengamos instalados. Para solucionar este problema lo primero que tendremos que hacer es entrar vía FTP en la carpeta de los plugins, que está localizada en la ruta “wp-content/plugins”. Una vez ahí, es cuestión de ir borrando plugins y recargando la página hasta que consigamos que ésta vuelva a funcionar. Recomendamos ir anotando los plugins que vamos borrando ya que seguramente borremos alguno que no era el que daba el fallo y tengamos que volver a instalar. Desde Hostalia esperamos que este White Paper sea de vuestra ayuda. Hostaliawhitepapers