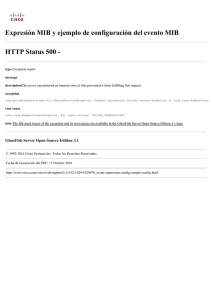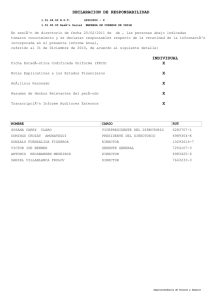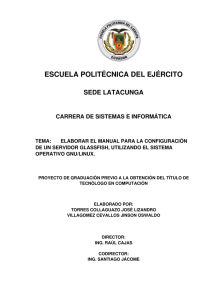TOLJava: Guía de Instalación y Primeros Pasos - TOL
Anuncio

TOLJava: Guía de Instalación y Primeros Pasos TOLJava: Guía de Instalación y Primeros Pasos Por Humberto Andrés Carralero López (hcarralero@gmail.com) Tabla de Contenido Introducción.....................................................................................................................................................2 ¿Qué es TOLJava?...........................................................................................................................................2 Instalación de TOLJava...................................................................................................................................2 Paso 1: Instalación de JDK.........................................................................................................................2 Paso 2: Instalación de la Biblioteca TOLJava............................................................................................2 Paso 3: Instalación de la Biblioteca Nativa................................................................................................3 Paso 4: Instalación de la Aplicación Web Demo........................................................................................3 Paso 4.1: Instalación de Glassfish..........................................................................................................4 Paso 4.2: Instalación de la Biblioteca Nativa.........................................................................................6 Paso 4.3: Instalación de la Aplicación Web Demo................................................................................7 Página 1 de 8 TOLJava: Guía de Instalación y Primeros Pasos Introducción En esta primera guía se explica la estructura de TOLJava desde el punto de vista de los archivos que lo conforman, así como los procesos requeridos para la instalación del mismo. ¿Qué es TOLJava? TOLJava es una biblioteca de clases Java que permite que se acceda a TOL desde una aplicación escrita en Java, ya sea ésta tipo consola, de escritorio o para la Web. Su distribuye como tres componentes: • Una biblioteca nativa que hace de intermediaria entre la biblioteca de Java y la de TOL; esta biblioetca es de enlace dinámico. Para sistemas basados en Linux se distribuye como un fichero .so (libTOLJavaJNI.so)y para sistemas basados en Windows se distribuye como un fichero .dll (TOLJavaJNI.dll). • Una biblioteca Java que implementa las clases requeridas para el acceso a TOL desde Java; esta biblioteca se distribuye compilada y empaquetada en un fichero .jar (TOLJava.jar) y trae incluido un programa base que permite comprobar la instalación de TOLJava (el uso de este programa lo describimos posteriormente en la descripción de la instalación). • Una aplicación web demostrativa que permite: • Comprobar que la instalación de TOLJava funciona correctamente. • Probar ejemplos de uso de TOLJava. • Revisar el código fuente de los ejemplos en lo corcerniente al uso de TOLJava. • Leer la documentación eleborado sobre TOLJava. Instalación de TOLJava La instalación de TOLJava comprende tres pasos suponiendo que se van a instalar todos los componentes. En esta guía consideramos para la instalación los sistemas operativos Windows y Linux y como contenedor de JSPs/Servlets, Glassfish, el gratuito que ha desarrollado de forma paralela al Java la misma comunidad. Para otros servidores de aplicaciones, consulte el manual y aplique pasos similares a los que aquí describimos. Paso 1: Instalación de JDK Para la ejecución de aplicaciones Java se requiere un entorno de ejecución conocido por sus siglas JRE, pero esto no basta para los contenedores de JSPs/Servlets ya que los mismos requieren de las herramientas de desarrollo Java conocidas como JDK; por esta razón si se quiere instalar la aplicación web demostrativa, entonces se requerirá JDK, en otro caso sólo requerirá el JRE. Si no tiene instalado el JDK o el JRE (según su requerimiento), entonces debe descargar el instalador apropiado de http://java.sun.com y seguir los pasos de instalación que allí se describen para su plataforma. Paso 2: Instalación de la Biblioteca TOLJava La Bilbioteca TOLJava como ya describimos es sólo un archivo, TOLJava.jar; para su instalación sólo se requiere copiarlo en algún directorio; por ejemplo, en Windows podría ser C:\TOLJava\lib y en Linux Página 2 de 8 TOLJava: Guía de Instalación y Primeros Pasos /usr/local/toljava/lib (ésto es sólo una recomendación ya que puede estar en cualquier directorio). Paso 3: Instalación de la Biblioteca Nativa La biblioteca nativa puede copiarla a cualquier directorio de la computadora y, luego, hacerla accesible al entorno de ejecución de Java donde se ejecute la aplicación que hace uso de TOLJava. Para aplicaciones de consola o escritorio bastaría pasarle a la máquina virtual de Java el directorio donde se ha copiado la biblioteca nativa; por ejemplo, si en Windows se copiara el fichero TOLJavaJNI.dll al directorio C:\TOLJava\lib y en Linux se copiara el fichero libTOLJavaJNI.so para el directorio /usr/local/toljava/lib, entonces los comandos para ejecutar el programa de pruebas incorporado en TOLJava.jar sería: Windows: java -jar -Djava.library.path=C:\TOLJava\lib C:\TOLJava\bin\TOLJava.jar Linux: java -jar -Djava.library.path=/usr/local/toljava/lib /usr/local/toljava/bin/TOLJava.jar Aquí se asume que se han usado los directorios sugeridos, si ese no fuera el caso, entonces en las líneas de comandos anteriores se deben reemplazar los diractorios usados (C:\TOLJava\lib y /usr/local/toljava/lib) por los que realmente se usaron en la instalación. Si TOLJava está correctamente instalado, entonces este programa mostrará un mensaje indicándolo, es algo similar a lo que se muestra a continuación: Cuando no funciona bien, el error más común es que no se ha encontrado la biblioteca nativa ya sea porque en la línea de comandos no se indicó correctamente el directorio donde se encuentra o por alguna razón similar a esta, todas causadas porque la máquina virtual de Java no encontró dicha biblioteca. La siguiente pantalla muestra este típico error: Paso 4: Instalación de la Aplicación Web Demo Este paso es opcional, pero si se piensa utilizar a TOLJava en u aplicaciones para la Web, entonces es recomendable (y casi imprescindible) que se instale la aplicación web demostrativa que viene con la distribución de TOLJava; ésto garantizaría que TOLJava está configurado correctamente dentro del contenedor de JSPs/Servlets que se usará para desplegar las aplicaciones que se desarrollen. Este paso de la instalación lo dividiremos en dos partes, la primera es la instalación del contenedor de JSPs/Servlets y la segunda se refiere a la instalación de la aplicación web demo dentro del contenedor ya instalado. Para este paso usaremos como contenedor al Glassfish 2.1 que, junto con el Tomcat, es tomado como contenedor de referencia; al momento de escribir esta documentación ya estaba disponible la versión 3.0 del Glassfish, pero el autor considera que no ha sido probado tan extensamente como las versiones anteriores, por lo que no lo recomienda momentáneamente hasta que no se hayan realizado todas las pruebas de funcionamiento requeridas. Página 3 de 8 TOLJava: Guía de Instalación y Primeros Pasos Los pasos dados aquí pudieran servir como base para instalar la aplicación demo en otro contenedor, sólo se deben tener en cuenta los requerimientos y ajustar los procesos al otro contenedor. Paso 4.1: Instalación de Glassfish Si ya se tiene Glassfish instalado, entonces puede obviar este paso. Para instalar Glassfish, sólo debe descargar el fichero que contiene el instalador desde https://glassfish.dev.java.net/downloads/v2.1.1-final.html escojiendo la distribución binaria correspondiente a su sistema operativo, tenga en cuenta que para cada sistema operativo hay una versión con soporte sólo para inglés y otra multilenguaje –es la que include dentro de su nombre '-ml'. Para Linux están disponibles los ficheros glassfish-installer-v2.1.1-linux.jar y glassfish-installer-v2.1.1-linux-ml.jar; para Windows están los ficheros glassfish-installer-v2.1.1-windows.jar y glassfish-installer-v2.1.1windows-ml.jar. Para el resto de la explicación asumiremos que ha descargado las versiones 'ml', tanto para Windows como para Linux. Una vez que ha descargado el fichero del instalador, asegurarse de que esté instalado el JDK y la variable del entorno JAVA_HOME apunte a la ubicación donde se haya realizado la instalación. Una vez que esta variable apunte a la instalación del JDK el instalador de Glassfish podrá encontrarlo para su funcionamiento durante la instalación y posteriormente durante la ejecución del propio Glassfish. Para la instalación siga los siguientes pasos: Linux: 1. Cámbiese al directorio donde instalará el Glassfish, usaremos /opt para la explicación: cd /opt 2. Copie el instalador hacia ese directorio (podría no hacerlo, pero en el paso 3, entonces debe incluir el camino donde se encuentra el instalador delante del nombre del archivo. 3. Ejecute el instalador: java -Xmx256m -jar glassfish-installer-v2.1.1-linux-ml.jar 4. Cámbiese al directorio glassfish creado por el instalador al ejecutarse el paso anterior: cd glassfish 5. Dele permisos de ejecución a los programas de ant incluidos en el directorio de instalación creado: chmod -R +x lib/ant/bin 6. Ejecute el ant pasándole como parámetro el archivo de configuración setup.xml: lib/ant/bin/ant -f setup.xml NOTAS: • Puede cambiar parámetros de la instalación tales como los puertos de acceso y la contraseña de acceso para la administración editando el archivo setup.xml. • Puede realizar una instalación tipo cluster usando como parámetro el archivo de configuración setup-cluster.xml. La configuración como cluster no es tema de estudio para esta guia. Después de este paso ya queda instalado en el directorio /opt/glassfish el Glassfish V2.1.1. Los pasos siguientes son para la prueba de funcionamiento. Página 4 de 8 TOLJava: Guía de Instalación y Primeros Pasos 7. Aségurese que están habilitados los puertos configurados en setup.xml para el acceso a las aplicaciones vía web, así como a la consola de administración; si usted no cambió la configuración que viene por defecto, entonces éstos son: 8080 (http), 8181 (https) y 4848 (http para consola de administración). 8. Arranque el servidor: /opt/glassfish/bin/asadmin start-domain domain1 Si el servidor arrancó correctamente, entonces mostrará varios mensajes entre los cuales estará: Domain [domain1] is running ... En caso de producirse algún error en el arranque deberá consultar la documentación técnica de Glassfish para determinar la causa del error y poder solucionarlo. Esos temas están fuera del alcance de esta guía. 9. Para comprobar que Glassfish está funcionando correctamente conéctese con su navegador favorito a la máquina donde lo instaló, por ejemplo, en el caso de Bayes Forecast hemos habilitado la URL http://www.bayesforecast.com:9000/ con la instalación. Si el Glassfish se ha instalado correctamente, entonces se mostrará una pantalla similar a la siguiente: También debe comprobar que la consola de administración está funcionando, para ello debe conectarse a la misma dirección anterior, pero usando el puerto 4848 (si no se cambió el puerto por defecto durante la instalación); para nuestro caso la URL sería: http://www.bayesforecast.com:4848. En este caso se debe visualizar la pantalla de ingreso que debe ser similar a esta: Página 5 de 8 TOLJava: Guía de Instalación y Primeros Pasos Hasta este punto se ha instalado y está funcionando correctamente el servidor de aplicaciones Glassfish. Windows: En el caso de este sistema operativo los pasos son similares, teniendo en cuenta los elementos siguientes: • En todos los pasos cambie los directorios para los que usted considere y tenga en cuenta que en Windows se utiliza el “\” en lugar del “/” que se usa en Linux. • Los pasos 1 y 2 son innecesarios. • En el paso 3, cambie el nombre del fichero del instalador por el apropiado para Windows. Paso 4.2: Instalación de la Biblioteca Nativa Una vez que se ha instalado y configurado el Glassfish, entonces se debe copiar la biblioteca nativa a un directorio donde él pueda encontrarla para su carga, este directorio puede ser el lib ubicado dentro de su directorio de instalación; si tenemos en cuenta que en nuestro ejemplo el glassfish ha sido instalado en /opt/glassfish, entonces el directorio apropiado para copiar el fichero de la biblioteca nativa será /opt/glassfish/lib. Para cada sistema operativo hay una biblioteca, una compilada para sistemas de 32 bits; los nombres de los archivos son: Linux: • libTOLJavaJNI.so Windows: • TOLJavaJNI.dll También puede usar la consola de administración para añadir al Glassfish el directorio donde se encuentra instalada la biblioteca nativa a su camino de búsqueda; para ello use las opciones “Aplicaction Server ==> JVM Settings ==> Path Settings ==>Native Library Path Suffix ” en el menú tal y como se muestra en el gráfico siguiente: Página 6 de 8 TOLJava: Guía de Instalación y Primeros Pasos Paso 4.3: Instalación de la Aplicación Web Demo La Aplicación Web Demo es distribuida como un solo fichero TOLJavaWebDemo.war y para su instalación recomendamos utilizar la consola de administración de Glassfish, para lo cual se pueden seguir los siguientes pasos: 1. Ingrese a la consola de administración de Glassfish. 2. Escoja las opciones de menú “Applications ==> Web Applications ==> Deploy ... ”, ahora podrá subir al servidor el archivo .war del demo. 3. En la pantalla mostrada escoja como Type ==> Web Application (.war), como Location ==> Packaged file to be uploaded to the server , click en Browse, escoja el archivo .war en la ubicación que lo tiene guardado, como Context Root ==> toljavademo y, por último, haga click en Ok. A continuación el Glassfish procede a la carga de la aplicación y demorará “un rato” en terminar, dependiendo del tamaño del archivo y la velocidad de la conexión que se esté usando. 4. Una vez que la aplicación se ha cargado, ésta aparecerá en el listado de aplicaciones cargadas como se muestra en la pantalla siguiente: Página 7 de 8 TOLJava: Guía de Instalación y Primeros Pasos Para probar que la aplicación se ha cargado con éxito haga click en el enlace Launch que aparece en la fila correspondiente a la aplicación subida; de haberse cargado exitosamente aparecerá la aplicación demo cargada en una ventana del navegador. Página 8 de 8