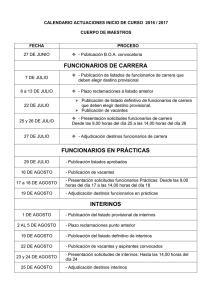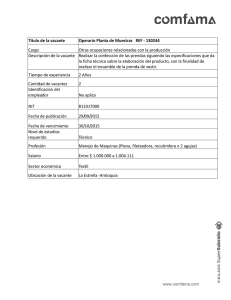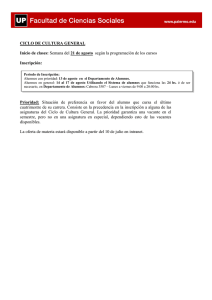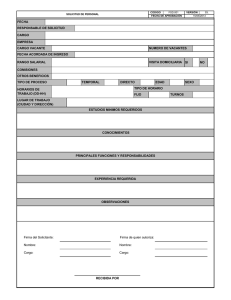manual de usuario
Anuncio
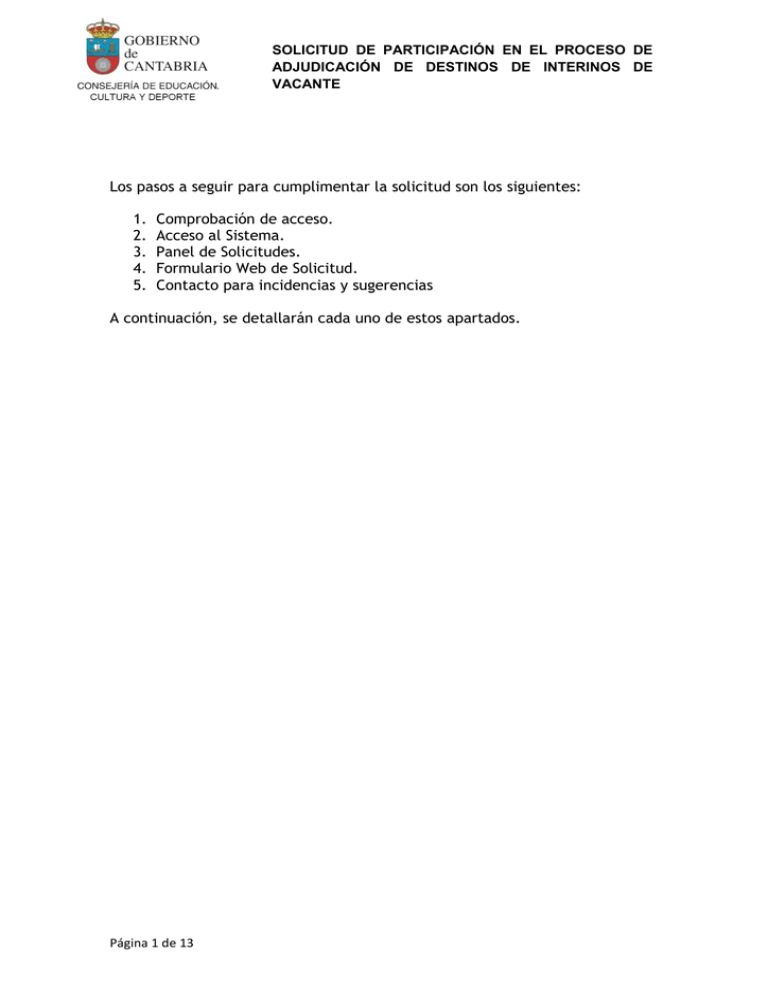
SOLICITUD DE PARTICIPACIÓN EN EL PROCESO DE ADJUDICACIÓN DE DESTINOS DE INTERINOS DE VACANTE Los pasos a seguir para cumplimentar la solicitud son los siguientes: 1. 2. 3. 4. 5. Comprobación de acceso. Acceso al Sistema. Panel de Solicitudes. Formulario Web de Solicitud. Contacto para incidencias y sugerencias A continuación, se detallarán cada uno de estos apartados. Página 1 de 13 SOLICITUD DE PARTICIPACIÓN EN EL PROCESO DE ADJUDICACIÓN DE DESTINOS DE INTERINOS DE VACANTE 1.- Comprobación de acceso Cada vez que acceda al Formulario de Solicitud Web, se comprobará que el NIF/NIE sea correcto y que además el Interino esté en alguna lista de Interinos con un número de orden menor o igual que el tope fijado por la Consejería para esa Lista. Si puede hacer peticiones al menos por una especialidad, se mostrará la pantalla de login/nuevo usuario para acceder al Formulario de Solicitud Web. Si está dentro del rango en varias listas, podrá hacer peticiones a vacantes por tantas especialidades como listas esté. Si no se encuentra en ninguna lista de interinos o el número de orden que ocupa es mayor que el máximo establecido, se mostrará el siguiente mensaje: Página 2 de 13 SOLICITUD DE PARTICIPACIÓN EN EL PROCESO DE ADJUDICACIÓN DE DESTINOS DE INTERINOS DE VACANTE 2.- Acceso al Sistema Una vez se confirme que su NIF/NIE es correcto y pueda acceder, le redirigirá a la pantalla de login/alta, donde se le cargará automáticamente su NIF/NIE. Si ya dispone de contraseña de procesos de años anteriores o si ya ha realizado el alta para este proceso, podrá acceder al sistema rellenando el campo Contraseña. Página 3 de 13 SOLICITUD DE PARTICIPACIÓN EN EL PROCESO DE ADJUDICACIÓN DE DESTINOS DE INTERINOS DE VACANTE A continuación, si la contraseña es correcta, se redirigirá al Panel de solicitudes. Si no dispone de contraseña de procesos anteriores, tendrá que darse de alta en el Sistema. Para ello, tendrá que pulsar en Nuevo Usuario y le mostrará la pantalla de alta donde deberá rellenar los siguientes campos: Se cargarán automáticamente el nombre y apellidos asociados al NIF/NIE indicado que existen en la base de datos del Sistema. Todos los campos serán obligatorios y deberán ser cumplimentados correctamente. Al pulsar en Aceptar se mostrará un mensaje de confirmación y se redirigirá a la pantalla de acceso. Pinchando en el link Desea cambiar su contraseña, podrá cambiar la contraseña introducida en el sistema en un proceso anterior o en este: Página 4 de 13 SOLICITUD DE PARTICIPACIÓN EN EL PROCESO DE ADJUDICACIÓN DE DESTINOS DE INTERINOS DE VACANTE Si ya tiene contraseña en el sistema pero no la recuerda, debe pinchar en ¿Ha olvidado su contraseña? Y se le enviará una nueva al correo electrónico que haya establecido al crear el usuario. 3.- Panel de Solicitudes Una vez acceda al Sistema, se mostrará en primer lugar un panel de gestión de solicitudes. En la parte superior se mostrarán una serie de datos a modo consulta: los idiomas en los que consta en la Consejería que está acreditado como bilingüe y las Listas de Interinos en las que se encuentra, por las que puede hacer peticiones: En la parte inferior se mostrará información de la solicitud de elección de destino. Mientras no haya dado de alta la solicitud, el aspecto del panel será Página 5 de 13 SOLICITUD DE PARTICIPACIÓN EN EL PROCESO DE ADJUDICACIÓN DE DESTINOS DE INTERINOS DE VACANTE el siguiente: Desde este panel podrá: Crear una nueva solicitud pulsando en el botón Nueva Solicitud de la parte inferior de la pantalla, Modificar una solicitud en edición ( ), si ya la ha creado previamente. Visualizar el PDF de la solicitud si la solicitud creada ya ha ha sido cerrada ( ), o Tanto si se pulsa en Nueva Solicitud como en Editar solicitud, se redirigirá al Formulario Web de Solicitud. 4.- Formulario Web de Solicitud El formulario de solicitud se divide en los siguientes apartados: Cabecera del formulario. Datos Identificación y Dirección. Gestión de Peticiones a Vacantes. Peticiones realizadas. Botones de acción. Impresión PDF Solicitud. Cabecera del formulario En primer lugar se comprobará que está preseleccionado el Proceso de Página 6 de 13 SOLICITUD DE PARTICIPACIÓN EN EL PROCESO DE ADJUDICACIÓN DE DESTINOS DE INTERINOS DE VACANTE Petición de Vacantes por Interinos convocado al que se quiere presentar. Tras guardar la Solicitud por primera vez se asignará un número de solicitud. Datos de Identificación y Dirección Se mostrarán los datos personales del alta de usuario, pudiendo modificarse los teléfonos y el email y los idiomas y listas, para orientarle a la hora de hacer peticiones: Los datos con (*) serán obligatorios para poder guardar la solicitud. Página 7 de 13 SOLICITUD DE PARTICIPACIÓN EN EL PROCESO DE ADJUDICACIÓN DE DESTINOS DE INTERINOS DE VACANTE Gestión de peticiones Existen varias pestañas para realizar las peticiones: Pestaña Vacantes definidas a Centro En esta pestaña se podrán buscar las vacantes publicadas que coincidan con las especialidades de las listas por las que el Interino puede presentarse al proceso. En la parte de la izquierda de la pestaña se muestran una serie de criterios de búsqueda para facilitar la selección de las vacantes deseadas, mostradas en la parte de resultados de la búsqueda de la parte derecha, desde donde podrán añadir las peticiones. Página 8 de 13 SOLICITUD DE PARTICIPACIÓN EN EL PROCESO DE ADJUDICACIÓN DE DESTINOS DE INTERINOS DE VACANTE En las listas desplegables de “Cuerpo” y “Especialidad” se cargarán los cuerpos y especialidades de las listas a las que pertenezca el Interino y, de ellas, sólo aquellas en las que el interino tenga un número de orden dentro del rango permitido por la Consejería para presentarse al proceso. A continuación, se cruzará la especialidad escogida con las vacantes publicadas de esa especialidad, por lo que se cargarán las Localidades en las que haya vacantes de esa especialidad. También se puede filtrar más, ya que se cargarán los Centros de la Localidad en las que hay vacantes de esa especialidad, por lo que se podrán buscar vacantes indistintamente por Centro o por Localidad. Estas listas de la parte izquierda permiten filtrar una búsqueda de plazas. Al pulsar “Buscar” se cargarán en la lista de la derecha las plazas que se correspondan con los filtros de búsqueda indicados. Para poder añadir una de estas plazas en la solicitud, debe seleccionarla y pulsar “Añadir”. Hasta que no seleccione una vacante, el botón de Añadir no se habilitará. Caso Bilingües: si existen vacantes bilingües en un idioma en el que el Interino no esté acreditado, no se mostrarán en los resultados de la búsqueda. Pestaña Localidad Se podrán hacer tantas peticiones por Localidad como se estime oportuno. Sólo se mostrarán las Localidades donde haya vacantes de la misma Página 9 de 13 SOLICITUD DE PARTICIPACIÓN EN EL PROCESO DE ADJUDICACIÓN DE DESTINOS DE INTERINOS DE VACANTE especialidad que la seleccionada de las disponibles por el Interino. Para cada localidad se podrán pedir TODAS LAS OBLIGATORIAS o TODAS LAS VOLUNTARIAS, dependiendo de la opción seleccionada en Tipo de plaza. Pestaña Comunidad Se podrá hacer una petición a toda Cantabria a TODAS LAS OBLIGATORIAS y/o a TODAS LAS VOLUNTARIAS, que implica que será adjudicado por cualquier vacante de una especialidad que coincida con la indicada por el Interino de sus disponibles. Es recomendable situar estas peticiones al final de la lista. Peticiones realizadas Todas las peticiones que se vayan añadiendo se verán en el cuadro de la parte inferior de la pantalla: Página 10 de 13 SOLICITUD DE PARTICIPACIÓN EN EL PROCESO DE ADJUDICACIÓN DE DESTINOS DE INTERINOS DE VACANTE Las vacantes que tengan algún perfil (itinerante, bilingüe, parcial o afín) se verá en el campo descripción perfil para diferenciarlas de las ordinarias. Se podrán quitar o mover de preferencia con los iconos de la parte derecha o incluso mover una petición a una posición determinada utilizando el icono ( ) Botones de acción Se mostrarán en la parte inferior los siguientes botones: Guardar: permite guardar los datos y peticiones de la solicitud y que en posteriores entradas al formulario, se carguen los últimos datos almacenados. Para ello será necesario rellenar los datos con un asterisco rojo. Volver: volverá al Panel de solicitudes sin guardar cambios. Salir: al igual que el enlace de la parte superior derecha del formulario, cerrará la sesión pero no guarda los cambios. Esto permitirá salir del formulario de manera segura después de haber guardado los datos. Vista Preliminar: genera un borrador de la solicitud en PDF. Podrá generarse tantas veces como se desee y mostrará los últimos datos que se hayan guardado. El generar el borrador no se considerará como un registro de la solicitud de ninguna manera, ya que no se considera válido. Para ello, genere la solicitud definitiva desde el botón Cerrar e Imprimir. Al generar el borrador se abrirá una nueva ventana informando que se ha generado correctamente y desde la cual se podrá descargar el Borrador: Página 11 de 13 SOLICITUD DE PARTICIPACIÓN EN EL PROCESO DE ADJUDICACIÓN DE DESTINOS DE INTERINOS DE VACANTE Una vez lo descargue, se mostrará el PDF de la solicitud con la marca de agua del borrador: Cerrar e Imprimir: tras generar el borrador, una vez esté conforme con los datos y peticiones realizadas, podrá cerrar e imprimir la solicitud pulsando Página 12 de 13 SOLICITUD DE PARTICIPACIÓN EN EL PROCESO DE ADJUDICACIÓN DE DESTINOS DE INTERINOS DE VACANTE este botón. Se mostrará un mensaje de advertencia, ya que una vez genere la solicitud, no podrá volver a modificar ningún campo de la solicitud. A continuación del mensaje, si está de acuerdo con las condiciones, debe seleccionar la casilla que habilitará el botón aceptar para generar la solicitud oficial: Una vez pulse en aceptar, se abrirá la misma ventana que en el borrador, donde se indica que se ha generado correctamente y que se puede descargar desde el enlace indicado. Una vez se haya generado el PDF definitivo de la solicitud, que servirá como justificante, se considerará la solicitud como REGISTRADA automáticamente. Debido a que esta acción significa que da por finalizada su solicitud impidiendo que pueda ser modificada con posterioridad, se recomienda encarecidamente imprimir previamente el borrador de la solicitud desde el botón Vista Preliminar para asegurarse de que los datos son correctos, tantas veces como sea necesario. Solo se admitirán Solicitudes cuyo origen sea este Formulario Web de Solicitud. 5. Contacto para incidencias y sugerencias En caso de que haya olvidado su contraseña o tenga cualquier incidencia o problema con sus datos de la Lista de Interinos, envíe un correo electrónico a las siguientes direcciones: soporteintprimaria@educantabria.es soporteintsecundaria@educantabria.es Página 13 de 13