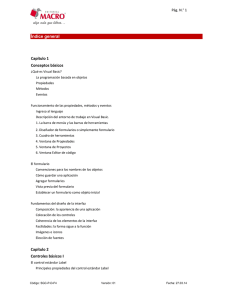Visual BASIC
Anuncio

INTRODUCCION Visual Basic es uno de los tantos lenguajes de programación que podemos encontrar hoy en día. Dicho lenguaje nace del BASIC (Beginner´s All-purpose Symbolic Instruction Code) que fue creado en su versión original en el Dartmouth College, con el propósito de servir a aquellas personas que estaban interesadas en iniciarse en algún lenguaje de programación. Luego de sufrir varias modificaciones, en el año 1978 se estableció el BASIC estándar. La sencillez del lenguaje ganó el desprecio de los programadores avanzados por considerarlo "un lenguaje para principiantes". CARACTERÍSTICAS DE VISUAL BASIC Diseñador de entorno de datos: Es posible generar, de manera automática, conectividad entre controles y datos mediante la acción de arrastrar y colocar sobre formularios o informes. Los Objetos Actives son una nueva tecnología de acceso a datos mediante la acción de arrastrar y colocar sobre formularios o informes. Asistente para formularios: Sirve para generar de manera automática formularios que administran registros de tablas o consultas pertenecientes a una base de datos, hoja de calculo u objeto (ADOACTIVE DATA OBJECT) Asistente para barras de herramientas es factible incluir barras de herramientas personalizada, donde el usuario selecciona los botones que desea visualizar durante la ejecución. En las aplicaciones HTML: Se combinan instrucciones de Visual Basic con código HTML para controlar los eventos que se realizan con frecuencia en una pagina web. CARACTERÍSTICAS DEL ENTORNO DE VISUAL BASIC Barra de titulo: muestra el nombre del proyecto y del formulario q se está diseñando actualmente Barra de menús: agrupa los menús despegables que contienes todas las operaciones que pueden llevarse a cabo con Visual Basic 6.0. Barra de herramientas estándar: contienen los botones que se utilizan con mayor frecuencia cuando se trabaja con un proyecto. Simplifica la elección de opciones de los menús Archivo, Edición, Ver y Ejecutar; además, en el área derecha presenta la ubicación (coordenadas) y el tamaño del objeto seleccionado Ventana de formulario: es el área donde se diseña la interfaz gráfica, es decir, es donde se inserta electo gráficos, como botones, imágenes, casilla de verificación, cuadros de listas, etc. Cuadro de herramientas: presenta todos los controles necesarios para diseñar una aplicación, como cuadros de texto, etiquetas, cuadros de listas, botones de comandos, etc. Ventana de proyecto: muestra los elementos involucrados en el proyecto, como formularios, módulos, controles oxc, etc. Cada elemento puede seleccionarse en forma independiente para su edición. Ventana de posición del formulario: muestra la ubicación que tendrá el formulario en la pantalla, cuando ejecute la aplicación. Esta ubicación puede cambiarse si se hace clic con el botón izquierdo del mouse. La Ventana propiedades muestra todas las propiedades del control actualmente seleccionado, en este caso muestra las propiedades del Form1, luego podemos ver que abajo dice "Form1 Form", lo que está en negrita es el nombre del objeto, y lo que le sigue es el tipo de objeto, en este caso es un Formulario (Form) BOTONES DE LA BARRA DE HERRAMIENTAS TextBox: Mediante este control podremos realizar tanto la entrada como la salida de datos en nuestras aplicaciones. Label: Este control es también uno de los más utilizados, aunque su utilidad queda restringida a la visualización de datos en el mismo, no permitiendo la introducción de datos por parte del usuario CommandButton: Este control es el típico botón que aparece en todas las aplicaciones y que al hacer click sobre él nos permite realizar alguna operación concreta, normalmente Aceptar o Cancelar. Aunque según el código que le asociemos podremos realizar las operaciones que queramos Frame: Un control Frame proporciona un agrupamiento identificable para controles. También puede utilizar un Frame para subdividir un formulario funcionalmente por ejemplo, para separar grupos de controles OptionButton. CHECK BUTTON Y OPTION BUTTON (BOTONES DE ELECCION Y OPCION) Se obtienen directamente de la caja de herramientas. El control CheckBox, o casilla de verificación, permite elegir una opción (activada / desactivada, True/False) que el usuario puede establecer o anular haciendo click. Una X en una casilla de verificación indica que está seleccionada, activada, o con valor True. C Cada casilla de verificación es independiente de las demás que puedan existir en el formulario, pudiendo tomar cada una de ellas el valor True o False, a voluntad del operador. Un control OptionButton muestra una opción que se puede activar o desactivar, pero con dependencia del estado de otros controles OptionButton que existan en el formulario. LIST BOX Y COMBO BOX Estos dos controles, debido a su similitud, se estudian conjuntamente. Se obtienen directamente de la caja de herramientas: Un control ListBox muestra una lista de elementos en la que el usuario puede seleccionar uno o más. Si el número de elementos supera el número que puede mostrarse, se agregará automáticamente una barra de desplazamiento al control ListBox. Un control ComboBox combina las características de un control TextBox y un control ListBox. Los usuarios pueden introducir información en la parte del cuadro de texto y seleccionar un elemento en la parte de cuadro de lista del control. CONTROLES HScrollBar y VScrollBar Son dos controles similares, para introducir un dato cuasi-analógico en una aplicación. Se toman directamente de la caja de herramientas, y tienen un aspecto parecido al de un control de volumen de un equipo de música. El HScrollBar está en posición horizontal, y el VScrollBar en posición vertical. TIMER TEMPORIZADOR Este objeto permite establecer temporizaciones. Presenta una novedad respecto a los controles estudiados hasta ahora. El control Timer solamente se ve durante el tiempo de diseño. En tiempo de ejecución, el control permanece invisible. La temporización producida por el Timer es independiente de la velocidad de trabajo del ordenador. (Casi independiente. El timer no es un reloj exacto, pero se le parece) Se toma directamente de la caja de herramientas, y tiene el aspecto siguiente: SHAPE Se toma directamente de la caja de herramientas: Shape es un control gráfico que se muestra como un rectángulo, un cuadrado, una elipse, un círculo, un rectángulo redondeado o un cuadrado redondeado. Utilice controles Shape en tiempo de diseño en lugar o además de invocar los métodos Circle y Line en tiempo de ejecución. Puede dibujar un control Shape en un contenedor, pero no puede actuar como contenedor. (Esto quiere decir que un control Shape nunca le servirá, por ejemplo, para albergar varios OptionButton y pretender que sean independientes de otros controles OptionButton que se encuentren fuera del control Shape. LINE Se toma directamente de la caja de herramientas: Line, al igual que Shape, es un control gráfico que solamente sirve para poner una línea en un formulario. Del mismo modo, no tiene procedimientos, por lo que no sirve para aportar código al programa. Solo sirve para aportar una característica gráfica, es un adorno. CONTROL GAUGE Este control presenta una información numérica de forma gráfica, bien como un display lineal (típico por ejemplo en ecualizadores de audio), o como una aguja. No está normalmente en la caja de herramientas, por lo que hay que traerla desde los Controles Personalizados (Menú desplegable de Herramientas) Se denomina MicroHelp Gauge Control. El archivo que lo contiene se denomina GAUGE16.OCX, 16 bits CUADRO DE DIALOGO CommonDialog Normalmente se encuentra en la caja de herramientas: Este control no se presenta en tiempo de diseño mas que con un simple icono: En realidad el cuadro de diálogo permite conocer datos con los cuales, y mediante el código adecuado, abriremos o guardaremos ficheros, elegiremos colores o seleccionaremos fuentes. Es decir, el CommonDialog NO realiza mas funciones que mostrar ficheros existentes, fuentes disponibles, colores, para que, mediante código, abramos esos ficheros o usemos una determinada fuente. TERMINOS UTILIZADOS EN VISUAL BASIC Eventos: es una acción como hacer clic, doble clic, presionar una tecla, mover el puntero del mouse, etc. Que el usuario debe realizar para que un objeto ejecute una acción determinada cada control responde a diferentes eventos, algunos de ellos tienen características comunes. Los eventos pueden Visualizarse en la ventana de código. Métodos: Son procedimientos definidos en Visual Basic para realizar operaciones especificas sobre los objetos (Controles o Formularios) Controles: Son los objetos que conforman la interfaz grafica de un programa; a través de ellos, un usuario interactúa con la aplicación. Sus Características pueden cambiarse por medio de la ventana propiedades Propiedades: Son los datos que hacen referencia a un objeto o formulario. Ejemplo : Color de fondo del formulario, Fuente de texto de un TextBox. Objetos: Un objeto es una entidad que tiene asociado un conjunto de métodos, eventos y propiedades. Hay muchas clases de objetos, y por tanto, puede llegar a haber tantos métodos, eventos y propiedades distintas como objetos diferentes. Ejemplo : Una caja de texto (TextBox) en la cual podemos escribir cualquier línea es un objeto. Clases: Una clase no es nada mas que un Objeto, este objeto, tiene propiedades, funciones y métodos. Para empezar ahora la creación de propiedades si se utiliza Property Let y Property Get; la diferencia es Casi nada, inclusive podría decir que una clase en visual basic, es casi lo mismo que un control, pero ahora nace una nueva pregunta, cuando utilizar un Control y cuando utilizar una clase, bueno la opinión que voy a dar es desde mi perspectiva. Módulo: Un proyecto Visual Basic no sólo está compuesto de Formularios, sino también de lo que se denominan módulos. Un módulo es un fichero Visual Basic donde escribimos parte del código de nuestro programa, y digo parte, porque puede haber código en el formulario también.