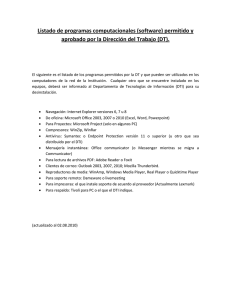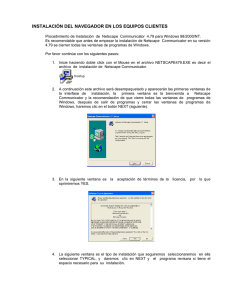Guía de Utilización del Office Communicator 2007
Anuncio

Guía de Utilización del Office Communicator 2007 CNBS – Gerencia de Informática - Operaciones Comisión Nacional de Bancos y Seguros Gerencia de Informática División de Operaciones de Sistemas [ Guía de Utilización del Office Communicator 2007] Guía de Utilización del Office Communicator 2007 Tabla de contenido Configuración – Inicio de Sesión ........................................................................................ 4 UTILIZANDO EL OFFICE COMMUNICATOR 8 Administrar la lista de contactos 8 Agregar un contacto o grupo de distribución a la lista de contactos ................................... 8 Ver la tarjeta de contacto de una persona .......................................................................... 11 Cambiar la manera de ver los contactos ............................................................................ 12 Personalizar la información de presencia 13 Personalizar y publicar su información de presencia ........................................................ 14 Controlar el acceso a su información de presencia mediante niveles de acceso .............. 15 Ejemplo de niveles de acceso y números de teléfono ....................................................... 16 Cambiar manualmente la información de presencia ......................................................... 17 Cómo ponerse en contacto con otros usuarios 18 Comprobar si y cuándo un contacto está disponible ......................................................... 18 Obtener detalles de contacto adicionales .......................................................................... 20 Ver las opciones de llamada .............................................................................................. 20 Recibir una notificación cuando la disponibilidad de un contacto cambia ....................... 20 Enviar y recibir mensajes instantáneos 21 Iniciar una sesión de mensajería instantánea..................................................................... 21 Agregar iconos gestuales a los mensajes instantáneos ...................................................... 22 Dar formato a los mensajes instantáneos .......................................................................... 23 Invitar a alguien a una sesión de mensajería instantánea .................................................. 24 Guía de Utilización del Office Communicator 2007 Recibir una invitación de mensaje instantáneo ................................................................. 24 Conferencias y colaboración 25 Introducción a las conferencias de comunicaciones unificadas 25 Cuándo utilizar Communicator y cuándo utilizar Live Meeting ....................................... 25 Configuración automática de audio y vídeo ...................................................................... 26 Realizar conferencias con Communicator 26 Iniciar una conferencia de mensajería instantánea ............................................................ 26 Cambiar sin ningún problema entre los distintos modos de comunicación 28 Agregar audio y vídeo a una conferencia de mensajería instantánea ................................ 28 Configuración del Microsoft Live Meeting 30 Pasar de una llamada de conferencia a una conferencia web de Live Meeting ................. 31 Audio y vídeo 39 Realizar y recibir videoconferencias 39 Realizar una videoconferencia .......................................................................................... 40 Recibir una videoconferencia............................................................................................ 40 Guía de Utilización del Office Communicator 2007 Configuración – Inicio de Sesión El Office Communicator 2007, es el software o programa que se utilizará para la comunicación a través de mensajería instantánea entre el personal de la CNBS y la red de Interconexión Financiera. La computadora del usuario en este punto, debe haber sido configurada por el administrador de la red de la institución correspondiente. Para verificar que el Office Communicator 2007 se ha instalado en su computadora, verifique que el ícono se encuentra en la esquina inferior derecha de su pantalla. Como podrá observar, este ícono tiene un signo de admiración (!), esto le aparecerá aún cuando haya configurado su Communicator correctamente; y lo que indica es que el Office Communicator no pudo sincronizar la libreta de direcciones del Outlook con el Communicator Server; sin embargo esto no impide que el Communicator funcione. Seguidamente se configurará el Office Communicator 2007, para poder tener acceso a los servicios de mensajería instantánea. Para efectuar dicha configuración siga los pasos a continuación detallados: Le aparecerá la siguiente pantalla: Sign-in address: es la dirección o cuenta de usuario que utiliza el Communicator para conectarse al servidor y con la cual usted será conocido en el ambiente de mensajería. Se utiliza el nombre de usuario y nombre de la institución, ejem. kaguero.cnbs@interconexion.if y se generan del servidor de dominio donde están registrados todos los los usuarios de Interconexión. Sin embargo para poder utilizar el Communicator este debe ser configurado, haciendo clic en la flechita en el menú de la esquina superior izquierda de la pantalla principal de Communicator , lo que le presentará el menú en el cual debe hacer clic en “Tools” y luego seleccionar “Options” 4 Guía de Utilización del Office Communicator 2007 La acción anterior, le presentará la pantalla siguiente en la cual debe hacer clic en la opción “Advanced” 5 Guía de Utilización del Office Communicator 2007 Le presentará la siguiente pantalla: En esta pantalla haga la configuración siguiente: Haga clic en “Manual configuration”, lo que le habilitará los campos a los cuales le debe ingresar la información indicada en la pantalla abajo detallada. También en la pantalla anterior, haga clic en “connect using: TLS” Estos cambios debe efectuarlos solamente una vez para el correcto funcionamiento del servicio de mensajería. Cuando haya terminado de hacer la configuración anterior haga clic en el botón “OK” y “Aceptar” hasta cerrar las ventanas de configuración. Al finalizar la configuración le presentará una pantalla similar a la siguiente, la cual es la utilizada para el inicio de sesión. En esta debe digitar los datos siguientes: 6 Guía de Utilización del Office Communicator 2007 Sign-in Address: que es usuario con que se conocerá en el ambiente de mensajería. Está compuesto por: nombreusuario.nombreinstitucion@interconexion.if. User name: nombre de usuario que le será asignado para ingresar al communicator. Se debe digitar en el siguiente formato: interconexión\nombreusuario Password o contraeña: que será la contraseña que le asigne el administrador del sistema de la CNBS para autenticarse en el servidor del communicator. NOTA: Los nombres de usuarios y contraseñas serán asignados por la CNBS. Cuando estos datos estén digitados correctamente, puede hacer clic en el botón “Sign In” para poder ingresar al communicator. Si por cualquier razón cerró su sesión con el communicator, la pantalla que le presentará para reiniciarla es la siguiente: Como podrá observar, en esta pantalla solamente tiene acceso al botón “Sing In”. Esto es debido a que ya se hicieron las configuraciones correspondientes, las mismas solo se hacen una vez y en las sesiones siguientes solamente hará clic en el botón “Sign In” o la sesión se iniciará automáticamente si fue configurado par que cada vez que inicie el Windows se le inicie la sesión en el Communicator. Cuando su sesión sea iniciada por primera vez, le presentará una pantalla igual al a siguiente: 7 Guía de Utilización del Office Communicator 2007 Como podrá observar, en este momento no tiene contactos habilitados en su Communicator. UTILIZANDO EL OFFICE COMMUNICATOR Administrar la lista de contactos La lista de contactos de Communicator muestra la disponibilidad de sus contactos y le permite ver detalles adicionales del contacto haciendo clic en el botón Presencia (Presence) del contacto. La lista de contactos constituye su punto de partida para comunicarse con sus contactos. Con un clic o un doble clic, puede realizar una llamada telefónica o videoconferencia, iniciar una sesión de mensajería instantánea o iniciar una conferencia de audio y vídeo. Agregar un contacto o grupo de distribución a la lista de contactos La primera vez que utilice Communicator, tendrá que generar una lista de contactos que se ajuste a sus necesidades. Puede agregar contactos individuales y grupos de distribución a la lista de contactos, así como crear grupos personalizados. A continuación, en la figura 3.1, se muestra la ventana de Office Communicator y se señalan las partes de la interfaz de usuario que se utilizan con más frecuencia a la hora de administrar los contactos y la lista de contactos. 8 Guía de Utilización del Office Communicator 2007 Figura 3.1 Ventana de Office Communicator y lista de contactos Para agregar un contacto a la lista de contactos 1. 2. En el cuadro Buscar (type a name) de la ventana de Office Communicator, escriba sólo el nombre o la dirección de correo electrónico de una persona o un grupo de distribución. Arrastre el nombre desde el panel Resultado de la búsqueda hasta la lista de contactos. Puede arrastrar nombres individuales a un grupo existente de la lista de contactos. También puede agregar un grupo de distribución a la lista de contactos, pero no puede agregar un grupo de distribución a otro grupo de distribución existente. Para agregar un contacto a la lista de contactos a través de búsqueda de contactos 1. En el menú principal de Communicator, seleccione la opción “Tools” y luego “Add a Contact”, para que le presente las opciones para agregar nuevos contactos a su lista. 9 Guía de Utilización del Office Communicator 2007 2. En esta pantalla, seleccione “Search for a contact (busque un contacto)” y luego el botón “Siguiente”. 3. En esta pantalla, el nombre (name) o apellido (last name) del contacto que desea agregar y luego el botón “Siguiente”. 4. Le presentará una pantalla con la lista de todos los contactos que cumplan con su opción de búsqueda. Haga clic sobre el nombre del usuario que desea agregar, y luego en el botón “Siguiente” 10 Guía de Utilización del Office Communicator 2007 5. Le presentará una pantalla donde le indica que su contacto ha sido agregado exitosamente. 6. Si desea agregar un usuario adiconal, haga clic en “Siguiente” o en el botón “Finalizar” si ya no desea agregar más contactos. Ver la tarjeta de contacto de una persona La tarjeta de contacto de una persona proporciona detalles sobre la disponibilidad y actividad de ese contacto. Según el nivel de acceso que el contacto le haya asignado, podrá ver su programación y la nota personal que haya escrito dicho contacto. La tarjeta de contacto también proporciona un punto de partida para conectarse a él, incluso la posibilidad de iniciar una sesión de mensajería instantánea, llamar al contacto, programar una reunión o escribirle un mensaje de correo electrónico, tal y como se muestra a continuación en la figura 3.2. 11 Guía de Utilización del Office Communicator 2007 Figura 3.2. La tarjeta de contacto se abre haciendo clic en el botón Presencia de un contacto Para ver la tarjeta de contacto de una persona • En la lista de contactos de la ventana de Office Communicator, haga clic en el botón Presencia (Presence), situado a la izquierda del nombre del contacto. Puede abrir la tarjeta de contacto de un usuario en varios lugares de la interfaz de usuario de Office Communicator 2007. Por ejemplo, para ver la tarjeta de contacto de una persona, puede hacer clic en su botón Presencia (Presence) en la lista de contactos, en el panel Resultado de la búsqueda o en la ventana Conversación de Communicator. Cambiar la manera de ver los contactos Office Communicator proporciona varias vistas que pueden aplicarse a la lista de contactos para ver los contactos organizados de otras maneras diferentes a la vista predeterminada. Puede utilizar el botón Cambiar vista de Communicator para ver los contactos agrupados por Niveles de acceso (Access Levels) o Contactos con etiqueta (Tagged Contacts). Para cambiar la manera de ver los contactos • Haga clic en el botón Cambiar vista , tal y como se muestra a continuación en la figura 3.3 y, a continuación, seleccione una vista en el menú. 12 Guía de Utilización del Office Communicator 2007 Figura 3.3. Ventana de Office Communicator y lista de contactos Para ordenar los contactos por disponibilidad o mostrar el grupo Contactos recientes • Haga clic en el botón Cambiar vista y, a continuación, haga clic en Agrupar contactos por disponibilidad (Sort Contacts by Availability) o Mostrar contactos recientes (Show Recent Contacts). Personalizar la información de presencia Communicator proporciona un completo conjunto de atributos de presencia personales que puede poner a disposición de otros contactos a fin de ayudarles a ponerse en contacto con usted. Los atributos de presencia incluyen información sobre usted, como su teléfono del trabajo, su teléfono móvil y su teléfono particular, junto con otra información como su programación laboral y sus notas personales. Al utilizar Communicator por primera vez, es recomendable que personalice y publique su información de presencia y, a continuación, establezca los niveles de acceso de los contactos a fin de controlar qué cantidad y qué tipo de información de presencia podrán ver. De este modo, puede poner su información de presencia (como sus teléfonos particular o móvil) a disposición de sus contactos más cercanos, pero no de todos los usuarios de su compañía. 13 Guía de Utilización del Office Communicator 2007 Personalizar y publicar su información de presencia Su información de presencia incluye un conjunto diverso de atributos que describen su disponibilidad, actividad, información de contacto, programación, ubicación y notas (tanto personales como de fuera de la oficina). A continuación, en la tabla 4.1, se muestra una lista completa de atributos de presencia de Communicator que pueden estar visibles para los demás. En la parte izquierda de la tabla se muestran los atributos de información de presencia, mientras que en la parte derecha se muestra si cada atributo está disponible para un nivel de acceso determinado; los niveles de acceso (Access level) se abordarán más adelante. Tabla 4.1. Información de presencia y niveles de acceso Información de presencia Bloquead Público Compañía Equipo (Blocked (Public) (Company (Team) Persona Presencia sin conexión Presencia Nombre para mostrar Dirección de correo electrónico Puesto * Teléfono del trabajo * Teléfono móvil * Teléfono particular * Otro teléfono * Compañía * Oficina Dirección del trabajo * Sitio de SharePoint * Ubicación de reunión Asunto de la reunión Libre no disponible Horario laboral Ubicación terminal Notas (nota de fuera de la oficina) Notas (personales) Último activo X X X X X X X X X X X X X X X X X X X X X X X X X X X X X X X X X X X X X X X X X X X X X X X X X X X X X X X X X X X X X * Si estos atributos están definidos en Microsoft Active Directory, se mostrarán a todos los contactos de su compañía, independientemente del nivel de acceso. También están visibles para los contactos federados, según el nivel de acceso asignado. No están visibles para los contactos de mensajería instantánea pública. Office Communications Server proporciona la mayor parte de su información de presencia a Communicator, de modo que no es necesario proporcionar mucha información adicional. Sin embargo, hay algunos atributos de presencia, fundamentalmente los números de teléfono alternativos, que no se proporcionan automáticamente a Communicator y que posiblemente desee poner a disposición de otros usuarios. 14 Guía de Utilización del Office Communicator 2007 Controlar el acceso a su información de presencia mediante niveles de acceso Con Communicator, se utilizan niveles de acceso (Access levels) para controlar hasta qué punto otros usuarios podrán ver su información de presencia. Por ejemplo, es probable que tenga un grupo reducido de compañeros a quienes desee dar acceso a su número de teléfono móvil o particular. Para que un contacto pueda ver estos números de teléfono alternativos, es necesario asignar a este contacto el nivel de acceso Personal o Equipo (Team). En general, los niveles de acceso (Access Levels) pueden configurarse de tres maneras: • • • Se establece el nivel de acceso de un contacto al agregarlo a la lista de contactos. De forma predeterminada, al agregar un contacto de la compañía a la lista de contactos, se le otorga el nivel de acceso Compañía (Company).. Después de agregar un contacto a la lista de contactos, puede modificar con facilidad su nivel de acceso para aumentar o reducir la cantidad de información que puede ver. Cuando un contacto lo agrega a usted a su lista, usted recibe una alerta que le permite aceptar o rechazar la solicitud. Desde esta alerta, puede establecer el nivel de acceso del contacto y agregarlo a su propia lista de contactos. Para ver los contactos por su nivel de acceso • En la ventana de Communicator, haga clic en el botón Cambiar vista y, a continuación, haga clic en Niveles de acceso (Access Level). (Para comprender qué información de presencia se expone para cada nivel de acceso, consulte la tabla 4.1 anterior.) Para cambiar el nivel de acceso de un contacto de la lista de contactos • Haga clic con el botón secundario (clic derecho) en un contacto, haga clic en Cambiar nivel de acceso (Change level of access) y a continuación, seleccione el nivel de acceso que desee asignar al contacto. Si tiene aplicada la vista Niveles de acceso (Access Levels) en la lista de contactos, también puede asignar un contacto a un nivel de acceso arrastrando el contacto hasta un grupo de nivel de acceso. Para entender la forma en que los niveles de acceso (Access Levels) controlan la información que pueden ver los usuarios, consulte "Ejemplo de niveles de acceso y números de teléfono" más adelante. Asignar niveles de acceso cuando otro usuario lo agrega a su lista de contactos Cuando una persona lo agrega a su lista de contactos, usted recibe una alerta, tal y como se muestra a continuación en la figura 4.1. La alerta le permite agregar el contacto a su lista de contactos y, además, establecer el nivel de acceso de dicha persona a su información de presencia. 15 Guía de Utilización del Office Communicator 2007 Contact Lists Access Levels Figura 4.1. Alerta de solicitud de contacto Para asignar un nivel de acceso cuando otro usuario lo agrega a su lista de contactos • En la lista desplegable Nivel de acceso de esta persona de la ventana de Office Communicator, seleccione un nivel de acceso y haga clic en Aceptar. Para entender la forma en que los niveles de acceso (Access Levels) controlan la información que pueden ver los usuarios, consulte la siguiente sección "Ejemplo de niveles de acceso y números de teléfono". Ejemplo de niveles de acceso y números de teléfono no de los aspectos más importantes de los niveles de acceso es el de controlar la visibilidad de sus números de teléfono móvil y particular para otros usuarios. Seguramente, deseará que sus compañeros más cercanos tengan su número de teléfono móvil, pero no toda la compañía. Además, sólo deseará dar su número de teléfono particular a un grupo reducido de personas. Si desea poner su número de teléfono móvil a disposición de un contacto, asígnele el nivel de acceso Equipo (Team). Si desea que todos sus números de teléfono estén disponibles para un contacto, asígnele el nivel de acceso Personal. A continuación, en la tabla 4.2, encontrará un ejemplo de cómo afecta la asignación de niveles de acceso de un contacto a los números de teléfono que puede ver. Tabla 4.2. Ejemplo de niveles de acceso y números de teléfono Si Kelly Rollin asigna este nivel de acceso a Lola Jacobsen podrá ver estos números de teléfono de Kelly Ro Jacobsen su interfaz de usuario de Communicator: Personal Teléfono del trabajo Teléfono móvil Teléfono particular Equipo (Team) Otro teléfono Teléfono del trabajo 16 Guía de Utilización del Office Communicator 2007 Compañía (Comany) Público (Public) Bloqueado (Blocked) Teléfono móvil Teléfono del trabajo Ninguno Ninguno Cambiar manualmente la información de presencia Communicator y Office Communications Server actualizan continuamente su información de presencia de acuerdo con diversos factores, si está participando en una llamada, una sesión de mensajería instantánea o una conferencia. No obstante, en ocasiones es posible que desee modificar manualmente su estado de presencia. Por ejemplo, si está trabajando en un asunto urgente, puede ser conveniente cambiar su estado a No molestar (Do not disturb) para evitar que le interrumpan. Para establecer su estado en No molestar • En el área de estado de la ventana de Office Communicator, haga clic en el botón Presencia y cambie su estado de presencia a No molestar (Do not disturb). Al cambiar el estado de presencia a No molestar (Do not disturb), tal y como se muestra a continuación en la figura 4.2, únicamente podrán ponerse en contacto con usted, de forma predeterminada, las personas a quienes haya asignado el nivel de acceso Equipo (Team). Figura 4.2. Estado de presencia establecido en No molestar Por ejemplo, una persona con un nivel de acceso Equipo (Team) a su información de presencia puede interrumpirle y ver este estado en su lista de contactos: Una persona con un nivel de acceso Compañía (Company) o inferior a su información de presencia no puede interrumpirle con un mensaje instantáneo o una llamada telefónica, ni ver este estado en su lista de contactos: Para obtener más información sobre la forma de establecer niveles de acceso (Access levels) para controlar las interrupciones, consulte la Ayuda en pantalla de Office Communicator. 17 Guía de Utilización del Office Communicator 2007 Cómo ponerse en contacto con otros usuarios Cada contacto de la lista de contactos tiene un botón Presencia que refleja su estado actual de disponibilidad. Puede utilizar el estado de presencia del contacto para decidir cuál es el modo de comunicación más apropiado para comunicarse correctamente con dicho contacto. Por ejemplo, si el estado del contacto es Disponible (Available), puede enviarle un mensaje instantáneo o llamarle. Si el estado del contacto es No disponible (Busy), puede ser más conveniente enviarle un mensaje de correo electrónico. Comprobar si y cuándo un contacto está disponible La información de presencia que se muestra para cada contacto de la lista de contactos refleja la disponibilidad del contacto. El estado de presencia se indica gráficamente mediante un botón Presencia situado a la izquierda del nombre del contacto, así como mediante una cadena de texto que se muestra a su derecha. Algunos estados de presencia, como Disponible (Available), los puede establecer el usuario o la aplicación Office Communicator; otros estados de presencia, como Inactivo (Offline), únicamente los puede establecer Office Communicator. Figura 5.1. Lista de contactos de Alex Robinson A continuación, en la tabla 5.1, se describe cada botón Presencia y el texto del estado que lo acompaña. Tabla 5.1. Estados de presencia establecidos por el usuario o por Communicator Botón Presencia Estado de los contactos Disponible (Available) No disponible (Offline) Al teléfono (On the Phone) Descripción El contacto está conectado y puede participar en conversaciones. Este e lo puede establecer el usuario manualmente. El contacto está disponible pero ocupado en otra actividad. Las activida incluyen: • Al teléfono El contacto está participando en una conversación 18 Guía de Utilización del Office Communicator 2007 Botón Presencia Estado de los contactos En una conferencia (In a conference) Descripción telefónica, de audio o de vídeo. • En una conferencia El contacto está participando en una conversación entre varias personas, mediante teléfono, audio, vídeo o Compartir aplicaciones. • El usuario puede establecer manualmente este nivel de presencia. No molestar (Do not distu Verá este estado para el contacto si el contacto le asigna un nivel de ac distinto de Equipo (Team) y se da alguna de estas condiciones: • • El contacto ha establecido manualmente su estado de presencia en No molestar. El contacto está realizando una presentación de Microsoft Office PowerPoint® o ejecutando otro programa en modo de pantalla completa. Sólo interrupciones urgen Verá este estado para el contacto si el contacto le asigna el nivel de acc (Do not disturb) Equipo (Team) y se da alguna de estas condiciones: • Ausente (Away) Es probable que el contacto no esté disponible. Este estado se muestra los motivos siguientes: • • Inactivo (inactive) No disponible (inactivo) (inactive) Sin conexión El equipo del contacto lleva inactivo más tiempo del indicado en la configuración del período de inactividad (cuyo valor predeterminado son 15 minutos). El contacto ha establecido manualmente su estado de presencia en Ausente. Es posible que el contacto esté disponible, pero su equipo lleva inactivo tiempo del indicado en la configuración del período de inactividad (cuy predeterminado son cinco minutos). En este estado, el contacto está conectado, inactivo y realizando la transición desde el estado Disponib Este estado lo establece Communicator. Este contacto está ocupado en una reunión, pero su equipo lleva inactiv durante el tiempo indicado en la configuración del período de inactivida (cuyo valor predeterminado son 5 minutos). En este estado, el contacto conectado, inactivo y realizando la transición desde el estado No disponi Este estado lo establece Communicator. El contacto no está disponible. Este estado se muestra por los motivos siguientes: • • Presencia desconocida El contacto ha establecido manualmente su estado de presencia en No molestar. El contacto ha establecido manualmente su estado de presencia en Sin conexión. Communicator 2007 no se está ejecutando en el equipo del contacto o éste no ha iniciado sesión. El contacto lo ha bloqueado para que usted no pueda ver su estado de información de presencia. Communicator 2007 no puede determinar el estado del contacto. Este estado suele mostrarse porque el estado de presencia del contacto se h almacenado en otro sistema informático, como el de una compañía que un socio federado. 19 Guía de Utilización del Office Communicator 2007 Botón Presencia Estado de los contactos Bloqueado Descripción Este indicador se muestra en la lista de contactos junto al nombre que s bloqueado. En el equipo de la persona bloqueada se mostrará que su esta presencia es No conectado. Obtener detalles de contacto adicionales Cuando el estado de un contacto es No disponible, puede abrir su tarjeta de contacto para obtener detalles adicionales que le ayuden a determinar cuándo estará disponible, siempre y cuando se le haya otorgado el nivel de acceso Compañía (Company) o un nivel superior. Para ver la información de programación de un contacto • En la lista de contactos de la ventana de Office Communicator, haga clic en el botón Presencia del contacto. Si un contacto le ha otorgado a usted el nivel de acceso Compañía (Company) predeterminado o uno superior, podrá hacer clic en el botón Presencia del contacto para ver su programación y determinar cuándo estará disponible. Ver las opciones de llamada En ocasiones, es necesario ponerse en contacto con una persona a través de su teléfono móvil u otro número alternativo. En Office Communicator, puede ver los números de teléfono alternativos del contacto haciendo clic en la flecha situada a la derecha del botón Llamar. Para ver las opciones de llamada de un contacto 1. En la lista de contactos, haga clic en la flecha situada a la derecha del botón Llamar asociado al contacto, tal y como se muestra en la siguiente ilustración. 2. Los números de teléfono que se muestren para cada contacto dependerán del nivel de acceso que ese contacto le haya otorgado. Por ejemplo, si el contacto le ha otorgado el nivel de acceso Equipo (Team) o Personal, verá su número de teléfono móvil. Si el número de teléfono móvil del contacto no está disponible, puede ponerse en contacto con esa persona para pedirle que aumente su nivel de acceso a Equipo (Team) o Personal. 3. Recibir una notificación cuando la disponibilidad de un contacto cambia Communicator puede notificarle los cambios de estado de un contacto mostrando una alerta siempre que el estado del contacto cambie a Disponible (Available) o No conectado (Offline). En la alerta se muestra el nombre, el puesto, la dirección de mensajería instantánea y el nuevo estado de presencia del contacto. Puede hacer clic en la alerta para iniciar una sesión de mensajería instantánea con esa persona. Configurar Communicator de modo que se muestre esta alerta para un contacto determinado se denomina marcar. 20 Guía de Utilización del Office Communicator 2007 Para marcar un contacto para las alertas de cambio de estado • En la lista de contactos, haga clic con el botón secundario (clic derecho) en un contacto y, a continuación, haga clic en Etiqueta para alertas de cambio de estado (Tag for Status Change Alerts) . Al marcar un contacto, en la línea de estado del contacto aparece una estrella marcado. que indica que el contacto se ha Para ver los contactos con etiqueta en la lista de contactos • En la ventana de Office Communicator, haga clic en el botón Cambiar vista y, a continuación, haga clic en Contactos con etiqueta (Tagged contacts). Esta vista muestra todos los contactos con etiqueta. Enviar y recibir mensajes instantáneos Con Communicator, puede iniciar una sesión de mensajería instantánea con un solo contacto o con varios. Después de iniciar una sesión de mensajería instantánea, puede invitar a otros contactos a la sesión y agregar audio y vídeo a la sesión sin ningún problema y sin necesidad de abrir otra ventana Conversación. Iniciar una sesión de mensajería instantánea La forma más usual de iniciar una sesión de mensajería instantánea es hacer doble clic en un nombre de contacto en la lista de contactos. Al hacer doble clic en un nombre de contacto, se abre la ventana Conversación, donde puede escribir el mensaje instantáneo y ver las respuestas de otros usuarios, tal y como se muestra a continuación en la figura 6.1. 21 Guía de Utilización del Office Communicator 2007 Figura 6.1. Ventana de Office Communicator y ventana Conversación Para iniciar una sesión de mensajería instantánea con un solo contacto • En la lista de contactos, haga doble clic en el nombre de un contacto, escriba un mensaje y presione ENTRAR. Si el contacto no se encuentra en la lista de contactos, escriba su nombre en el cuadro Buscar (type a name) y haga doble clic en el nombre que aparezca en el cuadro Resultado de la búsqueda. Para iniciar una sesión de mensajería instantánea con un grupo • Siga uno de estos procedimientos: • • Para enviar un mensaje instantáneo a un grupo de distribución o de contactos, haga clic con el botón secundario (clic derecho) en el nombre de grupo, haga clic en Enviar un mensaje instantáneo (Send an instant message), escriba un mensaje y presione ENTRAR. Para enviar un mensaje instantáneo a varios contactos a la vez, mantenga presionada la tecla CTRL para seleccionar los contactos, haga clic con el botón secundario en el último contacto y, a continuación, haga clic Enviar un mensaje instantáneo (Send an instant message) o presione ENTRAR, escriba un mensaje y presione ENTRAR. Agregar iconos gestuales a los mensajes instantáneos Los iconos gestuales son imágenes gráficas que puede utilizar en sus mensajes instantáneos para expresar sus sentimientos y emociones, tal y como se muestra a continuación en la figura 6.2. 22 Guía de Utilización del Office Communicator 2007 Figura 6.2. Inserción de un icono gestual en un mensaje instantáneo Para agregar un icono gestual a un mensaje instantáneo 1. 2. En el área de mensaje de la ventana Conversación, coloque el cursor en el lugar donde desee insertar el icono gestual. Haga clic en el botón Icono gestual y, a continuación, seleccione un icono gestual. Dar formato a los mensajes instantáneos Con Communicator, puede cambiar la fuente, su tamaño y color, o dar formato al texto con atributos adicionales como negrita, cursiva o subrayado. Para dar formato al texto de un único mensaje instantáneo 1. 2. En la ventana de Office Communicator, haga doble clic en el nombre de un contacto de la lista de contactos para iniciar un mensaje instantáneo. En la ventana Conversación, seleccione el botón Cambiar el color del texto, la fuente y otros formatos y, a continuación, seleccione las opciones de formato en la ventana emergente de formato. Además de dar formato al mensaje instantáneo actual, puede establecer cambios de formato permanentes que se apliquen a todos los mensajes instantáneos. Para dar formato al texto de todos los mensajes instantáneos 1. 2. 3. 4. En la barra de título de Office Communicator, haga clic en el botón Menú . En el menú Herramientas (Tools), haga clic en Opciones (Options). En el cuadro de diálogo Opciones (Options), haga clic en la ficha General y, a continuación, en Cambiar fuente (Change Font). En el cuadro de diálogo Cambiar fuente (Change Font), realice los cambios que desee y, a continuación, haga clic en Aceptar. 23 Guía de Utilización del Office Communicator 2007 5. Vuelva a hacer clic en Aceptar para aceptar los cambios y, a continuación, cierre el cuadro de diálogo Opciones (Options). Los cambios de fuente realizados se aplicarán a partir de ahora a todos los mensajes instantáneos. Invitar a alguien a una sesión de mensajería instantánea Puede iniciar una sesión de mensajería instantánea con una persona y, después, darse cuenta de que necesita invitar a otras personas a la conversación. A continuación, se indica cómo hacerlo. Para invitar a alguien a participar en una conversación en curso 1. 2. 3. 4. En la ventana de Office Communicator, haga doble clic en un contacto. En la ventana Conversación, escriba un mensaje y presione ENTRAR. Cuando se inicie la conversación con el contacto, haga clic en el botón Invitar (Invite) de la ventana Conversación para agregar a otras personas si es preciso. Escriba un nombre en el cuadro de búsqueda Buscar o seleccione un contacto en la lista de contactos y haga clic en Aceptar. Recibir una invitación de mensaje instantáneo Cuando alguien le envíe una invitación de mensaje instantáneo, recibirá una alerta que se mostrará en la parte inferior derecha de la pantalla del equipo, tal y como se indica a continuación en la figura 6.3. Figura 6.3. Alerta de invitación de mensaje instantáneo Para aceptar una invitación de mensaje instantáneo 1. 2. En la alerta de invitación de mensaje instantáneo, haga clic en cualquier lugar del panel izquierdo de dicha invitación. En la ventana Conversación, escriba la respuesta en el área de mensaje y presione ENTRAR. Para rechazar una invitación • En la alerta de invitación de mensaje instantáneo, haga clic en el botón Cerrar conversación. Para establecer su estado en No molestar hasta el siguiente incremento de hora 24 Guía de Utilización del Office Communicator 2007 • En la alerta de invitación de mensaje instantáneo, haga clic en Establecer estado No molestar (Set your status to do not disturb) y su estado cambiará a No molestar hasta el siguiente incremento de hora. Por ejemplo: si establece su estado de presencia en No molestar (Do not disturb) a las 11:15 a.m., su estado cambiará a No molestar (Do not disturb) y volverá a establecerse en Disponible (Available) a las 12:00 del mediodía. Conferencias y colaboración Introducción a las conferencias de comunicaciones unificadas Con Office Communicator 2007, puede iniciar una conferencia con facilidad a partir de una sesión de mensajería instantánea entre dos personas. También puede agregar modos de comunicación sin problemas a las sesiones de conferencia, como teléfono, vídeo e incluso conferencias web completas y uso compartido de datos con Live Meeting. Las funciones de conferencia que se describen, exigen que tenga habilitadas las funciones de conferencia en su organización. Si no está seguro de que estén habilitadas, póngase en contacto con el administrador del sistema. Además, antes de empezar a usar las funciones de conferencia de Communicator, debe asegurarse de que tiene instalado el hardware y el software necesarios, tal y como se describe posteriormente, en "Configuración automática de audio y vídeo". Cuándo utilizar Communicator y cuándo utilizar Live Meeting Las comunicaciones unificadas de Microsoft ofrecen una gran variedad de posibilidades para dirigir conferencias. Por ejemplo, para las comunicaciones informales cotidianas, puede dirigir conferencias con sus compañeros de trabajo más cercanos utilizando Office Communicator 2007. Para presentaciones más formales que exigen la presentación de diapositivas web o que exigen compartir aplicaciones, puede programar una conferencia de Live Meeting más formal. La tabla 7.1 que se muestra a continuación le ayudará a decidir qué método de conferencia utilizar. Tabla 7.1 Escenarios de conferencia y métodos recomendados Si necesita: Utilice este método de conferencia Dirigir conferencias no programadas con Utilice las funciones de conferencia de Office Communicator. participantes (por ejemplo, si necesita to una decisión rápida con sus compañeros trabajo) Presentar diapositivas, compartir páginas Utilice Office Communicator para iniciar la conferencia y pase o compartir el escritorio y las aplicacione a una conferencia de Live Meeting si es preciso. Consulte "Cambiar sin n durante una llamada de conferencia no problema entre los distintos modos de comunicación" de este documento programada 25 Guía de Utilización del Office Communicator 2007 Configuración automática de audio y vídeo Para conferencias de audio (telefónicas) necesitará un auricular con micrófono, un altavoz y un micrófono, o un dispositivo de audio USB conectado al equipo. Para conferencias de audio y vídeo necesitará una cámara web conectada al equipo para iniciar una llamada de audio o vídeo. No obstante, puede participar en una conferencia de audio y vídeo y ver la secuencia de vídeo de otro participante sin necesidad de tener una cámara web. De forma predeterminada, Office Communicator detecta sus dispositivos de audio y vídeo para que no tenga que realizar ningún procedimiento de configuración especial. Sin embargo, antes de programar una llamada de conferencia, es probable que desee ejecutar el Asistente para configurar audio y vídeo para asegurarse de que los dispositivos estén ajustados correctamente. Para configurar el audio y el vídeo • En la barra de título de la ventana de Office Communicator, haga clic en el botón Menú , seleccione Herramientas (Tools) y, a continuación, haga clic en Configurar audio y vídeo (Set up Audio and Video). Siga las instrucciones del Asistente para configurar audio y vídeo. Tenga en cuenta que el Asistente para configurar audio y vídeo establece la configuración de audio y vídeo tanto para Office Communicator como para Live Meeting. Realizar conferencias con Communicator Iniciar una conferencia de mensajería instantánea Iniciar una conferencia de mensajería instantánea no programada constituye, en muchas ocasiones, una forma rápida de tomar decisiones. Probablemente sea igual de importante el hecho de que iniciar una conferencia de mensajería instantánea es tan fácil como seleccionar varios contactos en la lista de contactos o seleccionar un grupo y hacer clic en Enviar un mensaje instantáneo (Send an instant message). Puede iniciar una conferencia de mensajería instantánea en la lista de contactos seleccionando varios contactos, un grupo de distribución o un grupo de contactos. También puede iniciar una conferencia a partir de una conversación telefónica o de vídeo entre dos personas simplemente invitando a otra persona a la conversación. Para iniciar una conferencia de mensajería instantánea no programada • En la lista de contactos, siga uno de estos procedimientos: • • • Seleccione varios contactos manteniendo presionada la tecla CTRL mientras hace clic en los contactos a los que desea invitar a la conferencia, haga clic con el botón secundario en el último contacto y, a continuación, haga clic en Enviar un mensaje instantáneo (Send an instant message). Escriba un mensaje en el área de escritura de mensajes y, a continuación, presione ENTRAR. Haga clic con el botón secundario en un contacto o grupo, tal y como se muestra en la figura 8.1 y, a continuación, haga clic en Enviar un mensaje instantáneo (Send an instant message). Escriba un mensaje en el área de escritura de mensajes y, a continuación, presione ENTRAR. 26 Guía de Utilización del Office Communicator 2007 Figura 8.1. Para iniciar una conferencia de mensajería instantánea, se selecciona un grupo de contactos En la ventana Conversación que aparece, puede ver el estado Invitando (Inviting to the conference) de cada contacto en el momento en que se envía al contacto la invitación de mensajería instantánea. Cuando el contacto acepta la llamada y se une a la conferencia, puede ver un indicador telefónico a la derecha del nombre del contacto, tal y como se mostraba anteriormente en la figura 8.1. Al enviar un mensaje instantáneo a más de una persona, los destinatarios del mismo ven una invitación de conferencia de mensajería instantánea, tal y como se muestra a continuación en la figura 8.2. Figura 8.2. Invitación a una conferencia de mensajería instantánea Para participar en una conferencia de mensajería instantánea • Haga clic en el panel izquierdo de la alerta de invitación a la conferencia. En cualquier momento durante el transcurso de la conferencia, puede invitar a otras personas a participar en la conferencia haciendo clic en el botón Invitar (Invite) y seleccionando a continuación los contactos a los que desea invitar. 27 Guía de Utilización del Office Communicator 2007 Cambiar sin ningún problema entre los distintos modos de comunicación Una de las nuevas y magníficas características de Office Communicator 2007 es la posibilidad de cambiar sin ningún problema entre los distintos modos de comunicación durante una sesión. Por ejemplo, puede iniciar una simple sesión de mensajería instantánea de tipo "¿estás ahí? " con un compañero de trabajo. Tras un par de intercambios de mensajería instantánea, es posible que decida que necesita a una tercera persona, por lo que puede invitar a otra persona a la sesión. Luego, puede decidir que necesita una comunicación más sofisticada que la mensajería instantánea, por lo que puede agregar audio y vídeo a la conferencia. Más tarde, es posible que necesite mostrar una página web o compartir una aplicación, por lo que puede iniciar Live Meeting y compartir su escritorio. Office Communicator no sólo hace posible este escenario, sino que además no presenta ningún tipo de problema para ello. Agregar audio y vídeo a una conferencia de mensajería instantánea Una de las ventajas de Communicator 2007 es que permite cambiar con facilidad entre los distintos modos de comunicación sin necesidad de abrir una nueva ventana. Por ejemplo, puede iniciar una conferencia de mensajería instantánea con varios usuarios y, a continuación, agregar audio y vídeo a la conferencia. A continuación, se indica cómo hacerlo: Para iniciar una conferencia de audio a partir de una sesión de mensajería instantánea 1. 2. En primer lugar, inicie una conferencia de mensajería instantánea. Seleccione varios contactos en la lista de contactos manteniendo presionada la tecla CTRL mientras hace clic en los contactos a los que desea invitar a la conferencia. Haga clic con el botón secundario en el último contacto, haga clic en Enviar un mensaje instantáneo, (Send an instant message) escriba un mensaje y, a continuación, presione ENTRAR. Una vez que los participantes hayan aceptado la invitación de mensajería instantánea, podrá agregar audio a la conferencia haciendo clic en el botón Llamar en la ventana Conversación. Communicator le agregará a la conferencia como coordinador y llamará al resto de los participantes de la conferencia. Cuando los participantes hayan aceptado la invitación a la llamada de conferencia, verá un indicador telefónico junto a su nombre. 28 Guía de Utilización del Office Communicator 2007 3. Cuando los participantes de la conferencia hayan aceptado la llamada de audio, podrá agregar vídeo a la conferencia haciendo clic en Iniciar llamada de conferencia de vídeo (Start a video call). Al hacer clic en esta opción, se envía a los participantes una invitación de tipo Unirse a conferencia de vídeo y se muestra el panel de vídeo a los participantes de la conferencia, tal y como se indica a continuación en la figura 9.1. Figura 9.1. Ventana Conversación durante una llamada de conferencia con mensajería instantánea, audio y vídeo 29 Guía de Utilización del Office Communicator 2007 Configuración del Microsoft Live Meeting Inicialmente para configurar su Live Meeting, ingrese al programa a través del menú de “Inicio”, opción “Todos los Programas” y en la carpeta “Microsoft Office Live Meeting 2007” haga clic en el ícono “Microsoft Office Live Meeting 2007”. Cuando haya ingresado haga clic en la flechita del menú principal e ingrese a la opción “Abrir cuentas de usuario” Ingrese la información que se le solicita en el campo “Nombre de inicio de Sesión”, seguidamente haga clic en el botón “Avanzadas”: Su nombre de inicio de Sesión, es el mismo que utiliza en el Communicator y que está formado por su nombre.apellido@nombredominio. Al hacer clic en el botón “Avanzadas”, le presentará la pantalla siguiente, en la cual debe ingresar la siguiente información: 30 Guía de Utilización del Office Communicator 2007 En el usuario y contraseña, debe digitar el usuario del dominio Interconexión y contraseña que le fue asignado por el Administrador. Pasar de una llamada de conferencia a una conferencia web de Live Meeting Nota Las opciones del menú Live Meeting sólo están habilitadas para los participante las conferencias que tengan Live Meeting instalado y configurado en su equipo. Con Office Communicator 2007, puede pasar de una conferencia de Communicator, ya sea de mensajería instantánea o de audio y vídeo, a una conferencia web de Live Meeting, sin tener que volver a invitar a los participantes. Para pasar de una llamada de conferencia a una conferencia de Live Meeting 1. En primer lugar, inicie una llamada de conferencia. Seleccione varios contactos en la lista de contactos manteniendo presionada la tecla CTRL mientras hace clic en los contactos a los que desea invitar a la conferencia. Haga clic con el botón secundario en el último contacto y, a continuación, haga clic en Compartir información mediante Live Meeting (Share information using Live Meeting). 2. Los contactos recibirán la solicitud de invitación en el área de mensaje de sus respectivas ventanas Conversación. 3. Cuando se envía una invitación de Live Meeting, los destinatarios pueden verla en la ventana Conversación de Communicator, tal y como se muestra a continuación en la figura 9.2. 31 Guía de Utilización del Office Communicator 2007 Figura 9.2. Invitación de Live Meeting en la ventana Conversación de Office Communicator • Haga clic en el vínculo Iniciar (Alt+G) de la invitación para participar en la conferencia. 4. Cuando se acepte la invitación, se llevará a cabo el uso compartido de aplicaciones utilizando una sesión de Live Meeting conectada al mismo servidor Office Communications Server. Le presentará una pantalla similar a la siguiente: Asimismo le abrirá la pantalla principal de Microsoft Office Live Meeting , y la cual se describe a continuación: 32 Guía de Utilización del Office Communicator 2007 Descripción de la pantalla principal 33 Guía de Utilización del Office Communicator 2007 34 Guía de Utilización del Office Communicator 2007 Panel Principal de Contenido En este menú puede seleccionar los diferentes tipos de contenido que compartirá en su reunión 35 Guía de Utilización del Office Communicator 2007 Voz y Vídeo Si la cámara y el audio está activado, al entrar a esta opción le aparecerá el video de las 2 partes o partes involucradas en la reunión. Preguntas y Respuestas aquí podrá hacer sus preguntas y ver las respuestas de los participantes en la reunión, las cuales son administradas por el líder de la reunión. 36 Guía de Utilización del Office Communicator 2007 Grabación de la Reunión Para grabar la reunión que se está llevando a cabo, ingrese a través de la barra de herramientas. Al dar clic en el botón “Grabar” todo lo que suceda en la reunión será guardado en un archivo. Para no seguir grabando haga clic en el botón “Detener” Le presentará la pantalla en la cual debe decidir si guarda lo que estaba grabando, eliminar o continuar grabando. Para ver las grabaciones guardadas, ingrese a “>>” haga clic en la opción “Grabaciones guardadas” Seguidamente le presentará una pantalla con todas las grabaciones que ha realizado y desde allí puede seleccionar la que desea reproducir. 37 Guía de Utilización del Office Communicator 2007 La reproducción de las grabaciones se efectuarán en el explorador del Internet. Asimismo debe permitir el contenido bloqueado que por omisión le presenta el explorador. 38 Guía de Utilización del Office Communicator 2007 Esta es la pantalla que le reproducirá la grabación seleccionada. Audio y vídeo Realizar y recibir videoconferencias Puede utilizar Office Communicator para comunicarse con sus contactos utilizando audio y vídeo. Por ejemplo, si tiene una cámara web conectada al equipo, puede realizar una videoconferencia con un contacto. Cuando el contacto responda a la llamada, podrá ver sus imágenes de vídeo aunque no disponga de una cámara web. Si el contacto dispone de una cámara web conectada al equipo, podrá ver las imágenes de vídeo de esa persona en la ventana Conversación. 39 Guía de Utilización del Office Communicator 2007 Realizar una videoconferencia Puede agregar vídeo a una sesión de mensajería instantánea o llamada telefónica en curso, o puede iniciar una videoconferencia desde la ventana de Office Communicator. Para iniciar una videoconferencia desde la lista de contactos • En la lista de contactos, haga clic con el botón secundario en un contacto y seleccione Iniciar una videoconferencia (start a video call), tal y como se muestra a continuación en la figura 13.1. Una vez aceptada la videoconferencia, la ventana Conversación se expande para mostrar el vídeo. Figura 13.1. Videoconferencia iniciada en la lista de contactos Recibir una videoconferencia Para recibir una llamada de audio y vídeo, necesita tener unos altavoces y un micrófono, un auricular con micrófono o un dispositivo de audio USB. No obstante, no es necesario que tenga una cámara web para aceptar una videoconferencia. Si no dispone de cámara web, podrá ver las imágenes de vídeo de la persona que realiza la llamada, pero la persona que realiza la llamada verá un marcador de posición de icono de vídeo en lugar de sus imágenes de vídeo. Para recibir una llamada de audio o videoconferencia • Haga clic en el panel izquierdo de la alerta de invitación a la videoconferencia, tal y como se muestra a continuación en la figura 13.2. 40 Guía de Utilización del Office Communicator 2007 Figura 13.2. Alerta de invitación a la videoconferencia Al aceptar una invitación de videoconferencia, se abre la ventana Conversación de Communicator, donde puede ver la secuencia de vídeo de la persona que realiza la llamada, tal y como se muestra a continuación en la figura 13.3. Figura 13.3. Ventana Conversación con la secuencia de vídeo 41