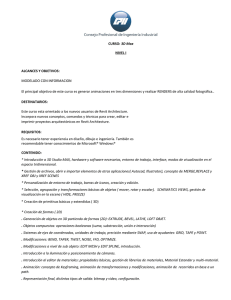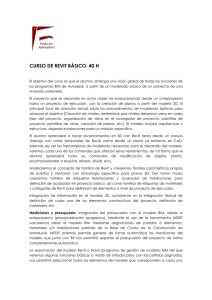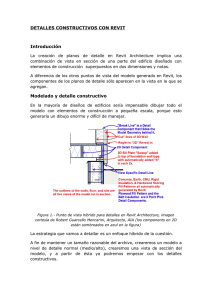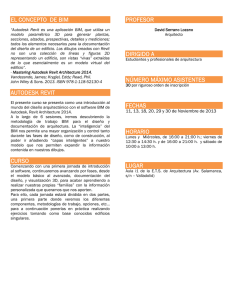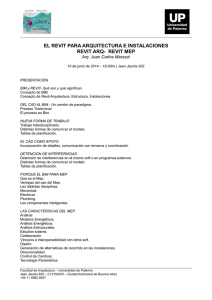Autodesk® Revit® 2013
Anuncio
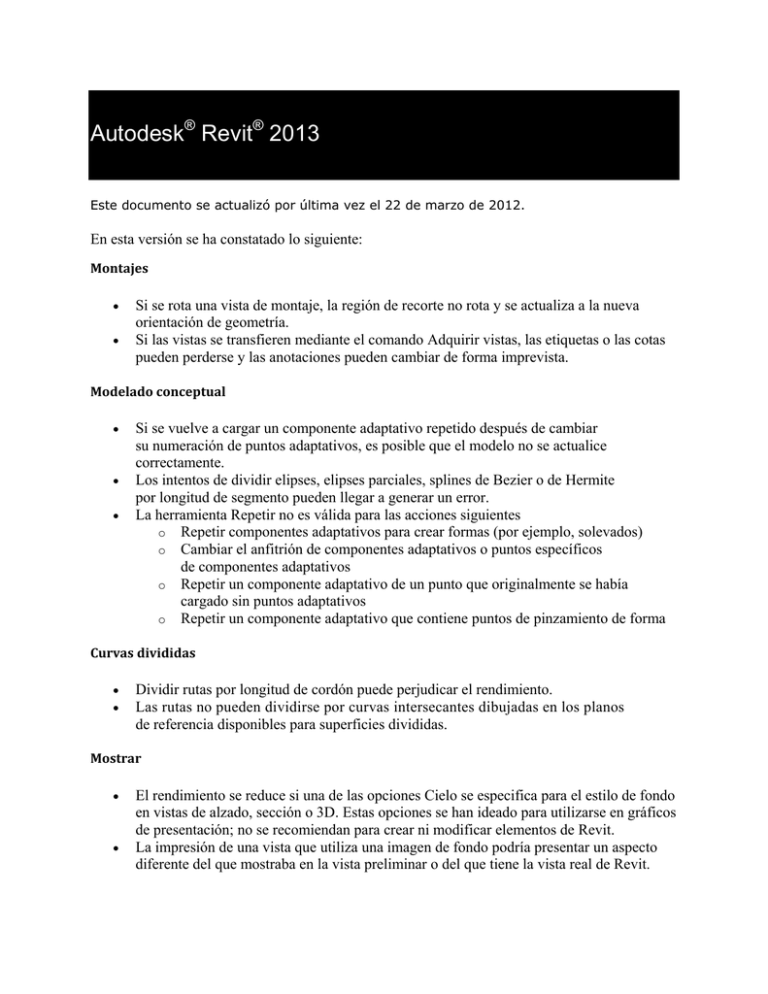
Autodesk® Revit® 2013 Este documento se actualizó por última vez el 22 de marzo de 2012. En esta versión se ha constatado lo siguiente: Montajes Si se rota una vista de montaje, la región de recorte no rota y se actualiza a la nueva orientación de geometría. Si las vistas se transfieren mediante el comando Adquirir vistas, las etiquetas o las cotas pueden perderse y las anotaciones pueden cambiar de forma imprevista. Modelado conceptual Si se vuelve a cargar un componente adaptativo repetido después de cambiar su numeración de puntos adaptativos, es posible que el modelo no se actualice correctamente. Los intentos de dividir elipses, elipses parciales, splines de Bezier o de Hermite por longitud de segmento pueden llegar a generar un error. La herramienta Repetir no es válida para las acciones siguientes o Repetir componentes adaptativos para crear formas (por ejemplo, solevados) o Cambiar el anfitrión de componentes adaptativos o puntos específicos de componentes adaptativos o Repetir un componente adaptativo de un punto que originalmente se había cargado sin puntos adaptativos o Repetir un componente adaptativo que contiene puntos de pinzamiento de forma Curvas divididas Dividir rutas por longitud de cordón puede perjudicar el rendimiento. Las rutas no pueden dividirse por curvas intersecantes dibujadas en los planos de referencia disponibles para superficies divididas. Mostrar El rendimiento se reduce si una de las opciones Cielo se especifica para el estilo de fondo en vistas de alzado, sección o 3D. Estas opciones se han ideado para utilizarse en gráficos de presentación; no se recomiendan para crear ni modificar elementos de Revit. La impresión de una vista que utiliza una imagen de fondo podría presentar un aspecto diferente del que mostraba en la vista preliminar o del que tiene la vista real de Revit. Pueden aparecer defectos gráficos no deseados en vistas que utilizan el estilo visual Realista si está activada la opción Exposición fotográfica (en el cuadro de diálogo Opciones de visualización de gráficos, al que se accede desde la paleta Propiedades). Esta situación suele darse después de aplicar zoom o vista panorámica con la rueda de desplazamiento del ratón en una vista 3D; asimismo, es más probable si Usar suavizado está seleccionado en la ficha Gráficos en el cuadro de diálogo Opciones, al que se accede desde el menú de la aplicación. Para reducir la aparición de defectos gráficos, desmarque la casilla Activado en la opción Exposición fotográfica o bien pulse F5 para actualizar la vista. Si se desactiva la opción Usar suavizado, es posible que también se eliminen algunos defectos gráficos. Las vistas que usan el estilo visual Realista tendrán un aspecto diferente si se imprimen con la opción Exposición fotográfica activada (en el cuadro de diálogo Opciones de visualización de gráficos, al que se accede desde la paleta Propiedades). Para ver la misma imagen impresa en el área de dibujo, desmarque la casilla Activado para la opción Exposición fotográfica. Activar el suavizado en combinación con la transparencia puede generar efectos no deseados que pueden ampliarse si la transparencia se aplica a toda una vista. Dichos efectos se reducen si la transparencia se aplica a un elemento determinado. Los ejes de MEP que se visualizan sin la tarjeta activada pueden perjudicar el rendimiento considerablemente. Para restaurar el rendimiento deben desactivarse los algoritmos de MEP en el cuadro de diálogo Configuración mecánica o Configuración eléctrica. La aceleración por hardware no está disponible en el entorno Parallels 7; Revit recuperará un modo de gráficos de software basado en DirectX 9 que no modelizará materiales, cielo, luz artificial y otras características si está activado el estilo visual Realista. o Solución 1: al iniciar Revit y acceder al cuadro de diálogo Opciones gráficas, no se puede usar la aceleración por hardware. Seleccione la opción Guardar configuración de aceleración por hardware y, a continuación, cierre y reinicie Revit. Al reiniciar, se utilizará el modo de software DirectX 11 y las características se verán correctamente en el estilo visual Realista. o Solución 2: antes de iniciar, añada manualmente lo siguiente a la sección [Graphics] del archivo Revit.ini file: UseGraphicsHardware=0 Ayuda En algunos complementos, la tecla F1 y el botón Ayuda proporcionan acceso a WikiHelp 2012 en lugar de a WikiHelp 2013. Importar/Exportar/Vincular Link DGN/DWG/DXF Si se importan archivos DGN a Revit, no se incluyen SmartSolids, superficies B-Spline, conos y sólidos. No se importan a Revit materiales que repercutirán en la visualización del archivo importado. Los elementos de modelo no se pueden exportar a DGN desde vistas 3D. La importación de archivos DGN puede ralentizar considerablemente las operaciones. El contenido RPC en vistas de estilo visual realista no se exportará a DWG. Utilice un estilo visual no realista al exportar contenido RPC a DWG. El uso de archivos DWG importados en familias anidadas puede aumentar considerablemente el tamaño del archivo del proyecto. La región rellenada solapada por una rejilla de techo podría no exportar correctamente a DWG la rejilla de techo. Si el parámetro Fondo de la región rellenada se establece en Opaco antes de exportar la vista a formato DWG, mejorarán los resultados de la exportación. Exportar vistas y elementos con la transparencia habilitada puede generar superficies con sombreado en los elementos para los que se ha activado el parámetro de transparencia. Para posibilitar la interoperabilidad estructural entre AutoCAD Architecture y AutoCAD MEP, la sección siguiente debe añadirse al archivo Revit.ini: [Export] ExportACAObjects=1 Nota: este cambio en el archivo Revit.ini se aplica a Revit Structure y Revit. El objeto de vista de dibujo de AutoCAD no se importa a Revit. Si se cancela la primera importación de DXF en una sesión de Revit, al realizar una segunda importación de DXF puede producirse un bloqueo. Materiales Si añade un pilar arquitectónico o estructural, cambie el tipo y añada otro pilar; el segundo pilar utilizará el material del primero. El color de sombreado de algunos materiales actualizados puede establecerse en 0,0,0 (negro). MEP Al actualizar un proyecto que tenga etiquetas en un elemento de conducto o tubería con varias secciones que esté dividido por derivaciones, el valor de la etiqueta original se reemplazará por “Varios valores”, puesto que las etiquetas no pueden mostrar los valores exactos de las secciones. Al inspeccionar un elemento de conducto o tubería con varias secciones, en vez de resaltarse una sola sección se resalta todo el elemento. Actualmente no hay disponible ninguna selección de tablas ASHRAE para derivaciones de conductos. No se puede aplicar forzado a cursores en cruz ni ejes de uniones de conductos o piezas de tubería si se utilizan ejes para acotar. Modelizado de trazado de rayos El material personalizado que se asigna con un carácter acentuado especial en su ruta de archivo se pierde en el modelizado de trazado de rayos. El material se restaurará eliminando el carácter acentuado en la ruta de archivo. Tras desactivar la aceleración por hardware, debe reiniciar Revit para evitar que se bloquee al utilizar el modelizado de trazado de rayos. El modelizado de trazado de rayos está desactivado en las versiones de Revit de 32 bits para no perjudicar el rendimiento. Para poder usar el modelizado de trazado de rayos, Revit debe instalarse en un sistema operativo de 64 bits. Si se aplica modelizado de trazado de rayos, las sombras pueden verse demasiado oscuras si el fondo se establece en Degradado o Ninguno. Para obtener un resultado más preciso para las sombras, el fondo debe definirse en Cielo. En el modo de modelizado de trazado de rayos, los botones de navegación de los dispositivos SpacePilot Pro, SpaceMouse Pro y SpaceExplorer (por ejemplo arriba o derecha) no estarán operativos hasta que se haga clic en la ventana gráfica con un ratón 2D. En el modo de modelizado de trazado de rayos pueden darse defectos gráficos imprevistos si una escena interior se modeliza con iluminación artificial y con sol. Los defectos gráficos se amplifican con más luces artificiales en la escena. Para obtener mejores resultados, utilice esquemas de iluminación que sean Sólo artificial o Sólo sol. Armadura Los estilos gráficos de las barras de refuerzo de área/camino proceden de la categoría de armadura. La lámina de mallazo del mallazo de refuerzo quizá no pueda cortarse si se aloja en anfitriones con forma de spline. Visualización de RPC El contenido RPC mostrará un doble de la imagen en el estilo visual Realista si está activado el parámetro de tipo Proyectar reflejos. Desactive este parámetro para proporcionar la visualización correcta del contenido RPC. Si en una escena se utilizan muchos elementos RPC (árboles, entorno, personas), el rendimiento disminuirá si está activo el estilo visual Realista. Utilice otro estilo visual o desactive las categorías de elemento RPC pertinentes. Escaleras y barandillas Cambiar el valor de cota temporal de un tramo de escalera no afecta a la longitud y la anchura reales del tramo. El soporte intermedio de una escalera de peldaños compensados en L o en U puede suprimirse si un tramo basado en componente se convierte en tramo basado en boceto. El patrón de corte Escalera no se muestra correctamente según lo asignado en el patrón de corte de material tras unir la escalera con el suelo. El soporte intermedio de una escalera basada en componentes no se muestra en una vista de plano de techo. Después de cambiar el tipo de escalera de escalera ensamblada a moldeada in situ o prefabricada en modo de edición de escalera, es posible que la interfaz de usuario de Revit se bloquee al hacer clic en Aceptar. Cambie la ventana activa a otra aplicación; a continuación, vuelva a Revit para activar los controles de interfaz de usuario. Al arrastrar el control de extremo de camino de escalera (en modo de edición de escalera), pulse la tecla MAYÚS para restringir el camino al eje horizontal o vertical. El camino de escalera no se crea automáticamente para una escalera de edificio multiplanta excepto el nivel base. Utilice la herramienta Camino de escalera para añadir el camino de escalera a otras vistas de plano. Es posible que el barandal superior no se visualice, o que se visualice parcialmente en una vista 3D con el estilo visual Línea oculta o Estructura alámbrica, si la barandilla se coloca en tramo en espiral. Si un proyecto se actualiza a partir de una versión anterior, los parámetros del nuevo barandal continuo (barandal superior y pasamanos) quizá no se muestren en el cuadro de diálogo de propiedades del tipo de barandilla. Duplique el tipo de barandilla; los parámetros del barandal nuevo estarán disponibles en el tipo de barandilla duplicada. Compartición de proyecto/Revit Server Las teclas de acceso rápido de Revit Server Administrator no funcionan correctamente en Internet Explorer 9. En su lugar, utilice la interfaz gráfica de usuario u otra versión de Internet Explorer. Revit parecerá ignorar el comando si un usuario intenta crear una copia local de un modelo central basado en servidor mientras exista un bloqueo de administrador. Si Revit no se conecta correctamente con Revit Server y la búsqueda de archivos .svc de Revit Server en el Administrador de IIS genera un error cuya causa sea “Se usa el controlador administrado; sin embargo, ASP.NET no está instalado o, al menos, no completamente”, es posible que .NET 4.0 deba repararse en el panel de control. Esto puede suceder en determinados casos, cuando .NET se instala por separado antes de instalar Revit Server. Este problema no afecta a los sistemas en que el entorno del instalador de Revit Server se encarga de instalar .NET. Disclaimer THIS PUBLICATION AND THE INFORMATION CONTAINED HEREIN IS MADE AVAILABLE BY AUTODESK, INC. "AS IS." AUTODESK, INC. DISCLAIMS ALL WARRANTIES, EITHER EXPRESS OR IMPLIED, INCLUDING BUT NOT LIMITED TO ANY IMPLIED WARRANTIES OF MERCHANTABILITY OR FITNESS FOR A PARTICULAR PURPOSE REGARDING THESE MATERIALS. Published by: Autodesk, Inc. 111 McInnis Parkway San Rafael, CA 94903, USA