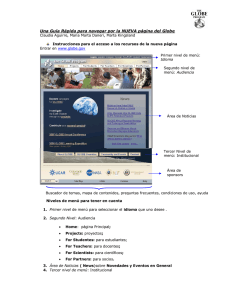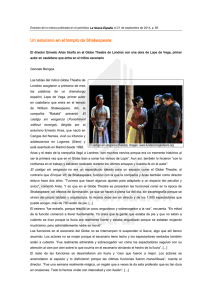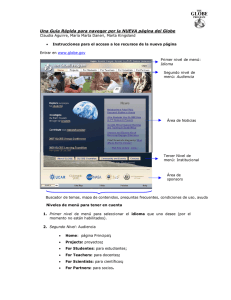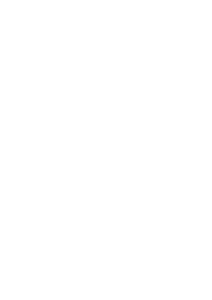Cómo Ingresar y Administrar su Cuenta GLOBE
Anuncio

Presentación General de la Nueva Página Web del Programa GLOBE para Usuarios en General Por favor cree una Cuenta GLOBE (www.globe.gov -Join (unirse)) y use este documento como una presentación general de cómo ingresar, navegar en la nueva página Web de GLOBE y administrar su cuenta. Por favor contacte con la Oficina de Ayuda y Orientación de GLOBE a través de help@globe.gov para mayor información Cómo Ingresar y Administrar su Cuenta GLOBE Ir a www.globe.gov y use el enlace “Log In” (Ingresar) localizado en la esquina superior derecha Ingrese la dirección de correo electrónico y contraseña que usó para crear su cuenta y seleccione “Sign In” (Ingresar) Page 1 of 7 Acepte los Términos de Uso y seleccione “I Agree” (De Acuerdo) al inferior de la página. Acceda a su cuenta seleccionando su nombre en la esquina superior derecha de la página. Tenga en cuenta que el enlace “Sign-Out” (salir) está localizado en esta parte para cuando quiera salir del sitio Usted irá a su cuenta personal/perfil desde donde podrá administrar toda su información de contacto. Use la opción de “Password” (Contraseña) en el menú azul que se encuentra al lado derecho de la página para cambiar su contraseña a algo único. En la siguiente página podrá encontrar imágenes capturadas de la pantalla. Tenga en cuenta que la Oficina de Ayuda y Orientación de GLOBE no puede ver la contraseña que usted ha elegido. Si olvida su contraseña, use el enlace de “Forgot Password” (Contraseña olvidada) en la página de ingresar (sign –in) o contacte a la Oficina de Ayuda y Orientación de GLOBE y ellos podrán ayudarlo a restaurar su contraseña. Use las opciones del menú azul que se encuentra a su lado derecho para poder ver todas las organizaciones en las que se encuentra, comunidades y otros detalles. Edite su información de contacto si es necesario, asegúrese de usar “Save” (guardar) cuando termine. Si las organizaciones a las que pertenece cambiaron, por favor contacte al Grupo de Ayuda y Orientación de GLOBE para ayudarlo a actualizar esta información. Página de Perfil Personal Página para Cambiar la Contraseña Page 2 of 7 Subir una foto o imagen aquí Accediendo al Perfil de “Mi Página” y Página de Organizaciones En la esquina superior derecha, cada usuario tiene un menú “Go To” (Ir a). Este menú incluye Enlaces Rápidos para las Organizaciones y Comunidades a las que pertenece. El menú es único para cada usuario y constituye la manera más rápida de navegar por las páginas visitadas con mayor frecuencia. Cada usuario es asignado a “MyPage” (Mi página) en esta página usted puede registrar sus actividades GLOBE y datos de mediciones GLOBE. Use el menú “Go To” (Ir a) y seleccione “My Public Pages” (Mis Páginas Públicas) Cada versión de “Mi Página” varía ligeramente en función a las afiliaciones de los Usuarios. Las principales áreas para explorar son las siguientes (vea las flechas en rojo que se presentan debajo): Page 3 of 7 1. Tres barras principales en azul: a. Perfil– Donde puede ver un resumen de sus actividades GLOBE y afiliaciones. b. Entrada de Datos – Donde usted puede entrar y acceder a sus datos c. Colaboraciones – Donde puede comunicarse con otros miembros de GLOBE usando su “Muro”. Tenga en cuenta que usted puede ser “Amigo” de otros usuarios visitando sus páginas de perfil. 2. Miembros de la Red – Otra vez, esto varía para cada usuario. Seleccionando el enlace, éste lo llevará a la Página de Perfil de su Organización, si quiere tener más información. 3. Herramientas de Edición del Contenido – Un mensaje personal puede ser agregado a su página. Agregar un mensaje de “Bienvenida” o una breve historia acerca de sus logros con GLOBE 4. Cuentas de los Estudiantes: Le permite a sus estudiantes tener su propia forma de ingresar a la Web. Estas son cuentas con capacidades limitadas que le permiten a usted monitorear y manejar las actividades 5. Información de los Estudiantes GLOBE – Editar anualmente para reflejar el cambio en el tamaño de la clase 6. Protocolos y Actividades Usadas – Seleccione los temas que utiliza para la implementación de GLOBE. 7. Google Map – Si usted tiene varios sitios, seleccione el menú desplegable para mostrarlos. Tenga en cuenta que su foto y título pueden ser editados como se describe en la página anterior Ahora, seleccione uno de sus enlaces en “Member Network” (Miembro de la Red) Page 4 of 7 #1 #5 #4 #6 #3 #2 #7 Una vez más cada página de Perfil de la Organización aparecerá ligeramente diferente dependiendo de su jerarquía dentro de GLOBE (GPO, Región, País, Estado, Socios o Escuelas). El siguiente ejemplo es el sitio de una “Escuela”, pero muchas de las características que se describen son comunes a otros sitios: 1. Barras (Puede Variar Ligeramente) a. Panorama general - Resumen General de la Organización b. Información de Contacto – Muestra información de contacto si esta está disponible c. Destacados/Noticias/Eventos – Usted puede enviar temas que pueden ser listados aquí (se ofrecen instrucciones más adelante en este documento). d. Galería de Imágenes y /o Documentos – Temas de interés pertinentes a esta Organización e. Recursos y/o Enlaces Útiles – Recursos Adicionales para los visitantes de esta página. 2. Cuéntenos Acerca de Usted – Envíe los aspectos más destacados de su escuela aquí 3. Lista de Miembros – Muestra los perfiles de los usuarios asignados a esta organización 4. Herramienta para Editar Contenidos – Agregar un mensaje de Bienvenida o una breve historia acerca de esta Organización 5. Ver una lista de sitios de datos de esta Organización usando “Data Site List” (Lista de Sitio de Datos) Page 5 of 7 6. Mediciones y L ogros de la Organización– Muestra estadísticas asociadas con la Organización. Esta información se actualiza a medida que Profesores/Escuelas son añadidos a la nueva base de datos. Para actualizar el logo/gráfica/foto que se muestra aquí , vea la siguiente página. #1 #4 #6 #5 #2 #3 En la esquina superior izquierda de la página use el enlace “Manage - - > Control Panel” (Administración ---Panel de Control) para acceder a su Página Administrativa. Use el menú de la izquierda y seleccione “Organizations” (Organizaciones). Use el campo de búsqueda para localizar su Organización. Tenga en cuenta el enlace “Advanced/Basic” (Avanzado/Básico) el cual le mostrará más/menos campos. Seleccione el nombre de su Organización de la lista que aparece. Tenga en cuenta que usted sólo puede ver a esas Organizaciones dentro de su área de servicio (Región, País, Estado, etc.) Page 6 of 7 Suba una foto/imagen que prefiera. Use el menú azul de su derecha para actualizar cualquier información de contacto para su Organización, asegúrese de Guardar “Save” lo que haya editado. Page 7 of 7