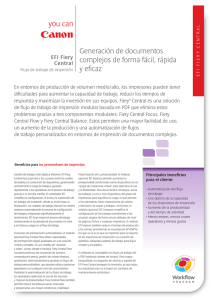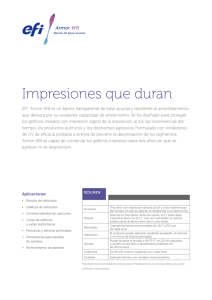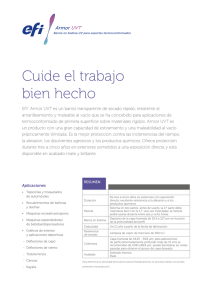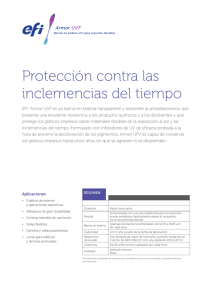Configuration Guide
Anuncio
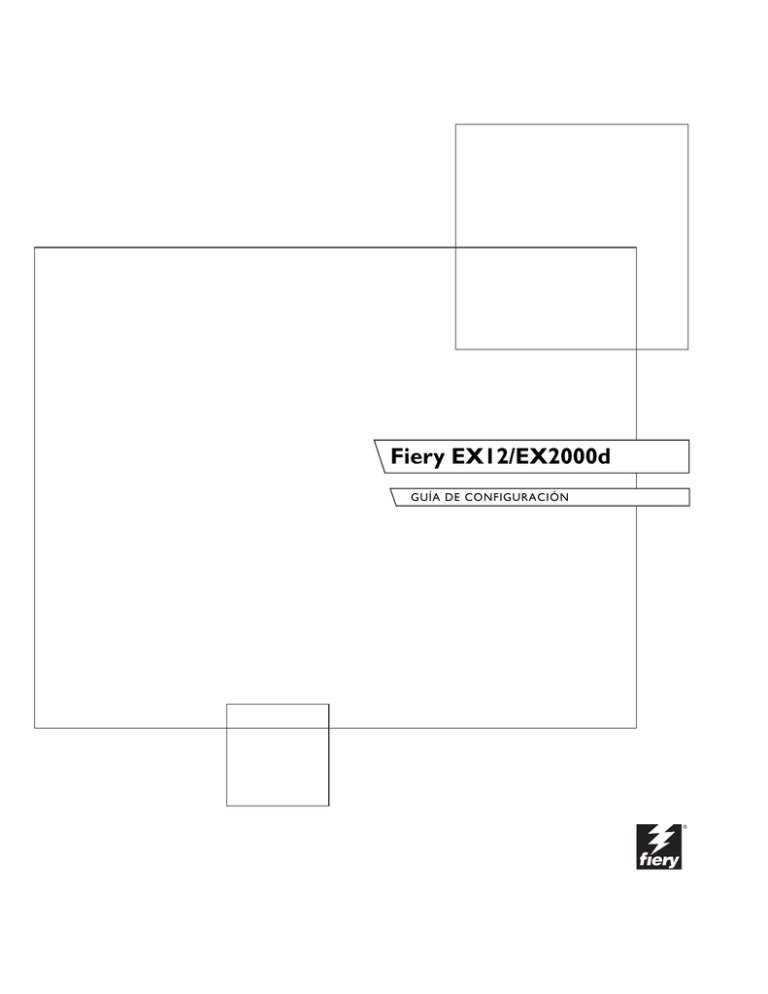
Fiery EX12/EX2000d
GUÍA DE CONFIGURACIÓN
Acerca de la
documentación
Este manual es parte de un conjunto de documentación del Fiery® que incluye los
manuales siguientes para usuarios y administradores del sistema.
• La Guía de inicio rápido resume los pasos necesarios para la configuración del Fiery y
la impresión. También describe cómo utilizar la documentación en línea.
• La Guía de instalación del software describe cómo instalar el software desde el CD del
software del usuario para imprimir al Fiery y también describe la configuración de
las conexiones de impresión para el Fiery.
• La Guía de configuración explica la configuración y la administración básicas del
Fiery para las plataformas y entornos de red admitidos. Además, incluye indicaciones
generales para la configuración de los servidores UNIX, Windows NT 4.0 y Novell
NetWare para proporcionar servicios de impresión a los usuarios.
• La Guía de impresión describe las características de impresión del Fiery para los
usuarios que envían trabajos desde sus computadoras.
• La Guía del color proporciona información acerca de la administración de la salida de
color del Fiery. Explica cómo calibrar la copiadora y cómo aprovechar las ventajas
del sistema de gestión de color ColorWise®, así como las características de
ColorWise Pro Tools™.
• La Guía de referencia del color de Fiery incluye conceptos y asuntos asociados con la
administración de la salida de color del Fiery y describe ejemplos de los principales
flujos de trabajos. Además, ofrece información acerca de la impresión de
documentos en color desde las aplicaciones más conocidas para Microsoft Windows
y Apple Mac OS.
• La Guía de administración de trabajos explica las funciones de las utilidades cliente
del Fiery, incluido EFI Command WorkStation™ y Fiery DocBuilder Pro™ y cómo
utilizarlas para administrar los trabajos y mantener la calidad del color. Este libro está
destinado a los operadores o administradores o a los usuarios que tengan los
privilegios de acceso y que necesiten monitorear y administrar el flujo de trabajos,
realizar la calibración del color y solucionar los problemas que puedan aparecer.
• Las Notas de la versión del cliente proporcionan información de última hora acerca del
producto y soluciones para algunos problemas que pueden aparecer.
Copyright © 2002 Electronics For Imaging, Inc. Reservados todos los derechos.
Esta publicación está protegida por las leyes del copyright y están reservados todos los derechos. Ninguna parte de ella puede ser reproducida ni transmitida para
fin alguno, de ninguna forma ni por ningún medio, sin la autorización previa y por escrito de Electronics For Imaging, Inc., a excepción de lo expresamente
permitido en este documento. La información de este documento puede cambiar sin previo aviso y no representa ningún compromiso por parte de Electronics
For Imaging, Inc.
El software que se describe en esta publicación se suministra bajo licencia y sólo puede utilizarse o copiarse de acuerdo con los términos de dicha licencia.
Este producto puede estar cubierto por una o varias de las siguientes patentes de los EE.UU.: 4,500,919, 4,837,722, 5,212,546, 5,343,311, 5,424,754, 5,467,446,
5,506,946, 5,517,334, 5,537,516, 5,543,940, 5,553,200, 5,615,314, 5,619,624, 5,625,712, 5,666,436, 5,760,913, 5,818,645, 5,835,788, 5,867,179,
5,959,867, 5,970,174, 5,982,937, 5,995,724, 6,002,795, 6,025,922, 6,041,200, 6,065,041, 6,112,665, 6,122,407, 6,134,018, 6,141,120, 6,166,821,
6,185,335, 6,201,614, 6,215,562, 6,219,659, 6,222,641, 6,224,048, 6,225,974, 6,226,419, 6,238,105, 6,239,895, 6,256,108, 6,269,190, 6,289,122,
6,292,270, 6,310,697, 6,327,047, 6,327,050, 6,327,052, RE36,947, D406,117, D416,550, D417,864, D419,185, D426,206, D439,851, D444,793
Marcas
ColorWise, EDOX, EFI, Fiery, el logotipo Fiery, Fiery Driven y RIP-While-Print son marcas de Electronics For Imaging, Inc. registradas en la Oficina de patentes
y marcas de los EE.UU. y/o en algunas jurisdicciones de otros países.
El logotipo eBeam, el logotipo Electronics For Imaging, el logotipo Fiery Driven, el logotipo Splash, AutoCal, ColorCal, Command WorkStation, DocBuilder,
DocBuilder Pro, DocStream, eBeam, EFI Color Profiler, EFI Production System, EFI ScanBuilder, Fiery X2, Fiery X2e, Fiery X2-W, Fiery X3e, Fiery X4, Fiery
ZX, Fiery Z4, Fiery Z5, Fiery Z9, Fiery Z16, Fiery Z18, Fiery Document WorkStation, Fiery Downloader, Fiery Driver, Fiery FreeForm, Fiery Link, Fiery Prints,
Fiery Print Calibrator, Fiery Production System, Fiery Scan, Fiery ScanBuilder, Fiery Spark, Fiery Spooler, Fiery WebInstaller, Fiery WebScan, Fiery WebSpooler,
Fiery WebStatus, Fiery WebTools, NetWise, RIPChips, Splash, Velocity, Velocity Balance, Velocity Build, Velocity Design, Velocity Estimate, Velocity Scan y
VisualCal son marcas de Electronics For Imaging, Inc.
Todos los demás términos y nombres de producto pueden ser marcas o marcas registradas de sus propietarios respectivos, como se indica en esta documentación.
Avisos legales
APPLE COMPUTER, INC. (“APPLE”) NO HACE NINGUNA GARANTÍA, YA SEA EXPRESA O IMPLÍCITA, INCLUIDAS, SIN LIMITACIÓN, LAS
GARANTÍAS IMPLÍCITAS DE COMERCIABILIDAD E IDONEIDAD PARA UN FIN PARTICULAR, SOBRE EL SOFTWARE APPLE. APPLE NO
GARANTIZA NI HACE NINGUNA REPRESENTACIÓN ACERCA DEL USO O EL RESULTADO DEL USO DEL SOFTWARE APPLE, EN CUANTO
A SU CORRECCIÓN, PRECISIÓN, CONFIABILIDAD, ACTUALIDAD O CUALQUIER OTRO ASPECTO. USTED ASUME TODOS LOS
RIESGOS DEL RESULTADO Y EL RENDIMIENTO DEL SOFTWARE APPLE. ALGUNOS ESTADOS NO PERMITEN LA EXCLUSIÓN DE LAS
GARANTÍAS IMPLÍCITAS. LA ANTERIOR EXCLUSIÓN PUEDE NO SER VÁLIDA EN SU CASO.
NI APPLE, NI SUS DIRECTORES, EJECUTIVOS, EMPLEADOS O AGENTES SON RESPONSABLES ANTE USTED DE LOS DAÑOS
CONSECUENTES, ACCIDENTALES O INDIRECTOS (INCLUIDOS LOS DAÑOS POR LUCRO CESANTE, INTERRUPCIÓN DE ACTIVIDAD,
PÉRDIDA DE INFORMACIÓN COMERCIAL, ETC) QUE RESULTEN DE USAR O DE LA IMPOSIBILIDAD DE USAR EL SOFTWARE APPLE,
INCLUSO SI SE NOTIFICÓ A APPLE LA POSIBILIDAD DE QUE DICHOS DAÑOS SE PRODUJERAN. DADO QUE ALGUNOS ESTADOS NO
PERMITEN LA EXCLUSIÓN O LA LIMITACIÓN DE LA RESPONSABILIDAD EN DAÑOS CONSECUENTES O ACCIDENTALES, ES POSIBLE
QUE LAS LIMITACIONES ANTERIORES NO CORRESPONDAN A SU CASO. La responsabilidad de Apple ante usted por daños reales por cualquier
causa y con independencia de la forma en que se actúe (de forma contractual o extracontractual [incluida la negligencia], por responsabilidad del producto o
cualquier otra vía), estará limitada a 50 dólares estadounidenses.
Avisos de derechos restringidos
Para organismos de defensa: Aviso de derechos restringidos. El uso, la reproducción o la entrega a terceros están sujetos a las restricciones expresadas en el subpárrafo
(c)(1)(ii) de la cláusula de derechos de datos técnicos y software para computadora, punto 252.227.7013.
Para organismos civiles: Aviso de derechos restringidos. El uso, la reproducción o la entrega a terceros están sujetos a las restricciones expresadas en los subpárrafos
del (a) al (d) de la cláusula de derechos restringidos de software comercial para computadoras de 52.227-19 y las limitaciones expresadas en el acuerdo comercial
estándar de Electronics For Imaging para este software. Derechos inéditos reservados bajo las leyes del copyright de los EE.UU.
Número de referencia: 45026580
Información de FCC
ADVERTENCIA: La normativa de la FCC (Comisión Federal de Comunicaciones de los EE.UU.) establece que cualquier cambio o modificación realizada en
este equipo sin la autorización expresa del fabricante puede suponer la anulación del derecho del usuario a utilizar el equipo.
Declaración de conformidad de Clase B
A través de las pruebas realizadas con este equipo se comprobó que cumple los límites establecidos para dispositivos digitales de Clase B, acorde con la parte 15 de
las normas de la FCC. Estos límites se diseñaron para proporcionar una protección razonable contra interferencias perjudiciales en una instalación residencial. Este
equipo genera, utiliza y puede radiar energía de radiofrecuencia y, si no se instala y utiliza acorde con las instrucciones, puede causar interferencias perjudiciales
para las comunicaciones por radio. Sin embargo, esto no garantiza que no se produzcan interferencias en una instalación concreta.
Si este equipo genera interferencias perjudiciales para la recepción de radio o televisión, lo que puede determinarse por medio del encendido y el apagado del
equipo, se recomienda al usuario que corrija por sí mismo la interferencia por medio de uno de los métodos siguientes:
Cambie la orientación o la ubicación de la antena de recepción.
Aumente la separación existente entre el equipo y el receptor.
Conecte el equipo a una conexión de alimentación de un circuito distinto del utilizado por el receptor.
Solicite ayuda a su distribuidor o a un técnico experto de radio o televisión.
Para cumplir la normativa de la FCC, debe utilizar cables apantallados con este equipo. Es muy probable que la utilización con equipos no autorizados o cables
no apantallados genere interferencias en la recepción de radio y televisión. Se advierte al usuario que los cambios y modificaciones realizados en este equipo sin la
autorización del fabricante pueden anular el derecho del usuario a utilizar este equipo.
Aviso de la Clase B para la industria de Canadá
Este aparato digital de la Clase B cumple la norma ICES-003 de Canadá.
Avis de Conformation Classe B de l’Industrie Canada
Cet appareil numérique de la Classe B est conforme à la norme NMB-003 du Canada.
Aviso de cumplimiento de RFI
Este equipo se ha comprobado para verificar si cumple los requisitos relevantes de protección de RFI, tanto de forma independiente como dentro de un sistema
(para simular las condiciones habituales de funcionamiento). Sin embargo, es posible que estos requisitos de RFI no se cumplan bajo ciertas condiciones
desfavorables, en otras instalaciones. El usuario es el único responsable del cumplimiento de estos requisitos en su propia instalación.
Dieses Gerät wurde sowohl einzeln als auch in einer Anlage, die einen normalen Anwendungsfall nachbildet, auf die Einhaltung der Funkentstörbestimmungen
geprüft. Es ist jedoch möglich, dass die Funkentstörbestimmungen unter ungünstigen Umständen bei anderen Gerätekombinationen nicht eingehalten werden.
Für die Einhaltung der Funkentstörbestimmungen einer gesamten Anlage, in der dieses Gerät betrieben wird, ist der Betreiber verantwortlich.
El cumplimiento de la normativa aplicable se basa en el uso de cables apantallados. El usuario es responsable del uso de los cables adecuados.
Die Einhaltung zutreffender Bestimmungen hängt davon ab, dass geschirmte Ausführungen benützt werden. Für die Beschaffung richtiger Ausführungen ist der
Betreiber verantwortlich.
Acuerdo de licencia de software
ANTES DE USAR ESTE SOFTWARE, DEBE LEER ATENTAMENTE LOS TÉRMINOS Y CONDICIONES SIGUIENTES. SI NO ESTÁ DE
ACUERDO CON LOS TÉRMINOS Y CONDICIONES DE ESTE ACUERDO, NO UTILICE EL SOFTWARE. LA INSTALACIÓN O EL USO DEL
SOFTWARE INDICA QUE UD. ESTÁ CONFORME CON LOS TÉRMINOS DE ESTE ACUERDO Y LOS ACEPTA. SI NO ESTÁ CONFORME CON
LOS TÉRMINOS DE ESTE ACUERDO O NO LOS ACEPTA, PUEDE DEVOLVER EL SOFTWARE SIN USAR AL LUGAR DE COMPRA PARA
OBTENER UN REEMBOLSO DE LA TOTALIDAD DEL PRECIO PAGADO.
Licencia
EFI le concede una licencia no exclusiva para utilizar el software (en adelante, el “Software”) y la documentación que lo acompaña (en adelante, la
“Documentación”) que se incluyen con el producto. El Software se concede bajo licencia, no se vende. Ud. puede utilizar el Software exclusivamente para los fines
comerciales habituales de su compañía o para fines personales. Ud. no puede alquilar, conceder bajo leasing ni prestar el Software, ni conceder a otras personas
bajo licencia. Sin embargo, puede transferir permanentemente todos los derechos que posee en virtud de este Acuerdo a otra persona o a una entidad legal, siempre
y cuando: (1) transfiera a la persona o entidad todo el Software y la Documentación (incluida la totalidad de copias, actualizaciones, nuevas versiones, versiones
anteriores, componentes, soportes de datos y materiales impresos, además de este Acuerdo); (2) no conserve ninguna copia del Software y la Documentación,
incluidas las copias almacenadas en una computadora; y (3) el destinatario acepte los términos y condiciones de este Acuerdo.
No puede hacer, solicitar ni permitir copias del Software o sus partes, excepto en los casos necesarios para los fines de copia de seguridad o archivo, como ayuda
para el uso del Software de la forma permitida por este Acuerdo. No puede copiar la Documentación. No puede intentar alterar, desensamblar, descompilar ni
desencriptar el Software, ni realizar ingeniería inversa del mismo.
Derechos de propiedad
Usted reconoce que el Software es propiedad de EFI y de sus proveedores y que la titularidad y otros derechos de propiedad intelectual correspondientes siguen
perteneciendo a EFI y a sus proveedores. Excepto en lo indicado anteriormente, este Acuerdo no le concede ningún derecho sobre patentes, copyright, secretos
comerciales, marcas (ya sean registradas o no registradas) ni ningún otro derecho, franquicia ni licencia sobre el Software. Usted no puede adoptar ni utilizar
ninguna marca ni nombre comercial que pueda confundirse con o parecerse a uno de EFI o de sus proveedores ni puede llevar a cabo ninguna operación que anule
o reduzca los derechos de EFI o sus suministradores sobre las marcas registradas.
Confidencialidad
Usted acuerda mantener la confidencialidad del Software y entregar el Software sólo a usuarios autorizados y que necesiten utilizarlo acorde con lo permitido en
este Acuerdo. Usted tomará las precauciones razonables para impedir la entrega a otras partes.
Compensaciones y finalización
El uso no autorizado, la copia o la entrega a terceros del Software o el incumplimiento de cualquier parte de este Acuerdo dará resultado a la finalización automática
de esta licencia y dará derecho a EFI a obtener otras compensaciones legales. En caso de finalización, Ud. debe destruir todas las copias del Software y de todos sus
componentes. Todas las provisiones de este Acuerdo en relación con descargos de garantías, limitaciones de responsabilidad, compensaciones, daños y los derechos
de propiedad de EFI no desaparecen con la finalización.
Garantía limitada y descargo
EFI garantiza al comprador original (“Cliente”) durante treinta (30) días a partir de la fecha de compra original de EFI o de su distribuidor autorizado, que el
Software funcionará esencialmente de la forma descrita en la Documentación, siempre y cuando el Producto se utilice acorde con las especificaciones de EFI. EFI
garantiza que los soportes de datos que contienen el Software están libres de fallos durante el periodo de garantía especificado anteriormente. EFI no garantiza ni
se compromete a que el Software se adapte a sus necesidades específicas, que el funcionamiento del Software sea ininterrumpido o libre de errores ni que se
corregirán todos los defectos del Software. EFI no ofrece ninguna garantía, implícita ni de ningún otro tipo, en cuanto al rendimiento o la confiabilidad de ningún
producto de terceros (ya sea de software o de hardware) no suministrado por EFI. LA INSTALACIÓN DE CUALQUIER PRODUCTO DE TERCEROS NO
AUTORIZADO POR EFI DARÁ LUGAR A LA ANULACIÓN DE ESTA GARANTÍA. ADEMÁS, EL USO, LA MODIFICACIÓN Y/O LA REPARACIÓN
DEL PRODUCTO DE UNA FORMA NO AUTORIZADA POR EFI DARÁN LUGAR A LA ANULACIÓN DE ESTA GARANTÍA.
EXCEPTO EN LO EXPRESADO ANTERIORMENTE EN LA GARANTÍA LIMITADA, EFI NO HACE NINGUNA OTRA GARANTÍA O
CONDICIÓN SOBRE EL SOFTWARE, NI USTED TIENE DERECHO A ELLAS, YA SEAN EXPRESAS, IMPLÍCITAS, PERTENECIENTES AL
DERECHO FUNDAMENTAL O SUJETAS A CUALQUIER OTRA CLÁUSULA DE ESTE ACUERDO O DE LA CORRESPONDENCIA MANTENIDA
CON USTED. POR OTRO LADO, EFI RECHAZA ESPECÍFICAMENTE CUALQUIER GARANTÍA O CONDICIÓN IMPLÍCITA DE
COMERCIABILIDAD O IDONEIDAD PARA UN FIN DETERMINADO O DE VULNERACIÓN DE DERECHOS DE TERCEROS.
Limitación de responsabilidad
HASTA EL MÁXIMO QUE PERMITA LA NORMATIVA VIGENTE, NI EFI NI SUS PROVEEDORES SERÁN RESPONSABLES, BAJO NINGUNA
CIRCUNSTANCIA, DE CUALQUIER DAÑO, INCLUIDOS LA PÉRDIDA DE DATOS, EL LUCRO CESANTE Y LOS COSTOS DE COBERTURA NI
DE CUALQUIER OTRO DAÑO ESPECIAL, ACCIDENTAL, CONSECUENTE O INDIRECTO QUE SE PRODUZCA COMO CONSECUENCIA DE
LA VENTA, LA INSTALACIÓN, EL MANTENIMIENTO, EL USO, EL FUNCIONAMIENTO O LOS FALLOS DEL SOFTWARE, CON
INDEPENDENCIA DE CÓMO SE PRODUZCAN Y LA TEORÍA LEGAL BAJO LA QUE SE EVALÚEN. ESTA LIMITACIÓN SE APLICARÁ INCLUSO
SI LA POSIBILIDAD DE DICHOS DAÑOS SE NOTIFICÓ A EFI O A CUALQUIER REPRESENTANTE AUTORIZADO. USTED ACUERDA QUE
EL PRECIO DEL PRODUCTO ES EL RIESGO MÁXIMO QUE QUEDA CUBIERTO. DADO QUE ALGUNAS JURISDICCIONES NO PERMITEN
LA EXCLUSIÓN O LA LIMITACIÓN DE LA RESPONSABILIDAD EN DAÑOS CONSECUENTES O ACCIDENTALES, ES POSIBLE QUE LA
LIMITACIÓN ANTERIOR NO CORRESPONDA A SU CASO.
Controles de exportación
Ud. acuerda que no exportará ni reexportará el Software en ninguna forma, si ello supone el incumplimiento de las normas o leyes de los EE.UU. o del país en el
que lo adquirió.
Derechos restringidos para la Administración de los EE.UU.:
El Software y la Documentación se entregan con DERECHOS RESTRINGIDOS. El uso, la duplicación o la entrega a terceros por parte de la Administración
de los Estados Unidos están sujetos a las restricciones expresadas en el subpárrafo (c)(1)(ii) de la cláusula de derechos de datos técnicos y software para computadora,
punto DFARS 252.227-7013, o en los subpárrafos (c)(1) y (2) de la cláusula de derechos restringidos de software comercial para computadora, en el punto 48
CFR 52.227-19, según corresponda.
Generalidades
Este Acuerdo se somete a la normativa del Estado de California (EE.UU.). Ud. acuerda que este Acuerdo no estará sujeto a la Convención de contratos de las
Naciones Unidas para la venta internacional de bienes (1980). Este Acuerdo constituye el único acuerdo entre las partes y sustituye a cualquier otra correspondencia
o publicidad en relación con el Software. Si se determina que alguna provisión de este Acuerdo no es válida, el resto del Acuerdo mantiene toda su vigencia a todos
los efectos.
Si tiene alguna pregunta, consulte el sitio Web de EFI en la dirección www.efi.com.
Electronics For Imaging
303 Velocity Way
Foster City, CA 94404, EE.UU.
Contenido
Acerca de la documentación
Introducción
Acerca de este manual
xii
Capítulo 1: Conexión a la red
El Fiery en la red
1-1
Fases de la instalación en la red
1-2
Método rápido de instalación
1-4
Conexión del cable de red al Fiery
1-10
Vista posterior del Fiery
Conexión de Ethernet
Conexión Token Ring
1-10
1-11
1-11
Capítulo 2: Configuración de servidores de red
El Fiery en una red TCP/IP con Windows NT 4.0
2-1
Sugerencias para expertos: Windows NT 4.0 con TCP/IP
Configuración de un servidor Windows NT 4.0 para que se comunique con el Fiery
2-2
2-3
El Fiery en una red NetWare 4.x ó 5.x
Sugerencias para expertos: redes IPX
Descripción general de la impresión IPX al Fiery
2-8
2-9
2-9
Configuración de un servidor NetWare 4.x para imprimir
2-10
El Fiery en una red NetWare 5.x con NDPS
Sugerencias para expertos: redes NetWare 5.x
Configuración de un servidor NetWare 5.x para imprimir
2-15
2-16
2-16
El Fiery en una red con estaciones de trabajo UNIX
Sugerencias para expertos: estaciones de trabajo UNIX
Nota importante acerca del nombre de impresora remota
Configuración del Fiery en redes TCP/IP
Administración de trabajos de impresión
2-19
2-20
2-20
2-21
2-23
viii
Contenido
Capítulo 3: Preparación para la configuración del Fiery
Niveles de acceso y control
Conexiones de impresión del Fiery
Contraseñas
Fiery WebTools
Ejemplos de nivel de control
3-1
3-2
3-3
3-5
3-7
Software de sistema del Fiery
3-9
Acerca de la configuración
Configuración local desde el Fiery
Requisitos para la configuración del servidor de red
3-10
3-11
3-11
Comprobación de la conexión de la copiadora/impresora
3-12
Capítulo 4: Configuración desde el panel de control
Configuración del Fiery desde el panel de control
4-1
Panel de control del Fiery
4-3
Advertencias de seguridad
4-3
Luz de actividad
Botones
Ventana de visualización
4-3
4-4
4-5
Menú Funciones
Acceso a las opciones de configuración
Acerca de la interfaz de configuración del panel de control
Tipos de pantallas de configuración
4-7
4-9
4-10
4-11
Opciones de Config del servidor
4-13
Opciones de Config de la red
Opciones de Config puerto
Opciones de Config protocolo
4-16
4-19
4-20
Opciones Config servicio
4-28
Opciones de Config impresora
4-45
Opciones de Config PostScript
4-47
Opciones de Config de color
4-51
ix
Contenido
Funciones de administración del menú Configuración
4-54
Configuración del Registro de trabajos
4-55
Archivo de tipos
4-56
Salir de config
4-56
Capítulo 5: Configuración del Fiery desde una computadora Windows
Acceso a la configuración
5-1
Configuración local del Fiery
Configuración remotadel Fiery
5-2
5-3
Opciones generales de configuración
5-4
Configuración del Registro de trabajos
5-6
Configuración de la red
5-7
Adaptadores/puertos
5-7
Protocolos
5-9
Servicios
Impresión compartida de Windows (SMB)
5-14
5-33
Opciones de Config impresora
5-39
Conexiones de impresora
5-39
Retardo acumulación de trabajos
5-40
Configuración de PostScript
Configuración de color
5-41
5-45
Configuración de grupos de impresión
5-48
Cómo salir de la configuración
5-49
Impresión de la página Configuración
5-50
Capítulo 6: Configuración de las utilidades de Fiery WebTools
Configuración del Fiery y los clientes para Fiery WebTools
6-1
Configuración de Fiery WebTools
6-2
Definición del destino de WebLink
6-3
x
Contenido
Capítulo 7: Administración del Fiery
Funciones del administrador
7-1
Definición de contraseñas
7-3
Contraseñas desde el panel de control
Contraseñas
7-3
7-4
Borrado del Fiery
7-6
Cómo devolver el Fiery a los valores de fábrica por omisión
7-7
Administración de las libretas de direcciones
7-8
Impresión de la página Configuración desde el panel de control
7-10
Obtención de un rendimiento óptimo del Fiery
7-11
Inicio y cierre del Fiery
7-12
Inicio del Fiery
7-12
Reinicio del Fiery
Apagado del Fiery
7-13
7-14
Apéndice A: Opción de red Token Ring
Opción de Token Ring del Fiery
A-1
Conexión del hardware de Token Ring
A-1
Instalaciones con IPX/SPX
A-3
Instalaciones con TCP/IP
A-3
Configuración de Token Ring en el Fiery
A-3
Configuración de clientes NetWare para Windows
A-3
Apéndice B: Solución de problemas
Solución de problemas del Fiery
B-1
Solución de problemas de configuración del panel de control
B-1
Mensajes de error de tiempo de ejecución
B-6
Índice
xi
Acerca de este manual
Este manual está destinado a los responsables de la integración del Fiery EX12/
EX2000d Color Server™ en un entorno de trabajo formado por computadoras
personales en red. Después de la preparación del Fiery EX12/EX2000d Color Server y
de las estaciones de trabajo clientes, los distintos usuarios pueden imprimir al
Fiery EX12/EX2000d Color Server como a una impresora a color de alto rendimiento.
Introducción
En este manual se describe cómo configurar los servidores y los clientes de red para
utilizar el Fiery EX12/EX2000d Color Server y cómo instalar el software del usuario y
configurar la impresión desde computadoras Windows y Mac OS. Para obtener
información general acerca de la utilización de la copiadora a color, la computadora, el
software de las aplicaciones o la red, consulte los manuales que se suministran con esos
productos.
N OTA : El término “Fiery” se utiliza para hacer referencia al Fiery EX12/
EX2000d Color Server. El nombre “Aero” se utiliza en las ilustraciones para
representar al Fiery. El término “Windows 9x” se utiliza en este manual para
representar tanto a Windows 95 como a Windows 98.
EX12
EX2000d
Este icono especifica información que se aplica sólo al Fiery EX12.
Este icono especifica información que se aplica sólo al Fiery EX2000d.
El Fiery admite las utilidades de Fiery WebTools™ y el software para Command
WorkStation, que permite al operador administrar todos los trabajos enviados al Fiery.
A pesar de que es posible que no exista en todos los casos, en la documentación de este
producto se supone la presencia de un operador que controla y administra los trabajos
enviados por los usuarios desde estaciones de trabajo remotas.
Si existen características de conectividad o administración específicas de la copiadora/
impresora se describen en la Guía de impresión o en las Notas de la versión.
xii
Introducción
Acerca de este manual
En este manual se tratan los temas siguientes:
• Configuración básica del Fiery para impresión a través de redes AppleTalk, TCP/IP
e IPX (Novell)
• Administración de la impresión de red
• Configuración de servidores Novell y Microsoft Windows NT 4.0 y sistemas UNIX
para proporcionar servicios de impresión con el Fiery
• Utilización del Fiery en entornos con distintos tipos de redes
• Configuración de conexiones Token Ring
N OTA : Las indicaciones de este libro acerca de redes no tienen como fin reemplazar los
servicios de un ingeniero experto en redes.
Este manual está organizado de la forma siguiente:
• El Capítulo 1 ilustra las configuraciones de red admitidas y muestra los conectores
de red del Fiery.
• El Capítulo 2 contiene indicaciones para la configuración de servidores de red
Windows y sistemas UNIX para la impresión al Fiery y para el uso de las utilidades
de Fiery WebTools.
• En el Capítulo 3 se describe cómo preparar la Configuración del Fiery™, incluida la
planificación del sistema de seguridad con niveles de acceso.
• En el Capítulo 4 se describe la configuración del Fiery a través del panel de control.
• El Capítulo 5 describe la configuración del Fiery desde una computadora Windows.
• El Capítulo 6 describe la configuración del Fiery para las utilidades de
Fiery WebTools
• El Capítulo 7 resume algunas características de administración del software del Fiery
que están disponibles en redes IPX/SPX, TCP/IP y Appletalk. También contiene
sugerencias para la solución de problemas.
• El Apéndice A describe la opción Token Ring.
• El Apéndice B describe los problemas que pueden surgir durante la configuración
del Fiery y ofrece soluciones.
N OTA : Las características de administración que se describen en otros manuales se
resumen en la página 7-1.
1
1-1
Capítulo 1:
Conexión
a la red
El Fiery en la red
Este capítulo resume los pasos necesarios para configurar el Fiery y contiene diagramas
que hacen referencia a otros capítulos o a otros manuales para completar la instalación.
Compruebe estas referencias para encontrar rápidamente la información que necesite.
El Fiery en la red
Cuando el Fiery está conectado a una red, se comporta como una impresora PostScript
en red. La interfaz incorporada de Ethernet del Fiery admite los siguientes protocolos
de red:
• AppleTalk
• TCP/IP (los protocolos lpd, nbt y http)
TCP/IP es el acrónimo de Transmission Control Protocol/Internet Protocol. El
protocolo LPD es el protocolo de impresión estándar de TCP/IP. El protocolo nbt
admite la impresión Windows (SMB). El protocolo http suele utilizarse para
transferencia de páginas Web en Internet y en intranets.
• IPX/SPX (Novell)
IPX/SPX es el acrónimo de Internetwork Packet Exchange/Sequenced Packet
Exchange.
Estos protocolos (las reglas que permiten la comunicación entre computadoras de una
red) se admiten en las plataformas Mac OS, Windows y UNIX y pueden utilizarse
simultáneamente a través del mismo cableado. Las estaciones de trabajo que usan otros
protocolos pueden imprimir a través de un servidor que utilice uno de los protocolos
mencionados. También está disponible una opción para Token Ring. Esta opción
admite los protocolos TCP/IP y IPX/SPX. El Fiery detecta automáticamente la
comunicación y puede mantener todas estas conexiones simultáneamente.
Cuando se instala el Fiery en una red, se supone que un administrador de la red ha
instalado ya un sistema de cableado para la red y que ya ha conectado las estaciones de
trabajo y los servidores.
1
1-2
Conexión a la red
Fases de la instalación en la red
La instalación puede estar a cargo de un administrador de red o de impresión. Las fases
de una instalación correcta son:
•
Conexión física del Fiery a una red en marcha
Prepare el nodo de red del Fiery. Para ello, haga llegar un cable hasta la ubicación en
que se instalará el Fiery (cerca de la copiadora/impresora). A continuación, conecte el
cable a la interfaz de red del Fiery (consulte la página 3-12 para obtener más detalles).
N OTA : Si desea ejecutar el software de Command WorkStation, necesitará instalar el
software y conectar a la red la computadora en la que usará Command WorkStation,
además de conectar el Fiery. Para obtener más información, consulte la Guía de
instalación del software.
•
Configuración del servidor de red
Si se necesitan servidores de red, debe configurarlos para permitir el acceso de los
clientes al Fiery como impresora PostScript en color. Para obtener más información
acerca de la configuración de servidores de red en entornos de red Windows y UNIX,
consulte el Capítulo 2.
•
Configuración del Fiery
Configure el Fiery para su entorno concreto de impresión y de red. Lea en primer lugar
el Capítulo 2 y consulte los capítulos siguientes para obtener más detalles.
•
Preparación de las estaciones de trabajo clientes para la impresión
Instale los archivos que necesita para imprimir, instalar software de usuario adicional y
conectar el cliente al Fiery a través de la red. Estos pasos se describen en la Guía de
instalación del software y también se proporciona más información en el Capítulo 2.
•
Administración del Fiery
Monitoree y mantenga el rendimiento del sistema, además de solucionar los problemas
que aparezcan. Para obtener más detalles, consulte el Capítulo 7 de este manual y la
Guía de administración de trabajos.
1
1-3
Fases de la instalación en la red
Resumen de la instalación del Fiery en la red
CONEXIÓN
Fiery
CONFIGURACIÓN
Prepare un nodo de red. Conecte el Fiery a la
copiadora/impresora y a la red. Si utiliza una
computadora en la que se ejecuta el software de
Command WorkStation, conéctela a la red.
Servidor de red
DE SERVIDORES
Configure los servidores UNIX, Windows NT 4.0 e
IPX (Novell) para especificar las colas de impresión
del Fiery y los usuarios del Fiery.
En el caso de los servidores AppleShare, no se
requiere ninguna configuración especial.
CONFIGURACIÓN DEL FIERY
En el panel de control del Fiery, utilice al menos
Config del servidor, Config de la red y Config
impresora. Tras la configuración inicial, usted
puede configurar las opciones de configuración
restantes a través del panel de control o desde
Command WorkStation.
Fiery
CONFIGURACIÓN
DE CLIENTES
UNIX
Mac OS
Windows
En cada una de las computadoras desde las que los
usuarios deban imprimir al Fiery:
• Instale los archivos de descripción de impresora
adecuados y conéctese a una o varias colas.
• Instale las utilidades de Fiery y un examinador
de Internet para aquellas computadoras que los
utilizarán.
• Verifique que el Fiery se encuentra en la lista de
impresoras y realice una impresión de prueba.
El Fiery disponible en la red
1
1-4
Conexión a la red
Método rápido de instalación
En los diagramas de las páginas siguientes se muestran los sistemas habituales que
puede utilizar para imprimir y ejecutar el software de Fiery desde las estaciones de
trabajo remotas. Busque la página que corresponde a su plataforma y tipo de red y
consulte los procedimientos de instalación a los que se hace referencia con “Clave de
configuración” en la esquina superior izquierda de cada diagrama.
Los diagramas describen dispositivos que utilizan los protocolos de red admitidos. Se
trata de diagramas lógicos y no tienen como fin describir la disposición física (la
topología) de los dispositivos de la red. Con cada disposición lógica puede utilizarse
toda una gama de disposiciones físicas. Por ejemplo, las redes Ethernet con par
trenzado suelen utilizar una configuración de estrella en torno a un concentrador, en
lugar de una disposición en bus. Este manual no tiene como fin explicar el diseño físico
de las redes.
Si la red utiliza varios protocolos o varios tipos de estaciones de trabajo, combine las
configuraciones que se indican para los distintos componentes del sistema. Puede
utilizar varios protocolos (que se muestran como líneas paralelas en los diagramas) a
través de un mismo cable. Una conexión sólida del Fiery con una flecha indica que
pueden funcionar simultáneamente varios tipos de red admitidos.
Para la conexión a una red Token Ring se requiere una tarjeta de Token Ring. Para
obtener más información, consulte el Apéndice A.
N OTA : Las funciones de IPX/SPX y TCP/IP que se resumen en esta sección están
disponibles tanto en redes Ethernet como en redes Token Ring. AppleTalk sólo se
admite en Ethernet.
Los protocolos que se utilizan en estos diagramas se indican de la forma siguiente:
IPX (Novell)
AppleTalk
TCP/IP (lpd,
nbt o http)
Otro
1
1-5
Método rápido de instalación
Entorno Mac OS con AppleTalk
Clave de configuración:
1 Computadora Mac OS
2 Configuración del Fiery
Guía de instalación del software
Capítulo 4
El Fiery conectado a una
copiadora/impresora
2
TCP/IP (http) para
Fiery WebTools
AppleTalk
Computadora Mac OS
1
Computadora Mac OS
1
Las computadoras Mac OS pueden
imprimir directamente.
Computadora Mac OS
1
Impresión a través de esta red
Las computadoras Mac OS pueden imprimir
directamente mediante el protocolo AppleTalk.
Para usar las utilidades de Fiery
Protocolo AppleTalk
TCP/IP
Las utilidades de Fiery pueden utilizarse con el
protocolo AppleTalk. Para usar ColorWise Pro
Tools y Fiery Link™, se requiere TCP/IP.
Para usar las utilidades de Fiery WebTools
Una computadora Mac OS con TCP/IP (http)
cargado.
Fiery WebSetup no se admite en Mac.
1
1-6
Conexión a la red
Computadoras Windows en entornos Novell
Clave de configuración:
1
2
3
4
Servidor NetWare
Configuración del Fiery
Cliente NetWare
Computadora Windows con SPX
página 2-15
Capítulo 4
Guía de instalación del software
página 2-9
Otro protocolo
admitido
El Fiery conectado a una
copiadora/impresora
2
Servidor NetWare
1
IPX
TCP/IP (http) para Fiery WebTools
IPX
Computadora Windows:
cliente NetWare
3
Computadora Windows:
cliente NetWare
3
Computadora
Windows: cliente
NetWare con SPX
3, 4
Impresión a través de esta red
Protocolo IPX
Protocolo SPX (puede
usar TCP/IP o AppleTalk)
Todas las computadoras Windows pueden imprimir
través del servidor NetWare.
Para usar las utilidades de Fiery WebTools
Una computadora Windows con TCP/IP (http)
cargado.
1
1-7
Método rápido de instalación
Entorno de Windows NT 4.0 Server
Clave de configuración:
1 Windows NT 4.0 Server
2 Configuración del Fiery
3 Cliente de Windows NT 4.0
página 2-3
Capítulo 4
página 2-6
Otro protocolo
admitido
El Fiery conectado a una
copiadora/impresora
Windows NT Workstation o
Windows NT Server como
servidor de impresión
2
1
LAN con
NETBEUI, etc.
TCP/IP (lpd) para impresión
TCP/IP (http) para Fiery WebTools
TCP/IP para las utilidades de Fiery
Computadora Windows
3
Computadora Windows
3
Impresión a través de esta red
Computadora Windows NT 4.0
con TCP/IP cargado
1
NETBEUI u otro protocolo disponible en
los clientes y el servidor
TCP/IP
Los clientes Windows pueden imprimir a
través de uno de los protocolos de los que
dispone el servidor de impresión
Windows NT 4.0. Las computadoras
Windows NT 4.0 pueden imprimir a través de
TCP/IP con el protocolo LPD.
Para ejecutar las utilidades de Fiery y Fiery
WebTools
Una computadora Windows NT 4.0 con
TCP/IP cargado.
1
1-8
Conexión a la red
Computadoras Windows con impresión Windows
Clave de configuración:
1 Computadora Windows
2 Configuración del Fiery
Guía de instalación del software
Capítulo 4
Otro protocolo
admitido
El Fiery conectado a una
copiadora/impresora
2
TCP/IP (nbt)
Computadora Windows
1
Computadora Windows
1
Computadora Windows
1
Para impresión Windows
Protocolo TCP/IP (nbt)
Impresión Windows (SMB) activada en el Fiery
NetBIOS de Windows y TCP/IP activados en la
computadora
1
1-9
Método rápido de instalación
Estaciones de trabajo UNIX y computadoras Windows NT 4.0 en una red TCP/IP
Clave de configuración:
1
2
3
4
servidor UNIX/host
Configuración del Fiery
Estaciones de trabajo UNIX
Cliente TCP/IP
5 Cliente de Windows NT 4.0
página 2-19
Capítulo 4
página 2-19
Guía de instalación del software
Capítulo 4
página 2-6
Otro protocolo
admitido
El Fiery conectado a una
copiadora/impresora
2
Servidor o estación
de trabajo UNIX
1, 3
TCP/IP (lpd, http e IPP)
PC cliente con TCP/IP
4
Impresión a través de esta red
Las estaciones de trabajo UNIX que utilicen
el protocolo TCP/IP (lpd) pueden imprimir
directamente y utilizarse como host para
impresión compartida.
Computadora Windows NT 4.0
Los clientes de TCP/IP pueden imprimir a
con TCP/IP cargado
través del servidor UNIX o directamente.
5
Deben tener cargado TCP/IP y el servicio de
impresión LPR.
Para ejecutar las utilidades de Fiery y Fiery
WebTools
Protocolo TCP/IP (lpd)
Las computadoras Windows con TCP/IP
cargado pueden usar estas aplicaciones.
1
1-10
Conexión a la red
Conexión del cable de red al Fiery
Esta sección explica el panel posterior del Fiery y contiene información acerca de la
conexión a la tarjeta Ethernet. Para obtener más información acerca de la conexión a
una red Token Ring, consulte el Apéndice A.
!
Apague el Fiery antes de conectarlo a cualquier dispositivo de red. Si el Fiery ha
completado el procesamiento, espere cinco segundos después de que el sistema haya
alcanzado el estado Libre, antes de utilizar el interruptor de alimentación para
apagarlo. Para conocer el procedimiento correcto de apagado, consulte la página 7-12.
Vista posterior del Fiery
Ethernet 10/100BaseT (RJ-45)
Llave de protección
Token Ring
1
1-11
Conexión del cable de red al Fiery
Conexión de Ethernet
Para las conexiones a Ethernet, el Fiery admite cable de par trenzado no apantallado
(UTP), de Categoría 5 para 100BaseT, o de Categoría 3, Categoría 4 o Categoría 5
para 10BaseT. Este cable utiliza un conector RJ-45 de 8 pines que se inserta en el
enchufe RJ-45 del Fiery.
N OTA : El tipo de 100BaseT admitido por el Fiery es 100BaseTX, denominado también
Fast Ethernet. Si se utiliza un concentrador de Ethernet, debe ser del tipo 100BaseTX.
El término “100BaseT” hace referencia al 100BaseTX.
P ARA
CONECTARSE A LA TARJETA
•
E THERNET
Conecte el cable de red al conector RJ-45 de la parte posterior del Fiery.
Debe usar un cable de par trenzado no apantallado de categoría 5 en el caso de
100BaseT.
Conexión Token Ring
En las conexiones Token Ring, el Fiery admite el cableado de par trenzado no
apantallado (UTP) con un conector RJ-45 y el de par trenzado apantallado (STP) con
un conector DB-9.
Si tiene instalada la opción de Token Ring, no puede tener habilitados al mismo
tiempo Ethernet y Token Ring. Para obtener más información, consulte el Apéndice A.
P ARA
CONECTARSE A LA TARJETA
•
T OKEN R ING
Conecte el cable de red al conector adecuado de la parte posterior del Fiery.
2
2-1
Capítulo 2:
Configuración
de servidores
de red
El Fiery en una red TCP/IP con Windows NT 4.0
En este capítulo se describen entornos que suelen contar con uno o varios servidores de
red (servidores Novell NetWare, Windows NT 4.0 y Windows 2000) que comparten
la impresión al Fiery. Se describe la configuración de servidores que utilizan los
protocolos IPX/SPX o TCP/IP para comunicarse con el Fiery. Por otro lado, contiene
indicaciones generales para la configuración de una comunicación directa desde
estaciones de trabajo Windows NT 4.0 o UNIX, en las que el uso de un servidor de
red es opcional. En este capítulo también se resumen los requisitos de los usuarios para
imprimir al Fiery y ejecutar las utilidades de Fiery y de Fiery WebTools.
El Fiery puede aceptar trabajos simultáneamente de servidores NetWare,
Windows NT 4.0 y AppleShare, así como trabajos que se envían directamente desde
estaciones de trabajo Windows NT 4.0 o UNIX. Dado que los servidores AppleShare
no requieren ninguna configuración especial, estos servidores no se explican en este
capítulo, excepto cuando se usan en un entorno de Windows NT 4.0 (consulte la
sección siguiente).
Si su red está basada en Windows NT 4.0, continúe en la sección siguiente. Para
obtener información acerca de las estaciones de trabajo UNIX, continúe en la
página 2-19.
El Fiery en una red TCP/IP con Windows NT 4.0
Cuando se configura una computadora Windows NT 4.0 para conectarse al Fiery con
TCP/IP, puede imprimir directamente al Fiery. Si la computadora tiene compartida la
impresora a través de la red, actúa como servidor de impresión para los clientes que
utilicen Windows NT 4.0/2000. Las computadoras cliente imprimen al Fiery a través
del servidor de impresión de Windows NT 4.0. A continuación puede monitorear y
controlar la impresión desde la computadora que contiene el servidor
Windows NT 4.0.
Tras cargar los protocolos TCP/IP, puede ejecutar las utilidades de Fiery y de
Fiery WebTools desde una computadora Windows NT 4.0/2000 o
Windows 9x/Me/XP.
2
2-2
Configuración de servidores de red
El servidor Windows NT 4.0 también puede usar los protocolos AppleTalk para
imprimir al Fiery, como alternativa al protocolo TCP/IP.
N OTA : Cuando cree una impresora compartida por los usuarios de AppleTalk, no
“capture” la impresora. La captura de la impresora fuerza a todos los usuarios a
imprimir al servidor en lugar de imprimir directamente a la impresora. Si captura la
impresora, las conexiones de impresión del Fiery no aparecen en el Selector de
Mac OS.
Sugerencias para expertos: Windows NT 4.0 con TCP/IP
La configuración de la impresión desde Windows NT 4.0 con los protocolos TCP/IP
es similar a la configuración en estaciones de trabajo UNIX con TCP/IP. Cuando las
conexiones de red TCP/IP se realizan desde estaciones de trabajo Windows NT 4.0,
recuerde lo siguiente:
•
Asegúrese de tener una dirección IP válida para el Fiery y para las estaciones de
trabajo que deban imprimir a éste o ejecutar las utilidades de Fiery.
•
En la configuración del Fiery, habilite el protocolo TCP/IP e introduzca la dirección IP,
la máscara de subred y la dirección de pasarela del Fiery.
Puede introducir estas direcciones manualmente, o usar los protocolos DHCP, RARP o
BOOTP para que las asignen dinámicamente.
•
Asegúrese de que el nombre y la dirección del Fiery aparezcan en una base de datos
del servidor de nombres de dominio (DNS) o de nombres de host que se utilice en el
sistema.
•
Asegúrese de que la tabla de hosts del sistema contenga el nombre interno correcto
del Fierycomo impresora remota.
Para obtener más información, consulte la página 2-20.
•
En Windows NT 4.0, instale los archivos de controlador de impresora adecuados en el
servidor Windows NT 4.0.
Para obtener más información, consulte la Guía de instalación del software.
•
Repita la instalación para todos los usuarios que deban imprimir al Fiery.
También debe instalar el protocolo TCP/IP y el software de las utilidades de Fiery en
todos los servidores y estaciones de trabajo que deban ejecutar las utilidades de Fiery.
2
2-3
El Fiery en una red TCP/IP con Windows NT 4.0
Configuración de un servidor Windows NT 4.0 para que se
comunique con el Fiery
Para configurar un servidor Windows NT 4.0 para comunicarse con el Fiery, siga los
pasos generales siguientes. Encontrará información más detallada en secciones
posteriores de este capítulo y en la documentación de Microsoft.
• Cargue el protocolo de red TCP/IP en el servidor y configúrelo con una dirección IP,
una máscara de subred y una pasarela.
• Introduzca el nombre de host del Fiery en la base de datos de hosts que utiliza su
sistema (consulte la página 2-4).
• Realice la configuración del Fiery.
• En el servidor Windows NT 4.0, cree una impresora para cada conexión de
impresión del Fiery, instale los controladores de impresora adecuados y
(opcionalmente) comparta la impresora en la red (consulte la página 2-5).
• Indique el nombre de host y el nombre de impresora remota del Fiery en la conexión
de la impresora. Para obtener más información, consulte la página 2-20.
• Si el servidor Windows NT 4.0 se utiliza también como estación de trabajo, instale
las utilidades de Fiery (consulte la Guía de instalación del software).
Cómo agregar el Fiery a la red TCP/IP
Si la red TCP/IP está formada por servidores Windows NT 4.0 y clientes
Windows NT 4.0 y Windows 2000, siga las indicaciones de esta sección. Si la red
también cuenta con estaciones de trabajo UNIX, consulte también los procedimientos
de la página 2-21.
2
2-4
Configuración de servidores de red
P ARA AGREGAR EL F IERY
W INDOWS NT 4.0
1.
A UNA RED
TCP/IP
CON UN SERVIDOR
Registre la dirección IP del Fiery en la base de datos de hosts que utiliza su sistema.
En instalaciones que no tienen un administrador de red ni una base de datos central
para nombres de hosts, agregue el Fiery al archivo hosts del servidor Windows NT 4.0.
Inclúyalo también en el archivo hosts de las estaciones de trabajo que tengan TCP/IP
cargado y deban usar las utilidades de Fiery.
El archivo hosts de Windows NT 4.0 es compatible con el archivo hosts de UNIX.
Este archivo hosts se utiliza como un equivalente de los servicios de nombres de
dominios (DNS). Tiene el mismo formato que el archivo /etc/hosts de los servidores
UNIX. El formato de las entradas de hosts es el siguiente:
Dirección IP<TAB>nombre de host<TAB>#comentarios
donde <TAB> indica que debe pulsar la tecla Tab.
Para determinar la dirección IP y el nombre de servidor de su sistema, imprima una
página Configuración (consulte la página página 7-10).
N OTA : Si el Fiery ya está definido en un archivo /etc/hosts o en una base de datos de
nombres de host equivalente en una estación de trabajo UNIX de la red, se recomienda
que utilice aquí el mismo nombre de host que utilizó como nombre de impresora
remota en el archivo /etc/printcap.
2.
Realice la configuración del Fiery para que admita la impresión TCP/IP.
Introduzca las opciones necesarias en Config protocolo (dirección IP del Fiery,
máscara de subred y dirección de pasarela).
2
2-5
El Fiery en una red TCP/IP con Windows NT 4.0
Instalación del Fiery como impresora compartida
El primer paso de la creación de una impresora es la instalación de los archivos del
controlador de impresora que permiten el acceso de las aplicaciones a las funciones de
la impresora. Puede utilizar las instrucciones de instalación de la Guía de instalación del
software para todas las estaciones de trabajo que deban imprimir de forma directa e
independiente al Fiery. Sin embargo, si es un administrador que utiliza una
computadora Windows NT 4.0 Server, Windows NT 4.0 Workstation o
Windows 2000 Professional, también puede crear una impresora y compartirla con los
clientes de la red. Esto permite a los clientes que no tienen permiso para establecer una
conexión de red independiente al Fiery imprimir a través del servidor.
Puede especificar el uso compartido de la impresora durante la instalación de los
archivos de impresora del Fiery. Si todavía no ha instalado los archivos de impresora
del Fiery en la computadora Windows NT 4.0 que desea utilizar como servidor de
impresión, hágalo en este momento acorde con las instrucciones de la Guía de
instalación del software. Durante la instalación, introduzca la información necesaria
para compartir el Fiery.
Si ya instaló los archivos de impresora del Fiery en la computadora que desea utilizar
como servidor de impresión NT 4.0, consulte la documentación de Windows para
obtener información acerca de cómo compartir el Fiery.
Si desea publicar varias conexiones de impresión del Fiery (por ejemplo, si se publican
la cola Impresión y la cola En espera), es posible que desee crear una impresora para
cada conexión de impresión, de forma que tanto usted como los demás usuarios
puedan imprimir a cada conexión directamente. Cuando se solicite que especifique el
nombre de la impresora, introduzca un nombre que indique a qué conexión de
impresión del Fiery.
2
2-6
Configuración de servidores de red
Configuración de clientes de un servidor Windows NT 4.0
Todos los clientes de un servidor Windows NT 4.0 ya utilizan un protocolo de red
para comunicarse con el servidor. Todos los clientes pueden imprimir al Fiery si está
compartido en una computadora Windows NT 4.0 Server, Windows NT 4.0
Workstation o Windows 2000 Professional. En este caso, no es necesario que el cliente
utilice el mismo protocolo para conectarse al servidor Windows NT 4.0 que el que
utiliza el servidor para comunicarse con el Fiery.
P ARA
CONECTARSE E IMPRIMIR AL
EL SERVIDOR W INDOWS NT 4.0
•
F IERY ,
CUANDO ESTÁ COMPARTIDO EN
Para clientes Windows 9x/Me/2000: Antes de imprimir, haga doble clic en el icono del
servidor Windows NT 4.0 en la ventana Entorno de red y haga doble clic en el nombre
de la impresora.
Se solicita que configure la impresora. Si decide configurarla, aparece el cuadro de
diálogo Asistente para agregar impresora. Siga los procedimientos de la Guía de
instalación del software.
•
Para los clientes de Windows NT 4.0: Antes de imprimir, conecte la computadora que
es el servidor de impresión y seleccione el Fiery. Haga clic con el botón derecho y
seleccione el comando Abrir.
Cuando se le pregunte, responda Sí para que Windows configure la impresora.
Una vez que los clientes han seleccionado la impresora, pueden seleccionarla en los
cuadros de diálogo Preparar impresora, Preparar página o Imprimir de las aplicaciones.
Los clientes pueden cambiar las opciones de impresión de sus propios trabajos, pero las
propiedades de la impresora aparecen atenuadas y no pueden cambiarse. Cuando un
cliente selecciona Imprimir, el trabajo se transmite al servidor de impresión
Windows NT 4.0 y de éste a la conexión de impresión seleccionada en el Fiery. El
trabajo aparece en la lista del Administrador de impresión en la estación de trabajo
cliente y el administrador puede controlarlo desde la ventana del Fiery del
Administrador de impresión del servidor Windows NT 4.0.
2
2-7
El Fiery en una red TCP/IP con Windows NT 4.0
Configuración de computadoras Windows sin un servidor Windows NT 4.0
Si su red no dispone de un servidor Windows NT 4.0, las estaciones de trabajo
Windows 9x/Me/XP y Windows NT 4.0/2000 pueden seguir imprimiendo al Fiery.
Este método de impresión se conoce como impresión Windows o impresión SMB. En
este tipo de entorno de red, las computadoras basadas en Windows 9x/Me/XP y
Windows NT 4.0 Workstation funcionan en un entorno de igual a igual y se
comunican directamente con el Fiery cuando los usuarios envían los trabajos de
impresión.
Muchos de los requisitos previos que presenta la configuración de la impresión a través
de un servidor Windows NT 4.0 se aplican también a la hora de configurar la
impresión Windows sin el servidor. Estos requisitos previos se resumen a continuación,
pero encontrará información más detallada en la documentación de Microsoft.
•
Imprima una página Configuración (consulte la página 7-10).
Utilice la información de esta página para determinar qué valores de configuración
tiene actualmente el Fiery.
•
Cargue el protocolo de red TCP/IP en la computadora (sólo en el caso de
Windows 9x/Me/XP, cargue también el Cliente para redes Microsoft).
•
Verifique el nombre del grupo de trabajo que tiene definida la computadora en el
panel de control Red de Windows.
Asegúrese de que el nombre del grupo de trabajo es el mismo que el que se indica en la
configuración del Fiery.
•
Sólo en el caso de Windows 9x/Me/XP, en el panel de control Red de Windows,
configure la computadora para compartir archivos y reinicie la computadora a
continuación.
•
Ejecute un comando ping en el Fiery para verificar que la comunicación TCP/IP es
correcta (consulte la página 2-22).
2
2-8
Configuración de servidores de red
El Fiery en una red NetWare 4.x ó 5.x
Las características de NetWise™ incorporadas en el Fiery admiten los siguientes
entornos operativos de red:
• NetWare 4.x ó 5.x: NDS (Servicios del Directorio Novell)
• Servidores con NetWare 4.x ó 5.x en modo de emulación de Bindery
En redes basadas en Ethernet, se admite el protocolo IPX/SPX. En redes NetWare
basadas en Token Ring, se admiten tanto IPX/SPX como TCP/IP.
N OTA : Para configurar correctamente un entorno NetWare, necesita la presencia y la
participación activa del administrador de la red Novell. Para poder crear objetos de
NDS o de Bindery, debe tener privilegios de administrador.
El término “servidor de Bindery” hace referencia a un servidor de archivos Novell con
NetWare 4.x ó 5.x en modo de emulación. El término “NDS” se utiliza para describir
los componentes de un sistema operativo NetWare, con NetWare 4.x ó 5.x en modo
nativo.
Los clientes de NetWare imprimen al Fiery a través del servidor de red Novell. La
configuración del servidor y la configuración de red del cliente se describen en este
capítulo, la configuración de la impresión de los clientes se describe en la Guía de
instalación del software y la impresión se describe en la Guía de impresión.
El Fiery puede recibir trabajos de impresión de los clientes de NetWare a través de las
topologías de red Ethernet o Token Ring (para obtener información acerca de la opción
Token Ring, consulte el Apéndice A.) Durante la configuración del Fiery, se
seleccionan los tipos de tramas que se utilizan para la comunicación entre el Fiery y los
servidores de red. Los tipos de trama definen el formato del paquete de
comunicaciones. Estos tipos de tramas se especifican en el archivo de inicio cuando se
cargan los controladores de red en el servidor NetWare (o en cualquier estación de
trabajo).
2
2-9
El Fiery en una red NetWare 4.x ó 5.x
Sugerencias para expertos: redes IPX
La configuración del Fiery resulta parecida a la configuración de cualquier otra
impresora PostScript en la red.
Los Fiery con conexiones IPX tienen las características siguientes:
•
Una conexión mínima al Fiery está formada por un servidor de archivos NetWare, un
servidor de impresión NetWare y una cola de NetWare.
•
Puede tener configurados simultáneamente un solo árbol de directorios y un máximo
de ocho servidores de Bindery.
Este límite es el mismo independientemente de si el Fiery está conectado a la red a
través de Ethernet, Token Ring o ambos.
•
El Fiery busca los trabajos de impresión en un solo servidor de impresión NetWare de
cada servidor de Bindery.
•
Todos los servidores de impresión pueden almacenar trabajos de cualquier conexión de
impresión del Fiery.
Descripción general de la impresión IPX al Fiery
Los servidores de archivos NetWare admiten la creación de colas de impresión, que son
áreas de almacenamiento de trabajos de impresión. Cuando un cliente de una
computadora remota decide imprimir un trabajo, éste se envía a una cola de impresión
del servidor de archivos y se almacena en el disco del servidor NetWare, tras lo cual la
estación de trabajo del cliente queda libre.
Debe asignar a los nombres de las colas de NetWare extensiones concretas que
correspondan a las conexiones de impresión del Fiery, como se indica a continuación:
_print
_hold
_direct
N OTA : Estos nombres de extensión deben estar en inglés y en minúsculas.
2
2-10
Configuración de servidores de red
No es necesario ejecutar de nuevo la configuración cuando se añade o se elimina una
cola de NetWare. Sin embargo, debe reiniciar el Fiery después de crear o eliminar una
cola.
Cuando el Fiery se configura para conectarse a un servidor NetWare, se sondea el
servidor NetWare para detectar los trabajos enviados a las distintas colas. Si se
encuentran trabajos, se transfieren automáticamente a través de la red a la conexión
correspondiente del Fiery. Por ejemplo, los trabajos de la cola de NetWare que tiene la
extensión _print se envían a la cola Impresión del Fiery. Cuando se procesa e imprime
un trabajo, éste se refleja en un registro. Puede ver en cualquier momento el Registro de
trabajos que contiene estas entradas.
Configuración de un servidor NetWare 4.x para imprimir
En las secciones siguientes se explica cómo configurar un servidor de archivos
NetWare, de forma que los usuarios de la red puedan imprimir al Fiery desde sus
estaciones de trabajo y para que el Fiery pueda obtener los trabajos de impresión del
servidor NetWare.
Para cada uno de los servidores de archivos NetWare que desee configurar, siga las
indicaciones generales siguientes. Encontrará información más detallada en secciones
posteriores y en la documentación de NetWare.
• Asegúrese de que el servidor esté conectado a una red IPX que esté en marcha.
• Entre como supervisor en una computadora PC que esté conectada al servidor de
archivos NetWare.
• En instalaciones de NetWare 4.x, configure una conexión de NDS (consulte la
página 2-12).
• En NetWare 4.x en modo de emulación, configure el contexto de Bindery (consulte
la página 2-13).
• En NetWare 4.x en modo de emulación de Bindery, configure un servidor de
archivos, un servidor de impresión y una cola de impresión para el Fiery (consulte la
página 2-13).
2
2-11
El Fiery en una red NetWare 4.x ó 5.x
En el caso de los servicios de Bindery, puede encaminar todos los trabajos de impresión
del Fiery a través del mismo servidor de archivos NetWare o puede configurar más de
un servidor de archivos para tratar los trabajos del Fiery.
Las funciones que debe utilizar en el servidor Novell, en el Fiery y en la estación de
trabajo cliente se resumen en las tablas siguientes. La primera tabla corresponde a las
conexiones de NDS; la segunda, a las conexiones de Bindery. Realice las operaciones de
la columna izquierda, a continuación las de la columna central y, por último, las de la
columna derecha.
Configuración de una conexión de NDS
Abreviaturas:
SAr = servidor de archivos
SIm = servidor de impresión
CIm = cola de impresión (en el servidor NetWare)
En SAr NDS
En NETADMIN:
Cree CIms en NDS
Cree la impresora
NDS y asígnele
CIms
Cree SIm y asígnele
la impresora
Configure los
usuarios de CIms
En la configuración desde
Command WorkStation
Config puerto
Config Ethernet
Config protocolo
Config IPX/SPX: seleccionar
tipos de tramas
Config servicio
Config PServer y Config NDS
Seleccione raíz
Busque/seleccione SIm
Especifique raíz de búsqueda
de CIm (opcional)
Defina intervalo sondeos
En la estación de trabajo
cliente
Instale el software usuario.
Para imprimir:
Conecte el cliente a las CIms
que configuró en el SAr
NetWare (asociadas al SIm
seleccionado en Config NDS).
Para ejecutar las utilidades de
Fiery:
Configure la conexión al Fiery.
2
2-12
Configuración de servidores de red
Configuración de una conexión de Bindery
En SAr con Bindery
En PCONSOLE:
Seleccione SAr
NetWare (máx. 8)
En cada SAr:
Configure SIm
Configure CIm
Configure los
usuarios de la CIm
En la configuración desde
Command WorkStation
Config puerto
Config Ethernet
Config protocolo
Config IPX/SPX: seleccionar
tipos de tramas
Config servicio
Config PServer y Conf base
datos seg
Añada SArs (máx. 8)
Defina intervalo sondeos
En la estación de trabajo
cliente
Instale el software usuario.
Para imprimir:
Conecte el cliente a las CIms que
configuró en el SAr NetWare
(asociadas al SIm seleccionado en
Config de Bindery).
Para ejecutar las utilidades de
Fiery:
Configure la conexión al Fiery.
Configuración de una conexión de NDS
En NDS, todas las entidades de NetWare (los objetos) están organizadas en una
estructura jerárquica en árbol. Cada objeto tiene un nombre, unas propiedades y un
contexto que define la posición del objeto en el árbol de directorios. En el caso del
Fiery, el aspecto fundamental es la definición de una impresora, un objeto de servidor
de impresión y uno o varios objetos de cola de impresión. Los objetos se crean
mediante los programas de administrador de NetWare, por ejemplo PCONSOLE,
NETADMIN o el Administrador de NetWare.
El objeto del nivel superior del árbol se conoce como el objeto [Root]. El nombre del
objeto [Root] también es el nombre del árbol. Por debajo de [Root] se encuentran
varios objetos: contenedores (que contienen otros objetos) u objetos individuales (que
no contienen otros objetos). El acceso a los objetos se controla con los derechos que
tienen asignados los distintos objetos, como parte de sus propiedades. La asignación de
derechos corresponde a los administradores de la red.
2
2-13
El Fiery en una red NetWare 4.x ó 5.x
Configuración del contexto de Bindery de NetWare 4.x
Sólo puede conectar un árbol de directorios al Fiery. Si necesita conectar más
servidores NetWare 4.x, puede hacerlo utilizando la emulación de Bindery. Puede
conectar hasta ocho servidores de Bindery al Fiery.
N OTA : El servidor de archivos que seleccione no puede estar en el mismo árbol que el
seleccionado en Config NDS.
Para poder configurar el servidor NetWare 4.x en modo de Bindery para imprimir al
Fiery, el administrador de la red debe hacer lo siguiente:
• Determinar la ruta de servicios del directorio al contenedor en el que se crearán el
servidor de impresión y la cola de impresión del Fiery.
El contenedor determina el “contexto de Bindery” de la estructura de red.
• Edite el archivo de inicio de la red para configurar el contexto de Bindery.
• Active el nuevo contexto de Bindery.
Configuración de una cola de impresión de NetWare en el Bindery
En NetWare 4.x en modo de emulación, el servidor de impresión NetWare y la cola
de impresión del Fiery se crean y configuran desde la consola de impresión NetWare
(PCONSOLE), una utilidad de NetWare que se almacena en el directorio PUBLIC
de NetWare.
Al igual que con NDS, puede crear varias entidades de NetWare en un servidor Novell
y seleccionarlas en Config de la red (consulte la página 4-28).
2
2-14
Configuración de servidores de red
Configuración de la impresión en clientes NetWare para Windows
Antes de configurar la impresión en las estaciones de trabajo clientes, realice la
configuración de red (consulte la página 4-16) y de que los valores seleccionados
coincidan con las entidades que creó por medio de las utilidades de administrador de
NetWare (consulte la página 2-10).
N OTA : Para imprimir al Fiery, conecte todos los clientes de Windows a un servidor
NetWare y permita la conexión al servidor de impresión NetWare o a los servidores en
los que haya definido una cola de impresión de NetWare para el Fiery.
Después de configurar el servidor Novell y el Fiery, la configuración de los clientes
implica las tareas siguientes:
• Instalar el protocolo de red, enlazarlo a la tarjeta de adaptador de red y permitir el
inicio de sesión del cliente en el servidor de archivos NetWare.
En estaciones de trabajo Windows 9x/Me, cargue tanto el protocolo compatible
IPX/SPX como el cliente para redes NetWare en el panel de control Red.
En estaciones de trabajo Windows NT 4.0/2000, instale los servicios para clientes de
NetWare. Utilice la opción CSNW del panel de control para configurar las opciones
de impresión y especificar un servidor de NetWare por omisión.
• Configurar el Fiery como impresora PostScript, por medio de la instalación del
controlador de impresora PostScript y el PPD (descripción de impresora PostScript)
del Fiery.
• Agregar un puerto de red y conectar la estación de trabajo a una o varias colas de
NetWare que se hayan definido para el Fiery.
• Instalar el software del Fiery, como por ejemplo los archivos de referencia de colores.
Para obtener más detalles, consulte la Guía de instalación del software.
2
2-15
El Fiery en una red NetWare 5.x con NDPS
El Fiery en una red NetWare 5.x con NDPS
El Fiery admite la impresión a través de una red NetWare 5.x ejecutando los protocolos
TCP/IP o el protocolo IPX. Para permitir una impresión IP pura, el Fiery aprovecha
las características de NDPS (Servicios de impresión distribuida Novell). Para realizar la
impresión a través de IPX, el Fiery admite el servicio PServer con la emulación de
Bindery o a través de NDS (Servicios del Directorio Novell). Para obtener más
información acerca de la impresión basada en IPX, consulte “El Fiery en una red
NetWare 4.x ó 5.x” en la página 2-8.
N OTA : Para configurar correctamente un entorno NetWare, necesita la presencia y la
participación activa del administrador de la red Novell. Para poder crear objetos de
NDS o de Bindery, debe tener privilegios de administrador.
Los servicios NDPS funcionan de manera distinta de la impresión de NetWare de las
versiones anteriores, que se basaba en colas. En lugar de colas, se usa un administrador
de NDPS y un agente de impresora, que controla las tareas manejadas anteriormente
por las colas de impresión, el servidor de impresión y el sistema de colas. También
puede hacer que el controlador de impresora esté disponible para que los clientes lo
descarguen desde computadoras Windows 9x/Me/XP y Windows NT 4.0/2000.
El Fiery puede recibir trabajos de impresión de los clientes de NetWare a través de las
topologías de red Ethernet o Token Ring (para obtener información acerca de la opción
Token Ring, consulte el Apéndice A). Durante la configuración del Fiery, se seleccionan
los tipos de tramas que se utilizan para la comunicación entre el Fiery y los servidores de
red. Los tipos de trama definen el formato del paquete de comunicaciones. Estos tipos
de tramas se especifican en el archivo de inicio cuando se cargan los controladores de red
en el servidor NetWare (o en cualquier estación de trabajo).
2
2-16
Configuración de servidores de red
Sugerencias para expertos: redes NetWare 5.x
La configuración del Fiery en un entorno NDPS resulta parecida a la configuración de
cualquier otra impresora PostScript en la red. Consulte la información siguiente
cuando configure el Fiery en ese entorno:
•
Asegúrese de tener una dirección IP válida para el Fiery y para las estaciones de
trabajo que deban imprimir a éste o ejecutar las utilidades de Fiery.
•
En la configuración del Fiery, habilite el protocolo TCP/IP e introduzca la dirección IP,
la máscara de subred y la dirección de pasarela del Fiery. Puede introducir estos
valores manualmente o utilizar los protocolos DHCP, RARP o BOOTP para asignar las
direcciones de forma dinámica.
•
Las funciones de comunicación bidireccional de NDPS no se admiten en el Fiery.
Configuración de un servidor NetWare 5.x para imprimir
Antes de comenzar
En el procedimiento siguiente se supone que se ha instalado NDPS durante la
instalación de NetWare 5.x y que se está ejecutando el módulo Broker en el servidor. A
no ser que cierre manualmente el módulo Broker, éste se carga y se ejecuta cuando se
instala NDPS. Asegúrese de utilizar el último Service Pack de NetWare 5.x y la pasarela
de Novell. Finalmente, cree un administrador de NDPS. Para obtener más
información, consulte la documentación de NetWare.
En la configuración del Fiery, asegúrese de que ha habilitado el protocolo TCP/IP
(página 4-21) y la impresión LPD (página 4-28) en el Fiery. Puede ejecutar un
comando ping en el Fiery (página 2-22) para verificar que la comunicación TCP/IP
es correcta.
2
2-17
El Fiery en una red NetWare 5.x con NDPS
Instalación del controlador de impresora del Fiery
En primer lugar es necesario crear un directorio para Windows NT 4.0/2000 o una
carpeta para Windows 9x/Me en el servidor NetWare para NDPS, para instalar
los archivos del controlador de impresora correspondiente desde el CD del software
del usuario.
P ARA
P ARA
INSTALAR EL CONTROLADOR DE IMPRESORA PARA
W INDOWS NT 4.0/2000
1.
Inicie una sesión en el servidor de archivos Novell como superusuario o administrador.
2.
En el directorio SYS:ndps\resdir\Prndrv\NT4/2000, cree un directorio llamado Fiery.
3.
Desde el CD del software del usuario, copie el contenido de la carpeta
ESPANOL\DRV_IMPR\DRV_PS\WIN_NT/2000 al directorio Fiery.
INSTALAR EL CONTROLADOR DE IMPRESORA PARA
W INDOWS 9 X /M E
1.
Inicie una sesión en el servidor de archivos Novell como superusuario o administrador.
2.
En el directorioSYS:ndps\resdir\Prndrv\Win9x/Me, cree un directorio llamado Fiery.
3.
Desde el CD del software del usuario, copie el contenido de la carpeta
ESPANOL\DRV_IMPR\DRV_PS\WIN_9x al directorio Fiery.
Configuración del Fiery en una red NetWare 5.x
En función de las necesidades de seguridad de su organización, puede configurar el
Fiery como una impresora de acceso público o como una impresora de acceso
controlado. En el procedimiento siguiente se describe la configuración como una
impresora de acceso público. Puede convertir más tarde la impresora en una impresora
de acceso controlado, si es necesario. Para obtener más información, consulte la
documentación de NetWare.
2
2-18
P ARA
Configuración de servidores de red
CONFIGURAR EL
F IERY
COMO UNA IMPRESORA DE ACCESO PÚBLICO
1.
En el administrador de NetWare, haga doble clic en el objeto de administrador de NDPS
que ha creado.
2.
En la ventana Details (Detalles) del objeto de administrador de NDPS que ha creado,
haga clic en Printer Agent List (Lista de agentes de impresora).
Aparece la lista de agentes de impresora.
3.
Haga clic en New (Nuevo).
4.
En el campo Printer Agent (PA) Name (Nombre de agente de impresora), introduzca un
nombre.
5.
Debajo de Gateway Types (Tipos de pasarela), seleccione Novell Printer Gateway
(Pasarela de impresora de Novell) y haga clic en OK (Aceptar).
6.
En el cuadro de diálogo Configure Novell PDS for Printer Agent (Configurar PDS de
Novell para agente de impresora), seleccione “((NONE))” (Ninguno) y haga clic en OK
(Aceptar).
2
2-19
El Fiery en una red con estaciones de trabajo UNIX
7.
En el cuadro de diálogo Configure Port Handler (Configurar manejador de puerto),
seleccione “Remote LPR on IP” (LPR remoto con IP) como tipo de conexión y haga clic
en Next (Siguiente).
8.
En Host Address (Dirección de host), introduzca la dirección IP del Fiery.
9.
En Printer Name (Nombre de impresora), introduzca el nombre de la conexión de
impresión del Fiery a la que desea que impriman los usuarios y haga clic en Finish
(Finalizar).
Este nombre debe ser print o hold.
10.
En el cuadro de diálogo Select Printer Drivers (Seleccionar controladores de
impresora), seleccione el controlador de impresora de Windows 9x/Me y el controlador
de Windows NT 4.0/2000.
11.
Haga clic en Continue (Continuar) y haga clic en OK (Aceptar).
El Fiery en una red con estaciones de trabajo UNIX
Cuando se configura una estación de trabajo UNIX con el protocolo lpd y se conecta al
Fiery a través de una red TCP/IP, puede imprimir directamente al Fiery.
Para configurar estaciones de trabajo UNIX debe ser un administrador con privilegios
de Root. Después de la configuración inicial, los usuarios de UNIX pueden enviar los
trabajos de impresión a un nombre de impresora concreto.
Ni las herramientas de administración de trabajos de Fiery ni las utilidades de
Fiery WebTools están disponibles en la plataforma UNIX. Una computadora
Windows o Mac OS que se encuentre en la misma red que una computadora UNIX
configurada para la impresión TCP/IP al Fiery, puede usar las herramientas de
administración de trabajos para administrar los trabajos de impresión de todas las
estaciones de trabajo de la red.
2
2-20
Configuración de servidores de red
Sugerencias para expertos: estaciones de trabajo UNIX
La configuración del Fiery en entornos UNIX tiene los mismos requisitos que la
configuración de cualquier otra impresora o cualquier dispositivo nuevo:
•
El Fiery requiere una dirección IP exclusiva, del mismo modo que todas las estaciones
de trabajo de la red.
•
Debe seleccionar un nombre para el Fiery, que se asigna a la dirección IP.
•
La dirección IP del Fiery debe estar registrada en la red por medio de una base de
datos de hosts, además de definirla en el propio Fiery.
•
Debe publicar la cola Impresión, la cola En espera o la cola Directa (o todas).
La siguiente información se aplica especialmente al Fiery:
•
El Fiery es un controlador de impresora que interpreta los protocolos lpd.
•
El Fiery tiene un nombre de impresora remota que debe utilizar antes de poder
comunicarse correctamente con este servidor.
Para obtener más detalles, consulte la sección siguiente.
Nota importante acerca del nombre de impresora remota
Independientemente del sistema UNIX que utilice, el nombre de impresora remota
que se utiliza (o rp en el archivo /etc/printcap) para configurar el Fiery debe ser uno de
los siguientes:
print
hold
direct
El nombre de impresora remota se utiliza también durante la configuración de las
computadoras Windows NT 4.0 Workstation, Windows NT 4.0 Server o
Windows 2000 Professional para la conexión al Fiery a través de TCP/IP. Introduzca el
nombre de impresora remota cuando configure la impresora de Windows NT 4.0, en
“Nombre de la impresora o cola en esa máquina (host de lpd)” en el cuadro de diálogo
Agregar impresora compatible LPR.
2
2-21
El Fiery en una red con estaciones de trabajo UNIX
Configuración del Fiery en redes TCP/IP
Cada equipo (host) de una red TCP/IP, incluido el propio Fiery, debe tener una
dirección Internet exclusiva de 32 bits (dirección IP). Póngase en contacto con el
administrador de la red para obtener una dirección para el Fiery. Las estaciones de
trabajo de una red TCP/IP pueden imprimir directamente al Fiery como impresora
remota o pueden imprimir a un servidor Windows NT 4.0 o a una estación de trabajo
UNIX que se utiliza como servidor de impresión. Dado que el Fiery almacena los
trabajos en una cola y actúa como servidor de impresión, no supone ninguna ventaja
situar un servidor de impresión entre las estaciones de trabajo y el Fiery. Sin embargo,
si desea utilizarlo, no existe ninguna diferencia de configuración, si bien la
computadora cliente no tendrá su propia área de almacenamiento.
P ARA
CONFIGURAR LA IMPRESIÓN AL
1.
F IERY
EN SISTEMAS
UNIX
Especifique los valores adecuados en Config del servidor, en el Fiery.
Para entrar en la configuración del Fiery, consulte la página 4-9.
2.
Especifique los valores adecuados en Config de la red, en el Fiery.
Introduzca una dirección IP válida, una máscara de subred y una dirección de pasarela
para el Fiery.
3.
Especifique los valores adecuados en Config impresora, en el Fiery.
Publique la cola Impresión, la cola En espera y/o la cola Directa.
P ARA
CONFIGURAR
TCP/IP
PARA LA COMUNICACIÓN CON EL
F IERY
1.
Un superusuario (con inicio de sesión como Root) debe agregar el Fiery a la tabla de
hosts IP de la red o a otra base de datos de impresoras de red del sistema.
2.
En el archivo o la utilidad que usa en la red, especifique el nombre de impresora
remota, el protocolo de servidor de impresión, la cola y el archivo de almacenamiento
en cola que corresponden al nombre asignado al Fiery.
2
2-22
Configuración de servidores de red
3.
Ponga el Fiery a disposición de los usuarios de la red, como impresora.
4.
Para verificar la conexión TCP/IP, ejecute un comando ping con la dirección IP o el
nombre de host. Desde cualquier computadora de la red, junto a la línea de comandos,
escriba lo siguiente:
ping <dirección IP>
Escriba la dirección IP del Fiery, que definió en Config de la red en el Fiery.
Después de configurar el Fiery como impresora de red, también puede ejecutar un
comando ping con el nombre que asignó al Fiery:
ping <nombre de host>
El servidor debe responder con un mensaje parecido al siguiente:
Respuesta de <dirección IP> ...
Algunos sistemas responden mostrando una salida continua desde la dirección IP.
Para detener la salida, pulse Control-C. Puede utilizar el comando ping en cualquier
momento.
P ARA
IMPRIMIR AL
F IERY
•
En sistemas UNIX con SunOS 4.x u otra variante basada en BSD, utilice el comando lpr
para enviar un trabajo al Fiery.
•
En sistemas UNIX con Solaris 2.x o cualquier otra implementación de UNIX de tipo
System V, utilice el comando lp para enviar un trabajo al Fiery.
•
Los usuarios de Windows NT 4.0 que tienen cargado el protocolo TCP/IP pueden enviar
trabajos de impresión a un Fiery desde sus aplicaciones o desde la línea de comandos.
Cuando los usuarios de Windows NT 4.0 imprimen desde las aplicaciones, pueden
configurar las opciones de impresión desde el controlador, pero no desde la línea de
comandos de UNIX.
2
2-23
El Fiery en una red con estaciones de trabajo UNIX
Administración de trabajos de impresión
Los administradores de redes UNIX pueden usar las utilidades de UNIX para ver listas
de trabajos y para imprimir y eliminar trabajos que se almacenan en las colas de los
servidores UNIX. Si la red cuenta con una estación de trabajo Windows NT 4.0/2000
que tiene cargados los protocolos TCP/IP, puede utilizar Command WorkStation o
Fiery Downloader para transferir tipos y archivos.
También puede utilizar las herramientas de administración de trabajos para
administrar los trabajos desde las estaciones de trabajo remotas. Para obtener más
información, consulte la Guía de administración de trabajos.
Incluso sin las utilidades de Fiery, puede hacer lo siguiente:
• Configurar el Fiery para imprimir el registro de trabajos impresos, automáticamente
cada 55 trabajos (consulte Configuración del registro de trabajos en la página 4-55).
• Imprimir manualmente el registro de trabajos en cualquier momento, a través del
menú Funciones de Command WorkStation (consulte la Guía de administración de
trabajos).
3
3-1
Capítulo 3:
Preparación
para la
configuración
del Fiery
Niveles de acceso y control
Para preparar la impresión en su ubicación, debe realizar algunas operaciones iniciales
en la configuración del Fiery para especificar el entorno de red y el tipo de impresión
que desea realizar. Antes de realizar la configuración, debe decidir qué niveles de acceso
desea implementar en su ubicación. Los administradores y operadores deben
comprender también de qué forma está estructurado el software de sistema del Fiery,
para poder configurar y utilizar correctamente el sistema Fiery.
Niveles de acceso y control
Cuando se configura el Fiery durante la configuración, usted (como administrador del
sistema) implementa un nivel concreto de control por medio de la activación (o
desactivación) de conexiones de impresión, contraseñas y accesos a las utilidades de
Fiery WebTools. El nivel de control que implemente puede ser mínimo, moderado o
máximo, o incluso ningún control.
• El nivel de control mínimo puede ser adecuado para ubicaciones pequeñas en las que
todos los usuarios de la red local pueden controlar todas las funciones de impresión y
del Fiery. A pesar de que puede existir un administrador o un operador que tiene a
su cargo ciertas funciones, todos los usuarios tienen el mismo nivel de acceso al
sistema y a sus herramientas de administración de trabajos.
• El nivel de control máximo puede ser adecuado para entornos que tienen un gran
volumen de impresión y en los que el administrador o el operador controlan el flujo
de trabajos y todas las operaciones de impresión. Los trabajos enviados por los
usuarios se almacenan en las colas del disco del Fiery hasta que el operador decide
que es un momento adecuado para imprimirlos. Por otro lado, sólo el administrador
y el operador tienen acceso a las herramientas de administración de trabajos. Éste es
el nivel de control recomendado.
N OTA : El término “herramientas de administración de trabajos” se utiliza en este
manual para hacer referencia a Command WorkStation, Fiery Spooler y
Fiery WebSpooler.
3
3-2
Preparación para la configuración del Fiery
Conexiones de impresión del Fiery
El Fiery admite tres conexiones de impresión: cola En espera, cola Impresión y
conexión Directa. Estas conexiones de impresión pueden activarse, o “publicarse”, para
los usuarios de la red a través del área Config impresora. Todas las conexiones
publicadas se comprueban constantemente para detectar la existencia de trabajos de
impresión. La cola Impresión y la conexión Directa proporcionan a los usuarios
remotos un acceso más directo al Fiery que la cola En espera. Por lo tanto, no publique
la cola Impresión ni la conexión Directa en entornos en los que desee implementar el
nivel de control máximo.
Además, puede habilitar la cola Impresos, un área de almacenamiento para los trabajos
más recientes procesados por la cola Impresión. La cola Impresos constituye una forma
cómoda de imprimir estos trabajos de nuevo. La configuración permite habilitar la cola
Impresos y especificar el número máximo de trabajos que deben retenerse en la cola
(consulte la página 4-15). Para imprimir de nuevo los trabajos de la cola Impresos se
necesitan las herramientas de administración de trabajos.
Para usar las utilidades de Fiery y de Fiery WebTools, debe habilitar al menos una de las
conexiones de impresión.
Cola En espera
Los trabajos que se envían a la cola En espera se almacenan en el disco duro del Fiery
para su impresión posterior o para impresiones repetidas. Dado que la cola En espera es
un lugar de almacenamiento, los trabajos enviados a ella no pueden seguir adelante en
el proceso de impresión hasta que intervenga el operador a través de las herramientas
de administración de trabajos (consulte la Guía de administración de trabajos).
Cola Impresión
Ésta es la cola estándar del Fiery. Los trabajos que se envían a la cola Impresión se
procesan e imprimen en el orden en el que se reciben. Los trabajos cuya prioridad haya
modificado el operador por medio de las herramientas de administración de trabajos y
los trabajos que se envían a la conexión Directa pueden tener prioridad sobre los
trabajos que se envían a la cola Impresión.
3
3-3
Niveles de acceso y control
Conexión Directa
La conexión Directa transmite los trabajos directamente al Fiery, pero sólo si el Fiery
está Libre. Si el Fiery está ocupado, el trabajo se retiene en la estación de trabajo del
usuario hasta que el Fiery esté libre. El trabajo se procesa tan pronto como finaliza el
trabajo anterior, antes de procesar el siguiente trabajo de las colas.
Los trabajos que se envían a la conexión Directa no se guardan en el disco duro del
Fiery y no pueden seleccionarse para su reimpresión, traslado ni eliminación. Por lo
tanto, la conexión Directa constituye una medida de seguridad para archivos
confidenciales. Los trabajos que se envían a la conexión Directa aparecen en el Registro
de trabajos, para su control contable.
No puede utilizar la conexión Directa para impresión LPD a través de TCP/IP.
N OTA : Para transferir tipos al Fiery, debe publicar la conexión Directa.
Contraseñas
Puede implementar las contraseñas como una forma de control del acceso a las
funciones del Fiery. El Fiery permite definir las contraseñas siguientes en la
configuración:
• Administrador: Desde el panel de control o Command WorkStation (o la
configuración local, si ha instalado la Interfaz para controlador Fiery avanzado)
• Operador: Desde Command WorkStation o Fiery WebSetup
N OTA : Por omisión, no hay ninguna contraseña definida en el Fiery. Si no define
contraseñas específicas, todos los usuarios tendrán privilegios de administrador y
podrán utilizar funciones importantes como la configuración (incluida la definición de
contraseñas) y el control de trabajos. Es muy recomendable que defina al menos una
contraseña de administrador para proteger al Fiery de cambios de configuración
aleatorios o accidentales.
3
3-4
Preparación para la configuración del Fiery
Privilegios del administrador
El control de administrador, que permite el control de la configuración, constituye el
mayor nivel de control, dado que las personas que tienen acceso a la configuración
pueden controlar el entorno de impresión y de administración de trabajos. Entre los
privilegios del administrador se encuentran la publicación de conexiones de impresión,
la definición de contraseñas, la eliminación de tipos, el control de los trabajos de
impresión desde las herramientas de administración de trabajos, la redefinición de los
valores del trabajo, el borrado de todos los datos de trabajos del Fiery, la realización de
la calibración, la definición de los perfiles de color por omisión y la definición de los
valores por omisión para las opciones de impresión.
Cuando se realiza una operación a través del panel de control del Fiery que solicita la
contraseña de administrador, debe introducirla rápidamente. De lo contrario, el panel
de control del Fiery regresa a Libre y debe comenzar de nuevo desde el principio.
EX12
La contraseña de administrador también controla los valores por omisión del
controlador de impresora para los controladores de impresora instalados mediante
la función Apuntar e imprimir en los clientes Windows NT 4.0. Para obtener
información acerca de la instalación de los controladores de impresora mediante
Apuntar e imprimir, consulte la Guía de instalación del software.
Privilegios de operador
Entre las funciones de control del operador se encuentran el control de los trabajos de
impresión desde las herramientas de administración de trabajos, incluida la posibilidad
de redefinir la configuración de los trabajos.
Privilegios de invitado (sin contraseña)
No se requiere ninguna contraseña para iniciar una sesión como invitado desde las
herramientas de administración de trabajos. Los invitados pueden ver el estado de los
trabajos activos, pero no pueden hacer cambios en los trabajos ni en el estado del Fiery.
3
3-5
Niveles de acceso y control
Fiery WebTools
El Fiery puede admitir accesos a través de Internet o intranet con las utilidades de
Fiery WebTools desde computadoras Windows. Para permitir el uso de
Fiery WebTools, debe realizar las operaciones siguientes en la configuración:
• Habilite TCP/IP.
• Defina una dirección IP, una máscara de subred y una dirección de pasarela para
el Fiery.
• Habilite los servicios de Web.
Para obtener más información, consulte el Capítulo 6.
Puede definir contraseñas para controlar el acceso a las características de
Fiery WebTools. Si no define específicamente estas contraseñas, todos los usuarios
tendrán acceso a todas las funciones de Fiery WebTools (consulte la página 3-3). Las
utilidades de Fiery WebTools son Estado™, WebSpooler™, WebLink™, WebScan™,
WebDownloader™, WebSetup™ e Instalador™.
Estado
Estado de WebTools proporciona información actualizada acerca del procesamiento y
la impresión de trabajos en el Fiery. No se ve afectada por las contraseñas. Para obtener
más información, consulte la Guía de impresión.
WebSpooler
La interfaz de WebSpooler es muy similar a la de Command WorkStation. Permite a
los usuarios remotos previsualizar, manipular, clasificar, imprimir de nuevo y eliminar
los trabajos que se están almacenando, procesando o imprimiendo en el Fiery. También
permite al administrador y al operador editar y combinar trabajos (miniaturas A y B) y
ver, imprimir o eliminar el Registro de trabajos.
3
3-6
Preparación para la configuración del Fiery
El acceso a Fiery WebSpooler puede controlarse mediante la definición de una
contraseña de operador en la configuración. Si se define una contraseña, sólo los
usuarios que conozcan la contraseña pueden manipular los trabajos desde
Fiery WebSpooler. Los usuarios que no disponen de la contraseña pueden iniciar una
sesión en Fiery WebSpooler como invitado, sólo con acceso de visualización (consulte
la página 3-3). Para obtener más información, consulte la Guía de administración de
trabajos.
WebLink
WebLink proporciona a todos los usuarios un vínculo a un destino predefinido en
Internet. Para cambiar el destino de Internet de WebLink, consulte la página 6-3.
Para esta función se requiere una contraseña de administrador, si se ha definido una
(consulte “Contraseñas” en la página 3-3).
N OTA : Si no define la contraseña de administrador, cualquier usuario puede cambiar la
dirección de WebLink, lo que afectaría a todos los usuarios. Por este motivo, es muy
recomendable que defina una contraseña de administrador.
EX12
WebScan
Con WebScan, puede recuperar documentos explorados desde una computadora en
Internet o la intranet de su organización. Para obtener más información, consulte la
Guía de impresión.
WebDownloader
WebDownloader permite imprimir archivos PostScript, EPS, PDF y TIFF
directamente al Fiery sin tener que abrir primero el archivo en la aplicación.
WebSetup
WebSetup permite ver y modificar las opciones de configuración del Fiery desde una
estación de trabajo remota. Para obtener más información, consulte el Capítulo 5.
N OTA : Fiery WebSetup sólo se admite en computadoras Windows.
3
3-7
Niveles de acceso y control
Instalador
Instalador de WebTools permite a los usuarios transferir los instaladores de los
controladores de impresora, Command WorkStation, ColorWise Pro Tools y la
documentación directamente desde el Fiery. No se ve afectada por las contraseñas. Para
obtener más información, consulte la Guía de instalación del software.
Ejemplos de nivel de control
En esta sección se describen algunos ejemplos mínimos de acceso y control, con niveles
de control desde el mínimo hasta el máximo. Seleccione el ejemplo que se adapte mejor
a las necesidades de su ubicación. A continuación, consulte en la tabla el número
correspondiente para obtener indicaciones acerca de cómo configurar su sistema acorde
con estas necesidades.
N OTA : Es muy recomendable que defina al menos una contraseña de administrador para
impedir que se realicen cambios no autorizados en la configuración del sistema.
1.
Sin ningún administrador u operador designado (Control mínimo: no recomendado)
Todos los usuarios disponen del mismo acceso a las funciones del sistema, como la
modificación de la configuración, el borrado del Fiery, la eliminación de tipos de
impresora, la definición de la dirección de WebLink, la calibración, la impresión a
todas las conexiones de impresión del Fiery y la administración de todos los trabajos
mediante las herramientas de administración de trabajos.
2.
Un administrador pero no operador
Sólo el administrador puede modificar la configuración, realizar la calibración y entrar
en otras funciones de administrador, pero todos los usuarios pueden utilizar las demás
funciones del sistema, incluidas la impresión a todas las conexiones de impresión del
Fiery y la administración de todos los trabajos mediante las herramientas de
administración de trabajos.
3.
Un administrador y un operador
Sólo un administrador puede modificar la configuración, calibrar el equipo y entrar en
otras funciones de administración y sólo un operador o un administrador puede
controlar los trabajos mediante las herramientas de administración de trabajos. Los
usuarios pueden imprimir a todas las conexiones de impresión del Fiery.
3
3-8
4.
Preparación para la configuración del Fiery
Un administrador y un operador, sin acceso a las utilidades de Fiery WebTools
Sólo un administrador puede modificar la configuración, realizar la calibración y entrar
en otras funciones de administración y sólo un operador o un administrador pueden
realizar el control de trabajos mediante las herramientas de administración de trabajos.
Los usuarios pueden imprimir a la cola En espera y a la cola Impresión, pero no a la
conexión Directa. El operador controla todo el flujo de trabajos, pero los trabajos
enviados a la cola Impresión no requieren la intervención del operador. No se permite
el acceso a Fiery WebTools.
5.
Un administrador y un operador, el operador controla todos los trabajos, sin acceso
desde Fiery WebTools (control máximo)
Sólo un administrador puede modificar la configuración, realizar la calibración y entrar
en otras funciones de administración y sólo un operador o un administrador pueden
realizar el control de trabajos mediante las herramientas de administración de trabajos.
Los usuarios sólo pueden imprimir a la cola En espera. El administrador y el operador
controlan todo el flujo de trabajos. No se permite el acceso a Fiery WebTools.
Utilice los valores siguientes en
la configuración
1
(Mínimo)
2
3
Habilitar conexión Directa
√
√
√
Habilitar cola Impresión
√
√
√
Habilitar servicio Web
√
√
√
√
√
√
√
√
√
√
Defina una contraseña de
administrador (muy recomendable)
Defina una contraseña de operador
4
5
(Máximo)
√
3
3-9
Software de sistema del Fiery
Software de sistema del Fiery
El Fiery utiliza la arquitectura de sistema de Windows NT Workstation para recibir y
procesar los trabajos y enviar datos de los trabajos a la copiadora/impresora. Para iniciar
una sesión en el Fiery, introduzca Administrator como nombre de usuario e introduzca
la contraseña.
N OTA : Para la configuración y el monitoreo de las funciones de Windows NT desde el
Fiery se requiere la opción Interfaz para controlador Fiery avanzado. Para obtener más
información, póngase en contacto con su especialista autorizado de servicio técnico o
asistencia.
En la computadora Windows NT Workstation se encuentra el software siguiente,
exclusivo del Fiery:
• Server: El programa Server es un proceso de software independiente que se inicia
automáticamente cuando se arranca Windows NT. Como elemento central del
software de sistema del Fiery, el proceso Server controla el almacenamiento en colas,
la generación de tramas y la impresión del trabajo, además de la contabilidad de los
trabajos (a través del Registro de trabajos) y el almacenamiento y la recuperación.
Cuando el módulo Server no se está ejecutando, el Fiery no puede recibir trabajos,
no puede realizarse el procesamiento de los trabajos y los datos no pueden
transferirse a la copiadora/impresora para su impresión. Además,
Command WorkStation no puede conectarse al Fiery. Si necesita reiniciar el proceso
Server, haga clic con el botón derecho en la FieryBar™ y seleccione Reiniciar el Fiery.
• Command WorkStation: Command WorkStation es la herramienta de interfaz del
módulo Server. Constituye una forma gráfica de visualizar y controlar las funciones
del módulo Server.
3
3-10
Preparación para la configuración del Fiery
Acerca de la configuración
La configuración permite preparar el Fiery para comunicarse con otros dispositivos y
para administrar los trabajos de impresión. Debe realizar la configuración la primera
vez que encienda el Fiery, después de cargar un nuevo software de sistema o si reinstala
el software del servidor. Es adecuado realizar una configuración inicial con los valores
por omisión para permitir a los usuarios imprimir al Fiery y usar las utilidades de Fiery
WebTools. Si cambia su red o su entorno de impresión, puede cambiar las opciones de
configuración a los valores adecuados.
La primera vez que realice la configuración, debe utilizar el panel de control de Fiery.
Configure al menos las áreas Config del servidor, Config de la red y Config impresora,
en ese orden. Tras la configuración inicial, usted puede cambiar las opciones de
configuración a través del panel de control (página 4-3) o Command WorkStation.
La mayor parte de las opciones de configuración pueden definirse a través de cualquiera
de estos métodos.
N OTA : La configuración y el monitoreo de las funciones de Windows NT en el Fiery
requieren la opción Interfaz para controlador Fiery avanzado. Para obtener más
información, póngase en contacto con su especialista autorizado de servicio técnico
o asistencia.
Si no utiliza las otras partes de la configuración, el Fiery utiliza la configuración por
omisión. Usted debe configurar estos valores de la forma más adecuada para el entorno
de impresión de su ubicación.
3
3-11
Acerca de la configuración
Configuración local desde el Fiery
También puede realizar la configuración de forma local desde el Fiery a través de
Configuración del servidor, un applet del Panel de control de Windows NT. Algunos
de los valores especificados en Configuración del servidor configuran el proceso Server
(por ejemplo los valores por omisión de los trabajos de impresión) mientras que en
otros casos se configura el entorno de Windows NT Workstation (por ejemplo la fecha
y la hora del sistema). En función de los valores que cambie en Config del servidor, es
posible que deba reiniciar Windows NT 4.0 antes de aplicar los cambios.
Las opciones de configuración que corresponden a la configuración local están
divididas en tres grupos:
Configuración
general
Valores del sistema, contraseña y opciones del Registro de
trabajos
Config de la red
Todos los sistemas de red activos que permiten transmitir
trabajos de impresión al Fiery
Config impresora
Conexiones de impresión del Fiery que se habilitan para los
usuarios y valores de color por omisión para los trabajos
Requisitos para la configuración del servidor de red
En el caso de las redes Token Ring, Novell y Windows NT (con TCP/IP), los
servidores de red deben configurarse para la impresión al Fiery antes de configurar los
valores de red en la configuración del Fiery. Para obtener referencias a otros capítulos
que contienen información acerca de la configuración de la red, consulte los diagramas
del Capítulo 1.
Para configurar los valores de red en la configuración, debe disponer de una conexión
activa a la red, para que el Fiery pueda solicitar información al servidor acerca de las
zonas, servidores y colas basadas en servidores.
Cuando cambia la configuración del Fiery, de la copiadora/impresora o de la propia
red de su ubicación, puede modificar los distintos valores para adaptarlos a los cambios
del entorno. Para modificar los valores de red o de puertos, es posible que también
necesite hacer cambios en otras opciones de configuración.
3
3-12
Preparación para la configuración del Fiery
Debe configurar el Fiery con el nombre correcto de dominio de Windows NT. Esto
resulta especialmente importante en el caso de la impresión Windows, también
conocida como impresión SMB. En sistemas Fiery que disponen de la Interfaz para
controlador Fiery avanzado, abra el menú Inicio > Configuración > Panel de
control > Red > Identificación e introduzca el nombre de dominio correcto. También
debe seleccionar “Crear una cuenta de equipo en el dominio” e introducir el nombre y
la contraseña de un usuario que pueda añadir estaciones de trabajo al dominio
especificado. En el caso de las configuraciones que no incluyen la Interfaz para
controlador Fiery avanzado, necesita agregar el Fiery al dominio desde un servidor
Windows NT 4.0 de la red, mediante la utilidad Administrador de servidores.
Comprobación de la conexión de la copiadora/impresora
Realice los pasos siguientes antes de configurar el Fiery y las estaciones de trabajo que
deban imprimir al Fiery. Un especialista de servicio técnico debe haber realizado
algunos pasos iniciales de instalación.
P ARA
PREPARARSE PARA LA CONFIGURACIÓN DEL
F IERY
1.
Imprima una página de prueba de la copiadora/impresora para comprobar si la
copiadora/impresora funciona con normalidad.
2.
Apague la copiadora/impresora y conecte el cable de interfaz de la
copiadora/impresora al Fiery.
3.
Para confirmar esta conexión, encienda la copiadora/impresora y el Fiery e imprima
una página de prueba con ayuda del panel de control del Fiery.
Para imprimir una página de prueba, pulse el botón Menú del panel de control para
entrar en el menú Funciones Seleccione Imprimir páginas y elija la opción Página de
prueba.
4.
Con la copiadora/impresora y el Fiery apagados, conecte el cable de red al Fiery, como
se describe en el Capítulo 1.
La red debe estar ya instalada y en funcionamiento.
5.
Encienda la copiadora/impresora y el Fiery.
Continúe en la configuración del Fiery según se describe en el Capítulo 4.
4
4-1
Capítulo 4:
Configuración
desde el panel
de control
Configuración del Fiery desde el panel de control
Debe realizar la configuración la primera vez que encienda el Fiery, después de cargar el
nuevo software del sistema. Durante esta primera configuración, usted (o el especialista
del servicio técnico que cargue el software) debe seleccionar el idioma que desea utilizar
en los menús y mensajes del panel de control del Fiery. Si no configura alguna opción
concreta de la configuración, el Fiery utiliza la configuración por omisión. Usted debe
configurar estos valores de la forma más adecuada para el entorno de impresión de su
ubicación.
Configuración del Fiery desde el panel de control
Si se realiza a través del panel de control, la configuración determina la forma en que el
Fiery se comunica con otros dispositivos y cómo administra los trabajos que recibe.
La configuración dispone de los siguientes grupos de opciones:
• Config del servidor, para especificar opciones del sistema
• Config de la red, para especificar todos los sistemas de red activos que permiten
transmitir trabajos de impresión al Fiery
• Config impresora, para especificar la forma en que se administran los trabajos de
impresión y las colas
• Config PostScript, para especificar opciones de PostScript
• Config de color, para especificar opciones de color
• Config del registro, para especificar cómo administra el Fiery el Registro de trabajos
impresos
• Archivo de tipos, para realizar copias de seguridad de los tipos y restaurarlos
La opción Cambiar contraseña del menú de configuración permite crear y cambiar una
contraseña de administrador en el Fiery.
4
4-2
Configuración desde el panel de control
El panel de control de la parte frontal del Fiery permite configurar opciones y ver
información acerca de los trabajos que se imprimen al Fiery. El panel de control
consta de las siguientes partes:
• Luz de actividad: Indica un funcionamiento normal o con problemas
• Botones de selección de línea: Seleccionan un valor y continúan hasta la opción
siguiente
• Ventana de visualización: Muestra información de estado y opciones de
configuración del Fiery
• Botones de flecha hacia arriba y hacia abajo: Para desplazarse por los menús, las
opciones y los valores
• Menú Botón: Cancela la configuración actual sin guardar los cambios. También
activa/desactiva el menú Funciones
Panel de control del Fiery
Luz de actividad
Botones de selección de línea
Ventana de visualización
Botón hacia arriba
Botón hacia abajo
Botón Menú
4
4-3
Panel de control del Fiery
Panel de control del Fiery
Utilice el panel de control del Fiery para ver información de estado, imprimir páginas
especiales y configurar la impresión. Aunque la mayoría de elementos de la pantalla del
panel de control tienen sus equivalentes en Command WorkStation, puede ver las
funciones actuales en el panel de control incluso cuando Command WorkStation no
está conectado al servidor o no está en funcionamiento.
El panel de control se encuentra en la parte frontal del Fiery.
Advertencias de seguridad
La ventana de visualización del Fiery es una pantalla de cristal líquido (LCD) hecha de
cristal y puede romperse. No la someta a golpes fuertes.
Si la ventana de visualización se rompe y el cristal líquido se sale, no lo inhale, no lo
ingiera ni lo toque. Si el material llega a su piel o su ropa, elimínelo inmediatamente
con agua y jabón.
No toque ni presione el panel. Esto cambiará el color del panel.
Luz de actividad
La luz de actividad indica la actividad actual del Fiery. Si la luz presenta el color:
Rojo fijo
Se ha producido un error que hizo que el Fiery quedara
desactivado.
Rojo
parpadeante
Se ha producido un error que hizo que la impresión se
desactivara, pero el Fiery aún puede procesar.
Verde fijo
El Fiery está libre.
Verde
parpadeante
El Fiery está procesando o imprimiendo un trabajo o se está
comunicando con una computadora remota.
Apagado
El Fiery está apagado o se está iniciando.
4
4-4
Configuración desde el panel de control
Botones
Botones de
selección de
línea
Utilice estos botones para seleccionar el comando que se
muestra en la línea correspondiente de la ventana de
visualización. Cuando un botón está activo, aparece un
carácter especial (>) en la ventana de visualización junto al
botón.
Botones de
flecha hacia
arriba y hacia
abajo
Utilice estos botones para desplazarse por las diferentes
pantallas en listas de varias pantallas, seleccionar las opciones
de configuración de una lista de opciones disponibles y
desplazarse por los caracteres alfanuméricos.
Botón Menú
Pulse este botón para ver otras pantallas. Con un
funcionamiento normal, el panel de control muestra las
pantallas Info, RIP y Estado de impresión con información
acerca del estado del Fiery. Si pulsa el botón Menú, se
muestra el menú Funciones y puede realizar más operaciones
(consulte la página 4-7). Si un trabajo se está procesando o
imprimiendo, pulse el botón Menú para cambiar entre las
pantallas activas.
Botón de
alimentación
Pulse este botón para encender y apagar el Fiery.
Botón
Restablecer
Pulse este botón para reiniciar el Fiery después de haber
seleccionado Cerrar sistema en el menú Cerrar.
4
4-5
Panel de control del Fiery
Ventana de visualización
La ventana de visualización proporciona información acerca del estado del Fiery y
permite ver y editar información en los menús de configuración.
El área de estado de la parte inferior de la ventana de visualización muestra el nombre
de la pantalla y resalta uno de los iconos para indicar qué está haciendo el Fiery. Sólo
aparecen los iconos de las pantallas disponibles en ese momento. El botón Menú le
lleva a través de las pantallas activas.
Las pantallas son:
Estado
Alerta
Si se produce un problema durante el procesamiento de un trabajo o las funciones
de impresión, aparece un mensaje de error en el panel de control. Para obtener
información acerca de los mensajes de error, consulte el Apéndice B.
Estado
Imprimir
Cuando el Fiery está imprimiendo un trabajo, aparece la pantalla de estado
Imprimir. Esta pantalla muestra lo siguiente:
Cancelar trabajo: Pulse el botón de selección de línea superior para cancelar el
trabajo que se está imprimiendo actualmente.
Nombre de usuario: El nombre del usuario que envió el trabajo que se está
procesando en este momento.
Páginas/Total: El número de copias impresas del trabajo actual y el número total
de copias solicitadas del trabajo.
4
4-6
Estado RIP
Configuración desde el panel de control
Cuando el Fiery está procesando un trabajo, aparece la pantalla Estado RIP. Esta
pantalla muestra lo siguiente:
Cancelar trabajo: Pulse el botón de selección de línea superior para cancelar el
trabajo que se está procesando actualmente. El Fiery cancela el trabajo antes de
que comience la impresión.
Nombre del documento: El nombre del documento que se está procesando en este
momento.
Nombre de usuario: El nombre del usuario que envió el trabajo que se está
procesando en este momento.
Kilobytes: El tamaño (en kilobytes) del trabajo procesado hasta el momento.
N OTA : Este número siempre se muestra en kilobytes. Por ejemplo, 10 MB aparece
como 10000 KB.
Estado Info
Cuando el Fiery no está procesando ni imprimiendo un trabajo, éste muestra
información acerca del servidor y del software actuales:
Nombre del servidor: El nombre del Fiery, como se definió en la configuración.
Estado: El estado actual del Fiery. Los estados del Fiery pueden ser: Libre,
Inicializando, Ocupado, Procesando o Imprimiendo.
Megabytes: El espacio (en megabytes) disponible en el disco duro Fiery, por
ejemplo, 756 MB.
Versión: La versión de software del sistema que se está ejecutando en el Fiery.
Funciones
Puede pulsar el botón Menú para entrar en el menú Funciones. Utilice los botones
de flecha hacia arriba y hacia abajo para desplazarse por la lista. Pulse el botón de
selección de línea que aparece a la derecha del comando para seleccionar ese
comando. Para obtener más información, consulte la página 4-7.
Red
El icono de Red aparece en la parte inferior izquierda de cualquiera de las otras
pantallas cuando se envía un trabajo al Fiery a través de la red. El icono de Red
también aparece, junto con una luz de actividad de color verde parpadeante,
cuando se está ejecutando una utilidad.
4
4-7
Panel de control del Fiery
Menú Funciones
El menú Funciones proporciona muchas de las opciones disponibles en
Command WorkStation. Seleccione los comandos siguientes desde este menú:
Imprimir páginas
Imprimir páginas especiales desde el Fiery. Puede imprimir las páginas siguientes desde
el submenú que aparece.
Página de prueba: Una página de prueba que permite confirmar que el Fiery está
conectado correctamente a la copiadora y que proporciona ejemplos de color y escala
de grises para solucionar los problemas con la copiadora o el Fiery. Los valores
siguientes se encuentran entre los que aparecen en la Página de prueba: nombre del
servidor, modelo de impresora, valores de color, información de calibración y fecha y
hora de impresión de la Página de prueba.
Configuración: Imprime la página de Configuración, que muestra la configuración
actual del servidor y del dispositivo. Esta página enumera información general acerca
de la configuración de hardware y software del Fiery, las opciones actuales para todos
los valores de la configuración, información acerca de la calibración actual y las
direcciones de Ethernet y Token Ring del Fiery.
Regis. de trabajos: Imprime un registro de los últimos 55 trabajos. Para obtener
información acerca de los campos del Registro de trabajos y su impresión con otros
formatos, consulte la Guía de administración de trabajos.
Mapa panel de control: Imprime el mapa de panel de control, que es un resumen de las
pantallas a las que puede entrar desde el panel de control.
Diagram. de colores: Imprime ejemplos de los colores RGB, CMY y PANTONE
disponibles desde el Fiery.
Lista de tipos: Imprime una lista de todos los tipos que se encuentran actualmente en
el disco duro del Fiery.
Explorar trabajo
EX12
Explorar un documento colocado en el cristal de la copiadora o el alimentador de
documentos. Para obtener más información acerca de la utilización de esta función,
consulte la Guía de impresión.
4
4-8
Configuración desde el panel de control
Suspender impres.
Se suspende la comunicación entre el Fiery y la copiadora. Debe suspender la impresión
si desea interrumpir el trabajo actual del Fiery y utilizar la copiadora para hacer copias
o imprimir primero otro trabajo. Los trabajos continúan su procesamiento en el Fiery.
Después de realizar las copias, seleccione Reanudar impresión para continuar la
impresión de trabajos desde el Fiery.
Reanudar impresión
Reanudar la comunicación entre la copiadora y el Fiery después de haber terminado de
hacer las copias o imprimir otros trabajos.
Cerrar
Cerrar toda la actividad del Fiery de la manera correcta y reiniciar. Utilice esta opción
en lugar del interruptor de la parte posterior del Fiery. Las opciones siguientes están
disponibles en el submenú que aparece:
Reiniciar servidor: Reinicia el servidor sin cerrar el disco duro del Fiery.
Cerrar sistema: Cierra el disco duro del Fiery.
Reiniciar sistema: Reinicia el servidor después de cerrar el disco duro del Fiery.
Borrar el servidor
Borra todos los trabajos de todas las colas del servidor, así como todos los trabajos
archivados en el disco duro del Fiery, el índice de trabajos archivados (en la ventana
Archivo), todos los archivos maestros de FreeForm y el índice de archivos maestros de
FreeForm (en la ventana FreeForm). Consulte con el administrador o el operador antes
de seleccionar Borrar el servidor. Si se ha definido una contraseña de administrador,
debe introducirla para poder utilizar la opción Borrar el servidor.
Configuración
Entrar en el menú Configuración y modificar las opciones de configuración.
Ejec. diagnóstico
Alineación bandeja
EX12
EX2000d
Esta función sólo está disponible para los representantes de servicio técnico. Para
obtener más información acerca de la ejecución de diagnósticos, póngase en contacto
con el técnico de servicio o la asistencia técnica.
Utilice esta opción para ajustar la colocación del texto y las imágenes de la página de
forma que se alineen correctamente en la hoja de papel y ambos lados de una hoja
dúplex tengan la misma alineación exacta. Para obtener más información acerca de esta
función, consulte la Guía de administración de trabajos.
4
4-9
Panel de control del Fiery
Acceso a las opciones de configuración
P ARA
ENTRAR EN LA CONFIGURACIÓN , CUANDO EL
1.
F IERY
ESTÁ
LIBRE
Asegúrese de que la pantalla de información del panel de control contenga Libre.
Si aparecen las palabras Imprimiendo o Procesando, el Fiery está realizando algún
proceso y debe esperar hasta que el sistema complete la operación y regrese al
estado Libre.
2.
Pulse el botón Menú del panel de control para entrar en el menú Funciones.
3.
Desplácese con el botón de flecha hacia abajo y pulse el botón de selección de línea
que aparece junto a Configuración.
Si se ha definido una contraseña de administrador en el Fiery, debe introducirla
para entrar en la configuración (consulte la página 7-3).
Salir de config
Config servidor
Config de la red
Config impresora
Configuración
4.
Cuando se le solicite, confirme su selección y continúe con la configuración.
5.
Pulse el botón de selección de línea para seleccionar un menú o un comando de la
configuración.
Utilice el botón de flecha hacia abajo para ver las demás pantallas del menú
principal de la configuración.
6.
Config PostScript
Config de color
Config del registro
Cambiar contraseña
Configuración
Archivo de tipos
Configuración
Entre en las áreas Config del servidor, Config de la red y Config impresora, en ese
orden.
Ésta es la configuración mínima que se requiere inicialmente. Más adelante, puede
completar las demás áreas de configuración, a través del panel de control o desde
una computadora Windows.
7.
Configure una contraseña de administrador para proteger la configuración de posibles
modificaciones no autorizadas.
Revise los valores que se describen en este capítulo.
4
4-10
Configuración desde el panel de control
Acerca de la interfaz de configuración del panel de control
Cuando se realiza la configuración a través del panel de control, puede seleccionar uno
tras otro los distintos menús e introducir información acerca del Fiery y su entorno de
red y de impresión.
En cada pantalla de configuración, la última línea de la ventana de visualización indica
el nombre del menú de configuración que está utilizando. La mayoría de los menús
que puede ver se muestran en el mapa del panel de control, un diagrama de flujo que
puede imprimir con ayuda del panel de control.
P ARA
IMPRIMIR EL MAPA DEL PANEL DE CONTROL
1.
En el panel de control, pulse el botón Menú para entrar en el menú Funciones.
2.
Pulse el botón que aparece junto a Imprimir páginas.
El panel de control muestra el primero de los cuatro tipos de páginas que puede
imprimir. Para ver los demás tipos de páginas, pulse el botón de flecha hacia abajo.
3.
Pulse el botón que corresponde a la opción Mapa panel control.
4
4-11
Panel de control del Fiery
Tipos de pantallas de configuración
Existen dos tipos de opciones de configuración:
Preguntas con
varias opciones
Dispone de varias opciones (por ejemplo, Sí o No, o una lista
de opciones posibles). Sólo se muestra una opción cada vez, con
el texto resaltado. El valor seleccionado actualmente (o el valor
por omisión) se muestran en primer lugar.
Utilice los botones de flecha hacia arriba y hacia abajo para
desplazarse por las opciones y seleccione OK cuando aparezca el
valor adecuado.
Opciones de
introducción de
información
Debe especificar la información para su ubicación (el nombre
de impresora o la dirección IP). Utilice los botones de flecha
hacia arriba y hacia abajo para recorrer los símbolos
alfanuméricos y seleccionar un valor.
La posición del cursor se resalta y dos de los botones de
selección de línea se utilizan como botones de flecha hacia la
izquierda y la derecha. La ventana de visualización muestra dos
flechas junto a los botones correspondientes. Utilice estos
botones para desplazarse por las posiciones en que debe
introducir información.
N OTA : Cuando introduzca un texto, hágalo de izquierda a
derecha, dado que el botón de flecha hacia la izquierda hace las
veces de botón de borrado, así como de desplazamiento del
cursor. Esto se indica en la pantalla con el símbolo de
eliminación ( ).
La sección siguiente contiene tres ejemplos específicos de estos tipos de opciones.
4
4-12
Configuración desde el panel de control
Ejemplo: Varias opciones
Publicar cola
impresión
Sí
Publicar cola
impresión
No
OK
Config impresora
OK
Config impresora
Cuando aparezca el valor que
Pulse el botón de flecha
desea utilizar, pulse el botón
hacia arriba o hacia abajo
para ver las demás opciones. que se encuentra junto a OK
para continuar.
Ejemplo: Introducción de información con campos
Máscara de subred
255.0.0.0
>
<
OK
TCP/IP (Ethernet)
Máscara de subred
255.0.0.0
>
<
OK
TCP/IP (Ethernet)
En la posición inicial, pulse
el botón de flecha derecha
para desplazar el cursor
hacia la derecha.
Se selecciona el campo
siguiente. Pulse el botón de
flecha hacia arriba o hacia
abajo para cambiar el
número.
Máscara de subred
255.255.0.0
>
<
OK
TCP/IP (Ethernet)
Cuando aparezca el número
correcto, pulse el botón de flecha
hacia la derecha, para desplazarse
hasta el tercer campo. Pulse el botón
de flecha izquierda para retroceder y
editar el valor o pulse OK para
seleccionar la opción y continuar.
Ejemplo: Introducción de información con caracteres individuales
Intro su contraseña
para serv archivos >
x
OK
Conf base datos seg
En la posición inicial, pulse
el botón de flecha hacia
arriba o hacia abajo para
introducir el primer carácter.
Intro su contraseña
para serv archivos >
x
9
OK
Conf base datos seg
Cuando aparezca el carácter
correcto, pulse el botón de
flecha hacia la derecha, para
desplazar el cursor hacia la
posición siguiente.
Intro su contraseña
para serv archivos >
x
9
OK
Conf base datos seg
Pulse el botón de flecha hacia
arriba o hacia abajo para introducir
un carácter en la segunda posición.
El botón de eliminación permite
borrar el carácter actual y trasladar
el cursor hacia la izquierda.
Pulse OK para validar el valor que
se muestra en la pantalla.
4
4-13
Opciones de Config del servidor
N OTA : Si comete algún error durante la configuración, puede utilizar el botón Menú
para cancelar la operación en cualquier momento, sin guardar los cambios. Si pulsa el
botón Menú, los cambios que haya hecho en la pantalla actual se anulan y aparece el
menú del nivel inmediatamente superior. Es posible que necesite pulsar Menú varias
veces para regresar al nivel más alto del área de configuración que está utilizando. Una
vez en el nivel superior, puede entrar de nuevo en un menú de configuración o salir sin
hacer ningún cambio.
Tras introducir los valores, debe guardar los cambios. Normalmente, se solicita que lo
haga. Si selecciona Sí, los valores elegidos reemplazan a los anteriores. Si selecciona No,
se conservan los valores anteriores. Si es necesario, el Fiery se reinicia después de salir
del menú Configuración.
Opciones de Config del servidor
El menú Config del servidor permite especificar la información de sistema del Fiery y
de todos los usuarios. El acceso al menú se describe en la página 4-9.
Salir de config
Config servidor
Config de la red
Config impresora
Configuración
Pulse el botón de Config del servidor
Cuando se selecciona Config del servidor, las opciones aparecen una tras otra, como se
describe a continuación. Los valores por omisión, si los hay, aparecen entre corchetes.
Las palabras que aparecen en cursiva indican que se muestra un valor específico del
producto o de la ubicación.
Nombre de servidor
Nombre de servidor por omisión
Introduzca un nombre para el Fiery (de hasta 15 caracteres). Este nombre aparece en el
Selector, dentro de una red AppleTalk.
N OTA : No utilice el nombre de dispositivo (DC12 o DC2000) como nombre de servidor.
Por otro lado, si tiene más de un Fiery, no utilice el mismo nombre para todos ellos.
Windows NT 4.0 no está diseñado para admitir dos computadoras con el mismo
nombre dentro del mismo grupo de trabajo o dominio.
4
4-14
Configuración desde el panel de control
Fecha del sistema
Introduzca la fecha correcta del sistema en el formato estándar de su zona. La fecha
aparece en el Registro de trabajos.
Hora del sistema
Introduzca la hora correcta del sistema. Introduzca la hora del sistema en formato de
24 horas, con la forma HH:MM (horas:minutos). La hora aparece en el Registro de
trabajos.
Imprimir página de inicio
Sí/No [Sí]
Especifique si el Fiery debe imprimir una página de inicio cada vez que se reinicia. La
página de inicio muestra información acerca del Fiery, por ejemplo el nombre de
servidor, la fecha y la hora actuales, la cantidad de memoria instalada en el Fiery, los
protocolos de red habilitados y las conexiones publicadas.
Utilizar juego de caracteres
Macintosh/DOS/Windows [Macintosh]
Especifique si el panel de control y Command WorkStation deben utilizar el juego de
caracteres de Macintosh, DOS o Windows para mostrar nombres de archivos. Esto es
importante si los nombres de archivos contienen caracteres acentuados o compuestos
(como por ejemplo é, ü o ñ).
En redes con varias plataformas, seleccione la opción que permita representar mejor los
caracteres especiales que utilice.
Habilitar grupos impresión
Sí/No [Sí]
Especifique si desea habilitar o no grupos de impresión para la impresión de miembros.
Si habilita esta opción, debe utilizar Command WorkStation para definir los grupos de
usuarios y las contraseñas. A partir de ese momento, los usuarios deben introducir el
nombre y la contraseña de grupo cuando impriman.
4
4-15
Opciones de Config del servidor
Habilitar cola Impresos
Sí/No [Sí]
Especifique si desea habilitar la cola Impresos, que crea un lugar de almacenamiento en
el Fiery para los trabajos impresos recientemente desde la cola Impresión. Los usuarios
que tengan acceso de administrador o de operador a las herramientas de
administración de trabajos pueden imprimir de nuevo los trabajos desde la cola
Impresos, sin necesidad de enviarlos de nuevo al Fiery. Si selecciona No, los trabajos se
eliminan del disco del Fiery inmediatamente después de su impresión.
Trab. guardados en cola de Impresos
1-99 [10]
Esta opción aparece solamente si la opción Habilitar cola Impresos tiene el valor Sí.
Especifique el número de trabajos que deben almacenarse en la cola Impresos. Los
trabajos que se almacenan en la cola Impresos consumen espacio del disco duro del
Fiery. Si tiene poco espacio disponible en el disco, utilice un valor menor para los
trabajos guardados.
EX12
Borrar cada trabajo
Tras 1 día/Ahora/Manualmente/Tras 1 semana [Tras 1 día]
Especifique cuándo desea eliminar del disco duro los datos explorados. Si selecciona
Manualmente, los datos explorados permanecen en el disco duro hasta que los elimine
específicamente o hasta que el administrador elimine todos los trabajos explorados.
Guardar los cambios
Sí/No [Sí]
Seleccione Sí para activar los cambios que haya realizado en Config del servidor.
Seleccione No para regresar al menú principal de la configuración, sin hacer ningún
cambio.
4
4-16
Configuración desde el panel de control
Opciones de Config de la red
La configuración de la red permite configurar el Fiery para recibir trabajos de
impresión a través de los sistemas de red que se utilizan en su ubicación.
Salir de config
Config servidor
Config de la red
Config impresora
Configuración
Salir config red
Config puerto
Config protocolo
Config servicio
Config red
En el menú Configuración, seleccione Config de la red para especificar las direcciones
y nombres de red que utilizan las estaciones de trabajo, los servidores y el Fiery cuando
se establecen comunicaciones entre ellos.
El menú Config de la red contiene tres submenús que permiten seleccionar tipos de
puertos, protocolos y servicios de red. Debe realizar la configuración de puertos y
habilitar al menos un puerto.
Al habilitar cada elemento, se solicita que introduzca los valores correspondientes. Los
valores por omisión, si los hay, aparecen en este manual entre corchetes.
Debe mostrar y seleccionar opciones sólo para los sistemas de red que se utilicen
actualmente en su ubicación. Si cambian los requisitos de la red, puede cambiar la
configuración de la red en cualquier momento.
Si el Fiery se configura para habilitar varios protocolos, el equipo selecciona
automáticamente el protocolo correcto cuando recibe un trabajo de impresión.
4
4-17
Opciones de Config de la red
Los tipos de red disponibles y las áreas correspondientes en la configuración, se
resumen en la tabla siguiente.
Para este tipo de red o de
conexión
Utilice este valor
de puerto
Utilice este valor de protocolo
Utilice este valor de
servicio
AppleTalk a través de
Ethernet
Config Ethernet
Config AppleTalk
La impresión con AppleTalk
(PAP) se habilita
automáticamente.
TCP/IP a través de Ethernet
Config Ethernet
Config TCP/IP: Config Ethernet
Config LPD
Config serv. Web
Config de Windows
Config pto. 9100
Config de IPP
IPX/SPX a través de Ethernet
Config Ethernet
Config IPX/SPX
Config PServer (NDS,
Bindery o ambos)
Si tiene instalada la opción de Token Ring, aparecen estas opciones adicionales:
Para este tipo de red o de
conexión
Utilice este valor de
puerto
Utilice este valor de protocolo
Utilice este valor de
servicio
TCP/IP a través de Token
Ring
Config Token Ring
Config TCP/IP: Config Token
Ring
Config LPD
Config serv. Web
Config de Windows
Config pto. 9100
(Windows 2000)
Config de IPP
(Windows 9x/Me y
Windows 2000)
IPX/SPX a través de Token
Ring
Config Token Ring
Config IPX/SPX
Config PServer (NDS,
Bindery o ambos)
4
4-18
PARA
Configuración desde el panel de control
ENTRAR EN LAS OPCIONES DE
1.
CONFIG
DE LA RED
Compruebe si el cable de red está conectado al Fiery.
Durante la configuración de la red, el Fiery consulta la red para detectar zonas,
servidores y colas basadas en servidores. Si realiza la configuración de red sin estar
conectado a una red o si la red no está en marcha, se utilizan valores por omisión que
pueden no ser válidos para su caso.
2.
Seleccione Config de la red en el menú principal de la Configuración.
3.
Seleccione Config puerto en el menú Config de la red.
4.
Para utilizar Ethernet, seleccione Config Ethernet en el menú Config puerto e
introduzca los valores adecuados.
5.
Si tiene instalada la opción de Token Ring, seleccione Config Token Ring e introduzca
los valores adecuados.
6.
Cuando haya terminado de introducir los valores de puertos, seleccione Salir de Config
prto y seleccione Config protocolo.
7.
Introduzca los valores adecuados para el protocolo o protocolos que desee utilizar.
8.
Cuando haya terminado de introducir los valores de protocolos, seleccione Salir de
Conf pro y seleccione Config servicio.
9.
Introduzca los valores adecuados para los servicios que desee utilizar.
Estas opciones se describen en detalle en las páginas siguientes.
P ARA
SALIR DE
C ONFIG
DE LA RED
1.
Cuando haya terminado de introducir los valores de los servicios, seleccione Salir
config red.
2.
Seleccione Sí cuando se le pregunte si desea guardar los cambios.
3.
En el menú principal de la Configuración, seleccione otra parte de la configuración o
seleccione Salir de config.
4
4-19
Opciones de Config de la red
Opciones de Config puerto
Salir config puerto
Config Ethernet
Config Token Ring
Config puerto
Config de la red
Config puerto
No puede tener habilitados al mismo tiempo Ethernet y Token Ring. Para configurar
el Fiery, seleccione el tipo de puerto que utilice e introduzca los valores que
corresponden a ese puerto. Dado que las distintas áreas de configuración de la red
están anidadas, los nombres de los menús superiores se indican en este capítulo a la
izquierda de los distintos títulos de menú.
Config Ethernet
Habilitar Ethernet
Sí/No [Sí]
Seleccione Sí si tiene conectado un cable de Ethernet al Fiery.
Velocidad Ethernet
Detección automática/100 Mbps/10 Mbps [Detección automática]
Seleccione Detección automática si utiliza un entorno de red mixto o si no sabe qué
velocidad de red se utiliza. Si sabe qué velocidad utiliza la red a la que está conectado
el Fiery (10 Mbps ó 100 Mbps), selecciónela.
Config de la red
Config puerto
Config Token Ring
Habilitar Token Ring
Sí/No [No]
Seleccione Sí si desea conectar el Fiery a una red Token Ring.
Velocidad Token Ring
Detección automática/16 Mbps/4 Mbps [Detección automática]
Seleccione Detección automática si utiliza un entorno de red mixto o seleccione la
velocidad (4 Mbps ó 16 Mbps) de la red a la que está conectado el Fiery.
Tamaño máx trama (bytes)
4202/2154/1130/632 [4202]
Seleccione el tamaño máximo de trama que recomiende el administrador de red de su
ubicación. Si no está seguro de qué valor debe utilizar, seleccione el valor por omisión
(4202).
4
4-20
Configuración desde el panel de control
Habilitar ruta origen
Sí/No [No]
Seleccione Sí si la red admite la utilización de rutas en origen.
Ruta origen
Solicitar todas las rutas
Sí/No [No]
Esta opción aparece solamente si ha habilitado Ruta origen. Seleccione Sí si desea que
el paquete de solicitud viaje a través de todas las rutas hasta su destino.
Ruta origen
Responder todas las rutas
Sí/No [Sí]
Esta opción aparece solamente si responde No en la opción anterior. Seleccione Sí si
desea que el paquete de respuesta regrese a través de todas las rutas hasta la
computadora de origen.
Opciones de Config protocolo
Salir conf protoc
Config AppleTalk
Config TCP/IP
Config IPX/SPX
Config protocolo
Config de la red
Config protocolo
Para configurar el Fiery, seleccione cada uno de los protocolos e introduzca los
valores que corresponden a cada protocolo. Puede tener habilitados
simultáneamente AppleTalk, TCP/IP e IPX/SPX.
Config AppleTalk
Habilitar AppleTalk
Sí/No [Sí]
Seleccione Sí si tiene conectada una red AppleTalk al Fiery. Este valor permite al
Fiery comunicarse a través de redes AppleTalk.
4
4-21
Opciones de Config de la red
Zona AppleTalk
Lista de zonas
El Fiery busca en la red las zonas AppleTalk de su segmento. Desplácese a través de la
lista para seleccionar la zona AppleTalk en la que desea que aparezca el Fiery. Si su
segmento solamente contiene una zona, el Fiery se asigna a dicha zona
automáticamente.
El mensaje “No se encontraron zonas de AppleTalk” puede significar que la red no
tiene zonas o que el cable de red no está conectado (consulte el Apéndice B). Seleccione
OK para hacer desaparecer el mensaje.
Opciones de Config TCP/IP
Salir conf protoc
Config AppleTalk
Config TCP/IP
Config IPX/SPX
Config protocolo
Salir config TCP/IP
Config Ethernet
Config Token Ring
Config TCP/IP
Para configurar el Fiery para TCP/IP, seleccione Config TCP/IP.
Seleccione Config Ethernet e introduzca los valores adecuados. Seleccione todos los
tipos de red que utilice (Ethernet y/o Token Ring) e introduzca los valores
adecuados. La opción Config Token Ring sólo aparece si ha habilitado Token Ring
en Config puerto.
N OTA : Si se utiliza TCP/IP simultáneamente en una red Ethernet y una red Token
Ring, se supone que las dos redes ya están encaminadas entre sí. No puede utilizar el
Fiery como router.
N OTA : El uso simultáneo de Ethernet y Token Ring no se admite en el Fiery.
Mediante la definición de una dirección IP, una máscara de subred o una dirección
de pasarela para el Fiery durante la configuración, puede hacer que el Fiery obtenga
automáticamente estas direcciones de un servidor DHCP, BOOTP o RARP. En
primer lugar, encienda o reinicie el Fiery y espere hasta que alcance el estado Libre.
A continuación, asegúrese de que el servidor DHCP, BOOTP o RARP esté en
funcionamiento. Finalmente, realice la configuración del Fiery.
4
4-22
Configuración desde el panel de control
Configuración de TCP/IP con Ethernet
Config de la red
Config protocolo
Config TCP/IP
Config Ethernet
Habilitar TCP/IP para Ethernet
Sí/No [Sí]
Seleccione Sí si tiene conectada una red TCP/IP al Fiery a través de un cableado
Ethernet.
Si utiliza Token Ring, debe habilitar TCP/IP en Token Ring para poder habilitar las
utilidades de Fiery WebTools.
N OTA : Si utiliza TCP/IP para imprimir desde computadoras Windows, la habilitación
de TCP/IP en esta opción permite también el uso de las utilidades de Fiery desde
computadoras Windows, a través de protocolos TCP/IP.
Habilitar configur. automática de IP
Sí/No [Sí]
Seleccione Sí para que el Fiery obtenga su dirección IP de Ethernet buscándola en la
red. En función de la red y el protocolo que seleccione en la siguiente opción (DHCP,
BOOTP o RARP), la dirección IP puede cambiar. Seleccione No para asignar una
dirección IP fija al Fiery, para que no cambie. Si selecciona No, continúa en la opción
Dirección IP, en la que puede configurar manualmente la dirección IP.
Seleccionar protoc.
DHCP/BOOTP/RARP [DHCP]
Esta opción sólo aparece si seleccionó Sí en Habilitar configur. automática de IP.
Seleccione el protocolo a través del que el Fiery debe buscar la dirección IP. Los
protocolos DHCP y BOOTP permiten que el Fiery obtenga automáticamente la
dirección IP de Ethernet y la máscara de subred. El protocolo RARP sólo permite
obtener la dirección IP de Ethernet.
En función del tipo de red, es posible que se asigne otra dirección al Fiery después de
reiniciar el Fiery. Con la opción DHCP, es posible que se asigne al Fiery otra dirección
incluso si no se ha reiniciado. Asegúrese de que la red ya esté configurada
correctamente para el protocolo que haya seleccionado.
4
4-23
Opciones de Config de la red
Obtener dirección de pasarela automátic.
Sí/No [Sí]
Utilice esta opción para asignar automáticamente la dirección de la pasarela para
imprimir con TCP/IP. Esta opción sólo aparece si seleccionó los protocolos DHCP o
BOOTP en la opción anterior.
Si selecciona el protocolo DHCP o BOOTP y lo cambia después a RARP, debe
regresar a la configuración y cambiar a No el valor de esta opción. A continuación,
puede configurar manualmente la dirección. RARP no admite la asignación
automática de la dirección de pasarela.
Dirección IP
[127.0.0.1]
Introduzca la dirección IP del Fiery para Ethernet. Esta dirección IP, a diferencia de
cuando se configura automáticamente la dirección IP, no cambia si reinicia el Fiery.
Debe cambiar el valor por omisión a una dirección válida de su red. Para obtener más
información acerca de la configuración de la impresión con TCP/IP, consulte el
Capítulo 2.
Máscara de subred
Esta opción permite modificar la máscara de subred para la impresión con TCP/IP a
través de Ethernet. Al indicar una máscara de subred, introduzca uno de los valores
siguientes:
• 255.0.0.0 si la dirección IP comienza con un número inferior a 128.
• 255.255.0.0 si la dirección IP comienza con un número entre 128 y 191.
• 255.255.255.0 si la dirección IP comienza con un número mayor que 191.
N OTA : Antes de continuar, confirme con el administrador de la red el valor utilizado
como máscara de subred. En algunos casos, el valor que necesita puede ser distinto de
los enumerados anteriormente.
4
4-24
Configuración desde el panel de control
Dirección pasarela
[127.0.0.1]
Esta opción sólo aparece si seleccionó No en la opción Obtener dirección de pasarela
automátic. o si seleccionó el protocolo RARP.
Utilice esta opción para indicar la dirección de la pasarela para imprimir con TCP/IP.
Si su red dispone de una pasarela, debe cambiar la dirección por omisión a una
dirección válida de pasarela de la red.
Configuración de TCP/IP con Token Ring
Habilite el protocolo TCP/IP para Token Ring e introduzca la dirección IP y la
máscara de subred. Si la red TCP/IP cuenta con una pasarela y desea que los usuarios
que se encuentran en el exterior de la pasarela impriman al Fiery a través de TCP/IP,
introduzca la dirección de la pasarela.
Config de la red
Config protocolo
Config TCP/IP
Config Token Ring
Habilitar TCP/IP para Token Ring
Sí/No [Sí]
Seleccione Sí si tiene conectada una red TCP/IP al Fiery a través de Token Ring.
Si utiliza Token Ring, debe habilitar TCP/IP en Token Ring para poder habilitar las
utilidades de Fiery WebTools.
N OTA : Si utiliza TCP/IP para imprimir desde computadoras Windows, la
habilitación de TCP/IP en esta opción permite también el uso de las utilidades de
Fiery desde computadoras Windows, a través de protocolos TCP/IP.
Habilitar configur. automática de IP
Sí/No [Sí]
Seleccione Sí para permitir al Fiery obtener su dirección IP de Token Ring. En función
de la red y el protocolo que seleccione en la siguiente opción (DHCP, BOOTP o
RARP), la dirección IP puede cambiar. Seleccione No para asignar una dirección IP fija
al Fiery, para que no cambie. Si selecciona No, continúa en la opción Dirección IP, en
la que puede configurar manualmente la dirección IP.
4
4-25
Opciones de Config de la red
Seleccionar protoc.
DHCP/BOOTP [DHCP]
Esta opción sólo aparece si seleccionó Sí en Habilitar configur. automática de IP.
Seleccione el protocolo a través del que el Fiery debe buscar la dirección IP. Los
protocolos DHCP y BOOTP permiten que el Fiery obtenga automáticamente la
dirección IP de Ethernet y la máscara de subred.
En función del tipo de red, es posible que se asigne otra dirección al Fiery después de
reiniciar el Fiery. Con la opción DHCP, es posible que se asigne al Fiery otra dirección
incluso si no se ha reiniciado.
Asegúrese de que la red ya esté configurada correctamente para el protocolo que haya
seleccionado.
Obtener dirección de pasarela automátic.
Sí/No [Sí]
Utilice esta opción para obtener automáticamente la dirección de la pasarela para
imprimir con TCP/IP. Esta opción sólo aparece si seleccionó los protocolos DHCP o
BOOTP en la opción anterior.
Si selecciona el protocolo DHCP o BOOTP y lo cambia después a RARP, debe
regresar a la configuración y cambiar a No el valor de esta opción. A continuación,
puede configurar manualmente la dirección. RARP no admite la asignación
automática de la dirección de pasarela.
Dirección IP
[127.0.0.1]
Introduzca la dirección IP del Fiery para Token Ring. Esta dirección IP, a diferencia de
cuando se configura automáticamente la dirección IP, no cambia si reinicia el Fiery.
Debe cambiar el valor por omisión a una dirección válida de su red. Para obtener más
información acerca de la configuración de la impresión con TCP/IP, consulte el
Capítulo 2.
4
4-26
Configuración desde el panel de control
Máscara de subred
[255.255.255.0]
Esta opción permite modificar la máscara de subred para la impresión con TCP/IP a
través de Token Ring. Al indicar una máscara de subred, introduzca uno de los valores
siguientes:
• 255.0.0.0 si la dirección IP comienza con un número inferior a 128.
• 255.255.0.0 si la dirección IP comienza con un número entre 128 y 191.
• 255.255.255.0 si la dirección IP comienza con un número mayor que 191.
N OTA : Antes de continuar, confirme con el administrador de la red el valor utilizado
como máscara de subred. En algunos casos, el valor que necesita puede ser distinto de
los enumerados anteriormente.
Dirección pasarela
[127.0.0.1]
Esta opción sólo aparece si seleccionó No en la opción Obtener dirección de pasarela
automátic. o si seleccionó el protocolo RARP.
Utilice esta opción para indicar la dirección de la pasarela para imprimir con TCP/IP.
Si su red dispone de una pasarela, debe cambiar la dirección por omisión a una
dirección válida de pasarela de la red.
Opciones de Config IPX/SPX
Salir conf protoc
Config AppleTalk
Config TCP/IP
Config IPX/SPX
Config protocolo
Para especificar los tipos de trama que utiliza el Fiery para los protocolos IPX/SPX,
seleccione Config IPX/SPX en el menú Config protocolo. Para habilitar protocolos
IPX/SPX debe seleccionar al menos un tipo de trama. El Fiery admite los tipos de
tramas siguientes para IPX/SPX:
• Para Ethernet: Ethernet 802.2, Ethernet 802.3, Ethernet II y Ethernet SNAP
• Para Token Ring: Token Ring y Token Ring SNAP
4
4-27
Opciones de Config de la red
En los protocolos que no son IPX/SPX, el tipo de trama se habilita automáticamente y
no requiere ninguna configuración, como se indica a continuación:
Con este protocolo
Salir conf IPX/SPX
Selec tipo de trama
Borrar tipos trama
Config IPX/SPX
Y estos servicios de
impresión
Se habilita este tipo de
trama automáticamente
AppleTalk
PAP (Printer Access Protocol)
Ethernet SNAP
TCP/IP con Ethernet
LPD (Line Printer Daemon)
Ethernet II
TCP/IP con Token Ring
LPD (Line Printer Daemon)
Token Ring SNAP
Selec tipo de trama
Habilitar IPX Tipo trama automat.
Sí/No [Sí]
Especifique si el Fiery debe intentar enlazarse automáticamente con todos los tipos de
tramas disponibles. El Fiery lo hace con independencia de si todos los tipos de tramas
son adecuados. Para determinar qué tipos de tramas se han enlazado correctamente,
guarde los cambios, salga de la configuración, reinicie el Fiery e imprima una página
Configuración. La página Configuración sólo indica uno de los tipos de tramas que se
enlazaron correctamente.
Si selecciona No en esta opción, puede seleccionar manualmente los tipos de tramas.
Para habilitar protocolos IPX/SPX debe seleccionar al menos un tipo de trama.
Salir conf IPX/SPX
Ethernet 802.2 *
Ethernet 802.3
Ethernet II
Config IPX/SPX
La pantalla de selección de tramas permite seleccionar varias opciones
simultáneamente. En función de la opción seleccionada en Config puerto, sólo se
muestran tipos de tramas Ethernet, sólo tipos de tramas Token Ring o todos los tipos
de tramas.
Pulse el botón de selección de línea que se encuentra junto a los tipos de trama que se
utilizan en la red IPX/SPX. Aparece un asterisco (*) junto a cada tipo de trama que
seleccione Para deseleccionar un tipo de trama, pulse de nuevo el botón de selección de
línea. Utilice los botones de flecha hacia arriba y hacia abajo para ver otros tipos de
tramas. El Fiery se enlaza a los distintos tipos de trama a medida que se seleccionan.
Cuando haya seleccionado todos los tipos de trama que desee utilizar, seleccione Salir
conf IPX/SPX.
4
4-28
Configuración desde el panel de control
Borrar tipos trama
Usted puede anular todos los tipos de trama con una sola operación. Para ello,
seleccione Salir conf IPX/SPX, seleccione a continuación Config IPX/SPX y seleccione
Borrar tipos trama.
Opciones Config servicio
PServer es un programa del Fiery que da servicio a las colas de impresión de Novell que
están asignadas a los servidores de impresión Novell y que configuró para la impresión
al Fiery. Cuando se selecciona Config PServer y se habilita PServer, puede configurar
NDS (Servicios del Directorio Novell), servicios de Bindery, o ambos. NDS se utiliza
con NetWare 4.x/5.x. Los servicios de Bindery se utilizan con NetWare 4.x/5.x si está
en modo de emulación de Bindery.
Opciones de Config LPD
Config de la red
Config servicio
Config LPD
Habilitar LPD
Sí/No [Sí]
Seleccione Sí para permitir la impresión con lpd. Para obtener más información,
consulte “Configuración del Fiery en redes TCP/IP” en la página 2-21.
Opciones de Config PServer
Config de la red
Config servicio
Config PServer
Habilitar PServer
Sí/No [No]
Seleccione Sí si tiene conectada una red Novell al Fiery.
4
4-29
Salir conf. PServer
Config NDS
Conf base datos seg
Intrv entre sondeos
Config PServer
Opciones de Config de la red
Seleccione Config NDS si la red utiliza NetWare 4.x/5.x en modo nativo.
Seleccione Conf base datos seg, si la red utiliza NetWare 4.x/5.x en modo de
emulación de Bindery.
Si la red utiliza tanto NDS como el Bindery, configure NDS en primer lugar. Si
configura NDS después de configurar el Bindery, se sobrescribirá la configuración
de este último.
Si la red utiliza tanto NDS como el Bindery y utiliza servidores NetWare 4.x/5.x
con emulación de Bindery, recuerde que el Fiery no puede dar servicio a servidores
con NDS y servidores con Bindery dentro de un mismo árbol de NDS.
Config de la red
Config servicio
Config PServer
Config NDS
Antes de introducir los valores de NDS, compruebe que el Fiery está conectado a la
red y que tiene configurado un directorio de NDS con un objeto de impresora, un
objeto de servidor de impresión y uno o varios objetos de cola de impresión para los
trabajos del Fiery (consulte la página 2-13). Para utilizar Config NDS, es posible que
necesite el permiso de examinación del árbol de NDS. Si el acceso al servidor de
impresión está restringido, necesitará una contraseña de inicio de sesión.
El objetivo principal de la configuración de NDS es especificar el objeto de servidor
de impresión. Por otro lado, puede indicar la ubicación de las colas de impresión del
Fiery.
N OTA : Los términos “servidor NetWare”, “servidor Novell” y “servidor de archivos
IPX” suelen utilizarse indistintamente para referirse a un servidor en el que se ejecuta
el software de red Novell NetWare y que se encuentra en una red IPX.
Habilitar NDS
Sí/No [No]
Seleccione Sí si los servidores NetWare que desea utilizar para imprimir al Fiery
cuentan con NetWare 4.x/5.x en modo nativo.
4
4-30
Configuración desde el panel de control
Selec. árbol NDS
Lista de árboles
Utilice los botones de flecha hacia arriba y hacia abajo para recorrer la lista de árboles
de NDS que puede utilizar el Fiery. Seleccione OK cuando aparezca el árbol que
contiene los objetos de impresora, servidor de impresión y cola de impresión que
definió anteriormente para el Fiery.
El árbol de NDS que ha seleccionado sustituye automáticamente la selección anterior.
Si cambia la selección de árbol de NDS y tiene configurados valores de Bindery,
aparece una alerta que indica que éstos se eliminarán. Si prosigue con la configuración
de NDS, puede definir de nuevo los valores de Bindery más adelante. Si no desea
continuar, pulse el botón Menú para salir de la configuración de NDS.
¿Inicio sesión para
examinar árbol NDS?
Sí/No [No]
Seleccione No si no se requiere ninguna contraseña para examinar el árbol. Continúe,
seleccionando el objeto de servidor de impresión.
Seleccione Sí si los permisos de la red hacen necesario un inicio de sesión en el árbol de
NDS para ver el objeto de servidor de impresión que desea seleccionar. Si selecciona Sí,
se solicita que busque el objeto de inicio de sesión de usuario.
Buscar objeto inicio
sesión usuario en
árbol NDS.
Este mensaje aparece si seleccionó Sí en la opción anterior. Seleccione OK y examine el
árbol de NDS de la forma descrita en los párrafos siguientes.
4
4-31
Opciones de Config de la red
Nombre de árbol NDS
Lista de objetos, “..”
Para examinar el árbol y buscar el objeto de inicio de sesión de usuario, comience con
el árbol de NDS que seleccionó anteriormente (en Selec árbol NDS). Utilice los
botones de flecha hacia arriba y hacia abajo para desplazar la lista de objetos del árbol,
que aparece debajo de [Root] en la jerarquía, o utilice el símbolo de navegación “..”
para ascender un nivel cada vez.
En las siguientes pantallas de examinación, la línea superior representa la ubicación
actual. La segunda línea contiene lo siguiente:
• Una lista con los objetos del contenedor actual, por debajo de la ubicación actual
• El símbolo “..” para ascender un nivel
Con un objeto seleccionado, seleccione OK para profundizar en el árbol o seleccione
“..” para ascender en el árbol. Cuando se selecciona un objeto y se selecciona OK, el
objeto aparece en la línea superior y en la segunda línea se enumeran los objetos que se
encuentran inmediatamente por debajo.
Continúe examinando el árbol de NDS hasta que aparezca en la segunda línea el objeto
de inicio de sesión de usuario. Seleccione OK.
Intro contraseña
Introduzca la contraseña de inicio de sesión del árbol de NDS. Para ello, utilice los
botones de flecha hacia arriba y hacia abajo para seleccionar caracteres y los botones
hacia la izquierda y la derecha para desplazar el cursor. Seleccione OK.
4
4-32
Configuración desde el panel de control
Buscar el servidor
de impresión en
el árbol NDS.
Seleccione OK para buscar el objeto de servidor de impresión en el árbol de NDS.
Para examinar el árbol y buscar el objeto de servidor de impresión, comience con el
árbol de NDS que seleccionó anteriormente (en Selec árbol NDS). En las siguientes
pantallas de examinación, la línea superior representa la ubicación actual. La segunda
línea contiene lo siguiente:
• Una lista con los objetos del contenedor actual, por debajo de la ubicación actual
• El símbolo “..” para ascender un nivel
Con un objeto de contenedor seleccionado, seleccione OK para profundizar en el
árbol o seleccione “..” para ascender en el árbol. Cuando se selecciona un objeto y se
selecciona OK, el objeto aparece en la línea superior y en la segunda línea se enumeran
los objetos que se encuentran inmediatamente por debajo.
Cuando el servidor de impresión aparezca en la segunda línea, seleccione OK.
Intro contraseña
servidor impr
Introduzca la contraseña del servidor de impresión. Para ello, utilice los botones de
flecha hacia arriba y hacia abajo para introducir caracteres y los botones de flecha hacia
la izquierda y la derecha para desplazar el cursor. Seleccione OK (si no se necesita
ninguna contraseña, seleccione OK).
Servidor debe buscar
colas impr en:
Todo el árbol NDS/Subárbol especificado [Todo el árbol NDS]
Por omisión, el Fiery busca las conexiones de impresión del Fiery en todo el árbol de
NDS. Esta opción permite limitar la búsqueda de trabajos de impresión del Fiery a un
subárbol (la raíz del objeto de cola de impresión) en el que están definidas las
conexiones de impresión del Fiery. De esta forma, las búsquedas son más eficientes.
Seleccione Todo el árbol NDS si el árbol tiene un tamaño reducido. Seleccione
Subárbol especificado para limitar la búsqueda y especificar un subárbol.
4
4-33
Opciones de Config de la red
Si selecciona Todo el árbol NDS, seleccione OK para regresar a Config PServer.
Continúe en Conf base datos seg (consulte la página 4-34), indique un valor en
Intervalo sondeos (consulte la página 4-39) o seleccione Salir conf. PServer para
regresar al menú Config servicio.
Ir a la raíz del
subárbol de la cola
de impresión.
Este mensaje aparece si seleccionó Subárbol especificado en la opción anterior. Pulse
OK para buscar el subárbol de cola de impresión en el árbol de NDS.
Para examinar el árbol y buscar el objeto de contenedor, comience con el árbol de NDS
que seleccionó anteriormente (en Selec árbol NDS). En las siguientes pantallas de
examinación, la línea superior representa el contenedor actual. La segunda línea
contiene lo siguiente:
• Una lista con los objetos que se encuentran por debajo de la ubicación actual
• El símbolo “..” para ascender un nivel
• El símbolo “.” para seleccionar el objeto del contenedor actual (que aparece en la
línea superior) sin tener que profundizar en el árbol
Con un objeto seleccionado, seleccione OK para profundizar en el árbol o seleccione
“..” para ascender en el árbol. Cuando se selecciona un objeto y se selecciona OK, el
objeto aparece en la línea superior y en la segunda línea se enumeran los objetos que
contiene.
Cuando aparezca en la segunda línea el contenedor que contiene las colas de
impresión, seleccione OK. En la pantalla siguiente, elija “.” y seleccione OK para
seleccionar el objeto de la línea superior.
Cuando el Fiery muestre el nombre del contenedor, seleccione OK para regresar a
Config PServer.
Continúe en Conf base datos seg (consulte la página 4-34), indique un valor en
Intervalo sondeos (consulte la página 4-39) o seleccione Salir conf. PServer para
regresar al menú Config servicio cuando se le solicite.
4
4-34
Configuración desde el panel de control
Opciones de Conf base datos seg
Config de la red
Config servicio
Config PServer
Conf base datos seg
Utilice Conf base datos seg, si ya configuró uno o varios servidores de Bindery
(servidores de archivos con NetWare 4.x/5.x y emulación de Bindery) con un servidor
de impresión y una cola de impresión para los trabajos del Fiery. Antes de introducir
los valores del Bindery, asegúrese de que el Fiery esté conectado a la red y de que el
servidor de archivos NetWare esté en marcha. Si no se admiten inicios de sesión de
invitado, necesitará un nombre de usuario y una contraseña válidos.
N OTA : Los términos “servidor NetWare”, “servidor Novell” y “servidor de archivos
IPX” suelen utilizarse indistintamente para referirse a un servidor en el que se ejecuta
el software de red Novell NetWare y que se encuentra en una red IPX.
Menú Conf base datos seg
Salir config bds
Añadir serv archiv
Ver lista servs
Editar conexión
Conf base datos seg
Elimin serv archiv
Conf base datos seg
Dado que puede configurar más de un servidor para el tratamiento de los trabajos de
impresión del Fiery, aparece un menú adicional con esta finalidad. Las opciones son las
siguientes:
• Añadir serv archiv: Crea una conexión de servidor de archivos al Fiery. Puede
configurar un máximo de ocho conexiones a servidores de archivos. Después de
añadir un servidor, se regresa al menú Conf base datos seg desde donde puede
configurar otro servidor.
• Ver lista servs: Muestra la lista de servidores de archivos que están seleccionados para
la comunicación con el Fiery.
• Editar conexión: Permite seleccionar el servidor de impresión que debe imprimir al
Fiery.
• Elimin serv archiv: Permite desconectar el Fiery de un servidor de archivos al que
está conectado. Elimine un servidor de archivos cuando desee reducir el número de
conexiones del Fiery o si desea volver a asignar la conexión a otro servidor de
archivos NetWare.
• Salir config bds: permite salir de este menú después de agregar todos los servidores,
ver una lista de servidores de archivos o eliminar un servidor de archivos de la lista.
4
4-35
Opciones de Config de la red
N OTA : Si cambia de opinión acerca de alguno de los menús seleccionados, utilice el
botón Menú para salir y regresar al menú Conf base datos seg. Para cancelar todos los
cambios, salga de Config de la red y seleccione No en la pregunta Guardar los cambios.
Config de la red
Config servicio
Config PServer
Conf base datos seg
Añadir serv archiv
Esta opción permite dos formas de añadir un servidor de archivos Novell NetWare.
Seleccionar servidor de archivos
Desde la lista/Buscar por nombre [Desde la lista]
Puede seleccionar el servidor de archivos desde una lista por la que puede desplazarse,
o por medio de una búsqueda del nombre.
Seleccione Desde la lista si la red no tiene un gran número de servidores de archivos.
Seleccione Buscar por nombre si el número de servidores de archivos es tan alto que la
lectura de la lista podría requerir mucho tiempo.
Si seleccionó Desde la lista:
Si seleccionó Buscar por nombre:
Añadir el servidor
Lista con todos los servidores
Intro 1eras letras del nombre del serv
El Fiery genera una lista de servidores de
archivos NetWare, por medio de
consultas de la red IPX. Utilice los
botones de flecha hacia arriba y hacia
abajo para seleccionar un servidor de
archivos NetWare de la lista. Seleccione el
servidor que tenga configurados un
servidor de impresión y una cola de
impresión para tratar trabajos de
impresión del Fiery.
Utilice los botones de flecha hacia arriba y
hacia abajo para introducir las primeras
letras del nombre del servidor de archivos
que desee utilizar y seleccione OK.
Añadir el servidor
Lista de servidores que coinciden con la
búsqueda
Esta opción aparece si introduce letras
para realizar la búsqueda. Desplácese por
la lista para seleccionar el servidor
adecuado.
4
4-36
Configuración desde el panel de control
Después de seleccionar un servidor de archivos, el Fiery intenta iniciar una sesión
automáticamente como invitado sin contraseña. Si tiene éxito, aparece la opción
Serv de impresión NetWare.
Si intenta añadir un servidor de archivos pero ya se están utilizando todas las
conexiones del Fiery, se solicita que elimine un servidor de archivos (consulte “Elimin.
serv archiv” en la página 4-38).
Inicio servidor de archivos
admin/supervisor/Intro nombre inicio [supervisor]
Esta opción sólo aparece si se requiere una contraseña para el inicio de sesión, si no se
ha creado una cuenta de invitado o si la cuenta de invitado está restringida. Seleccione
Intro nombre inicio para introducir su propio nombre y contraseña de inicio de sesión
o para entrar como guest. Seleccione administrador o supervisor si dispone de esos
privilegios.
Introduzca su nombre de inicio de sesión
[guest]
Esta opción y la siguiente sólo aparecen si seleccionó Intro nombre inicio en Inicio
servidor de archivos. Introduzca su nombre de inicio de sesión o seleccione guest.
Intro su contraseña para serv archivos
Introduzca la contraseña para iniciar una sesión en el servidor de archivos NetWare.
Serv de impresión NetWare
Nombre servidor impr
Seleccione el nombre del servidor de impresión que haya configurado en la utilidad
PCONSOLE de NetWare. Éste es el servidor de impresión que encamina los trabajos
de impresión al Fiery desde las computadoras de las redes IPX.
Intro su contraseña para serv de impr
Esta opción aparece solamente si el servidor de impresión NetWare está configurado
para solicitar un inicio de sesión con contraseña. Introduzca la contraseña para el
servidor de impresión.
Seleccione Añadir servidor de nuevo hasta que se conecte a todos los servidores
de impresión NetWare que haya configurado para la impresión al Fiery. Cuando
haya añadido todos los servidores de archivos IPX de su ubicación, seleccione Salir
config bds.
4
4-37
Opciones de Config de la red
Config de la red
Config servicio
Config PServer
Conf base datos seg
Ver lista servs
Serv compatibles
Esta opción permite ver la lista de servidores de archivos que están conectados al Fiery,
es decir, los servidores añadidos mediante Conf base datos seg. Si no hay ninguno
configurado, aparece un mensaje. Si selecciona OK, aparece de nuevo el menú Conf
base datos seg.
Config de la red
Config servicio
Config PServer
Conf base datos seg
Editar conexión
En cada servidor de archivos NetWare conectado, se ha definido un servidor de
impresión que procesa los trabajos de impresión del Fiery. Utilice esta opción para
cambiar el servidor de impresión que está asignado al Fiery.
Escoger serv archiv NetWare
Nombre del servidor de archivos
En la lista de servidores de archivos NetWare conectados, seleccione el servidor de
archivos cuyo servidor de impresión desea cambiar.
Serv de impresión NetWare
Lista de servidores de impresión del servidor de archivos seleccionado
Seleccione el nombre del servidor de impresión que desea utilizar. Éste es el servidor de
impresión que encamina los trabajos de impresión al Fiery desde las computadoras de
las redes IPX.
Si cambia de opinión, pulse el botón Menú para regresar al menú Conf base datos seg
sin hacer ningún cambio.
4
4-38
Configuración desde el panel de control
Intro su contraseña para serv de impr
Esta opción sólo aparece si su servidor de impresión NetWare está protegido por
contraseña. Introduzca la contraseña para el servidor de impresión.
Aparece de nuevo el menú Conf base datos seg. Para editar otras conexiones, seleccione
otra opción de Conf base datos seg o seleccione Salir config bds.
Config de la red
Config servicio
Config PServer
Conf base datos seg
Elimin. serv archiv
Eliminar soporte para
Nombre del servidor de archivos
Esta opción permite seleccionar un servidor de archivos NetWare en una lista de
servidores conectados, para eliminar su conexión. Se indica que ha eliminado la
conexión y el menú Conf base datos seg aparece de nuevo. Si cambia de opinión y no
desea eliminar ninguno de los servidores de archivos, pulse el botón Menú.
Puede seleccionar otra opción de Conf base datos seg (por ejemplo añadir otro servidor
de archivos) o seleccionar Salir config bds y continuar con la definición del intervalo de
sondeos.
Config de la red
Config servicio
Config PServer
Conf base datos seg
Salir config bds
Seleccione Salir config bds después de ver una lista de servidores de archivos IPX,
después de eliminar un servidor de archivos de la lista o después de conectarse a todos
los servidores de archivos NetWare configurados. Después de seleccionar Salir config
bds, puede regresar al menú Config PServer.
4
4-39
Opciones de Config de la red
Interv. entre sondeos opciones
Config de la red
Config servicio
Config PServer
Interv. entre sondeos
Independientemente de si utiliza NDS o servicios de Bindery, seleccione el intervalo
entre sondeos en el menú principal de Config PServer. Si no cambia el valor del
intervalo, se utiliza el valor por omisión, 15 segundos.
Interv entre sondeos al servidor NetWare
1–3600 [15]
Especifique el intervalo, en segundos, con el que el Fiery debe comunicarse con el
servidor de impresión Novell para detectar si existen trabajos de impresión en espera.
N OTA : Si selecciona un intervalo reducido, aumenta el volumen de tráfico de la red.
Esto puede ralentizar el resto de actividades de la red.
Opciones de Config de Windows
Config de la red
Config servicio
Config de Windows
Habilitar impresión con Windows
Sí/No [Sí]
La habilitación de la impresión con Windows habilita el protocolo SMB (Server
Message Block), el protocolo de compartición de archivos e impresoras que está
incorporado en Windows. La habilitación de SMB permite que el Fiery aparezca en la
red, de forma que los clientes de Windows pueden imprimir a una conexión de
impresión determinada (En espera, Impresión o Directa) del Fiery sin necesidad de
utilizar ningún otro software de red. Para obtener información acerca de la
configuración de una computadora Windows para la impresión Windows, consulte la
Guía de instalación del software. La impresión Windows se realiza a través de TCP/IP,
de forma que debe configurar TCP/IP en el Fiery y en todas las estaciones de trabajo
que utilicen la impresión Windows.
4
4-40
Configuración desde el panel de control
Usar configuración automática
Sí/No [Sí]
Esta opción aparece si seleccionó DHCP o BOOTP como protocolo para obtener
automáticamente la dirección IP del Fiery (consulte la página 4-25).
Seleccione Sí para que el Fiery utilice un servidor de nombres WINS y obtenga
automáticamente su dirección IP. Después de realizar su selección, continúe en la
opción Nombre del servidor.
Seleccione No para continuar en la opción Utilizar servidor de nombres WINS, en la
que usted especifica si utiliza un servidor de nombres WINS y, a continuación, en la
opción Dirección IP del servidor WINS, en la que se especifica su dirección IP.
Utilizar servidor de nombres WINS
Sí/No [No]
Las difusiones desde dispositivos SMB no pueden atravesar un router si no se utiliza un
servidor de nombres WINS. La configuración del servidor de nombres WINS no se
encuentra entre los objetivos de este manual. Para saber si dispone de un servidor de
nombres, póngase en contacto con el administrador de la red.
Dirección IP de WINS
[127.0.0.1]
Esta opción sólo aparece si selecciona Sí en la opción Utilizar servidor de nombres
WINS. Cambie la dirección por omisión a la dirección IP correcta del servidor de
nombres WINS. Pregunte al administrador de red qué dirección debe utilizar.
Nombre de servidor
Nombre por omisión
El nombre del servidor es el nombre que aparece en la red para utilizar el Fiery a través
de SMB. El nombre por omisión es el mismo que el nombre de servidor que asignó en
Config del servidor (consulte la página 4-13).
Comentarios del servidor
El valor Comentarios del servidor (opcional) puede contener información acerca de la
impresora. Estos comentarios aparecen en las propiedades del Fiery en el Entorno de
red y puede contener un máximo de 15 caracteres.
4
4-41
Opciones de Config de la red
Nombre de dominio
De la lista/Intro. manualmente [De la lista]
Esta opción proporciona dos formas de especificar el grupo de trabajo o el dominio
en el que desea que aparezca el Fiery.
Si seleccionó De la lista:
Elegir dominio
Lista dominios
Si seleccionó Intro. manualmente:
Grupo de trabajo o Dominio
Seleccione en la lista el grupo de
trabajo o dominio.
Introduzca el nombre del grupo de trabajo o
del dominio. Para obtener más información
acerca de la introducción de texto y
caracteres, consulte “Tipos de pantallas de
configuración” en la página 4-11.
Config serv. Web
Config de la red
Config servicio
Config serv. Web
Habilitar servicio Web
Sí/No [Sí]
Seleccione Sí para que las utilidades de Fiery WebTools estén disponibles para los
usuarios (consulte la página 6-1). El protocolo TCP/IP debe estar habilitado en el
Fiery y en las estaciones de trabajo de los usuarios. Las utilidades de Fiery WebTools
incluyen WebSpooler, Estado, WebLink, WebScan (sólo Fiery EX12),
WebDownloader, WebSetup e Instalador.
Cada usuario necesita una dirección IP y un examinador de Web compatible con Java.
Para obtener más detalles acerca de los examinadores admitidos y los requisitos de la
estación de trabajo, consulte la Guía de instalación del software.
4
4-42
Configuración desde el panel de control
Config de IPP
Config de la red
Config servicio
Config de IPP
Activar IPP
Sí/No [Sí]
Seleccione Sí para activar la impresión con el protocolo Internet Printing Protocol
(IPP). Debe habilitar los servicios de Web. Para obtener información acerca de la
configuración de las computadoras de usuario para utilizar la impresión IPP, consulte
la Guía de instalación del software.
Config pto. 9100
Config de la red
Config servicio
Config pto. 9100
Activar puerto 9100
Sí/No [Sí]
Esta opción permite a las aplicaciones abrir un zócalo de TCP/IP al Fiery, con el
puerto 9100, para transferir un trabajo de impresión.
Cola de puerto 9100
Directa/Cola Impresión/Cola En espera [Cola Impresión]
Especifique qué conexión de impresión del Fiery desea usar para transferir trabajos al
puerto 9100. Sólo estarán disponibles las conexiones de impresión que haya habilitado
en el área Config impresora.
4
4-43
Opciones de Config de la red
Configuración Email
Config de la red
Config servicio
Configuración Email
Habilitar servicios correo electrónico
Sí/No/Restaurar valores [No]
Esta opción permite al Fiery utilizar el correo electrónico como un medio de
comunicación para varios objetivos. El Fiery actúa como un mensajero entre la
copiadora/impresora y el destinatario del correo electrónico.
Habilitar impresión correo electrónico
Sí/No [No]
Seleccione Sí para habilitar la impresión a través del correo electrónico.
Servidor de mensajes salientes
[127.0.0.1]
Introduzca la dirección IP del servidor de la red que maneja el correo electrónico
saliente.
Servidor de mensajes entrantes
[127.0.0.1]
Introduzca la dirección IP del servidor de la red que maneja el correo electrónico
entrante.
Tipo de servidor
POP3/IMAP [POP3]
Seleccione el tipo de servidor de correo.
Nombre de usuario de email del Fiery
Introduzca el nombre de usuario de la cuenta de correo electrónico. Normalmente es la
parte de la dirección de correo electrónico que va delante del símbolo @. Por ejemplo,
en la dirección patricia@prueba.com, el nombre de usuario es patricia.
Nombre de dominio de email del Fiery
Introduzca el nombre del dominio en el que el usuario tiene una cuenta. Normalmente
es la parte de la dirección de correo electrónico que va detrás del símbolo @. Por
ejemplo, en la dirección patricia@prueba.com, el nombre de dominio es prueba.com.
4
4-44
Configuración desde el panel de control
Nombre de cuenta
Introduzca el nombre de cuenta. Éste es el nombre interno que la red reconoce, que no
tiene que ser necesariamente el mismo que el nombre de usuario.
Contraseña
Introduzca la contraseña para la cuenta de correo electrónico.
Nombre de usuario correo administrad.
Introduzca el nombre de administrador de la cuenta de correo electrónico del
administrador. Normalmente es la parte de la dirección de correo electrónico que va
delante del símbolo @. Por ejemplo, en la dirección patricia@prueba.com, el nombre
de usuario de correo electrónico del administrador es patricia.
Nombre de dominio correo administrad
Introduzca el nombre del dominio en el que el administrador tiene una cuenta.
Normalmente es la parte de la dirección de correo electrónico que va detrás del
símbolo @. Por ejemplo, en la dirección patricia@prueba.com, el nombre de dominio
es prueba.com.
El administrador autoriza una sola dirección de email para administrar remotamente
los servicios de correo electrónico del Fiery a través del email. Si se produce un error
durante la ejecución de una exploración para el correo electrónico, el servicio de email
envía un mensaje de error a la dirección de correo electrónico del administrador
especificada. El administrador puede autorizar a más direcciones de correo electrónico
como administradores desde esta dirección de correo electrónico.
Plazo espera (segundos)
30–300 [60]
Introduzca el periodo de tiempo en segundos, durante el cual el Fiery debe intentar
conectar con el servidor de correo electrónico, antes de determinar que la conexión no
ha sido correcta.
Intervalo entre sondeos (segundos)
1–3600 [15]
Si ha habilitado la comprobación automática de nuevos mensajes en la opción anterior,
introduzca el intervalo en segundos en el que el Fiery debe comprobar
automáticamente si hay correo electrónico nuevo.
4
4-45
Opciones de Config impresora
Tamaño máx. archivo de exploración (KB)
0–15000 [1000]
Especifique el tamaño máximo de archivo de exploración para que el Fiery lo envíe
como datos adjuntos. Si el archivo de exploración supera este máximo, el archivo se
enviará automáticamente como un URL.
Salir conf servicio
Esta opción permite regresar al menú principal de Config de la red. Seleccione Salir
config red.
Guardar los cambios
Sí/No [Sí]
Seleccione Sí para activar los cambios que haya realizado en Config de la red.
Seleccione No para regresar al menú principal de la configuración, sin hacer ningún
cambio.
Opciones de Config impresora
La opción Config impresora permite configurar las conexiones y el tipo de impresión
que está asociado a un dispositivo de impresión determinado. Para obtener más
información acerca de las conexiones de impresión del Fiery, consulte la página 3-2.
P ARA
Salir de config
Config servidor
Config de la red
Config impresora
Configuración
ENTRAR EN LAS OPCIONES DE
C ONFIG
IMPRESORA
1.
En el menú Configuración, seleccione Config impresora.
2.
Introduzca las opciones adecuadas para los requisitos de impresión de la ubicación.
3.
Cuando haya finalizado, guarde los cambios.
En la lista de opciones que aparece a continuación, los valores por omisión, si los hay,
aparecen entre corchetes.
N OTA : Para que los usuarios puedan usar las utilidades de Fiery y Fiery WebTools o
imprimir al Fiery a través de una red TCP/IP, debe publicar la cola En espera o la cola
Impresión.
4
4-46
Configuración desde el panel de control
Publicar conexión Directa
Sí/No [Sí]
Esta opción permite a los usuarios imprimir (o transferir) trabajos al Fiery sin que se
almacenen en una cola. Los trabajos que se envían a la conexión Directa no se guardan
en la cola Impresos.
Si desea transferir tipos al Fiery, debe publicar la conexión Directa.
Publicar cola Impresión
Sí/No [Sí]
Esta opción permite a los usuarios imprimir (o transferir) trabajos a la cola Impresión.
Los trabajos que se envían a la cola Impresión se almacenan en el disco del Fiery y se
imprimen en orden de entrada. Las únicas colas que los usuarios pueden utilizar son las
que se publican por medio de Config impresora.
Publicar cola En espera
Sí/No [Sí]
Use esta opción para permitir a los usuarios imprimir (o transferir) trabajos a la cola En
espera. Los trabajos de la cola En espera sólo pueden imprimirse mediante la copia o el
traslado de los trabajos a la cola Impresión, con las herramientas de administración de
trabajos.
EX2000d
Retardo acumulación de trabajos
0...99 [0]
Utilice esta opción para especificar la cantidad de tiempo (en segundos) que debe
esperar el servidor antes de acumular trabajos.
Guardar los cambios
Sí/No [Sí]
Seleccione Sí para activar los cambios que haya realizado en Config impresora.
Seleccione No para regresar al menú principal de la configuración, sin hacer ningún
cambio.
4
4-47
Opciones de Config PostScript
Opciones de Config PostScript
Las opciones de Config PostScript permiten especificar los valores por omisión del
Fiery. Los usuarios pueden redefinir la mayoría de estos valores por omisión en cada
trabajo. Sin embargo, los usuarios que imprimen desde las líneas de comandos de
UNIX o DOS no pueden redefinir los valores por omisión desde sus aplicaciones.
Por tanto, debe definir estos valores por omisión en el área Config PostScript. Para
obtener información acerca de estos valores por omisión, consulte la Guía de impresión.
P ARA
Config PostScript
Config de color
Config del registro
Cambiar contraseña
Configuración
ENTRAR EN LAS OPCIONES DE
C ONFIG P OST S CRIPT
1.
En el menú Configuración, seleccione Config PostScript.
2.
Introduzca las opciones adecuadas para los requisitos de impresión de la ubicación.
3.
Cuando haya finalizado, guarde los cambios.
En la lista de opciones que aparece a continuación, los valores por omisión, si los hay,
aparecen entre corchetes.
Tamaños de papel por omisión
US/Métrico [US]
Especifique si desea imprimir por omisión con tamaños de papel de los EE.UU. (por
ejemplo, Carta, Oficio, 11x17) o con tamaños de papel métricos (por ejemplo A4 o
A3). Si no se define un tamaño de página dentro de un archivo PostScript, los trabajos
se imprimen en papel Carta si seleccionó US o en A4 si seleccionó Métrico.
Convertir tamaños de papel
No Carta/11x17->A4/A3 A4/A3->Carta/11x17 [No]
Especifique si desea convertir automáticamente los tamaños de papel de los
documentos a los tamaños de papel por omisión que especifique. Por ejemplo, si
selecciona Carta/11x17->A4/A3, los trabajos en tamaño Carta se imprimen
automáticamente en papel A4.
N OTA : Esta opción funciona junto con la opción Tamaños papel por omisión. Por
ejemplo, si Convertir tamaños de papel tiene el valor Carta/11x17->A4/A3 y Tamaños
de papel por omisión tiene el valor US (EE.UU.), los trabajos se imprimen con el
tamaño A4/A3. Esto también afecta a las páginas de sistema del Fiery, como la página
de inicio, la página de prueba y el registro de trabajos.
4
4-48
EX12
Configuración desde el panel de control
Orden de las páginas
Hacia adelante/Hacia atrás [Hacia adelante]
Seleccione Hacia adelante si desea imprimir las páginas del trabajo desde la primera
hasta la última. Seleccione Hacia atrás si desea imprimir las páginas del trabajo desde la
última hasta la primera.
EX2000d
Orden de las páginas
De N a 1/De 1 a N [De N a 1]
Especifique el orden de páginas que desea utilizar con el trabajo impreso. Hacia
adelante (De N a 1) imprime las páginas en el orden en que se reciben, de modo que la
última página se encuentra en la parte superior de la pila y la primera página en la parte
inferior. Hacia atrás(De 1 a N) imprime las páginas en orden contrario, de modo que
la primera página se encuentra en la parte superior de la pila y la última página en la
parte inferior.
EX12
Modo Color
CMYK/Escala de grises [CMYK]
Especifique si desea imprimir por omisión imágenes en color (CMYK) o en escala de
grises en el Fiery. CMYK permite imprimir a todo color. Seleccione CMYK como
valor de Modo Color antes de realizar la calibración en el Fiery. Escala de grises
convierte todos los colores a niveles de gris.
Imprimir hasta error PS
Sí/No [No]
Especifique si el Fiery debe imprimir la parte disponible de los trabajos de impresión,
hasta el punto en que se encuentra un error de PostScript. Seleccione Sí para imprimir
la parte del trabajo que quedó procesada antes de detectarse el error. Seleccione No
para cancelar todo el trabajo en el momento en que se detecta un error de PostScript.
Mantenga el valor No en esta opción, a no ser que tenga problemas de impresión.
Permitir sustit. con Courier
Sí/No [Sí]
Especifique si desea sustituir con el tipo Courier las fuentes que no estén disponibles
cuando transfiera archivos al Fiery o cuando imprima un documento para el cual no
disponga del tipo de impresora correspondiente. Si selecciona No en esta opción, los
trabajos de impresión que contienen tipos que no están disponibles en el disco duro del
Fiery generan un error de PostScript y no se imprimen. Este valor no se aplica a los
archivos PDF. La sustitución de tipos se realiza automáticamente en los archivos PDF.
4
4-49
Opciones de Config PostScript
Imprim pág portada
Sí/No [No]
Especifique si el Fiery debe imprimir una portada (un resumen del trabajo) al final de
cada trabajo de impresión. Si selecciona Sí, al final de cada trabajo se imprime una
página que contiene el nombre del usuario que lo envió, el nombre del documento, el
nombre del servidor, la hora a la que se imprimió el trabajo, el número de páginas
impresas y el estado del trabajo. Si se produce un error de PostScript y la opción
Imprimir hasta error PostScript tiene el valor Sí, la portada muestra el mensaje de error
de PostScript en lugar del estado del trabajo.
EX12
Impresión boca abajo
Encendido/Apagado [Encendido]
Especifique si la copiadora/impresora debe imprimir las páginas boca abajo.
Tramado de medias tintas
Tramado de usuario 1/Tramado de usuario 2/Tramado de usuario 3 [Tramado de
usuario 1]
Seleccione un tramado de usuario para especificar el valor de frecuencia, forma y
ángulo del tramado de medias tintas. Los tramados de medias tintas controlan cuánta
tinta se deposita en un lugar concreto del papel. Las opciones siguientes definen el
tramado de medias tintas que seleccione para esta opción.
N OTA : No es necesario reiniciar el servidor para que tenga efecto el tramado de medias
tintas.
Frecuencia de medias tintas
60–300 [85]
Especifique la frecuencia para el tramado de medias tintas que haya seleccionado en la
opción anterior. La variación de la frecuencia crea la ilusión de variaciones de gris o
color.
Ángulo medias tintas Cian
0–360 [15]
Especifique el ángulo de tramado de medias tintas Cian. Seleccione el ángulo para
registrar correctamente la forma de medias tintas.
4
4-50
Configuración desde el panel de control
Ángulo medias tintas Magenta
0–360 [15]
Especifique el ángulo de tramado de medias tintas Magenta. Seleccione el ángulo para
registrar correctamente la forma de medias tintas.
Ángulo medias tintas Amarillo
0–360 [15]
Especifique el ángulo de tramado de medias tintas Amarillo. Seleccione el ángulo para
registrar correctamente la forma de medias tintas.
Ángulo medias tintas Negro
0–360 [15]
Especifique el ángulo de tramado de medias tintas Negro. Seleccione el ángulo para
registrar correctamente la forma de medias tintas.
Forma de puntos de medias tintas
Redondos/Cuadrados/Por omisión/Líneas/Elípticos [Redondos]
Seleccione la forma que creará el patrón para el tramado de medias tintas.
EX12
Habil bandeja desv
Sí/No [No]
Seleccione Sí para especificar que los trabajos deben imprimirse desde la bandeja
Desvío. Utilice esta opción para habilitar la impresión desde la bandeja Desvío si la
interfaz no permite ninguna otra selección de bandeja, por ejemplo, cuando se
imprime desde la línea de comandos (lpd o DOS). En general, seleccione No si la
interfaz permite seleccionar una bandeja con cada trabajo.
Guardar los cambios
Sí/No [Sí]
Seleccione Sí para activar los cambios que haya realizado en Config PostScript.
Seleccione No para regresar al menú principal de la configuración, sin hacer ningún
cambio.
4
4-51
Opciones de Config de color
Opciones de Config de color
Utilice Config de color para configurar los valores por omisión que utiliza el Fiery para
controlar la salida de colores. Los usuarios de Mac OS y Windows que utilizan los
controladores de impresora incluidos en el CD del software del usuario pueden
redefinir la mayoría de estos valores por omisión, en cada trabajo. Sin embargo, los
usuarios que imprimen desde las líneas de comandos de UNIX o DOS no pueden
redefinir los valores por omisión desde sus aplicaciones. Por tanto, debe definir estos
valores por omisión en el área Config de color.
El método más recomendable para la configuración de los valores de color por omisión
es utilizar Color Setup, que forma parte de ColorWise Pro Tools. Las opciones de
color se describen en esta sección como referencia. Para obtener más información
acerca de estos valores por omisión, consulte la Guía de impresión y la Guía del color.
N OTA : Además de los valores por omisión descritos en esta sección, los usuarios de
Mac OS y Windows disponen de valores adicionales, a través de los controladores
de impresora.
P ARA
Config PostScript
Config de color
Config del registro
Cambiar contraseña
Configuración
ENTRAR EN LAS OPCIONES DE
C ONFIG
DE COLOR
1.
En el menú Configuración, seleccione Config de color.
2.
Introduzca las opciones adecuadas para los requisitos de impresión de la ubicación.
3.
Cuando haya finalizado, guarde los cambios.
En la lista de opciones que aparece a continuación, los valores por omisión, si los hay,
aparecen entre corchetes.
Perfil de origen RGB
EFIRGB/sRGB (PC)/Estándar Apple/Ninguno [EFIRGB]
El origen RGB es el espacio colorimétrico que se utiliza para controlar el color para la
conversión de la pantalla a la salida impresa. El origen EFIRGB se basa en los puntos
de referencia utilizados para crear el software del Fiery. El origen sRGB se basa en la
media de un gran número de monitores de PC. Estándar Apple es el punto de
referencia estándar para el software ColorSync de Apple.
4
4-52
Configuración desde el panel de control
Estilo de reprod.
Fotográfica/Presentación/Colorimétrica absol./Colorimétrica relat [Presentación]
El diccionario de reproducción de colores (CRD) define cómo se convierten los colores
del espacio de color RGB al dispositivo CMYK. El CRD Fotográfica es la opción
destinada a imágenes y mantiene el equilibrio relativo entre los colores, para mantener
la apariencia general de la imagen. El CRD Presentación está diseñado para colores
intensos y genera las impresiones saturadas que se necesitan en la mayoría de las
presentaciones comerciales, si bien procesa las imágenes fotográficas del mismo modo
que el CRD Fotográfica. Colorimétrica absoluta genera la mayor coincidencia con el
dispositivo CMYK que se desea simular, incluida la reproducción del color del papel
como fondo. Colorimétrica relativa proporciona una gran coincidencia con el
dispositivo CMYK que se desea simular, independientemente del papel utilizado.
Perfil de simulación CMYK
SWOP-Coated (EFI) / DIC (EFI)/ Euroscale (EFI)/Ninguna [SWOP-Coated (EFI)]
La simulación CMYK permite usar correcciones de color para simular la salida de una
imprenta comercial, de forma que la salida del Fiery pueda utilizarse como prueba de
imprenta. El estándar SWOP-Coated se usa en los EE.UU., mientras que el estándar
DIC se utiliza en Japón y Euroscale se utiliza en Europa. La creación y denominación
de las simulaciones personalizadas corresponde a los usuarios. Estas simulaciones que se
suministran con el Fiery incluyen la indicación “EFI” junto a sus nombres.
Si los usuarios crean y cargan simulaciones personalizadas en el Fiery con ColorWise
Pro Tools, éstas también aparecen en la lista de simulaciones. Puede seleccionar una
simulación personalizada como opción por omisión. Para obtener más información
acerca de las simulaciones personalizadas, consulte la Guía del color.
Método de simulación CMYK
Rápido/Completo (GCR origen)/Completo (GCR salida) [Completo (GCR salida)]
En la simulación de tipo Rápido se supone que los colores de tóner de la
copiadora/impresora coinciden con las tintas de la imprenta y que todos los cambios
afectan sólo a un color (C, M, Y o K) cada vez. La simulación de tipo Completo (GCR
origen) permite un mayor grado de flexibilidad en la coincidencia entre tóners y tintas
y todos los cambios están relacionados para obtener un mayor equilibrio de colores. La
simulación de tipo Completo (GCR salida) ofrece pruebas de imprenta precisas al
proporcionar una conversión colorimétrica de los cuatro clichés. En este método de
simulación, el cliché del color negro (K) se mezcla con los clichés de CMY, después se
vuelven a separar en el perfil de salida.
4
4-53
Opciones de Config de color
Simulación de papel
Apagado/Encendido [Apagado]
Especifique si desea reproducir el punto blanco del espacio colorimétrico de origen
como color visible en el espacio colorimétrico de salida. Por ejemplo, puede simular el
fondo de color beige del papel prensa para un trabajo si selecciona el valor Encendido
para esta opción.
Separación RGB
Salida/Simulación [Salida]
Esta opción define cómo procesa el Fiery los trabajos RGB. Seleccione Salida para los
trabajos RGB que envíe al dispositivo de salida final. Seleccione Simulación para
simular un dispositivo de salida distinto del dispositivo que usará para imprimir.
Perfil de salida
Perfil por omisión
Especifique qué perfil de salida desea utilizar para imprimir. Usted puede crear perfiles
adicionales y transferirlos al Fiery por medio de ColorWise Pro Tools.
Texto/gráficos en negro puro
Encendido/Apagado [Encendido]
La opción Texto/gráficos en negro puro permite optimizar el texto y los gráficos de
línea de color negro. Esta opción también permite reducir al mínimo el consumo de
tóner en documentos que tienen páginas tanto en color como en negro únicamente.
Si selecciona Activado en esta opción, el texto y los gráficos de línea de color negro se
imprimen solamente con tóner de color negro. Si selecciona Desactivado en esta
opción, el texto y los gráficos de línea de color negro se imprimen utilizando los cuatro
colores de tóner. Para obtener más información, consulte la Guía del color.
Sobreimpresión con negro
Encendido/Apagado [Encendido]
Si esta opción tiene el valor Encendido, el texto de color negro se sobreimprime en los
fondos en color. Si esta opción tiene el valor Apagado, el texto de color negro excluye la
impresión en las áreas de fondo en color. En general, esta opción debe tener el valor
Encendido. Para obtener más información, consulte la Guía del color.
4
4-54
Configuración desde el panel de control
Coincidencia de colores planos
Encendido/Apagado [Encendido]
Si esta opción está activada, el Fiery utiliza una tabla interna de consulta para imprimir
los colores que más coinciden con los colores PANTONE. Cuando esta opción tiene el
valor Apagado, los colores PANTONE se imprimen con los valores CMYK definidos
en las aplicaciones de origen.
Guardar los cambios
Sí/No [Sí]
Seleccione Sí para activar los cambios que haya realizado en Config de color. Seleccione
No para regresar al menú principal de la configuración, sin hacer ningún cambio.
Funciones de administración del menú Configuración
Las demás opciones del menú Configuración están destinadas a ayudarle a administrar
los trabajos de impresión y la generación de colores, pero no son necesarias para
imprimir.
• Config del registro permite especificar si el Fiery debe imprimir y borrar
automáticamente el Registro de trabajos impresos.
• Cambiar contraseña permite crear o cambiar la contraseña de administrador del
Fiery, de forma que los usuarios normales no puedan entrar en los menús de
configuración ni cambiar la configuración sin permiso. La contraseña de
administrador también permite controlar muchas de las funciones disponibles en las
herramientas de administración de trabajos.
P ARA
Config PostScript
Config de color
Config del registro
Cambiar contraseña
Configuración
CAMBIAR LAS OPCIONES DE
C ONFIG
DEL REGISTRO
1.
En el menú Configuración, seleccione Config del registro.
2.
Introduzca las opciones de la forma descrita en la sección siguiente.
3.
Cuando haya finalizado, guarde los cambios.
4
4-55
Funciones de administración del menú Configuración
Configuración del Registro de trabajos
El Registro de trabajos es un historial de todos los trabajos impresos o procesados en el
Fiery, independientemente de si proceden de una estación de trabajo de usuario, de un
servidor de la red o del Fiery. El Registro de trabajos puede imprimirse a través del
panel de control o desde las herramientas de administración de trabajos.
El Registro de trabajos contiene información contable acerca de los distintos trabajos,
con datos como el nombre del usuario, el nombre del documento, la fecha y hora de la
impresión y el número de páginas. Los usuarios de Windows 9x/Me,
Windows NT 4.0 y Mac OS pueden introducir notas específicas de los trabajos, que
aparecen en el Registro de trabajos.
Por omisión, el Registro de trabajos no se imprime ni se borra automáticamente.
Puede cambiar estos valores por omisión en Config del registro. También puede
imprimir y borrar el Registro de trabajos por medio de las herramientas de
administración de trabajos.
Los valores por omisión de las opciones siguientes, si los hay, aparecen entre corchetes.
Impr auto registro cada 55 trabajos
Sí/No [No]
Utilice esta opción para especificar si el Fiery debe imprimir el registro cada 55
trabajos. La selección de la impresión automática del Registro de trabajos es útil si la
contabilidad de las páginas impresas resulta importante en su ubicación.
Borrado automático del reg cada 55 trabajos
Sí/No [No]
Utilice esta opción para especificar si desea borrar el registro cada 55 trabajos. Si no
habilita esta opción y no vacía el registro desde el Fiery o desde una estación de trabajo
remota, el Fiery mantiene un registro de todos los trabajos.
N OTA : Si la opción Impr auto registro cada 55 trabajos tiene el valor No, la selección de
Sí en esta opción no tiene ningún efecto.
4
4-56
Configuración desde el panel de control
Tamaño de página del reg. de trabajos
Tabloide/A3 Carta/A4 [Tabloide/A3]
Seleccione el tamaño de papel que desea utilizar para imprimir el Registro de trabajos.
Independientemente del tamaño de página, se imprimen 55 trabajos por página. El
tamaño del papel que se utiliza depende del valor de Tamaño de papel por omisión en
Configuración de PostScript. Si Tamaños de papel por omisión tiene el valor US, el
Registro de trabajos se imprime en un papel de tamaño tabloide o carta y tabloide es el
tamaño por omisión.
Guardar los cambios
Sí/No [Sí]
Seleccione Sí para activar los cambios que haya realizado en Config del registro.
Seleccione No para regresar al menú principal de la configuración, sin hacer ningún
cambio.
Archivo de tipos
Puede realizar una copia de seguridad de los tipos en un disco ZIP y restaurarlos
después. Se hace una copia de seguridad o una restauración de todos los tipos, no
puede seleccionar tipos concretos. Antes de realizar una copia de seguridad de los tipos,
debe saber el tamaño aproximado en megabytes de los tipos.
P ARA
Archivo de tipos
Configuración
REALIZAR UNA COPIA DE SEGURIDAD DE LOS TIPOS O RESTAURARLOS
1.
En el menú principal Configuración, seleccione Archivo de tipos.
2.
Seleccione Copia segurid. Tipos o Restaurar tipos y siga las instrucciones de la
pantalla.
Salir de config
Salir de config
Config servidor
Config de la red
Config impresora
Configuración
Seleccione Salir de config en la primera pantalla del menú principal de configuración
cuando haya terminado de hacer los cambios de configuración.
El Fiery se reinicia y se activan todos los cambios que haya guardado durante la
configuración.
5
5-1
Capítulo 5:
Configuración
del Fiery desde
una computador
a Windows
Acceso a la configuración
Después de realizar la configuración inicial (Config del servidor, Config de la red y
Config impresora) a través del panel de control, puede cambiar la mayoría de las
opciones de configuración desde una computadora Windows.
Acceso a la configuración
Además de usar el panel de control, puede configurar el Fiery de dos formas:
localmente y de forma remota. La configuración local puede realizarse en los sistemas
que disponen de una Interfaz para controlador Fiery avanzado. La configuración local
usa una aplicación para Windows NT, Configuración del servidor Fiery. La
configuración remota se realiza desde una computadora Windows a través de
Fiery WebSetup o de Command WorkStation.
N OTA : En este capítulo aparecen las ilustraciones de las dos interfaces de configuración
una al lado de otra, en los casos necesarios: la configuración local aparece a la izquierda
y la configuración remota aparece a la derecha. Las descripciones de las opciones
de configuración se enumeran en el orden en el que aparecen en la ventana de
configuración local. Algunas opciones de configuración no están disponibles desde
la configuración remota. Utilice en su lugar la configuración local o el panel de control
del Fiery.
Independientemente del modo en que se entra en la configuración, debe iniciar una
sesión como administrador tanto en el Fiery como en la aplicación de configuración
que utilice. Después de reiniciar el Fiery, inicie una sesión en la ventana Inicio de
sesión de Windows NT, indique Administrador como nombre de inicio de sesión e
introduzca la contraseña si es necesario. Este nombre de inicio de sesión y esta
contraseña son los de Windows NT.
Para utilizar las aplicaciones de configuración (Fiery WebSetup o Command
WorkStation), debe introducir la contraseña de administrador del Fiery. Esta
contraseña se define a través del panel de control, Fiery WebSetup o Command
WorkStation.
N OTA : Fiery WebSetup sólo se admite en computadoras Windows.
5
5-2
Configuración del Fiery desde una computadora Windows
Configuración local del Fiery
Puede iniciar la aplicación Configuración del servidor Fiery de una de las siguientes
formas:
• Haga clic con el botón derecho en la FieryBar del escritorio de Windows NT 4.0 y
seleccione Configurar el Fiery.
• Haga clic con el botón derecho en el icono Fiery de la barra de tareas de
Windows NT 4.0 y seleccione Configurar el Fiery.
• Inicie Command WorkStation y seleccione Configuración en el menú Servidor.
Aparece la ventana Configuración.
Los valores disponibles sólo se ven cuando se selecciona una opción en concreto. Por
ejemplo, para ver o cambiar el valor de la opción Juego de caracteres, haga clic en Juego
de caracteres para seleccionarlo. Los valores disponibles aparecen en la parte inferior de
la ventana.
Después de seleccionar un valor en una ventana, haga clic en Aplicar si aparece en la
pantalla. Cuando haya terminado de realizar la configuración, haga clic en Aceptar
para cerrar completamente la ventana de configuración.
5
5-3
Acceso a la configuración
Configuración remotadel Fiery
La configuración remota puede realizarse desde Fiery WebSetup o Command
WorkStation.
P ARA
P ARA
ENTRAR EN
F IERY W EB S ETUP
1.
Inicie su examinador de Internet e introduzca la dirección IP del Fiery.
2.
Inicie una sesión como administrador.
3.
Cuando aparezca la página inicial del Fiery, haga clic en WebSetup.
ENTRAR EN LA CONFIGURACIÓN DESDE
C OMMAND W ORK S TATION
1.
Inicie la aplicación Command WorkStation.
2.
Inicie una sesión como administrador.
3.
Seleccione Configuración en el menú Servidor.
Independientemente de cómo entre en la configuración remota, aparece la ventana
siguiente.
N OTA : Las interfaces de configuración remota de Command WorkStation y de
Fiery WebSetup son idénticas. Las ilustraciones que aparecen en este capítulo para la
configuración remota corresponden a Command WorkStation.
5
5-4
Configuración del Fiery desde una computadora Windows
Opciones generales de configuración
Puede especificar los valores del sistema Fiery que afectan a todos los usuarios, por
ejemplo el nombre del Fiery, la fecha y la hora del sistema, las contraseñas y la
impresión del Registro de trabajos.
N OTA : La interfaz de configuración local del Fiery y la configuración remota son
similares. En las instrucciones siguientes se describe la configuración desde Command
WorkStation. Se indican las diferencias principales entre ambas.
Nombre del servidor: Especifique un nombre para el Fiery. Éste es el nombre que
aparece en el Selector, dentro de una red AppleTalk.
Si utiliza la configuración local, haga clic en Modificar, haga clic en Cambiar e
introduzca el nombre del servidor en el campo Nombre de equipo.
5
5-5
Opciones generales de configuración
N OTA : No utilice el nombre de dispositivo (DC12 o DC2000) como nombre de servidor.
Si tiene más de un Fiery, no utilice el mismo nombre para todos ellos. Windows NT
4.0 no admite más de una computadora con el mismo nombre dentro del mismo
grupo de trabajo o dominio.
Fecha y hora: Especifique la fecha y la hora del sistema, que se registran en el Registro
de trabajos.
Habilitar cola Impresos: Especifique si desea activar la cola Impresos, un espacio de
almacenamiento que existe en el disco del Fiery para los trabajos impresos
recientemente. Puede imprimir de nuevo los trabajos desde la cola Impresos, sin
necesidad de enviarlos de nuevo al Fiery. Si la cola Impresos no está activada, los
trabajos se eliminan del disco del Fiery inmediatamente después de su impresión.
Trabajos guardados en la cola Impresos: Especifique el número de trabajos que deben
almacenarse en la cola Impresos. Los trabajos que se almacenan en la cola Impresos
consumen espacio del disco duro del Fiery.
EX12
Borrar exploraciones: Especifique con qué frecuencia desea eliminar los trabajos de
exploración del disco duro del Fiery. Seleccione Manualmente para eliminar
manualmente los trabajos de exploración de uno en uno. Haga clic en Borrar
exploraciones ahora para eliminar inmediatamente todos los trabajos de exploración.
Utilizar juego de caracteres: Especifique si el panel de control y las herramientas de
administración de trabajos deben utilizar el juego de caracteres de Macintosh, DOS o
Windows al mostrar nombres de archivos. Esto es importante si los nombres de
archivos contienen caracteres acentuados o compuestos (por ejemplo é, o ñ). En redes
con varias plataformas, seleccione el valor que permita representar mejor los caracteres
especiales que utilice.
Imprimir página de inicio: Especifique si el Fiery debe imprimir una página de inicio
cada vez que se enciende o reinicia. La página de inicio muestra información acerca del
Fiery, como el nombre del servidor, la fecha y la hora actuales, la cantidad de memoria
instalada, los protocolos de red habilitados y las conexiones publicadas.
Soporte: Introduzca los nombres, números de teléfono y direcciones de correo
electrónico de las personas de contacto que proporcionan el soporte en su organización
para el Fiery y la copiadora/impresora. En la configuración remota, utilice la sección
Soporte.
5
5-6
Configuración del Fiery desde una computadora Windows
Configuración del Registro de trabajos
Impresión automática cada 55 trabajos: Especifique si el Fiery debe imprimir el
Registro de trabajos después de procesar 55 trabajos. El Registro de trabajos enumera
los últimos 55 trabajos procesados por el Fiery. Para cada uno se indican varios datos
contables, como el nombre de usuario, el nombre del documento, la fecha y la hora de
impresión, el número de páginas y otros datos acerca del trabajo.
Borrado automático cada 55 trabajos: Especifique si el Fiery debe borrar el Registro de
trabajos después de procesar 55 trabajos. Si no selecciona esta opción, el Fiery guarda
un archivo con un registro de todos los trabajos impresos. Dado que este archivo ocupa
espacio en el disco duro del Fiery, el borrado del Registro de trabajos permite liberar
más espacio del disco.
Usted puede borrar el Registro de trabajos manualmente en cualquier momento por
medio de las herramientas de administración de trabajos.
Tamaño de página: Seleccione el tamaño de papel que desea utilizar para imprimir el
Registro de trabajos.
5
5-7
Configuración de la red
Configuración de la red
La configuración de la red permite configurar el Fiery para recibir trabajos de
impresión a través de las redes que se utilizan en su ubicación. Si el Fiery se configura
para habilitar varios protocolos, el equipo selecciona automáticamente el protocolo
correcto cuando recibe un trabajo de impresión. Si se habilitan dos puertos de red, es
posible recibir trabajos de impresión a través de todos estos puertos a la vez.
Puede ver y especificar los valores de red siguientes en la configuración de la red:
• Adaptadores y puertos: Para ver los adaptadores de red y los valores de puerto que
están configurados actualmente
• Protocolos: Incluidos AppleTalk, IPX/SPX y TCP/IP
• Servicios de impresión: Incluida la impresión LPD (TCP/IP), impresión NetWare
(PServer), impresión compartida en Windows (SMB), compatibilidad con HTTP
(WWW), impresión IPP e impresión a través del puerto 9100
Adaptadores/puertos
Sólo en la configuración local, se muestran las tarjetas de red instaladas. Usted no
puede cambiar esta información. En el caso de la configuración remota, puede habilitar
Ethernet o Token Ring. Estas opciones se describen en la sección siguiente.
5
5-8
Configuración del Fiery desde una computadora Windows
Ethernet (Config puerto)
Habilitar Ethernet: Seleccione esta opción si desea conectar el Fiery a una red Ethernet.
Velocidad de transmisión: Seleccione Detección automática si utiliza un entorno de red
mixto o seleccione la velocidad de la red a la que está conectado el Fiery (10 Mbps ó
100 Mbps).
Token Ring (Configuración puerto)
Habilitar Token Ring: Seleccione esta opción si el Fiery está conectado a una red Token
Ring.
Tamaño máximo de trama: Seleccione el tamaño máximo de trama que recomiende el
administrador de red de su ubicación. Si no está seguro de qué valor debe utilizar,
seleccione el valor por omisión (4202).
Velocidad de transmisión: Seleccione Detección automática si utiliza un entorno de
red mixto o seleccione la velocidad de la red a la que está conectado el Fiery (4 Mbps
ó 16 Mbps).
Habilitar ruta origen: Seleccione esta opción si la red admite la utilización de rutas en
origen.
Solicitar todas las rutas: Esta opción sólo está activada si ha habilitado Config ruta de
origen. Especifique si desea que el paquete de solicitud viaje a través de todas las rutas
hasta su destino.
Responder a todas las rutas: Esta opción sólo está disponible si la opción anterior no
está seleccionada. Seleccione esta opción si desea que el paquete de respuesta regrese a
través de todas las rutas hasta la computadora de origen.
5
5-9
Configuración de la red
Protocolos
Puede cambiar los valores de los protocolos AppleTalk, IPX/SPX y TCP/IP para el
Fiery. En el caso de la configuración remota, estos valores se encuentran en las
secciones Protocolo1 y Protocolo2. La configuración local se utiliza junto con el Panel
de control Red de Windows NT. Cuando se hace clic en el botón Modificar o
Avanzado que se encuentra junto a un valor en la configuración local, el sistema abre el
panel de control Red, que permite especificar los valores.
Al contrario que en la configuración remota, la configuración local no dispone de
valores independientes para activar un protocolo y para configurarlo. Por ejemplo, la
configuración remota dispone de dos valores para AppleTalk: uno para activar
AppleTalk y otro para seleccionar la zona AppleTalk. En la configuración local, sólo
existe un valor para la zona AppleTalk. Por omisión, están instalados y activados los
protocolos AppleTalk, IPX/SPX y TCP/IP. Para comprobar si un protocolo está
activado, utilice la sección Enlaces del panel de control Red.
5
5-10
P ARA
Configuración del Fiery desde una computadora Windows
CAMBIAR LOS VALORES DE LOS PROTOCOLOS EN LA CONFIGURACIÓN LOCAL
1.
Haga clic en Modificar o Avanzado, junto al valor.
Aparece el panel de control Red de Windows NT.
2.
Haga clic en la sección Protocolos.
3.
Seleccione el protocolo que desea modificar.
Si no ha instalado ningún protocolo adicional, las opciones mostradas son AppleTalk,
Transporte NWLink compatible con IPX/SPX y TCP/IP.
4.
Haga clic en Propiedades, seleccione los valores adecuados y haga clic en Aplicar.
5.
Haga clic en Aceptar para cerrar el cuadro de diálogo Propiedades.
6.
Haga clic en Aceptar para cerrar el cuadro de diálogo Red.
Si ha desactivado alguno de los protocolos durante este procedimiento, utilice la
sección Enlaces del applet Red del Panel de control de Windows NT cuando esté
preparado para reactivar los protocolos.
AppleTalk
Aparece la zona AppleTalk actual.
5
5-11
Configuración de la red
IPX/SPX
Utilice esta opción para especificar los tipos de tramas de IPX/SPX.
El Fiery admite los siguientes tipos de tramas de Ethernet para IPX/SPX:
Ethernet 802.2, Ethernet 802.3, Ethernet II y Ethernet SNAP. En el caso de Token
Ring, los tipos de tramas admitidos son Token Ring y Token Ring SNAP. También
puede hacer que el Fiery seleccione el tipo de trama automáticamente.
5
5-12
Configuración del Fiery desde una computadora Windows
TCP/IP
Especifique los valores de TCP/IP. Se muestran los valores actuales de la dirección IP, la
máscara de subred y dirección de pasarela por omisión. Para obtener más información
acerca de la configuración de la impresión con TCP/IP, consulte el Capítulo 2.
El Fiery requiere una dirección IP válida y exclusiva. Puede especificar manualmente
una dirección fija o especificar el uso de los protocolos DHCP, BOOTP o RARP en el
Fiery para obtener automáticamente las direcciones IP.
5
5-13
Configuración de la red
N OTA : Si especifica el protocolo DHCP, BOOTP o RARP, el Fiery se reinicia tras
guardar los cambios y salir de la configuración. Espere hasta que el Fiery se reinicie y
regrese al estado Libre antes de imprimir una página Configuración o antes de
continuar con cualquier otra operación.
Al indicar una máscara de subred, introduzca uno de los valores siguientes:
255.0.0.0 si la dirección IP comienza con un número inferior a 128.
255.255.0.0 si la dirección IP comienza con un número entre 128 y 191.
255.255.255.0 si la dirección IP comienza con un número mayor que 191.
N OTA : Antes de continuar, confirme con el administrador de la red el valor utilizado
como máscara de subred. En algunos casos, el valor que necesita puede ser distinto de
los enumerados anteriormente.
Si la red TCP/IP cuenta con una pasarela y desea que los usuarios que se encuentran en
el exterior de la pasarela impriman al Fiery a través de TCP/IP, introduzca la dirección
de la pasarela.
En la configuración remota, la información de Token Ring aparece incluso si no ha
habilitado las funciones de Token Ring en el Fiery.
N OTA : El Fiery conserva las direcciones IP asignadas incluso si desactiva más tarde el
protocolo TCP/IP. Si necesita asignar la dirección IP del Fiery a otro dispositivo,
cambie en primer lugar la dirección del Fiery a un valor vacío.
5
5-14
Configuración del Fiery desde una computadora Windows
Servicios
Usted puede configurar los siguientes servicios de red:
• Impresión LPD (TCP/IP): Permite activar o desactivar los servicios de impresión
LPD.
• Impresión con NetWare (PServer): Permite especificar servicios de NDS y de
Bindery (consulte la página 5-15).
• Impresión compartida de Windows (SMB): Permite activar o desactivar los servicios
de impresión SMB.
• Funciones de conexión HTTP (WWW): Permite activar o desactivar la
compatibilidad con las utilidades de Fiery WebTools.
• Impresión con puerto 9100: Permite activar o desactivar la compatibilidad con la
impresión a través del puerto 9100.
5
5-15
Configuración de la red
Impresión LPD
Habilitar servicios de impresión LPD: Utilice esta opción para activar o desactivar los
servicios de impresión LPD.
Habilitar servicios de Web: Utilice esta opción para activar o desactivar los servicios de
impresión Web.
Opciones de Impresión con NetWare (PServer)
En los procedimientos siguientes de configuración de la impresión con NetWare se
muestran las ventanas de la configuración local del Fiery.
• Configuración de NDS
• Configuración de Bindery
• Intervalo entre sondeos
5
5-16
Configuración del Fiery desde una computadora Windows
Configuración del Fiery para la impresión NDS
Sólo puede conectarse a un árbol de NDS. Para especificar o cambiar el árbol de NDS,
haga clic en Modificar y especifique los valores en el cuadro de diálogo Servidor de
impresión NDS como se indica a continuación.
Se muestran el árbol de NDS y el servidor de impresión seleccionados actualmente.
P ARA
ESPECIFICAR EL VALOR DE Á RBOL DE
LA CONFIGURACIÓN LOCAL DEL F IERY
1.
NDS
DESDE
Seleccione Habilitar NDS y haga clic en Modificar.
5
5-17
Configuración de la red
2.
En la ventana Conexión de NDS que aparece, haga doble clic en un árbol de NDS de la
lista de la izquierda.
3.
Desplácese hasta el contenedor de NDS y haga clic en Aceptar.
Si es necesario, introduzca la contraseña.
5
5-18
Configuración del Fiery desde una computadora Windows
4.
Seleccione un contenedor en la lista de contenedores.
5.
Haga doble clic en un servidor de impresión de la lista Seleccione el servidor de
impresión.
Aparece la ruta completa del servidor de impresión.
Otra forma de cambiar la ruta es hacer clic en Editar y escribir la ruta del servidor de
impresión.
5
5-19
6.
Configuración de la red
Haga clic en Aceptar.
Aparece la ventana Configuración del servidor Fiery, que indica la ruta al servidor de
impresión seleccionado en la sección Configuración de red.
5
5-20
PARA
Configuración del Fiery desde una computadora Windows
ESPECIFICAR EL VALOR DE
LA CONFIGURACIÓN REMOTA DEL
ÁRBOL
FIERY
DE
NDS
DESDE
1.
Seleccione Habilitar NDS y haga clic en Cambiar árboles.
2.
En la ventana Configuración de NDS que aparece, haga doble clic en un árbol de NDS en
la lista Árboles disponibles.
3.
En la ventana Seleccionar usuario de inicio de sesión, seleccione Utilizar información
del usuario por omisión o introduzca su contraseña y haga clic en Siguiente.
5
5-21
4.
Configuración de la red
Desplácese hasta el contenedor de NDS y haga clic en Siguiente.
Si es necesario, introduzca la contraseña.
5
5-22
5.
Configuración del Fiery desde una computadora Windows
Seleccione Utilizar raíz de la cola de impresión por omisión y haga clic en Terminar.
5
5-23
6.
Configuración de la red
Haga clic en Aceptar.
Aparece la ventana Configuración de NDS, que muestra información acerca del
servidor de impresión.
5
5-24
Configuración del Fiery desde una computadora Windows
Config bds
En la sección Configuración de red, habilite o deshabilite los servicios de Bindery. Se
muestran los servidores que están conectados actualmente. Puede conectarse a un
máximo de ocho servidores de Bindery.
Para añadir, eliminar o cambiar las conexiones de Bindery, haga clic en Modificar y
especifique los valores en el cuadro de diálogo Conexiones de Bindery, como se
describe en la sección siguiente.
5
5-25
P ARA
Configuración de la red
AÑADIR CONEXIONES DE
1.
B INDERY
DESDE LA CONFIGURACIÓN LOCAL DEL
F IERY
Haga clic en Modificar en el cuadro de diálogo Config bds.
Aparece el cuadro de diálogo Conexiones de Bindery.
2.
Seleccione un servidor de archivos desde la lista Seleccione el servidor de archivos.
Si aparece el cuadro de diálogo Nombre de usuario y contraseña del servidor de
archivos, introduzca el nombre y la contraseña del usuario para iniciar una sesión en el
servidor de archivos seleccionado.
5
5-26
3.
Configuración del Fiery desde una computadora Windows
Seleccione un servidor de impresión de la lista Seleccione servidor de impresión y
haga clic en Agregar.
El nombre del servidor que ha seleccionado aparece en la lista Servidores conectados.
Para añadir otro servidor, repita los pasos anteriores. Puede conectar un máximo de
ocho servidores.
5
5-27
4.
Configuración de la red
Cuando termine de añadir servidores, haga clic en Aceptar.
Cuando regrese a la sección Configuración de red, el área Configuración de Bindery
muestra los servidores conectados.
5
5-28
P ARA
Configuración del Fiery desde una computadora Windows
ELIMINAR CONEXIONES DE
1.
B INDERY
DESDE LA CONFIGURACIÓN LOCAL DEL
F IERY
Haga clic en Modificar en el cuadro de diálogo Configuración de Bindery.
Aparece el cuadro de diálogo Conexiones de Bindery.
2.
Realice sus selecciones en las listas Seleccione el servidor de archivos y Seleccione el
servidor de impresión.
El nombre del servidor conectado aparece en la lista Servidores conectados.
3.
Tras seleccionar el servidor de archivos en la lista Servidores conectados, haga clic
en Quitar.
4.
Haga clic en Aceptar.
5
5-29
P ARA
Configuración de la red
AÑADIR CONEXIONES DE
B INDERY
DESDE LA CONFIGURACIÓN REMOTA DEL
F IERY
1.
Seleccione Habilitar modo PServer en la sección Servicio1.
2.
Haga clic en Config. bds.
3.
Seleccione un servidor de archivos de la lista Servidores disponibles.
Si aparece el cuadro de diálogo Nombre de usuario y contraseña del servidor de
archivos, introduzca el nombre y la contraseña del usuario para iniciar una sesión en el
servidor de archivos seleccionado.
5
5-30
4.
Configuración del Fiery desde una computadora Windows
Seleccione un servidor de impresión de la lista y haga clic en Terminar.
Si es necesario, introduzca la contraseña adecuada en el cuadro de diálogo Contraseña
del servidor de impresión para iniciar la sesión en el servidor de archivos seleccionado.
El nombre del servidor que acaba de añadir aparece en la lista Servidores seleccionados.
5.
P ARA
Cuando termine de añadir servidores, haga clic en Aceptar.
ELIMINAR CONEXIONES DE
B INDERY
DESDE LA CONFIGURACIÓN REMOTA DEL
1.
Seleccione Habilitar modo PServer en la sección Servicio1.
2.
Haga clic en Config. bds.
Aparece el cuadro de diálogo Configuración de Novell.
F IERY
5
5-31
Configuración de la red
3.
Realice su selección en la lista Servidores seleccionados.
4.
Tras seleccionar el servidor de archivos en la lista Servidores conectados, haga
clic en Eliminar.
5.
Haga clic en Aceptar.
5
5-32
Configuración del Fiery desde una computadora Windows
Intrv entre sondeos (configuración local) o Intervalo entre sondeos de
Pserver (configuración remota)
Especifique el intervalo entre sondeos (en segundos) de la impresión con NetWare.
5
5-33
Configuración de la red
Impresión compartida de Windows (SMB)
Para la configuración de los servicios de impresión de Windows, los campos de texto
pueden incluir letras mayúsculas, espacios y los caracteres siguientes:
-_.~!@#$%^&(){}\',"
N OTA : No se permiten letras minúsculas, excepto en el campo Comentario.
5
5-34
Configuración del Fiery desde una computadora Windows
Habilitar servicio de impresión de Windows: Selecciónela para habilitar el protocolo
SMB (Server Message Block), el protocolo de compartición de archivos e impresoras
que está incorporado en Windows. La habilitación de SMB permite que el Fiery
aparezca en la red, de forma que los clientes de Windows pueden imprimir a una
conexión de impresión determinada (En espera, Impresión o Directa) del Fiery sin
necesidad de utilizar ningún otro software de red. Para obtener más información acerca
la configuración de un cliente de Windows para impresión Windows, consulte la Guía
de instalación del software.
N OTA : La impresión Windows (SMB) se realiza a través de TCP/IP, de forma que debe
configurar las opciones de TCP/IP en los servidores Fiery y en las computadoras que
utilicen la impresión Windows.
Las demás opciones sólo aparecen en la configuración remota. Para cambiarlas durante
la configuración local, utilice el panel de control Red de Windows NT.
Nombre de servidor: Introduzca el nombre del servidor que aparecerá en la red. Este
nombre puede ser, aunque no es obligatorio, el nombre de servidor que está asignado al
Fiery (consulte la página 5-4).
Comentario: Introduzca la información acerca de la impresora, con un máximo de 15
caracteres. Estos comentarios aparecen en las propiedades del Fiery en el Entorno de
red. Este campo permite letras minúsculas.
Dominio/Grupo de trabajo: Indique el grupo de trabajo o el dominio en que desea que
aparezca el Fiery.
Servidor WINS de Ethernet: Introduzca la dirección IP del servidor de nombres WINS
de Ethernet.
Servidor WINS de Token Ring: Introduzca la dirección IP del servidor de nombres
WINS de Token Ring.
Las difusiones desde dispositivos SMB no pueden encaminarse hacia al exterior de su
propio segmento de la red si no se utiliza un servidor de nombres WINS. La
configuración del servidor de nombres WINS no se encuentra entre los objetivos de
este manual. Para saber si dispone de un servidor de nombres, póngase en contacto con
el administrador de la red.
5
5-35
Configuración de la red
Funciones de conexión HTTP (WWW)
Habilitar servicios de Web: Seleccione esta opción para que las utilidades de
Fiery WebTools estén disponibles para los demás usuarios (consulte la página 6-2). El
protocolo TCP/IP debe estar habilitado en el Fiery y en las estaciones de trabajo de los
usuarios. Las utilidades de Fiery WebTools son Fiery WebSpooler, Estado, WebLink e
Instalador. Cada usuario necesita una dirección IP válida y un examinador de Web
compatible con Java. Para obtener más detalles acerca de los examinadores admitidos y
los requisitos de las estaciones de trabajo, consulte la Guía de instalación del software.
Habilitar el protocolo IPP (Internet Printing Protocol): Seleccione Sí para activar la
impresión con el protocolo IPP. Debe habilitar los servicios de Web. Para obtener más
información acerca de cómo configurar las computadoras de los usuarios para utilizar
la impresión IPP, consulte la Guía de instalación del software.
5
5-36
Configuración del Fiery desde una computadora Windows
Impresión con puerto 9100
Habilitar puerto 9100: Permite a las aplicaciones abrir un zócalo de TCP/IP al Fiery,
con el puerto 9100, para transferir un trabajo de impresión.
Cola de puerto 9100: Permite conectar el puerto 9100 a cualquiera de las conexiones
publicadas del Fiery.
5
5-37
Configuración de la red
Configuración Email
Configurar Servicios de Email: La habilitación de los servicios de correo electrónico de
Fiery es obligatoria para todos los servicios de cliente de correo electrónico.
Habilitar impresión a través de Email: Si se selecciona esta opción, se aceptan los
trabajos de impresión que se envían a través del correo electrónico. Si esta opción no
está seleccionada, los trabajos de impresión que se envían a través del correo electrónico
no se tienen en cuenta.
5
5-38
Configuración del Fiery desde una computadora Windows
Servidor correo entrante: Especifique la dirección IP o el nombre del servidor que
permiten comunicarse con el servidor de correo apropiado y la información de
contacto para el Fiery.
Tipo de servidor: Especifique el protocolo de correo electrónico utilizado para
comunicarse con el servidor de correo entrante.
Servidor de correo saliente: Especifique la dirección IP o el nombre del servidor que
permiten comunicarse con el servidor de correo apropiado y la información de
contacto para el Fiery.
N OTA : Deben estar definidos tanto el servidor de correo entrante como el servidor de
correo saliente. Si no se define un servidor de correo saliente, el servicio de correo
electrónico del Fiery supone que los nombres de servidor entrante y saliente son los
mismos.
Plazo espera (Seg.): Especifique la cantidad máxima de tiempo que transcurrirá hasta
que el Fiery intente conectarse al servidor de correo.
Intervalo sondeos: Especifique con qué frecuencia comprueba el Fiery el servidor de
correo para ver si hay correo importante.
Tam. máximo arch. adjuntos: Especifique el tamaño máximo de archivo de una
exploración para que el Fiery lo envíe como datos adjuntos. Si el archivo de
exploración excede este máximo, el archivo se enviará automáticamente como un URL.
Nombre de cuenta de buzón: Introduzca el nombre de buzón especificado del servidor
de correo. Este nombre indica al servicio de cliente de Fiery qué cuenta contiene los
mensajes de correo electrónico para el Fiery.
N OTA : El administrador ya debe haber especificado el nombre de cuenta introducido en
este campo en el servidor de correo.
Direcc. correo Fiery: Introduzca el nombre de la cuenta de correo electrónico. Por
ejemplo, pat@test.com.
Contraseña: Introduzca una contraseña para utilizar la cuenta del buzón del servidor
de correo.
Verificar contraseña: Vuelva a introducir la contraseña.
Direc. correo admin.: Introduzca el nombre de usuario especificado en la configuración
del Fiery.
5
5-39
Opciones de Config impresora
El administrador autoriza una dirección de correo electrónico exclusiva para
administrar de forma remota los servicios de correo electrónico del Fiery. Si se produce
un error mientras se está ejecutando una exploración para su envío por correo
electrónico, el servicio de correo electrónico envía un mensaje de error a la dirección de
correo electrónico de administrador especificada. El administrador puede autorizar
direcciones de correo electrónico adicionales como administradores desde esta
dirección de correo electrónico.
Opciones de Config impresora
Puede especificar los valores siguientes en la sección Configuración de impresora:
• Conexiones de impresora
• Configuración de PostScript
• Configuración de color
N OTA : En las ilustraciones siguientes, “Nombre de dispositivo” representa el modelo de
la copiadora/impresora que está conectada al Fiery, que es DC12 o DC2000.
Conexiones de impresora
Especifique si desea publicar la cola Impresión, la cola En espera o la conexión Directa.
5
5-40
Configuración del Fiery desde una computadora Windows
EX2000d Retardo acumulación de trabajos
Utilice esta opción para especificar la cantidad de tiempo (en segundos) que espera el
servidor antes de acumular trabajos. Esta opción no está disponible desde la
configuración remota.
5
5-41
Opciones de Config impresora
Configuración de PostScript
Las opciones del menú Config PS de la configuración local se encuentran en la sección
Papel de la configuración remota.
N OTA : En las ilustraciones siguientes, “Nombre de dispositivo” representa el modelo de
la copiadora/impresora que está conectada al Fiery, que es DC12 o DC2000.
Fiery EX2000d
5
5-42
Configuración del Fiery desde una computadora Windows
Fiery EX12
EX12
Modo Color: Especifique si desea enviar imágenes en color (CMYK) o en escala de grises
por omisión al Fiery. La impresión CMYK genera copias a todo color. Seleccione
CMYK como valor de Modo Color antes de realizar la calibración en el Fiery. La
opción Escala de grises convierte todos los colores en niveles de gris.
Orden de páginas: Especifique el orden de páginas que desea utilizar con el trabajo
impreso. Hacia adelante (1 a N) imprime las páginas en el orden en que se reciben, de
modo que la última página se encuentra en la parte superior de la pila y la primera
página en la parte inferior. Hacia atrás (N a 1) imprime los trabajos en el orden
contrario, de modo que la primera página se encuentra en la parte superior de la pila y
la última página en la parte inferior.
EX2000d
Modo de Digital Press: Especifique la pantalla que desea utilizar para el trabajo de
impresión.
Calidad de la imagen: Especifique el tipo de calidad de impresión que desea utilizar
para los trabajos.
5
5-43
Opciones de Config impresora
EX2000d
Impresión dúplex: Especifique si los trabajos deben imprimirse a una cara o a doble
cara (dúplex) mediante la especificación de la orientación de las imágenes impresas.
EX2000d
Intercalado: Especifique cómo imprimir trabajos de varias páginas/varias copias.
EX2000d
Compresión: Seleccione Encendido para habilitar la compresión, de forma que los
trabajos se impriman con una calidad alta pero con requisitos de memoria reducidos.
Seleccione Apagado para desactivar esta característica.
Tamaños de papel por omisión: Especifique si desea imprimir por omisión en tamaños
de papel de los EE.UU. (por ejemplo, Carta, Oficio, Tabloide) o basados en el sistema
Métrico (por ejemplo, A4 o A3). Si no se define un tamaño de papel dentro de un
archivo PostScript, los trabajos se imprimen en papel Carta si seleccionó US o en A4 si
seleccionó Métrico.
Convertir tamaños de papel: Especifique si desea convertir automáticamente los
tamaños de papel de los documentos a los tamaños de papel por omisión que
especifique. Por ejemplo, si selecciona Carta/11x17->A4/A3, los trabajos en tamaño
Carta se imprimen automáticamente en papel A4. Si selecciona No, el Fiery sólo
imprime el trabajo si encuentra un origen de papel que corresponda al tamaño
especificado en el trabajo.
Imprimir portada: Especifique si el Fiery debe imprimir una portada (un resumen del
trabajo) al final de cada trabajo de impresión. Si selecciona Sí, al final de cada trabajo se
imprime una página que contiene el nombre del usuario que lo envió, el nombre del
documento, el nombre del servidor, la hora a la que se imprimió el trabajo, el número
de páginas impresas y el estado del trabajo. Si se produce un error de PostScript y la
opción Imprimir hasta error PostScript tiene el valor Sí, la portada muestra el mensaje
de error de PostScript en lugar del estado del trabajo.
EX2000d
Modo Engrapador: Especifique si desea engrapar los trabajos y la ubicación de las grapas
EX2000d
Destino de salida: Especifique la bandeja en la que desea que salga el trabajo de
impresión. Las opciones de destino pueden variar en función de los accesorios
instalados.
para el trabajo de impresión.
5
5-44
Configuración del Fiery desde una computadora Windows
Permitir sustitución con Courier: Especifique si desea sustituir con Courier los tipos no
disponibles. Si esta opción está desactivada, los trabajos que requieren tipos que no
están disponibles en el disco duro del Fiery generan un error de PostScript y no se
imprimen. Este valor no se aplica a los archivos PDF. La sustitución de tipos se realiza
automáticamente en los archivos PDF.
Imprimir hasta error PS: Especifique si el Fiery debe imprimir la parte disponible de los
trabajos de impresión, hasta el punto en que se encuentra un error de PostScript. En
general, esta opción debe tener seleccionado No.
• Si esta opción tiene seleccionado el valor No, la impresión de todo el trabajo se
cancela si se encuentra un error de PostScript, pero la parte procesada del trabajo y la
información del error de PostScript se almacenan en el Fiery. Puede ver el trabajo y
la información del error por medio de las herramientas de administración de
trabajos.
• Si esta opción tiene seleccionado el valor Sí, se imprime la parte del trabajo que
queda procesada antes de que se detecte el error.
Impresión boca abajo: Especifique si desea que los documentos impresos salgan de la
copiadora/impresora boca abajo.
EX2000d
Trabajos de desplaz.: Especifique si desea imprimir varias copias en pilas alternas.
EX2000d
Tamaños pág. mezclados: Especifique si desea imprimir trabajos que contengan varios
EX2000d
Imprimir Arch. maestro: Seleccione si desea imprimir una página de archivo maestro.
EX12
Habilitar desvío por omisión: Especifique si los trabajos de impresión deben
imprimirse desde la bandeja de desvío. Utilice esta opción para habilitar la impresión
desde la bandeja de desvío cuando la selección de bandejas no esté disponible en la
interfaz, por ejemplo cuando se imprime desde una línea de comandos (de lpd o
DOS). En general, seleccione Apagado cuando la interfaz permita la selección de la
bandeja en cada trabajo.
EX12
Suavizado de la imagen: Especifique si desea aumentar la calidad de la imagen. Esta
tamaños de página.
opción admite imágenes de baja resolución y les añade píxeles.
5
5-45
Opciones de Config impresora
EX2000d
Tramado medias tintas (sólo en la configuración remota): Especifique la opción
Tramado medias tintas que desea utilizar para realizar pruebas de trabajos para la
impresión offset.
EX2000d
Definiciones de tramado de medias tintas (sólo en la configuración local): Los
elementos de menú De usuario 1, De usuario 2 y De usuario 3 se utilizan para cambiar
entre las definiciones de los tres tramados de medias tintas definidos por el usuario. En
todos estos tramados, el usuario puede definir la frecuencia (lpp), los ángulos de
tramado y la forma de los puntos. La opción Personalizado permite al usuario
introducir la función PostScript para la forma de los puntos. Cuando la opción
Personalizado está seleccionada, aparece el cuadro de diálogo Custom Spot Function
(Función de puntos personalizados). Este cuadro de diálogo contiene los campos en los
que el usuario puede introducir el código PostScript. Cuando aparece el primer cuadro
de diálogo, éste contiene la definición de la función de puntos para la forma de puntos
seleccionada. Por ejemplo, si selecciona la opción Personalizado después de Cuadrado,
el cuadro de diálogo muestra la función de puntos asociada a los puntos cuadrados.
Configuración de color
Los valores por omisión del color de los trabajos pueden redefinirse en cada trabajo.
• Los usuarios pueden especificar otro valor en el momento de la impresión desde el
controlador de impresora.
• Un administrador o un operador pueden especificar otro valor desde las
herramientas de administración de trabajos, cuando ya se ha enviado el trabajo
al Fiery.
El método preferido para seleccionar los valores por omisión del color es usar Color
Setup, que es parte de ColorWise Pro Tools. Las opciones de color se describen en esta
sección como referencia. Para obtener más información acerca de estos valores por
omisión, consulte la Guía de impresión y la Guía del color.
N OTA : En las ilustraciones siguientes, “Nombre de dispositivo” representa el modelo de
la copiadora/impresora que está conectada al Fiery, que es DC12 o DC2000.
5
5-46
Fiery EX2000d
Fiery EX12
Configuración del Fiery desde una computadora Windows
5
5-47
Opciones de Config impresora
Perfil de origen RGB (sólo en la configuración local): Especifique el espacio RGB de
origen que debe aplicarse a los datos RGB.
Estilo de reproducción (sólo en la configuración local): Especifique el estilo de
reproducción que debe aplicarse a los datos RGB.
Perfil de simulación CMYK (sólo en la configuración local): Especifique la simulación
que debe aplicarse a los datos CMYK.
Método de simulación CMYK (sólo en la configuración local): Especifique el método de
simulación que desea utilizar.
Separación RGB (sólo en la configuración local): Esta opción define cómo procesa el
Fiery los trabajos de RGB. Seleccione Salida para los trabajos de RGB que envíe al
dispositivo de salida final. Seleccione Simulación para simular un dispositivo de salida
distinto del dispositivo que usará para imprimir.
Perfil de salida (sólo en la configuración local): Especifique el perfil de salida que
desea utilizar para imprimir. Usted puede crear perfiles adicionales y transferirlos al
Fiery por medio de ColorWise Pro Tools.
Texto y gráficos en negro puro (sólo en la configuración local): Especifique si desea
optimizar el texto y los gráficos de línea de color negro. Esta opción también permite
reducir al mínimo el consumo de tóner en documentos formados por una mezcla de
páginas en color y sólo en negro.
Si esta opción está activada, el texto y los gráficos de línea de color negro se imprimen
solamente con tóner negro. Si esta opción está desactivada, el texto y los gráficos de
línea de color negro se imprimen utilizando los cuatro colores de tóner.
Sobreimpresión con negro (sólo en la configuración local): Si esta opción está
activada, el texto de color negro se sobreimprime en los fondos en color. Si esta opción
está desactivada, el texto de color negro excluye la impresión en las áreas de fondo en
color. En general, esta opción debe estar activada.
Coincidencia de colores planos (sólo en la configuración local): Si esta opción está
activada, el Fiery utiliza una tabla interna de consulta para imprimir los colores que
más coinciden con los colores PANTONE. Si esta opción está desactivada, los
colores PANTONE se imprimen con los valores CMYK definidos en las aplicaciones
de origen.
5
5-48
Configuración del Fiery desde una computadora Windows
Configuración de grupos de impresión
El administrador del Fiery puede organizar los usuarios en grupos y sólo permitir la
impresión a los miembros del grupo si indican la contraseña en el momento de la
impresión. Este método de impresión se conoce como Grupos de impresión o
Impresión de miembros.
Esta sección describe cómo configurar los grupos y sus contraseñas. Para obtener más
información acerca de cómo habilitar los grupos de impresión, consulte la página 4-14.
Para obtener más información acerca de la utilización de la función Grupos de
impresión, consulte la Guía de administración de trabajos.
N OTA : Los grupos de impresión no se admiten en Windows 2000/XP.
N OTA : Para cambiar los valores de Nombre de grupo o Contraseña de grupo para un
trabajo que ya ha enviado el usuario desde el controlador de impresora, utilice
Command WorkStation. Si realiza esos cambios con Fiery Spooler o Fiery WebSpooler,
no tienen ningún efecto.
P ARA
CONFIGURAR GRUPOS DE IMPRESIÓN Y CONTRASEÑAS
1.
Seleccione Grupos de impresión en el menú Servidor de Command WorkStation.
2.
Haga clic en Crear.
3.
En el campo Nombre de grupo, introduzca el nombre de grupo para el grupo de
impresión.
4.
En el campo Contraseña, introduzca una contraseña para el grupo e introduzca de
nuevo la contraseña en el campo Repita la contraseña.
5.
Haga clic en Añadir para trasladar el nuevo grupo a la ventana.
5
5-49
P ARA
P ARA
Cómo salir de la configuración
CAMBIAR LOS GRUPOS DE IMPRESIÓN Y LAS CONTRASEÑAS
1.
Seleccione Grupos de impresión en el menú Servidor de Command WorkStation.
2.
Seleccione el nombre del grupo de impresión en el cuadro de diálogo Configuración de
grupos de impresión y haga clic en Modificar.
3.
Realice los cambios necesarios.
4.
Haga clic en Aceptar.
ELIMINAR LOS GRUPOS DE IMPRESIÓN Y LAS CONTRASEÑAS
1.
Seleccione Grupos de impresión en el menú Servidor de Command WorkStation.
2.
Seleccione el nombre del grupo de impresión en el cuadro de diálogo Configuración de
grupos de impresión y haga clic en Modificar.
3.
Haga clic en Aceptar.
Cómo salir de la configuración
Cuando haya terminado de especificar los valores de la configuración, haga clic en
Aceptar para cerrar el cuadro de diálogo de configuración. Se indica que debe reiniciar
el Fiery para que se apliquen los nuevos valores. Puede reiniciar el sistema en este
momento o más adelante. Si Command WorkStation se está ejecutando, la conexión al
Fiery se pierde y debe iniciar de nuevo una sesión cuando el servidor se reinicie.
Si ha cambiado la configuración de la red o algún otro valor que afecte a Windows NT
Workstation, debe reiniciar Windows NT 4.0 para aplicar los cambios.
Después de completar la configuración y reiniciar el Fiery por primera vez, instale el
software del usuario para imprimir desde las estaciones de trabajo remotas. Para ello,
siga las instrucciones de la Guía de instalación del software. Para confirmar la conexión
de la red y la configuración, imprima un trabajo de prueba desde una estación de
trabajo remota.
5
5-50
Configuración del Fiery desde una computadora Windows
Impresión de la página Configuración
En la página Configuración se enumeran los valores que están activos en la
configuración actual. Una vez terminada la configuración, imprima una página
Configuración para confirmar los valores.
Las otras páginas que puede imprimir desde Command WorkStation son la página
de prueba, el Registro de trabajos, los diagramas de colores y la lista de tipos. Para
obtener más información acerca de estas páginas del Fiery, consulte la Guía de
administración de trabajos.
P ARA
IMPRIMIR LA PÁGINA
C ONFIGURACIÓN
1.
En Command WorkStation, seleccione Imprimir páginas en el menú Archivo.
2.
Haga clic en Configuración.
3.
Haga clic en Imprimir.
Sitúe la página Configuración actual junto al servidor, como referencia rápida. Los
usuarios necesitan datos de esta página, como por ejemplo, los valores por omisión
actuales de la impresora.
6
6-1
Configuración del Fiery y los clientes para Fiery WebTools
Las utilidades de WebTools permiten administrar de forma remota el Fiery a través de
Internet o desde la intranet de su compañía. El Fiery dispone de su propia página
inicial desde la que puede seleccionar distintas funciones, incluidas Estado, WebSetup,
WebSpooler, WebLink, Instalador, WebScan (sólo Fiery EX12) y WebDownloader.
Capítulo 6:
Configuración d
e las utilidades
de Fiery
Para obtener más información acerca del uso de las utilidades de Fiery WebTools,
consulte la Guía de impresión.
Configuración del Fiery y los clientes para
Fiery WebTools
Las utilidades de Fiery WebTools permiten utilizar muchas funciones del Fiery a través
de Internet (o la intranet de su compañía) y proporcionan una flexibilidad adicional
para la administración remota. Puede usar las utilidades de Fiery WebTools desde una
computadora Windows o Mac OS.
P ARA
CONFIGURAR LAS UTILIDADES DE
F IERY W EB T OOLS
EN EL
F IERY
1.
En el área Config de la red del Fiery, habilite TCP/IP.
2.
Configure una dirección IP exclusiva y válida para el Fiery y defina la máscara de
subred. Defina una dirección de pasarela si es necesario.
3.
Habilitar servicio Web.
4.
En el área Config impresora del Fiery, compruebe si la cola Impresión está publicada.
6
6-2
P ARA
Configuración de las utilidades de Fiery WebTools
CONFIGURAR LAS UTILIDADES DE
F IERY W EB T OOLS
EN UNA COMPUTADORA
1.
Habilite la conectividad con TCP/IP.
2.
Asigne a la estación de trabajo una dirección IP y una máscara de subred exclusiva y
válida. Si es necesario, defina una dirección de pasarela.
3.
Instale un examinador de Internet que admita el lenguaje Java y marcos.
Asegúrese de habilitar Java. Para obtener más información acerca de los examinadores
admitidos y los requisitos de Fiery WebTools, consulte la Guía de instalación del
software.
P ARA
USAR
F IERY W EB T OOLS
1.
Inicie su examinador de Internet.
2.
Introduzca la dirección IP o el nombre DNS del Fiery.
3.
Pulse Intro.
Aparece la página inicial del Fiery.
4.
Haga clic en el nombre de una utilidad de WebTools en concreto.
5.
Haga clic en Configurar para activar sólo algunas utilidades de WebTools para los
usuarios.
Configuración de Fiery WebTools
Para que los usuarios de la red puedan usar las utilidades de Fiery WebTools, debe
definir varias opciones del Fiery en Config de la red y en Config impresora. También
debe preparar la estación de trabajo de cada uno de los usuarios para comunicarse con
el Fiery a través de Internet o una intranet.
Para obtener más información acerca de la configuración de la red, consulte el
Capítulo 2.
6
6-3
P ARA
Definición del destino de WebLink
CONFIGURAR LAS UTILIDADES DE
F IERY W EB T OOLS
EN EL
F IERY
1.
Seleccione Sí en Habilitar Ethernet en Config de la red>Config puerto>Configurar
puerto Ethernet.
2.
Seleccione Sí en Habilitar TCP/IP para Ethernet en Config de la red>Config TCP/IP
Ethernet.
3.
Seleccione Sí en Habilitar servicio Web en Config de la red >Config servicio>Config
serv. Web.
4.
Salga de Config de la red y seleccione OK en Guardar los cambios.
5.
Salga de Config impresora y seleccione OK en Guardar los cambios.
Definición del destino de WebLink
Puede cambiar el destino por omisión de WebLink. Para esta operación se requiere una
contraseña de administrador, si se ha definido una.
P ARA
CAMBIAR EL DESTINO DE
W EB L INK
1.
Inicie su examinador de Internet.
2.
Introduzca la dirección IP o el nombre DNS del Fiery.
Aparece la página inicial del Fiery.
3.
Introduzca la contraseña de administrador, si se solicita, y haga clic en Aceptar.
4.
Pulse la tecla Ctrl mientras hace clic en WebLink.
Aparece el cuadro de diálogo Actualizar WebLink.
5.
Introduzca la nueva dirección (el URL) de WebLink y haga clic en Aceptar.
7
7-1
Capítulo 7:
Administración
del Fiery
Funciones del administrador
Este capítulo proporciona sugerencias para la administración de la impresión al Fiery.
Funciones del administrador
Las funciones de administración se encuentran en el software del usuario y están
incorporadas en el propio Fiery . En la tabla siguiente se indica dónde puede encontrar
información acerca de estas características (los números de página corresponden a este
manual).
Para estas operaciones
Y estas tareas
Consulte
Configuración de servidores de red
Configuración de servidores para administrar y
compartir servicios de impresión
Este manual
Conexión y configuración del Fiery
Conexión del Fiery y realización de la configuración
del Fiery
Este manual
Configuración del Fiery para permitir el acceso de los
usuarios a las utilidades de Fiery WebTools
Este manual y las Notas de la
versión
Configuración del entorno de
impresión
Configuración de valores por omisión de la
impresora, incluidos los modos, la generación de
imágenes, el manejo de tamaños de papel y el manejo
de errores
Configuración de la impresora,
páginas 4-45 y página 5-39
Configuración de PostScript,
páginas 4-47 y 5-41, y Guía
del color
Guía de impresión
Configuración del entorno de
trabajos
Publicación de la conexión Directa, la cola Impresión
o la cola En espera para los usuarios finales de
distintas plataformas
Configuración de la impresora,
Capítulo 2, páginas 4-45 y
5-39
Protección de la integridad de los
trabajos de los usuarios, con
coherencia en la configuración
del Fiery
Configuración de la contraseña de administrador
Contraseñas, página 7-3 y
Capítulo 3
7
7-2
Administración del Fiery
Para estas operaciones
Y estas tareas
Configuración de todos los usuarios
nuevos
Configuración de la impresión, incluida la
instalación de controladores de impresora PostScript
y de archivos PPD para la impresora
Instalación de software opcional de usuario
Instalación de páginas de referencia de colores
(muestras CMAN, referencia PANTONE, páginas
de ejemplo de colores)
Preparación de usuarios para el acceso a Fiery
WebTools
Este manual y las Notas de la
versión
Preparación de los usuarios para
imprimir
Impresión al Fiery
Configuración de opciones específicas de un trabajo
Uso de las utilidades de Fiery
Guía de impresión
Uso de las utilidades de Fiery WebTools,
Command WorkStation y las utilidades de Fiery para
administrar prioridades de trabajos, controlar
trabajos actuales, cancelar trabajos, imprimir trabajos
de la cola En espera, repetir la impresión desde las
colas Impresos y En espera
Guía de impresión
Contabilidad de trabajos
Visualización, impresión y exportación del registro
de trabajos y las notas de usuario
Configuración de la impresión y borrado automático
del Registro de trabajos
Guía de administración de
trabajos
página 5-6
Administración de colores
Impresión con simulaciones CMYK
Impresión de páginas de ejemplos y muestras de
colores
Instalación de perfiles de colores
Guía del color
Guía de instalación del software
Obtención de un rendimiento
óptimo del Fiery
Sugerencias
Borrado de trabajos, vaciado de colas
página 7-11, también
Guía de administración de
trabajos
Solución de problemas
Solución de problemas de configuración del Fiery
Apéndice B
Control del flujo de trabajos
Consulte
Guía de administración de
trabajos
Guía de administración de
trabajos
Notas de la versión
7
7-3
Definición de contraseñas
Definición de contraseñas
Puede definir o cambiar la contraseña del administrador para el Fiery. Cualquier
usuario que conozca la contraseña de administrador puede cambiar los valores de la
configuración y controlar el flujo y el orden de los trabajos de impresión por medio de
las herramientas de administración de trabajos.
Cuando se instala el Fiery, no tiene ninguna contraseña definida. Si no crea una
contraseña de administrador, los usuarios no necesitan introducir una contraseña para
modificar la configuración ni para usar las funciones de administrador de las
herramientas de administración de trabajos. Si hay una contraseña de administrador
definida anteriormente, debe introducirla para entrar en la configuración. Utilice los
botones de flecha hacia arriba y hacia abajo para seleccionar caracteres y las flechas
hacia la izquierda y la derecha para desplazarse por el valor (consulte “Tipos de
pantallas de configuración” en la página 4-11).
Contraseñas desde el panel de control
Para obtener más información acerca de los privilegios de acceso del administrador,
consulte la página 3-3. Para obtener más información acerca de cómo controlar los
trabajos de impresión por medio de las herramientas de administración de trabajos,
consulte la Guía de administración de trabajos.
N OTE : La contraseña de operador sólo puede definirse y cambiarse desde
Fiery WebSetup, la configuración local o Command WorkStation.
P ARA
Config PostScript
Config de color
Config del registro
Cambiar contraseña
Configuración
CAMBIAR LA CONTRASEÑA DEL
F IERY
1.
Desplácese por el menú principal de la configuración y seleccione Cambiar
contraseña.
2.
Introduzca y confirme la contraseña de la forma que se describe a
continuación.
7
7-4
Administración del Fiery
Contraseña nueva
Utilice los botones de flecha hacia arriba y hacia abajo para seleccionar caracteres y las
flechas hacia la izquierda y la derecha para desplazarse por el valor. Introduzca los
caracteres de izquierda a derecha, dado que el botón de flecha hacia la izquierda hace
las veces de tecla de borrado. La contraseña puede ser cualquier combinación de letras y
números, con un máximo de 19 caracteres. Seleccione OK cuando haya terminado. No
olvide anotar la contraseña.
N OTA : La única forma de eliminar una contraseña que no puede recordar es instalar de
nuevo el software del sistema.
Verificar la nueva contraseña
Introduzca de nuevo la contraseña, exactamente igual que la que introdujo antes. Si
comete algún error, se solicita que introduzca de nuevo la misma contraseña. La nueva
contraseña se activa después de guardar los cambios y reiniciar el Fiery.
Contraseñas
Puede establecer, cambiar y eliminar las contraseñas del Fiery. Estas contraseñas son
específicas del proceso de servidor y tienen un uso distinto del que se da a las
contraseñas de Administrador y Operador de Windows NT. Debe mantener un
control cuidadoso de las contraseñas que asigne en cada caso.
Administrador—Controla el acceso a la configuración. Los privilegios de operador
forman parte de los privilegios de administrador.
Operador—Controla el acceso a las funciones de administración de trabajos, a través de
las herramientas de administración de trabajos.
N OTA : Para obtener más información acerca de las contraseñas del Fiery y los privilegios
de acceso que permiten, consulte la página 3-3.
7
7-5
Definición de contraseñas
Por omisión, no hay ninguna contraseña definida. Si no define ninguna contraseña
específica, todos los usuarios tendrán acceso a funciones importantes como por
ejemplo la configuración (incluida la definición de contraseñas) y el control de los
trabajos. Es muy recomendable que defina al menos una contraseña de administrador
para proteger al Fiery de cambios de configuración no autorizados.
PARA
ESTABLECER O CAMBIAR UNA CONTRASEÑA
1.
Seleccione la contraseña que desea cambiar.
2.
Escriba la contraseña en los campos Introducir la contraseña nueva y Verificar la
contraseña nueva.
En las contraseñas se distingue entre mayúsculas y minúsculas. Pueden contener
cualquier combinación de letras y números, con un máximo de 19 caracteres. Debe
introducir la contraseña exactamente igual en los dos campos. La nueva contraseña
permanece activa hasta que la modifique de nuevo.
7
7-6
P ARA
Administración del Fiery
ELIMINAR UNA CONTRASEÑA
1.
Seleccione la contraseña que desea eliminar.
2.
Borre los asteriscos (*) que aparecen en los campos Introducir la contraseña nueva y
Verificar la contraseña nueva.
Si olvida la contraseña de administrador, póngase en contacto con su representante
autorizado de servicio técnico, para solicitar la reinstalación del software de sistema del
Fiery. Esta operación borra la contraseña de administrador y permite definir una
nueva.
Borrado del Fiery
El comando Borrar el servidor permite eliminar del Fiery todos los trabajos de
impresión de todas las colas (es decir, los trabajos de las colas Impresión, En espera e
Impresos del Fiery). Los trabajos pueden eliminarse también, uno a uno o en grupos,
por medio de las herramientas de administración de trabajos. Borrar el servidor borra
también todos los trabajos archivados en el disco duro del Fiery, el índice de trabajos
archivados y, por último, todos los archivos maestros de FreeForm™ y el índice de
archivos maestros de FreeForm.
Para borrar el Fiery, desplácese por el menú Funciones y seleccione Borrar el servidor.
Se solicita que confirme la opción seleccionada. Si se ha definido la contraseña de
administrador, se solicita que la introduzca.
N OTA : Para borrar el Fiery sin utilizar la contraseña de administrador del Fiery, debe
iniciar una sesión en Windows NT como Administrador y usar Borrar el servidor
desde el menú de la FieryBar o el menú Servidor de Command WorkStation.
7
7-7
Cómo devolver el Fiery a los valores de fábrica por omisión
Cómo devolver el Fiery a los valores de fábrica
por omisión
Cuando se instala por primera vez el software de sistema del Fiery, se hace una copia de
seguridad automáticamente. Si se instaló originalmente la Interfaz para controlador
Fiery avanzado, la copia de seguridad también incluye el sistema operativo
Windows NT. Usted puede recuperar el sistema sin necesidad de reinstalar el software
desde los CD.
Todos los datos de los trabajos se borran cuando se restablece la copia de seguridad.
Para obtener más información acerca de los elementos que se eliminan, consulte
“Borrado del Fiery” en la página 7-6. Debe realizar la configuración de nuevo, ya que el
Fiery restablece la configuración por omisión.
P ARA
RESTAURAR EL
F IERY
1.
Asegúrese de que el Fiery se encuentre en el estado Libre.
2.
Pulse Menú y seleccione Cerrar.
3.
Seleccione Reiniciar servidor.
4.
Pulse inmediatamente el botón de selección de línea de la parte superior y
manténgalo presionado hasta que se completen los diagnósticos.
Para saber dónde se encuentra el botón de selección de línea, consulte “Panel de
control del Fiery” en la página 4-3. Durante el reinicio, una barra de avance indica
cuándo se han completado los diagnósticos.
5.
Seleccione Restore Backup (Restaurar de copia).
7
7-8
Administración del Fiery
Administración de las libretas de direcciones
La función de Servicios de email permite al administrador importar una lista de
direcciones de correo electrónico al Fiery. Esto se consigue mediante el envío de
mensajes al Fiery con formato de correo electrónico.
N OTA : Los mensajes de correo electrónico sólo pueden enviarse desde una cuenta de
administrador.
El Fiery admite las siguientes libretas de direcciones:
• Libreta de direcciones del usuario: Una libreta de direcciones genérica que se utiliza
principalmente para enviar exploraciones al correo electrónico. Esta libreta de
direcciones sólo se utiliza para el correo electrónico saliente.
• Libreta de direcciones del administrador: Incluye a los usuarios con acceso
administrativo. El acceso administrativo permite modificar la libreta de direcciones,
obtener la libreta de direcciones actual del Fiery y cancelar u obtener el estado de
cualquier trabajo de impresión.
• Libreta de direcciones de impresión: Incluye a los usuarios que disponen de acceso
para la impresión. Solo están autorizados a enviar trabajos a través del correo
electrónico al Fiery los usuario cuyas direcciones de correo electrónico se encuentran
en la libreta de direcciones de impresión. Los usuarios no autorizados reciben una
respuesta de correo electrónico para informarles de que su trabajo no ha sido
aceptado por el Fiery para su impresión.
Los Servicios de email también permiten al administrador sobrescribir la libreta de
direcciones, añadir nuevas direcciones, eliminarlas y recuperar direcciones actuales
del Fiery.
Cuando un trabajo de impresión se envía a través del correo electrónico, el Fiery
comprueba en primer lugar la libreta de direcciones de impresión. Si la dirección de
correo electrónico del usuario no coincide con ninguna entrada de la libreta de
direcciones de impresión, el trabajo no se imprimirá. En su lugar, el usuario recibirá un
mensaje de correo electrónico para indicar que el trabajo de impresión no se aceptó.
7
7-9
Administración de las libretas de direcciones
El carácter de comodín por omisión “*” se almacena en la libreta de direcciones de
impresión. Esto permite a cualquier usuario imprimir al Fiery hasta que el
administrador añada la primera entrada a la libreta de direcciones de impresión.
El administrador puede administrar las libretas de direcciones mediante el envío de un
mensaje de correo electrónico al Fiery con los códigos de comando en los campos de
asunto y mensaje. El Fiery responde mediante el correo electrónico a estos comandos
con información acerca de cada petición. Consulte la tabla siguiente cuando
administre libretas de direcciones.
Tarea
Campo de
asunto del
administrador
Para recuperar una libreta
de direcciones específica
#GetAddressBook
<nombre de libreta
de direcciones>
Para añadir una dirección
a una libreta de
direcciones
#AddAddressTo
<nombre de libreta
de direcciones>
Para borrar una libreta de
direcciones
#ClearAddressBook
<nombre libreta
direcciones>
Campo de mensaje
del administrador
nombre@dominio o
“nombre”
<nombre@dominio>
Campo de asunto
de respuesta de
email del Fiery
Campo de mensaje
de respuesta de
email del Fiery
Libreta de
direcciones
<nombre de libreta
de direcciones>
Lista de las
direcciones de la
libreta de direcciones
especificada.
Agregado a la libreta
de direcciones
<nombre de libreta
de direcciones>
Lista de las
direcciones añadidas
a la libreta de
direcciones.
El Fiery también
muestra todas las
direcciones que no
pueden añadirse e
incluye el motivo.
Libreta de
direcciones
<nombre libreta
direcciones> vaciada
o
Libreta de
direcciones
<nombre libreta
direcciones> no
vaciada
Si la libreta de
direcciones no se
vacía, se explica el
motivo.
7
7-10
Administración del Fiery
Tarea
Campo de
asunto del
administrador
Para borrar una dirección
de una libreta de
direcciones
#DeleteAddressFrom
<nombre libreta de
direcciones>
Para recibir ayuda acerca
de los servicios de correo
electrónico del Fiery
#Help
Campo de mensaje
del administrador
Campo de asunto
de respuesta de
email del Fiery
Campo de mensaje
de respuesta de
email del Fiery
nombre@dominio
o
“display name”
<nombre@dominio>
Eliminado de la
libreta de direcciones
<nombre de libreta
de direcciones>
Dirección 1
eliminada
Dirección 2
eliminada
El Fiery también
muestra todas las
direcciones que no
pueden borrarse e
incluye el motivo.
FW: Help
Proporciona sintaxis
de correo electrónico
para la solución de
problemas.
Impresión de la página Configuración desde el panel de
control
En la página Configuración se enumeran todos los valores que están activos en la
configuración actual. Una vez terminada la configuración, imprima una página
Configuración para confirmar los valores. La página Configuración también puede
imprimirse con ayuda de Command WorkStation (para obtener más detalles, consulte
la página 5-50).
Después de hacer los cambios en la configuración y seleccionar Salir de config, el Fiery
se reinicia. De esta forma, el Fiery detecta los nuevos valores y los muestra
correctamente en la página Configuración. Espere hasta que el Fiery se reinicie y
regrese al estado Libre antes de imprimir una página Configuración. En concreto, el
reinicio del sistema es necesario si seleccionó el protocolo DHCP, BOOTP o RARP
para obtener automáticamente una dirección IP para el Fiery.
Sitúe la página Configuración actual junto al servidor, como referencia rápida. Los
usuarios necesitan datos de esta página, como por ejemplo, los valores por omisión
actuales de la impresora.
7
7-11
Obtención de un rendimiento óptimo del Fiery
Otras páginas que puede imprimir desde el panel de control del Fiery o desde
Command WorkStation son la página de prueba, la lista de tipos, el Registro de
trabajos, el mapa del panel de control y los diagramas de colores PANTONE, CMY y
RGB. Para obtener más información acerca de estas páginas, consulte la Guía de
administración de trabajos.
P ARA
IMPRIMIR LA PÁGINA
C ONFIGURACIÓN
1.
En el panel de control, pulse el botón Menú para entrar en el menú Funciones.
2.
Seleccione Imprimir páginas.
3.
Seleccione Configuración.
Obtención de un rendimiento óptimo del Fiery
El Fiery no requiere operaciones de mantenimiento. Aparte de las necesidades obvias
de servicio técnico y mantenimiento de la copiadora/impresora y la sustitución de
consumibles, puede aumentar el rendimiento general del sistema haciendo lo siguiente:
•
Utilice las conexiones de red de la forma óptima.
Publique sólo las conexiones que deban utilizarse. El Fiery comprueba continuamente
las conexiones publicadas, incluso si están inactivas. Configure de una forma
equilibrada el intervalo de sondeo de NetWare y el número de colas o conexiones que
necesita para imprimir.
Revise qué conexiones están publicadas. Para ello, imprima una página Configuración.
Elimine las conexiones que no necesite. Si las necesita más adelante, puede crearlas de
nuevo con facilidad.
•
Deje los trabajos menos urgentes para momentos de menor tráfico en la red o menor
volumen de impresión
Puede imprimir trabajos de impresión repetitivos o que no son urgentes a la cola En
espera. En momentos de poco tráfico en la red, el administrador o un usuario de las
herramientas de administración de trabajos con privilegios de operador puede trasladar
(o copiar) todos los trabajos de la cola En espera a la cola Impresión, para su impresión.
7
7-12
•
Administración del Fiery
Reduzca el volumen de comunicaciones bidireccionales innecesarias
Si existe un gran número de usuarios que usan las utilidades de Fiery, especialmente
con una frecuencia de actualización elevada, el rendimiento del Fiery puede verse
gravemente afectado.
•
Asegúrese de tener espacio de disco suficiente en el Fiery.
Controle periódicamente el contenido de la cola En espera y el número de trabajos que
se conservan en la cola Impresos.
El administrador puede imprimir o eliminar trabajos que se encuentran en la cola
Impresos y en la cola En espera. Considere la posibilidad de imprimir o descargar los
trabajos que no estén activos. Si suele haber poco espacio libre en el Fiery, puede
desactivar la cola Impresos (en Config del servidor) y seleccionar no publicar la cola En
espera (en Config impresora).
Para trasladar o eliminar trabajos de las colas, utilice las herramientas de administración
de trabajos. Tras liberar espacio del disco por medio de la eliminación de trabajos
inactivos, los nuevos trabajos se almacenan y se imprimen más rápidamente.
Inicio y cierre del Fiery
Generalmente, pude dejar el Fiery en funcionamiento siempre. Esta sección describe
cómo apagar y reiniciar el Fiery cuando es necesario.
Inicio del Fiery
Para iniciar el Fiery, mueva el interruptor de la parte posterior del Fiery a la posición
On. Si la copiadora también está apagada, enciéndala antes de encender el Fiery.
Interruptor de alimentación
Los mensajes de diagnóstico aparecen en el panel de control del Fiery. Si alguno de los
diagnósticos falla, aparecen más información y más instrucciones. Póngase en contacto
con el representante de servicio técnico si aparecen problemas en el Fiery durante la
7
7-13
Inicio y cierre del Fiery
ejecución de los diagnósticos. El Fiery continúa con el arranque y muestra el mensaje
Libre cuando está preparado para recibir datos.
N OTA : Si se ha definido una contraseña de administrador, debe introducirla para entrar
en la configuración.
Si pulsa un botón, aparecen las siguientes opciones.
Seleccione
Para hacer esto
Salir de config
Salir de los menús de configuración; el Fiery se reinicia.
Config del servidor
Entrar en los menús de Config del servidor.
Config de la red
Entrar en los menús de Config de la red.
Config impresora
Entrar en los menús de Config impresora.
Config PostScript
Entrar en los menús de Config PostScript.
Config de color
Entrar en los menús de Config de color.
Config del Registro
Entrar en los menús de Config del Registro.
Cambiar contraseña
Cambiar la contraseña de administrador.
Reinicio del Fiery
Utilice el procedimiento siguiente para reiniciar el Fiery, en lugar de utilizar el
interruptor de alimentación de la parte posterior del Fiery.
P ARA
REINICIAR EL
1.
F IERY
Asegúrese de que el Fiery no esté recibiendo, procesando ni imprimiendo un trabajo.
Asegúrese de que el mensaje de estado del panel de control contenga Libre.
2.
Pulse el botón Menú para mostrar el menú Funciones.
3.
Utilice el botón de flecha hacia abajo para desplazarse a la última pantalla y
seleccione Cerrar.
4.
Utilice el botón de selección de línea para seleccionar la opción Reiniciar servidor.
7
7-14
Administración del Fiery
Apagado del Fiery
Es posible que necesite apagar el Fiery para realizar tareas de servicio técnico. Cuando
ocurra esto, los tipos transferidos a la unidad del disco duro no se eliminan. Los
trabajos de impresión de las colas En espera e Impresos y los trabajos que se han
procesado pero no se han impreso no se eliminan y están disponibles para la impresión
cuando se reinicia el Fiery.
P ARA
APAGAR EL
1.
F IERY
Asegúrese de que el Fiery no esté recibiendo, procesando ni imprimiendo un trabajo.
Asegúrese de que el mensaje de estado del panel de control contenga Libre. Si se acaba
de procesar o imprimir un trabajo, espere al menos cinco segundos después de que el
mensaje de estado del panel de control cambie a Libre.
N OTA : Si se está procesando un trabajo desde la cola Imprimir, continuará el
procesamiento y la impresión después de que el Fiery se reinicie. Si se está procesando
un trabajo en la conexión Directa, éste no terminará su procesamiento ni su impresión.
2.
Pulse el botón Menú para mostrar el menú Funciones.
3.
Utilice el botón de flecha hacia abajo para desplazarse a la última pantalla y
seleccione Cerrar.
4.
Utilice el botón de selección de línea para seleccionar la opción Cerrar sistema.
Continúe en el siguiente paso cuando la pantalla muestre el mensaje, “Ahora puede
apagar el servidor con seguridad”.
5.
Apague el Fiery moviendo el interruptor de la parte posterior a la posición Off.
N OTA : Después de apagar el Fiery, apague la copiadora.
A
A-1
Apéndice A:
Opción de red
Token Ring
Opción de red Token Ring
La arquitectura Token Ring es una arquitectura de red alternativa a la arquitectura
Ethernet. Las redes Token Ring presentan una alta tolerancia a los fallos y se suelen
utilizar en instalaciones de red muy grandes o con un tráfico-elevado.
Las redes Token Ring se basan en la entrega de un testigo (token) de red a lo largo del
equivalente electrónico de un anillo. El testigo es un paquete de datos que circula de un
nodo de red a otro y controla el acceso a la red. En la práctica, cada estación de trabajo
está conectada a un puerto de una o varias unidades de conexión de medios (MAU),
que actúan como concentradores de red para la conexión del anillo.
En este apéndice se describe la opción de Token Ring y las conexiones de los cables.
También se hace referencia a las demás operaciones de configuración que se necesitan
para imprimir al Fiery.
Opción de Token Ring del Fiery
El Fiery admite el uso de redes Token Ring con los protocolos IPX y TCP/IP.
Para utilizar el Fiery con una red Token Ring, debe instalar una tarjeta de interfaz de
red Token Ring suministrada por EFI. Puede usar cable de par trenzado apantallado
(STP) o de par trenzado no apantallado (UTP).
Conexión del hardware de Token Ring
El centro de servicio técnico o asistencia que instala el Fiery suele instalar también en
el mismo momento la opción de Token Ring y suele configurar el Fiery para permitir
la impresión.
A
A-2
Opción de red Token Ring
Vista posterior del Fiery con la opción de Token Ring instalada
Conectores para Token Ring
Apague el Fiery antes de conectarlo a ningún dispositivo de red.
!
P ARA
N OTA : No conecte el cable a los dos conectores de Token Ring.
CONECTAR EL CABLE AL
F IERY
1.
Apague el Fiery.
2.
Conecte el cable de la MAU de Token Ring a la tarjeta de Token Ring del Fiery.
Configure el servidor NetWare, Windows NT o UNIX para imprimir al Fiery
(consulte las dos secciones siguientes) y continúe en la página 4-1 para la configuración
del Fiery.
A
A-3
Opción de red Token Ring
Instalaciones con IPX/SPX
Si su red utiliza los protocolos IPX/SPX con Token Ring, configure al menos una
impresora, un servidor de impresión para el Fiery y una cola de impresión para el Fiery
en el servidor NetWare, de la forma descrita en “Configuración de un servidor
NetWare 4.x para imprimir” en la página 2-10. Puede configurar un máximo de ocho
servidores de Bindery, además de una conexión de árbol de NDS al Fiery. Esta cifra
total es la misma independientemente de si el Fiery está conectado a través de Token
Ring, a través de Ethernet o ambos. Para obtener más información, consulte
“Configuración de una conexión de NDS” en la página 2-12.
Instalaciones con TCP/IP
Si su red utiliza los protocolos TCP/IP con Token Ring, configure al menos una
impresora y una cola para el Fiery en un servidor Windows NT (consulte
“Configuración de un servidor Windows NT 4.0 para que se comunique con el Fiery”
en la página 2-3) o en un servidor UNIX (consulte “Configuración del Fiery en redes
TCP/IP” en la página 2-21).
Configuración de Token Ring en el Fiery
La opción Config Token Ring del panel de control es similar a la opción Config
Ethernet. En Config de la red, entre en Config puerto, Config protocolo y Config
servicio. Las tareas de configuración que debe realizar se resumen en la tabla de la
página 4-17.
N OTA : Conecte el cable de Token Ring antes de entrar en Config de la red en el Fiery,
de forma que la tarjeta de red de Token Ring pueda configurarse correctamente de una
forma automática.
Configuración de clientes NetWare para Windows
La configuración de los clientes es exactamente la misma que en el caso de los clientes
de IPX que utilizan Ethernet. Para obtener más detalles, consulte “Configuración de la
impresión en clientes NetWare para Windows” en la página 2-14.
B
B-1
Apéndice B:
Solución de
problemas
Solución de problemas
En este capítulo se proporcionan sugerencias para la solución de problemas.
Solución de problemas del Fiery
Los diagnósticos de inicio se describen en la guía Installation and Service Guide (Guía
de instalación y servicio técnico), la documentación de los expertos de servicio técnico.
Póngase en contacto con el centro autorizado de servicio técnico o asistencia si
Command WorkStation muestra algún mensaje de error de inicio o si el Fiery no pasa
al estado Libre.
Solución de problemas de configuración del panel de control
En la sección siguiente se explican algunos mensajes de error y de alerta que pueden
aparecer durante la configuración y que pueden no ser suficientemente claros.
Mensajes de Config de la red
Después de esta pantalla
de configuración
Este mensaje
Significa
Habilitar AppleTalk
(Config de la red>Config
protocolo>Config AppleTalk)
No se encontraron zonas
de AppleTalk.
El cable de red Ethernet no está enchufado en el conector del
Fiery o el cable de red no está conectado al concentrador o la red.
Si la red AppleTalk tiene distintas zonas y desea especificar una
zona para el Fiery, debe conectar el cable de red al Fiery antes de
realizar la configuración de AppleTalk.
Esto también podría indicar que la red AppleTalk no tiene zonas.
Para imprimir al Fiery no se requiere el uso de zonas. Pulse OK
para continuar.
Config protocolo o Config
servicio (Config de la red)
Primero debe habilitar
un puerto de red.
Habilite al menos un puerto de red (Ethernet o Token Ring) en
Config puerto antes de entrar en Config protocolo o Config
servicio.
B
B-2
Después de esta pantalla
de configuración
Selec tipo de trama
(Config de la red>Config
protocolo>Config IPX/SPX)
Solución de problemas
Este mensaje
Significa
Tmño trama no válido.
El concentrador de red no está conectado a un equipo Novell
cuando el Fiery intenta enlazarse.
¡Advertencia! El número
de red IPX es cero.
No se encuentra ningún otro equipo IPX en la red o el
concentrador de red no está conectado a la red cuando el Fiery
intenta enlazarse. En este caso, el número de red es cero por
omisión.
Imposible detectar
hardware de Token Ring.
El hardware de Token
Ring no está instalado o
no funciona.
El Fiery busca el hardware de Token Ring. Este error indica que
algunos componentes no están instalados, que no están
instalados correctamente o que no están instalados en el
dispositivo correcto. Es posible que se esté utilizando una tarjeta
Token Ring no admitida. Póngase en contacto con su centro
autorizado de servicio técnico y asistencia.
Config Token Ring
Imposible detectar
autom. veloc anillo. Sin
dispvo en anillo.
El Fiery está intentando detectar la velocidad actual del anillo,
pero es el único equipo que está conectado a la red Token Ring.
Conecte en primer lugar otro equipo a la red Token Ring, antes
de conectar el Fiery.
Habilitar NDS
(Config de la red>Config
servicio >Config PServer >
Config NDS)
No hay árboles NDS.
No se encuentra ningún árbol de NDS en la red Novell.
Compruebe si los tipos de tramas del Fiery están configurados
correctamente.
Selec. árbol NDS
(Config de la red>Config
servicio>Config PServer >
Config NDS)
¡Advertencia! Selec.
nuevo árbol borra conf
base datos seg.
Ha conectado anteriormente el Fiery a otro árbol de NDS.
NetWise admite una sola conexión de árbol de NDS. Para evitar
posibles problemas con las conexiones anteriores a otros árboles
(por ejemplo, si se realizó la conexión a través de un servidor
NetWare 4.x en modo de emulación), se borra toda la
configuración del Bindery.
Si selecciona OK y selecciona Sí en el siguiente mensaje (¿Elim
config base datos seg y contin?), se elimina la configuración del
Bindery y deberá introducirla de nuevo en Conf base datos seg.
Si no desea eliminar la configuración del Bindery, pulse el botón
Menú o seleccione OK y No en el siguiente mensaje (¿Elim
config base datos seg y contin?).
Realice de nuevo la configuración de NDS sin cambiar el árbol
de NDS o entre en Conf base datos seg para comprobar los
valores actuales.
B
B-3
Después de esta pantalla
de configuración
Solución de problemas
Este mensaje
Significa
Buscar en el árbol de NDS
(Config de la red>Config
servicio>Config PServer>
Config NDS)
___ está vacío.
El contenedor seleccionado no contiene subcontenedores ni
objetos relacionados con el modo de búsqueda actual.
Conf base datos seg
(Config de la red>Config
servicio>Config PServer>
Conf base datos seg)
Para usar NDS, config
NDS antes que Bindery.
No se encontró la configuración de NDS. Recuerde que debe
realizar la configuración de NDS antes que la configuración de
Bindery, si la red cuenta con servidores de NDS y de Bindery.
Seleccionar servidor de
archivos - Desde la lista
(Config de la red>Config
servicio>Config PServer>
Conf base datos seg)
Error. Imposible
conectar a servidor de
NDS.
Seleccione este servidor en Config NDS o desactive NDS y
selecciónelo a través del Bindery.
No se encontró serv de
archivos NetWare.
No se encontró ningún servidor de archivos cuando el Fiery
consultó la red para crear una lista de servidores admitidos o una
lista con todos los servidores.
Compruebe las conexiones de cables y asegúrese de que el
servidor NetWare esté encendido.
Intro 1eras letras del nombre
del serv
(Config de la red>Config
servicio>Config PServer>
Conf base datos seg)
No se encontró serv.
¿Intentar de nuevo?
No se encontró ningún servidor con las letras especificadas,
cuando el Fiery consultó la red. Compruebe el nombre del
servidor de archivos NetWare, verifique las conexiones de los
cables y asegúrese de que el servidor NetWare esté encendido.
Ver lista servs,
Editar conexión
(Config de la red>Config
servicio>Config PServer>
Conf base datos seg)
No se seleccionó
servidor de archivos.
No se ha agregado un servidor a la configuración del Bindery.
Añadir serv archiv
(Config de la red>Config
servicio>Config PServer>
Conf base datos seg)
No hay conexiones.
¿Eliminar servidor?
Ya ha definido el número máximo de servidores de Bindery, que
es ocho. Ahora puede desconectar uno de estos servidores para
poder añadir otro.
B
B-4
Después de esta pantalla
de configuración
Solución de problemas
Este mensaje
Significa
Añadir el servidor,
Introduzca su nombre de
inicio de sesión, Intro su
contraseña para serv
archivos
(Config de la red>Config
servicio> Config PServer >
Conf base datos seg)
No se encontró serv impr
NetWare.
No se encontró ningún servidor de impresión cuando el Fiery
buscó el servidor seleccionado.
Debe configurar un servidor de impresión y una cola de
impresión para cada servidor de archivos NetWare que deba
procesar trabajos de impresión del Fiery (consulte la
página 2-10).
Todas las pantallas de Conf
base datos seg
Un código de error de
Novell, seguido de un
mensaje.
Novell NetWare ha reportado un error. Command WorkStation
indica el número de error y muestra un mensaje breve.
En el caso de los errores más habituales (que se enumeran en la
tabla siguiente), aparece una pantalla que permite intentar de
nuevo la acción que generó el error, como por ejemplo agregar un
servidor. Si sigue sin ser posible, se solicita que reporte el
problema al administrador de Novell, quien deberá solucionar los
problemas de la red.
Consulte la documentación del Administrador de NetWare para
obtener una explicación de los códigos de error de Novell.
En Config de la red, cuando se configura la conexión IPX (Novell), el Fiery consulta la
red para detectar servidores de archivos y árboles de Novell y se conecta a ellos
temporalmente. Si está habilitado el inicio de sesión como invitado, se utiliza. Si no es
así, se solicita que inicie una sesión a través de Command WorkStation.
Si el servidor de archivos o el árbol de NetWare seleccionado no dispone de una cuenta
de invitado o si la cuenta de invitado ha caducado o fue desactivada por el supervisor
de NetWare, se solicita que reporte el problema al administrador de IPX (Novell). En
este caso, existen dos opciones:
• Habilitar una cuenta de invitado en el servidor o el árbol de NetWare sólo para la
configuración.
• Iniciar una sesión con otra cuenta. En la pantalla INTRO NOMBRE INICIO, cambie el
nombre por omisión (guest) a supervisor o introduzca un nombre válido de inicio de
sesión. Cuando se solicite una contraseña, introduzca la contraseña que corresponde
a la cuenta especificada.
B
B-5
Solución de problemas
Ante cualquier error de Novell, compruebe:
• Si la red IPX (Novell) está conectada al Fiery.
• Si el servidor NetWare en el que desea entrar está en marcha.
• Si hay configurado al menos un servidor de impresión y una cola para el Fiery en la
red Novell.
• Si dispone de los permisos y la información de inicio de sesión que se necesita,
incluidos su nombre de usuario y su contraseña, si es necesario.
• Si el Fiery está configurado con los tipos de trama correctos para la comunicación
con los servidores Novell que desea utilizar.
Mensajes de error de Novell
Error de Novell
Causa
Acción o salida recomendada
220
Cuenta Guest no disponible.
La cuenta guest que seleccionó para el
primer inicio de sesión ha caducado o fue
desactivada por el supervisor de NetWare.
Habilitar una cuenta de invitado en el
servidor NetWare sólo para la configuración.
También puede iniciar una sesión con otra
cuenta. En la pantalla INTRO NOMBRE
INICIO, cambie el nombre por omisión
(guest) a supervisor o introduzca un nombre
válido de inicio de sesión. Cuando se solicite
una contraseña, introduzca la contraseña que
corresponde a la cuenta especificada.
222
Imposible iniciar sesión con
el serv.
La contraseña ha caducado
para el nombre de inicio de
sesión.
El servidor se conectó a un servidor de
archivos pero no puede iniciar una sesión en
el servidor de archivos o el servidor de
impresión porque ha caducado la contraseña
de la cuenta o del servidor de impresión
especificado.
Seleccione otra cuenta de inicio de sesión u
otro servidor de impresión.
Al salir de la pantalla de error, aparece la
pantalla Inicio servidor de archivos (si no se
pudo iniciar una sesión en el servidor de
archivos) o Serv de impresión NetWare (si no
se pudo iniciar una sesión en el servidor de
impresión).
Pulse el botón Menú para regresar a la
pantalla Config PServer.
B
B-6
Solución de problemas
Error de Novell
Causa
Acción o salida recomendada
252
Imposible iniciar sesión con
el serv.
El inicio de sesión no existe.
El servidor se conectó a un servidor de
archivos, pero no puede iniciar una sesión en
el servidor porque la cuenta de inicio de
sesión seleccionada no existe en el servidor de
archivos.
Seleccione otra cuenta de inicio de sesión.
Al salir de la pantalla de error, aparece la
pantalla Inicio servidor de archivos. Pulse el
botón Menú para regresar a la pantalla
Config PServer.
255
Imposible conectarse a
servidor archivos.
El servidor de archivos está
apagado o no tiene
conexiones libres.
El servidor de archivos Novell está apagado o
no tiene conexiones libres.
Este error se produce cuando el servidor
intenta conectarse al servidor de archivos
solicitado.
Seleccione otro servidor de archivos (o
intente que alguien salga del servidor).
Pulse el botón Menú para regresar a la
pantalla Config PServer.
nnn
Reporte al administrador de
IPX (Novell).
Indica otros errores de red cuando el Fiery ya
está conectado a un servidor de archivos. Se
ha producido un error inesperado que
normalmente no puede recuperar el usuario
sin la intervención del administrador de red.
El error nº 197 indica que se ha sobrepasado
el número de intentos de inicio de sesión
permitidos para esta cuenta en el servidor de
archivos NetWare.
El error nº 255 suele indicar un error de
hardware.
Póngase en contacto con el administrador de
Novell e indique el número de error.
Al salir de la pantalla de error, aparece la
pantalla Config PServer.
Mensajes de error de tiempo de ejecución
En el caso de los mensajes de error relacionados con la cancelación de trabajos y la
impresión, incluido el mensaje Disco lleno y las alertas que solicitan la carga de papel,
consulte la Guía de administración de trabajos. Estos mensajes aparecen en las
herramientas de administración de trabajos.
Puede activar el reporte de errores de PostScript a través de una opción de las
aplicaciones para Mac OS.
B
B-7
Solución de problemas
Verificar corriente y cable
Si aparece este mensaje en el panel de control, quiere decir que el cable de interfaz entre
el Fiery y la copiadora/impresora no está conectado o que se ha preparado un trabajo
de impresión pero la copiadora/impresora no está encendida.
No se encontró impr.
En su mayor parte, los problemas para encontrar una impresora en la red se deben a
valores conflictivos de dirección o nombres del Fiery no encontrados. Debe introducir
nombres en lugares concretos. Los nombres que necesita son los siguientes:
• El nombre de host TCP/IP (también denominado nombre DNS), que está definido
en su organización.
Introduzca el nombre de host en Nombre del servidor en la configuración del Fiery.
• Nombre de impresora remota (nombre interno). Utilice uno de los siguientes:
print
hold
direct
Si cambia el nombre DNS (también denominado nombre de host TCP/IP) del Fiery,
debe configurar de nuevo alguna de las utilidades de Fiery en cada estación de trabajo.
Consulte la tabla que aparece a continuación para saber el nombre adecuado.
En este lugar
Config del servidor
Para este elemento
Opción Nombre del
servidor
Archivo hosts de Windows
NT
Nombre de host
Redes IPX/SPX
Redes TCP/IP
Consulte
Nombre definido por el
administrador
Nombre definido por el
administrador
página 4-13
Nombre DNS
(Nombre de host
TCP/IP)
página 2-1
—
B
B-8
En este lugar
Configuración de Windows
NT para TCP/IP
Solución de problemas
Para este elemento
Redes IPX/SPX
Redes TCP/IP
Nombre de host lpd
—
Nombre DNS
(Nombre de host
TCP/IP)
Nombre de impresora
en el equipo host lpd
—
print o hold
Archivo UNIX /etc/printcap
(BSD)
Línea rp
—
print o hold
Solaris
Nombre de cola
lpadmin
—
print o hold
Utilidad de administración de
NetWare
colas de impresión
(deben estar en
minúsculas y en inglés)
_direct
_print
_hold
Cuadro de diálogo Agregar
servidor, al configurar una
utilidad de Fiery
Nuevo dispositivo
Las utilidades no se
admiten a través de
IPX/SPX.
DC12 o DC2000
Nombre de servidor
Las utilidades no se
admiten a través de
IPX/SPX.
Nombre DNS
(Nombre de host
TCP/IP)
—
Consulte
página 2-1
página 2-19
página 2-8
Guía de
instalación
del software
Imposible conectarse al Fiery con las utilidades de Fiery
Si los usuarios no pueden conectarse al Fiery, compruebe lo siguiente:
• Configuración del Fiery: Compruebe si está habilitado el protocolo de red correcto y
con los parámetros adecuados (por ejemplo, la dirección IP en el caso de TCP/IP) y
debe tener publicada la cola Impresión o la cola En espera.
Para comprobar estos valores rápidamente, imprima una página Configuración.
• En la estación de trabajo cliente: Compruebe si están cargados los protocolos de red
adecuados y si el directorio de Windows contiene el archivo Efinl.ini configurado.
B
B-9
Solución de problemas
Imposible conectar al Fiery con Command WorkStation
Si hay algún problema para conectarse al Fiery, aparece un mensaje de error.
El problema puede producirse:
• Al encender por primera vez el Fiery
• El Fiery se reinicia
• Cuando se cambian valores de configuración que afectan a la dirección del servidor y
no se ha configurado de nuevo la conexión al servidor
Si aparece este problema, pruebe con las soluciones siguientes, en este orden:
• Es posible que una estación de trabajo remota que usa las utilidades de Fiery o de
Fiery WebTools interfiera con la obtención de la información de estado. Si es
posible, cierre la aplicación remota e intente de nuevo la conexión.
• Reinicie el software de Command WorkStation e intente de nuevo la conexión.
• Compruebe la configuración de la conexión y modifíquela si es necesario. También
puede eliminar el archivo Efinl.ini y comenzar de nuevo el proceso de configuración
de la conexión, de la forma descrita en la Guía de instalación del software.
En el caso de Windows9x/Me, el archivo Efinl.ini se encuentra en el directorio
\WINDOWS.
En Windows NT 4.0/2000, el archivo Efinl.ini se encuentra en el directorio
\WINNT.
• Reinicie el Fiery.
Para obtener más información acerca de otros casos de errores, consulte la Guía de
administración de trabajos.
Índice
Números
100BaseT, conector 1-11
10BaseT 1-11
A
acceso a Configuración
desde una computadora Windows 5-1
en el panel de control 4-2
acceso a la red y al software 3-1
Activar IPP, opción 4-42
administrador
administrar trabajos de impresión 7-1
características del servidor de color 4-54
contraseña 7-3
funciones 7-1 a 7-2
instalar el servidor de color 1-2
administrador de NDPS 2-15
administrador, contraseña de 7-13
cambiar desde el panel de control 7-3
cambiar en una computadora
Windows 7-5
para definir el destino de
WebLink 3-6, 6-3
privilegios 3-4
advertencia, rotura de la ventana de
visualización 4-3
agente de impresora, NDPS 2-15
Alerta, pantalla de estado 4-5
Añadir serv archiv, Conf base datos
seg 4-34, 4-35
Añadir serv archivos, Config. bds 5-25, 5-29
Ángulo medias tintas Amarillo 4-50
Ángulo medias tintas Cian 4-49
Ángulo medias tintas Magenta 4-50
Ángulo medias tintas Negro 4-50
AppleTalk 1-5
admitido sólo en Ethernet 1-4
con Windows NT 2-2
configuración de protocolo 4-20, 5-9
diagrama de red 1-5
nombre del servidor de color 4-13, 5-4
árbol de NDS
buscar el objeto de inicio de sesión de
usuario 4-30
buscar el servidor de impresión 4-32
buscar la raíz de la cola de
impresión 4-32
contraseña 4-30
examinar 4-29, 4-30, 4-31, 5-16
archivo de tipos 4-56
B
BOOTP, protocolo 4-21, 4-22, 4-25
Borrado automático cada 55 trabajos,
opción 5-6
Borrado automático del reg cada 55 trabajos,
opción 4-55
borrar el Registro de trabajos 4-55, 5-6
Borrar el servidor, comando
en el panel de control 4-8
Borrar el servidor, opción 7-6
Borrar exploraciones, opción 5-5
Borrar tipos trama, Config IPX/SPX 4-28
botón Configurar, Fiery WebTools 6-2
botón de flecha hacia abajo 4-4
botón de flecha hacia arriba 4-4
botones de selección de línea 4-4
botones, panel de control 4-4
Broker, impresión NDPS 2-16
Buscar por nombre (añadir servidor),
opción 4-35
C
cables, opción de Token Ring A-2
cambiar
administrador, contraseña de 7-3, 7-5
conexión de Bindery 4-37
nombre de host o nombre DNS B-7
I-2
Índice
servidor de impresión Novell,
Bindery 4-34, 4-37
Cambiar contraseña (administrador),
opción 7-13
cancelar cambios de configuración 4-13
Cancelar trabajo
desde el panel de control durante el
procesamiento 4-6
desde el panel de control durante la
impresión 4-5
caracteres, usados en el panel de
control 4-14, 5-5
Cerrar, comando del panel de control 4-8
CMYK, imprimir por omisión 4-48
Coincidencia de colores planos,
opción 4-54, 5-47
Cola de puerto 9100, opción 5-36
colas
borrar todo 7-6
publicar 4-46, 5-39
colas de impresión 4-15
NDS 4-33
servidor NetWare (Bindery) 4-35
Comentario, opción de impresión con
Windows 4-40, 5-34
Command WorkStation xi
Configuración desde 5-2
problemas de conexión al servidor de
color B-9
compatibles con PC
en una red IPX (Novell) 1-6
en una red TCP/IP 1-9
Compresión, opción 5-43
computadoras Mac OS
con Windows NT 2-2
en redes AppleTalk 1-5
computadoras Windows, imprimir sin un
servidor Windows NT 4.0 2-7
conectar
a un servidor de archivos de
Bindery 4-35, 4-36
a varios servidores de archivos de
Bindery 4-34
interfaz de la copiadora, cable de 3-12
red, cable 1-10
Token Ring, cable A-2
conexiones de impresión 3-2
Conf base datos seg
añadir conexiones de Bindery 4-35
eliminar conexiones de Bindery 4-38
en el servidor de color 4-34 a 4-38
requisitos para un servidor
NetWare 4-34
Config AppleTalk
desde una computadora Windows 5-10
en el panel de control 4-20
en el panel de control, resumen 4-17
Config bds
añadir conexiones de Bindery 5-25
en el servidor de color 5-24
Config de color 4-51
Config de color, opción 7-13
Config de IPP 4-42
Config de la red 3-11
con la opción de Token Ring A-3
en el panel de control 4-16 a 4-45
salir 4-18
solución de problemas B-4
Config de la red, opción 7-13
Config del Registro, en el panel de
control 4-55
Config del Registro, opción 7-13
Config del servidor 3-10, 3-11
en el panel de control 4-13
Config del servidor, opción 7-13
Config Ethernet en el panel de control 4-18
en Config protocolo 4-22
en Config puerto 4-19
Velocidad Ethernet 4-19
Config impresora 3-11
en el panel de control 4-45
I-3
Índice
Config impresora, opción 7-13
Config NDS 4-29
Config PostScript, opción 7-13
Config PS, consulte Config PostScript
Config PServer 5-15
opciones 4-28
Config pto. 9100 4-42
Config puerto en el panel de control 4-18
Config Ethernet 4-19
Config Token Ring 4-19
Config serv. Web 4-41, 5-35
Config servicio, opciones 4-28, 5-14
Config Token Ring
en Config puerto 4-19
en Config TCP/IP 4-24
Config. bds
añadir conexiones de Bindery 5-29
eliminar conexiones de Bindery 5-30
Configuración
Consulte también Config del servidor,
Config de la red, Config impresora,
Config PostScript, Config de color,
Config del registro
configuración a través del panel de control
acceso 4-2
Config de color 4-51
Config de la red 4-16
Config del Registro 4-55
Config del servidor 4-13
Config impresora 4-45
Config protocolo 4-20 a 4-27
Config puerto 4-19, 4-20
Config servicio 4-28
funciones de administrador 4-54
mensajes de error B-1
resumen 4-1
Configuración de Bindery
eliminar conexiones de Bindery 5-28
configuración de cliente
impresión de red 2-1 a 2-6, 2-14 a 2-22
configuración de clientes
descripción general 1-2
Fiery WebTools 6-2
Token Ring A-3
Configuración de color 5-45
configuración de la red
desde una computadora Windows 5-7 a
5-36
parte de la configuración inicial 5-1
Configuración de PostScript 4-47, 5-41
configuración del Registro de trabajos
desde una computadora Windows 5-6
configuración del servidor, salir 5-49
Configuración Email 4-43
Configuración, comando 4-8
Configuración, página
determinar los tipos de trama IPX
enlazados 4-27
imprimir 5-50, 7-10
imprimir desde el panel de control 4-7
solución de problemas de conexión B-8
configuración, tipos de pantalla 4-11, 4-12
configurar clientes de red
NetWare 2-14
Windows NT 2-6
configurar el servidor de color
desde una computadora Windows 5-1 a
5-49
en el panel de control 4-19 a 4-56
prepararse para 3-12
configurar Ethernet desde la configuración
remota, Puerto 5-8
configurar la conexión de NDS 2-12
Configurar Servicios de Email 5-37
configurar servidores de red
NetWare 2-9, 2-10
UNIX 2-21
Windows NT 2-3
consola de impresión NetWare 2-13
I-4
Índice
contraseña de operador 3-6, 7-3
privilegios 3-4
contraseña de servidor de archivos
(Bindery) 4-36
contraseña del servidor de impresión 4-32
Contraseña nueva, opción 7-4
Contraseña, Configuración Email 4-44
Contraseña, opción de Configuración
Email 5-38
contraseñas 7-4
administrador, cambiar 7-3
árbol de NDS 4-30
Cambiar contraseña (administrador),
opción 7-13
definir 3-3
Fiery WebTools 3-5
para destino de WebLink 3-6
para WebSpooler 3-6
privilegios de administrador 3-4
privilegios de operador 3-4
servidor de archivos Novell,
Bindery 4-36
servidor de impresión 4-32
servidor de impresión de Bindery 4-36
Convertir tamaños de papel,
opción 4-47, 5-43
copia de seguridad de los tipos 4-56
D
Definiciones de tramado de medias tintas,
opción 5-45
desconectar de un servidor de archivos de
Bindery 4-34, 4-38
Desde la lista (añadir servidor), opción 4-35
Destino de salida, opción 5-43
destino, Fiery WebLink 6-3
DHCP, protocolo 4-21, 4-22, 4-25
Diagram. de colores 4-7
diagramas de configuración de red 1-4 a 1-9
dirección de pasarela, valor 4-24, 4-26
dirección IP
asignar
automáticamente 4-22, 4-24, 4-25
necesaria para impresión a través de
TCP/IP 2-21
para Config Ethernet 4-23
para Config Token Ring 4-25
Dirección IP de WINS, opción 4-40, 5-34
Directa, conexión
descripción 3-2, 3-3
necesaria para transferir tipos 3-3
publicar 4-46, 5-39
DNS (Domain Name Server) 2-2, 2-4, B-7
E
Editar conexión, Conf base datos seg 4-37
explicación 4-34
Ejec. diagnóstico, en el panel de control 4-8
ejemplos de nivel de control 3-7, 3-8
Elimin serv archiv, Conf base datos seg 4-38
explicación 4-34
eliminar, conexión de servidor de archivos de
Bindery 4-38
En espera, cola 4-46, 5-39
descripción 3-2
error de PostScript 4-48
error, consulte mensajes de error
Escoger serv archiv para editar conexiones de
Bindery 4-37
espacio de disco 7-12
Estado de WebTools, consulte Fiery WebTools
Estilo de reprod., opción 4-52
Estilo de reproducción, opción 5-47
Ethernet 1-11
Config puerto 4-19
protocolos admitidos 1-4
red 2-8, 2-15
tipos de tramas 5-11
I-5
Índice
F
Fecha del sistema, opción 4-14, 5-5
fecha, ajustar 4-14, 5-5
Fiery WebDownloader, descripción 3-6
Fiery WebLink 3-6
definir el destino 6-3
Fiery WebSetup, descripción 3-6
Fiery WebSpooler
descripción 3-5
reimprimir trabajos de la cola
Impresos 4-15
Fiery WebTools 3-5, 6-1 a 6-2
acceso 6-2
configurar 6-2 a 6-3
Estado 3-5
habilitar 4-41, 4-42, 5-35
habilitar sólo algunas utilidades de
WebTools 6-2
Instalador 3-7
FieryBar
acceso a Configuración 5-2
acceso al comando Borrar el servidor 7-6
reiniciar el proceso Server 3-9
Forma de puntos de medias tintas 4-50
Frecuencia de medias tintas 4-49
Funciones, menú del panel de
control 4-6, 4-7
G
Grupo de trabajo o Dominio, opción de
impresión Windows 4-41, 5-34
Grupos de impresión 5-48
grupos de impresión
definir contraseñas para 5-48
definir miembros de 5-48
editar grupos de impresión y
contraseñas 5-49
eliminar grupos de impresión y
contraseñas 5-49
Guardar los cambios
Config de color, panel de control 4-54
Config de la red, panel de
control 4-18, 4-45
Config del registro, panel de
control 4-56
Config impresora, panel de
control 4-46, 4-50
Configuración, panel de
control 4-13, 4-15
H
Habil bandeja desv, opción 4-50
habilitar
Fiery WebTools 4-41, 4-42, 5-35
utilidades de cliente 4-22, 4-24
Habilitar AppleTalk, opción 4-20
Habilitar cola Impresos, opción 4-15, 5-5
Habilitar configur. automática de IP,
opción 4-22, 4-24
Habilitar Desvío por omisión, opción 5-44
Habilitar Ethernet, opción 4-19, 5-8
Habilitar grupos impresión, opción 4-14
Habilitar impresión a través de Email,
opción 5-37
Habilitar impresión con Windows,
opción 4-39, 5-34
Habilitar IPP, opción 5-35
Habilitar LPD, opción 4-28, 5-15
Habilitar NDS, opción 4-29, 5-16, 5-20
Habilitar PServer, opción 4-28
Habilitar ruta origen, Config Token
Ring 4-20
Habilitar ruta origen, Configuración Token
Ring 5-8
Habilitar ruta origen, opción 4-20, 5-8
Habilitar servicio Web, opción 4-41
Habilitar servicios correo electrónico,
opción 4-43
I-6
Índice
Habilitar servicios de impresión de puerto
9100, opción 4-42, 5-36
Habilitar servicios Web, opción 5-35
Habilitar TCP/IP para Ethernet,
opción 4-22, 5-12
Habilitar TCP/IP para Token Ring,
opción 4-24, 5-12
Habilitar Token Ring, opción 4-19, 5-8
herramientas de administración de trabajos
borrar trabajos con 7-6
definición 3-1
imprimir el Registro de trabajos 4-55
Hora del sistema, opción 4-14, 5-5
hora, definir 4-14, 5-5
I
Impr auto registro cada 55 trabajos,
opción 4-55
Impresión automática cada 55 trabajos,
opción 5-6
Impresión boca abajo, opción 5-44
impresión CMYK por omisión 5-42
impresión con puerto 9100 5-36
Impresión de miembros 4-14
impresión de
Windows 1-1, 2-7, 4-39, 5-14, 5-34
ajustar el dominio o el grupo de
trabajo 4-41, 5-34
aspectos en cuanto a dominios 3-12
Impresión dúplex, opción 5-43
Impresión, cola 3-2, 4-15, 4-46, 5-39
descripción 3-2
publicar 4-46
Impresora
desde una computadora Windows 5-39
opciones de la cola Impresos 5-5
parte de la configuración inicial 5-1
impresora
fallo de conexión B-7
no aparece en el Selector B-7
no encontrada B-7
Impresos, cola 3-2, 4-15
Imprim pág portada, opción 4-49
imprimir
CMYK por omisión 4-48
conexiones 3-2
conexiones y colas 4-45
Configuración, página 4-7
imprimir de nuevo trabajos impresos
anteriormente 3-2
lista de tipos 4-7
página Configuración desde el panel de
control 7-10
página de inicio tras la puesta en
marcha 4-14, 5-5
páginas de información del servidor 4-7
portada para cada trabajo 4-49
Registro de trabajos
automáticamente 4-55
imprimir de nuevo un trabajo 3-2
Imprimir hasta error PS, opción 4-48, 5-44
Imprimir página de inicio, imprimir 5-5
Imprimir página de inicio, opción 4-14, 5-5
Imprimir páginas, comando
panel de control 4-7
Imprimir portada, opción 5-43
Imprimir, pantalla de estado 4-5
indicar el nombre del servidor de
color 4-13, B-7
información de Adaptadores/puertos,
configuración 5-7
inicio de sesión como Root 2-21
inicio de sesión de invitado (Novell)
en Conf base datos seg 4-36
en Config de la red B-4
inicio del servidor 7-12
Inicio servidor de archivos, opción de Conf
base datos seg 4-36
Instalador de WebTools, consulte Fiery
WebTools
instalar el servidor de color en la red 1-2
Intercalado, opción 5-43
I-7
Índice
Internet
acceso a WebLink 6-3
acceso al servidor con Fiery
WebTools 3-5
Internet Printing Protocol, activar 4-42
interruptor de alimentación 7-12
intervalo entre sondeos de trabajos de
impresión NetWare 4-39, 5-32
intervalo entre sondeos del servidor de
impresión NetWare 4-39
intervalo entre sondeos del servidor
NetWare 4-39
Intervalo entre sondeos, Configuración
Email 4-44
Intervalo sondeos, Configuración
Email 5-38
Intro 1eras letras del nombre del serv (opción
de búsqueda), Conf base datos seg 4-35
Intro su contraseña para serv archivos, Conf
base datos seg 4-36
Intro su contraseña para serv de impr, Conf
base datos seg 4-36, 4-38
Introduzca su nombre de inicio de sesión,
Conf base datos seg 4-36
IPX (Novell) 2-8 a 2-14
configuración de cliente de
NetWare 2-14
configuración del servidor
NetWare 2-10
configurar la impresión 2-10
descripción general de la impresión 2-9
diagrama de red 1-6
NDS (Servicios del Directorio
Novell) 2-12, 4-28, 5-14
servidor de archivos de Bindery,
conectar 4-34
sugerencias para expertos 2-9
términos utilizados para describir 4-34
IPX/SPX
configuración 4-26
configuración de protocolo 4-26
instalar con Token Ring A-3
intervalo entre sondeos 5-32
resumen de opciones de
configuración 4-17
seleccionar tipos de tramas 4-27
J
Java para admitir el examinador de
Internet 6-2
L
LCD 4-3
lpd (TCP/IP) 2-19
imprimir 3-3, 4-28, 5-15
resumen de configuración 2-21 a 2-22
luz de actividad, panel de control 4-3
M
mantener el rendimiento del servidor de
color 7-11
mapa del panel de control 4-10
imprimir desde el panel de control 4-7
Máscara de subred, opción 4-23, 4-26
MAU (Media Attachment Unit) A-1
máximo de conexiones de servidor,
Bindery 4-34
mejorar el rendimiento del servidor de
color 7-11
mensajes de error 4-49, B-1
“No se encontraron zonas
AppleTalk” 4-21
durante inicio B-4
durante la configuración B-1
NetWare B-4
tiempo de ejecución B-6
Menú, botón 4-4, 4-13
Método de simulación CMYK,
opción 4-52, 5-47
Modo Color, opción 4-48, 5-42
Modo Digital Press, opción 5-42
Modo Engrapador, opción 5-43
I-8
Índice
N
NDPS (Servicios de impresión distribuida de
Novell) 2-15
NDS (Servicios del Directorio
Novell) 2-12, 4-28, 5-14
configuración en el servidor de
color 4-29 a 4-33
definición 2-8
habilitar 4-29
requisitos de configuración 4-29
subárbol de cola de impresión 4-33
NETADMIN 2-11
NETBEUI 1-7
NetWare
Bindery y NDS en la misma red 4-29
configurar la red en el panel de
control 4-28
intervalo entre sondeos del servidor de
impresión 4-39
mensajes de error B-4, B-5
NDS (Servicios del Directorio
Novell) 2-12
servicios de Bindery 4-28
servicios del directorio 4-28, 5-14
NetWise, entornos de red admitidos 2-8
niveles de control 3-8
definir 3-1
ejemplos 3-7
Nombre de cuenta, opción de Configuración
Email 4-44
nombre de
dispositivo 4-13, 5-5, 5-39, 5-41, 5-45, B8
Nombre de dominio correo administrad.,
opción de Configuración Email 4-44
Nombre de dominio de email del Fiery,
opción de Configuración Email 4-43
nombre de host 2-2, 2-3, 2-4, B-7
base de datos 2-2
Nombre de servidor, opción de impresión de
Windows 4-40, 5-34
Nombre de usuario de correo administrad.,
opción de Configuración Email 4-44
Nombre de usuario de email del Fiery, opción
de Configuración Email 4-43
Nombre del servidor, opción 4-13, 5-4
Novell, consulte NetWare
O
opción Config PostScript, consulte Config
PostScript, opción
Opciones generales de configuración 5-5 a
5-6
Orden de las páginas, opción 4-48
Orden de páginas, opción 5-42
Origen RGB, opción 4-51, 5-47
P
página de inicio, imprimir 4-14
Página de prueba, imprimir desde el panel de
control 4-7
panel de control
acceso a Configuración 4-2
Borrar el servidor, opción 7-6
botón de flecha hacia abajo 4-4
botón de flecha hacia arriba 4-4
botones 4-4
botones de selección de línea 4-4
Cambiar contraseña, opción 4-54
Config de color 4-51
Config de la red 4-16
Config del Registro 4-54
Config del servidor 4-13
Config impresora 4-45
Configuración de PostScript 4-47
ejemplos de configuración 4-12
Funciones, menú 4-7
ilustración 4-2
I-9
Índice
interfaz de configuración 4-10
luz de actividad 4-3, 4-6
mapa de ayuda, consulte mapa del panel
de control
Menú, botón 4-4
pantallas de estado 4-5
pantallas de estado, panel de control 4-5
PANTONE 4-7
par trenzado, cable 1-11
PCONSOLE (la utilidad de NetWare) 4-36
PDF, sustitución de tipos en
archivos 4-48, 5-44
Perfil de salida, opción 4-53, 5-47
Perfil de simulación CMYK,
opción 4-52, 5-47
Permitir sustit. con Courier, opción 4-48
Permitir sustitución de Courier, opción 5-44
Plazo espera (Seg.), opción de Configuración
Email 5-38
Plazo espera, opción de Configuración
Email 4-44
portada, imprimir al final del
trabajo 4-49, 5-43
privilegios de invitado (sin contraseña) para
WebSpooler 3-6
problemas, consulte solución de problemas
protocolos
configurar 4-20, 5-9
para la asignación automática de
dirección IP 4-22, 4-25
red 1-1
configurar
Consulte también AppleTalk, IPX,
IPX/SPX,
TCP/IP
PServer, consulte NetWare
PServer, definición 4-28
Publicar cola En espera, opción 4-46, 5-39
Publicar cola Impresión, opción 4-46, 5-39
Publicar conexión Directa,
opción 4-46, 5-39
publicar conexiones, descripción general 3-2
R
RARP, protocolo 4-21, 4-22, 4-25
Reanudar impresión, comando
panel de control 4-8
red
AppleTalk 1-5
cable 3-12
con Windows NT 1-7
diagramas de instalación 1-2 a 1-9
IPX (Novell) 1-3, 1-4, 1-6
lpd (TCP/IP) 1-3, 1-4, 1-9
protocolos admitidos 1-1
resumen de la instalación 1-3
tarjetas 5-7
utilizar varios protocolos 1-4
Registro de trabajos
borrar automáticamente 4-55
borrar trabajos del 7-6
configurar el tamaño de
página 4-56, 5-6
definición 4-55
imprimir automáticamente 4-55
imprimir desde el panel de control 4-7
opciones por omisión 4-55
Responder a todas las rutas, Ruta origen de
Token Ring 5-8
Responder todas las rutas, Ruta origen de
Token Ring 4-20
restaurar tipos 4-56
RIP, pantalla de estado 4-6
RJ-45 de 8 pines, conector 1-11
RJ-45, conector 1-11
roto, LCD 4-3
routers 4-21
I-10
Índice
S
Salir config bds 4-38
explicación 4-34
Salir de config, opción 7-13
salir de la configuración, panel de
control 4-13, 4-56
seguridad 4-3
Selec. árbol NDS, opción 4-30
Selec. tipo de trama, opción 4-27
seleccionar
servidores de Bindery 4-37
tamaño de papel por omisión 4-47, 5-43
Seleccionar protoc. (opción de
configuración) 4-22, 4-25
Seleccionar servidor de archivos,
opción 4-35
seleccionar un servidor de Bindery para
conectar 4-35, 5-25, 5-29
Selector, AppleTalk 4-13, 5-4
Separación RGB, opción 4-53, 5-47
Serv compatibles, Conf base datos seg 4-37
Servidor
desde una computadora Windows 5-4
parte de la configuración inicial 5-1
servidor
apagar 7-14
ventana de visualización 4-3
servidor de
archivos 5-25, 5-28, 5-29, 5-30, 5-31
servidor de archivos NetWare, Bindery
buscar servidores disponibles 4-35
conectar 4-34, 4-35
configurar varios 4-34
eliminar conexión 4-38
seleccionar para editar 4-37
servidor de archivos,
Bindery 5-25, 5-28, 5-29
servidor de color
asignar el nombre 4-13, 5-4
configuración, consulte Configuración
interruptor de alimentación 1-10
mantener y mejorar el rendimiento 7-11
panel de control 4-2
resumen de la instalación en red 1-3
ventana de visualización 4-2
vista posterior con conectores 1-10
vista posterior con la opción de Token
Ring A-2
Servidor de correo saliente, opción
Configuración Email 5-38
servidor de impresión
añadir 5-27, 5-30
seleccionar 5-18, 5-26, 5-30
Servidor de impresión NDS 5-16
servidor de impresión NetWare,
Bindery 4-36, 4-37
cambiar la selección 4-34, 4-37
conectar 4-36, 4-37
contraseña 4-36
Servidor de mensajes entrantes, opción de
Configuración Email 4-43
Servidor de mensajes salientes, opción de
Configuración Email 4-43
servidor de nombres WINS 4-40
Servidor entrante, opción de Configuración
Email 5-38
servidores de archivos de Bindery
conectar 4-35, 5-25, 5-29
definición 2-8
definir el contexto 2-13 a 2-14
modo de emulación 2-8, 4-28, 5-14
servidores Novell conectados,
Bindery 4-37, 5-27
símbolo de eliminación, en la
configuración 4-11
SMB, consulte impresión Windows
Sobreimpresión con negro 5-47
Sobreimpresión con negro, opción 4-53
Solicitar todas las rutas, Ruta origen de Token
Ring 4-20, 5-8
I-11
Índice
solución de problemas
Configuración, panel de control B-1
imposible conectar a la impresora B-7
Impresora no encontrada: redes TCP/IP
o IPX B-7
La impresora no se encuentra en la lista
de selección de las utilidades de
Fiery B-8
problemas de conexión de Command
WorkStation B-9
Soporte, opción 5-5
STP (par trenzado apantallado), cable A-1
Suavizado de la imagen, opción 5-44
superusuario 2-21
Suspender impres., comando
en el panel de control 4-8
sustitución de tipos 4-48, 5-44
T
tamaño de papel utilizado por omisión 4-47
Tamaño máx trama, opción de Config Token
Ring 4-19
Tamaño máximo de trama, opción de
Configuración Token Ring 5-8
Tamaños de papel por omisión,
opción 4-47, 5-43
Tamaños de papel, opción 5-43
Tamaños pág. mezclados, opción 5-44
TCP/IP
agregar el servidor a la red 2-3
con estaciones de trabajo UNIX 2-19
conexiones publicadas 4-45
Config Ethernet en el panel de
control 4-22
Config Token Ring en el panel de
control 4-24
configuración a través del panel de
control 4-21
resumen 4-17
configuración de protocolo 4-21
configurar la impresión con
Windows NT 2-2 a 2-6
diagrama de red 1-9
en Ethernet y Token Ring
simultáneamente 4-21
http, protocolo 1-1
impresión lpd 5-15
instalar con Token Ring A-3
lpd, protocolo 1-1
nbt, protocolo 1-1
nombre de host B-7
valores 5-12
terminología, Novell 4-34
Texto y gráficos en color negro puro,
opción 5-47
Texto/gráficos en negro puro, opción 4-53
tipo Courier, sustitución con 4-48, 5-44
Tipo de servidor, opción de Configuración
Email 4-43, 5-38
tipos
imprimir lista de tipos 4-7
tipos de impresora en el servidor 4-7
tipos de tramas admitidos
AppleTalk 4-27
IPX/SPX, Ethernet 4-26, 5-11
IPX/SPX, Token Ring 4-26, 5-11
TCP/IP 4-27
Token Ring 1-11
conectar cables al conector RJ-45 1-11
Config puerto 4-19
configuración de clientes A-3
descripción general A-1 a A-3
protocolos admitidos 1-4
resumen de configuración 4-17
resumen de la configuración
necesaria A-3
tarjeta de interfaz de red A-1
tipos de tramas 4-27, 5-11
I-12
Índice
Trab. guardados en cola de Impresos,
opción 4-15
Trabajos de desplaz., opción 5-44
Trabajos guardados en la cola Impresos,
opción 5-5
Tramado de medias tintas 4-49
Tramado medias tintas, opción 5-45
transferir tipos, conexión Directa
necesaria 3-3
U
UNIX
administrar trabajos de impresión 2-23
configurar la impresión a un servidor de
color 2-21
en una red TCP/IP 1-9, 2-19
imprimir al servidor de color 2-22
nombre de impresora remota B-8
printcap, archivo B-8
sugerencias para expertos 2-20
utilidades
conexiones de impresión necesarias 4-45
habilitar protocolo en el
servidor 4-22, 4-24
Utilizar juego de caracteres,
opción 4-14, 5-5
Utilizar servidor de nombres WINS,
opción 4-40, 5-34
UTP (par trenzado no apantallado),
cable A-1
V
varios servidores de archivos de Bindery,
conectar 4-34
Velocidad de transmisión (Ethernet),
opción 5-8
Velocidad de transmisión (Token Ring),
opción 5-8
Velocidad Ethernet, opción 4-19, 5-8
Velocidad Token Ring, opción 4-19
ventana de visualización 4-5
Ver lista servs, Conf base datos seg 4-37
explicación 4-34
W
WebDownloader, consulte Fiery
WebDownloader
WebLink, consulte Fiery WebLink
WebSetup, consulte Fiery WebSetup
WebSpooler, consulte Fiery WebSpooler
WebTools, consulte Fiery WebTools
Windows 9x/Me, imprimir en el entorno
Windows NT 2-6
Windows NT
cambiar la configuración de red 5-49
con TCP/IP 1-7, 1-9
configurar un servidor Windows
NT 2-3
entorno de red 1-7
panel de control 3-11
Z
zona AppleTalk 4-21, 5-10