AVG Internet Security 2015 User Manual
Anuncio

AVG Internet Security 2015 Manual del usuario Revisión del documento 2015.03 (10/24/2014) C opyright AVG Technologies C Z, s.r.o. Reservados todos los derechos. El resto de marcas comerciales son propiedad de sus respectivos propietarios. Este producto utiliza RSA Data Security, Inc. MD5 Message-Digest Algorithm, C opyright (C ) 1991-2, RSA Data Security, Inc. C reado en 1991 Este producto utiliza código de la biblioteca C -SaC zech, C opyright (c) 1996-2001 Jaromir Dolecek (dolecek@ics.muni.cz). Este producto utiliza la biblioteca de compresión zlib, C opyright (c) 1995-2002 Jean-loup Gailly y Mark Adler. Este producto utiliza la biblioteca de compresión libbzip2, C opyright (c) 1996-2002 Julian R. Seward. 1 Contenido ........................................................................................................................ 5 1. Introducción ........................................................................................................................ 6 2. Requisitos de instalación de AVG 6 2.1 Sistemas.......................................................................................................... operativos compatibles .......................................................................................................... 6 2.2 Requisitos de hardware mínimos y recomendados ........................................................................................................................ 7 3. Proceso de instalación de AVG .......................................................................................................... 7 3.1 Bienvenido: Selección de idioma .......................................................................................................... 8 3.2 Bienvenido: Contrato de licencia 9 3.3 Active su.......................................................................................................... licencia .......................................................................................................... 10 3.4 Seleccione el tipo de instalación .......................................................................................................... 12 3.5 Opciones personalizadas .......................................................................................................... 13 3.6 Progreso de la instalación .......................................................................................................... 14 3.7 Enhorabuena. ........................................................................................................................ 15 4. Tras la instalación 15 4.1 Registro.......................................................................................................... del producto 15 4.2 Acceso .......................................................................................................... a la interfaz de usuario 15 4.3 Análisis .......................................................................................................... del equipo completo .......................................................................................................... 15 4.4 Prueba Eicar .......................................................................................................... 16 4.5 Configuración predeterminada de AVG ........................................................................................................................ 17 5. Interfaz de usuario de AVG .......................................................................................................... 18 5.1 Línea superior de navegación .......................................................................................................... 21 5.2 Información sobre el estado de seguridad .......................................................................................................... 22 5.3 Información general de los componentes .......................................................................................................... 23 5.4 Mis aplicaciones 24 5.5 Vínculos.......................................................................................................... rápidos Analizar / Actualizar .......................................................................................................... 24 5.6 Icono de la bandeja del sistema .......................................................................................................... 26 5.7 Asesor AVG .......................................................................................................... 27 5.8 Acelerador AVG ........................................................................................................................ 28 6. Componentes de AVG .......................................................................................................... 28 6.1 Protección del equipo .......................................................................................................... 32 6.2 Protección de la navegación web 34 6.3 Identity.......................................................................................................... Protection .......................................................................................................... 35 6.4 Protección del correo electrónico 6.5 Firewall .......................................................................................................... 37 2 .......................................................................................................... 40 6.6 Analizador de equipos ........................................................................................................................ 42 7. AVG Security Toolbar ........................................................................................................................ 44 8. AVG Do Not Track 44 8.1 Interfaz.......................................................................................................... AVG Do Not Track .......................................................................................................... 46 8.2 Información sobre procesos de seguimiento 47 8.3 Bloqueo.......................................................................................................... de procesos de seguimiento .......................................................................................................... 47 8.4 Configuración de AVG Do Not Track ........................................................................................................................ 49 9. Configuración avanzada de AVG .......................................................................................................... 49 9.1 Apariencia 9.2 Sonidos.......................................................................................................... 52 .......................................................................................................... 53 9.3 Deshabilitar la protección de AVG temporalmente .......................................................................................................... 54 9.4 Protección del equipo .......................................................................................................... 60 9.5 Analizador de correo electrónico .......................................................................................................... 75 9.6 Protección de la navegación web .......................................................................................................... 78 9.7 Protección de identidad 9.8 Análisis .......................................................................................................... 79 .......................................................................................................... 85 9.9 Programaciones .......................................................................................................... 94 9.10 Actualización .......................................................................................................... 98 9.11 Excepciones .......................................................................................................... 99 9.12 Almacén de virus .......................................................................................................... 100 9.13 Autoprotección de AVG .......................................................................................................... 100 9.14 Preferencias de privacidad 102 9.15 Omitir.......................................................................................................... el estado de error .......................................................................................................... 103 9.16 Asesor - Redes conocidas ........................................................................................................................ 104 10. Configuración de Firewall .......................................................................................................... 104 10.1 General .......................................................................................................... 106 10.2 Aplicaciones .......................................................................................................... 107 10.3 Uso compartido de archivos e impresoras .......................................................................................................... 108 10.4 Configuración avanzada 109 10.5 Redes.......................................................................................................... definidas .......................................................................................................... 110 10.6 Servicios del sistema .......................................................................................................... 112 10.7 Registros ........................................................................................................................ 114 11. Análisis de AVG .......................................................................................................... 116 11.1 Análisis predefinidos .......................................................................................................... 125 11.2 Análisis en el Explorador de Windows 3 .......................................................................................................... 126 11.3 Análisis desde la línea de comandos .......................................................................................................... 129 11.4 Programación de análisis .......................................................................................................... 136 11.5 Resultados del análisis .......................................................................................................... 138 11.6 Detalles de los resultados del análisis ........................................................................................................................ 139 12. AVG File Shredder ........................................................................................................................ 140 13. Almacén de virus ........................................................................................................................ 142 14. Historial .......................................................................................................... 142 14.1 Resultados del análisis .......................................................................................................... 143 14.2 Resultados de Resident Shield .......................................................................................................... 146 14.3 Resultados de Identity Protection .......................................................................................................... 147 14.4 Resultados de Protección del correo electrónico .......................................................................................................... 148 14.5 Resultados de Online Shield .......................................................................................................... 150 14.6 Historial de eventos .......................................................................................................... 151 14.7 Registro de Firewall ........................................................................................................................ 153 15. Actualizaciones de AVG 153 15.1 Inicio.......................................................................................................... de la actualización .......................................................................................................... 153 15.2 Niveles de actualización ........................................................................................................................ 155 16. Preguntas más frecuentes (FAQ) y soporte técnico 4 1. Introducción Este manual del usuario proporciona documentación completa para el usuario sobre AVG Internet Security 2015. AVG Internet Security 2015 proporciona múltiples capas de protección para todas sus actividades en línea, lo que significa que no tiene que preocuparse por el robo de identidad, los virus o visitar sitios peligrosos. Se incluyen la tecnología de nube protectora y la red de protección de la comunidad de AVG, lo que significa que recopilamos la última información sobre amenazas y la compartimos con nuestra comunidad para asegurarnos de que recibe la mejor protección. Puede comprar y realizar pagos en línea de forma segura, disfrutar de su vida en redes sociales o navegar y realizar búsquedas con confianza gracias a la protección en tiempo real. También puede querer utilizar otras fuentes de información: Archivo de ayuda: hay una sección de resolución de problemas disponible directamente en el archivo de ayuda incluido en AVG Internet Security 2015 (para abrir el archivo de ayuda, pulse la tecla F1 en cualquier cuadro de diálogo de la aplicación). Esta sección proporciona una lista de las situaciones que ocurren más frecuentemente cuando un usuario desea buscar ayuda profesional para un problema técnico. Seleccione la situación que mejor describa el problema y haga clic en ella para abrir instrucciones detalladas que llevan a su solución. Centro de soporte del sitio web de AVG: también puede buscar la solución a su problema en el sitio web de AVG (http://www.avg.com/). En lasecciónde Ayuda puede encontrar información general de los grupos que tratan tanto las compras como los aspectos técnicos, una sección estructurada de preguntas más frecuentes y todos los contactos disponibles. AVG ThreatLabs: hay un sitio web específico relacionado con AVG (http://www.avg.com/ about-viruses) dedicado a temas de virus, que proporciona información general estructurada sobre las amenazas en línea. También puede encontrar instrucciones sobre cómo quitar virus y spyware, además de consejos para mantenerse protegido. Foro de debate: también puede utilizar el foro de debate de los usuarios de AVG en http:// forums.avg.com/. 5 2. Requisitos de instalación de AVG 2.1. Sistemas operativos compatibles AVG Internet Security 2015 se ha diseñado para proteger estaciones de trabajo con los siguientes sistemas operativos: Windows XP Home Edition SP2 Windows XP Professional SP2 Windows XP Professional x64 Edition SP1 Windows Vista (x86 y x64, todas las ediciones) Windows 7 (x86 y x64, todas las ediciones) Windows 8 (x86 y x64, todas las ediciones) (y probablemente service packs superiores de los sistemas operativos especificados) Nota: el componente Identidad no es compatible con Windows XP x64. En este sistema operativo, puede instalar AVG Internet Security 2015, pero solo sin el componente IDP. 2.2. Requisitos de hardware mínimos y recomendados Requisitos de hardware mínimos para AVG Internet Security 2015: CPU Intel Pentium de 1,5 GHz o superior 512 MB (Windows XP)/1024 MB (Windows Vista, Windows 7) de memoria RAM 1,3 GB de espacio libre en el disco duro (para instalación) Requisitos de hardware recomendados para AVG Internet Security 2015: CPU Intel Pentium de 1,8 GHz o superior 512 MB (Windows XP)/1024 MB (Windows Vista, Windows 7) de memoria RAM 1,6 GB de espacio libre en el disco duro (para instalación) 6 3. Proceso de instalación de AVG Para instalar AVG Internet Security 2015 en su equipo, debe obtener el archivo de instalación más reciente. Para asegurarse de que está instalando una versión actualizada de AVG Internet Security 2015, se recomienda que descargue el archivo de instalación desde el sitio web de AVG (http:// www.avg.com/). La sección Centro de soporte proporciona información estructurada sobre los archivos de instalación para cada edición de AVG. Una vez que haya descargado y guardado el archivo de instalación en el disco duro, podrá iniciar el proceso de instalación. La instalación es una secuencia de cuadros de diálogo simples y fáciles de entender. Cada uno describe brevemente qué se hace en cada paso del proceso de instalación. A continuación se ofrece una explicación detallada de cada ventana de diálogo: 3.1. Bienvenido: Selección de idioma El proceso de instalación comienza con el cuadro de diálogo Instalador de AVG: En este cuadro de diálogo puede seleccionar el idioma utilizado para el proceso de instalación. Haga clic en el cuadro combinado para bajar el menú de idiomas. Seleccione el idioma deseado, y el proceso de instalación continuará en el idioma que haya elegido. Atención: de momento, solo está seleccionando el idioma del proceso de instalación. La aplicación AVG Internet Security 2015 se instalará en el idioma seleccionado y en inglés, que siempre se instala automáticamente. Sin embargo, es posible tener más idiomas instalados para trabajar con AVG Internet Security 2015 en cualquiera de ellos. Deberá confirmar la selección completa de idiomas alternativos en uno de los siguientes cuadros de diálogo de configuración llamado Opciones personalizadas. 7 3.2. Bienvenido: Contrato de licencia El cuadro de diálogo Instalador de AVG también proporciona el texto completo del contrato de licencia de AVG: Lea todo el texto detenidamente. Para confirmar que lo ha leído, comprendido y que lo acepta, pulse el botón Acepto. Si no está de acuerdo con el contrato de licencia, pulse el botón Declinar y el proceso de instalación finalizará de inmediato. Política de privacidad y aviso de buen procesamiento de AVG Aparte del contrato de licencia, este cuadro de diálogo de configuración también le ofrece la opción de obtener más información sobre el aviso de buen procesamiento y la política de privacidad de AVG. Las funciones mencionadas se muestran en el cuadro de diálogo en forma de hipervínculo activo, que le lleva al sitio web donde puede encontrar información detallada. Haga clic en el correspondiente vínculo que le redirige al sitio web de AVG (http://www.avg.com/) donde puede encontrar el texto completo de estos documentos. Botones de control En el primer cuadro de diálogo de configuración, están disponibles los siguientes botones de control: Versión para imprimir: haga clic en el botón para mostrar el texto completo, listo para imprimir, del contrato de licencia de AVG en la interfaz web. Declinar: haga clic para rechazar el contrato de licencia. El proceso de instalación finalizará automáticamente. AVG Internet Security 2015 no se instalará. Atrás: haga clic para volver un paso atrás, al cuadro de diálogo de configuración anterior. Acepto: haga clic para confirmar que ha leído, comprendido y aceptado el contrato de 8 licencia. La instalación continuará, y avanzará hasta el cuadro de diálogo de configuración siguiente. 3.3. Active su licencia En el cuadro de diálogo Active su licencia, se le solicita que introduzca su número de licencia en el campo de texto proporcionado: Dónde encontrar el número de licencia Puede encontrar el número de venta en el paquete del CD, dentro de la caja de AVG Internet Security 2015. El número de licencia se encontrará en el correo electrónico de confirmación que recibió después de haber comprado AVG Internet Security 2015 en línea. Debe introducir el número tal como figura. Si cuenta con el formato digital del número de licencia (en el correo electrónico), se recomienda usar el método copiar y pegar para insertarlo. Cómo utilizar el método copiar y pegar Si utiliza el método copiar y pegar para especificar su número de licencia de AVG Internet Security 2015 se asegurará de que el número introducido es el correcto. Realice el siguiente procedimiento: Abra el correo electrónico que contiene su número de licencia. Haga clic en el botón izquierdo del ratón al principio del número de licencia, mantenga pulsado y arrastre el ratón hasta el final del número, y suelte el botón del ratón. El número aparece seleccionado. Pulse y mantenga pulsada la tecla Ctrl y luego pulse C. Esto copia el número. Haga clic en la posición en la que desea pegar el número copiado. 9 Pulse y mantenga pulsada la tecla Ctrl y luego pulse V. Esto pega el número en el lugar seleccionado. Botones de control Como en la mayoría de los cuadros de diálogo de configuración, hay tres botones de control disponibles: Cancelar: haga clic para salir del proceso de configuración inmediatamente; AVG Internet Security 2015 no se instalará Atrás: haga clic para volver un paso atrás, al cuadro de diálogo de configuración anterior. Siguiente: haga clic para continuar con la instalación y avanzar un paso. 3.4. Seleccione el tipo de instalación El cuadro de diálogo Seleccione el tipo de instalación permite elegir entre dos opciones de instalación: Rápida y personalizada: Instalación Rápida Para la mayoría de los usuarios, se recomienda encarecidamente que mantengan la Instalación Rápida estándar. De este modo, instala AVG Internet Security 2015 de manera totalmente automática con la configuración predefinida por el distribuidor del programa. Esta configuración ofrece máxima seguridad con un uso óptimo de los recursos. En el futuro, si fuese necesario modificar la configuración, siempre tendrá la opción de hacerlo directamente desde la aplicación AVG Internet Security 2015. Pulse el botón Siguiente para avanzar al siguiente cuadro de diálogo del proceso de instalación. 10 Instalación personalizada La instalación personalizada solo la deberían realizar usuarios experimentados que tengan una buena razón para instalar AVG Internet Security 2015 con una configuración no estándar, p. ej., para adaptarse a requisitos específicos del sistema. Si decide hacerlo de este modo, se activará una nueva opción de Carpeta de destino en el cuadro de diálogo. En ella es donde debe especificar la ubicación en la que AVG Internet Security 2015 debe instalarse. De manera predeterminada, AVG Internet Security 2015 se instalará en la carpeta de archivos de programa ubicada en la unidad C:, como se indica en el campo de texto del cuadro de diálogo. Si desea cambiar la ubicación, utilice el botón Examinar para mostrar la estructura de la unidad y seleccione la carpeta en cuestión. Utilice el botón Predeterminado para restaurar el destino predeterminado que el proveedor del software haya establecido previamente. A continuación, pulse el botón Siguiente para avanzar al cuadro de diálogo Opciones personalizadas. Botones de control Como en la mayoría de los cuadros de diálogo de configuración, hay tres botones de control disponibles: Cancelar: haga clic para salir del proceso de configuración inmediatamente; AVG Internet Security 2015 no se instalará Atrás: haga clic para volver un paso atrás, al cuadro de diálogo de configuración anterior. Siguiente: haga clic para continuar con la instalación y avanzar un paso. 11 3.5. Opciones personalizadas El cuadro de diálogo Opciones personalizadas permite configurar parámetros detallados de la instalación: La sección Selección de componentes contiene información general de todos los componentes de AVG Internet Security 2015 que se pueden instalar. Si la configuración predeterminada no se ajusta a sus necesidades, puede quitar o agregar componentes específicos. Sin embargo, solamente puede seleccionar componentes incluidos en la edición de AVG que haya adquirido! Resalte cualquier elemento de la lista Selección de componentes y se mostrará una breve descripción del mismo en el lado derecho de esta sección. Para obtener información detallada sobre la funcionalidad de cada componente, consulte el capítulo Información general de los componentes de esta documentación. Para restaurar la configuración predeterminada por el proveedor del software, utilice el botón Predeterminado. En este paso, también puede decidir si instalará otras variantes de idioma del producto, además del predeterminado(de manera predeterminada, la aplicación se instala en inglés y en el idioma que haya seleccionado al configurar el idioma de comunicación). Botones de control Como en la mayoría de los cuadros de diálogo de configuración, hay tres botones de control disponibles: Cancelar: haga clic para salir del proceso de configuración inmediatamente; AVG Internet Security 2015 no se instalará Atrás: haga clic para volver un paso atrás, al cuadro de diálogo de configuración anterior. Siguiente: haga clic para continuar con la instalación y avanzar un paso. 12 3.6. Progreso de la instalación El cuadro de diálogo Progreso de la instalación muestra el avance del proceso de instalación y no requiere ninguna intervención: Después de finalizar el proceso de instalación, se le redirigirá automáticamente al siguiente cuadro de diálogo. Botones de control Hay dos botones de control disponibles en este cuadro de diálogo: Minimizar: el proceso de instalación puede tardar varios minutos. Haga clic en el botón para minimizar la ventana de diálogo en un icono visible en la barra de sistema. El cuadro de diálogo aparece de nuevo una vez se completa la instalación. Cancelar: este botón solo se debe utilizar si se desea detener el proceso de instalación en ejecución. Tenga en cuenta que, en este caso, AVG Internet Security 2015 no se instalará. 13 3.7. Enhorabuena. El cuadro de diálogo Enhorabuena confirma que AVG Internet Security 2015 se ha instalado y configurado por completo: Programa de mejora de producto y Política de privacidad Aquí puede decidir si desea participar en el Programa de mejora de producto (para obtener más información, consulte el capítulo Configuración avanzada de AVG / Programa de mejora de producto), que recopila información anónima sobre las amenazas detectadas con el objeto de mejorar el nivel de seguridad global de Internet. Toda la información se trata con confidencialidad y de acuerdo con la Política de privacidad de AVG; haga clic en el vínculo Política de privacidad para ser redirigido al sitio web de AVG (http://www.avg.com/) donde puede encontrar el texto completo de la Política de privacidad de AVG. Si está de acuerdo, mantenga la opción marcada (la opción se confirma de manera predeterminada). Para finalizar el proceso de instalación, pulse el botón Finalizar. 14 4. Tras la instalación 4.1. Registro del producto Cuando haya finalizado la instalación de AVG Internet Security 2015, registre el producto en línea en el sitio web de AVG (http://www.avg.com/). Después de registrar el producto, podrá obtener acceso total a su cuenta de usuario de AVG, al boletín de actualizaciones de AVG y a otros servicios que se ofrecen exclusivamente a los usuarios registrados. La forma más sencilla de registrarse es directamente a través de la interfaz de usuario de AVG Internet Security 2015. Seleccione el elemento línea superior de navegación / Opciones / Registrarse ahora. Se le redirigirá a la página Registro en el sitio web de AVG (http://www.avg.com/). Siga las instrucciones proporcionadas en dicha página. 4.2. Acceso a la interfaz de usuario Se puede acceder al cuadro de diálogo principal AVG de varias formas: haciendo doble clic en el icono de AVG en la bandeja del sistema haciendo doble clic en el icono de AVG en el escritorio desde el menú Inicio / Todos los programas / AVG 2015 4.3. Análisis del equipo completo Existe el riesgo potencial de que un virus informático se haya transmitido a su equipo antes de la instalación de AVG Internet Security 2015. Por esta razón, le recomendamos ejecutar un Análisis completo del equipo para asegurarse de que no haya infecciones en el equipo. Es probable que el primer análisis lleve algo de tiempo (como una hora), pero se recomienda llevarlo a cabo para garantizar que el equipo no está en riesgo debido a una amenaza. Para obtener instrucciones sobre cómo ejecutar un análisis completo del equipo, consulte el capítulo Análisis de AVG. 4.4. Prueba Eicar Para confirmar que AVG Internet Security 2015 se ha instalado correctamente, puede realizar la prueba EICAR. La prueba EICAR es un método estándar y totalmente seguro empleado para comprobar el funcionamiento de sistemas antivirus. Su distribución es segura, puesto que no es un virus real, y no incluye ningún fragmento de código vírico. La mayoría de los productos reaccionan a la prueba como si fuera un virus (aunque suelen informar de la misma con un nombre obvio, como "EICAR-AVTest"). Puede descargar el virus EICAR en el sitio web de EICAR, www.eicar.com, donde también encontrará toda la información necesaria sobre la prueba EICAR. Intente descargar el archivo eicar.com y guárdelo en el disco local. De forma inmediata después de confirmar la descarga del archivo de prueba, AVG Internet Security 2015 emitirá un aviso. Este aviso demuestra que AVG se ha instalado correctamente en el equipo. 15 Si AVG no identifica el archivo de la prueba EICAR como un virus, debe comprobar de nuevo la configuración del programa. 4.5. Configuración predeterminada de AVG La configuración predeterminada (es decir, cómo está configurada la aplicación justamente después de la instalación) de AVG Internet Security 2015 la realiza el proveedor del software de manera que todos los componentes y funciones ofrezcan un rendimiento óptimo. A menos que tenga un buen motivo para hacerlo, no modifique la configuración de AVG. Los cambios de configuración debe realizarlos únicamente un usuario experimentado. Si desea cambiar la configuración de AVG para adaptarla mejor a sus necesidades, vaya a Configuración avanzada de AVG, seleccione el elemento de menú principal Opciones/Configuración avanzada y edite la configuración de AVG en el cuadro de diálogo Configuración avanzada de AVG que se acaba de abrir. 16 5. Interfaz de usuario de AVG AVG Internet Security 2015 se abre con la ventana principal: La ventana principal se divide en varias secciones: La línea superior de navegación consta de cuatro vínculos activos alineados en la sección superior de la ventana principal (como ¿Le gusta AVG?, Informes, Soporte, Opciones). Detalles >> Información del estado de seguridad proporciona información básica sobre el estado actual de AVG Internet Security 2015. Detalles >> Se puede encontrar información general de los componentes instalados en una banda horizontal de bloques en la sección central de la ventana principal. Los componentes se muestran como bloques en verde claro con una etiqueta del correspondiente icono del componente, junto con la información de su estado. Detalles >> Mis aplicaciones están representadas gráficamente en la banda central inferior de la ventana principal y le ofrecen información general de aplicaciones complementarias a AVG Internet Security 2015 que ya tiene instaladas en su equipo o que se recomienda instalar. Detalles >> Los vínculos rápidos de análisis / actualización se sitúan en la línea inferior de bloques en la ventana principal. Estos botones permiten un acceso inmediato a las funciones más importantes y de mayor uso de AVG. Detalles >> Fuera de la ventana principal de AVG Internet Security 2015, hay otro elemento de control que puede usar para acceder a la aplicación: El Icono de Bandeja del sistema se encuentra en la esquina inferior derecha de la pantalla (en la bandeja del sistema) e indica el estado actual de AVG Internet Security 2015. Detalles >> 17 5.1. Línea superior de navegación La línea superior de navegación consiste en varios vínculos activos alineados en la sección superior de la ventana principal. La navegación incluye los siguientes botones: 5.1.1. Únase a nosotros en Facebook Haga clic en el vínculo para conectarse con la comunidad de Facebook de AVG y compartir la información reciente de AVG, noticias, consejos y trucos para conseguir la máxima seguridad en Internet. 5.1.2. Informes Abre un nuevo cuadro de diálogo Informes con información general de todos los informes relevantes sobre los procesos de análisis y actualización iniciados previamente. Si el análisis o actualización está en curso, se muestra un círculo rotando al lado del texto Informes en la navegación superior de la interfaz de usuario principal. Haga clic en el círculo para que se muestre en el cuadro de diálogo el progreso del proceso en curso: 18 5.1.3. Soporte Abre un nuevo cuadro de diálogo estructurado en cuatro fichas donde puede encontrar toda la información relevante sobre AVG Internet Security 2015: Licencia y soporte: la ficha proporciona información sobre el nombre del producto, el número de licencia y la fecha de caducidad. En la sección inferior del cuadro de diálogo también puede encontrar información general de todos los contactos disponibles de atención al cliente. Los siguientes vínculos y botones activos están disponibles en la ficha: o Reactivar: haga clic para abrir el nuevo cuadro de diálogo Activar software de AVG. Escriba su número de licencia en el campo respectivo para sustituir su número de venta (el que utilizó durante la instalación AVG Internet Security 2015) o para cambiar su número de licencia actual por otro (por ejemplo, si actualiza a un producto de AVG superior). o Copiar al portapapeles: utilice este vínculo para copiar el número de licencia y pegarlo donde sea necesario. De esta forma se asegura de introducir el número de licencia correctamente. o Renovar ahora: recomendamos que obtenga la renovación de licencia de AVG Internet Security 2015 con tiempo, por lo menos un mes antes de la caducidad de la licencia actual. Se le notificará cuando se aproxime la fecha de caducidad. Haga clic en este vínculo para ser redirigido al sitio web de AVG (http://www.avg.com/) donde encontrará información detallada sobre el estado de su licencia, la fecha de caducidad y la oferta de renovación o actualización. Producto: la ficha proporciona información general de los datos técnicos más importantes de AVG Internet Security 2015 con relación a la información del producto, componentes instalados, protección de correo electrónico instalada e información del sistema. Programa: en esta ficha puede encontrar información sobre la versión de archivo del programa y el código para terceros usado en el producto. 19 Contrato de licencia: esta ficha ofrece el texto completo del contrato de licencia entre usted y AVG Technologies. 5.1.4. Opciones El mantenimiento de AVG Internet Security 2015 está disponible desde el elemento Opciones. Haga clic en la flecha para abrir el menú desplegable: Analizar equipo inicia un análisis de todo el equipo. Analizar carpeta seleccionada... pasa a la interfaz de análisis de AVG y permite definir, dentro de la estructura de árbol del equipo, qué archivos y carpetas deben analizarse. Analizar archivo...: permite ejecutar un análisis bajo demanda en un solo archivo específico. Haga clic en esta opción para abrir una nueva ventana con la estructura de árbol del disco. Seleccione el archivo que desee y confirme el inicio del análisis. Actualizar: inicia automáticamente el proceso de actualización de AVG Internet Security 2015. Actualizar desde directorio...: ejecuta el proceso de actualización desde los archivos de actualización que se encuentran ubicados en una carpeta específica del disco local. No obstante, esta opción solo se recomienda en caso de emergencia, es decir, en situaciones en las que no hay conexión a Internet (por ejemplo, si el equipo está infectado y desconectado de Internet, o bien está conectado a una red que no tiene acceso a Internet, etc.). En la ventana recién abierta, seleccione la carpeta donde anteriormente se guardó el archivo de actualización e inicie el proceso de actualización. Almacén de virus: abre la interfaz en el espacio de cuarentena, el Almacén de virus, donde AVG elimina todas las infecciones detectadas. Dentro de este espacio de cuarentena los archivos infectados están aislados, la seguridad del equipo está garantizada y, al mismo tiempo, los archivos infectados se almacenan para una posible reparación en el futuro. Historial: ofrece más opciones de submenú específicas: o Resultados del análisis: abre un cuadro de diálogo que proporciona información general de los resultados del análisis. o Resultados de Resident Shield: abre un cuadro de diálogo con información general de las amenazas detectadas por Resident Shield. o Resultados de Identity Protection: abre un cuadro de diálogo con información general sobre las amenazas detectadas por el componente Identidad. o Resultados de Protección del correo electrónico: abre un cuadro de diálogo con información general de los archivos adjuntos de correo electrónico detectados como peligrosos por el componente Protección del correo electrónico. o Resultados de Online Shield: abre un cuadro de diálogo con información general de las amenazas detectadas por Online Shield. o Registro del historial de eventos: abre la interfaz del registro del historial con 20 información general de todas las acciones de AVG Internet Security 2015 registradas. o Registro de Firewall: abre un cuadro de diálogo con información general detallada de todas las acciones de Firewall. Configuración avanzada...: abre el cuadro de diálogo Configuración avanzada de AVG, donde puede editar la configuración de AVG Internet Security 2015. Por lo general, se recomienda mantener la configuración predeterminada de la aplicación definida por el proveedor del software. Configuración de Firewall...: abre un cuadro de diálogo independiente con la configuración avanzada del componente Firewall. Contenido de la Ayuda: abre los archivos de ayuda de AVG. Obtener ayuda: abre el cuadro de ayuda que ofrece todos los contactos accesibles y la información de ayuda. Web de AVG: abre el sitio web de AVG (http://www.avg.com/). Acerca de virus y amenazas: abre la enciclopedia de virus en línea del sitio web de AVG (http://www.avg.com/) donde puede buscar información detallada sobre los virus identificados. Reactivar: abre el cuadro de diálogo de activación con el número de licencia que proporcionó durante el proceso de instalación. En este cuadro de diálogo puede editar su número de licencia para reemplazar el número de venta (con el que ha instalado AVG) o sustituir el número de licencia antiguo (por ejemplo, cuando actualice a un nuevo producto AVG). Si utiliza la versión de prueba de AVG Internet Security 2015, los últimos dos elementos aparecen como Comprar ahora y Activar, y le permiten adquirir de inmediato la versión completa del programa. Si AVG Internet Security 2015 se ha instalado con un número de venta, se muestran los elementos Registrar y Activar: Registrarse ahora / MyAccount: conecta con la página de registro del sitio web de AVG (http://www.avg.com/). Introduzca sus datos de registro; solamente los clientes que registran su producto AVG pueden recibir soporte técnico gratuito. Acerca de AVG: abre un nuevo cuadro de diálogo con cuatro pestañas que proporcionan información sobre la licencia y el soporte, información del programa y el producto, y la versión completa del contrato de licencia. El mismo cuadro de diálogo se puede abrir desde el vínculo Soporte de la navegación principal. 5.2. Información sobre el estado de seguridad La sección Información sobre el estado de seguridad se encuentra en la parte superior de la ventana principal de AVG Internet Security 2015. En esta sección, siempre encontrará información sobre el estado de seguridad actual de AVG Internet Security 2015. A continuación se describen los iconos que pueden aparecer en esta sección y su significado: - El icono verde indica que AVG Internet Security 2015 funciona correctamente. El equipo está totalmente protegido y actualizado, y todos los componentes instalados están 21 funcionando adecuadamente. - El icono amarillo advierte de que uno o más componentes no están configurados correctamente, por lo que se recomienda revisar su configuración o propiedades. No significa que haya un problema crítico en AVG Internet Security 2015; quizás simplemente se trate de que decidió desactivar un componente de forma intencionada. Sigue estando protegido. Sin embargo, se recomienda revisar la configuración del componente que presenta el problema. Se mostrará el componente que está configurado incorrectamente con una banda naranja de advertencia en la interfaz de usuario. El icono amarillo también aparece si, por alguna razón, decidió ignorar el estado de error de un componente. Se puede acceder a la opción Ignorar estado de error a través de Configuración avanzada / Ignorar estado de error. Dispone de la opción para declarar que conoce el estado de error del componente pero que, por alguna razón, desea que AVG Internet Security 2015 siga así y no quiere que se le advierta sobre este. Es posible que necesite utilizar esta opción en una situación específica, pero se recomienda encarecidamente que desactive la opción Ignorar estado error tan pronto como sea posible. El icono amarillo también se mostrará si AVG Internet Security 2015 requiere que el equipo se reinicie (Es necesario reiniciar). Preste atención a esta advertencia y reinicie el equipo. - El icono naranja indica que AVG Internet Security 2015 se encuentra en estado crítico. Uno o más componentes no funcionan correctamente y AVG Internet Security 2015 no puede proteger el equipo. Debe corregir de inmediato el problema. Si no es capaz de reparar el problema por sí mismo, contacte con el equipo de soporte técnico de AVG. En caso de que AVG Internet Security 2015 no esté configurado para un rendimiento óptimo, aparecerá un botón nuevo llamado Reparar (o bien Reparar todo si el problema concierne a más de un componente) junto a la información del estado de seguridad. Pulse este botón para iniciar un proceso automático de verificación y configuración del programa. Se trata de una manera sencilla de configurar AVG Internet Security 2015 para un rendimiento óptimo y lograr el máximo nivel de seguridad. Se recomienda encarecidamente prestar atención a Información sobre el estado de seguridad y, si el informe indica algún problema, intentar resolverlo de inmediato. De lo contrario, el equipo se encontrará en riesgo. Nota: también puede obtener información sobre el estado de AVG Internet Security 2015 en cualquier momento desde el icono de la bandeja del sistema. 5.3. Información general de los componentes Se puede encontrar información general de los componentes instalados en una banda horizontal de bloques en la sección central de la ventana principal. Los componentes se muestran como bloques en verde claro etiquetados con el correspondiente icono del componente. Cada bloque proporciona información sobre el estado actual de protección. Si el componente está configurado de forma adecuada y funciona correctamente, la información se muestra en letras verdes. Si el componente se interrumpe, su funcionalidad es limitada o el componente se encuentra en estado de error, se le notificará con un texto de advertencia mostrado en un campo de texto naranja. Se recomienda encarecidamente que preste atención a la configuración del componente. 22 Mueva el ratón hacia el componente para mostrar un breve texto al final de la ventana principal. El texto proporciona una introducción básica de la funcionalidad del componente. También informa de su estado actual y especifica qué servicios del componente no están bien configurados. Lista de componentes instalados En AVG Internet Security 2015, la sección Información general de los componentes contiene información sobre los siguientes componentes: Equipo: este componente contiene dos servicios: AntiVirus, que detecta virus, spyware, gusanos, troyanos, archivos ejecutables no deseados o catálogos en el sistema y le protege de adware malicioso, y Anti-Rootkit, que analiza rootkits peligrosos ocultos en aplicaciones, controladores o catálogos. Detalles >> Web: le protege de ataques web mientras navega por Internet. Detalles >> Identidad: El componente ejecuta el servicio Identity Shield que protege constantemente sus activos digitales contra las amenazas nuevas y desconocidas de Internet. Detalles >> Mensajes de correo electrónico: comprueba sus mensajes de correo electrónico entrantes en busca de spam y bloquea virus, ataques de suplantación de identidad y otras amenazas. Detalles >> Firewall: controla toda la comunicación de cada puerto de red, ofrece protección frente a ataques maliciosos y bloquea los intentos de intrusión. Detalles >> Acciones accesibles Mueva el ratón sobre el icono de cualquier componente para resaltarlo en la información general de los componentes. Simultáneamente aparece una descripción de las funciones básicas del componente en la parte inferior de la interfaz de usuario. Haga clic en el icono del componente para abrir la interfaz propia del componente con la información de su estado actual y acceder a la configuración e información estadística. 5.4. Mis aplicaciones En el área Mis aplicaciones (la línea de bloques verdes por debajo del conjunto de componentes) puede encontrar información general de las aplicaciones adicionales de AVG que ya están instaladas en su equipo o que se recomiendan instalar. Los bloques se muestran condicionalmente y pueden representar cualquiera de las siguientes aplicaciones: Protección móvil es una aplicación que protege al teléfono móvil de virus y software malicioso. También ofrece la posibilidad de realizar un seguimiento remoto de su smartphone si se separa de él. LiveKive está diseñado para hacer copias de seguridad en línea de sus datos en servidores seguros. LiveKive hace copias de seguridad de forma automática de todos los archivos, fotos y música en un lugar seguro, con lo que permite compartirlos con su familia y amigos, así como acceder a ellos desde cualquier dispositivo habilitado para la Web, incluidos 23 dispositivos iPhone y Android. Family Safety contribuye a proteger a los menores ante sitios web, contenidos multimedia y búsquedas en línea inapropiados, proporcionando informes de su actividad en línea. AVG Family Safety hace uso de la tecnología de pulsación de teclas para supervisar las actividades de los más pequeños en las salas de chat y los sitios de redes sociales. Si detecta palabras, frases o expresiones conocidas por usarse para perseguir a menores por Internet, se le notificará de inmediato por SMS o correo electrónico. La aplicación permite definir el nivel de protección adecuado para cada uno de sus hijos y supervisarlos de forma individual por medio de inicios de sesión independientes. La aplicación PC Tuneup es una herramienta avanzada que permite realizar un análisis detallado del sistema y conocer cómo pueden mejorarse la velocidad y el rendimiento general del equipo. AVG Toolbar está disponible directamente en su navegador de Internet y mantiene el máximo nivel de seguridad mientras navega por Internet. Para obtener información detallada de cualquiera de las aplicaciones de Mis aplicaciones haga clic en el bloque respectivo. Será redirigido a la página web de AVG, donde puede también puede descargar el componente de forma inmediata. 5.5. Vínculos rápidos Analizar / Actualizar Los vínculos rápidos están situados en la línea inferior de los botones de la interfaz de usuario de AVG Internet Security 2015. Estos vínculos le permiten acceder inmediatamente a las funciones más importantes y más utilizadas de la aplicación, como analizar y actualizar. Los vínculos rápidos son accesibles desde todos los cuadros de diálogo de la interfaz de usuario: Analizar ahora: el botón está dividido gráficamente en dos secciones. Siga el vínculo Analizar ahora para iniciar el Análisis completo del equipo de forma inmediata y vea el progreso y los resultados en la ventana Informes que se abrirá automáticamente. El botón Opciones abre el cuadro de diálogo Opciones de análisis donde puede análisis programados y editar los parámetros de Análisis completo del equipo / Analizar archivos o carpetas específicos. (Consulte los detalles en el capítulo Análisis de AVG) Actualizar ahora: pulse el botón para iniciar la actualización del producto de forma inmediata. Se le informará sobre los resultados de la actualización en el cuadro de diálogo deslizante situado sobre el icono de bandeja del sistema de AVG. (Consulte los detalles en el capítulo Actualizaciones de AVG) 5.6. Icono de la bandeja del sistema El icono de la bandeja del sistema de AVG (en la barra de tareas de Windows, esquina inferior derecha del monitor) indica el estado actual de AVG Internet Security 2015. Resulta visible en todo momento en la bandeja del sistema, sin importar si la interfaz de usuario de AVG Internet Security 2015 está abierta o cerrada: 24 Apariencia del icono de la bandeja del sistema de AVG A todo color sin elementos añadidos, el icono indica que todos los componentes de AVG Internet Security 2015 están activos y funcionan correctamente. No obstante, el icono también puede presentarse de este modo en una situación en la que uno de los componentes no funciona correctamente, pero el usuario ha decidido ignorar el estado del componente. (Al haber confirmado la opción de ignorar el estado del componente, expresa que es consciente de su estado de error, pero que por algún motivo quiere mantenerlo así y no desea que se le avise de dicha situación.) El icono con un signo de exclamación indica que un componente (o incluso más de uno) se encuentra en estado de error. Preste siempre atención a estas advertencias y trate de resolver el problema de configuración de un componente que no esté configurado adecuadamente. Para poder realizar los cambios en la configuración del componente, haga doble clic en el icono de la bandeja de sistema para abrir la interfaz de usuario de la aplicación. Para obtener información detallada sobre qué componentes se encuentran en estado de error, consulte la sección de información sobre el estado de seguridad. El icono de la bandeja de sistema también puede presentarse a todo color con un haz de luz rotatorio y parpadeante. Esta versión gráfica indica que hay un proceso de actualización en ejecución. La apariencia alternativa de un icono a todo color con una flecha significa que se está ejecutando uno de los AVG Internet Security 2015 análisis ahora. Información sobre el icono de la bandeja del sistema de AVG El Icono de Bandeja del sistema de AVG también informa acerca de las actividades actuales de AVG Internet Security 2015 y los posibles cambios de estado en el programa (p. ej., el inicio automático de un análisis programado o una actualización, el cambio de perfil de Firewall, el cambio de estado de un componente, la incidencia de un estado de error, etc.) a través de una ventana emergente desde el icono de Bandeja del sistema. Acciones accesibles desde el icono de la bandeja del sistema de AVG El icono de la bandeja del sistema de AVG también puede utilizarse como vínculo rápido para acceder a la interfaz de usuario de AVG Internet Security 2015: simplemente haga doble clic en el 25 icono. Al hacer clic con el botón derecho, se abre un pequeño menú contextual con las opciones siguientes: Abrir AVG: haga clic para abrir la interfaz de usuario de AVG Internet Security 2015. Deshabilitar la protección de AVG temporalmente: esta opción permite desactivar toda la protección proporcionada por AVG Internet Security 2015 de una vez. Recuerde que no debe utilizar esta opción a menos que sea absolutamente necesario. En la mayoría de los casos, no será necesario deshabilitar AVG Internet Security 2015 antes de instalar un nuevo software o nuevos controladores, ni siquiera cuando el instalador o asistente del software sugiera cerrar primero los programas y aplicaciones que estén en ejecución para garantizar que no haya interrupciones indeseadas durante el proceso de instalación. Si tiene que deshabilitar temporalmente AVG Internet Security 2015 para hacer algo, vuelva a habilitarlo tan pronto como termine. Si está conectado a Internet o a una red durante el tiempo en que el software antivirus se encuentra desactivado, el equipo estará expuesto a sufrir ataques. Análisis: haga clic para abrir el menú contextual de los análisis predefinidos (Análisis completo del equipo y Analizar archivos o carpetas específicos) y seleccione el análisis que necesite. Se iniciará de inmediato. Cortafuegos: haga clic para abrir el menú de contexto con un acceso rápido a todos los modos disponibles de Firewall. Seleccione de la vista general y haga clic para confirmar que quiere cambiar el modo actual de configuración de Firewall. Ejecutando análisis: este elemento aparece solo si hay un análisis ejecutándose actualmente en el equipo. Puede establecer la prioridad de este análisis, detenerlo o pausarlo. También se tendrá acceso a las siguientes acciones: Establecer prioridad para todos los análisis, Pausar todos los análisis o Detener todos los análisis. Ejecutar Analizador de equipos: haga clic para iniciar el componente Quick Tune. Iniciar sesión en AVG MyAccount: abre la página de inicio de MyAccount, donde puede gestionar los productos a los que está suscrito, adquirir protección adicional, descargar archivos de instalación, comprobar facturas y pedidos anteriores y gestionar información personal. Actualizar ahora: inicia una actualización inmediata. Ayuda: abre el archivo de ayuda en la página de inicio. 5.7. Asesor AVG Asesor AVG se ha diseñado para detectar problemas que puedan ralentizar el equipo o ponerlo en riesgo y para recomendar una acción que solucione la situación. Si la velocidad del equipo (navegación por Internet o rendimiento general) se reduce de repente, la causa no suele ser evidente y, por lo tanto, tampoco lo es su solución. Aquí es donde Asesor AVG resulta útil: mostrará una notificación en la bandeja del sistema en la que se informa de cuál puede ser el problema y se sugiere cómo resolverlo. Asesor AVG que supervisa ininterrumpidamente todos los procesos activos del equipo en busca de posibles problemas y que, además, ofrece sugerencias sobre cómo evitarlos. Asesor AVG se muestra en forma de elemento emergente deslizante sobre la bandeja del sistema: 26 Concretamente, Asesor AVG supervisa: El estado de los navegadores web abiertos actualmente. Los navegadores web pueden sobrecargar la memoria, sobre todo si hay varias pestañas o ventanas abiertas durante un tiempo y consumen demasiados recursos del sistema, de modo que reducen la velocidad del equipo. En tales situaciones, reiniciar el navegador web suele ser útil. Ejecución de conexiones punto a punto. A veces, tras usar el protocolo P2P para compartir archivos, la conexión puede permanecer activa y, en consecuencia, usar una determinada cantidad de ancho de banda. Por este motivo, se puede apreciar una menor velocidad al navegar por Internet. Red desconocida con un nombre familiar. Este caso se suele aplicar solo a aquellos usuarios que se conectan a varias redes (con equipos portátiles, por lo general): si una red nueva y desconocida tiene el mismo nombre que una que se conoce y utiliza con frecuencia (por ejemplo, Casa o MiWifi), esto puede crear confusión y hacer que por error se conecte a una red completamente ajena y potencialmente no segura. Asesor AVG puede evitar esta situación al advertirle de que el nombre en realidad representa a otra red. Si cree que la red desconocida es segura, puede guardarla en una lista de redes conocidas de Asesor AVG para que no se le vuelva a notificar en el futuro. En cada una de estas situaciones, Asesor AVG advierte del problema que puede tener lugar y proporciona el nombre e icono del proceso (o aplicación) en conflicto. Asesor AVG también sugiere los pasos que conviene seguir para evitar el posible problema. Navegadores web compatibles La característica funciona con los siguientes navegadores web: Internet Explorer, Chrome, Firefox, Opera, Safari. 5.8. Acelerador AVG Acelerador AVG permite reproducir vídeo en línea sin interrupciones y facilita las descargas adicionales. Cuando el proceso de aceleración de vídeo esté en curso, se le informará por medio de una ventana emergente en la bandeja del sistema. 27 6. Componentes de AVG 6.1. Protección del equipo El componente Equipo contiene dos servicios principales de seguridad: AntiVirus y Caja fuerte para datos: AntiVirus consiste en un motor de análisis que protege todos los archivos, las áreas de sistema del equipo y dispositivos extraíbles (disco flash, etc.) y analiza en busca de virus conocidos. Cualquier virus detectado se bloqueará para que no realice ninguna acción y, a continuación, se limpiará o se pondrá en cuarentena en el Almacén de virus. El usuario ni siquiera advierte el proceso, puesto que la protección residente se ejecuta "en segundo plano". AntiVirus también usa el análisis heurístico, donde los archivos se analizan en busca de características típicas de virus. Esto significa que AntiVirus tiene la capacidad para detectar un virus nuevo y desconocido si este contiene algunas características típicas de los virus existentes. AVG Internet Security 2015 también puede analizar y detectar aplicaciones ejecutables o catálogos DLL que podrían ser potencialmente no deseados en el sistema (varios tipos de spyware, adware, etc.). Asimismo, AntiVirus analiza el registro del sistema en busca de entradas sospechosas y archivos temporales de Internet, y permite tratar todos los elementos potencialmente dañinos de la misma manera que cualquier otra infección. Caja fuerte para datos le permite crear almacenes virtuales seguros para guardar datos valiosos o confidenciales. El contenido de una caja fuerte para datos se cifra y se protege con una contraseña de su elección, de modo que nadie pueda acceder sin autorización. Controles del cuadro de diálogo Para cambiar entre ambas secciones del cuadro de diálogo, haga clic en cualquier parte del correspondiente panel de servicio. Entonces el panel se resalta en una sombra más clara de azul. 28 En ambas secciones del cuadro de diálogo puede encontrar los siguientes controles. La funcionalidad es la misma tanto si pertenecen a un servicio de seguridad como a otro (AntiVirus o Anti-Rootk it): Habilitado / Deshabilitado: puede que el botón le recuerde a un semáforo, tanto en apariencia como en funcionalidad. Haga clic para cambiar entre las dos posiciones. El color verde significa Habilitado, es decir, el servicio de seguridad AntiVirus está activo y funciona correctamente. El color rojo representa el estado de Deshabilitado, es decir, el servicio está desactivado. Si no tiene un buen motivo para desactivar el servicio, le recomendamos encarecidamente que mantenga la configuración predeterminada de seguridad. La configuración predeterminada garantiza el funcionamiento óptimo de la aplicación y el nivel máximo de seguridad. Si, por alguna razón, desea desactivar el servicio, se le advertirá sobre el posible riesgo a través de una señal roja de Advertencia y la información de que no está completamente protegido. Tenga en cuenta que debería activar de nuevo el servicio tan pronto como sea posible. Configuración: haga clic en el botón para ser redirigido a la interfaz de Configuración avanzada. Justamente, se abre el cuadro de diálogo correspondiente y podrá configurar el servicio seleccionado, es decir AntiVirus. En la interfaz de configuración avanzada puede editar todos los ajustes de cada servicio de seguridad de AVG Internet Security 2015 pero cualquier configuración solo está recomendada para usuarios experimentados. Flecha: use la flecha verde de la sección superior izquierda del cuadro de diálogo para volver a la interfaz de usuario principal que muestra la información general de los componentes. Como crear una caja fuerte para datos En la sección Caja fuerte para datos del cuadro de diálogo Protección del equipo encontrará el botón Crear una caja fuerte. Haga clic en el botón para abrir un nuevo cuadro de diálogo con el mismo nombre, en el que podrá especificar los parámetros de la caja fuerte que desea crear. Complete toda la información necesaria y siga las instrucciones de la aplicación: 29 En primer lugar, debe especificar el nombre de la caja fuerte y crear una contraseña segura: Nombre de la caja fuerte: para crear una caja fuerte para datos nueva, primero necesita un nombre adecuado para identificarla. Si comparte el equipo con otros miembros de su familia, quizás desee incluir su nombre e indicar el contenido de la caja fuerte, por ejemplo Correos electrónicos de papá. Crear contraseña / Confirmar contraseña: cree una contraseña para mantener la seguridad de sus datos y escríbala en los campos de texto correspondientes. El indicador gráfico de la derecha le indicará si la contraseña no es segura (si es fácil de averiguar con herramientas de software especiales) o si es segura. Le recomendamos que utilice una contraseña que tenga como mínimo una seguridad media. Para que su contraseña sea más segura, incluya mayúsculas, números y otros caracteres como puntos, guiones, etc. Si quiere asegurarse de que escribe la contraseña deseada, puede marcar la casilla Mostrar contraseña (por supuesto, no debería haber nadie que pueda ver la pantalla). Sugerencia de contraseña: le recomendamos que también cree una sugerencia de contraseña que le ayude a recordar su contraseña en caso de que la olvide. Recuerde que la caja fuerte para datos está diseñada para proteger sus archivos a través del acceso exclusivo mediante contraseña; no hay forma de evitarla y, si olvida la contraseña, no podrá acceder a su caja fuerte para datos. Una vez especificados todos los datos requeridos en los campos de texto, haga clic en el botón Siguiente para continuar con el siguiente paso: 30 Este cuadro de diálogo proporciona las siguientes opciones de configuración: Ubicación establece dónde se ubicará físicamente la caja fuerte para datos. Examine el disco duro para encontrar un destino adecuado o mantenga la ubicación predeterminada, que es la carpeta Documentos. Tenga en cuenta que una vez que haya creado la caja fuerte para datos, no podrá cambiar su ubicación. Tamaño: puede predefinir el tamaño de la caja fuerte para datos, que asignará el espacio necesario en el disco. Debería establecerse un valor que no sea demasiado pequeño (que no sea suficiente para sus necesidades) ni demasiado grande (que ocupe demasiado espacio de disco de forma innecesaria). Si ya sabe qué desea incluir en la caja fuerte para datos, puede colocar todos los archivos en una carpeta y, a continuación, utilizar el vínculo Seleccione una carpeta para calcular automáticamente el tamaño total. Sin embargo, el tamaño se puede cambiar más adelante según sus necesidades. Acceso: las casillas de verificación de esta sección le permiten crear accesos directos a la caja fuerte para datos. Cómo utilizar la caja fuerte para datos Cuando esté satisfecho con la configuración, haga clic en el botón Crear caja fuerte. Se mostrará el cuadro de diálogo Su caja fuerte para datos ya está lista, en el que se le indica que ya puede almacenar archivos en ella. En este momento la caja fuerte estará abierta y podrá acceder a ella inmediatamente. Cada vez que intente acceder a ella, se le invitará a desbloquearla con la contraseña que haya definido: 31 Para usar la nueva caja fuerte para datos, primero debe abrirla. Para ello, haga clic en el botón Abrir ahora. Una vez abierta, la caja fuerte para datos aparece en el equipo como un nuevo disco virtual. Asígnele la letra que desee en el menú desplegable (solo se le permitirá seleccionar uno de los discos que haya libres en ese momento). Por norma general, no podrá elegir C (normalmente asignada al disco duro), A (unidad de disquete) ni D (unidad de DVD). Tenga en cuenta que cada vez que desbloquee una caja fuerte para datos, puede elegir una letra diferente de unidad disponible. Cómo desbloquear la caja fuerte para datos La siguiente vez que intente acceder a la caja fuerte para datos, se le invitará a desbloquearla con la contraseña que haya definido: En el campo de texto, escriba la contraseña para acreditarse y haga clic en el botón Desbloquear. Si necesita ayuda para recordar la contraseña, haga clic en Sugerencia para que se muestre la sugerencia de contraseña que definió al crear la caja fuerte para datos. La caja fuerte para datos nueva aparecerá en la información general de sus cajas fuertes para datos como DESBLOQUEADA y podrá agregar o eliminar archivos según sea necesario. 6.2. Protección de la navegación web La Protección de la navegación web consiste en dos servicios: LinkScanner Surf-Shield y Online Shield: LinkScanner Surf-Shield protege contra la creciente cantidad de amenazas existentes en la web que se actualizan constantemente. Estas amenazas pueden estar ocultas en cualquier tipo de sitio web, desde gubernamentales y de marcas grandes y reconocidas hasta sitios de empresas pequeñas, y rara vez permanecen en un mismo sitio por más de 24 horas. LinkScanner protege su equipo analizando las páginas web que se encuentran detrás de todos los vínculos de cualquier página que visite, comprobando que sean seguros en el único momento que importa: cuando se está a punto de hacer clic en ese vínculo. LinkScanner Surf Shield no ha sido diseñado para la protección de plataformas de servidor. Online Shield es un tipo de protección residente en tiempo real; analiza el contenido de las páginas web visitadas (y los posibles archivos incluidos en ellas) antes incluso de que aparezcan en el navegador web o se descarguen en el equipo. Online Shield detecta que la página que se dispone a visitar incluye algún javascript peligroso e impide que esta se abra. Asimismo, reconoce el software malicioso contenido en una página y detiene 32 inmediatamente su descarga para que no entre en el equipo. Esta potente protección bloquea el contenido malicioso de cualquier página web que intente abrir e impide que se descargue en el equipo. Cuando esta característica está habilitada, si hace clic en un vínculo o escribe la URL de un sitio peligroso, impedirá automáticamente que abra la página web, protegiéndole de sufrir una infección involuntaria. Resulta importante recordar que las páginas web explotadas puede infectar al equipo simplemente visitando el sitio afectado. Online Shield no ha sido diseñado para plataformas de servidor. Controles del cuadro de diálogo Para cambiar entre ambas secciones del cuadro de diálogo, haga clic en cualquier parte del correspondiente panel de servicio. Entonces el panel se resalta en una sombra más clara de azul. En ambas secciones del cuadro de diálogo puede encontrar los siguientes controles. La funcionalidad es la misma que si pertenecen a un servicio de seguridad u otro (Link Scanner SurfShield u Online Shield): Habilitado / Deshabilitado: puede que el botón le recuerde a un semáforo, tanto en apariencia como en funcionalidad. Haga clic para cambiar entre las dos posiciones. El color verde pertenece a Habilitado, lo que significa que el servicio de seguridad LinkScanner SurfShield / Online Shield está activo y funciona correctamente. El color rojo representa el estado de Deshabilitado, es decir, el servicio está desactivado. Si no tiene un buen motivo para desactivar el servicio, le recomendamos encarecidamente que mantenga la configuración predeterminada de seguridad. La configuración predeterminada garantiza el funcionamiento óptimo de la aplicación y el nivel máximo de seguridad. Si, por alguna razón, desea desactivar el servicio, se le advertirá sobre el posible riesgo a través de una señal roja de Advertencia y la información de que no está completamente protegido. Tenga en cuenta que debería activar de nuevo el servicio tan pronto como sea posible. Configuración: haga clic en el botón para ser redirigido a la interfaz de Configuración avanzada. El respectivo cuadro de diálogo se abre y puede configurar el servicio seleccionado, es decir, LinkScanner Surf-Shield u Online Shield. En la interfaz de configuración avanzada puede editar todos los ajustes de cada servicio de seguridad de AVG Internet Security 2015 33 pero cualquier configuración solo está recomendada para usuarios experimentados. Flecha: use la flecha verde de la sección superior izquierda del cuadro de diálogo para volver a la interfaz de usuario principal que muestra la información general de los componentes. 6.3. Identity Protection el componente Identity Protection ejecuta el servicio Identity Shield que protege constantemente sus activos digitales contra las amenazas nuevas y desconocidas de Internet: Identity Protection es un servicio anti-malware que le protege frente a todo tipo de software malicioso (spyware, robots, robo de identidad, etc.) utilizando tecnologías de comportamiento y ofreciendo protección ante los ataques de día cero de virus nuevos. Identity Protection se centra en impedir que los ladrones de identidad roben sus contraseñas, datos bancarios, números de tarjeta de crédito y otros activos digitales personales desde todo tipo de software malicioso (malware) que ataque a su equipo. Se asegura de que todos los programas que se ejecutan en el equipo o en la red compartida funcionan correctamente. Identity Protection detecta y bloquea constantemente los comportamientos sospechosos y protege el equipo frente a todo el malware nuevo. Identity Protection protege a su equipo en tiempo real contra amenazas nuevas e incluso desconocidas. Monitoriza todos los procesos (incluidos los ocultos) y más de 285 patrones de comportamiento diferentes, y puede determinar si está ocurriendo algo malicioso en su sistema. De esta forma puede revelar amenazas que aún no han sido descritas en la base de datos de virus. Siempre que un fragmento desconocido de código entra en un equipo, se vigila y controla inmediatamente para buscar comportamientos maliciosos. Si se determina que el archivo es malicioso, Identity Protection moverá el código al Almacén de virus y deshará cualquier cambio que se haya hecho en el sistema (inserción de código, cambios en el Registro, apertura de puertos, etc.). No es necesario iniciar un análisis para estar protegido. La tecnología es muy proactiva, raramente necesita ser actualizada y siempre está en guardia. 34 Controles del cuadro de diálogo En el cuadro de diálogo, puede encontrar los siguientes controles: Habilitado / Deshabilitado: puede que el botón le recuerde a un semáforo, tanto en apariencia como en funcionalidad. Haga clic para cambiar entre las dos posiciones. El color verde pertenece a Habilitado, lo cual significa que el servicio de seguridad Identity Protection está activo y funciona correctamente. El color rojo representa el estado de Deshabilitado, es decir, el servicio está desactivado. Si no tiene un buen motivo para desactivar el servicio, le recomendamos encarecidamente que mantenga la configuración predeterminada de seguridad. La configuración predeterminada garantiza el funcionamiento óptimo de la aplicación y el nivel máximo de seguridad. Si, por alguna razón, desea desactivar el servicio, se le advertirá sobre el posible riesgo a través de una señal roja de Advertencia y la información de que no está completamente protegido. Tenga en cuenta que debería activar de nuevo el servicio tan pronto como sea posible. Configuración: haga clic en el botón para ser redirigido a la interfaz de Configuración avanzada. Precisamente, el cuadro de diálogo correspondiente se abre y podrá configurar el servicio seleccionado, es decir, Identity Protection. En la interfaz de configuración avanzada puede editar todos los ajustes de cada servicio de seguridad de AVG Internet Security 2015 pero cualquier configuración solo está recomendada para usuarios experimentados. Flecha: use la flecha verde de la sección superior izquierda del cuadro de diálogo para volver a la interfaz de usuario principal que muestra la información general de los componentes. Por desgracia, en AVG Internet Security 2015 no se incluye el servicio Identity Alert. Si le gusta utilizar este tipo de protección, siga el botón Actualizar para activar, que le redirigirá a la página web donde puede comprar una licencia Identity Alert. Tenga en cuenta que incluso con todas las ediciones de AVG Premium Security, el servicio Identity Alert actualmente solo está disponible en determinadas regiones: EE. UU., Reino Unido, Canadá e Irlanda. 6.4. Protección del correo electrónico El componente Protección del correo electrónico integra estos dos servicios de seguridad: Analizador de correo electrónico y Anti-Spam (solo se puede acceder a este servicio en las ediciones Internet/Premium Security). Analizador de correo electrónico: uno de los focos más habituales de virus y troyanos es el correo electrónico. La suplantación de identidad y el spam aumentan el nivel de riesgo del correo electrónico. Las cuentas gratuitas de correo electrónico presentan mayor probabilidad de recibir correos electrónicos maliciosos (ya que no suelen emplear tecnología anti-spam) y su uso entre los usuarios domésticos está muy extendido. Asimismo, los usuarios domésticos, al navegar por sitios desconocidos y facilitar sus datos personales en formularios en línea (como por ejemplo su dirección de correo electrónico), aumentan su exposición a los ataques por correo electrónico. Las empresas generalmente utilizan cuentas corporativas de correo electrónico y emplean mecanismos como filtros antispam para reducir el riesgo. El componente Protección del correo electrónico se encarga 35 de analizar cada mensaje de correo electrónico enviado o recibido; cuando se detecta un virus en un correo, se mueve al Almacén de virus inmediatamente. Este componente también puede filtrar ciertos tipos de adjuntos de correo electrónico y añadir un texto de certificación a los mensajes que no contengan infecciones. Analizador de correo electrónico no ha sido diseñado para plataformas de servidor. Anti-Spam verifica todos los mensajes de correo electrónico entrantes y marca los correos no deseados como spam (por spam se entiende el correo electrónico no solicitado; la mayoría publicita un producto o servicio que se envía en masa a un gran número de direcciones de correo electrónico al mismo tiempo, y así se llenan los buzones de correo de los destinatarios. El spam no hace referencia al correo comercial legítimo al que los consumidores dan su consentimiento.. Anti-Spam puede modificar el asunto del correo electrónico (que se ha identificado como spam) añadiendo una cadena especial de texto. De esta manera puede filtrar fácilmente los mensajes en el cliente de correo electrónico. El componente Anti-Spam utiliza varios métodos de análisis para procesar cada mensaje, ofreciendo la máxima protección posible contra el correo no deseado. Anti-Spam emplea una base de datos constantemente actualizada para detectar el spam. También es posible utilizar servidores RBL (bases de datos públicas de direcciones de correo electrónico de "spammers conocidos") y agregar manualmente direcciones de correo electrónico a la Lista blanca (nunca se marcan como spam) y a la Lista negra (siempre se marcan como spam). Controles del cuadro de diálogo Para cambiar entre ambas secciones del cuadro de diálogo, haga clic en cualquier parte del correspondiente panel de servicio. Entonces el panel se resalta en una sombra más clara de azul. En ambas secciones del cuadro de diálogo puede encontrar los siguientes controles. La funcionalidad es la misma tanto si pertenecen a un servicio de seguridad como a otro (Analizador de correo electrónico o Anti-Spam): Habilitado / Deshabilitado: puede que el botón le recuerde a un semáforo, tanto en apariencia como en funcionalidad. Haga clic para cambiar entre las dos posiciones. El color verde pertenece a Habilitado, lo cual significa que el servicio de seguridad está activo y 36 funciona correctamente. El color rojo representa el estado de Deshabilitado, es decir, el servicio está desactivado. Si no tiene un buen motivo para desactivar el servicio, le recomendamos encarecidamente que mantenga la configuración predeterminada de seguridad. La configuración predeterminada garantiza el funcionamiento óptimo de la aplicación y el nivel máximo de seguridad. Si, por alguna razón, desea desactivar el servicio, se le advertirá sobre el posible riesgo a través de una señal roja de Advertencia y la información de que no está completamente protegido. Tenga en cuenta que debería activar de nuevo el servicio tan pronto como sea posible. Configuración: haga clic en el botón para ser redirigido a la interfaz de Configuración avanzada. Precisamente, el cuadro de diálogo correspondiente se abre y podrá configurar el servicio seleccionado, es decir, Analizador de correo electrónico o Anti-Spam. En la interfaz de configuración avanzada puede editar todos los ajustes de cada servicio de seguridad de AVG Internet Security 2015 pero cualquier configuración solo está recomendada para usuarios experimentados. Flecha: use la flecha verde en la sección superior izquierda del cuadro de diálogo para volver a la interfaz de usuario principal que muestra la información general de los componentes. 6.5. Firewall Un firewall o cortafuegos es un sistema que impone una política de control de acceso entre dos o más redes bloqueando o permitiendo el tráfico. El Firewall contiene un conjunto de reglas que protegen la red interna frente a los ataques externos (generalmente a través de Internet) y controla todas las comunicaciones en todos los puertos de red. La comunicación se evalúa en función de las reglas definidas y, a continuación, se permite o se prohíbe. Si el Firewall reconoce un intento de intrusión, lo “bloquea” y no permite que el intruso acceda al equipo. El Firewall está configurado para autorizar o denegar la comunicación interna y externa (en ambos sentidos, de entrada y de salida) a través de los puertos definidos y para las aplicaciones de software especificadas. Por ejemplo, se puede configurar para que permita únicamente el flujo de datos web entrante y saliente con Microsoft Explorer. En tal caso, cualquier intento de trasmitir datos web con otro navegador será bloqueado. Impide el envío de sus datos de identificación personal desde el equipo sin su permiso. Controla asimismo el intercambio de datos realizado entre el sistema y otros equipos por Internet o a través de la red local. En una organización, el Firewall también protege el equipo individual de ataques que iniciaron usuarios internos en otros equipos de la red. En AVG Internet Security 2015, el Firewall controla todo el tráfico en cada puerto de red de su equipo. Según las reglas definidas, el Firewall evalúa las aplicaciones que se están ejecutando en su equipo (y quieren conectarse con la red local o Internet) o las aplicaciones que intentan conectarse con el equipo desde el exterior. Para cada una de esas aplicaciones, el Firewall puede permitir o impedir la comunicación en los puertos de la red. De manera predeterminada, si la aplicación es desconocida (es decir, no tiene reglas de Firewall definidas), el Firewall le preguntará si desea permitir o bloquear el intento de comunicación. El Firewall de AVG no está diseñado para plataformas de servidor. Recomendación: generalmente no se recomienda utilizar más de un firewall en un equipo individual. Si instala más de un firewall, no mejorará la seguridad del equipo. Es más probable que se produzcan conflictos entre las dos aplicaciones. Por este motivo, se recomienda utilizar solamente un firewall en el equipo y desactivar el resto, ya que así se eliminará el riesgo de posibles conflictos y problemas relacionados con este hecho. 37 Nota: Tras la instalación de AVG Internet Security 2015, el componente Firewall puede necesitar que el equipo se reinicie. Si es el caso, se mostrará el cuadro de diálogo del componente, en el que se le indicará que es necesario reiniciar. En el mismo cuadro de diálogo, encontrará el botón Reiniciar ahora. Hasta que no reinicie el equipo, el componente Firewall no se activará por completo. Además, todas las opciones de edición del cuadro de diálogo estarán desactivadas. Preste atención a la advertencia y reinicie el equipo tan pronto como sea posible. Modos de Firewall disponibles El Firewall permite definir reglas de seguridad específicas en función de si el equipo se encuentra en un dominio, es un equipo independiente o incluso un portátil. Cada una de estas opciones requiere un nivel diferente de protección, y los niveles están cubiertos por los modos respectivos. En resumen, un modo de Firewall es una configuración específica del componente Firewall, y pueden utilizarse diversas configuraciones predefinidas. Automático: en este modo, el Firewall maneja todo el tráfico de red de forma automática. No se le invitará a tomar ninguna decisión. El Firewall permitirá la conexión a cada aplicación conocida y, al mismo tiempo, se creará una regla para la aplicación en la que se especificará que la aplicación siempre se puede conectar más adelante. Para otras aplicaciones, el Firewall decidirá si se debe permitir o bloquear la conexión según el comportamiento de la aplicación. Sin embargo, en el caso de que no se cree la regla, se verificará la aplicación de nuevo cuando intente conectarse. El modo automático es bastante discreto y está recomendado para la mayoría de los usuarios. Interactivo: este modo es cómodo si desea controlar todo el tráfico de red que entra en el equipo y sale de él. El Firewall lo supervisará en su lugar y le notificará todos los intentos de comunicar o transferir datos. De esta forma, podrá permitir o bloquear el intento, según considere más adecuado. Recomendado únicamente para usuarios expertos. Bloquear el acceso a Internet: la conexión a Internet se bloquea totalmente. No se puede obtener acceso a Internet y nadie del exterior puede obtener acceso al equipo. Únicamente para usos especiales y de corta duración. 38 Desactivar la protección del Firewall (no recomendado): si se desactiva el Firewall, se permitirá todo el tráfico de red hacia el equipo y desde él. Esto hará que el equipo sea vulnerable a ataques de piratas informáticos. Antes de aplicar esta opción, piénselo con detenimiento. Tenga en cuenta que el modo automático específico también está disponible en el Firewall. Este modo se activa en segundo plano si los componentes Equipo o Identity Protection se desactivan y, por lo tanto, el equipo es más vulnerable. En estos casos, el Firewall solo permitirá de forma automática aplicaciones conocidas y completamente seguras. Para el resto, le pedirá que tome una decisión. De esta manera se compensa que los componentes de protección se desactiven y así se mantiene seguro el equipo. Recomendamos encarecidamente no desconectar el Firewall bajo ningún concepto. Sin embargo, si surge la necesidad y realmente debe desactivar el componente de Firewall, puede hacerlo seleccionando el modo Deshabilitar protección de Firewall en la lista de arriba que muestra los modos de Firewall disponibles. Controles del cuadro de diálogo El cuadro de diálogo proporciona información general básica del estado del componente Firewall: Modo de Firewall: proporciona información sobre el modo de Firewall actualmente seleccionado. Utilice el botón Cambiar situado al lado de la información proporcionada para cambiar a la interfaz de Configuración del Firewall si desea modificar el modo actual por otro (para ver una descripción y recomendación en el uso de los perfiles de Firewall, consulte el párrafo anterior). Uso compartido de archivos e impresoras: informa si se permite el uso compartido de archivos e impresoras (en ambas direcciones) en ese momento. El uso compartido de archivos e impresoras significa en efecto compartir cualquier archivo o carpeta que marque como "Compartido" en Windows, unidades de disco comunes, impresoras, analizadores y dispositivos similares. Se aconseja compartir este tipo de dispositivos únicamente en el caso de redes seguras (por ejemplo, en el hogar, en el trabajo o en la escuela). No obstante, si está conectado a una red pública (como por ejemplo, la Wi-Fi de un aeropuerto o de un cibercafé), es posible que no desee compartir nada. Conectado a: proporciona información sobre el nombre de la red a la que está actualmente conectado. Con Windows XP, el nombre de la red corresponde a la denominación que eligió para la red correspondiente cuando la conectó por primera vez. Con Windows Vista o superior, el nombre de la red se toma automáticamente del Centro de redes y recursos compartidos. Restablecer valores predeterminados: pulse este botón para sobrescribir la configuración actual de Firewall y restaurar la configuración predeterminada basada en la detección automática. El cuadro de diálogo contiene los siguientes controles de gráficos: Configuración: haga clic en el botón para dirigirse a la interfaz de Configuración de Firewall donde puede editar toda la configuración de Firewall. Solo usuarios experimentados deberían realizar cambios de configuración. 39 Flecha: use la flecha verde de la sección superior izquierda del cuadro de diálogo para volver a la interfaz de usuario principal que muestra la información general de los componentes. 6.6. Analizador de equipos El componente Analizador de equiposes una herramienta avanzada para el análisis detallado y la corrección que intenta mejorar la velocidad y el rendimiento general del equipo. Se abre a través de la opción Ejecutar Analizador de equipos que aparece en el menú contextual del icono de AVG en la bandeja del sistema. A continuación, podrá observar el avance del análisis y sus resultados directamente en el gráfico: Se pueden analizar las siguientes categorías: errores del Registro, archivos no deseados, fragmentación y accesos directos rotos: Errores del Registro ofrece el número de errores en el Registro de Windows que podrían estar ralentizando el equipo o hacer que se muestren mensajes de error. Archivos no deseados ofrece el número de archivos que ocupan espacio en el disco y que lo más probable es que no sean necesarios. Por lo general, se trata de distintos tipos de archivos temporales y archivos que se encuentran en la Papelera de reciclaje. Fragmentación calculará el porcentaje del disco duro que se encuentra fragmentado; es decir, que ha estado en uso por mucho tiempo y en el que, por ello, la mayoría de los archivos se encuentran dispersos por diferentes partes. Accesos directos rotos detecta accesos directos que ya no funcionan, llevan a ubicaciones no existentes, etc. La información general de los resultados muestra la cantidad de problemas del sistema detectados, clasificados según las diferentes categorías analizadas. Los resultados del análisis también se presentarán gráficamente sobre un eje en la columna Gravedad. 40 Botones de control Analizar ahora (se muestra mientras se ejecuta el análisis): pulse este botón para interrumpir inmediatamente el análisis del equipo. Reparar ahora (aparece una vez que ha finalizado el análisis): pulse este botón para reparar todos los errores encontrados. Cancelar: pulse este botón para detener el análisis o para regresar al cuadro de diálogo principal de AVG (información general de los componentes) una vez finalizado el análisis. 41 7. AVG Security Toolbar AVG Security Toolbar es una herramienta que coopera con el servicio LinkScanner Surf-Shield y mantiene la máxima seguridad mientras navega por Internet. Al instalar AVG Internet Security 2015, la instalación de AVG Security Toolbar es opcional; durante el proceso de instalación se le invita a decidir si desea instalar el componente. AVG Security Toolbar está disponible directamente en su navegador de Internet. De momento, los navegadores de Internet compatibles son Internet Explorer (versión 6.0 y superior) y/o Mozilla Firefox (versión 3.0 y superior). Los demás navegadores no son compatibles (si utiliza otro navegador, como Avant Browser, se puede producir un comportamiento inesperado). AVG Security Toolbar contiene los siguientes elementos: Logotipo de AVG en el menú desplegable: o Nivel actual de amenaza: abre la página web del laboratorio de virus con una representación gráfica del nivel actual de la amenaza en Internet. o AVG Threat Labs: se abre el sitio web de AVG Threat Lab específico (en http:// www.avgthreatlabs.com), donde encontrará información en línea sobre la seguridad de diferentes sitios web y el nivel de amenaza actual. o Ayuda de Toolbar: abre la ayuda en línea, que cubre toda la funcionalidad de AVG Security Toolbar. o Enviar comentarios del producto: abre una página web con un formulario que puede rellenar para comentarnos su experiencia con AVG Security Toolbar. o Contrato de licencia de usuario final: abre el sitio web de AVG por la página que contiene el texto completo del contrato de licencia relativo al uso de AVG Internet Security 2015. o Política de privacidad: abre el sitio web de AVG por la página que contiene el texto completo de la política de privacidad de AVG. o Desinstalar AVG Security Toolbar: abre la página web que proporciona una descripción detallada sobre cómo desactivar AVG Security Toolbar en cada uno de los navegadores compatibles. o Acerca de...: abre una nueva ventana con información sobre la versión de AVG Security Toolbar instalada. Campo de búsqueda: busque en Internet con AVG Security Toolbar para estar completamente seguro y cómodo, ya que todos los resultados de la búsqueda son cien por cien seguros. Escriba la palabra o frase en el campo de búsqueda, y pulse el botón Buscar (o Intro). Seguridad del sitio: este botón abre un nuevo cuadro de diálogo que proporciona 42 información sobre el nivel de amenaza actual (Seguro) de la página que está visitando. Esta breve información general puede expandirse para mostrar todos los detalles sobre las actividades de seguridad relacionadas con la página directamente en la ventana del navegador (Informe completo del sitio web): Do Not Track: el servicio DNT le ayuda a identificar los sitios web que recopilan datos sobre sus actividades en línea y le da la oportunidad de permitirlo o no. Detalles >> Eliminar: el botón de "papelera" ofrece un menú desplegable donde puede seleccionar si quiere eliminar información de navegación, descargas, formularios en línea o borrar todo el historial de búsqueda a la vez. Tiempo: el botón abre un nuevo cuadro de diálogo que proporciona información sobre el tiempo actual en su localidad, así como las previsiones para los próximos dos días. Esta información se actualiza regularmente, cada 3-6 horas. En el cuadro de diálogo, puede cambiar la ubicación deseada manualmente y decidir si desea ver la información sobre temperatura en grados Celsius o Farenheit. Facebook: este botón le permite conectarse a la red social Facebook directamente desde AVG Security Toolbar. Botones de acceso directo para acceder rápidamente a estas aplicaciones: Calculadora, Bloc de notas, Windows Explorer. 43 8. AVG Do Not Track AVG Do Not Track le ayuda a identificar los sitios web que recopilan datos sobre sus actividades en línea. La característica AVG Do Not Track que forma parte de AVG Security Toolbar muestra los sitios web o anunciantes que recopilan datos sobre sus actividades y le da la oportunidad de permitirlos o no. AVG Do Not Track le ofrece información adicional sobre la política de privacidad de cada servicio en cuestión así como un enlace directo a Opt-out desde el servicio, si está disponible. Además, AVG Do Not Track admite el protocolo W3C DNT para notificar automáticamente a los sitios que no quiere que se le rastree. Esta notificación está activada de forma predeterminada, pero se puede cambiar en cualquier momento. AVG Do Not Track se proporciona bajo estos términos y condiciones. AVG Do Not Track está habilitado de forma predeterminada, pero se puede deshabilitar en cualquier momento. Encontrará instrucciones en el artículo de preguntas más frecuentes Deshabilitar la característica AVG Do Not Track. Para obtener más información sobre AVG Do Not Track, visite nuestro sitio web. En la actualidad, la funcionalidad de AVG Do Not Track se admite en los navegadores Mozilla Firefox, Chrome e Internet Explorer. 8.1. Interfaz AVG Do Not Track Cuando esté en línea, AVG Do Not Track le avisará en cuanto se detecte cualquier actividad de recopilación de datos. En este caso, el icono AVG Do Not Track ubicado en AVG Security Toolbar cambia su aspecto; se mostrará un número pequeño en el icono que proporcionará información sobre varios servicios de recopilación de datos detectados: siguiente cuadro de diálogo: Haga clic en el icono para ver el 44 Todos los servicios de recopilación de datos detectados se muestran en la información general de Rastreadores en esta página. Hay tres tipos de actividades de recopilación de datos reconocidas por AVG Do Not Track: Web Analytics (permitidos de forma predeterminada): servicios utilizados para mejorar el rendimiento y la experiencia del sitio web en cuestión. En esta categoría encontrará servicios como Google Analytics, Omniture o Yahoo Analytics. Le recomendamos que no bloquee los servicios de análisis web, ya que el sitio web podría no funcionar como se esperaba. Ad Networks (algunos bloqueados de forma predeterminada): servicios que recopilan datos sobre su actividad en línea en varios sitios, de forma directa o indirecta, para ofrecerle anuncios personalizados a diferencia de los anuncios basados en contenidos. Esto viene determinado por la política de privacidad de cada Ad Network según esté disponible en su sitio web. Algunos Ad Networks están bloqueados de forma predeterminada. Social Buttons (permitidos de forma predeterminada): elementos diseñados para mejorar la experiencia de redes sociales. Los botones sociales los ofrecen las redes sociales para el sitio que está visitando. Pueden recopilar datos sobre su actividad en línea mientras tiene una sesión iniciada. Algunos ejemplos de Social Buttons: complementos sociales de Facebook, botón de Twitter, Google +1. Nota: dependiendo de los servicios en proceso en el segundo plano del sitio web, puede que no aparezca alguna de las tres secciones descritas anteriormente en el cuadro de diálogo de AVG Do Not Track . 45 Controles del cuadro de diálogo ¿Qué es el seguimiento?: haga clic en este vínculo de la sección superior del cuadro de diálogo para que se le redirija a la página web dedicada que ofrece una explicación detallada de los principios del seguimiento y una descripción de los tipos de seguimiento específicos. Bloquear todo: haga clic en este botón localizado en la sección inferior del cuadro de diálogo para indicar que no desea ninguna actividad de recopilación de datos (para obtener más detalles, consulte el capítulo Bloqueo de procesos de seguimiento). Configuración de Do Not Track: haga clic en este botón de la sección inferior del cuadro de diálogo para que se le redirija a la página web dedicada en la que puede establecer la configuración específica de diferentes parámetros de AVG Do Not Track (consulte el capítulo Configuración de AVG Do Not Track para obtener información detallada). 8.2. Información sobre procesos de seguimiento La lista de servicios de recopilación de datos detectados proporciona simplemente el nombre del servicio específico. Para realizar una decisión acerca de si el proceso en cuestión debe bloquearse o permitirse, puede que necesite más información. Mueva el ratón por el elemento de la lista correspondiente. Aparece una burbuja de información con datos detallados sobre el servicio. Sabrá si el servicio recopila información personal u otros datos disponibles; si los datos se están compartiendo con terceras partes y si los datos recopilados se están archivando para su posible uso posterior: 46 En la sección inferior de la burbuja de información puede ver el hipervínculo de Política de privacidad que le redirige al sitio web dedicado a la política de privacidad del servicio detectado en cuestión. 8.3. Bloqueo de procesos de seguimiento Con las listas de todos los Ad Networks/Social Buttons/Web Analytics, tendrá la oportunidad de controlar los servicios de seguimiento que deben bloquearse. Tiene dos opciones: Bloquear todos: haga clic en este botón localizado en la sección inferior del cuadro de diálogo para decir que no quiere ninguna actividad de recopilación de datos. (Sin embargo, tenga en cuenta que esta acción puede alterar la funcionalidad de la página web en cuestión en la que se ejecuta el servicio.) Si desea bloquear a la vez todos los servicios detectados, puede especificar si el servicio debe permitirse o bloquearse individualmente. Puede permitir el funcionamiento de algunos de los sistemas detectados, como Web Analytics: estos sistemas utilizan los datos recopilados de su optimización del sitio web y de esta forma ayudan a mejorar el entorno común de Internet para todos los usuarios. Sin embargo, al mismo tiempo puede bloquear las actividades de recopilación de datos de todos los procesos clasificados como Ad Networks. Simplemente haga clic en el icono siguiente junto al proceso en cuestión para bloquear la recopilación de datos (el nombre del proceso aparecerá al tacharlo) o para permitirla de nuevo. 8.4. Configuración de AVG Do Not Track El cuadro de diálogo Opciones de Do Not Track ofrece las siguientes opciones de configuración: Do Not Track está habilitado: de forma predeterminada, el servicio DNT está activo 47 (posición HABILITADO). Para deshabilitar el servicio, mueva el conmutador a la posición DESHABILITADO. En la sección central del cuadro de diálogo se puede ver un cuadro con una lista de servicios conocidos de recopilación de datos que pueden clasificarse como Ad Networks. De forma predeterminada, Do Not Track bloquea algunos de los Ad Networks automáticamente y usted decide si el resto también se bloquean o se permiten. Para realizar esta acción, haga clic en el botón Bloquear todo que se encuentra debajo de la lista. O puede usar el botón Predeterminados para cancelar todos los cambios realizados en la configuración y recuperar la configuración original. Notificar los sitios web...: en esta sección puede activar o desactivar la opción Notificar los sitios web que no quiero que se rastreen(activada de manera predeterminada). Mantenga esta opción activada para confirmar que desea que Do Not Track informe al proveedor del servicio de recopilación de datos detectado que no quiere que rastree sus datos. 48 9. Configuración avanzada de AVG El cuadro de diálogo de configuración avanzada de AVG Internet Security 2015 se abre en una nueva ventana denominada Configuración avanzada de AVG. Dicha ventana está dividida en dos secciones: la parte izquierda ofrece navegación en forma de árbol a las opciones de configuración del programa. Seleccione el componente cuya configuración desea modificar (o una parte concreta) para abrir el cuadro de diálogo de edición en la sección derecha de la ventana. 9.1. Apariencia El primer elemento del árbol de navegación, Apariencia, hace referencia a la configuración general de la interfaz de usuario de AVG Internet Security 2015 y proporciona algunas funciones elementales del comportamiento de la aplicación: Selección de idioma En la sección Selección de idioma puede elegir el idioma deseado en el menú desplegable. El idioma seleccionado se utilizará en toda la interfaz de usuario de AVG Internet Security 2015. El menú desplegable solo contiene aquellos idiomas que el usuario ha seleccionado para que se instalen durante el proceso de instalación, además del inglés (que se instala de forma predeterminada). Para que se efectúe el cambio de AVG Internet Security 2015 a otro idioma, debe reiniciar la aplicación. Realice el siguiente procedimiento: En el menú desplegable, seleccione el idioma deseado de la aplicación Confirme su selección pulsando el botón Aplicar (esquina inferior derecha del cuadro de diálogo) 49 Pulse el botón Aceptar para confirmar Aparece un nuevo cuadro de diálogo que le informa de que debe reiniciar AVG Internet Security 2015 Pulse el botón Reiniciar AVG ahora para confirmar el reinicio del programa y espere un segundo hasta que el cambio de idioma tenga efecto: Notificaciones en la bandeja del sistema En esta sección puede suprimir la visualización de notificaciones en la bandeja del sistema sobre el estado de la aplicación AVG Internet Security 2015. De manera predeterminada, se permite la visualización de las notificaciones del sistema. Se recomienda encarecidamente mantener esta configuración. Las notificaciones del sistema informan, por ejemplo, sobre el inicio de procesos de análisis o de actualización, o sobre el cambio de estado de un componente de AVG Internet Security 2015. Se recomienda prestar atención a estas notificaciones. Sin embargo, si por algún motivo decide que no quiere ser informado de esta forma, o que solo desea ciertas notificaciones (relacionadas con un componente específico de AVG Internet Security 2015), puede definir y especificar sus preferencias seleccionando o dejando en blanco las siguientes opciones: Mostrar notificaciones en la bandeja del sistema (activado de manera predeterminada): se muestran todas las notificaciones por defecto. Desactive este elemento para deshabilitar completamente la visualización de todas las notificaciones. Cuando está activo, puede seleccionar las notificaciones específicas que deben mostrarse: o Notificaciones de actualización (activada de manera predeterminada): decida si se debe mostrar la información relacionada con el inicio, progreso y finalización del proceso de actualización de AVG Internet Security 2015. o Notificaciones de cambio de componentes (desactivada de manera predeterminada): decida si desea que se muestre información relacionada con la actividad o inactividad del componente o sus problemas relacionados. Cuando se notifica un estado de fallo del componente, esta opción es equivalente a la misma función informativa que el icono de la bandeja del sistema y avisa de problemas en cualquier componente de AVG Internet Security 2015. o Notificaciones de eliminación automática de amenazas de Resident Shield (activadas de forma predeterminada): decida si la información relacionada con los procesos de guardado, copia y apertura de archivos se debe mostrar o suprimir (esta configuración solo se muestra si la opción de reparación automática de Resident Shield está activada). o Notificaciones de análisis (activada de manera predeterminada): decida si se debe 50 mostrar información cuando se inicie automáticamente un análisis programado, su progreso y los resultados. o Notificaciones de Firewall (activada de manera predeterminada): decida si la información relacionada con estados y procesos del Firewall, como los avisos de activación/desactivación de componentes, posible bloqueo del tráfico etc. debe mostrarse. Este elemento proporciona otras dos opciones de selección más específicas (para obtener una explicación más detallada de cada una de ellas, consulte el capítulo Firewall de este documento): - Puntos de conexión de red (desactivada de manera predeterminada): cuando se conecta a una red, el Firewall informa si conoce la red o cómo se establecerá el uso compartido de archivos e impresoras. - Aplicaciones bloqueadas (activada de manera predeterminada): cuando una aplicación desconocida o sospechosa intenta conectarse a una red, el Firewall bloquea el intento y muestra una notificación. Esto resulta útil para mantenerle informado, por lo tanto, recomendamos mantener siempre esta característica activada. o Notificaciones de Analizador de correo electrónico (activada de manera predeterminada): decida si se debe mostrar información tras el análisis de todos los mensajes de correo electrónico entrantes y salientes. o Notificaciones estadísticas (activada de manera predeterminada): mantenga la opción marcada para permitir que la notificación periódica de revisión estadística se muestre en la bandeja del sistema. o Notificaciones de Acelerador AVG (activada de manera predeterminada): decida si desea que se muestre la información en las actividades de Acelerador AVG. El servicio Acelerador AVG permite reproducir vídeo en línea sin interrupciones y facilita las descargas adicionales. o Notificaciones de Mejora del tiempo de arranque (desactivada de manera predeterminada): decida si desea que se le informe sobre la aceleración del tiempo de arranque del equipo. o Notificaciones de Asesor AVG (activada de manera predeterminada): decida si desea que se muestre información acerca de las actividades de Asesor AVG en el panel desplegable de la bandeja del sistema. Modo de juego Esta función de AVG está diseñada para aplicaciones de pantalla completa en las que los globos de información de AVG (mostrados, por ejemplo, al iniciarse un análisis programado) pueden resultar molestos (minimizando la aplicación o dañando sus gráficos). Para evitar esta situación, mantenga marcada la casilla de verificación correspondiente a la opción Activar el Modo de juego cuando se ejecute una aplicación en pantalla completa (configuración predeterminada). 51 9.2. Sonidos En el cuadro de diálogo Configuración de sonido puede especificar si desea recibir información sobre acciones específicas de AVG Internet Security 2015 mediante una notificación sonora: La configuración solamente es válida para la cuenta de usuario actual. Es decir, cada usuario del equipo tiene su propia configuración de sonido. Si desea permitir las notificaciones de sonido, mantenga la opción Habilitar eventos de sonido marcada (la opción está activada de forma predeterminada) para activar la lista de todas las acciones relevantes. Además, podría desear marcar la opción No reproducir sonidos cuando haya activa alguna aplicación de pantalla completa para suprimir las notificaciones sonoras en situaciones en las que podrían resultar molestas (consulte también la sección Modo de juego en el capítulo Configuración avanzada/ Apariencia de este documento). Botones de control Examinar...: tras seleccionar el evento correspondiente de la lista, utilice el botón Examinar para buscar en el disco duro el archivo de sonido que desea asignarle. (Tenga en cuenta que solo se admiten archivos de sonido *.wav en este momento.) Reproducir: para escuchar el sonido seleccionado, resalte el elemento de la lista y pulse el botón Reproducir. Eliminar: utilice el botón Eliminar para quitar el sonido asignado a un evento específico. 52 9.3. Deshabilitar la protección de AVG temporalmente En el cuadro de diálogo Deshabilitar la protección de AVG temporalmente tiene la opción de deshabilitar toda la protección otorgada por AVG Internet Security 2015. Recuerde que no debe utilizar esta opción a menos que sea absolutamente necesario. En la mayoría de los casos, no será necesario deshabilitar AVG Internet Security 2015 antes de instalar un nuevo software o controladores, ni siquiera si el instalador o asistente del software sugiere que primero se cierren programas y aplicaciones para asegurarse de que no ocurrirán interrupciones no deseadas durante el proceso de instalación. Si sufre problemas durante la instalación, pruebe a desactivar la protección residente (en el cuadro de diálogo enlazado, desmarque elelemento Permitir Resident Shield)primero. Si tiene que deshabilitar AVG Internet Security 2015 temporalmente, vuelva a habilitarlo tan pronto como termine. Si está conectado a Internet o a una red cuando el software antivirus se encuentra desactivado, el equipo está expuesto a sufrir ataques. Cómo desactivar la protección de AVG Marque la casilla de verificación Deshabilitar la protección de AVG temporalmente y confirme su elección con el botón Aplicar. En el cuadro de diálogo recién abierto Deshabilitar protección de AVG temporalmente, especifique durante cuánto tiempo desea deshabilitar AVG Internet Security 2015. De manera predeterminada, la protección se desactivará durante 10 minutos, que debería ser suficiente para realizar cualquier tarea común como instalar nuevo software, etc. Puede decidir un mayor periodo de tiempo, sin embargo, no se recomienda esta opción si no es absolutamente necesario. A continuación, todos los componentes desactivados se activarán de nuevo 53 automáticamente. Como mucho, puede deshabilitar la protección de AVG hasta el siguiente reinicio del equipo. Una opción separada de desactivar el componente Firewall se presenta en el cuadro de diálogo Deshabilitar la protección de AVG temporalmente. Marque la casilla Deshabilitar protección de Firewall para hacerlo. 9.4. Protección del equipo 9.4.1. AntiVirus AntiVirus junto con Resident Shield protege su equipo de forma continua de todos los tipos de virus conocidos, spyware y software malicioso en general (incluidos los llamados programas maliciosos no activos y durmientes, es decir, los que se han descargado pero aún no se han activado). 54 En el cuadro de diálogo Configuración de Resident Shield puede activar o desactivar la protección residente completamente marcando o dejando en blanco el elemento Habilitar Resident Shield (esta opción está activada de manera predeterminada). Además puede seleccionar las características de la protección residente que deben activarse: Preguntar antes de quitar las amenazas (activada de forma predeterminada): seleccione esta opción para garantizar que Resident Shield no lleve a cabo ninguna acción automáticamente, sino que, en su lugar, se abra un cuadro de diálogo en el que se describe la amenaza detectada y se permite decidir lo que hacer. Si deja la casilla desactivada, AVG Internet Security 2015 eliminará la infección automáticamente. En caso contrario, el objeto será colocado en el Almacén de virus. Informar de programas potencialmente no deseados y amenazas de spyware (activada de manera predeterminada): marque esta opción para activar el análisis en busca de spyware y virus. El spyware representa una categoría dudosa de malware: aunque generalmente supone un riesgo de seguridad, algunos de estos programas se pueden instalar voluntariamente. Recomendamos mantener activada esta característica ya que aumenta la seguridad del equipo. Informar de conjunto mejorado de programas potencialmente no deseados (desactivada manera predeterminada): marque esta opción para detectar paquetes extendidos de spyware, es decir, programas correctos e inofensivos si proceden directamente del fabricante, pero que pueden ser utilizados posteriormente con propósitos maliciosos. Se trata de una medida adicional que aumenta aún más la seguridad del equipo. Sin embargo, puede llegar a bloquear programas genuinos y, por tanto, esta opción está desactivada de manera predeterminada. Analizar archivos al cerrar (desactivada de manera predeterminada): realizar un análisis al cerrar asegura que AVG analizará objetos activos (por ejemplo, aplicaciones, documentos...) en el momento de abrirse y también cuando se cierren; esta característica 55 protege el equipo contra algunos tipos sofisticados de virus. Analizar sectores de arranque de los medios extraíbles por defectomarque esta opción para analizar los sectores de arranque de las unidades flash USB, unidades de disco externas y otros medios extraíbles en busca de amenazas. Utilizar heurística (activada de manera predeterminada): se utilizará el análisis heurístico para detectar virus (emulación dinámica de las instrucciones del objeto analizado en un entorno de equipo virtual). Analizar archivos referenciados en registro (activado de forma predeterminada): este parámetro define que AVG analizará todos los archivos ejecutables añadidos al registro de inicio para evitar que una infección conocida se ejecute en el siguiente inicio del equipo. Habilitar análisis completo (desactivada de manera predeterminada): en situaciones específicas (en un estado de emergencia extrema) puede marcar esta opción para activar los algoritmos más completos que comprobarán minuciosamente todos los objetos que puedan constituir una amenaza. Recuerde, sin embargo, que este método tiene una duración considerable. Habilitar la protección de mensajería instantánea y descargas P2P (activado de forma predeterminada): marque este elemento si desea verificar que la comunicación demensajería instantánea (por ejemplo, AIM, Yahoo!, ICQ, Sk ype, MSN Messenger, ...) y los datos descargados de redes punto a punto (redes que permiten la conexión directa entre clientes, sin un servidor, que suponen un peligro potencial; usadas normalmente para compartir archivos de música) no contienen virus. 56 En el cuadro de diálogo Archivos analizados por Resident Shield se pueden configurar los archivos que se analizarán (por extensiones específicas): Marque la casilla de verificación respectiva para decidir si desea Analizar todos los archivos o solamente Analizar los archivos que puedan ser infectados y los tipos de documentos seleccionados. Para aumentar la velocidad de análisis y proporcionar el máximo nivel de protección al mismo tiempo, le recomendamos que mantenga la configuración predeterminada. De esta forma solo se analizarán los archivos que puedan estar infectados. En la sección correspondiente del cuadro de diálogo también puede encontrar una lista editable de extensiones de archivos que se incluyen en el análisis. Seleccione la opción Analizar siempre archivos sin extensión (activada de forma predeterminada) para asegurarse de que Resident Shield analiza incluso los archivos sin extensión o con formato desconocido. Le recomendamos que mantenga esta característica activada, dado que los archivos sin extensión son sospechosos. 9.4.2. Anti-Rootkit En el cuadro de diálogo Configuración de Anti-Rootkit se puede editar la configuración del servicio Anti-Rootkit, así como parámetros concretos del análisis anti-rootkit. El análisis anti-rootkit consiste en un proceso predeterminado incluido en el análisis completo del equipo: 57 Analizar aplicaciones y Analizar controladores permiten especificar en detalle lo que debería incluir el análisis anti-rootkit. Estos ajustes están dirigidos a usuarios avanzados. Se recomienda mantener todas las opciones activadas. Además, puede seleccionar el modo de análisis de rootkits: Análisis rápido de rootkits: analiza todos los procesos en ejecución, los controladores cargados y la carpeta del sistema (generalmente c:\Windows) Análisis completo de rootkits: analiza todos los procesos en ejecución, los controladores cargados, la carpeta del sistema (generalmente c:\Windows), además de todas las unidades de disco locales (incluida la unidad de almacenamiento extraíble, pero no las unidades de CD y disquete) 58 9.4.3. Servidor de caché El cuadro de diálogo Servidor de caché hace referencia al proceso del servidor de caché destinado a agilizar todos los tipos de análisis de AVG Internet Security 2015: El servidor de caché recopila y mantiene información de archivos fiables (un archivo se considera fiable si está firmado con firma digital de una fuente de confianza). Estos archivos se consideran automáticamente seguros y no necesitan volver a analizarse; por tanto, se excluyen del análisis. El cuadro de diálogo Servidor de caché ofrece las siguientes opciones de configuración: Caché habilitada (activada de forma predeterminada): deje en blanco esta casilla de verificación para desactivar Servidor de caché y vaciar la memoria caché. Tenga en cuenta que la velocidad del análisis y el rendimiento general del equipo pueden disminuir, dado que se analizará primero cada archivo que esté en uso para comprobar si tiene virus y spyware. Permitir agregar nuevos archivos a la caché (activada de forma predeterminada): deje en blanco esta casilla de verificación para no añadir más archivos a la memoria caché. Los archivos que ya se encuentren en la memoria caché se conservarán y se utilizarán hasta que se desactive por completo el uso de la memoria caché o hasta que se produzca la siguiente actualización de la base de datos de virus. A no ser que tenga un buen motivo para desactivar el servidor de caché, recomendamos que mantenga la configuración predeterminada y deje la opción activada. De lo contrario, es posible que sufra una reducción importante de la velocidad y el rendimiento del sistema. 59 9.5. Analizador de correo electrónico En esta sección puede editar la configuración detallada de Analizador de correo electrónico y AntiSpam: 9.5.1. Analizador de correo electrónico El cuadro de diálogo Analizador de correo electrónico se divide en tres secciones: Análisis del correo electrónico En esta sección, puede definir los siguientes aspectos básicos para los mensajes de correo electrónico entrantes y/o salientes: Comprobar correo electrónico entrante (activada de manera predeterminada): marque esta opción para activar o desactivar el análisis de todos los mensajes de correo electrónico entregados en su cliente de correo electrónico. Comprobar correo electrónico saliente (desactivada de manera predeterminada): marque esta opción para activar o desactivar el análisis de todos los mensajes de correo electrónico enviados desde su cuenta. Modificar el asunto de los mensajes infectados por virus (desactivada de manera predeterminada): si desea recibir avisos al detectar mensajes de correo electrónico infectados , marque esta opción e introduzca el texto que desee en el campo de texto. Este texto se añadirá al campo "Asunto" de cada mensaje de correo electrónico infectado para que resulte más fácil identificarlo y filtrarlo. El valor predeterminado es ***VIRUS***, el cual recomendamos mantener. 60 Propiedades del análisis En esta sección, puede especificar de qué manera se analizarán los mensajes de correo electrónico: Utilizar heurística (activada de manera predeterminada): marque esta opción para usar el método de detección heurístico al analizar mensajes de correo electrónico. Cuando esta opción está activada, puede filtrar los adjuntos de correo electrónico no solo según su extensión, sino que también se tiene en cuenta el contenido real del adjunto. El proceso de filtrado se puede configurar en el cuadro de diálogo Filtrado de mensajes. Informar de programas potencialmente no deseados y amenazas de spyware (activada de manera predeterminada): marque esta opción para activar el análisis en busca de spyware y virus. El spyware representa una categoría dudosa de software malicioso: aunque generalmente supone un riesgo de seguridad, algunos de estos programas se pueden instalar voluntariamente. Recomendamos que mantenga activada esta característica ya que aumenta la seguridad del equipo. Informar de conjunto mejorado de programas potencialmente no deseados (desactivada manera predeterminada): marque esta opción para detectar paquetes extendidos de spyware, es decir, programas correctos e inofensivos si proceden directamente del fabricante, pero que pueden ser utilizados posteriormente con propósitos maliciosos. Se trata de una medida adicional que aumenta aún más la seguridad del equipo. Sin embargo, puede llegar a bloquear programas genuinos y, por eso, esta opción está desactivada de manera predeterminada. Analizar el contenido de los archivos comprimidos (activada de manera predeterminada): marque esta opción para que se analice el contenido de los archivos comprimidos adjuntados a mensajes de correo electrónico. Habilitar análisis completo (desactivada de manera predeterminada): en determinadas situaciones (por ejemplo, si sospecha que su equipo ha sido infectado por un virus o un ataque), puede marcar esta opción para activar los algoritmos de análisis más profundos, que analizarán incluso las áreas del equipo más difíciles de infectar, simplemente para estar absolutamente seguro. Recuerde, sin embargo, que este método tiene una duración considerable. Informes de adjuntos de correo electrónico En esta sección, puede establecer informes adicionales acerca de archivos potencialmente peligrosos o sospechosos. Tenga en cuenta que no se mostrará ningún cuadro de diálogo de aviso, tan solo se añadirá un texto de certificación al final del mensaje de correo electrónico, y todos los informes de ese tipo se enumerarán en el cuadro de diálogo Detección de Protección del correo electrónico: Informar de archivos protegidos por contraseña: archivos (ZIP, RAR, etc.) que están protegidos por contraseña y no se pueden analizar en busca de virus. Marque esta opción para que el programa informe de estos archivos como potencialmente peligrosos. Informar de documentos protegidos por contraseña: documentos que están protegidos 61 por contraseña y no se pueden analizar en busca de virus. Marque esta opción para que el programa informe de estos documentos como potencialmente peligrosos. Informar de archivos que contengan macros: una macro es una secuencia predefinida de pasos que tiene como objetivo facilitar ciertas tareas al usuario (las macros de MS Word son muy conocidas). Dada su naturaleza, una macro puede contener instrucciones posiblemente peligrosas, y quizás necesite marcar esta casilla de verificación para asegurarse de que el programa informe de los archivos con macros como sospechosos. Informar de extensiones ocultas: una extensión oculta puede hacer que un archivo ejecutable sospechoso "algo.txt.exe" se muestre como un inofensivo archivo de texto sin formato "algo.txt". Marque esta casilla de verificación para que el programa informe de este tipo de archivos como potencialmente peligrosos. Mover los adjuntos detectados a Almacén de virus: indique si desea recibir notificaciones por correo electrónico sobre archivos comprimidos protegidos por contraseña, documentos protegidos por contraseña, archivos que contengan macros y/o archivos con extensiones ocultas detectados como datos adjuntos del mensaje de correo electrónico analizado. Si durante el análisis se identifica un mensaje de este tipo, indique si el objeto infeccioso detectado se debe mover al Almacén de virus. En el cuadro de diálogo Certificación puede marcar las casillas de verificación específicas para decidir si desea certificar su correo electrónico entrante (Certificar correo electrónico entrante) y/o saliente (Certificar correo electrónico saliente). Para cada una de estas opciones también puede especificar el parámetro Solo con adjuntos de forma que la certificación solamente se añada a los mensajes de correo electrónico con archivos adjuntos: De forma predeterminada, el texto de la certificación consiste en información básica que indica No 62 se encontraron virus en este mensaje. Sin embargo, esta información se puede ampliar o cambiar según sus necesidades: escriba el texto deseado para la certificación en el campo de texto Texto de certificación del correo electrónico. En la sección Idioma usado en el texto de certificación del correo electrónico puede definir en qué idioma se debe mostrar la parte de la certificación generada automáticamente (No se encontraron virus en este mensaje). Nota: tenga en cuenta que solo el texto predeterminado se mostrará en el idioma establecido y que su texto personalizado no se traducirá automáticamente. En el cuadro de diálogo Filtro de adjuntos, puede configurar parámetros que se utilizarán para analizar los adjuntos al mensaje de correo electrónico. De manera predeterminada, la opción Quitar adjuntos se encuentra desactivada. Si decide activarla, todos los adjuntos a los mensajes de correo electrónico que se consideren infectados o potencialmente peligrosos se quitarán de manera automática. Si desea definir qué tipos específicos de adjuntos se deberían quitar, seleccione la opción que corresponda: Quitar todos los archivos ejecutables: se eliminarán todos los archivos *.exe. Quitar todos los documentos: se eliminarán todos los archivos *.doc, *.docx, *.xls, *.xlsx. Quitar archivos con estas extensiones separadas por comas: se eliminarán todos los archivos con las extensiones definidas 63 En la sección Servidores puede editar los parámetros de los servidores del Analizador de correo electrónico: Servidor POP3 Servidor SMTP Servidor IMAP Igualmente, también puede definir nuevos servidores para correo electrónico entrante o saliente por medio del botón Agregar nuevo servidor. En este cuadro de diálogo puede configurar un nuevo servidor para el Analizador de correo electrónico mediante el protocolo POP3 para el correo electrónico entrante: 64 Nombre de servidor POP3: en este campo, puede especificar el nombre de servidores recientemente añadidos (para añadir un servidor POP3, haga clic con el botón secundario del ratón sobre el elemento POP3 del menú de navegación izquierdo). Tipo de inicio de sesión: define el método para determinar el servidor de correo que se usará para el correo electrónico entrante: o Automático: el inicio de sesión se efectuará automáticamente en función de la configuración del cliente de correo electrónico. o Host fijo: en este caso, el programa siempre utilizará el servidor indicado aquí. Especifique la dirección o el nombre del servidor de correo. El nombre empleado para iniciar sesión permanece igual. Por ejemplo, puede usar un nombre de dominio (como pop.acme.com) o una dirección IP (como 123.45.67.89). Si el servidor de correo electrónico emplea un puerto no estándar, puede especificar este puerto después del nombre del servidor con el símbolo dos puntos a modo de delimitador (por ejemplo, pop.acme.com:8200). El puerto estándar para las comunicaciones POP3 es el 110. Configuración adicional: permite especificar parámetros más detallados: o Puerto local: especifica el puerto en que debería esperarse la comunicación de la aplicación de correo electrónico. Luego, debe indicar en la aplicación de correo electrónico este puerto como el puerto para la comunicación POP3. o Conexión: en este menú desplegable, puede especificar qué tipo de conexión se utilizará (normal/SSL/SSL predeterminado). Si elige una conexión SSL, los datos se envían cifrados sin riesgo de que otra persona pueda rastrearlos o supervisarlos. Esta característica también está disponible únicamente si el servidor de correo electrónico 65 de destino la admite. Activación del servidor POP3 del cliente de correo: marque o deje en blanco este elemento para activar o desactivar el servidor POP3 especificado. En este cuadro de diálogo puede configurar un nuevo servidor de Analizador de correo electrónico mediante el protocolo SMTP para el correo electrónico saliente: 66 Nombre de servidor SMTP: en este campo, puede especificar el nombre de servidores recientemente añadidos (para añadir un servidor SMTP, haga clic con el botón secundario del ratón sobre el elemento SMTP del menú de navegación izquierdo). Para los servidores "AutoSMTP" creados automáticamente, este campo se encuentra desactivado. Tipo de inicio de sesión: define el método para determinar el servidor de correo que se usará para el correo electrónico saliente: o Automático: el inicio de sesión se efectuará automáticamente en función de la configuración del cliente de correo electrónico o Host fijo: en este caso, el programa siempre utilizará el servidor indicado aquí. Especifique la dirección o el nombre del servidor de correo. Como nombre puede usar un nombre de dominio (por ejemplo, smtp.acme.com) o una dirección IP (por ejemplo, 123.45.67.89). Si el servidor de correo electrónico emplea un puerto no estándar, puede especificar este puerto después del nombre del servidor con el símbolo dos puntos a modo de delimitador (por ejemplo, smtp.acme.com:8200). El puerto estándar para la comunicación SMTP es el 25. Configuración adicional: permite especificar parámetros más detallados: o Puerto local: especifica el puerto en que debería esperarse la comunicación de la aplicación de correo electrónico. A continuación, debe establecer este puerto como puerto para la comunicación SMTP en la aplicación de correo. o Conexión: en este menú desplegable, puede especificar el tipo de conexión a utilizar (normal/SSL/SSL predeterminado). Si elige una conexión SSL, los datos se envían cifrados sin riesgo de que otra persona pueda rastrearlos o supervisarlos. Esta característica solo está disponible si el servidor de correo de destino la admite. 67 Activación del servidor SMTP del cliente de correo: marque o deje en blanco esta casilla para activar o desactivar el servidor SMTP indicado anteriormente. En este cuadro de diálogo puede configurar un nuevo servidor de Analizador de correo electrónico mediante el protocolo IMAP para el corriente saliente: 68 Nombre de servidor IMAP: en este campo, puede especificar el nombre de los servidores agregados recientemente (para añadir un servidor IMAP, haga clic con el botón secundario del ratón en el elemento IMAP del menú de navegación de la izquierda). Tipo de inicio de sesión: define el método para determinar el servidor de correo que se usará para el correo electrónico saliente: o Automático: el inicio de sesión se efectuará automáticamente en función de la configuración del cliente de correo electrónico o Host fijo: en este caso, el programa siempre utilizará el servidor indicado aquí. Especifique la dirección o el nombre del servidor de correo. Como nombre puede usar un nombre de dominio (por ejemplo, smtp.acme.com) o una dirección IP (por ejemplo, 123.45.67.89). Si el servidor de correo electrónico emplea un puerto no estándar, puede especificar este puerto después del nombre del servidor con el símbolo dos puntos a modo de delimitador (por ejemplo, imap.acme.com:8200). El puerto estándar para la comunicación IMAP es el 143. Configuración adicional: permite especificar parámetros más detallados: o Puerto local utilizado en: especifica el puerto en que debería esperarse la comunicación de la aplicación de correo electrónico. A continuación, debe establecer este puerto como puerto para la comunicación IMAP en la aplicación de correo. o Conexión: en este menú desplegable, puede especificar el tipo de conexión a utilizar (normal/SSL/SSL predeterminado). Si elige una conexión SSL, los datos se envían cifrados sin riesgo de que otra persona pueda rastrearlos o supervisarlos. Esta característica solo está disponible si el servidor de correo de destino la admite. Activación del servidor IMAP de cliente de correo electrónico: marque o deje en blanco esta casilla para activar o desactivar el servidor IMAP indicado anteriormente. 9.5.2. Anti-Spam 69 En el cuadro de diálogo Configuración de Anti-Spam puede marcar o quitar la marca de la casilla de verificación Activar la protección de Anti-Spam para permitir o impedir el análisis anti-spam de la comunicación por correo electrónico. De manera predeterminada, esta opción está activada y, como es habitual, se recomienda mantener esta configuración a menos que se tenga un buen motivo para modificarla. A continuación, también puede seleccionar valores de puntuación más o menos agresivos. El filtro Anti-Spam asigna una puntuación a cada mensaje (es decir, el grado de similitud del contenido del mensaje con el spam) en función de diversas técnicas de análisis dinámico. Puede ajustar la configuración de Marcar mensaje como spam si la puntuación es mayor o igual a introduciendo el valor o moviendo el control deslizante a la derecha o la izquierda. Los valores admitidos están comprendidos entre 50 y 90. A continuación se ofrece un resumen del umbral de puntuación: Valor 80-90: los mensajes de correo electrónico con alta probabilidad de ser spam se filtrarán. También pueden filtrarse erróneamente algunos mensajes que no son spam. Valor 60-79: considerada como una configuración bastante agresiva. Los mensajes que posiblemente puedan ser spam se filtrarán. Es probable que también se identifiquen mensajes que no son spam. Valor 50-59: configuración muy agresiva. Es probable que los mensajes de correo electrónico que no son spam se identifiquen como mensajes de spam auténticos. Este intervalo no se recomienda para uso normal. En el cuadro de diálogo Configuración de Anti-Spam puede definir cómo se deben tratar los mensajes de correo electrónico de spam: 70 Mover mensaje a la carpeta de correo basura (solo complemento de Microsoft Outlook ): marque esta casilla de verificación para indicar que todos los mensajes de spam detectados deben moverse automáticamente a la carpeta de correo basura específica del cliente de correo electrónico MS Outlook. Por el momento, esta característica no es compatible con otros clientes de correo. Añadir destinatarios de correos electrónicos enviados a la lista blanca: marque esta casilla de verificación para confirmar que todos los destinatarios de los correos electrónicos enviados son de confianza y que todos los mensajes procedentes de sus cuentas se pueden entregar. Modificar el asunto de los mensajes marcados como spam: marque esta casilla de verificación si desea que todos los mensajes detectados como spam se marquen con una palabra o un carácter concreto en el campo de asunto del correo electrónico; el texto deseado se puede escribir en el campo de texto activo. Preguntar antes de notificar detección incorrecta: disponible si durante el proceso de instalación aceptó participar en el proyecto Preferencias de privacidad. En tal caso, aceptó informar a AVG de las amenazas detectadas. Este informe se realiza automáticamente. No obstante, puede marcar esta casilla de verificación para confirmar que desea ser consultado antes de informar a AVG sobre spam detectado con el fin de asegurarse de que el mensaje debe clasificarse realmente como spam. El cuadro de diálogo Configuración de rendimiento del motor (al que se accede a través del elemento Rendimiento del panel de navegación izquierdo) ofrece la configuración de rendimiento del componente Anti-Spam: Mueva el control deslizante hacia la izquierda o la derecha para cambiar el nivel de rendimiento del 71 análisis entre los modos Escritorio de gama baja / Escritorio de gama alta. Escritorio de gama baja: durante el proceso de análisis para identificar el spam, no se utilizará ninguna regla. Solo se emplearán datos de entrenamiento para la identificación. Este modo no se recomienda para uso común, a menos que el equipo cuente con escasos recursos de hardware. Escritorio de gama alta: este modo empleará una gran cantidad de memoria. Durante el proceso de análisis realizado para detectar spam, se emplearán las siguientes características: reglas y caché de base de datos de spam, reglas básicas y avanzadas, direcciones IP de remitentes que envían spam y bases de datos de remitentes que envían spam. El elemento Habilitar comprobación en línea está activado de manera predeterminada. En consecuencia, se obtiene una detección más precisa del spam gracias a la comunicación con los servidores Mailshell; es decir, los datos analizados se compararán con el contenido de la base de datos de Mailshell en línea. En términos generales, se recomienda que mantenga la configuración predeterminada y cambiarla únicamente si existe algún motivo que en verdad justifique hacerlo. Cualquier cambio en la configuración solo debe ser realizado por usuarios expertos. El elemento Lista blanca abre un cuadro de diálogo llamado Lista de remitentes de correo electrónico aprobados con una lista global de direcciones de correo electrónico y nombres de dominio de remitentes que nunca se marcarán como spam. En la interfaz de edición puede compilar una lista de remitentes de los que tiene la seguridad que nunca le enviarán mensajes no deseados (spam). Del mismo modo, puede compilar una lista de 72 nombres de dominio completos (por ejemplo, avg.com), que sabe que no generan mensajes de spam. Una vez preparada la lista de remitentes y nombres de dominio, puede introducirlos de dos maneras diferentes: creando una entrada directa de cada dirección de correo electrónico o importando la lista completa de direcciones al mismo tiempo. Botones de control Los botones de control disponibles son los siguientes: Editar: pulse este botón para abrir un cuadro de diálogo donde puede introducir manualmente una lista de direcciones (también puede copiar y pegar). Inserte un elemento (remitente, nombre de dominio) por línea. Exportar: si por algún motivo decide exportar los registros, puede hacerlo pulsando este botón. Todos los registros se guardarán en un archivo de texto sin formato. Importar: si ya tiene preparado un archivo de texto de direcciones de correo electrónico/ nombres de dominio, puede importarlo seleccionando este botón. El contenido del archivo debe tener únicamente un elemento (dirección, nombre de dominio) por línea. El elemento Lista negra abre un cuadro de diálogo con una lista global de direcciones de correo electrónico y nombres de dominio de remitentes bloqueados cuyos mensajes siempre se marcarán como spam. Puede compilar una lista de remitentes de los que espera recibir mensajes no deseados (spam) en la interfaz de edición. Del mismo modo, puede compilar una lista de nombres de dominio completos (por ejemplo, empresadespam.com) de los que espera o recibe mensajes de spam. Todo el correo 73 electrónico procedente de las direcciones o de los dominios enumerados se identificará como spam. Una vez preparada la lista de remitentes y nombres de dominio, puede introducirlos de dos maneras diferentes: escribiendo directamente cada dirección de correo electrónico o importando la lista completa de direcciones al mismo tiempo. Botones de control Los botones de control disponibles son los siguientes: Editar: pulse este botón para abrir un cuadro de diálogo donde puede introducir manualmente una lista de direcciones (también puede copiar y pegar). Inserte un elemento (remitente, nombre de dominio) por línea. Exportar: si por algún motivo decide exportar los registros, puede hacerlo pulsando este botón. Todos los registros se guardarán en un archivo de texto sin formato. Importar: si ya tiene preparado un archivo de texto de direcciones de correo electrónico/ nombres de dominio, puede importarlo seleccionando este botón. La rama Configuración de experto contiene numerosas opciones de configuración para el componente Anti-Spam. Estas configuraciones están dirigidas solo a usuarios expertos, normalmente, administradores de red que necesitan configurar la protección anti-spam con gran detalle para optimizar la seguridad de sus servidores de correo electrónico. Por este motivo, no hay ayuda adicional disponible para cada cuadro de diálogo, pero sí se incluye una breve descripción de cada opción directamente en la interfaz de usuario. Recomendamos encarecidamente no hacer modificaciones en ninguna de las opciones a menos que esté completamente familiarizado con toda la configuración avanzada de Spamcatcher (MailShell Inc.). Cualquier cambio que no sea apropiado puede dar como resultado un mal rendimiento o un funcionamiento incorrecto del componente. Si aún cree que necesita modificar la configuración de Anti-Spam en el nivel más avanzado, siga las instrucciones proporcionadas directamente en la interfaz de usuario. Por lo general, en cada cuadro de diálogo encontrará un único componente específico que puede editar. Siempre se incluye la descripción del mismo en el cuadro de diálogo. Puede editar los siguientes parámetros: Filtrado: lista de idiomas, lista de países, direcciones IP aprobadas, direcciones IP bloqueadas, países bloqueados, conjuntos de caracteres bloqueados, suplantación de remitentes RBL: servidores RBL, múltiples coincidencias, umbral, tiempo de espera, máximo de direcciones IP Conexión a Internet: tiempo de espera, servidor proxy, autenticación de proxy 74 9.6. Protección de la navegación web El cuadro de diálogo Configuración de LinkScanner le permite marcar o quitar la marca de las siguientes características: Habilitar Surf-Shield (habilitado de manera predeterminada): protección activa (en tiempo real) contra sitios que aprovechan las vulnerabilidades de la seguridad y que actúa cuando se accede a tales sitios. Las conexiones a sitios maliciosos conocidos y su contenido que ataca las vulnerabilidades de la seguridad se bloquean en cuanto el usuario accede a ellos mediante el navegador web (o cualquier otra aplicación que use HTTP). 75 9.6.1. Online Shield El cuadro de diálogo Online Shield ofrece las siguientes opciones: Habilitar Online Shield (activado de manera predeterminada): activa o desactiva todo el servicio Online Shield. Para continuar con la configuración avanzada de Online Shield, vaya al siguiente cuadro de diálogo, denominado Protección web. Habilitar Acelerador AVG (activado de manera predeterminada): Activa o desactiva el servicio Acelerador AVG. Acelerador AVG permite reproducir vídeo en línea sin interrupciones y facilita las descargas adicionales. Cuando el proceso de aceleración de vídeo esté en curso, se le informará por medio de una ventana emergente en la bandeja del sistema: Modo de notificación de amenazas En la sección inferior del cuadro de diálogo, seleccione la forma en que desea que se le informe acerca de las potenciales amenazas detectadas: por medio de un cuadro de diálogo emergente estándar, de un globo de texto en la bandeja del sistema o de un icono informativo en dicha bandeja. 76 En el cuadro de diálogo Protección web se puede editar la configuración del componente con respecto a los análisis del contenido de los sitios web. La interfaz de edición permite configurar las siguientes opciones básicas: o Comprobar archivos de almacenamiento (desactivada de forma predeterminada): al marcar esta opción se analiza el contenido de los archivos que posiblemente se incluyan en las páginas web que se muestren. o Informar de programas potencialmente no deseados y amenazas de spyware (activada de manera predeterminada): marque esta opción para activar el análisis en busca de spyware y virus. El spyware representa una categoría dudosa de software malicioso: aunque generalmente supone un riesgo de seguridad, algunos de estos programas se pueden instalar voluntariamente. Recomendamos que mantenga activada esta característica ya que aumenta la seguridad del equipo. o Informar de conjunto mejorado de programas potencialmente no deseados (desactivada de manera predeterminada): marque esta opción para detectar paquetes ampliados de spyware, es decir, programas perfectamente correctos y que no causan daño alguno cuando se adquieren directamente del fabricante, pero que pueden utilizarse, más adelante, para fines maliciosos. Se trata de una medida adicional que aumenta aún más la seguridad del equipo. Sin embargo, puede llegar a bloquear programas genuinos y, por eso, esta opción está desactivada de manera predeterminada. o Utilizar heurística (activada de manera predeterminada): analiza el contenido de la página que se va a mostrar utilizando el método de análisis heurístico (emulación dinámica de las instrucciones del objeto analizado en el entorno de un equipo virtual). 77 o Habilitar análisis completo (desactivada de manera predeterminada): en determinadas situaciones (si sospecha que su equipo está infectado), puede marcar esta opción para activar los algoritmos de análisis más detallados, que analizarán incluso las áreas del equipo que rara vez se infectan, simplemente para estar absolutamente seguro. Recuerde, sin embargo, que este método tiene una duración considerable. o Analizar tráfico de red cifrado (TLS y SSL): (activado de manera predeterminada): deje activada esta opción para permitir que AVG cifre también toda la comunicación de red cifrada, es decir, las conexiones sobre protocolos de seguridad (SSL y su versión más reciente, TLS). Esto se aplica a los sitios web que usan HTTPS y a las conexiones de cliente de correo electrónico que emplean TLS/SSL. El tráfico protegido se descifra, se analiza en busca de malware y se vuelve a cifrar para entregarse de forma segura en el equipo. Dentro de esta opción, puede elegir Incluir tráfico de servidores con certificados de validación ampliada (EV) y analizar también la comunicación de red cifrada procedente de servidores que cuentan con un certificado EV. La emisión de un certificado EV exige una validación extensiva por parte de la entidad emisora de certificados. Por lo tanto, los sitios web que funcionan con el certificado son de mayor confianza (menor probabilidad de que distribuyan malware). Por este motivo, puede optar por no analizar el tráfico de servidores con certificado EV, lo que aceleraría moderadamente la comunicación cifrada. o Analizar archivos ejecutables descargados con Resident Shield (activada de manera predeterminada): analice los archivos ejecutables (normalmente, archivos con las extensiones .exe, .bat o .com) después de descargarlos. Resident Shield analiza los archivos antes de la descarga para garantizar que ningún archivo malicioso acceda a su equipo. Sin embargo, este análisis está limitado por el Tamaño parcial máximo de un archivo a analizar, opción que se muestra a continuación en el mismo cuadro de diálogo. Por lo tanto, los archivos grandes se analizan por partes, incluidos la mayoría de los archivos ejecutables. Los archivos ejecutables pueden realizar diferentes tareas en su equipo, por lo que es crucial que sean completamente seguros. Para garantizar esto, se puede analizar el archivo por partes tanto antes de descargarlo como una vez finalizada la descarga. Le recomendamos que active esta opción. Aunque la desactive, puede tener la tranquilidad de que AVG detectará cualquier código potencialmente peligroso. No obstante, es posible que no pueda evaluar un archivo ejecutable como una unidad, por lo que puede detectar algunos falsos positivos. Mediante el control deslizante de la parte inferior del cuadro de diálogo, puede definir el Tamaño parcial máximo de un archivo a analizar: si la página mostrada incluye archivos, también es posible analizar su contenido incluso antes de que se descarguen en el equipo. Sin embargo, el análisis de archivos grandes lleva bastante tiempo y se puede ralentizar la descarga de la página web de forma significativa. Mediante el control deslizante se puede especificar el tamaño máximo de un archivo que se vaya a analizar con Online Shield. Incluso si el archivo descargado es mayor de lo especificado y, por tanto, no se analizará con Online Shield, seguirá estando protegido: si el archivo está infectado, Resident Shield lo detectará inmediatamente. 9.7. Protección de identidad Identity Protection es un componente anti-malware que le protege frente a todo tipo de software malicioso (spyware, robots, robo de identidad, etc.) utilizando tecnologías de comportamiento y ofreciendo protección ante los ataques de día cero de virus nuevos (para obtener una descripción 78 detallada de la funcionalidad de este componente, consulte el capítulo Identidad). El cuadro de diálogo Configuración de Identity Protection le permite activar y desactivar las características elementales del componente Identity Protection: Activar Identity Protection (activada de forma predeterminada): deje en blanco esta opción para desactivar el componente Identidad. Recomendamos encarecidamente no hacerlo a menos que sea necesario. Cuando Identity Protection está activo, puede especificar lo que desea hacer al detectarse una amenaza: Solicitar siempre: cuando se detecte una amenaza, se le preguntará si debe moverse a la cuarentena para asegurarse de no eliminar ninguna aplicación que desee ejecutar. Poner automáticamente en cuarentena las amenazas detectadas: marque esta casilla de verificación para indicar que desea mover inmediatamente todas las amenazas detectadas al espacio seguro del Almacén de virus. Si se mantiene la configuración predeterminada, cuando se detecte una amenaza se le preguntará si debe moverse a la cuarentena para asegurarse de no eliminar ninguna aplicación que desee ejecutar. Activación por defecto de la cuarentena las (amenazas conocidas): mantenga seleccionado este elemento si desea que todas las aplicaciones detectadas como posible software malware se muevan de forma automática e inmediata al Almacén de virus. 9.8. Análisis La configuración avanzada del análisis se divide en cuatro categorías que se refieren a tipos de análisis específicos tal y como los definió el proveedor del software: Análisis completo del equipo: análisis predefinido estándar de todo el equipo 79 Análisis de archivos/carpetas específicos: análisis predefinido estándar de áreas seleccionadas del equipo Análisis de la extensión del shell: análisis específico de un objeto seleccionado directamente en el entorno del Explorador de Windows Análisis de dispositivos extraíbles: análisis específico de los dispositivos extraíbles conectados al equipo 9.8.1. Análisis completo del equipo La opción Análisis completo del equipo le permite editar los parámetros de uno de los análisis predefinidos por el distribuidor del software, Análisis completo del equipo: Configuración del análisis La sección Configuración del análisis contiene una lista de los parámetros de análisis que pueden activarse o desactivarse de manera opcional: Reparar o eliminar infecciones automáticamente (activada de manera predeterminada): si durante el análisis se identifica algún virus, este se puede reparar automáticamente en caso de que haya alguna cura disponible. Si el archivo infectado no puede repararse automáticamente, el objeto infectado se moverá al Almacén de virus. Informar de programas potencialmente no deseados y amenazas de spyware (activada de manera predeterminada): marque esta opción para activar el análisis en busca de spyware y virus. El spyware representa una categoría dudosa de software malicioso: aunque generalmente supone un riesgo de seguridad, algunos de estos programas se 80 pueden instalar voluntariamente. Recomendamos que mantenga activada esta característica ya que aumenta la seguridad del equipo. Informar de conjunto mejorado de programas potencialmente no deseados (desactivada de manera predeterminada): marque esta opción para detectar paquetes extendidos de spyware, es decir, programas correctos e inofensivos si proceden directamente del fabricante, pero que pueden ser utilizados posteriormente con propósitos maliciosos. Se trata de una medida adicional que aumenta aún más la seguridad del equipo. Sin embargo, puede llegar a bloquear programas genuinos y, por eso, esta opción está desactivada de manera predeterminada. Analizar en busca de cookies de seguimiento (desactivado de manera predeterminada): este parámetro estipula que deben detectarse las cookies; (las cook ies HTTP se utilizan para autenticar, rastrear y mantener información específica sobre los usuarios, como sus preferencias de Internet o el contenido de sus carros de compra electrónicos). Analizar el contenido de los archivos comprimidos (desactivado de manera predeterminada): este parámetro estipula que el análisis debe comprobar todos los archivos que se encuentren dentro de archivos comprimidos, tales como ZIP, RAR, etc. Utilizar heurística (activado de manera predeterminada): el análisis heurístico (emulación dinámica de las instrucciones del objeto analizado en un entorno informático virtual) será uno de los métodos utilizados para detectar virus durante el análisis. Analizar el entorno del sistema (activado de manera predeterminada): el análisis también comprobará las áreas del sistema del equipo. Habilitar análisis completo (desactivada de manera predeterminada): en determinadas situaciones (si sospecha que su equipo está infectado), puede marcar esta opción para activar los algoritmos de análisis más detallados, que analizarán incluso las áreas del equipo que rara vez se infectan, simplemente para estar absolutamente seguro. Recuerde, sin embargo, que este método tiene una duración considerable. Analizar en busca de rootkits (activada de manera predeterminada): el análisis anti-rootkit busca posibles rootkits en el equipo (por ejemplo, programas y tecnologías que pueden encubrir una actividad de software malicioso en el sistema). Si se detecta un rootkit, no significa necesariamente que el equipo esté infectado. En algunos casos, determinados controladores o secciones de aplicaciones normales se pueden detectar erróneamente como rootkits. También debería decidir qué desea analizar Todos los tipos de archivos con la opción de definir excepciones para el análisis proporcionando una lista con las extensiones de archivo, separadas por comas (una vez guardado el archivo, cada coma se convierte en punto y coma), que deben quedar excluidas del análisis. Tipos de archivos seleccionados: puede especificar que desea analizar solamente los archivos que puedan estar infectados (no se analizarán los archivos que no se pueden infectar, por ejemplo, algunos archivos de texto sin formato u otro tipo de archivos no ejecutables), incluyendo archivos multimedia (archivos de vídeo y audio - si deja esta casilla en blanco, se reducirá aún más el tiempo del análisis, ya que estos archivos suelen 81 ser grandes y no es demasiado probable que estén infectados por un virus). Del mismo modo, puede especificar las extensiones de los archivos que se deberían analizar siempre. Opcionalmente, puede indicar que desea Analizar archivos sin extensiones: esta opción está activada de manera predeterminada y se recomienda mantenerla a menos que tenga un buen motivo para modificarla. Los archivos sin extensión son bastante sospechosos y deberían analizarse siempre. Ajustar la velocidad del análisis En la sección Ajustar la velocidad del análisis puede especificar la rapidez con que desea que se ejecute el análisis, según el uso de los recursos del sistema. De manera predeterminada, el valor de esta opción se encuentra ajustado al nivel dependiente del usuario de utilización de los recursos del sistema. Si desea que el análisis se ejecute más rápido, llevará menos tiempo pero se incrementará significativamente el consumo de los recursos del sistema durante el análisis, y el resto de las actividades del equipo se volverán más lentas (esta opción puede utilizarse cuando el equipo está encendido pero no hay nadie trabajando en él). En cambio, puede reducir el consumo de los recursos del sistema aumentando la duración del análisis. Establecer informes de análisis adicionales... Haga clic en el vínculo Establecer informes de análisis adicionales... para abrir una nueva ventana de cuadro de diálogo independiente llamada Informes de análisis en la que puede marcar diferentes elementos para definir qué resultados del análisis deben incluirse en el informe: 9.8.2. Análisis de archivos/carpetas específicos La interfaz de edición del Análisis de archivos/carpetas específicos es idéntica al cuadro de diálogo de edición del Análisis completo del equipo. Todas las opciones de configuración son las mismas. Sin embargo, la configuración predeterminada es más estricta en el caso del Análisis completo del equipo: 82 Todos los parámetros definidos en este cuadro de diálogo de configuración se aplican únicamente a las áreas seleccionadas para ser analizadas mediante Analizar archivos o carpetas específicos. Nota: para ver una descripción de los parámetros específicos, consulte el capítulo Configuración avanzada de AVG / Análisis / Análisis completo del equipo. 9.8.3. Análisis de la extensión del shell De manera similar al elemento anterior, Análisis completo del equipo, este elemento llamado Análisis de la extensión del shell también ofrece varias opciones para editar el análisis predefinido por el distribuidor del software. Esta vez la configuración se relaciona con el análisis de objetos específicos iniciado directamente desde el entorno del Explorador de Windows (extensión del shell). Consulte el capítulo Análisis en el Explorador de Windows: 83 La lista de los parámetros es idéntica a la que incluye el Análisis completo del equipo. Sin embargo, la configuración predeterminada es distinta (por ejemplo, el Análisis completo del equipo no comprueba los archivos comprimidos de manera predeterminada, pero sí analiza el entorno del sistema, mientras que ocurre al contrario con el Análisis de la extensión del shell). Nota: para ver una descripción de los parámetros específicos, consulte el capítulo Configuración avanzada de AVG / Análisis / Análisis completo del equipo. Comparado con el cuadro de diálogo Análisis completo del equipo, el cuadro de diálogo Análisis de la extensión del shell también incluye la sección llamada Otras configuraciones relativas a Interfaz de usuario de AVG, donde puede especificar si desea acceder al progreso y los resultados del análisis desde la interfaz de usuario de AVG. Del mismo modo, también puede especificar que los resultados del análisis se muestren únicamente en caso de que se detecte una infección durante el análisis. 84 9.8.4. Análisis de dispositivos extraíbles La interfaz de edición del Análisis de dispositivos extraíbles también es muy similar al cuadro de diálogo de edición del Análisis completo del equipo: El Análisis de dispositivos extraíbles se inicia automáticamente al conectar un dispositivo extraíble al equipo. De manera predeterminada, este tipo de análisis se encuentra desactivado. Sin embargo, es crucial analizar los dispositivos extraíbles para ver si presentan posibles amenazas, dado que constituyen una importante fuente de infección. Para habilitar este análisis y que pueda iniciarse automáticamente cuando sea necesario, marque la opción Habilitar análisis de dispositivos extraíbles. Nota: para ver una descripción de los parámetros específicos, consulte el capítulo Configuración avanzada de AVG / Análisis / Análisis completo del equipo. 9.9. Programaciones En la sección Programaciones puede editar la configuración predeterminada de: Análisis programado Programación de actualización de definiciones Programación de actualización del programa Programación de actualización de Anti-Spam 85 9.9.1. Análisis programado Es posible editar los parámetros del análisis programado (o configurar una nueva programación) en tres fichas. En cada ficha puede desactivar el elemento Habilitar esta tarea simplemente para desactivar temporalmente el análisis programado, y marcarlo para volver a activarlo cuando sea necesario: A continuación, en el campo de texto Nombre (desactivado para todas las programaciones predeterminadas) figura el nombre asignado por el proveedor del programa a esta programación. Para programaciones agregadas recientemente (puede agregar una nueva programación haciendo clic con el botón secundario del ratón sobre el elemento Análisis programado en el árbol de navegación izquierdo), puede especificar el nombre que desee y, en este caso, el campo de texto se abrirá para que pueda editarlo. Trate de usar siempre nombres breves, descriptivos y adecuados para los análisis con el objeto de facilitar su reconocimiento posterior. Ejemplo: no resulta apropiado llamar al análisis con el nombre de "Análisis nuevo" o "Mi análisis" puesto que estos nombres no hacen referencia a lo que realmente se comprueba en el análisis. En cambio, un ejemplo de un buen nombre descriptivo podría ser "Análisis del área del sistema", etc. Del mismo modo, no es necesario especificar en el nombre del análisis si se trata de un análisis de todo el equipo o solo de ciertos archivos o carpetas: los análisis creados por el usuario siempre serán una versión concreta del análisis de archivos/carpetas. En este cuadro de diálogo puede definir aún más los parámetros siguientes del análisis: Ejecución de la programación En esta sección puede especificar los intervalos de tiempo para el inicio del análisis que acaba de 86 programar. Los intervalos pueden definirse por la ejecución repetida del análisis tras un cierto período de tiempo (Ejecutar cada...), indicando una fecha y hora exactas (Ejecutar en un intervalo de tiempo específico...) o posiblemente definiendo un evento al que debe asociarse la ejecución del análisis (Basada en acciones: Al iniciar el equipo). Opciones avanzadas de programación Ejecutar al iniciar el equipo si se ha omitido la tarea: si programa la tarea para que se ejecute en un momento determinado, esta opción garantizará que el análisis se ejecutará posteriormente si el equipo se apaga a la hora programada. Ejecutar incluso si el equipo está en modo de bajo consumo: la tarea debe ejecutarse aunque el equipo esté funcionando con la batería a la hora programada. En la ficha Configuración encontrará una lista de parámetros de análisis que pueden activarse o desactivarse de manera opcional. De forma predeterminada, la mayoría de los parámetros están activados y las funciones se aplicarán durante el análisis. A menos que tenga un buen motivo para modificarla, se recomienda mantener la configuración predefinida: Reparar o eliminar infecciones de virus automáticamente (activada de manera predeterminada): si, durante el análisis, se identifica algún virus, este se puede reparar automáticamente en caso de que haya alguna cura disponible. Si el archivo infectado no puede repararse automáticamente, el objeto infectado se moverá al Almacén de virus. Informar de programas potencialmente no deseados y amenazas de spyware (activada de manera predeterminada): marque esta opción para activar el análisis en busca de spyware y virus. El spyware representa una categoría dudosa de software malicioso: 87 aunque generalmente supone un riesgo de seguridad, algunos de estos programas se pueden instalar voluntariamente. Recomendamos que mantenga activada esta característica ya que aumenta la seguridad del equipo. Informar de conjunto mejorado de programas potencialmente no deseados (desactivada de manera predeterminada): marque esta opción para detectar paquetes extendidos de spyware, es decir, programas correctos e inofensivos si proceden directamente del fabricante, pero que pueden ser utilizados posteriormente con propósitos maliciosos. Se trata de una medida adicional que aumenta aún más la seguridad del equipo. Sin embargo, puede llegar a bloquear programas genuinos y, por eso, esta opción está desactivada de manera predeterminada. Analizar en busca de cookies de seguimiento (desactivado de manera predeterminada): este parámetro especifica que deben detectarse cookies durante el análisis; (las cook ies HTTP se utilizan para autenticar, rastrear y mantener información específica sobre los usuarios, como sus preferencias de Internet o el contenido de sus carros de compra electrónicos). Analizar el contenido de los archivos comprimidos (desactivado de manera predeterminada): este parámetro especifica que se deben analizar todos los archivos, incluso si se encuentran dentro de archivos comprimidos, por ejemplo, ZIP, RAR, etc. Utilizar heurística (activado de manera predeterminada): el análisis heurístico (emulación dinámica de las instrucciones del objeto analizado en un entorno informático virtual) será uno de los métodos utilizados para detectar virus durante el análisis. Analizar el entorno del sistema (activado de manera predeterminada): el análisis también comprobará las áreas del sistema del equipo. Habilitar análisis completo (desactivada de manera predeterminada): en determinadas situaciones (si sospecha que su equipo está infectado), puede marcar esta opción para activar los algoritmos de análisis más detallados, que analizarán incluso las áreas del equipo que rara vez se infectan, simplemente para estar absolutamente seguro. Recuerde, sin embargo, que este método tiene una duración considerable. Analizar en busca de rootkits (activada por defecto): el análisis anti-rootkit busca posibles rootkits en el equipo (por ejemplo, programas y tecnologías que pueden encubrir una actividad de software malicioso en el sistema). Si se detecta un rootkit, no significa necesariamente que el equipo esté infectado. En algunos casos, determinados controladores o secciones de aplicaciones normales se pueden detectar erróneamente como rootkits. También debería decidir qué desea analizar Todos los tipos de archivos con la opción de definir excepciones para el análisis proporcionando una lista con las extensiones de archivo, separadas por comas (una vez guardado el archivo, cada coma se convierte en punto y coma), que deben quedar excluidas del análisis. Tipos de archivos seleccionados: puede especificar que desea analizar solamente los archivos que puedan estar infectados (no se analizarán los archivos que no se pueden infectar, por ejemplo, algunos archivos de texto sin formato u otro tipo de archivos no ejecutables), incluyendo archivos multimedia (archivos de vídeo y audio - si deja esta 88 casilla en blanco, se reducirá aún más el tiempo del análisis, ya que estos archivos suelen ser grandes y no es demasiado probable que estén infectados por un virus). Del mismo modo, puede especificar las extensiones de los archivos que se deberían analizar siempre. Opcionalmente, puede indicar que desea Analizar archivos sin extensiones: esta opción está activada de manera predeterminada y se recomienda mantenerla a menos que tenga un buen motivo para modificarla. Los archivos sin extensión son bastante sospechosos y deberían analizarse siempre. Ajustar la velocidad del análisis En esta sección puede especificar la velocidad de análisis deseada dependiendo del uso de recursos del sistema. De manera predeterminada, el valor de esta opción está establecido en el nivel automático dependiente del usuario de uso de recursos. Si desea que el análisis se ejecute más rápido, llevará menos tiempo pero se incrementará significativamente el consumo de los recursos del sistema durante el análisis, y el resto de las actividades del equipo se volverán más lentas (esta opción puede utilizarse cuando el equipo está encendido pero no hay nadie trabajando en él). En cambio, puede reducir el consumo de los recursos del sistema aumentando la duración del análisis. Establecer informes de análisis adicionales Haga clic en el vínculo Establecer informes de análisis adicionales... para abrir una nueva ventana de cuadro de diálogo independiente llamada Informes de análisis en la que puede marcar diferentes elementos para definir qué resultados del análisis deben incluirse en el informe: Opciones de apagado del equipo En la sección Opciones de apagado del equipo puede decidir si el equipo debe cerrarse automáticamente al finalizar la ejecución del proceso de análisis. Una vez confirmada esta opción (Cerrar el equipo al terminar el análisis), se activa una nueva opción que permite apagar el equipo aunque esté bloqueado (Forzar el apagado si el equipo está bloqueado). 89 En la ficha Ubicación se puede definir si se desea programar el análisis del equipo completo o el análisis de archivos/carpetas. En caso de que se seleccione el análisis de archivos/carpetas, en la parte inferior de este cuadro de diálogo se activa la estructura de árbol mostrada, pudiéndose especificar las carpetas a analizar. 90 9.9.2. Programación de actualización de definiciones Si es realmente necesario, puede quitar la marca de la opción Habilitar esta tarea para desactivar temporalmente la actualización programada de las definiciones, y activarla de nuevo más tarde: En este cuadro de diálogo se pueden configurar algunos parámetros detallados de la programación de actualización de definiciones. En el campo de texto Nombre (desactivado para todas las programaciones predeterminadas) figura el nombre asignado por el proveedor del programa a esta programación. Ejecución de la programación De forma predeterminada, la tarea se inicia automáticamente (Ejecutar automáticamente) cuando hay una nueva actualización de definición de virus disponible. A excepción de que tenga un buen motivo para no hacerlo, le recomendamos que siga esta configuración. A continuación, puede configurar el inicio de la tarea manualmente, así como especificar los intervalos temporales del inicio de la actualización de definiciones recién programadas. Los intervalos se pueden definir mediante el inicio repetido de la actualización tras un período de tiempo (Ejecutar cada...) o indicando una fecha y hora exactas (Ejecutar en un intervalo...). Opciones avanzadas de programación Esta sección permite definir bajo qué condiciones deberá iniciarse o no la actualización de definiciones si el equipo está en modo de bajo consumo o apagado completamente. Otras configuraciones de actualización 91 Finalmente, marque la opción Ejecutar de nuevo la actualización cuando la conexión a Internet vuelva a estar disponible para asegurarse de que si la conexión a Internet se interrumpe y falla el proceso de actualización, se iniciará automáticamente de nuevo cuando la conexión de Internet se restablezca. Cuando la actualización programada se inicie a la hora especificada, se le informará de este hecho por medio de una ventana emergente que se abrirá encima del icono de la bandeja del sistema de AVG (siempre que haya mantenido la configuración predeterminada del cuadro de diálogo Configuración avanzada/Apariencia). 9.9.3. Programación de actualización del programa Si realmente fuese necesario, puede dejar en blanco el elemento Habilitar esta tarea para desactivar temporalmente la actualización programada y activarla de nuevo más adelante: El campo de texto llamado Nombre (desactivado para todas las programaciones predeterminadas) muestra el nombre asignado por el proveedor del programa a esta programación. Ejecución de la programación En esta sección, especifique los intervalos de tiempo en los que se ejecutará la actualización del programa recién programada. Los intervalos se pueden definir mediante el inicio repetido de la actualización tras un período de tiempo (Ejecutar cada...), indicando una fecha y hora exactas (Ejecutar en un intervalo...) o posiblemente definiendo un evento al que debe asociarse el inicio de la actualización (Basada en acciones: Al iniciar el equipo). Opciones avanzadas de programación Esta sección permite definir bajo qué condiciones deberá iniciarse o no la actualización del 92 programa si el equipo está en modo de bajo consumo o apagado completamente. Otras configuraciones de actualización Marque la opción Ejecutar de nuevo la actualización cuando la conexión a Internet vuelva a estar disponible para asegurarse de que si la conexión a Internet se interrumpe y falla el proceso de actualización, se iniciará automáticamente de nuevo cuando la conexión de Internet se restablezca. Cuando la actualización programada se inicie a la hora especificada, se le informará de este hecho por medio de una ventana emergente que se abrirá encima del icono de la bandeja del sistema de AVG (siempre que haya mantenido la configuración predeterminada del cuadro de diálogo Configuración avanzada/Apariencia). Nota: si coincidiese el momento de una actualización programada del programa y un análisis programado, el proceso de actualización tiene prioridad y, por lo tanto, se interrumpirá el análisis. En tal caso, recibirá una notificación sobre el conflicto. 9.9.4. Programación de actualización de Anti-Spam Si es realmente necesario, puede quitar la marca de la opción Habilitar esta tarea para desactivar temporalmente la actualización de Anti-Spam programada y activarla de nuevo más tarde: En este cuadro de diálogo se pueden configurar algunos parámetros detallados para la programación de actualización. El campo de texto llamado Nombre (desactivado para todas las programaciones predeterminadas) muestra el nombre asignado por el proveedor del programa a esta programación. Ejecución de la programación 93 Aquí, especifique los intervalos de tiempo en los que se iniciará la actualización de Anti-Spam recién programada. Los intervalos se pueden definir mediante el inicio repetido de la actualización del AntiSpam tras un período de tiempo (Ejecutar cada...), indicando una fecha y hora exactas (Ejecutar en un intervalo...) o posiblemente definiendo un evento al que debe asociarse el inicio de la actualización (Basada en acciones: Al iniciar el equipo). Opciones avanzadas de programación Esta sección le permite definir bajo qué condiciones deberá iniciarse o no la actualización de AntiSpam si el equipo está en modo de bajo consumo o apagado completamente. Otras configuraciones de actualización Marque la opción Ejecutar de nuevo la actualización cuando la conexión a Internet vuelva a estar disponible para asegurarse de que si la conexión a Internet se interrumpe y falla el proceso de actualización de Anti-Spam, se iniciará automáticamente de nuevo cuando la conexión de Internet se restablezca. Cuando el análisis programado se inicie a la hora especificada, se le informará sobre este hecho por medio de una ventana emergente que se abrirá encima del icono de la bandeja del sistema de AVG (siempre que haya mantenido la configuración predeterminada del cuadro de diálogo Configuración avanzada/Apariencia). 9.10. Actualización El elemento de navegación Actualizar abre un nuevo cuadro de diálogo en el que se pueden especificar los parámetros generales de la actualización de AVG: 94 Cuándo actualizar los archivos En esta sección se pueden seleccionar tres opciones alternativas que se utilizarán en caso de que el proceso de actualización requiera reiniciar el equipo. Es posible programar la finalización de la actualización para el siguiente reinicio del equipo, o bien reiniciar inmediatamente: Solicitar confirmación del usuario (activado de manera predeterminada): se le pedirá autorizar el reinicio del equipo necesario para finalizar el proceso de actualización Reiniciar inmediatamente: el equipo se reiniciará automáticamente una vez haya terminado el proceso de actualización, y no será necesaria su autorización Completar en el próximo reinicio del equipo: la finalización del proceso de actualización se pospondrá hasta el siguiente reinicio del equipo. Tenga en cuenta que esta opción solo se recomienda si se tiene la certeza de que el equipo se reinicia regularmente, al menos una vez al día. Análisis de memoria después de actualizar Marque esta casilla de verificación para estipular que desea iniciar un nuevo análisis de la memoria tras cada actualización completada correctamente. La última actualización descargada podría tener nuevas definiciones de virus, que se aplicarían en el análisis inmediatamente. Opciones adicionales de actualización Crear un nuevo punto de restauración del sistema en cada actualización del programa (activada de manera predeterminada): antes de iniciar cada actualización del programa AVG, se creará un punto de restauración del sistema. En caso de que falle el proceso de actualización y se bloquee el sistema operativo, este último siempre se podrá restaurar a la configuración original desde este punto. Se puede acceder a esta opción a través de Inicio / Todos los programas / Accesorios / Herramientas del sistema / Restaurar sistema, pero se recomienda que solo realicen cambios los usuarios experimentados. Mantenga marcada esta casilla de verificación si desea utilizar esta funcionalidad. Utilizar actualización DNS (activado de forma predeterminada): si se marca este elemento, cuando se inicia la actualización, AVG Internet Security 2015 busca información acerca de la versión más reciente de la base de datos de virus y del programa en el servidor DNS. Luego solo se descargará y se aplicará el número mínimo de archivos indispensables. De esta forma se minimiza la cantidad total de datos descargados y se agiliza el proceso de actualización. Solicitar confirmación para cerrar las aplicaciones en ejecución (activada de manera predeterminada): esto le permitirá asegurarse de que no se cerrará ninguna aplicación en ejecución sin autorización del usuario, en caso de que fuese necesario para finalizar el proceso de actualización. Comprobar la hora del equipo (activada de manera predeterminada): marque esta opción para indicar que desea recibir notificaciones visuales en caso de que la hora del equipo difiera de la hora correcta en un número de horas especificado. 95 9.10.1. Proxy El servidor proxy es un servidor independiente o un servicio que se ejecuta un equipo y que garantiza una conexión más segura a Internet. Según las reglas de red especificadas, puede acceder a Internet directamente o a través del servidor proxy. También es posible permitir ambas posibilidades al mismo tiempo. Por tanto, en el primer elemento del cuadro de diálogo Configuración de la actualización - Proxy, debe seleccionar en el cuadro combinado si desea: No utilizar proxy - configuración predeterminada Utilizar proxy Intentar la conexión mediante proxy y, si falla, conectar directamente Si selecciona cualquiera de las opciones en que se utiliza un servidor proxy, deberá especificar ciertos datos adicionales. Puede establecer la configuración del servidor de forma manual o automática. Configuración manual Si selecciona la configuración manual (marque la opción Manual para activar la sección correspondiente del cuadro de diálogo), debe especificar los siguientes elementos: Servidor: especifique el nombre o la dirección IP del servidor Puerto: especifique el número de puerto que permite el acceso a Internet (de forma predeterminada, este número está fijado en 3128, pero se puede establecer en otro diferente. Si no está seguro, póngase en contacto con el administrador de la red) 96 El servidor proxy también puede tener reglas específicas configuradas para cada usuario. Si el servidor proxy está configurado de esta manera, marque la opción Utilizar autenticación de PROXY para verificar que el nombre de usuario y la contraseña son válidos para la conexión a Internet a través del servidor proxy. Configuración automática Si selecciona la configuración automática (marque la opción Automática para activar la sección correspondiente del cuadro de diálogo), indique a continuación de dónde debe extraerse la configuración del proxy: Desde el navegador: la configuración se obtendrá del navegador de Internet predeterminado Desde un script: la configuración se obtendrá de un script descargado con una función que devuelva la dirección del proxy Detección automática: la configuración se detectará de manera automática directamente desde el servidor proxy 9.10.2. Gestionar El cuadro de diálogo Gestión de la actualización ofrece dos opciones accesibles a través de dos botones: Eliminar archivos de actualización temporales: presione este botón para quitar todos los archivos de actualización redundantes del disco duro (de forma predeterminada, permanecen almacenados allí durante 30 días) Restaurar la versión anterior de la base de datos de virus: presione este botón para 97 eliminar la última versión de la base de datos de virus del disco duro y recuperar la versión guardada anteriormente (la nueva versión de la base de datos de virus formará parte de la actualización siguiente). 9.11. Excepciones En el cuadro de diálogo de Excepciones puede definir excepciones, es decir, elementos que AVG Internet Security 2015 ignorará. Normalmente, tendrá que definir una excepción si AVG sigue detectando un programa o un archivo como amenaza, o bloqueando un sitio web seguro al considerarlo peligroso. Agregue el archivo o el sitio web a esta lista de excepciones y AVG no lo notificará ni lo bloqueará más. Asegúrese siempre de que el archivo, el programa o el sitio web en cuestión sea realmente seguro. La tabla del cuadro de diálogo muestra una lista de excepciones, si estas se han definido. Cada elemento tiene a su lado una casilla de verificación. Si la casilla de verificación está marcada, la exclusión tiene efecto; en caso contrario, estará definida, pero no se utilizará. Si hace clic en el encabezado de una columna podrá ordenar los elementos permitidos en función de los criterios respectivos. Botones de control Agregar excepción: haga clic para abrir un nuevo cuadro de diálogo donde puede especificar el elemento que debería excluir del análisis de AVG. Primero, se le pedirá que defina el tipo de objeto, es decir, si se trata de una aplicación o un archivo, una carpeta, una URL o un certificado. A continuación tendrá que examinar el disco para proporcionar la ruta del objeto correspondiente o introducir la URL. Por último, puede seleccionar qué 98 características de AVG deberían ignorar el objeto seleccionado(Resident Shield, Identity Protection, Analizar). Editar: este botón solo está activo en caso de que se haya definido alguna excepción y ésta aparece en la tabla. En este caso, puede utilizar el botón para abrir el cuadro de diálogo de edición de la excepción seleccionada y configurar los parámetros de la misma. Quitar: use este botón para cancelar una excepción definida con anterioridad. Puede eliminarlas una a una o resaltar un bloque de excepciones de la lista y cancelar las excepciones elegidas. Al cancelar la excepción, AVG verificará el archivo, carpeta o URL correspondientes. Tenga en cuenta que solo se quitará la excepción, y no el archivo o la carpeta. Eliminar todo: use este botón para eliminar todas las excepciones definidas en la lista. 9.12. Almacén de virus El cuadro de diálogo Mantenimiento del Almacén de virus permite definir varios parámetros relativos a la administración de objetos guardados en el Almacén de virus: Limitar tamaño del Almacén de virus: utilice el control deslizante para configurar el tamaño máximo del Almacén de virus. El tamaño se especifica en proporción al tamaño del disco duro local. Eliminación automática de archivos: defina en esta sección el tiempo máximo que los objetos deben permanecer guardados en el Almacén de virus (Eliminar archivos con más de ... días) y el número máximo de archivos que se guardarán en el Almacén de virus (Número máximo de archivos que se almacenarán). 99 9.13. Autoprotección de AVG La Autoprotección de AVG permite que AVG Internet Security 2015 proteja sus propios procesos, archivos, claves de registro y que evite que sufran cambios o se desactiven. El principal motivo para aplicar este tipo de protección es que algunas amenazas complejas intentan desmontar la protección antivirus para después causar daños sin problemas al equipo. Recomendamos mantener activada esta característica. 9.14. Preferencias de privacidad El cuadro de diálogo Preferencias de privacidad le invita a participar en la mejora de productos AVG y a ayudarnos a incrementar el nivel de seguridad general en Internet. Sus informes nos ayudan a recopilar información actualizada sobre las amenazas más recientes de parte de personas del mundo entero, lo cual nos permite ofrecer una mejor protección a todos nuestros usuarios. El informe se realiza de forma automática y, por lo tanto, no le causa ninguna molestia. No se incluye ningún dato personal en los informes. El envío de informes de amenazas detectadas es opcional, aunque recomendamos mantener esta opción activada. Nos ayuda a mejorar su protección y la de otros usuarios de AVG. 100 En el cuadro de diálogo dispone de las siguientes opciones de configuración: Me gustaría ayudar a AVG a mejorar sus productos participando en el Programa de mejora de producto de AVG (activado de manera predeterminada): si desea ayudarnos a mejorar AVG Internet Security 2015, mantenga marcada la casilla de verificación. Esto permite el envío de informes de todas las amenazas encontradas a AVG, a fin de que podamos recopilar información actualizada sobre software malicioso de usuarios de todo el mundo y, a cambio, ofrecer una protección mejorada para todos. El informe se procesa automáticamente, por lo que no le provocará ningún inconveniente. Los informes no incluyen datos personales. o Permitir el envío tras confirmación por parte del usuario de datos sobre correos electrónicos mal identificados (activada de forma predeterminada): se envía información sobre mensajes de correo electrónico incorrectamente identificados como spam, o sobre mensajes de spam que no han sido detectados por el servicio Anti-Spam. Al enviar este tipo de información, se le solicitará confirmación. o Permitir el envío de datos anónimos sobre amenazas identificadas o sospechosas (activada de forma predeterminada): se envía información sobre cualquier código o patrón de comportamiento sospechoso o potencialmente peligroso (puede ser un virus, spyware o una página web maliciosa a la que está intentando acceder) detectado en su equipo. o Permitir el envío de datos anónimos sobre uso del producto (activada de forma predeterminada): se envían estadísticas básicas sobre el uso de la aplicación, tales como el número de detecciones, los análisis ejecutados, las actualizaciones correctas/incorrectas, etc. Permitir la verificación de detecciones en la nube (activada de forma predeterminada): 101 se comprobarán las amenazas detectadas para ver si están realmente infectadas, a fin de descartar falsos positivos. Me gustaría que AVG personalizara mi experiencia activando la Personalización de AVG (desactivada de manera predeterminada): esta característica analiza de forma anónima el comportamiento de los programas y las aplicaciones instalados en el PC. En función de este análisis, AVG puede ofrecerle servicios destinados directamente a sus necesidades para garantizarle la máxima seguridad. 9.15. Omitir el estado de error En el cuadro de diálogo Ignorar estado de error puede seleccionar aquellos componentes sobre los que no desea ser informado: De manera predeterminada, no hay ningún componente seleccionado en esta lista. Esto significa que si cualquier componente entra en estado de error, será informado inmediatamente a través de: el icono de la bandeja del sistema: mientras todos los componentes de AVG funcionan correctamente, el icono muestra cuatro colores; por el contrario, cuando se produce un error, el icono aparece con un signo de exclamación amarillo, una descripción textual del problema existente en la sección Información sobre el estado de seguridad de la ventana principal de AVG Pudiera darse una situación en la que, por algún motivo, necesite desactivar el componente de forma temporal. Esta acción no está recomendada, debería intentar mantener activos todos los componentes y con su configuración predeterminada, pero puede suceder. En este caso, el icono de la bandeja del sistema informará automáticamente sobre el estado de error del componente. Sin embargo, en este caso en concreto no podemos hablar de error propiamente, ya 102 que ha sido provocado deliberadamente por usted y es consciente del posible riesgo. Al mismo tiempo, una vez adquiere color gris, el icono no puede informar sobre ningún posible error posterior que pueda aparecer. En dicha situación, en el cuadro de diálogo superior puede seleccionar los componentes que pueden encontrarse en estado de error (o desactivados) y sobre los que no desea recibir información. Pulse el botón Aceptar para confirmar. 9.16. Asesor - Redes conocidas El Asesor AVG incluye una característica con la que se supervisan las redes a las que se conecta y, en caso de detectar una red nueva (con un nombre de red que ya se haya usado, lo que puede generar confusión), le informará de ello y le recomendará que compruebe la seguridad de dicha red. Si decide que la nueva red es segura para conectarse, también puede guardarla en esta lista (a través del vínculo proporcionado en la bandeja de notificación del Asesor AVG que se desliza sobre la bandeja del sistema una vez que se detecta una red desconocida. Para más información, consulte el capítulo sobre Asesor AVG. Asesor AVG recordará los atributos únicos de la red (concretamente la dirección MAC) y no mostrará la notificación la próxima vez. Cada red a la que se conecte se considerará automáticamente la red conocida y se añadirá a la lista. Puede eliminar entradas individuales pulsando el botón Quitar. La red correspondiente pasará a considerarse de nuevo como desconocida y potencialmente no segura. En esta ventana de diálogo puede verificar las redes que se consideran conocidas: Nota: el componente de redes conocidas de Asesor AVG no es compatible con Windows XP de 64 bits. 103 10. Configuración de Firewall La configuración de Firewall se abre en una nueva ventana donde, con varios cuadros de diálogo, se pueden configurar parámetros avanzados para el componente. La configuración de Firewall se abre en una nueva ventana en la que puede editar los parámetros avanzados del componente en varios cuadros de diálogo de configuración. La configuración se puede mostrar de forma alternativa tanto en modo básico como experto. La primera vez que vaya a la ventana de configuración, se abre en la versión básica, que permite la edición de los siguientes parámetros: General Aplicaciones Uso compartido de archivos e impresoras En la parte inferior del cuadro de diálogo encontrará el botón Modo experto. Pulse el botón para mostrar más elementos en el cuadro de navegación para una configuración más avanzada de Firewall: Configuración avanzada Redes definidas Servicios del sistema Registros 10.1. General El cuadro de diálogo Información general proporciona una vista general de los modos de Firewall disponibles. La selección actual del modo de Firewall se puede modificar seleccionando otro modo del menú. Sin embargo, el proveedor del software ha configurado todos los componentes de AVG Internet Security 2015 para ofrecer un rendimiento óptimo. A menos que tenga una buena razón para hacerlo, no cambie la configuración predeterminada. Cualquier cambio de configuración debe realizarlo únicamente un usuario experimentado. 104 El Firewall permite definir reglas de seguridad específicas en función de si el equipo se encuentra en un dominio, es un equipo independiente o incluso un portátil. Cada una de estas opciones requiere un nivel diferente de protección y los niveles están cubiertos por los modos respectivos. En resumen, un modo de Firewall es una configuración específica del componente Firewall, y pueden utilizarse diversas configuraciones predefinidas: Automático: en este modo, el Firewall maneja todo el tráfico de red de forma automática. No se le invitará a tomar ninguna decisión. El Firewall permitirá la conexión a cada aplicación conocida y, al mismo tiempo, se creará una regla para la aplicación en la que se especificará que la aplicación siempre se puede conectar más adelante. Para otras aplicaciones, el Firewall decidirá si se debe permitir o bloquear la conexión según el comportamiento de la aplicación. Sin embargo, en el caso de que no se cree la regla, se verificará la aplicación de nuevo cuando intente conectarse. El modo automático es de fácil uso y es la opción recomendada para la mayoría de los usuarios. Interactivo: este modo es cómodo si desea controlar todo el tráfico de red que entra en el equipo y sale de él. El Firewall lo supervisará en su lugar y le notificará todos los intentos de comunicar o transferir datos. De esta forma, podrá permitir o bloquear el intento, según considere más adecuado. Recomendado únicamente para usuarios expertos. Bloquear el acceso a Internet: la conexión a Internet se bloquea totalmente. No se puede obtener acceso a Internet y nadie del exterior puede obtener acceso al equipo. Únicamente para usos especiales y de corta duración. Desactivar la protección del Firewall: si se desactiva el Firewall, se permitirá todo el tráfico de red hacia el equipo y desde él. Esto hará que el equipo sea vulnerable a ataques de piratas informáticos. Antes de aplicar esta opción, piénselo con detenimiento. Tenga en cuenta que el modo automático específico también está disponible en el Firewall. Este modo se activa en segundo plano si los componentes Equipo o Identity Protection se desactivan y, por lo tanto, el equipo es más vulnerable. En estos casos, el Firewall solo permitirá de forma 105 automática aplicaciones conocidas y completamente seguras. Para el resto, le pedirá que tome una decisión. De esta manera se compensa que los componentes de protección se desactiven y así se mantiene seguro el equipo. 10.2. Aplicaciones El cuadro de diálogo Aplicación registra todas las aplicaciones que han intentado comunicarse a través de la red hasta el momento y los iconos de la acción asignada: Las aplicaciones incluidas en Lista de aplicaciones son las que se detectan en su equipo (y a las que se asignan las acciones correspondientes). Se pueden utilizar los siguientes tipos de acción: - Permitir la comunicación para todas las redes - Bloquear la comunicación - Configuración avanzada definida Tenga en cuenta que solo se podrán detectar aquellas aplicaciones ya instaladas. De manera predeterminada, cuando la nueva aplicación intente conectarse a través de la red por primera vez, el Firewall creará automáticamente una regla para ella según la base de datos de confianza o le preguntará si desea autorizar o bloquear la comunicación. En el segundo caso, podrá guardar su respuesta como regla permanente (y se incluirá en este cuadro de diálogo). Por supuesto, también puede definir inmediatamente reglas para la nueva aplicación. En este cuadro de diálogo, presione Agregar y rellene los detalles de la aplicación. Además de las aplicaciones, la lista también contiene dos elementos especiales. Reglas de aplicaciones prioritarias (en la parte superior de la lista) son las que tienen prioridad y que siempre se aplican antes de las reglas de cualquier aplicación individual. Reglas de otras aplicaciones (en 106 la parte inferior de la lista) son las que se aplican en "última instancia", cuando no se aplica ninguna regla de aplicación específica; por ejemplo, en el caso de una aplicación desconocida no definida. Seleccione la acción que debería funcionar cuando una aplicación intenta comunicarse a través de la red: Bloquear (la comunicación se bloqueará siempre), Permitir (la comunicación se permitirá a través de cualquier red), Preguntar (podrá decidir si la comunicación se permite o se bloquea). Estos elementos tienen opciones de configuración diferentes de las aplicaciones comunes y solo deben usarlos los usuarios experimentados. Recomendamos encarecidamente no modificar la configuración. Botones de control Puede editar la lista empleando los siguientes botones de control: Agregar: abre un cuadro de diálogo vacío para definir reglas de una nueva aplicación. Editar: abre el mismo cuadro de diálogo con datos facilitados para editar el conjunto de reglas de una aplicación existente. Eliminar: quita de la lista la aplicación seleccionada. 10.3. Uso compartido de archivos e impresoras El uso compartido de archivos e impresoras significa en efecto compartir cualquier archivo o carpeta que marque como "Compartido" en Windows, unidades de disco comunes, impresoras, analizadores y dispositivos similares. Se aconseja compartir este tipo de dispositivos únicamente en el caso de redes seguras (por ejemplo, en el hogar, en el trabajo o en la escuela). No obstante, si está conectado a una red pública (como por ejemplo, la Wi-Fi de un aeropuerto o de un cibercafé), es posible que no desee compartir nada. El Firewall de AVG puede bloquear o permitir fácilmente el uso compartido y le permite guardar su opción para las redes que ya haya visitado. 107 En el cuadro de diálogo Uso compartido de archivos e impresoras puede editar la configuración del uso compartido de archivos e impresoras y las redes actualmente conectadas. Con Windows XP, el nombre de la red corresponde a la denominación que eligió para la red correspondiente cuando la conectó por primera vez. Con Windows Vista o superior, el nombre de la red se toma automáticamente del Centro de redes y recursos compartidos. 10.4. Configuración avanzada SOLO LOS USUARIOS EXPERIMENTADOS deberían hacer cambios en el cuadro de diálogo Configuración avanzada. El cuadro de diálogo Configuración avanzada le permite activar o desactivar los siguientes parámetros de Firewall: Permitir todo el tráfico de/a máquinas virtuales admitidas por el Firewall: se admiten las conexiones de red en máquinas virtuales como VMware. Permitir todo el tráfico a redes privadas virtuales (VPN): se admiten conexiones VPN (usadas para establecer conexión con equipos remotos). Registrar tráfico entrante/saliente desconocido: todos los intentos de comunicación (entrada/salida) efectuados por aplicaciones desconocidas se registrarán en el registro de Firewall. Desactivar la verificación de reglas para todas las reglas de la aplicación: el Firewall supervisa continuamente todos los archivos contemplados por cada regla de aplicación. Cuando se produce un cambio en el archivo binario, el Firewall intenta confirmar, una vez más, la credibilidad de la aplicación mediante los métodos habituales: verificando el certificado, buscándola en la base de datos de aplicaciones de confianza, etc. Si la aplicación no se considera segura, el Firewall la tratará en función del modo seleccionado: 108 o Si el Firewall se ejecuta en el Modo automático, la aplicación se permitirá de manera predeterminada. o Si el Firewall se ejecuta en el Modo interactivo, la aplicación se bloqueará y se mostrará un cuadro de diálogo de confirmación para que el usuario decida cómo se debe tratar la aplicación. Se puede definir cómo se debe tratar una aplicación concreta de forma independiente en el cuadro de diálogo Aplicaciones. 10.5. Redes definidas SOLO LOS USUARIOS EXPERIMENTADOS deberían hacer cambios en el cuadro de diálogo Redes definidas. El cuadro de diálogo Redes definidas ofrece una lista de todas las redes a las que está conectado el equipo. La lista proporciona la siguiente información sobre cada red detectada: Redes: proporciona una lista con los nombres de todas las redes a las que el equipo está conectado. Intervalo de direcciones IP: cada red se detectará automáticamente y se especificará en forma de intervalo de direcciones IP. Botones de control Agregar red: abre una nueva ventana de diálogo donde se pueden editar parámetros para la red recién definida, es decir, proporcionar el Nombre de la red y especificar el Intervalo de direcciones IP: 109 Editar red: abre la ventana de cuadro de diálogo de propiedades de la red (ver arriba), donde puede editar los parámetros de una red ya definida (el cuadro de diálogo es idéntico al que sirve para agregar nuevas redes; consulte la descripción del párrafo anterior). Eliminar red: quita la referencia a una red seleccionada de la lista de redes. 10.6. Servicios del sistema Cualquier tipo de modificación en el cuadro de diálogo Servicios y protocolos del sistema ÚNICAMENTE DEBE SER REALIZADA POR USUARIOS EXPERTOS. El cuadro de diálogo Servicios y protocolos del sistema muestra los servicios y protocolos del sistema estándar de Windows que pueden requerir comunicación a través de la red. La tabla contiene las siguientes columnas: 110 Servicios y protocolos del sistema: esta columna muestra el nombre del correspondiente servicio del sistema. Acción: esta columna muestra el icono correspondiente a la acción asignada: o Permite la comunicación para todas las redes o Bloquea la comunicación Para editar la configuración de cualquier elemento de la lista (incluidas las acciones asignadas), haga clic con el botón secundario sobre el elemento y seleccione Editar. Sin embargo, la edición de las reglas del sistema debería ser realizada únicamente por usuarios avanzados. Lo más recomendable es que no edite las reglas del sistema. Reglas del sistema definidas por el usuario Para abrir un nuevo cuadro de diálogo con el fin de definir su propia regla del servicio del sistema (véase la imagen a continuación), pulse el botón Gestionar las reglas del sistema del usuario. El mismo cuadro de diálogo se abre si decide editar la configuración de cualquiera de los elementos existentes en la lista de protocolos y servicios del sistema. La sección superior del cuadro de diálogo muestra un resumen de los detalles de la regla del sistema actualmente editada, mientras que la sección inferior muestra el detalle seleccionado. Una regla puede editarse, añadirse o eliminarse con el correspondiente botón: Tenga en cuenta que la configuración de reglas de detalles es una tarea avanzada y está destinada básicamente a los administradores de red que necesitan tener control total sobre la configuración del Firewall. Si no está familiarizado con los tipos de protocolos de comunicación, los números de puertos de red, las definiciones de direcciones IP, etc., le recomendamos no modificar esta configuración. Si es realmente necesario modificar la configuración, consulte los archivos de ayuda del cuadro de diálogo correspondiente para ver detalles específicos. 111 10.7. Registros SOLO LOS USUARIOS EXPERIMENTADOS deberían hacer cambios en el cuadro de diálogo Registros. El cuadro de diálogo Registros le permite revisar la lista de todos los registros de acciones y eventos de Firewall con una descripción detallada de los parámetros relevantes mostrados en dos fichas: Registros de tráfico: esta ficha ofrece información sobre las actividades de todas las aplicaciones que han intentado conectarse con la red. Para cada elemento, encontrará información sobre la fecha y hora del evento, nombre de la aplicación, acción de registro respectivo, nombre de usuario, PID, dirección de tráfico, tipo de protocolo, números de los puertos remoto y local e información sobre las direcciones IP locales y remotas. Registros de Base de datos de confianza: una base de datos de confianza es una base de datos interna de AVG que recopila información sobre aplicaciones certificadas y de confianza a las que siempre se les puede permitir comunicarse en línea. La primera vez que una aplicación nueva intenta conectarse con la red (es decir, cuando todavía no hay ninguna regla del firewall especificada para esa aplicación), es necesario evaluar si debería permitirse o no la comunicación de esa aplicación con la red. Primero, AVG busca en la Base de datos de confianza y, si la aplicación figura allí, se le otorgará acceso a la red de forma automática. Solo después de ese paso y siempre que la base de datos no contenga información sobre esa aplicación, se le preguntará en un cuadro de diálogo independiente si desea permitir que esa aplicación acceda a la red. 112 Botones de control Actualizar lista: todos los parámetros registrados se pueden ordenar según el atributo seleccionado: orden cronológico (fechas) o alfabético (otras columnas), simplemente haciendo clic en el encabezado de columna correspondiente. Utilice el botón Actualizar lista para actualizar la información que aparece en este momento en pantalla. Borrar registros: pulse este botón para eliminar todas las entradas de la tabla. 113 11. Análisis de AVG De forma predeterminada, AVG Internet Security 2015 no ejecuta ningún análisis, ya que desde el análisis inicial (que le se invitará a ejecutar), debe quedar perfectamente protegido por los componentes residentes de AVG Internet Security 2015 que siempre están en guardia y no permiten que ningún código malicioso se introduzca en su equipo. Por supuesto, puede programar un análisis para que se ejecute en intervalos periódicos, o iniciar manualmente un análisis según sus necesidades en cualquier momento. La interfaz de análisis de AVG está disponible desde la interfaz de usuario principal a través del botón dividido gráficamente en dos secciones: Analizar ahora: presione el botón para iniciar el Análisis completo del equipo de forma inmediata y vea el progreso y los resultados en la ventana Informes que se abrirá automáticamente: Opciones: seleccione este botón (que se muestra gráficamente como tres líneas horizontales en un campo verde) para abrir el cuadro de diálogo Opciones de análisis donde puede análisis programados y editar parámetros de Análisis completo del equipo / Analizar archivos o carpetas específicos. 114 En el cuadro de diálogo Opciones de análisis, puede ver tres secciones principales de configuración de análisis: o Análisis programados: haga clic en esta opción para abrir un nuevo cuadro de diálogo con información general de todas las programaciones de análisis. Antes de definir sus propios análisis, solo podrá ver un análisis programado predefinido por el fabricante del programa mostrado en la tabla. El análisis está deshabilitado de manera predeterminada. Para habilitarlo, haga clic con el botón derecho sobre este y seleccione la opción Habilitar tarea del menú contextual. Una vez que se ha habilitado el análisis programado, puede editar la configuración a través del botón Editar. También puede hacer clic en el botón Programar análisis para crear una nueva programación de análisis propia. o Análisis completo del equipo / Configuración: el botón se divide en dos secciones. Haga clic en la opción Análisis completo del equipo para iniciar al momento el análisis de todo el equipo (para más detalles sobre el análisis de todo el equipo, consulte el capítulo correspondiente llamado Análisis predefinidos / Análisis completo del equipo). Haga clic en la sección Configuración para dirigirse al cuadro de diálogo de configuración del análisis completo del equipo. o Analizar archivos o carpetas específicos / Configuración: de nuevo, el botón está dividido en dos secciones. Haga clic en la opción Analizar archivos o carpetas específicos para iniciar de inmediato el análisis de las áreas seleccionadas de su equipo (para más detalles sobre el análisis de los archivos o carpetas seleccionados, consulte el capítulo correspondiente llamado Análisis predefinidos / Analizar archivos o carpetas específicos). Haga clic en la sección Configuración para dirigirse al cuadro de diálogo de configuración del análisis de archivos o carpetas específicos. o Analizar equipo en busca de rootkits / Configuración: la sección izquierda del botón Analizar equipo en busca de rootk its inicia el análisis anti-rootkit inmediato (para obtener más información sobre el análisis de rootk its, consulte el capítulo correspondiente, Análisis predefinidos / Analizar equipo en busca de rootk its). Haga clic en la sección Configuración para dirigirse al cuadro de diálogo de configuración del análisis de rootkits. 115 11.1. Análisis predefinidos Una de las características principales de AVG Internet Security 2015 es el análisis bajo demanda. Los análisis bajo demanda han sido diseñados para comprobar varias partes del equipo cada vez que surge la sospecha sobre una posible infección de virus. De todos modos, se recomienda que realice tales análisis regularmente, aunque no sospeche que el equipo pueda tener algún virus. En AVG Internet Security 2015, encontrará los siguientes tipos de análisis predefinidos por el proveedor de software: 11.1.1. Análisis completo del equipo Análisis completo del equipo analiza todo el equipo en busca de posibles infecciones o programas potencialmente no deseados. En este análisis se comprobarán todos los discos duros del equipo, se detectarán y repararán los virus encontrados o se moverán las infecciones al Almacén de virus. El análisis completo del equipo debería programarse en el equipo al menos una vez a la semana. Inicio del análisis El Análisis completo del equipo puede iniciarse directamente desde la interfaz de usuario principal haciendo clic en el botón Analizar ahora. No es necesario realizar más configuraciones para este tipo de análisis; el análisis se iniciará inmediatamente. En el cuadro de diálogo Análisis completo del equipo en curso (consulte imagen) puede ver el progreso y los resultados. En caso necesario, el análisis se puede interrumpir temporalmente (Pausar) o cancelar (Detener). Edición de la configuración del análisis Puede editar la configuración de Análisis completo del equipo en el cuadro de diálogo Análisis completo del equipo - Configuración (el cuadro de diálogo está disponible a través del vínculo de configuración de Análisis completo del equipo en el cuadro de diálogo Opciones de análisis). Se 116 recomienda que mantenga la configuración predeterminada a menos que tenga un buen motivo para modificarla. En la lista de parámetros de análisis, puede activar o desactivar parámetros específicos según sea necesario: Reparar o eliminar infecciones de virus automáticamente (activada de manera predeterminada): si, durante el análisis, se identifica algún virus, este se puede reparar automáticamente en caso de que haya alguna cura disponible. Si el archivo infectado no puede repararse automáticamente, el objeto infectado se moverá al Almacén de virus. Informar de programas potencialmente no deseados y amenazas de spyware (activada de manera predeterminada): marque esta opción para activar el análisis en busca de spyware y virus. El spyware representa una categoría dudosa de software malicioso: aunque generalmente supone un riesgo de seguridad, algunos de estos programas se pueden instalar voluntariamente. Recomendamos que mantenga activada esta característica ya que aumenta la seguridad del equipo. Informar de conjunto mejorado de programas potencialmente no deseados (desactivada manera predeterminada): marque esta opción para detectar paquetes extendidos de spyware, es decir, programas correctos e inofensivos si proceden directamente del fabricante, pero que pueden ser utilizados posteriormente con propósitos maliciosos. Se trata de una medida adicional que aumenta aún más la seguridad del equipo. Sin embargo, puede llegar a bloquear programas genuinos y, por eso, esta opción está desactivada de manera predeterminada. Analizar en busca de cookies de seguimiento (desactivado de manera predeterminada): este parámetro especifica que deben detectarse cookies durante el análisis (las cook ies HTTP se utilizan para autenticar, rastrear y mantener información específica sobre los usuarios, como sus preferencias de Internet o el contenido de sus carros de compra electrónicos). Analizar el contenido de los archivos comprimidos (desactivado de forma predeterminada): este parámetro especifica que el análisis debe comprobar todos los 117 archivos que se encuentren dentro de archivos comprimidos, tales como ZIP, RAR, etc. Utilizar heurística (activada de manera predeterminada): el análisis heurístico (simulación dinámica de las instrucciones del objeto analizado en un entorno informático virtual) será uno de los métodos utilizados para detectar virus durante el análisis. Analizar el entorno del sistema (activada de forma predeterminada): el análisis también comprobará las áreas del sistema del equipo. Habilitar análisis completo (desactivada de manera predeterminada): en determinadas situaciones (si sospecha que su equipo está infectado), puede marcar esta opción para activar los algoritmos de análisis más detallados, que analizarán incluso las áreas del equipo que rara vez se infectan, simplemente para estar absolutamente seguro. Recuerde, sin embargo, que este método tiene una duración considerable. Analizar en busca de rootkits (activado de manera predeterminada): incluye un análisis anti-rootkit en el análisis del equipo completo. El análisis anti-rootkit también se puede iniciar de forma separada. Configuración de análisis adicional: este vínculo abre un nuevo cuadro de diálogo Configuración de análisis adicional, donde puede especificar los siguientes parámetros: o Opciones de apagado del equipo: indique si el equipo debe cerrarse automáticamente al finalizar la ejecución del proceso de análisis. Una vez confirmada esta opción (Cerrar el equipo al terminar el análisis), se activa una nueva opción que permite apagar el equipo aunque esté bloqueado (Forzar el apagado si el equipo está bloqueado). o Tipos de archivos para el análisis: permite definir los tipos de archivos que desea analizar: 118 Todos los tipos de archivos con la posibilidad de definir excepciones para el análisis, proporcionando una lista de extensiones de archivo separadas por comas que no deben analizarse; Tipos de archivos seleccionados: puede especificar que desea analizar solamente los archivos que puedan estar infectados (no se analizarán los archivos que no se pueden infectar, por ejemplo, algunos archivos de texto sin formato u otro tipo de archivos no ejecutables), incluyendo archivos multimedia (archivos de vídeo y audio - si deja esta casilla en blanco, se reducirá aún más el tiempo del análisis, ya que estos archivos suelen ser grandes y no es demasiado probable que estén infectados por un virus). Del mismo modo, puede especificar las extensiones de los archivos que se deberían analizar siempre. Opcionalmente, puede decidir Analizar archivos sin extensiones: esta opción está activada de manera predeterminada y se recomienda mantenerla a menos que tenga un buen motivo para modificarla. Los archivos sin extensión son bastante sospechosos y deberían analizarse siempre. Ajustar la velocidad del análisis: puede utilizar el control deslizante para cambiar la prioridad del proceso de análisis. De manera predeterminada, el valor de esta opción está establecido en el nivel automático Dependiente del usuario de uso de recursos. Como alternativa, puede ejecutar el proceso de análisis de forma más lenta, lo que significa que se minimiza la carga de los recursos del sistema (resulta útil cuando necesita trabajar en el equipo pero no le importa tanto el tiempo que tarde el análisis), o más rápida, con mayor exigencia de recursos del sistema (por ejemplo, cuando el equipo se desatiende temporalmente). Establecer informes de análisis adicionales: este vínculo abre un nuevo cuadro de diálogo Informes de análisis, donde puede seleccionar el tipo de resultados que deben notificarse: Advertencia: esta configuración de análisis es idéntica a la que se emplea para un análisis recién definido, tal como se describe en el capítulo Análisis de AVG / Programación de análisis / Cómo analizar. Si decide cambiar la configuración predeterminada de Análisis completo del equipo, puede guardar la nueva configuración como predeterminada para que la utilicen todos los análisis del equipo completo que se realicen en el futuro. 119 11.1.2. Analizar archivos o carpetas específicos Analizar archivos o carpetas específicos: analiza únicamente aquellas áreas del equipo marcadas para ser analizadas (carpetas, discos duros, disquetes, CD, etc. seleccionados). En caso de que se detecte un virus, el progreso del análisis y el tratamiento de la amenaza detectada serán iguales que cuando se analiza el equipo completo: todos los virus encontrados se reparan o se envían al Almacén de virus. Puede utilizar el análisis de archivos/carpetas para configurar análisis personalizados y programarlos según sus propias necesidades. Inicio del análisis El análisis de archivos y carpetas específicos se puede iniciar directamente desde el cuadro de diálogo Opciones de análisis haciendo clic en el botón Analizar archivos o carpetas específicos. Se abrirá un nuevo cuadro de diálogo llamado Seleccione los archivos o carpetas específicos para analizar. En la estructura de árbol del equipo, seleccione las carpetas que desea analizar. La ruta a cada carpeta seleccionada se generará automáticamente y se mostrará en el cuadro de texto ubicado en la parte superior de este cuadro de diálogo. También existe la opción de analizar una carpeta específica excluyendo del análisis todas sus subcarpetas. Para ello, escriba un signo menos "-" delante de la ruta que se genera de manera automática (consulte la captura de pantalla). Para excluir del análisis toda la carpeta, utilice el parámetro "!" Por último, para iniciar el análisis, pulse el botón Iniciar análisis; el proceso de análisis en sí es básicamente idéntico al Análisis del equipo completo. Edición de la configuración del análisis Puede editar la configuración de Analizar archivos o carpetas específicos en el cuadro de diálogo Analizar archivos o carpetas específicos - Configuración (se accede al cuadro de diálogo a través del vínculo Configuración de Analizar archivos o carpetas específicos en el cuadro de diálogo Opciones de análisis). Se recomienda que mantenga la configuración predeterminada a menos que tenga un buen motivo para modificarla. 120 En la lista de parámetros de análisis puede activar o desactivar los parámetros específicos según sus necesidades: Reparar o eliminar infecciones de virus automáticamente (activada de manera predeterminada): si durante el análisis se identifica algún virus, este se puede reparar automáticamente en caso de que haya alguna cura disponible. Si el archivo infectado no puede repararse automáticamente, el objeto infectado se moverá al Almacén de virus. Informar de programas potencialmente no deseados y amenazas de spyware (activada de manera predeterminada): marque esta opción para activar el análisis en busca de spyware y virus. El spyware representa una categoría dudosa de software malicioso: aunque generalmente supone un riesgo de seguridad, algunos de estos programas se pueden instalar voluntariamente. Recomendamos que mantenga activada esta característica ya que aumenta la seguridad del equipo. Informar de conjunto mejorado de programas potencialmente no deseados (desactivada manera predeterminada): marque esta opción para detectar paquetes extendidos de spyware, es decir, programas correctos e inofensivos si proceden directamente del fabricante, pero que pueden ser utilizados posteriormente con propósitos maliciosos. Se trata de una medida adicional que aumenta aún más la seguridad del equipo. Sin embargo, puede llegar a bloquear programas genuinos y, por eso, esta opción está desactivada de manera predeterminada. Analizar en busca de cookies de seguimiento (desactivado de manera predeterminada): este parámetro especifica que deben detectarse cookies durante el análisis (las cook ies HTTP se utilizan para autenticar, rastrear y mantener información específica sobre los usuarios, como sus preferencias de Internet o el contenido de sus carros de compra electrónicos). Analizar el contenido de los archivos comprimidos (activado de forma predeterminada): este parámetro establece que el análisis debe comprobar todos los archivos que se encuentren dentro de archivos comprimidos, tales como ZIP, RAR, etc. Utilizar heurística (activada de manera predeterminada): el análisis heurístico (simulación dinámica de las instrucciones del objeto analizado en un entorno informático virtual) será 121 uno de los métodos utilizados para detectar virus durante el análisis. Analizar el entorno del sistema (desactivada de forma predeterminada): el análisis también comprobará las áreas del sistema del equipo. Habilitar análisis completo (desactivada de manera predeterminada): en determinadas situaciones (si sospecha que su equipo está infectado), puede marcar esta opción para activar los algoritmos de análisis más detallados, que analizarán incluso las áreas del equipo que rara vez se infectan, simplemente para estar absolutamente seguro. Recuerde, sin embargo, que este método tiene una duración considerable. Configuración de análisis adicional: este vínculo abre un nuevo cuadro de diálogo Configuración de análisis adicional, donde puede especificar los siguientes parámetros: o Opciones de apagado del equipo: indique si el equipo debe cerrarse automáticamente al finalizar la ejecución del proceso de análisis. Una vez confirmada esta opción (Cerrar el equipo al terminar el análisis), se activa una nueva opción que permite apagar el equipo aunque esté bloqueado (Forzar el apagado si el equipo está bloqueado). o Tipos de archivos para el análisis: permite definir los tipos de archivos que desea analizar: Todos los tipos de archivos con la opción de definir excepciones para el análisis, proporcionando una lista de extensiones de archivo separadas por comas que no deben analizarse; Tipos de archivos seleccionados: puede especificar que desea analizar solamente los archivos que puedan estar infectados (no se analizarán los archivos que no se pueden infectar, por ejemplo, algunos archivos de texto sin formato u otro tipo de archivos no ejecutables), incluyendo archivos multimedia 122 (archivos de vídeo y audio - si deja esta casilla en blanco, se reducirá aún más el tiempo del análisis, ya que estos archivos suelen ser grandes y no es demasiado probable que estén infectados por un virus). Del mismo modo, puede especificar las extensiones de los archivos que se deberían analizar siempre. Opcionalmente, puede decidir Analizar archivos sin extensiones: esta opción está activada de manera predeterminada y se recomienda mantenerla a menos que tenga un buen motivo para modificarla. Los archivos sin extensión son bastante sospechosos y deberían analizarse siempre. Ajustar la velocidad del análisis: puede utilizar el control deslizante para cambiar la prioridad del proceso de análisis. De manera predeterminada, el valor de esta opción está establecido en el nivel automático Dependiente del usuario de uso de recursos. Como alternativa, puede ejecutar el proceso de análisis de forma más lenta, lo que significa que se minimiza la carga de los recursos del sistema (resulta útil cuando necesita trabajar en el equipo pero no le importa tanto el tiempo que tarde el análisis), o más rápida, con mayor exigencia de recursos del sistema (por ejemplo, cuando el equipo se desatiende temporalmente). Establecer informes de análisis adicionales: este vínculo abre un nuevo cuadro de diálogo Informes de análisis, donde puede seleccionar el tipo de resultados que deben notificarse: Advertencia: esta configuración de análisis es idéntica a la que se emplea para un análisis recién definido, tal como se describe en el capítulo Análisis de AVG / Programación de análisis / Cómo analizar. Si decide cambiar la configuración predeterminada de la opción Analizar archivos o carpetas específicos, puede guardar la nueva configuración como predeterminada para que la utilicen todos los análisis de archivos/carpetas que se realicen en el futuro. Asimismo, esta configuración se utilizará a modo de plantilla para todos los análisis nuevos que se programen (todos los análisis personalizados se basan en la configuración actual de la opción Analizar archivos o carpetas específicos). 11.1.3. Analizar equipo en busca de rootkits Analizar equipo en busca de rootkits detecta y elimina eficazmente rootkits peligrosos, es decir, programas y tecnologías que pueden enmascarar la presencia de software malicioso en el equipo. Un rootkit está diseñado para asumir el control de un equipo sin autorización de los propietarios y los administradores legítimos del sistema. El análisis es capaz de detectar rootkits basándose en un conjunto predefinido de reglas. Encontrar un rootkit no implica necesariamente que esté infectado. Algunas veces, los rootkits se utilizan como controladores o forman parte de aplicaciones 123 correctas. Inicio del análisis Se puede iniciar Analizar equipo en busca de rootkits directamente desde el cuadro de diálogo Opciones de análisis haciendo clic en el botón Analizar equipo en busca de rootkits. Se abre un nuevo cuadro de diálogo llamado Análisis anti-rootkit en curso, que muestra el progreso del análisis iniciado: Edición de la configuración del análisis Puede editar la configuración del Análisis anti-rootkit en el cuadro de diálogo Configuración de Anti-Rootkit (el cuadro de diálogo está disponible a través del vínculo Configuración del análisis Analizar equipo en busca de rootk its del cuadro de diálogo Opciones de análisis). Se recomienda que mantenga la configuración predeterminada a menos que tenga un buen motivo para modificarla. 124 Analizar aplicaciones y Analizar controladores permiten especificar en detalle lo que debería incluir el análisis anti-rootkit. Estos ajustes están dirigidos a usuarios avanzados. Se recomienda mantener todas las opciones activadas. Además, puede seleccionar el modo de análisis de rootkits: Análisis rápido de rootkits: analiza todos los procesos en ejecución, los controladores cargados y la carpeta del sistema (generalmente c:\Windows) Análisis completo de rootkits: analiza todos los procesos en ejecución, los controladores cargados, la carpeta del sistema (generalmente c:\Windows), además de todos los discos locales (incluyendo el disco flash, pero excluyendo las unidades de disquete y/o CD) 11.2. Análisis en el Explorador de Windows Además de los análisis predefinidos que comprueban el equipo entero o solo áreas seleccionadas, AVG Internet Security 2015 también ofrece la opción de realizar un análisis rápido de un objeto específico directamente en el entorno del Explorador de Windows. Si desea abrir un archivo desconocido y no está seguro de su contenido, puede analizarlo bajo demanda. Siga estos pasos: 125 Desde el Explorador de Windows, resalte el archivo (o carpeta) que desea comprobar Haga clic con el botón secundario en el objeto para abrir el menú contextual Seleccione la opción Analizar con AVG para que AVG Internet Security 2015 11.3. Análisis desde la línea de comandos En AVG Internet Security 2015 existe la opción de ejecutar el análisis desde la línea de comandos. Puede utilizar esta opción, por ejemplo, en servidores, o bien al crear un script por lotes que se ejecutará automáticamente tras el arranque del equipo. Desde la línea de comandos, puede ejecutar el análisis con la mayori´a de los parámetros ofrecidos en la interfaz gráfica de usuario de AVG. Para iniciar el análisis de AVG desde la línea de comandos, ejecute el siguiente comando en la carpeta donde AVG esté instalado: avgscanx para sistemas operativos de 32 bits avgscana para sistemas operativos de 64 bits Sintaxis del comando La sintaxis del comando es la siguiente: avgscanx /parámetro... por ejemplo, avgscanx /comp para analizar el equipo completo avgscanx /parámetro /parámetro... con varios parámetros, estos deben alinearse en una fila y separarse mediante un espacio y un signo de barra 126 si un parámetro requiere introducir un valor específico (por ejemplo, el parámetro /scan requiere información sobre las áreas seleccionadas del equipo se deben analizar, por lo que debe proporcionar una ruta de acceso exacta hasta la sección seleccionada), los valores se separan con punto y coma, por ejemplo: avgscanx /scan=C:\;D:\ Parámetros de análisis Para mostrar la información completa de los parámetros disponibles, escriba el comando seguido del parámetro /? o /HELP (p. ej. avgscanx /?). El único parámetro obligatorio es /SCAN, que especifica qué áreas del equipo se deben analizar. Para obtener una explicación más detallada de las opciones, consulte la introducción a los parámetros de la línea de comandos. Para ejecutar el análisis, pulse Intro. Durante el análisis, se puede detener el proceso pulsando Ctrl +C o Ctrl+Pausa. Ana´lisis desde CMD iniciado desde la interfaz gra´fica Si se ejecuta el equipo en el modo seguro de Windows, también existe la opción de iniciar el análisis desde la línea de comandos en la interfaz gráfica de usuario. El análisis en sí mismo se iniciará desde la línea de comandos, el cuadro de diálogo Compositor de línea de comandos solamente le permite especificar la mayoría de los parámetros de análisis de forma cómoda en la interfaz gráfica. Puesto que a este cuadro de diálogo solo se puede acceder en el modo seguro de Windows, consulte el archivo de ayuda que se abre directamente desde el cuadro de diálogo para obtener una descripción detallada del mismo. 11.3.1. Parámetros del análisis desde CMD La lista que se presenta a continuación contiene todos los parámetros disponibles de análisis desde la línea de comandos: /SCAN SCAN=C:\;D:\) Analizar archivos o carpetas específicos /SCAN=ruta;ruta (por ejemplo, / /COMP Análisis del equipo completo /HEUR Usar análisis heurístico /EXCLUDE Excluir ruta o archivos del análisis /@ Archivo de comando /nombre de archivo/ /EXT Analizar estas extensiones /por ejemplo, EXT=EXE,DLL/ /NOEXT No analizar estas extensiones /por ejemplo, NOEXT=JPG/ /ARC Analizar archivos comprimidos /CLEAN Limpiar automáticamente 127 /TRASH Mover archivos infectados a Almacén de virus /QT Análisis rápido /LOG Generar un archivo de resultado del análisis /MACROW Informar de macros /PWDW Informar de archivos protegidos por contraseña /ARCBOMBSW Informar de bombas de archivos (repetidamente comprimidos) /IGNLOCKED Ignorar archivos bloqueados /REPORT Informar en archivo /nombre de archivo/ /REPAPPEND Añadir al archivo de informe /REPOK Informar de archivos no infectados como correctos /NOBREAK No permitir CTRL-BREAK para anular /BOOT Habilitar comprobación MBR/BOOT /PROC Analizar procesos activos /PUP Informar de programas potencialmente no deseados /PUPEXT Informar de conjunto mejorado de programas potencialmente no deseados /REG Analizar el registro /COO Analizar cookies /? Mostrar ayuda sobre este tema /HELP Mostrar ayuda sobre este tema /PRIORITY Establecer la prioridad del análisis /Baja, Automática, Alta (consulte Configuración avanzada/Análisis) /SHUTDOWN Cerrar el equipo al terminar el análisis /FORCESHUTDOWN Forzar el cierre del equipo al terminar el análisis /ADS Analizar secuencias de datos alternativas (solo NTFS) /HIDDEN Informar de los archivos con extensión oculta /INFECTABLEONLY Analizar archivos con extensiones que puedan ser infectadas /THOROUGHSCAN Habilitar análisis completo 128 /CLOUDCHECK Comprobar si hay falsos positivos /ARCBOMBSW Informar de archivos repetidamente comprimidos 11.4. Programación de análisis Con AVG Internet Security 2015, puede ejecutar análisis bajo demanda (por ejemplo, si sospecha que puede haber una infección en el equipo) o según una programación definida. Se recomienda encarecidamente que ejecute los análisis de manera programada; así podrá asegurarse de que el equipo está protegido contra cualquier posibilidad de infección y no tendrá que preocuparse por el análisis ni cuándo realizarlo. El Análisis completo del equipo debería ejecutarse regularmente, al menos una vez por semana. Sin embargo, de ser posible, lo ideal es realizar el análisis del equipo completo a diario, tal como lo establece la configuración predeterminada de la programación de análisis. Si el equipo está continuamente encendido, los análisis se pueden programar para que se realicen fuera de las horas de trabajo. Si el equipo se apaga en ocasiones, entonces programe que los análisis se realicen al iniciar el equipo cuando se haya pasado por alto dicha tarea. Se puede crear / editar un análisis programado en el cuadro de diálogo Análisis programados al que se accede a través del botón Análisis programados en el cuadro de diálogo Opciones de análisis. En el nuevo cuadro de diálogo Análisis programados puede ver información general completa de todos los análisis programados actualmente: En el cuadro de diálogo puede especificar sus propios análisis. Utilice el botón Programar análisis para crear una nueva programación de análisis propia. Es posible editar los parámetros del análisis programado (o configurar una nueva programación) en tres fichas: Programar Configuración Ubicación En cada ficha puede cambiar fácilmente el botón de "semáforo" para desactivar el análisis programado de forma temporal y activarlo de nuevo cuando sea necesario. 129 11.4.1. Programaciones En la parte superior de la ficha Programaciones puede encontrar el campo de texto donde puede especificar el nombre del análisis programado definido actualmente. Trate de usar siempre nombres breves, descriptivos y adecuados para los análisis con el objeto de facilitar su reconocimiento posterior. Por ejemplo: no resulta apropiado llamar al análisis con el nombre de "Análisis nuevo" o "Mi análisis" puesto que estos nombres no hacen referencia a lo que realmente se comprueba en el análisis. En cambio, un ejemplo de un buen nombre descriptivo podría ser "Análisis del área del sistema", etc. En este cuadro de diálogo puede definir aún más los parámetros siguientes del análisis: Ejecución de la programación: En esta sección puede especificar los intervalos de tiempo para el inicio del análisis que acaba de programar. Los intervalos pueden definirse por la ejecución repetida del análisis tras un cierto período de tiempo (Ejecutar cada...), indicando una fecha y hora exactas (Ejecutar en un intervalo de tiempo específico...) o posiblemente definiendo un evento al que debe asociarse la ejecución del análisis (Basada en acciones: Al iniciar el equipo). Opciones avanzadas de programación: esta sección permite definir bajo qué condiciones deberá iniciarse o no el análisis si el equipo está en modo de bajo consumo o apagado completamente. Cuando se inicie el análisis programado en el momento especificado, se informará de este hecho mediante una ventana emergente que se abrirá sobre el icono de AVG en la bandeja del sistema. Aparecerá un nuevo icono de AVG en la bandeja del sistema (a todo color con una luz intermitente) que le informa de que se está ejecutando un análisis programado. Haga clic con el botón secundario sobre el icono de AVG del análisis que se está ejecutando para abrir un menú contextual en el que puede poner en pausa el análisis en curso e incluso detenerlo por completo, pudiendo también cambiar su prioridad. Controles en el cuadro de diálogo Guardar: guarda todos los cambios efectuados en esta ficha o en cualquier otra ficha de 130 este cuadro de diálogo y vuelve a la vista genera de Análisis programados. Por ello, si desea configurar los parámetros del análisis en todas las fichas, pulse el botón para guardarlos únicamente después de haber especificado todos sus requisitos. : Use la flecha verde en la sección superior izquierda del cuadro de diálogo para volver a la vista general de Análisis programados. 11.4.2. Configuración En la parte superior de la ficha Configuración puede encontrar el campo de texto donde especificar el nombre de la programación de análisis actualmente definida. Trate de usar siempre nombres breves, descriptivos y adecuados para los análisis con el objeto de facilitar su reconocimiento posterior. Por ejemplo: no resulta apropiado llamar al análisis con el nombre de "Análisis nuevo" o "Mi análisis" puesto que estos nombres no hacen referencia a lo que realmente se comprueba en el análisis. En cambio, un ejemplo de un buen nombre descriptivo podría ser "Análisis del área del sistema", etc. En la ficha Configuración encontrará una lista de parámetros de análisis que pueden activarse o desactivarse de manera opcional. A menos que tenga un buen motivo para modificarla, se recomienda mantener la configuración predefinida: Reparar o eliminar infecciones de virus automáticamente (activada de manera predeterminada): si, durante el análisis, se identifica algún virus, este se puede reparar automáticamente en caso de que haya alguna cura disponible. Si el archivo infectado no puede repararse automáticamente, el objeto infectado se moverá al Almacén de virus. Informar de programas potencialmente no deseados y amenazas de spyware (activada de manera predeterminada): marque esta opción para activar el análisis en busca de spyware y virus. El spyware representa una categoría dudosa de software malicioso: aunque generalmente supone un riesgo de seguridad, algunos de estos programas se pueden instalar voluntariamente. Recomendamos que mantenga activada esta característica ya que aumenta la seguridad del equipo. Informar de conjunto mejorado de programas potencialmente no deseados 131 (desactivada de manera predeterminada): marque esta opción para detectar paquetes extendidos de spyware, es decir, programas correctos e inofensivos si proceden directamente del fabricante, pero que pueden ser utilizados posteriormente con propósitos maliciosos. Se trata de una medida adicional que aumenta aún más la seguridad del equipo. Sin embargo, puede llegar a bloquear programas genuinos y, por eso, esta opción está desactivada de manera predeterminada. Analizar en busca de cookies de seguimiento (desactivado de manera predeterminada): este parámetro especifica que deben detectarse cookies durante el análisis; (las cook ies HTTP se utilizan para autenticar, rastrear y mantener información específica sobre los usuarios, como sus preferencias de Internet o el contenido de sus carros de compra electrónicos). Analizar el contenido de los archivos comprimidos (desactivado de manera predeterminada): este parámetro especifica que se deben analizar todos los archivos, incluso si se encuentran dentro de archivos comprimidos, por ejemplo, ZIP, RAR, etc. Utilizar heurística (activado de manera predeterminada): el análisis heurístico (emulación dinámica de las instrucciones del objeto analizado en un entorno informático virtual) será uno de los métodos utilizados para detectar virus durante el análisis. Analizar el entorno del sistema (activado de manera predeterminada): el análisis también comprobará las áreas del sistema del equipo. Habilitar análisis completo (desactivada de manera predeterminada): en determinadas situaciones (si sospecha que su equipo está infectado), puede marcar esta opción para activar los algoritmos de análisis más detallados, que analizarán incluso las áreas del equipo que rara vez se infectan, simplemente para estar absolutamente seguro. Recuerde, sin embargo, que este método tiene una duración considerable. Analizar en busca de rootkits (activada por defecto): el análisis anti-rootkit busca posibles rootkits en el equipo (por ejemplo, programas y tecnologías que pueden encubrir una actividad de software malicioso en el sistema). Si se detecta un rootkit, no significa necesariamente que el equipo esté infectado. En algunos casos, determinados controladores o secciones de aplicaciones normales se pueden detectar erróneamente como rootkits. Configuración de análisis adicional El vínculo abre un nuevo cuadro de diálogo Configuración de análisis adicional donde puede especificar los siguientes parámetros: 132 Opciones de apagado del equipo: indique si el equipo debe cerrarse automáticamente al finalizar la ejecución del proceso de análisis. Una vez confirmada esta opción (Cerrar el equipo al terminar el análisis), se activa una nueva opción que permite apagar el equipo aunque esté bloqueado (Forzar el apagado si el equipo está bloqueado). Tipos de archivo para el análisis: también debería decidir que desea analizar. o Todos los tipos de archivos con la posibilidad de definir excepciones para el análisis proporcionando una lista de extensiones de archivo separadas por comas que no deben analizarse. o Tipos de archivos seleccionados: puede especificar que desea analizar solamente los archivos que puedan estar infectados (no se analizarán los archivos que no se pueden infectar, por ejemplo, algunos archivos de texto sin formato u otro tipo de archivos no ejecutables), incluyendo archivos multimedia (archivos de vídeo y audio si deja esta casilla en blanco, se reducirá aún más el tiempo del análisis, ya que estos archivos suelen ser grandes y no es demasiado probable que estén infectados por un virus). Del mismo modo, puede especificar las extensiones de los archivos que se deberían analizar siempre. o Opcionalmente, puede indicar que desea Analizar archivos sin extensiones: esta opción está activada de manera predeterminada y se recomienda mantenerla a menos que tenga un buen motivo para modificarla. Los archivos sin extensión son bastante sospechosos y deberían analizarse siempre. Ajustar la velocidad del análisis En esta sección puede especificar la velocidad de análisis deseada dependiendo del uso de recursos del sistema. De manera predeterminada, el valor de esta opción está establecido en el nivel automático dependiente del usuario de uso de recursos. Si desea que el análisis se ejecute más rápido, llevará menos tiempo pero se incrementará significativamente el consumo de los recursos del sistema durante el análisis, y el resto de las actividades del equipo se volverán más lentas (esta 133 opción puede utilizarse cuando el equipo está encendido pero no hay nadie trabajando en él). En cambio, puede reducir el consumo de los recursos del sistema aumentando la duración del análisis. Establecer informes de análisis adicionales Haga clic en el vínculo Establecer informes de análisis adicionales... para abrir una nueva ventana de cuadro de diálogo independiente llamada Informes de análisis en la que puede marcar diferentes elementos para definir qué resultados del análisis deben incluirse en el informe: Controles en el cuadro de diálogo Guardar: guarda todos los cambios efectuados en esta ficha o en cualquier otra ficha de este cuadro de diálogo y vuelve a la vista genera de Análisis programados. Por ello, si desea configurar los parámetros del análisis en todas las fichas, pulse el botón para guardarlos únicamente después de haber especificado todos sus requisitos. : Use la flecha verde en la sección superior izquierda del cuadro de diálogo para volver a la vista general de Análisis programados. 134 11.4.3. Ubicación En la ficha Ubicación se puede definir si se desea programar el análisis del equipo completo o el análisis de archivos/carpetas. En caso de que se seleccione el análisis de archivos/carpetas, en la parte inferior de este cuadro de diálogo se activa la estructura de árbol mostrada, pudiéndose especificar las carpetas a analizar (expanda los elementos haciendo clic en el nodo con el signo más hasta que encuentre la carpeta que desea analizar). Puede seleccionar varias carpetas activando sus casillas correspondientes. Las carpetas seleccionadas aparecerán en el campo de texto, en la parte superior del cuadro de diálogo, y el menú desplegable conservará el historial del análisis seleccionado para su posterior uso. Como alternativa, puede introducir manualmente la ruta completa de la carpeta deseada (si introduce varias rutas, es necesario separarlas con punto y coma, sin espacios adicionales). En la estructura del árbol también existe una rama denominada Ubicaciones especiales. A continuación se ofrece una lista de ubicaciones que se analizarán cuando se marque la correspondiente casilla de verificación: Discos duros locales: todos los discos duros del equipo Archivos de programa o C:\Archivos de programa\ o en versiones de 64 bits C:\Archivos de programa (x86) Carpeta Mis documentos o para Windows XP: C:\Documents and Settings\Default User\Mis documentos\ o para Windows Vista/7: C:\Usuarios\usuario\Documentos\ Documentos compartidos 135 o para Windows XP: C:\Documents and Settings\All Users\Documentos compartidos\ o para Windows Vista/7: C:\Usuarios\Acceso público\Documentos públicos\ Carpeta de Windows - C:\Windows\ Otras o Unidad del sistema: la unidad de disco duro en la que está instalado el sistema operativo (generalmente C:) o Carpeta del sistema: C:\Windows\System32\ o Carpeta de archivos temporales: C:\Documents and Settings\usuario\Configuración local\ (Windows XP) o C:\Usuarios\usuario\AppData\Local\Temp\ (Windows Vista/7) o Archivos temporales de Internet - C:\Documents and Settings\usuario\Configuración local\Archivos temporales de Internet\ (Windows XP) o C:\Usuarios\usuario\AppData \Local\Microsoft\Windows\Temporary Internet Files (Windows Vista/7) Controles en el cuadro de diálogo Guardar: guarda todos los cambios efectuados en esta ficha o en cualquier otra ficha de este cuadro de diálogo y vuelve a la vista genera de Análisis programados. Por ello, si desea configurar los parámetros del análisis en todas las fichas, pulse el botón para guardarlos únicamente después de haber especificado todos sus requisitos. : Use la flecha verde en la sección superior izquierda del cuadro de diálogo para volver a la vista general de Análisis programados. 11.5. Resultados del análisis El cuadro de diálogo Información general de resultados del análisis proporciona una lista de 136 resultados de todos los análisis ejecutados hasta el momento. La tabla proporciona la siguiente información sobre cada resultado de análisis: Icono: la primera columna muestra un icono de información que describe el estado del análisis: o No se encontraron infecciones, análisis completado o No se encontraron infecciones, el análisis se interrumpió antes de terminar o Infecciones encontradas y no reparadas, análisis completado o o o Infecciones encontradas y no reparadas, el análisis se interrumpió antes de terminar Infecciones encontradas y reparadas o eliminadas, análisis completado Infecciones encontradas y reparadas o eliminadas, el análisis se interrumpió antes de terminar Nombre: la columna proporciona el nombre del respectivo análisis. Se tratará de uno de los dos análisis predefinidos o de un análisis programado propio. Hora de inicio: muestra la fecha y hora exactas de inicio del análisis. Hora de finalización: muestra la fecha y hora exactas de finalización, pausa o interrupción del análisis. Objetos probados: proporciona el número total de objetos analizados. Infecciones: muestra el número de infecciones encontradas eliminadas/totales. Alta / Media / Baja: las siguientes tres columnas indican el número de infecciones encontradas según su gravedad (alta, media y baja). Rootkits: proporciona el número total de rootkits encontrados durante el análisis. Controles del cuadro de diálogo Ver detalles: haga clic en el botón para ver información detallada sobre un análisis seleccionado (destacado en la tabla anterior). Eliminar resultados: haga clic en el botón para eliminar la información del resultado del análisis seleccionado de la tabla. : use al flecha verde en la sección inferior izquierda del cuadro de diálogo para volver a la interfaz de usuario principal con la información general de los componentes. 137 11.6. Detalles de los resultados del análisis Para abrir una vista con la información detallada de un resultado de análisis seleccionado, haga clic en el botón Ver detalles disponible en el cuadro de diálogo Información general de resultados del análisis. Será redirigido a la misma interfaz de diálogo que describe detalladamente la información sobre un resultado de análisis. La información se divide en tres fichas: Resumen: la ficha proporciona información básica sobre el análisis, ya sea si se realizó correctamente, si se detectaron amenazas y qué ocurrió con ellas. Detalles: la ficha muestra toda la información sobre el análisis, incluidos los detalles sobre las amenazas detectadas. Exportar la información general a un archivo le permite guardar el resultado del análisis en forma de archivo .csv. Detecciones: esta ficha solo se muestra si durante el análisis se detectaron amenazas, y proporciona información detallada sobre ellas: Gravedad de tipo información: información o advertencias. No hay una verdadera amenaza. Normalmente documentos que contienen macros, documentos o archivos protegidos con una contraseña, archivos bloqueados, etc. Gravedad media: normalmente PUP (programas potencialmente no deseados, como adware) o cookies de seguimiento Gravedad alta: amenazas graves como virus, troyanos, vulnerabilidades, etc. Asimismo, objetos detectados mediante el método de detección heurístico; por ejemplo, amenazas todavía no descritas en la base de datos de virus. 138 12. AVG File Shredder AVG File Shredder se ha diseñado para eliminar archivos con total seguridad, es decir, de forma que no puedan recuperarse, ni siquiera con herramientas de software avanzadas diseñadas para este fin. Para destruir un archivo o una carpeta, haga clic con el botón derecho en él en el administrador de archivos (Explorador de Windows, Total Commander, etc.) y seleccione Destruir definitivamente con AVG en el menú contextual. Los archivos de la papelera también se pueden destruir. Si un archivo concreto de una ubicación específica (p. ej. el CD-ROM) no se puede destruir de manera fiable, se le notificará o la opción del menú contextual no estará disponible. Tenga siempre en cuenta que, una vez destruido un archivo, nunca volverá a verlo. 139 13. Almacén de virus El Almacén de virus es un entorno seguro para la gestión de objetos sospechosos o infectados detectados en los análisis de AVG. Cuando se detecta un objeto infectado durante el análisis y AVG no puede repararlo automáticamente, se le solicita que decida lo que se hará con el objeto sospechoso. La acción recomendada es mover el archivo infectado al Almacén de virus para su posterior tratamiento. La finalidad principal del Almacén de virus es guardar cualquier archivo eliminado durante un tiempo determinado para que pueda asegurarse de que ya no lo necesita en su ubicación original. Si observa que la ausencia del archivo causa problemas, puede enviar el archivo en cuestión para que sea analizado o restaurarlo a la ubicación original. La interfaz del Almacén de virus se abre en una ventana independiente y ofrece información general de los objetos infectados puestos en cuarentena: Fecha de adición: fecha y hora en la que se detectó y se movió al Almacén de virus el archivo sospechoso. Amenaza: en caso de que decida instalar el componente de identidad con su AVG Internet Security 2015, se le proporcionará una identificación gráfica de la severidad de la búsqueda en esta sección: desde "sin problemas" (con tres puntos verdes) hasta "muy peligroso" (con tres puntos rojos). También podrá encontrar información sobre el tipo de infección y su localización original. El enlace Más información le lleva a una página que le proporcionará información detallada de las amenazas detectadas dentro de la enciclopedia de virus en línea. Origen: especifica qué componente de AVG Internet Security 2015 ha detectado la amenaza correspondiente. Notificaciones: esporádicamente se pueden generar algunas notas en esta columna que proporcionan comentarios detallados sobre la correspondiente amenaza detectada. 140 Botones de control En la interfaz del Almacén de virus están disponibles los siguientes botones de control: Restaurar: vuelve a colocar el archivo infectado en su ubicación original en el disco. Restaurar como: mueve el archivo infectado a una carpeta seleccionada. Enviar a analizar: el botón sólo se activa cuando selecciona un objeto en la lista de detecciones superior. En tal caso, tiene la opción de enviar la detección seleccionada al laboratorio de virus de AVG para que realice un análisis en mayor detalle. Tenga en cuenta que esta característica solo sirve para enviar falsos positivos, es decir, archivos que ha detectado como infectados o sospechosos, pero que en realidad cree que son inofensivos. Detalles: para obtener información detallada sobre una amenaza específica del Almacén de virus destaque el elemento seleccionado en la lista y haga clic en el botón Detalles para que aparezca un nuevo cuadro de diálogo con una descripción de la amenaza detectada. Eliminar: quita el archivo infectado del Almacén de virus de manera completa e irreversible. Vaciar Almacén: quita todo el contenido del Almacén de virus. Al quitar los archivos del Almacén de virus, desaparecen del disco de manera irreversible (no se mueven a la Papelera de reciclaje). 141 14. Historial La sección Historial incluye información sobre todos los eventos pasados (como actualizaciones, análisis, detecciones, etc.) e informa sobre ellos. Esta sección está disponible desde la interfaz de usuario a través del elemento Opciones / Historial. Además, el historial de todos los eventos se divide en las siguientes partes: Resultados del análisis Resultados de Resident Shield Resultados de Protección del correo electrónico Resultados de Online Shield Historial de eventos Registro de Firewall 14.1. Resultados del análisis El cuadro de diálogo Información general de resultados del análisis está disponible a través del elemento de menú Opciones / Historial / Resultados del análisis en la línea superior de navegación de la ventana principal de AVG Internet Security 2015. Este cuadro de diálogo muestra una lista de todos los análisis realizados anteriormente e información sobre sus resultados: Nombre: designación del análisis; puede ser el nombre de uno de los análisis predefinidos o un nombre que el usuario le haya dado a su análisis programado personalizado. Cada uno de los nombres incluye un icono que indica el resultado del análisis: - el icono verde indica que no se detectó ninguna infección durante el análisis - el icono azul indica que se detectó una infección durante el análisis, pero que 142 el objeto infectado se eliminó automáticamente - el icono rojo advierte que se detectó una infección durante el análisis y que no fue posible eliminarla Los iconos pueden ser de un solo color o estar divididos en dos partes: un icono de un solo color indica que el análisis se completó correctamente; un icono de dos colores indica que el análisis se canceló o se interrumpió. Nota: para ver información detallada sobre cada análisis, abra el cuadro de diálogo Resultados del análisis, al que puede acceder mediante el botón Ver detalles (ubicado en la parte inferior de este cuadro de diálogo). Hora de inicio: fecha y hora en que se inició el análisis Hora de finalización: fecha y hora en que finalizó el análisis Objetos probados: número de objetos que se comprobaron durante el análisis Infecciones: número de infecciones de virus detectadas / eliminadas Alta / Media: estas columnas indican el número de infecciones encontradas/eliminadas de gravedad alta y media, respectivamente Información: información relacionada con el transcurso y resultado del análisis (por lo general, con su finalización o interrupción) Rootkits: número de rootkits detectados Botones de control Los botones de control del cuadro de diálogo Información general de los resultados del análisis son los siguientes: Ver detalles: pulse este botón para pasar al cuadro de diálogo Resultados del análisis, donde podrá ver datos detallados sobre el análisis seleccionado Eliminar resultado: pulse este botón para eliminar el elemento seleccionado de la información general de los resultados del análisis : para volver al cuadro de diálogo principal predeterminado de AVG (información general de los componentes), utilice la flecha en la esquina superior izquierda de este cuadro de diálogo 14.2. Resultados de Resident Shield El servicio Resident Shield es una parte del componente Equipo y analiza archivos copiados, abiertos o guardados. Cuando se detecte un virus o cualquier otro tipo de amenaza, se le notificará inmediatamente mediante el siguiente cuadro de diálogo: 143 En este cuadro de advertencia encontrará información sobre el objeto detectado y asignado como infectado (Amenaza) y algunos hechos descriptivos sobre la infección reconocida (Descripción). El enlace deMás informaciónle lleva a una página que ofrece información detallada sobre las amenazas detectadas dentro de la enciclopedia de virus en línea, si éstas son conocidas. En el cuadro de diálogo, también podrá ver información general de las soluciones disponibles para tratar la amenaza detectada. Una de las alternativas será etiquetarla tal y como se recomienda: Protegerme (recomendado). Si es posible, debería decantarse siempre por esta opción. Nota: puede suceder que el tamaño del objeto detectado exceda el límite de espacio disponible en el Almacén de virus. Si es así, un mensaje de advertencia aparece informando acerca del problema mientras se intenta mover el objeto infectado al Almacén de virus. No obstante, el tamaño del Almacén de virus puede modificarse. Se define como un porcentaje variable del tamaño real del disco duro. Para aumentar el tamaño del Almacén de virus, vaya al cuadro de diálogo Almacén de virus en Configuración avanzada de AVG y edite la opción "Limitar el tamaño del Almacén de virus". En la sección inferior del cuadro de diálogo puede encontrar el vínculo Mostrar detalles. Haga clic en él para abrir una nueva ventana con información detallada sobre el proceso en curso mientras se detectó la infección y la identificación del proceso. Dentro del cuadro de diálogo Detección de Resident Shield hay una lista de todas las detecciones de Resident Shield de las que se puede obtener una descripción general. El cuadro de diálogo está disponible a través del menú Opciones / Historial / Detección de Resident Shield en la línea superior de navegación de la ventana principal de AVG Internet Security 2015. El cuadro de diálogo ofrece información general de los objetos que detectó Resident Shield, que se evaluaron como peligrosos y que se repararon o movieron al Almacén de virus. 144 Para cada objeto detectado, se proporciona la siguiente información: Nombre de la amenaza: descripción (posiblemente incluso el nombre) del objeto detectado y su ubicación. El enlace de Más información le lleva a una página que ofrece información detallada sobre las amenazas detectadas dentro de la enciclopedia de virus en línea. Resultado: acción realizada con el objeto detectado Hora de detección: fecha y hora en que se detectó y bloqueó la amenaza Tipo de objeto: tipo del objeto detectado Proceso: la acción que se realizó para activar el objeto potencialmente peligroso y así hacer que fuese detectado Botones de control Actualizar: actualiza la lista de resultados detectados por Online Shield Exportar: exporta la lista completa de los objetos detectados a un archivo Quitar seleccionados: en la lista puede resaltar registros seleccionados y utilizar este botón para eliminar únicamente los elementos elegidos Quitar todas las amenazas: utilice el botón para borrar todos los registros de la lista en este cuadro de diálogo : para volver al cuadro de diálogo principal predeterminado de AVG (información general de los componentes), utilice la flecha en la esquina superior izquierda de este cuadro de diálogo 145 14.3. Resultados de Identity Protection El cuadro de diálogo Resultados de Identity Protection está disponible a través del menú Opciones / Historial / Resultados de Identity Protection en la línea superior de navegación de la ventana principal de AVG Internet Security 2015. El cuadro de diálogo proporciona una lista de todos los resultados detectados por el componente Identity Protection. Para cada objeto detectado, se proporciona la siguiente información: Nombre de la amenaza: descripción (posiblemente incluso el nombre) del objeto detectado y su ubicación. El enlace Más información lleva a una página con información detallada sobre la amenaza detectada dentro de la enciclopedia de virus en línea. Resultado: acción realizada con el objeto detectado Hora de detección: fecha y hora en que se detectó y bloqueó la amenaza Tipo de objeto: tipo del objeto detectado Proceso: la acción que se realizó para activar el objeto potencialmente peligroso y así hacer que fuese detectado En la parte inferior del cuadro de diálogo, bajo la lista, encontrará información sobre el número total de los objetos detectados y enumerados más arriba. Además, puede exportar toda la lista de objetos detectados a un archivo (Exportar la lista a un archivo) y eliminar todas las entradas sobre los objetos detectados (Vaciar lista). Botones de control Los botones de control disponibles en la interfaz de Resultados de Identity Protection son los siguientes: 146 Actualizar lista: actualiza la lista de amenazas detectadas : para volver al cuadro de diálogo principal predeterminado de AVG (información general de los componentes), utilice la flecha de la esquina superior izquierda de este cuadro de diálogo 14.4. Resultados de Protección del correo electrónico El cuadro de diálogo Resultados de Protección del correo electrónico está disponible a través del menú Opciones / Historial / Resultados de Protección del correo electrónico en la línea superior de navegación de la ventana principal de AVG Internet Security 2015. El cuadro de diálogo proporciona una lista de todos los resultados detectados por el componente Analizador de correo electrónico. Para cada objeto detectado, se proporciona la siguiente información: Nombre de detección: descripción (posiblemente incluso el nombre) del objeto detectado y su origen. Resultado: acción realizada con el objeto detectado Hora de detección: fecha y hora en que se detectó el objeto sospechoso Tipo de objeto: tipo del objeto detectado Proceso: la acción que se realizó para activar el objeto potencialmente peligroso y así hacer que fuese detectado. En la parte inferior del cuadro de diálogo, bajo la lista, encontrará información sobre el número total de los objetos detectados y enumerados más arriba. Además, puede exportar toda la lista de objetos detectados a un archivo (Exportar la lista a un archivo) y eliminar todas las entradas sobre los objetos detectados (Vaciar lista). 147 Botones de control Los botones de control disponibles en la interfaz de Detección de Analizador de correo electrónico son los siguientes: Actualizar lista: actualiza la lista de amenazas detectadas : para volver al cuadro de diálogo principal predeterminado de AVG (información general de los componentes), utilice la flecha de la esquina superior izquierda de este cuadro de diálogo 14.5. Resultados de Online Shield Online Shield analiza el contenido de las páginas web visitadas y los posibles archivos incluidos en ellas antes incluso de que aparezcan en el navegador web o se descarguen en el equipo. Si se detecta un virus, se le notificará inmediatamente mediante el siguiente cuadro de diálogo: En este cuadro de diálogo de advertencia encontrará información sobre el objeto detectado e identificado como infectado (Amenaza) y algunos hechos descriptivos sobre la infección reconocida (Nombre del objeto). El vínculo Más información le redirigirá a la enciclopedia de virus en línea, donde puede encontrar información detallada sobre la infección detectada, en caso de que se conozca. El cuadro de diálogo incluye los siguientes elementos de control: Mostrar detalles: haga clic en el vínculo para abrir una nueva ventana emergente con información detallada sobre el proceso que se estaba ejecutando cuando se detectó la infección y la identificación del proceso. Cerrar: haga clic en el botón para cerrar el cuadro de diálogo de advertencia. La página web sospechosa no se abrirá y la detección de amenaza se registrará en la lista de Resultados de Online Shield. El cuadro de diálogo está disponible a través del menú del elemento Opciones / Historial / Resultados de Online Shield en la línea superior de navegación de la ventana principal de AVG Internet Security 2015. 148 Para cada objeto detectado, se proporciona la siguiente información: Descripción del nombre de la amenaza: nombre posible del objeto detectado y su página web (fuente); el enlace de Más información le lleva a una página que ofrece información detallada sobre las amenazas detectadas dentro de la enciclopedia de virus en línea. Resultado: acción realizada con el objeto detectado Hora de detección: fecha y hora en que se detectó y bloqueó la amenaza Tipo de objeto: tipo del objeto detectado Botones de control Actualizar: actualiza la lista de resultados detectados por Online Shield Exportar: exporta la lista completa de los objetos detectados a un archivo : para volver al cuadro de diálogo principal predeterminado de AVG (información general de los componentes), utilice la flecha en la esquina superior izquierda de este cuadro de diálogo 149 14.6. Historial de eventos El cuadro de diálogo Historial de eventos está disponible a través del menú Opciones / Historial / Historial de eventos en la línea superior de navegación de la ventana principal de AVG Internet Security 2015. En este cuadro de diálogo puede encontrar un resumen de los eventos más importantes que ocurrieron durante el funcionamiento de AVG Internet Security 2015. El cuadro de diálogo proporciona registros de los diferentes tipos de eventos: información acerca de las actualizaciones de la aplicación de AVG; información sobre el inicio, finalización o detención del análisis (incluyendo pruebas ejecutadas automáticamente); información sobre los eventos conectados con la detección de virus (tanto por Resident Shield como por el análisis), incluida la ubicación del incidente, y otros eventos importantes. De cada evento se ofrece la siguiente información: Fecha y hora del evento proporciona la fecha y hora exactas en que ocurrió el evento. Usuario indica el nombre del usuario conectado en el momento en que ocurrió el evento. Origen proporciona información sobre el componente de origen u otra parte del sistema de AVG que provocó el evento. Descripción del evento proporciona un breve resumen de lo que ha sucedido en realidad. Botones de control Actualizar lista: pulse el botón para actualizar todas las entradas de la lista de eventos 150 Cerrar: pulse el botón para volver a la ventana principal de AVG Internet Security 2015 14.7. Registro de Firewall Este cuadro de diálogo está diseñado para una configuración de experto, por lo que recomendamos que no cambie la configuración a menos que esté absolutamente seguro del cambio. El cuadro de diálogo Registros le permite revisar la lista de todos los registros de acciones y eventos de Firewall con una descripción detallada de los parámetros relevantes mostrados en dos fichas: Registros de tráfico: esta ficha ofrece información sobre las actividades de todas las aplicaciones que han intentado conectarse con la red. Para cada elemento, encontrará información sobre la fecha y hora del evento, nombre de la aplicación, acción de registro respectivo, nombre de usuario, PID, dirección de tráfico, tipo de protocolo, números de los puertos remoto y local e información sobre las direcciones IP locales y remotas. Registros de Base de datos de confianza: una base de datos de confianza es una base de datos interna de AVG que recopila información sobre aplicaciones certificadas y de confianza a las que siempre se les puede permitir comunicarse en línea. La primera vez que una aplicación nueva intenta conectarse con la red (es decir, cuando todavía no hay ninguna regla del firewall especificada para esa aplicación), es necesario evaluar si debería permitirse o no la comunicación de esa aplicación con la red. Primero, AVG busca en la Base de datos de confianza y, si la aplicación figura allí, se le otorgará acceso a la red de forma automática. Solo después de ese paso y siempre que la base de datos no contenga información sobre esa aplicación, se le preguntará en un cuadro de diálogo independiente si desea permitir que esa aplicación acceda a la red. Botones de control 151 Actualizar lista: todos los parámetros registrados se pueden ordenar según el atributo seleccionado: orden cronológico (fechas) o alfabético (otras columnas), simplemente haciendo clic en el encabezado de columna correspondiente. Utilice el botón Actualizar lista para actualizar la información que aparece en este momento en pantalla. Borrar registros: pulse este botón para eliminar todas las entradas de la tabla. 152 15. Actualizaciones de AVG Ningún software de seguridad puede garantizar una verdadera protección contra los diversos tipos de amenazas a menos que se actualice regularmente. Los creadores de virus están siempre a la búsqueda de nuevos fallos que puedan aprovechar tanto del software como de los sistemas operativos. Cada día aparecen nuevos virus, nuevo software malicioso y nuevos ataques de piratas informáticos. Por esta razón, los fabricantes de software están continuamente publicando actualizaciones y parches de seguridad para solucionar las brechas que se descubren. Teniendo en cuenta las nuevas amenazas que emergen y la velocidad a la que se difunden, es absolutamente esencial que actualice AVG Internet Security 2015 regularmente. La mejor solución es mantener la configuración predeterminada del programa, en la que está establecida la actualización automática. Tenga en cuenta que si la base de datos de virus de AVG Internet Security 2015 no está actualizada, el programa no podrá detectar las últimas amenazas. Es crucial actualizar regularmente la instalación de AVG. Las actualizaciones de las definiciones de virus esenciales deben ser diarias si es posible. Las actualizaciones del programa menos urgentes pueden hacerse semanalmente. 15.1. Inicio de la actualización Para proporcionar la máxima seguridad disponible, AVG Internet Security 2015 está definido de manera predeterminada para buscar actualizaciones de bases de datos de virus nuevas cada cuatro horas. Puesto que las actualizaciones de AVG no se publican en función de un calendario fijo, sino como respuesta al volumen y a la gravedad de las nuevas amenazas, esta comprobación es fundamental para asegurarse de que la base de datos de virus de AVG se encuentra actualizada en todo momento. Si desea comprobar si hay nuevos archivos de actualización inmediatamente, utilice el vínculo rápido Actualizar ahora en la interfaz de usuario principal. Este vínculo está disponible en todo momento desde cualquier cuadro de diálogo de la interfaz de usuario. Una vez iniciada la actualización, AVG verificará primero si hay nuevos archivos de actualización disponibles. Si es así, AVG Internet Security 2015 comienza a descargarlos e inicia el proceso de actualización en sí. Se le informará sobre los resultados de la actualización en el cuadro de diálogo deslizante situado sobre el icono de bandeja del sistema de AVG. En caso de que desee reducir el número de inicios de la actualización, puede configurar sus propios parámetros para este proceso. En cualquier caso, se recomienda encarecidamente que se inicie la actualización al menos una vez al día. La configuración se puede editar desde la sección Configuración avanzada/Programaciones, específicamente en los cuadros de diálogo siguientes: Programación de actualización de definiciones Programación de actualización del programa Programación de actualización de Anti-Spam 15.2. Niveles de actualización AVG Internet Security 2015 ofrece dos niveles de actualización entre los que elegir: Actualización de definiciones contiene los cambios necesarios para una protección 153 antivirus, anti-spam y anti-malware fiable. Por lo general, no incluye ningún cambio de código y solo actualiza la base de datos de definiciones. Esta actualización debe aplicarse tan pronto como esté disponible. Actualización del programa contiene diversos cambios, correcciones y mejoras para el programa. Cuando se programa una actualización, es posible definir parámetros específicos para cada nivel de actualización: Programación de actualización de definiciones Programación de actualización del programa Nota: si una actualización programada del programa coincide con un análisis programado, el proceso de actualización tiene prioridad y, por lo tanto, se interrumpirá el análisis. En tal caso, recibirá una notificación sobre el conflicto. 154 16. Preguntas más frecuentes (FAQ) y soporte técnico Si tiene algún problema administrativo o técnico con su aplicación AVG Internet Security 2015, existen varias formas de obtener ayuda. Elija entre las siguientes opciones: Obtener soporte: en la propia aplicación AVG puede acceder a una página de atención al cliente del sitio web de AVG (http://www.avg.com/). Seleccione el elemento del menú principal Ayuda / Obtener soporte para acceder al sitio web de AVG con diversas opciones de asistencia disponibles. Para continuar, siga las instrucciones de la página web. Soporte (vínculo en el menú principal): el menú de la aplicación AVG (en la parte superior de la interfaz de usuario principal) incluye el vínculo Soporte, que abre un nuevo cuadro de diálogo con todos los tipos de información que podría necesitar cuando intenta buscar ayuda. El cuadro de diálogo incluye datos básicos sobre su programa AVG instalado (versión de la base de datos/programa), detalles de la licencia y una lista de vínculos rápidos de soporte. Resolución de problemas en el archivo de ayuda: se encuentra disponible una nueva sección de resolución de problemas disponible directamente en el archivo de ayuda incluido con AVG Internet Security 2015 (para abrir este archivo, presione la tecla F1 en cualquier cuadro de diálogo de la aplicación). Esta sección proporciona una lista de las situaciones que ocurren más frecuentemente cuando un usuario desea buscar ayuda profesional para un problema técnico. Seleccione la situación que mejor describa el problema y haga clic en ella para abrir instrucciones detalladas que llevan a su solución. Centro de soporte del sitio de AVG: también puede buscar la solución a su problema en el sitio web de AVG (http://www.avg.com/). En la Sección de ayuda puede encontrar información de grupos temáticos centrados en las ventas y los aspectos técnicos, una sección estructurada de preguntas más frecuentes y todos los contactos dispoibles. AVG ThreatLabs: hay un sitio web específico relacionado con AVG (http://www.avg.com/ about-viruses) dedicado a temas de virus, que proporciona información general estructurada sobre las amenazas en línea. También puede encontrar instrucciones sobre cómo quitar virus y spyware, además de consejos para mantenerse protegido. Foro de discusión: también puede usar el foro de discusión de usuarios de AVG en: http:// community.avg.com/. 155

![Activitats Banc Expropiat de Gràcia [26 al 1 d'abril]](http://s2.studylib.es/store/data/003613945_1-82a5e89254aa5c1c34d97e618359a931-300x300.png)
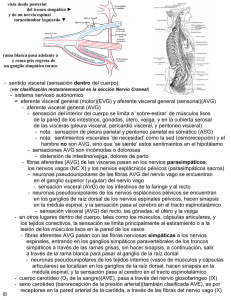
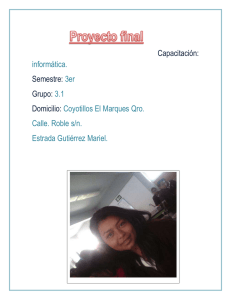
![Activitats Banc Expropiat de Gràcia [12 al 18]](http://s2.studylib.es/store/data/003613990_1-4ffca975d50b0e4c3c5dbbc9878adb18-300x300.png)
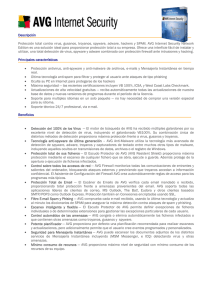

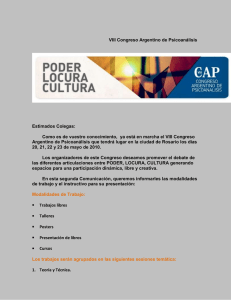
![Activitats Banc Expropiat de Gràcia [23 al 30 d'abril]](http://s2.studylib.es/store/data/003540075_1-dc379057d7bc60eface4dc7d8137c99f-300x300.png)