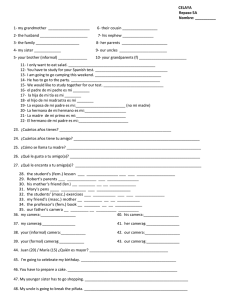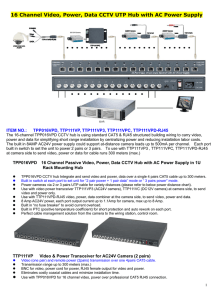User Manual
Anuncio

User Manual Names of Parts Record Button Mic Status Indicator Micro SD Card Slot Speaker Micro USB Port Strap Hook Video Mode Photo Mode Mode Button Local Mode Cloud Mode Power Button Tripod Mount Clip Mount Magnet Mount Strap Mount English | 1 Getting Started Charging the Unit • Before initial use, fully charge the camera via power adapter or USB to computer system. • During charging, the status indicator flashes in red. When the camera is fully charged, the indicator turns off. Modes Navigation • Press Power button to turn on camera. • Press Mode button to switch between modes. With micro SD card inserted Without micro SD Card Camera Modes Wireless Modes Wireless Modes Video Mode Photo Mode Local Mode Cloud Mode Local Mode Cloud Mode Video Mode Press Record button to shoot and press again to stop. Photo Mode Press Record button to take pictures. Connecting camera to mobile or PC directly for remote Local Mode controlling, live viewing, album managing, and camera setup. Connecting camera to cloud server via access point (AP) Cloud Mode or mobile hotspot for internet video or live monitoring. Install [Unieye] or [PC APP] Before using wireless mode, install below applications to setup for both Local Mode and cloud setup, and also use them to watch live view in Local Mode. • Mobile app: Download [Unieye] from Google Play or Apple Store. • PC software: Install [PC APP] from camera (Windows)(page 6). 2 | English Direct Mode (Intran Local Mode (WLAN) For initial use, install [Unieye] app on mobile. Each camera has a unique Mobile / PC Camera ID. ( U2-xxxxxxxx) Password is not required for the initial use, however, it is advised to go to [Setup] in app to setup password after connected. Connect to Camera For iOS user: • Set camera to Local Mode and wait until the indicator stops flashing. • On mobile, go to [Settings] [Wi-Fi] Choose a camera. 3G connection will switch to WiFi within 1 min. • Run [Unieye]. • Press camera bar to start. For Android user: • Set camera to Local Mode and wait until the indicator stops flashing. • On mobile, activate WiFi. • Run [Unieye]. • Press camera bar to start. iOS: Android: Zoom In Zoom out Shoot Video Take Photo (SD card required) (SD card required) Invert Image Loop Recording Two Way Voice Quad View • Tap to talk to the camera from mobile; tap again to allow the camera to talk back to mobile. • Record and archive in 3 min interval • Press to enable Quad View. (up to four cameras) • Tap [1] button to return to single view. Note:1. Move the camera further away from mobile when echo occurs. 2. Mobiles with poor CPU performance may affect audio during broadcasting. English | 3 Cloud Mode (Internet) Cloud Mode (Internet) AP USTREAM Cloud AP AP Cloud Server 3G/4G Mobile / PC Mobile Hotspot Recommended Cloud Server for Access: USTREAM A live broadcasting social media. Before using Cloud Mode, it is required to setup cloud AP and cloud server in Local Mode. Step 1: Setup Cloud AP in Local Mode On mobile, start [Unieye], go to app [Setup] [Cloud Settings] [Cloud AP]. Select a WiFi network from [AP List] and enter password. If no preferred AP is found, press [Other...] from [AP List] Enter network name and password. Note: Mobile hotspot can be act as cloud AP. Step 2: Setup Cloud Server in Local Mode • New user, press then enter email/username/password/ confirm for auto-registration. Returning user, enter username/ password only. • Press [Save to Camera]. 4 | English Cloud Mode (Internet) Step 3: Connect Camera to Cloud Server Two ways to connect to cloud server: 1. On [Unieye], press [Camera to Cloud] in [Setup] page. 2. On camera, set to Cloud Mode . While connecting, the status indicator flashes rapidly in orange. Once connected, the status indicator flashes in green. If connection fails, the status indicator flashes in red and alerts in different beeping frequencies. Alert Cause/Solution One time Cannot connect to cloud AP or invalid network password. Camera not inside WiFi area or weak signal. Check AP settings or move camera closer to cloud AP. Two times No internet access or the cloud server is not accessible. Cannot log in cloud server via internet. Cloud service may be blocked by firewall. Cloud server username or password is incorrect. Refer Three times to in [Setup] for instructions. Username already taken. Create new account in [Unieye]. Or go into [Unieye] to view the error message. Step 4: View Live Videos on Cloud Server Options to view live videos: 1. Use mobile app: USTREAM is available in Google Play or Apple Store. 2. Visit website: http://www.ustream.tv Then search for username and select "username's show" to watch live video through camera. Note: 1. USTREAM (cloud server) has right to change service policy. 2. When using cloud mode, make sure the mobile is connected to 3G/4G. 3. Experiencing delays while viewing live video may be due to high internet traffic. English | 5 Use PC APP Mass Storage and Webcam Modes While camera is plugged in to PC, press Mode button on camera to switch between Mass Storage Mode (default) and Webcam Mode. The status indicator shows steady red in Mass Storage Mode and steady green in Webcam Mode (In Skype or QQ, select "UVC_WEBCAM"). To use [Unieye] features in PC, install [PC APP] software first. The [PC APP] has similar features and interface to [Unieye] for easy user experience. Installing [PC APP] from Camera • Connect the camera to PC via a USB cable. • [PC APP] AutoRun/AutoPlay activates. • If AutoRun/AutoPlay is not starting: Go to [My computer] and search [PC APP] for installation. • Once installed, unplug the camera from PC then run [PC APP]. Local Mode - [PC APP] Use [Unieye] to setup camera's Local Mode and Cloud Mode. [PC APP] has more features than [Unieye]. • Press [View HD] or double-click the viewing window to maximize it into full screen. Double-click again to return to the [PC APP] interface. • To save videos or photos to PC: Go to [Album] Select videos or photos Press [Save to PC]. 6 | English Camera Indication Condition Status Indicator Alert Recording Flashing green One time Loop Recording Flashing orange One time Charging Flashing red None Fully Charged No indication Two times Low Battery Flashing red every 5 sec. (Warning) Five times (Shutdown) Power Off No indication Two times Auto Power Off (5 mins idle) Flashing red Two times Memory Full SD Card Error Flashing red Three times Forced Shutdown Camera Hotkey Press and hold Power button for 5 sec. to turn off camera. Forced Default Settings Press and hold Mode and Record buttons for 5 sec. to restore default settings. Car Camcorder Press and hold Record button for 3 sec. to start loop recording and invert image. English | 7 Troubleshooting Situation Cause/Solution Camera cannot turn on Battery power is low. Recharge the battery. Camera is frozen Press Power button for 5 sec. to turn off. Press Power button twice to turn on. Camera cannot record No SD card or SD card is full. SD card cannot be recognized. Format SD card in [Unieye] or replace SD card. Camera not found Turn on camera, switch to Local Mode. Press "Refresh" on mobile or PC to scan again. Forgot camera password Press both Mode and Record buttons for 5 sec. to reset. Cannot watch live view Move camera closer to mobile. Flickering segments on TV system setting (50Hz/60Hz) is incorrect. live view 8 | English