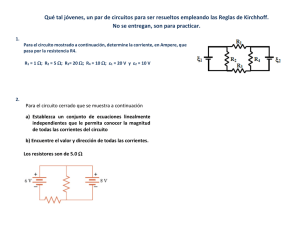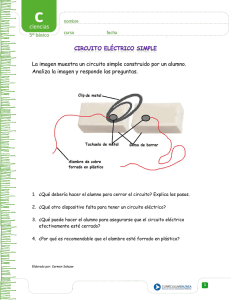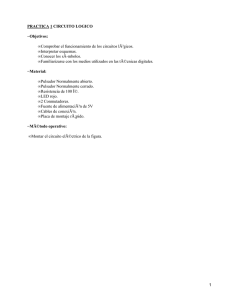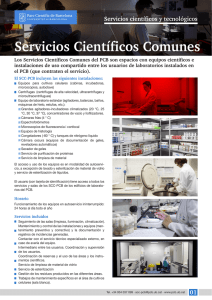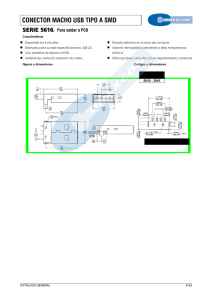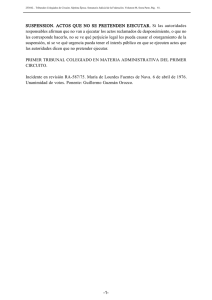Tutorial - QSL.net
Anuncio

Tutorial Diseñando un timer con 555 (para nivel medio) Adaptación al Español LU7DTS – Antonio Capoccetti Este tutorial muestra como pueden hacer un circuito electrónico usando Livewire y luego el PCB usando PCB Wizard 3. Podrán adquirir los conocimientos necesarios para el manejo del Livewire de forma efectiva. Comenzando Con este tutorial crearán un circuito similar al de la figura de la derecha. Es un timer astable con un 555. El circuito hará encender y apagar el diodo LED Se requiere la versión 3 de PCB Wizard. A medida que avancen verán como: - agregar componentes de la Galería hacer el cableado cambiar valores de componentes convertir el circuito en un PCB agregar texto al PCB ver el PCB terminado. Componentes Para hacer este circuito necesitarán: - 1 zocalo 8-pin dual-in-line 1 circuito integrado 555 1 diodo LED rojo 1 resistencia de 1Kohms 1 resistencia de 680 ohms 1 resistencia variable de 10Kohms 1 capacitor electrolítico de 100µF 1 batería PP3 y clips 1 interruptor simple (SPST) elementos para procesar el circuito impreso Comenzarán creando un documento nuevo sobre el cual van a diseñar (dibujar) el circuito con Livewire. Para crear un nuevo documento, háganlo desde el menú File, seleccionando New. Ahora deberán usar la galería para agregar los componentes al circuito Si la galería no se encuentra abierta, hacer click sobre el botón Gallery de la Barra de Herramientas para abrirla, como lo muestra la figura En la ventana emergente de la galeria (Gallery) ustedes podrán ver todos los componentes que están disponibiles dentro de Livewire. Los componentes de esta galería se encuentran agrupados de acuerdo a la función de los mismos. En la lista desplegable se muestran los distintos grupos para que ustedes puedan seleccionar el que necesitan 1 Del grupo Power Supplies agreguen componente batería (Battery) al circuito. el Para hacer esto: Muevan el mouse sobre el símbolo de la batería. Presionen y mantengan presionado el botón izquierdo del mouse. Con el botón presionado mover el mouse para arrastrar el componente al documento del circuito. Por último, liberen el mouse cuando el componente se encuentre en la posición deseada. Para hacer el circuito del timer con un 555 necesitarán agregar otros componentes. Agreguen un SPST Switch y un Variable Resistor de el grupo Input Componentes: dos Resistors y un Electrolytic Capacitor del grupo Passive Componentes; un 555 Timer del grupo ICS (Analogue/Mixed) y por último un LED del grupo Output Componentes. Resulta de gran ayuda si ustedes posicionan primero los componentes antes de que comenzar a conectar los cables para completar el circuito. Ustedes pueden mover componentes haciendo click en el botón Select de la barra de herramientas como lo muestra la figura de arriba. En este modo el cursor se mostrará así: Puntero del cursor Usando la distribución (layout) que se muestra en la figura como guía, ubiquen los componentes. Piensen en la posición de los componentes antes de comenzar a colocarlos y les ayudará a producir un circuito de forma mucho más elegante. Cuando todos los componentes hayan sido colocados pueden comenzar el cableado. Para ello deben primero hacer click en el botón Select de la Barra de Herramientas. Luego coloquen el puntero del mouse sobre el pin superior de la batería (a). Si mantienen el puntero sobre el pin verán una pequeña ventana que describe el componente en particular, en este caso el pin. Presionen y mantengan presionado el botón izquierdo del mouse, moviendo luego el mouse para trazar el cable (b). Muevan el mouse hasta el pin izquierdo de SW1 y allí suéltenlo (b). (a) (b) Pueden agregar una curva al cable, soltando el botón del mouse cuando estén en una parte libre del circuito. 2 Para continuar cableando el resto del circuito usen como guía el diagrama de la derecha. Recuerden que si se equivocan, pueden siempre hacer click en el botón Undo de la Barra de Herramientas para luego corregir los errores. Finalmente para una información mucho más detallada de como hacer el cableado en circuitos pueden recurrir al Help del programa en el tema titulado Wiring componentes together. Pero por cierto lo encontrarán en Inglés Ahora que tienen los componentes en el diagrama del circuito pueden cambiar los valores a los componentes. Con el circuito astable del 555 el control el tiempo está controlado por una resistencia fija, otra variable y un capacitor que son R1, VR1 y C1. El rate al cual el LED cambiará de estado lo determina la siguiente ecuación: cuando R1 es de 1Kohm, VR1 se encuentra a un valor de 50Kohms (50% de 100Kohms (cuando el deslizable lo colocan en la posición media),) y C1 es de 100µF. Esto da una frecuencia de 0.14 Hz lo cual resultaría que el ciclo (rate) del LED será de 7 segundos. (dado que el rate = 1/frecuencia) Para hacer que el LED lo haga más rápido la resistencia variable de 100Kohms se deberá reemplazar por otra también variable pero de 10Kohms. Usando la formula mencionada repitan el cálculo usando estos nuevos valores. ¿Como cambiará el rate del LED ahora? Es buena idea usar incluir una resistencia de ajuste del timing (tiempo) en un 555 astable para permitir ese ajuste del rate una vez que el circuito en el PCB esté realizado. Hagan doble click sobre la resistencia variable VR1 para mostrar la ventana Variable Resistor Properties (como se ve en la figura de arriba). En el campo Value coloquen el valor 100 y en el otro campo coloquen el multiplicador: K. 3 Pero si en el circuito desean cambiar el valor de la resistencia variable VR1 a 10K escriban 10 en el primer campo y dejen la K que se encuentra en el segundo campo. Por ultimo necesitarán cambiar el valor de la resistencia R2 . Esta resistencia es usada para limitar la corriente que pasa a través del LED Es una buena práctica incluir estos limitadores de corriente cuando se usan los diodos LED; pues sin estos limitadores los diodos se pueden dañar o destruir. Dado que la tensión de la batería es de 9 volt, el valor de la Resistencia limitadora se debe cambiar a 680 ohms la que limitará la corriente a través del LED a alrededor de 10mA (miliamperes). Hagan doble click en R2 y cambien el valor a 680. Coloquen 680 en el primer campo, Luego seleccionen con las flechas en el segundo campo para dejarlo en blanco lo cual representará el valor de la resistencia en ohms Convirtiendo el circuito eléctrico en un diseño PCB Ahora que el circuito del timer con el 555 se completó es el momento de convertirlo al diseño de un circuito impreso (PCB). Este proceso requiere tener simultáneamente corriendo el programa PCB Wizard 3 en la PC. . Desde el menú Tools seleccionar Convert | Design to Printed Circuit Board. En ese momento emergerá una ventana que verán durante el proceso de conversión. Esta contiene una serie de páginas que les permitirá decidir de que forma convertir el circuito. Dichas páginas cubren áreas tales como tamaño y forma del PCB, componentes a ser utilizados así como también otras facilidades más avanzadas como el trazado de líneas y la distribución automática de componentes en la placa del PCB. . Para más información sobre las opciones de conversión de diagrama de circuitos en PCB vean el tema sobre PCB Layout en el menú Help. A los efectos de este tutorial seleccionen la opción Yes, I want to decide how my design is converted (Sí, yo quiero decidir como hacer la conversión). Una vez seleccionada esta opción hacer click en Next. Entonces aparecerá la siguiente página de opción (vean la próxima figura). 4 En esta página ustedes pueden seleccionar el tamaño (Size) y forma (Shape) de la placa del circuito impreso. Pueden especificar el tamaño o dejar a Livewire que lo calcule basado en la cantidad y tipo de componentes en el circuito. Para especificar ustedes un tamaño seleccionen la opción I wish to specify a size for my printed circuit board (Yo quiero especificar el tamaño de la placa del PCB). En los campos Width (ancho) y Height (alto) ingresen ‘2 in’ y ‘3 in’ respectivamente. Si desean hacerlo con medidas métricas entonces ingresen ’50 mm’ y ’75 mm’ En los campos Width y Height, pueden usar varias unidades de medidas. Por ejemplo, podrían tipear '65 mm', o '4 in' o aún '3500 mil' (que son milésimos de pulgada) La unidades posibles son: mm, cm, m, in, pt y mil. Pueden también cambiar la unidad de medida para todo el proyecto desde el menú Tools seleccionado Options y en la pestaña General donde dice Measurement units. Hagan click en Next y el programa mostrará la lista de componentes a convertir. Especifiquen el “package” a usar 5 La ventana muestra cada componente del circuito. Si ustedes desean cambiar la forma en la cual un determinado componente será convertido, hagan doble click con el botón izquierdo del mouse sobre el componente de la lista y seleccionen en la ventana emergente el componente PCB que desean. Una vez que especificaron el componente hagan nuevamente click en Next . La página que se muestra ahora les permitirá conectar cualquier componente digital a una batería. Dado que este circuito no tienen ningún componente digital salteamos esta página haciendo click en Next. Entonces se abrirá la siguiente página: En esta página pueden ustedes controlar de que forma los componentes serán posicionados en la placa del PCB. Por default se verá la selección que muestra la siguiente figura y es la adecuada para el circuito que están realizando. Después de hacer click en Next, la opción de ruteo automático será ejecutada. La opción Grid dejarla así: 0.050" grid with 0.020" tracks. Esto permitirá rutear las pistas a través de los pines del circuito integrado (el 555 en este caso) Entonces hagan click en Next y verán la página siguiente: 6 Esta es la última página de opciones, ustedes tienen ahora la oportunidad de agregar el área de cobre que rodea a las pistas en la placa del circuito impreso. El cobre ayuda a reducir costos limitando la cantidad de cloruro férrico a utilizar para retirar el cobre excedente. Por default viene seleccionada la opción que tiene una distancia (gap) de 0.03”. Dejen esta opción para el circuito del timer con el integrado 555. Con la opción ya especificada están listos ahora para convertir el circuito. Verifiquen que el programa PCB Wizard esta corriendo en la PC, de lo contrario ábranlo. Luego hagan click en Convert. Livewire se conecta ahora con PCB Wizard 3 a los efectos de crear la placa del circuito impreso para el timer con el integrado 555. 7 En el primer paso en el proceso de conversión se dibuja el rectángulo de la placa en color azul como se muestra a la izquierda Luego comenzarán a ver como los componentes se van agregando a la placa. Esto lo hace solamente si se seleccionó la opción : automatic component placement. Este proceso es conocido como “distribución automática de componentes” El programa PCB Wizard calcula la posición óptima para cada componente del circuito. Mientras los componentes se van colocando en la placa verán una serie de líneas verdes. A estas se las conoce como Nets y representan la conexión eléctrica entre los componentes. . Con los componentes ya posicionados, PCB Wizard agrega entonces las pistas de cobre en el proceso conocido como auto-ruteo automatic routing. Para cada conexión el programa busca la pista o la ruta, de forma tal que no se crucen entre ellas. Las pistas del circuito no se deben cruzar ni superponerse. Por último al final del proceso se agrega el cobre (copper solid) a la placa del circuito impreso. . Agregando etiquetas (texto) a la placa del PCB Ahora con el diseño en la pantalla del PCB Wizard. Desde el menú Insert seleccionen Copper Label. Del menú Insert seleccionar “Copper Label” 8 Luego, hagan click con el botón izquierdo del mouse en algún lugar sobre el circuito o fuera de él (no necesitan ser muy precisos dado que más tarde colocarán la etiqueta en el lugar definitivo). Una ventana emergerá para escribir el texto en el campo Caption y especificar la capa Layer donde ubicarlo, en este caso Solder Side (lado soldadura), según lo muestra la figura anterior. Ingresen como texto '555 Timer Circuit' y luego hagan click en OK. La etiqueta se mostrará sobre la pantalla. . Notarán que el texto viene escrito al revés. Esto es así para que la etiqueta quede de la forma correcta en la placa del PCB cuando sea terminada. Cualquier etiqueta que se coloque en la capa lado soldadura (la parte opuesta a la de componentes del PCB) serán colocadas en forma invertida. Para colocar esta etiqueta sobre la placa necesitarán girarla 90 grados Seleccionen la etiqueta y luego en la Barra de Herramientas presionar el botón Rotate Left. Al final, muevan la etiqueta al lugar donde muestra la figura de la izquierda. Recuerden que dado que esta etiqueta está hecha con cobre no deben superponerla con ningún otro elemento (componente o pista) del circuito. Con la placa del circuito impreso creada pueden ver las imágenes de como quedará cuando esté terminada. Sobre el lateral izquierdo de la ventana principal de PCB Wizard se encuentra la barra de estilos Style. Esta Barra de Estilos muestra las diferentes formas en que la placa PCB puede ser vista sobre la pantalla.. Notarán que la barra posee varias pestañas las que difieren de aquellas vistas en Livewire. Hagan click en la pestaña Real World. Se muestra la placa del PCB como terminada y del lado componentes (a). Luego hagan click en Artwork y verán el lado cobre y es lo que debe utilizar para hacer la serigrafía de la placa con el proceso que utilicen (b). Para ver un circuito hecho de forma profesional antes de soldar los componentes, hagan click en la pestaña Unpopulated (c) Por último prueben hacer click en la pestaña Prototype Es así como el circuito se vería si fuese hecho como prototipo (d). (a) (b) (c) (d) Pueden usar los estilos mostrados como ayuda en la terminación de la placa del PCB. En particular las vistas Real World y Unpopulated de la placa ayudarán en la colocación de los componentes sobre la misma. Más detalles de la Barra de Estilos en la próxima página. 9 La Barra de Estilos Estilos (Styles) es una poderosa herramienta de PCB Wizard que permite ver el PCB de diferentes maneras. La Barra de Estilos se muestra en el borde izquierdo de la ventana principal de PCB Wizard. Hagan click en las distintas pestañas para ver cada estilo. Normal Real World Artwork Unpopulated Prototype Classic La Barra de Estilos permite ver el PCB usando distintas opciones. La opción Normal muestra el PCB utilizando los ajustes standard. Real World muestra como se lo vería luego de realizada la placa con apariencia profesional. Artwork muestra el lado cobre para realizar la serigrafía . Unpopulated muestra el circuito impreso sin componentes. Prototype es como se vería como si fuese un prototipo. . La pestaña More nos da los estilos Solder Side Artwork y Component Side Artwork para anticipar la vista en aquellos PCB de doble cara, y el estilo Silk Screen Artwork con el cual se puede anticipar la vista de la distribución de componentes. (lo que también se conoce como slik screen). Classic nos muestra una forma de ver los circuitos impresos de manera tradicional de diseño de PCB de los softwares antiguos. Aquellos que estén interesados pueden ver Editing styles para conocer como modificar estos estilos crear estilos nuevos. LU7DTS Antonio Capoccetti Bibliografía: traducción adaptada de Tutorials PCB Wizard Help 10