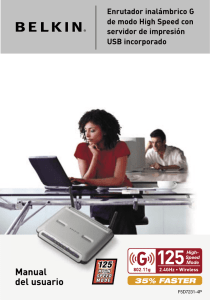ENRUTADOR DE BANDA ANCHA INALÁMBRICO 11N 300MBPS
Anuncio

ENRUTADOR DE BANDA ANCHA INALÁMBRICO 11N 300MBPS Guía de Instalación Rápida DN-70591 INTRODUCCIÓN DN-70591 es un dispositivo de conexión de red combinado con cable/sin cable diseñado específicamente para oficinas pequeñas, hogares y requisitos de conexión en red de oficinas en el hogar. Cumple con el estándar IEEE 802.11n (Boceto 2.0) y adopta las tecnologías MIMO y SST. También funciona bien con otros productos inalámbricos de protocolo 11b/g y 11n. Puede crear puntos instantáneos de detección WiFi en cualquier ubicación en la que tenga conexión a Internet. Contenidos de la caja Antes de comenzar a utilizar este enrutador, compruebe si falta algo en el embalaje y póngase en contacto con el distribuidor si faltase alguno de los siguientes componentes: 1 x Enrutador inalámbrico 1 x Guía rápida de Instalación 1 x Adaptador de corriente PUESTA EN MARCHA Configuración de una red de infraestructura inalámbrica Para una configuración inalámbrica típica en el hogar (como se muestra arriba), por favor, haga lo siguiente: 1. 2. 3. 4. Necesitará acceso a Internet de banda ancha (líneas de módem de cable o ADSL en su oficina o en su hogar) Consulte con su proveedor de módem de cable o ADSL para una correcta instalación del módem Conecte el módem de cable o ADSL al DN-70591 Conecte el adaptador de alimentación al enrutador N-inalámbrico Conecte su ordenador/portátil al DN-70591 NOTA IMPORTANTE Puede restaurar la configuración predeterminada de este enrutador inalámbrico presionando el botón “RESET” en la parte trasera del enrutador durante al menos 8 segundos. Puede utilizar esta solución en caso de que haya olvidado su contraseña. Añadir ordenadores al enrutador N-inalámbrico 1. Inicie sesión en el ordenador. 2. Abra “Connect to a Network” haciendo clic con el botón derecho sobre el icono de red ( o ) en el área de notificaciones. 3. Seleccione la red inalámbrica de la lista que aparece y haga clic en Connect. 4. Escriba la contraseña o la clave de seguridad de la red si así se lo solicita y a continuación haga clic en OK. Aparecerá un mensaje de confirmación cuando esté conectado a una red. 5. Para confirmar que ha añadido el ordenador, haga lo siguiente: Abra la Red haciendo clic en el botón de Inicio Iniciar , y después haga clic en Panel de Control Control Panel. En el cuadro de texto, escriba network, y a continuación en el Centro de redes y recursos, haga clic en View network computers and devices. Debería ver iconos para el ordenador que ha añadido y para los demás ordenadores y dispositivos que forman parte de la red. Nota: Si no ve los iconos en la carpeta Network (red), puede que la opción de ver redes y recursos esté desactivada. Para obtener más información: http://windows.microsoft.com/en-US/windows7/Add-a-device-or-computer-to-a-network http://windows.microsoft.com/en-US/windows7/Setting-up-a-wireless-network http://windows.microsoft.com/en-US/windows-vista/Setting-up-a-wireless-network CONFIGURACIÓN POR MEDIO DEL NAVEGADOR WEB Abra el navegador web y escriba http://192.168.0.1 en la barra de direcciones del navegador. Este número es la dirección IP predeterminada para este dispositivo. Aparece la siguiente pantalla de inicio de sesión. Introduzca el “User Name” y la “Password” y haga clic en “OK” para iniciar sesión. El nombre de usuario predeterminado es “admin” y la contraseña es “admin”, Cambie el idioma y la contraseña de gestión La contraseña predeterminada del enrutador inalámbrico es “admin”, y se muestra en la pantalla de inicio de sesión cuando accede a través del navegador web. Si no la cambia, es un riesgo de seguridad, puesto que cualquier persona puede ver la contraseña. Es muy importante cambiar esto cuando tiene la función inalámbrica activada. Para cambiar la contraseña, siga las instrucciones que siguen: Haga clic en el menú ‘Management -> Password’ en la interfaz de administración web, y aparecerá el siguiente mensaje en su navegador web: Asistente de configuración Una vez iniciada correctamente la sesión, se mostrará el siguiente resumen del enrutador en su navegador web: El asistente de configuración le ayudará a configurar el punto de acceso por primera vez. Siga uno a uno los pasos indicados por el asistente. El asistente le guiará a través de los siguientes pasos. Comience haciendo clic en Next. 1. Interfaz de comunicaciones 2. Puente 3. ISP inalámbrico Para que el acceso de Internet se conecte al módem ADSL en el hogar, por favor seleccione el modo “Gateway” para proceder con el asistente. Después siga el asistente para configurar la Zona horaria, donde podrá cambiar manualmente la zona horaria dependiendo de la zona en la que se encuentre. Después, para la configuración LAN, puede cambiarla a su dirección IP deseada para la puerta de enlace o puede dejarla sin cambios y mantener la dirección predeterminada. Para la configuración WAN, tiene 3 opciones de Static IP, DHCP Client y PPPoE. Para la mayoría de las aplicaciones para conectar el DN-70591 al módem ADSL, por favor, seleccione PPPoE y después escriba la clave en la cuenta y la contraseña de su cuenta ADSL. Para la configuración inalámbrica “Configuración inalámbrica”, puede cambiar el SSID a su nombre deseado. Para la configuración de seguridad de la conexión inalámbrica “Configuración seguridad inalámbrica”, puede añadir su propia contraseña para el acceso WiFi. Tenga en cuenta que la configuración predeterminada de la codificación está DESACTIVADA. Aquí finaliza el asistente de configuración. Ahora debería poder acceder a Internet por medio de la conexión WiFi. Configuración LAN Haga clic en Red- Configuración LAN “Network Lan Settings” situado en la interfaz de gestión de red, se mostrará el siguiente mensaje en su navegador web: Dirección IP: Máscara de Subred: Tipo DHCP: Introduzca la dirección IP de su enrutador o restáurelo en notación decimal con puntos - valores predeterminados del enrutador N-inalámbrico: 192.168.0.1. Un código de dirección que determina el tamaño de la red. Por lo general use 255.255.255.0 como máscara de subred. Server, Client o Disable Nota: 1) Si cambia la dirección IP de LAN, debe usar la nueva dirección IP para iniciar sesión en el enrutador. 2) Si la nueva dirección IP LAN que ha establecido no está en la misma subred, los datos de dirección IP del servidor DHCP cambiarán correspondientemente al mismo tiempo, mientras que el servidor virtual y el alojamiento DMZ no surgirán efecto hasta que se vuelvan a configurar. Conectar a Internet (puerta de enlace) Haga clic en Red - Configuración WAN “Network WAN Settings” situado en la interfaz de gestión de red, el siguiente ejemplo es para una configuración WAN “PPPoE” . Introduzca el “Username” y la “Password”que le ha proporcionado el ISP y deje los otros. (El campo de Nombre del servicio “Service Name” puede quedar vacío) Haga clic en Aplicar cambios “Apply Changes” para guardar la configuración y a continuación reinicie el enrutador. Después de reiniciar la unidad, el enrutador estará preparado parea la conexión a Internet. Si su proveedor de servicios de Internet le ha proporcionado una configuración de Dirección IP, máscara de subred, puerta de enlace y DNS estática o fija, seleccione ‘Static IP’. Introduzca la Dirección IP/Máscara de subred/Puerta de enlace predeterminada/MTU/ DNS primaria/secundaria(Dirección IP/Máscara de Subred/Puerta de Enlace Predeterminada/MTU/DNS Primario/DNS Secundario) en notación decimal-con puntos tal y como se la ha proporcionado su proveedor de servicios de Internet. Si su proveedor de servicios de Internet proporciona servicio DHCP, seleccione ‘DHCP Client’, y el enrutador obtendrá automáticamente los parámetros IP de su ISP. Esta página muestra los parámetros IP WAN asignados dinámicamente por su ISP, incluyendo la dirección IP, la máscara de subred, la puerta de enlace predeterminada, etc. Configuración de la banda inalámbrica Haga clic en Configuración inalámbrica - Ajustes básicos “Wireless -> Basic Settings” que encontrará en la interfaz de gestión web. Una vez iniciada correctamente la sesión, se mostrará la siguiente información en su navegador web: Puede configurar el número mínimo de configuraciones inalámbricas para la comunicación, como el nombre de la red (SSID) y el canal. El Punto de acceso puede configurarse solamente con los elementos de ajustes mínimos. Habilitar acceso inalámbrico: Modo de red: SSID: Canal Acceso inalámbrico activado/desactivado Admite los modos mixtos 11a/11b/11d/11n. Identificador del conjunto de servicios principales. Es el “nombre” de su red inalámbrica. Este campo determina la frecuencia operativa que se va a utilizar. El canal predeterminado está configurado como Automático, de modo que el AP seleccionará el mejor canal automáticamente. No es necesario cambiar el canal predeterminado salvo que experimente problemas de interferencias con otro punto de acceso cercano. Seguridad de la conexión inalámbrica Haga clic en Conexión inalámbrica- Seguridad “Wireless-> Wireless Security”situado en la interfaz de gestión de red, se mostrará el siguiente mensaje en su navegador web: Configure la seguridad de la red inalámbrica y la codificación para evitar el acceso y control no autorizado. Admite los métodos de codificación 64/128bit WEP, WPA, WPA2. Cuando haya finalizado, haga clic en Aplicar cambios ‘Apply Changes’. Haga clic en Conexión inalámbrica-WPS “Wireless-> WPS” situado en la interfaz de gestión de red, se mostrará el siguiente mensaje en su navegador web: Puede establecer una conexión inalámbrica entre el adaptador inalámbrico y el enrutador utilizando los métodos de PIN o de Configuración por botón de pulsación (PBC). Deshabilitar WPS: Método del PIN: Habilitar/Deshabilitar Si el dispositivo admite la configuración de acceso inalámbrico protegido y el método del PIN, puede añadirlo a la red mediante PIN Método PBC: Si el dispositivo admite la configuración de acceso inalámbrico protegido y la configuración por botón de pulsación (PBC) Paso 1: Paso 2: Paso 3: Pulse el botón WPS del enrutador directamente durante 2 o 3 segundos o haga clic en la interfaz de administración web ‘PBC’ y pulse Aplicar Cambios ‘Apply Changes’ Pulse el botón WPS del adaptador directamente durante 3 segundos Espere unos instantes hasta que aparezca la siguiente pantalla. Haga clic en “Finish” para completar la configuración WPS. CONFIGURACIÓN DEL ADMINISTRADOR DEL ENRUTADOR Valores predeterminados de fábrica Puede hacer una copia de seguridad de toda la configuración de este enrutador en un archivo, de modo que pueda tener una copia por motivos de seguridad. Para hacer una copia de seguridad o restaurar la configuración del enrutador, siga las instrucciones indicadas: Haga clic en Administración- Guardar/Cargar de nuevo configuración ‘Management-> Save/Reload Settings’ situado en la interfaz de gestión de red, se mostrará el siguiente mensaje en su navegador web: Browse Restaura la configuración a los valores predeterminados Haga clic en el botón Restaurar ‘Reset’ para eliminar todos los ajustes realizados y restaure la configuración de este enrutador a los valores predeterminados. Actualización del firmware El software del sistema utilizado por este enrutador se denomina ‘firmware’, y, al igual que cualquier otra aplicación de su ordenador, cuando cambia una aplicación anterior por una nueva, su ordenador quedará equipado con una nueva función. Puede usar esta función de actualización de firmware para añadir nuevas funciones a su enrutador, incluso solucionar problemas. Haga clic en Administración- Actualizar firmware ‘Management-> Upgrade Firmware’ situado en la interfaz de gestión de red, se mostrará el siguiente mensaje en su navegador web: Haga clic en el botón ‘Browse…’ y se le solicitará que introduzca el nombre del archivo del archivo de actualización del firmware. Descargue el último archivo de firmware de nuestro sitio web y utilícelo para actualizar su enrutador. Browse.. Después de haber seleccionado el archivo de actualización, pulse el botón ‘Upgrade’ y la actualización se realizará automáticamente. El procedimiento puede tardar unos minutos, por favor, espere a que se complete. NOTA: No interrumpa nunca el proceso de actualización cerrando el navegador web o desconectando físicamente su ordenador del enrutador. Si el firmware que ha cargado está corrupto, el proceso fallará y deberá devolver el enrutador a su distribuidor para que le ayude. (La garantía se anulará en caso de que usted interrumpa el proceso de actualización).