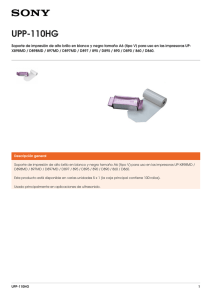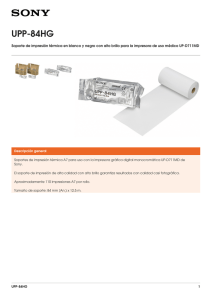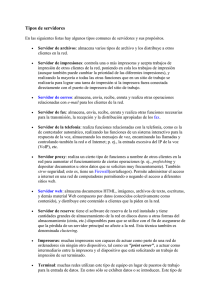Controladores de impresora para sistemas UNIX y Linux
Anuncio

Controladores de impresora para sistemas UNIX y Linux Septiembre 2008 www.lexmark.com Índice general Información acerca de los controladores de impresora................................5 Uso de los controladores de impresora con UNIX y Linux.........................................................................5 Instalación de los controladores de impresora.............................................6 Antes de instalar los controladores de impresora....................................................................................6 Sistemas operativos admitidos..................................................................................................................6 Requisitos del sistema...............................................................................................................................7 Instalación en HP-UX.................................................................................................................................7 Instalación en IBM AIX...............................................................................................................................8 Instalación en Red Hat, Red Flag, Linpus o SUSE Linux.............................................................................9 Instalación en Linspire o Debian Linux......................................................................................................9 Instalación en Sun Solaris SPARC...............................................................................................................9 Instalación en Sun Solaris x86.................................................................................................................10 Búsqueda de espacio para instalar el paquete de controladores de impresora.....................................11 Eliminación del paquete de controladores de impresora.......................................................................11 Eliminación de los directorios restantes.................................................................................................12 Realización de tareas..................................................................................14 Apertura del controlador de impresora..................................................................................................14 Configuración de controladores de impresión........................................................................................14 Grupo administrativo........................................................................................................................................14 Navegador Web ................................................................................................................................................14 Tamaño del papel .............................................................................................................................................15 Integración en el escritorio ...............................................................................................................................15 Controladores asiáticos ....................................................................................................................................15 CUPS..................................................................................................................................................................16 Cambio de un nombre de grupo administrativo.....................................................................................16 Adición o eliminación de un usuario del grupo administrativo...............................................................16 Creación de dispositivos virtuales...........................................................................................................17 Antes de la creación de dispositivos virtuales ..................................................................................................17 Creación de dispositivos virtuales mediante el Administrador de dispositivos................................................17 Creación de dispositivos virtuales desde la línea de comandos .......................................................................18 Creación de colas de impresión...............................................................................................................18 Creación de colas de impresión utilizando Crear nueva cola de impresión .....................................................18 Creación de colas de impresión desde la línea de comandos...........................................................................19 Cambio del estado de la cola de impresión.............................................................................................20 Índice general 2 Cambio de las propiedades de la cola de impresión...............................................................................21 Cómo trabajar con alias de impresora....................................................................................................21 Introducción a los alias de impresora ...............................................................................................................21 Creación de una cola de impresión con un alias...............................................................................................22 Visualización del alias de una cola de impresión ..............................................................................................22 Cómo trabajar con clases de impresora..................................................................................................22 Introducción a las clases de impresora.............................................................................................................22 Creación de una clase .......................................................................................................................................22 Agregación a una clase .....................................................................................................................................23 Eliminación de una cola de una clase ...............................................................................................................23 Administración de grupos de impresoras................................................................................................23 Creación de un grupo de impresoras................................................................................................................23 Agregación de una cola de impresión a Mis impresoras u otro grupo de impresoras .....................................23 Eliminación de un grupo de impresoras ...........................................................................................................24 Impresión desde la línea de comandos...................................................................................................24 Impresión de un archivo..........................................................................................................................25 Impresión de una página de prueba........................................................................................................25 Impresión de un trabajo dúplex..............................................................................................................26 Impresión de varias páginas en una hoja................................................................................................26 Impresión de varias copias de un documento.........................................................................................26 Cambio de la orientación de un trabajo de impresión............................................................................27 Cambio del valor de Líneas por página....................................................................................................27 Definición del área imprimible al imprimir archivos de texto.................................................................27 Uso del valor Imprimir y retener.............................................................................................................28 Creación de páginas banner personalizadas...........................................................................................29 Escritura de un programa de banner ................................................................................................................29 Uso de un programa de banner ........................................................................................................................29 Cambio de un dispositivo virtual.............................................................................................................29 Eliminación de un dispositivo virtual.......................................................................................................30 Cambio de una cola de impresión para que se imprima en una impresora distinta...............................30 Eliminación de una cola de impresión.....................................................................................................30 Utilidad Administrador de complementos (actualizaciones del software).............................................31 Uso de la utilidad Administrador de complementos ........................................................................................31 Instalación de complementos desde el controlador de impresora .................................................................. 31 Eliminación de complementos desde el controlador de impresora .................................................................32 Uso de la utilidad Administrador de complementos desde la línea de comandos...........................................32 Preguntas más frecuentes..........................................................................33 Línea de comandos..................................................................................................................................33 Administración de colas de impresión....................................................................................................33 Índice general 3 Usuario normal o administrador.............................................................................................................34 Valores predeterminados para el programa o para la cola.....................................................................34 Temas relacionados.................................................................................................................................35 Solución de problemas...............................................................................36 La cola de impresión está vacía pero el documento no se imprime.......................................................36 Los trabajos aparecen en la cola de impresión durante mucho tiempo.................................................36 La cola de impresión no recibe trabajos de impresión............................................................................37 La cola de impresión está desactivada o desconectada..........................................................................37 La interfaz gráfica de usuario de Java no se inicia...................................................................................38 El archivo enviado a la cola de impresión aparece con caracteres ilegibles...........................................39 El nombre del host no se resuelve..........................................................................................................39 El controlador de impresora no puede encontrar la impresora de red..................................................39 Mi modelo de impresora no aparece......................................................................................................40 No se imprimen los trabajos...................................................................................................................40 Problemas adicionales.............................................................................................................................41 Ediciones y marcas comerciales..................................................................42 Aviso de la edición...................................................................................................................................42 UNITED STATES GOVERNMENT RIGHTS..................................................................................................42 Marcas comerciales.................................................................................................................................42 Additional Licenses..................................................................................................................................43 Glosario.....................................................................................................45 Índice alfabético.........................................................................................49 Índice general 4 Información acerca de los controladores de impresora Uso de los controladores de impresora con UNIX y Linux Los controladores de impresora para sistemas UNIX y Linux proporcionan muchas características que facilitan las tareas del administrador del sistema y ayudan a los usuarios a ser más productivos. • Asistentes de colas de impresora y dispositivos: los administradores pueden utilizar asistentes como ayuda para configurar dispositivos virtuales y colas de impresión. • Búsqueda de impresoras de red: la función de búsqueda facilita la búsqueda de impresoras en una subred IP o en un rango. • Integración del subsistema de impresión: los controladores de impresora se integran con el subsistema de impresión nativo para trabajar con el software y las colas de impresora existentes. • Opciones más utilizadas: los administradores del sistema pueden crear colas con las opciones más utilizadas como valores predeterminados, tales como dúplex o la no utilización de una página banner, de modo que los usuarios no tengan que especificar dichas opciones. • Compatibilidad con las opciones de impresora: los usuarios pueden acceder a varias opciones específicas de la impresora, como Impresión multipágina, Imprimir y retener, Dúplex o Tamaño del papel. • Interfaz gráfica de envío de trabajos: los usuarios pueden utilizar el comando lexlp en lugar de lp para acceder a una interfaz gráfica con el fin de anular las opciones de cola al imprimir. • Opciones de línea de comandos de trabajos: los usuarios pueden anular los valores predeterminados de cola especificando opciones en la línea de comandos de “lp” o “lpr”. • Valores de usuario individuales: los usuarios pueden guardar sus propios valores de cola de impresión en su cuenta inicial. • Elusión del subsistema de impresión nativo: los usuarios pueden eludir el subsistema de impresión nativo y enviar datos directamente a la impresora mediante las utilidades de transporte. • Grupos de impresoras (Mis impresoras): los usuarios pueden agrupar colas de impresión. • Clases de impresora: los administradores del sistema pueden administrar las clases de impresoras estándar desde una interfaz gráfica. • Seguridad mejorada: los usuarios con un ID de grupo de UNIX designado pueden configurar colas. Información acerca de los controladores de impresora 5 Instalación de los controladores de impresora Antes de instalar los controladores de impresora 1 Asegúrese de que se ha conectado con la autoridad de usuario root. 2 Asegúrese de que dispone de suficiente espacio en el disco para realizar una instalación completa. Para obtener más información, consulte “Requisitos del sistema” en la página 7 y “Búsqueda de espacio para instalar el paquete de controladores de impresora” en la página 11. 3 Configure un grupo de usuarios administrativos. Durante la instalación, se le preguntará si desea cambiar el grupo de usuarios administrativos para los controladores de impresora. El grupo administrativo predeterminado en todos los sistemas es “bin”, excepto en AIX, que es “printq”. Si dispone de un grupo administrativo en el host, puede que desee utilizarlo como grupo administrativo de controladores de impresora. Los usuarios administrativos no pueden agregar o eliminar colas de impresión. Para obtener más información, consulte “Cambio de un nombre de grupo administrativo” en la página 16. Nota: si va a utilizar clientes y servidores de impresión en Solaris, instale los controladores de impresora en el servidor de impresión para acceder a las características de administración del controlador de impresora. Sistemas operativos admitidos Asegúrese de que está ejecutando una de las siguientes versiones de UNIX con los parches más recientes: • • • • • HP-UX IBM AIX Sun Solaris SPARC Sun Solaris x86 Sistemas Linux – – – – – – Red Hat Linux WS Red Flag Linux Desktop (chino simplificado) SUSE Linux Debian GNU/Linux Linspire Linux Linpus Linux Desktop (chino tradicional) Para versiones específicas de los sistemas operativos admitidos, consulte el sitio Web del sistema operativo o el archivo /usr/lexprint/docs/supported-platforms.txt después de la instalación. Instalación de los controladores de impresora 6 Requisitos del sistema El controlador de impresora tiene unos requisitos mínimos de espacio de instalación. Consulte la siguiente tabla para asegurarse de que el sistema tiene espacio suficiente para instalar el controlador de impresora. Sistema Espacio de instalación IBM AIX 62 MB en /usr/lpp HP-UX 130 MB en /opt Sun Solaris 75 MB en /opt 75 MB en /tmp o /var/tmp durante la instalación Linux 70 MB en /usr/local Instalación en HP-UX 1 Lea “Antes de instalar los controladores de impresora” en la página 6. 2 Asegúrese de que dispone de suficiente espacio en el disco en /opt para instalar el controlador de impresora. Para obtener más información sobre cómo conseguir más espacio, consulte “Búsqueda de espacio para instalar el paquete de controladores de impresora” en la página 11. 3 Descargue el paquete de controladores de impresora de Lexmark (print-drivers-hpux11.11.pkg.gz) del sitio Web de Lexmark en http://www.lexmark.com/drivers. 4 Guarde el paquete de software de la impresora descargado en el directorio /tmp y descomprima el archivo de paquete: # /usr/contrib/bin/gunzip /tmp/print-drivers-hpux11.11.pkg.gz 5 Abra el cuadro de diálogo de instalación de ubicación de software introduciendo: # /usr/sbin/swinstall 6 Asegúrese de que el tipo de ubicación de origen es Network Directory/CDROM y que el nombre del host del ordenador en el que va a realizar la instalación aparece en el cuadro de texto de nombre de host de origen. Si alguno de estos campos es incorrecto, introduzca el valor correcto o selecciónelo en la lista. 7 En el campo de ruta de ubicación de origen, escriba lo siguiente para especificar la ruta de acceso completa al archivo de paquete de HP-UX: /tmp/print-drivers-hpux11.11.pkg 8 Seleccione los paquetes que desea instalar: a Haga clic en el paquete LexPrtDrvs. b Haga clic en el menú de acciones y, a continuación, en la opción para instalar. 9 Haga clic en Aceptar para iniciar la instalación. Nota: Si no se ha definido la variable HOME en la raíz al iniciar SAM o SMH, aparecerá un mensaje de error. Ignore el mensaje y haga clic en Aceptar. Instalación de los controladores de impresora 7 10 Durante la instalación, seleccione el archivo de registro para ver el registro de la instalación. Asegúrese de que no se producen errores ni advertencias durante la instalación. Nota: Si no hay suficiente espacio en disco en /opt/lexmark para realizar la instalación, consulte “Búsqueda de espacio para instalar el paquete de controladores de impresora” en la página 11. 11 Cuando concluya la instalación, haga clic en el botón Terminado y salga de SAM o SMH. 12 Ejecute el siguiente script de configuración para terminar la instalación: # /opt/lexmark/setup.lexprint Nota: Es posible que el paquete estándar no incluya su soporte de impresora específico. Consulte el CD Software y documentación o el sitio Web de Lexmark para determinar si hay algún complemento de software disponible. Para obtener más información, consulte “Utilidad Administrador de complementos (actualizaciones del software)” en la página 31. Instalación en IBM AIX 1 Lea “Antes de instalar los controladores de impresora” en la página 6. 2 Asegúrese de que dispone de suficiente espacio en el disco en /usr/lpp para instalar el controlador de impresora. Para obtener más información sobre cómo conseguir más espacio, consulte “Búsqueda de espacio para instalar el paquete de controladores de impresora” en la página 11. 3 Descargue el paquete de controladores de impresora de Lexmark (print-drivers-aix5-sysv.pkg.gz) del sitio Web de Lexmark en http://www.lexmark.com/drivers. 4 Guarde el paquete descargado en el directorio /tmp y descomprima el archivo de paquete: # /opt/freeware/bin/gunzip /tmp/print-drivers-aix5-sysv.pkg.gz 5 Introduzca lo siguiente en la línea de comandos y, a continuación, pulse Intro: # smit install_latest 6 Cuando se le pida que indique el directorio de dispositivos de entrada para el software, escriba: /tmp/print-drivers-aix5-sysv.pkg 7 Seleccione los paquetes que desea instalar. Se instalan todos los paquetes de forma predeterminada. a En la opción para instalar el software, seleccione la opción de lista. b Seleccione los paquetes que desea instalar. c Haga clic en Aceptar. 8 Especifique otras opciones de instalación. 9 Haga clic en Aceptar para comenzar la instalación del controlador de impresora. Aparecerá un mensaje al finalizar la instalación. 10 Ejecute el siguiente script de configuración para terminar la instalación: # /usr/lpp/lexprint/setup.lexprint Nota: Es posible que el paquete estándar no incluya su soporte de impresora específico. Consulte el CD Software y documentación o el sitio Web de Lexmark para determinar si hay algún complemento de software disponible. Para obtener más información, consulte “Utilidad Administrador de complementos (actualizaciones del software)” en la página 31. Instalación de los controladores de impresora 8 Instalación en Red Hat, Red Flag, Linpus o SUSE Linux 1 Lea “Antes de instalar los controladores de impresora” en la página 6. 2 Asegúrese de que dispone de suficiente espacio en el disco en /usr/local para instalar el controlador de impresora. Para obtener más información sobre cómo conseguir más espacio, consulte “Búsqueda de espacio para instalar el paquete de controladores de impresora” en la página 11. 3 Descargue el paquete de controladores de impresora (print-drivers-linux-glibc2-x86.rpm) del sitio Web de Lexmark en http://www.lexmark.com/drivers. 4 Instale el archivo de paquete: # rpm -ivh /tmp/print-drivers-linux-glibc2-x86.rpm 5 Ejecute el siguiente script de configuración para terminar la instalación: # /usr/local/lexmark/setup.lexprint Nota: Es posible que el paquete estándar no incluya su soporte de impresora específico. Consulte el CD Software y documentación o el sitio Web de Lexmark para determinar si hay algún complemento de software disponible. Para obtener más información, consulte “Utilidad Administrador de complementos (actualizaciones del software)” en la página 31. Instalación en Linspire o Debian Linux 1 Lea “Antes de instalar los controladores de impresora” en la página 6. 2 Asegúrese de que dispone de suficiente espacio en el disco en /usr/local para instalar el controlador de impresora. Para obtener más información sobre cómo conseguir más espacio, consulte “Búsqueda de espacio para instalar el paquete de controladores de impresora” en la página 11. 3 Descargue el paquete de controladores de impresora (print-drivers-linux-glibc2-x86.deb) del sitio Web de Lexmark en http://www.lexmark.com/drivers. 4 Instale el archivo de paquete. # dpkg -i /tmp/print-drivers-linux-glibc2-x86.deb 5 Ejecute el siguiente script de configuración para terminar la instalación: # /usr/local/lexmark/setup.lexprint Nota: Es posible que el paquete estándar no incluya su soporte de impresora específico. Consulte el CD Software y documentación o el sitio Web de Lexmark para determinar si hay algún complemento de software disponible. Para obtener más información, consulte “Utilidad Administrador de complementos (actualizaciones del software)” en la página 31. Instalación en Sun Solaris SPARC 1 Lea “Antes de instalar los controladores de impresora” en la página 6. 2 Establezca la variable de entorno NONABI_SCRIPTS en TRUE. 3 Asegúrese de que la variable de entorno OPENWINHOME está definida escribiendo lo siguiente en la línea de comandos: # env | grep OPENWINHOME Instalación de los controladores de impresora 9 Si no obtiene respuesta, debe definir la variable de entorno OPENWINHOME en el directorio openwin. 4 Instale el archivo de paquete. a Descargue el paquete de controladores de impresora de Lexmark (print-drivers-solaris8-10-sparc.pkg.gz) del sitio Web de Lexmark en http://www.lexmark.com/drivers. b Guarde el paquete descargado en el directorio /tmp y descomprima el archivo de paquete. # gunzip /tmp/print-drivers-solaris8-10-sparc.pkg.gz c Inicie el programa de instalación del paquete. # pkgadd -d /tmp/print-drivers-solaris8-10-sparc.pkg 5 Aparecerá una lista de paquetes disponibles. • Para instalar todos los paquetes, introduzca all y, a continuación, pulse Intro. • Para instalar cada paquete individual, introduzca cada número de paquete separado por una coma y, a continuación, pulse Intro. Nota: debe instalar todos los paquetes en la misma ubicación. 6 Siga las indicaciones y responda a las preguntas que aparezcan en la pantalla. • Para aceptar los valores predeterminados de fábrica, pulse Intro. • Para responder a las preguntas de tipo sí/no, escriba y, n, o ? y, a continuación, pulse Intro. • Cuando aparezca un mensaje diciendo que la instalación se ha completado, introduzca q para salir. Nota: Es posible que el paquete estándar no incluya su soporte de impresora específico. Consulte el CD Software y documentación o el sitio Web de Lexmark para determinar si hay algún complemento de software disponible.Para obtener más información, consulte “Utilidad Administrador de complementos (actualizaciones del software)” en la página 31. Instalación en Sun Solaris x86 1 Lea “Antes de instalar los controladores de impresora” en la página 6. 2 Establezca la variable de entorno NONABI_SCRIPTS en TRUE. 3 Asegúrese de que la variable de entorno OPENWINHOME está definida escribiendo lo siguiente en la línea de comandos: # env | grep OPENWINHOME Si no obtiene respuesta, debe definir la variable de entorno OPENWINHOME en el directorio openwin. 4 Instale el archivo de paquete. a Descargue el paquete de controladores de impresora de Lexmark (print-drivers-solaris10-x86.pkg.gz) del sitio Web de Lexmark enhttp://www.lexmark.com/drivers. b Guarde el paquete descargado en el directorio /tmp y descomprima el archivo de paquete. # gunzip /tmp/print-drivers-solaris10-x86.pkg.gz c Inicie el programa de instalación del paquete. # pkgadd -d /tmp/print-drivers-solaris10-x86.pkg Instalación de los controladores de impresora 10 5 Aparecerá una lista de paquetes disponibles. • Para instalar todos los paquetes, introduzca all y, a continuación, pulse Intro. • Para instalar cada paquete individual, introduzca cada número de paquete separado por una coma y, a continuación, pulse Intro. Nota: debe instalar todos los paquetes en la misma ubicación. 6 Siga las indicaciones y responda a las preguntas que aparezcan en la pantalla. • Para aceptar los valores predeterminados de fábrica, pulse Intro. • Para responder a las preguntas de tipo sí/no, escriba y, n o ? y, a continuación, pulse Intro. • Cuando aparezca un mensaje diciendo que la instalación se ha completado, introduzca q para salir. Nota: Es posible que el paquete estándar no incluya su soporte de impresora específico.Consulte el CD Software y documentación o el sitio Web de Lexmark para determinar si hay algún complemento de software disponible.Para obtener más información, consulte “Utilidad Administrador de complementos (actualizaciones del software)” en la página 31. Búsqueda de espacio para instalar el paquete de controladores de impresora Algunos sistemas operativos requieren que los controladores de impresora se instalen en un directorio concreto. Si el sistema de archivos que contiene el directorio está lleno, puede crear un enlace simbólico que señale al directorio real en otro sistema de archivos que tenga más espacio de archivos. El sistema operativo interpreta el enlace simbólico como un directorio real, pero los archivos realmente están instalados en otra unidad. 1 Cree un directorio donde desee que los paquetes se instalen. Por ejemplo, para realizar la instalación en el sistema de archivos /disk2, escriba: # mkdir /disk2/lexmark 2 Cree un enlace simbólico que señale al directorio que ha creado desde el directorio en el que el sistema operativo busca los archivos. Por ejemplo, si el sistema operativo desea los archivos en /opt/lexmark, introduzca: # ln -s /disk2/lexmark /opt/lexmark 3 Continúe con la instalación de los controladores de impresora en la carpeta /disk2/lexmark. Eliminación del paquete de controladores de impresora Un administrador del sistema puede eliminar el paquete de controladores de impresora mediante las utilidades de la tabla siguiente. Instalación de los controladores de impresora 11 Según el sistema operativo, marque el paquete de controladores de impresora para su eliminación después de iniciar el programa. También puede escribir en la línea de comandos los nombres de los paquetes de controladores de impresora que desea eliminar. Para obtener más información, consulte la documentación suministrada con el sistema operativo. Sistema operativo Herramienta de eliminación de paquetes HP-UX 11.31 smh HP-UX 11.23 (y anteriores) sam IBM AIX smit RedHat Linux rpm -e Linspire Linux dpkg -r Debian GNU/Linux Sun Solaris pkgrm 1 Si está utilizando un sistema Sun Solaris o un sistema HP-UX, elimine los enlaces de menú ejecutando las siguientes utilidades y seleccionando Eliminar antes de desinstalar el paquete: # /usr/lexprint/bin/cde_menu_utility.sh 2 Si está utilizando Sun Solaris, ejecute el script de desinstalación para eliminar los enlaces simbólicos creados durante la instalación. Nota: debe desenlazar los archivos antes de desinstalar el paquete. # /opt/lexmark/LEXPrtDrv.unlink Eliminación de los directorios restantes Las utilidades de eliminación de paquetes normalmente no eliminan directorios compartidos por más de un paquete. Después de eliminar todos los paquetes de los controladores de impresora, es posible que algunos directorios tengan que ser eliminados manualmente. Para determinar si queda algún directorio después de eliminar todos los paquetes, compruebe el directorio donde ha instalado los controladores de impresora. De forma predeterminada, los controladores de impresora se instalan en una las siguientes ubicaciones: • Solaris /opt/lexmark/unix_prt_drivers /var/spool/lexmark/unix_prt_drivers • HP-UX /opt/lexmark/unix_prt_drivers /usr/spool/lp/lexmark/unix_prt_drivers Instalación de los controladores de impresora 12 • Linux /usr/local/lexmark/unix_prt_drivers /var/spool/lexmark/unix_prt_drivers • AIX /usr/lpp/lexprint /var/spool/lexmark/unix_prt_drivers Nota: Se puede ubicar otro software en los siguientes directorios /opt/lexmark, /usr/local/lexmark, /usr/spool/lp/lexmark o /var/spool/lexmark. Si existe más software residente en estas ubicaciones, no elimine el directorio. Instalación de los controladores de impresora 13 Realización de tareas Apertura del controlador de impresora El controlador de impresora está disponible en un elemento de menú de Windows o desde la línea de comandos escribiendo: # lexprint El programa tiene dos modos: usuario y administrativo. Si un administrador inicia el programa, éste se abre en modo administrativo de forma predeterminada. Sin embargo, si un administrador desea iniciar el programa en modo usuario, puede escribir lexprint -n. De este modo, los administradores pueden iniciar una sesión con su configuración personal. Nota: El modo usuario no se admite cuando la aplicación se ejecuta como usuario “root”. Configuración de controladores de impresión Hay seis opciones básicas que puede definir en el cuadro de diálogo Configuración de controladores de impresión. Nota: El cuadro de diálogo Configuración de controladores de impresión sólo está disponible para el usuario raíz. Si la interfaz no está disponible, puede definir muchas de estas opciones mediante la línea de comandos. • /usr/local/lexmark/setup.lexprint • /opt/lexmark/setup.lexprint • /usr/lpp/lexprint/setup.lexprint Nota: Para obtener más detalles sobre este comando, introduzca setup.lexprint -h desde la línea de comandos. Grupo administrativo Utilice esta opción para configurar el nombre del grupo del administrativo. Para obtener más información sobre los grupos administrativos, consulte “Cambio de un nombre de grupo administrativo” en la página 16. Navegador Web Para ver los archivos de ayuda de los controladores de impresión, debe especificar el navegador Web que está utilizando. 1 Haga clic en Archivo Instalar. 2 Haga clic en el navegador Web. 3 Seleccione el navegador Web apropiado de la lista. Si su navegador Web no aparece en la lista, puede buscar su ubicación. 4 Haga clic en Siguiente. Realización de tareas 14 Tamaño del papel Puede definir el tamaño de papel predeterminado para todos los trabajos de impresión. Nota: El cambio del tamaño de papel predeterminado no afecta a las colas de impresión existentes. 1 Haga clic en Archivo Instalar. 2 Haga clic en Tamaño del papel. 3 Seleccione el tamaño de papel predeterminado. Nota: Las únicas opciones disponibles son A4 y Carta. Si no selecciona una selección, se utiliza el tamaño Carta de forma predeterminada. 4 Haga clic en Siguiente. Integración en el escritorio La opción Integración en el escritorio le permite añadir controladores de impresión a la barra de menús o eliminarlos de la misma. 1 Haga clic en Archivo Instalar. 2 Haga clic en Integración en el escritorio. 3 Seleccione la opción de integración del menú que desea utilizar. 4 Haga clic en Siguiente. Controladores asiáticos Puede activar la compatibilidad con el controlador asiático para imprimir con el módulo DIMM de fuentes asiáticas. Nota: Para Linux, está opción le proporciona la flexibilidad necesaria para imprimir con o sin el módulo DIMM de fuentes asiáticas. Para utilizar los controladores asiáticos, debe activar los controladores asiáticos en Configuración de controladores de impresión y, a continuación, crear una cola de impresión para el modelo asiático. Para activar los controladores asiáticos: 1 Haga clic en Archivo Instalar. 2 Haga clic en Controladores Asian. 3 Seleccione Activar controladores Asian. 4 Haga clic en Siguiente. Cuando cree colas de impresión utilizando controladores asiáticos, debe especificar una impresora que contenga Asiático en el nombre de modelo. Para obtener más información sobre creación de colas de impresión, consulte“Creación de colas de impresión” en la página 18. Realización de tareas 15 CUPS Si está utilizando Linux con CUPS pueden surgir problemas de impresión debido a los tipos MIME que controlan el filtro de los trabajos de impresión. Para imprimir adecuadamente los trabajos, debe eliminar el tipo MIME para permitir que los trabajos de impresión se filtren correctamente. 1 Haga clic en Archivo Instalar. 2 Haga clic en CUPS. 3 Seleccione Activar el filtrado de trabajos de emulación PCL. 4 Haga clic en Siguiente. Cambio de un nombre de grupo administrativo El controlador de impresora utiliza los grupos de UNIX para distinguir entre los usuarios que tienen permiso para agregar y eliminar colas y los que no lo tienen. Durante la configuración de la aplicación, se le solicitará que proporcione un nombre de grupo administrativo. El grupo administrativo predeterminado en todos los sistemas excepto AIX es “bin”. El grupo administrativo predeterminado en AIX es “printq”. Para cambiar el nombre del grupo administrativo, ejecute uno de los siguientes scripts: Linux # /usr/local/lexmark/setup.lexprint Solaris and HP-UX # /opt/lexmark/setup.lexprint IBM AIX # /usr/lpp/lexprint/setup.lexprint Adición o eliminación de un usuario del grupo administrativo Los usuarios que forman parte del grupo administrativo pueden abrir el controlador de impresora con permisos y realizar tareas administrativas. Los usuarios que no forman parte de este grupo sólo pueden cambiar los valores personales y mantener los grupos de impresoras. Los valores de usuario se almacenan en el directorio inicial del usuario. Agregue un usuario al grupo administrativo agregando el nombre de usuario al grupo administrativo ubicado en el archivo /etc/group. Para obtener información sobre cómo cambiar el nombre del grupo administrativo de UNIX, consulte “Cambio de un nombre de grupo administrativo” en la página 16. Elimine un usuario del grupo administrativo eliminando el nombre de usuario del grupo de UNIX. Realización de tareas 16 Creación de dispositivos virtuales Antes de la creación de dispositivos virtuales Antes de poder crear un dispositivo virtual, debe obtener la información siguiente: • Método de conexión del dispositivo virtual • Para impresoras de red: el nombre del host o la dirección IP y el nombre de comunidad SNMP • Para impresoras locales: el tipo de conexión (paralelo, serie o USB) y el nombre de archivo del dispositivo físico Creación de dispositivos virtuales mediante el Administrador de dispositivos 1 Abra el controlador de impresora. 2 Haga clic en Administrador de dispositivos. 3 Haga clic en Agregar. 4 Haga clic en Impresora conectada en red o Impresora conectada localmente. Si la impresora está instalada localmente, continúe con el paso 5 en la página 17. Si la impresora está conectada a la red, vaya al paso 6 en la página 17. 5 Si la impresora está instalada localmente: a Seleccione Paralelo, Serie o USB. Si utiliza una conexión paralela, especifique si el dispositivo virtual es un dispositivo BPP. Si utiliza una conexión serie, especifique las opciones del puerto serie exactas. Nota: es posible que no todas las opciones estén disponibles para su sistema. b Introduzca el nombre y la descripción del dispositivo. c Seleccione un dispositivo físico en la lista de dispositivos conocidos o seleccione Otros y, a continuación, introduzca la ruta de acceso al archivo del dispositivo físico. Nota: si no sabe la ruta de acceso, haga clic en Examinar para buscarla en el sistema de archivos. d Haga clic en Terminar. 6 Si la impresora está conectada a la red: a Introduzca el nombre y la descripción del dispositivo. b Introduzca la dirección IP o el nombre del host o haga clic en Buscar para buscar la dirección IP. Si ha introducido una dirección IP o un nombre de host, vaya al paso h en la página 17. Si ha hecho clic en “Buscar” para buscar una dirección IP,” continúe con el paso c en la página 17. c En el cuadro de diálogo Buscar impresora de red, busque por subred o rango. d Introduzca la dirección IP o subred adecuada. e Haga clic en Buscar. Nota: la función de búsqueda busca impresoras en una red IPv4. f Seleccione el dispositivo en la lista. g Haga clic en Aceptar. h Realice los cambios necesarios en las opciones disponibles. Realización de tareas 17 i Haga clic en Siguiente. j Si ha introducido una dirección IP o un nombre de host del servidor de impresión externo, seleccione el puerto correspondiente a la impresora. k Verifique la información que aparece. l Haga clic en Terminar. Creación de dispositivos virtuales desde la línea de comandos 1 Seleccione un nombre de dispositivo virtual reconocible pero que sea único. 2 Para crear un dispositivo virtual, escriba lo siguiente en la línea de comandos: Para dispositivos físicos: # /usr/lexprint/bin/mkdevice -d name -f device -t type Para dispositivos de red: # /usr/lexprint/bin/mkdevice -d name -i host [-c name] [-p port] [-t type] Nota: Para obtener más detalles sobre este comando, escriba mkdevice -h desde la línea de comandos. Creación de colas de impresión Creación de colas de impresión utilizando Crear nueva cola de impresión 1 En el controlador de impresora, haga clic en Crear nueva cola de impresión. 2 Seleccione un dispositivo de la lista Dispositivos disponibles o haga clic en Agregar dispositivo para crear un nuevo dispositivo. Para obtener más información sobre cómo agregar dispositivos, consulte “Creación de dispositivos virtuales” en la página 17. 3 Haga clic en Siguiente. 4 Introduzca el nombre y la descripción de la impresora. 5 Seleccione el tipo de impresora. 6 Haga clic en Siguiente. 7 Seleccione los lenguajes de impresión que aceptará la cola. 8 Haga clic en Propiedades para cambiar los valores de la cola de impresión. Para obtener más información, consulte “Cambio de las propiedades de la cola de impresión” en la página 21. 9 Haga clic en Siguiente. Realización de tareas 18 10 Termine la creación de la cola de impresión. • Si está utilizando Sun Solaris, HP-UX, IBM AIX o Linux con CUPS, seleccione Activar clases de impresora para colocar una cola en una clase. Para obtener más información sobre las clases de impresora, consulte “Cómo trabajar con clases de impresora” en la página 22. • Si está utilizando Linux con el subsistema de impresión LPRng, seleccione la opción para activar alias de impresora para crear alias para esta cola. Para obtener más información sobre los alias de impresora, consulte “Cómo trabajar con alias de impresora” en la página 21. 11 Haga clic en Finish (Finalizar). Creación de colas de impresión desde la línea de comandos 1 Para poder crear la cola, debe obtener la información siguiente: un nombre de dispositivo válido, el tipo de impresora, el lenguaje de impresora y las opciones de los valores predeterminados de cola de impresión. a El nombre de dispositivo asociado a la cola de impresión debe existir antes de crearla. • Puede enumerar los dispositivos virtuales definidos ejecutando el comando: # /usr/lexprint/bin/lsdevice -l • Si el dispositivo no existe, puede crear uno ejecutando el comando mkdevice. Para obtener más información, consulte “Creación de dispositivos virtuales” en la página 17. b Los tipos y lenguajes de impresora admitidos se pueden encontrar al ejecutar el siguiente comando: # /usr/lexprint/bin/supported_printers Ubique la línea que contenga el número de modelo de impresora en el comando supported_printers. Ejemplo: desea crear una cola para una impresora Lexmark T632. Debe buscar la línea que coincida con la impresora en supported_printers y debe parecerse a la siguiente: Lexmark T632 10LT63x automatic El tipo de impresora es 10LT63x y el lenguaje admitido, automatic. Notas sobre los lenguajes admitidos • Todas las impresoras admiten lenguaje "raw". Convierte la cola de impresión en una cola de paso. Esto significa que el trabajo de impresión se envía a la impresora sin modificaciones de la cola. • El tipo de lenguaje automático permite establecer el lenguaje en automatic, pcl o ps. Si selecciona automatic, puede enviar trabajos de impresión de emulación PCL/ASCII y PostScript a la cola de impresión. • El tipo de lenguaje automático avanzado permite establecer el tipo de lenguaje en automatic_plus, pcl, ps o iq. Si selecciona automatic_plus, puede enviar trabajos de impresión de emulación PCL/ASCII, PostScript e ImageQuickTM (HTML, PDF, TIFF) a la cola de impresión. • El tipo de lenguaje PDF automático permite establecer el tipo de lenguaje en automatic_pdf, pcl, ps o pdf. Si selecciona automatic_pdf, puede enviar trabajos de impresión de emulación PCL/ASCII, PostScript y PDF a la cola de impresión. • Si el tipo de lenguaje es pcl, sólo podrá enviar trabajos de emulación PCL o de texto ASCII a través de la cola de impresión. • Si el tipo de lenguaje es ps, sólo podrá enviar trabajos PostScript a través de la cola de impresión. Realización de tareas 19 • Si el tipo de lenguaje es ppds, sólo podrá enviar trabajos de emulación PPDS o de texto ASCII a través de la cola de impresión. • Normalmente debe seleccionar automatic, si se encuentra disponible. c Las opciones de configuración de impresora disponibles se pueden ver ejecutando el comando lsqueue_opts. Utilizando el tipo de impresora como se define en paso b en la página 19, ejecute el siguiente comando: # /usr/lexprint/bin/lsqueue_opts -f printer_type Ejemplo:# /usr/lexprint/bin/lsqueue_opts -f 10LT63x Encuentre las opciones y valores que desea cambiar y ejecute mkqueue con el argumento -o. 2 Escriba el siguiente comando: # /usr/lexprint/bin/mkqueue -d device_name -q queue_name -p printer_type -l printer_language -o printer_options Nota: Escriba mkqueue -h desde la línea de comandos para obtener más detalles sobre este comando. Ejemplo: mediante la información recopilada en el paso 1 en la página 19, crearemos una nueva cola de impresión (“myqueue”), para un dispositivo virtual (“mydevice”). El tipo de impresora es 10LT63x y la selección de lenguaje se ha especificado como “automatic” para esta cola. Especifique opciones de impresora adicionales para que se utilice el papel de la segunda bandeja y los trabajos se impriman a doble cara por el borde largo del papel. # /usr/lexprint/bin/mkqueue -d mydevice -q myqueue -p 10LT63x -l automatic -o "paper_tray=tray2 duplex=long_edge" Cambio del estado de la cola de impresión Hay cuatro estados de cola de impresión: • Activada: el estado normal de funcionamiento. Los trabajos de la cola se procesan de forma activa. • Desactivada: se detiene el procesamiento de trabajos de impresión. Se pueden enviar trabajos nuevos, pero no se procesarán. • Aceptando: los trabajos de impresión se pueden enviar a la cola. • Rechazando: no se puede enviar ningún trabajo a la cola. Estos estados no son incompatibles. Por ejemplo, una cola activada puede rechazar trabajos. El controlador de impresora muestra estos estados colocando un icono en la cola de impresión en la vista Icono y cambiando el color del texto en la vista Detalle. • Si aparece una “X” de color rojo en una cola de impresión, significa que está rechazando trabajos. • Si aparece un “!” de color amarillo en una cola de impresión, significa que está desactivada. Para cambiar el estado de una cola de impresión en el controlador de impresora: 1 Haga clic con el botón derecho del ratón en la cola de impresión. 2 Active o desactive las casillas Activada y Aceptando correspondientes. Para cambiar el estado de una cola de impresión desde la línea de comandos, introduzca el siguiente comando: # /usr/lexprint/bin/chqueue -q myqueue -m accept|reject|enable|disable Realización de tareas 20 Notas: • Aceptar, rechazar, activar y desactivar son opciones de la acción que desea realizar. Especifique tan sólo una de estas acciones cuando introduzca el comando. • Escriba chqueue -h desde la línea de comandos para obtener más detalles sobre este comando. Cambio de las propiedades de la cola de impresión 1 Abra el controlador de impresora. 2 Haga clic con el botón derecho del ratón en el icono de la cola de impresión. 3 Seleccione el elemento adecuado del menú Propiedades. 4 Cambie los valores. 5 Haga clic en Aceptar. El modo en el que cambie las propiedades determinará los trabajos de impresión que se verán afectados. • Si abre el controlador de impresora como un usuario normal, los cambios se guardan en el directorio inicial y se aplican a todos los trabajos de impresión que envíe a la cola de impresión. Aparece un icono especial en el icono de impresora para indicar que las propiedades de cola de impresión son personales. • Si ha abierto el controlador de impresora como administrador, los cambios se aplican a todos los usuarios que no hayan guardado propiedades personales para dicha cola de impresión. • Si cambia los valores mediante Imprimir archivo o lexlp, los cambios afectarán a las propiedades de dicho trabajo de impresión concreto. Los cambios no afectan a otros trabajos enviados a la cola de impresión. Nota: los valores de aplicación anulan las propiedades configuradas para la cola de impresión. Los valores que se muestran en el cuadro de diálogo de propiedades incluyen todas las propiedades posibles para ese tipo de impresora en concreto. Sin embargo, es probable que la impresora no tenga instaladas todas las opciones disponibles. Si selecciona una opción que la impresora no admite, ésta ignora los valores no admitidos. Por ejemplo, el tipo de impresora puede admitir una unidad dúplex opcional. Sin embargo, si una unidad dúplex no está conectada a la impresora, el trabajo de impresión se imprime en una cara del papel. Cómo trabajar con alias de impresora Introducción a los alias de impresora Utilice alias de impresora cuando cree una cola en Linux para proporcionar nombres alternativos a una cola de impresión. Por ejemplo, el nombre real de la cola de impresión podría ser “Bldg_4_Room1,” pero el alias la describe como “duplex." Los usuarios pueden entonces usar “Bldg_4_Room1” o “duplex” como el nombre de cola de impresión al imprimir. Nota: los alias de impresora sólo son compatibles en las plataformas Linux cuando está activado el subsistema de impresión LPRng. Si desea modificar los alias de una cola, debe volver a crear la cola de impresión. Realización de tareas 21 Creación de una cola de impresión con un alias 1 Acceda a la pantalla Alias de impresora del asistente para crear nueva cola de impresión. 2 Seleccione Activar alias de impresora. 3 Introduzca el nombre del alias en el campo Nombre de alias. Visualización del alias de una cola de impresión Haga clic con el botón derecho del ratón en la cola de impresión y seleccione Alias de impresora. Cómo trabajar con clases de impresora Introducción a las clases de impresora Las clases de impresora ayudan a agrupar varias impresoras en una clase. Una vez configurada la clase de impresora, puede imprimir en una clase determinada en lugar de en una impresora específica. Debido a que los recursos de impresión están agrupados en una clase, la primera impresora disponible termina el trabajo, proporcionando un respuesta más rápida. Nota: las clases de impresora son opcionales y sólo se deben utilizar si ofrecen ventajas para los usuarios. Las clases de impresora sólo están disponibles cuando se crea una cola en Sun Solaris HP-UX, IBM AIX o Linux con CUPS activado. Puede acceder a las clases de impresora de dos formas: • Mediante la última pantalla del asistente para crear nueva cola de impresión • Haciendo clic con el botón derecho del ratón en una cola de impresora y, a continuación, seleccionando Clases de impresora Si desea añadir esta impresora a una clase, seleccione Activar clases de impresoras. Dispone de tres opciones: • Crear nueva clase • Seleccionar clase existente • Eliminar clase existente No puede eliminar una cola de una clase al crear la cola. También puede cambiar o modificar una clase de cola de impresora desde una línea de comandos. Para añadir una cola a una clase nueva o a una existente, escriba el siguiente comando: # /usr/lexprint/bin/chqueue -q myqueue -c -a class1,class2 Para eliminar una cola de una clase, escriba el siguiente comando: # /usr/lexprint/bin/chqueue -q myqueue -c -r class1 Nota: cuando haya eliminado la última cola de una clase, la clase se elimina automáticamente. Creación de una clase 1 Acceda a Clases de impresora. 2 Seleccione Crear nueva clase. Realización de tareas 22 3 Introduzca el nombre de la nueva clase. Agregación a una clase 1 Acceda a Clases de impresora. 2 Active la casilla de verificación situada junto a la clase existente para asociar la cola a dicha clase. Eliminación de una cola de una clase 1 Acceda a Clases de impresora. 2 Desactive la casilla de verificación situada junto a la clase de la que desee eliminar la cola. Nota: una clase existe mientras contenga colas. Administración de grupos de impresoras Los grupos de impresoras le ayudan a seleccionar un pequeño grupo de colas de impresión a partir de las disponibles en un sistema UNIX. Puede utilizar la herramienta Administrador de grupos para agregar o eliminar colas de impresión de los grupos. Creación de un grupo de impresoras Puede crear un grupo de impresoras con la herramienta Administrador de grupos. Puede acceder al nuevo cuadro de diálogo del Administrador de grupos haciendo clic con el botón derecho del ratón en Todas las impresoras y seleccionando Nuevo grupo. 1 Introduzca el nombre del grupo en el campo de nombre del grupo. 2 En la columna Colas de impresión disponibles, seleccione las colas de impresión que desea agregar al grupo. 3 Haga clic en para añadir las colas de impresión a la columna Seleccionar cola de impresión. Haga clic en mover todas las colas a la columna Seleccionar cola de impresión. para 4 Haga clic en Aceptar. Nota: Para eliminar una cola de impresión de la columna Seleccionar cola de impresión, seleccione las que desea eliminar y, a continuación, haga clic en . Agregación de una cola de impresión a Mis impresoras u otro grupo de impresoras Puede agregar una cola de impresión a Mis impresoras u otro grupo de impresoras arrastrando una impresora de la ventana principal a un grupo de impresoras o utilizando la herramienta Administrador de grupos. 1 Haga clic con el botón derecho del ratón en un nombre de grupo y, a continuación, seleccione Administrador de grupos. 2 En Colas de impresión disponibles, seleccione las colas de impresión que desea agregar al grupo. Realización de tareas 23 3 Haga clic en para agregar las colas de impresión al grupo. Nota: Para eliminar una cola de impresión de la columna Seleccionar cola de impresión, seleccione las que desea eliminar y, a continuación, haga clic en . Eliminación de un grupo de impresoras Para eliminar un grupo específico: 1 Haga clic con el botón derecho del ratón en el nombre del grupo. 2 Haga clic en Eliminar. Para eliminar varios grupos: 1 Haga clic con el botón derecho del ratón en Todas las impresoras. 2 Seleccione Eliminar grupo. 3 Seleccione los grupos que desea eliminar. 4 Haga clic en Eliminar. Nota: no puede eliminar los grupos Mis impresoras y Todas las impresoras. Impresión desde la línea de comandos Hay varias formas de imprimir desde la línea de comandos: • Puede imprimir utilizando los valores predeterminados de la cola de impresión. Si está imprimiendo desde Sun Solaris, HP-UX, IBM AIX o Linux con CUPS, escriba: # lp -d queue_name file_name Si está imprimiendo desde Linux con el subsistema de impresión LPRng, escriba: # lpr -P -queue_name file_name • Puede imprimir con anulaciones de las propiedades de cola de impresión que seleccione en la pantalla de propiedades. 1 En la línea de comandos, escriba: # lexlp -d queue_name file_name 2 Cambie los valores correspondientes. 3 Haga clic en Aceptar. • Puede imprimir con anulaciones de las propiedades que escriba desde la línea de comandos. 1 Acceda a la lista de las propiedades actuales introduciendo el siguiente comando: # /usr/lexprint/bin/lsqueue_opts -q queue_name 2 Busque el nombre de la propiedad que desea cambiar y el valor al que se puede cambiar. 3 Escriba el comando para cambiar las propiedades. 4 Si está imprimiendo desde Sun Solaris, HP-UX, IBM AIX o Linux con CUPS, utilice el siguiente comando para cambiar las propiedades: # lp -d queue_name -o property_name=property_value file_name Realización de tareas 24 Si está imprimiendo desde Linux con el subsistema de impresión LPRng, utilice el siguiente comando para cambiar las propiedades: # lpr -P queue_name -C "lexopts:property_name=property_value" file_name Ejemplo: tiene una cola de impresión (“lab_printer”) que está configurada actualmente para imprimir únicamente páginas a una cara y necesita imprimir un informe a doble cara. Puede especificar el cambio en la línea de comandos. 1 Determine si la cola de impresión admite la característica que desea utilizar (en este caso, la impresión dúplex) e introduzca el comando adecuado: # /usr/lexprint/bin/lsqueue_opts -q lab_printer Aparece lo siguiente en la pantalla: duplex none (predeterminado) short_edge long_edge printer setting 2 Busque el nombre y el valor de la propiedad que controla la función dúplex. Para este ejemplo, utilice duplex=long_edge. 3 Si está imprimiendo desde Sun Solaris, HP-UX, IBM AIX o Linux con CUPS, escriba: # lp -d lab_printer -o duplex=long_edge my_report.ps Si está imprimiendo desde Linux con el subsistema de impresión LPRng, escriba: # lpr -P lab_printer -C "lexopts:duplex=long_edge" my_report.ps Impresión de un archivo 1 Haga clic con el botón derecho del ratón en la cola de impresión y, a continuación, seleccione Imprimir archivo en el menú. 2 En el cuadro de diálogo del navegador, seleccione el archivo. 3 Si desea cambiar las preferencias de impresión únicamente para este trabajo, haga clic en Preferencias. Nota: A menos que la impresora admita una tarjeta SIMM ImageQuick sólo se pueden imprimir los archivos de texto de emulación PostScript, PCL y ASCII de esta forma. 4 Haga clic en Imprimir archivo. Impresión de una página de prueba Al imprimir una página de prueba se envía un trabajo a través de la cola de impresión para verificar que la cola funciona correctamente. La página de prueba incluye información como el nombre de cola, el nombre de dispositivo y el tipo de impresora. 1 Haga clic con el botón derecho del ratón en el icono de la cola de impresión. 2 Seleccione Imprimir página de prueba. Realización de tareas 25 Impresión de un trabajo dúplex La impresión dúplex consiste en imprimir en las dos caras del papel. La impresora debe tener instalada una unidad dúplex opcional para imprimir en las dos caras del papel. Consulte la documentación suministrada con la impresora para determinar si se admite esta opción. Si tiene instalada una unidad dúplex opcional en la impresora, puede especificar la impresión dúplex indicando el borde de encuadernación que desea utilizar en las opciones Dúplex. Si selecciona el borde largo, las páginas del documento se pasarán como las de una revista. Si selecciona el borde corto, las páginas del documento se pasarán como las de un bloc de notas Impresión de varias páginas en una hoja La opción Impresión multipágina permite imprimir imágenes de varias páginas en una única hoja. Puede especificar la dirección de las distintas imágenes que se incluyen en la página y si estas imágenes deben estar separadas por un borde. Cuando realice una selección, el gráfico que hay a la derecha de la opción cambiará para mostrar el aspecto que tendrá la página impresa. 1 En el cuadro de diálogo Propiedades, haga clic en Configuración. 2 Elija el número de imágenes de página que desea imprimir en la misma hoja de papel. 3 Haga clic en Aceptar. Nota: no todas las impresoras admiten la característica multipágina. Consulte la documentación suministrada con la impresora para determinar si admite esta opción. Impresión de varias copias de un documento Utilice la opción Copias para imprimir más de una copia de un documento al mismo tiempo. El cuadro Copias en la ficha Configuración no está relacionado con la opción Copias que aparece en el cuadro de diálogo Imprimir de algunos programas. Los valores del programa normalmente anulan los valores de la ficha Configuración. Cuando se especifica el número de copias en la ficha Configuración, normalmente se acelera el proceso de impresión de copias sin clasificar. Si se especifican distintos números de copias en la ficha Configuración y en el cuadro de diálogo Imprimir del programa, se pueden producir resultados impredecibles. 1 En el cuadro de diálogo de propiedades, haga clic en Configuración. 2 Introduzca el número de copias. 3 Haga clic en Aceptar. Clasificación de copias Las copias múltiples de un documento no están clasificadas de forma predeterminada. Se imprimen todas las copias de la primera página, seguidas de todas las copias de la segunda página y así sucesivamente. Si desea imprimir copias clasificadas, active la casilla de verificación Clasificar copias. De este modo, la impresora imprime las copias en secuencia (una copia de la primera página, seguida de una copia de la segunda página, otra copia de la primera página, seguida de otra copia de la segunda página). Nota: si la impresora no dispone de suficiente memoria para clasificar un documento grande, imprime las páginas clasificadas de parte del documento y, A continuación, imprime las páginas clasificadas del resto del documento. Realización de tareas 26 Cambio de la orientación de un trabajo de impresión Puede especificar la orientación que desea utilizar para imprimir documentos en los cuadros de diálogo de propiedades de la cola de impresora. • Seleccione Vertical si desea que el documento sea más alto que ancho. • Seleccione Horizontal si desea que el documento sea más ancho que alto. • Seleccione Horizontal inverso o Vertical inverso para girar el documento 180 grados. De este modo, se gira el documento “boca abajo”. • Seleccione Valores de la impresora para permitir que la impresora determine la orientación. Nota: estos valores sólo los admite el lenguaje de impresora de emulación PCL. Cambio del valor de Líneas por página Algunas aplicaciones no disponen de funciones de configuración de página o de impresión, o no permiten cambiar el número de líneas impresas en una hoja de papel. Puede ajustar el número de líneas impresas en una sola página, o el número de líneas impresas en una pulgada, en las propiedades de emulación PCL de una cola de impresión. 1 Abra las propiedades de la cola de impresión. Para obtener más información, consulte “Cambio de las propiedades de la cola de impresión” en la página 21. 2 Haga clic en Presentación de página. 3 Cambie el número de líneas por página. 4 Cambie el número de líneas por pulgada. 5 Haga clic en Aceptar. Notas: • Esta característica sólo la admite el lenguaje de impresora de emulación PCL. • El número de líneas por página y de líneas por pulgadas están sincronizados. • Puede seleccionar 66 líneas por página, que desactiva los valores Líneas por página y Líneas por pulgada e imprime 66 líneas en una hoja de papel tamaño Carta. Definición del área imprimible al imprimir archivos de texto 1 Abra las propiedades de la cola de impresión. 2 Haga clic en Presentación de página. 3 En el cuadro de diálogo Presentación de página, haga clic en las situadas junto al cuadro de texto para seleccionar el tamaño de margen, la sangría y la anchura de página. 4 Seleccione Ajustar texto, si desea ajustar las líneas cuando alcancen los márgenes del área de impresión. 5 Seleccione CR auto si desea un retorno de carro cuando se encuentre un avance de línea. Los usuarios de UNIX utilizan normalmente este método para solucionar problemas de impresión de texto ASCII. Realización de tareas 27 6 Seleccione la orientación para el trabajo de impresión. 7 Haga clic en Aceptar. Nota: estos valores sólo los admite el lenguaje de impresora de emulación PCL. Uso del valor Imprimir y retener Al enviar un trabajo a la impresora, puede retenerlo en la memoria de la misma utilizando el controlador de impresora. Cuando esté listo para imprimir el trabajo, acceda a los menús del panel de control de la impresora para seleccionar el trabajo retenido que desea imprimir. 1 Abra las propiedades de la cola de impresión. Para obtener más información, consulte “Cambio de las propiedades de la cola de impresión” en la página 21. 2 Haga clic en Imprimir y retener. 3 Seleccione el valor de Imprimir y retener que desea aplicar: • Seleccione Desactivado si no desea retener los trabajos de impresión. • Seleccione Confidencial si desea retener los trabajos en la memoria intermedia de la impresora hasta que se introduzca un número de identificación personal (PIN) desde el panel de control. Hay un PIN predeterminado para el controlador de impresora; aparece en Información del trabajo, a la derecha de las opciones de Imprimir y retener. El PIN debe tener cuatro dígitos. Esto garantiza que el trabajo no se imprima hasta que usted esté preparado para recogerlo y que ninguna otra persona que utilice la impresora pueda imprimirlo. • Seleccione Verificar para imprimir una copia y retener las restantes en la memoria de la impresora. Por ejemplo, puede que desee asegurarse de que la primera copia es satisfactoria antes de imprimir las restantes. Después de imprimir todas las copias, el trabajo Verificar se elimina de la memoria de la impresora. • Seleccione Repetir para imprimir las copias solicitadas originalmente del trabajo de impresión y, a continuación, almacenarlo en memoria para poder imprimir copias adicionales posteriormente. Puede imprimir copias adicionales siempre que el trabajo permanezca almacenado en la memoria. • Seleccione Reservar si no desea imprimir el trabajo inmediatamente, sino que desea almacenarlo en memoria para poder imprimirlo posteriormente. El trabajo se retiene en la memoria hasta que lo elimina del menú Trabajos retenidos. Nota: los trabajos de impresión Reservar y Repetir se pueden eliminar si la impresora necesita más memoria para procesar trabajos retenidos adicionales. 4 Haga clic en Aceptar. Para utilizar la función confidencial Imprimir y retener desde la línea de comandos de un sistema Sun Solaris, HP-UX, IBM AIX o Linux con CUPS, escriba: # lp -d queue_name -o print_hold=confidential -o pin_no=pin file_name Para utilizar la función confidencial Imprimir y retener desde la línea de comandos de un sistema Linux con LPRng, escriba: # lpr -P queue_name -C "lexopts:print_hold=confidential pin_no=pin" file_name Nota: No todas las impresoras admiten la característica Imprimir y retener. Para averiguarlo, consulte la documentación de la impresora. Realización de tareas 28 Creación de páginas banner personalizadas Puede crear un programa que genere páginas banner personalizadas desde las colas de impresión. La creación de páginas banner personalizadas no automatiza la administración de la impresora, pero facilita la búsqueda de trabajos de impresión en la misma. Escritura de un programa de banner Puede crear páginas banner personalizadas para las colas escribiendo un programa que acepte siete argumentos posicionales e imprima la página banner en la salida estándar (stdout). Los siete argumentos del programa de banner son: • • • • • • • file user host queue message paper locale Todos los argumentos son cadenas y deben estar entre comillas dobles (“ “) si contienen espacios. La salida de datos del programa de banner debe ser legible para la emulación de impresora seleccionada. Por ejemplo, los programas de banner de emulación PCL deben crear datos de emulación PCL válidos. Uso de un programa de banner Después de escribir el programa de banner personalizado, debe configurar la cola de impresión para utilizarlo. 1 Abra las propiedades de la cola de impresión. Para obtener más información, consulte “Cambio de las propiedades de la cola de impresión” en la página 21. 2 Haga clic en Banner. 3 Desactive la casilla de verificación Banner predeterminado. 4 Introduzca el nombre del programa de banner o haga clic en Examinar para buscar el nombre de archivo. 5 Realice los cambios adicionales en las opciones de página banner, como Tamaño del papel, Origen del papel y Tipo de papel. 6 Haga clic en Aceptar. Cambio de un dispositivo virtual 1 Haga clic en Administrador de dispositivos. 2 Seleccione el dispositivo virtual que desea cambiar. 3 Haga clic en Propiedades. 4 Realice los cambios oportunos. 5 Haga clic en Aceptar. Realización de tareas 29 Notas: • No puede modificar un dispositivo virtual desde la línea de comandos. • No puede cambiar el tipo de un dispositivo virtual después de crearlo. Si necesita hacerlo, elimine el dispositivo existente y vuelva a crearlo. Eliminación de un dispositivo virtual 1 Haga clic en Administrador de dispositivos. 2 Seleccione los dispositivos virtuales que desea eliminar. 3 Haga clic en Eliminar. Nota: No se puede eliminar un dispositivo virtual si existe alguna cola de impresión asociada a él. Aparece un mensaje de notificación si intenta eliminar un dispositivo que tenga colas asociadas. También se puede eliminar un dispositivo virtual desde la línea de comandos con el siguiente comando: # /usr/lexprint/bin/rmdevice -d device_name Cambio de una cola de impresión para que se imprima en una impresora distinta 1 Abra el controlador de impresora. 2 Haga clic con el botón derecho del ratón en el icono de la cola de impresión. 3 Seleccione Cambiar dispositivo. 4 Seleccione un dispositivo de la tabla del Administrador de dispositivos. Si no ve la impresora en la tabla, puede crear un nuevo dispositivo virtual haciendo clic en Agregar dispositivo. 5 Haga clic en Aceptar. Nota: No puede cambiar el dispositivo virtual de una cola de impresión desde la línea de comandos. Eliminación de una cola de impresión Desde la vista Icono 1 Haga clic con el botón derecho del ratón en el icono de la impresora que desea eliminar. 2 Seleccione Eliminar. Desde la vista Detalle 1 Seleccione el número de la cola de impresión que desea eliminar de la tabla. 2 Haga clic con el botón derecho y seleccione Eliminar. Realización de tareas 30 Desde el controlador de impresora 1 Haga clic en Eliminar cola de impresión. 2 Seleccione las colas de impresión que desea eliminar. 3 Haga clic en Eliminar. Nota: Para poder eliminarla, la cola no puede estar activa. Aparece un mensaje de notificación si intenta eliminar una cola que esté en uso. También se puede eliminar una cola de impresión desde la línea de comandos. Para eliminar una cola de impresión, introduzca el siguiente comando: # /usr/lexprint/bin/rmqueue -q queue_name Utilidad Administrador de complementos (actualizaciones del software) Uso de la utilidad Administrador de complementos Puede descargar e instalar nuevos complementos para obtener soporte de nuevos dispositivos. La utilidad Administrador de complementos se puede ejecutar desde el controlador de impresora o desde la línea de comandos. Nota: Es posible que el paquete estándar no incluya su soporte de impresora específico. Consulte el CD Software y documentación o el sitio Web de Lexmark para determinar si hay algún complemento disponible para la impresora. • Para acceder a la utilidad desde el controlador de impresora, haga clic en Archivo Actualización de software. • Para acceder a la utilidad desde la línea de comandos, introduzca el siguiente comando: # /usr/lexprint/bin/plugin_manager La utilidad Administrador de complementos muestra todos los complementos instalados actualmente. Si no aparece ninguno, puede descargar la asistencia para dispositivos más actual en http://downloads.lexmark.com. Instalación de complementos desde el controlador de impresora 1 Haga clic en Archivo Actualización de software. 2 Seleccione Instalar. 3 Seleccione un complemento del directorio. Aparece un cuadro de diálogo de confirmación. Este cuadro contiene información más específica sobre el complemento seleccionado y le permite continuar con la instalación. 4 Siga las instrucciones en pantalla para completar la instalación. Una vez finalizada la instalación, puede que deba reiniciar la aplicación para que los cambios se realicen. Realización de tareas 31 Eliminación de complementos desde el controlador de impresora La opción Eliminar permite desinstalar un complemento seleccionado. 1 Haga clic en Archivo Actualización de software. 2 En la lista, seleccione el complemento que desea desinstalar. 3 Seleccione Eliminar. Debe reiniciar la aplicación para que los cambios se realicen. Uso de la utilidad Administrador de complementos desde la línea de comandos La instalación, registro y eliminación de complementos se realiza mediante scripts. Puede gestionar los complementos desde la línea de comandos. Instalación de complementos # /usr/lexprint/bin/plugin_manager -i plugin_file Registro de complementos instalados # /usr/lexprint/bin/plugin_manager -l Eliminación de complementos # /usr/lexprint/bin/plugin_manager -r plugin_name Realización de tareas 32 Preguntas más frecuentes Línea de comandos ¿Cómo se pueden encontrar las opciones de línea de comandos para una cola de impresión? El programa de línea de comandos lsqueue_opts proporciona una lista de opciones disponibles para esta cola. Para obtener más información, consulte “Impresión desde la línea de comandos” en la página 24. ¿Se puede crear una cola de impresión desde la línea de comandos? Puede crear y eliminar dispositivos virtuales y colas de impresión desde la línea de comandos. El programa de línea de comandos “Creación de dispositivos virtuales” en la página 17 y “Creación de colas de impresión” en la página 18. ¿Qué es la interfaz gráfica de usuario de envío de líneas de comandos y cómo funciona? Se accede a la interfaz gráfica de usuario de envío de líneas de comandos escribiendo lexlp en lugar del comando lp al imprimir desde la línea de comandos. Si utiliza lexlp, aparecerá el cuadro de diálogo Propiedades de cola de impresora. Desde este cuadro de diálogo puede personalizar las opciones de impresión de este trabajo de impresión concreto antes de que se imprima. Para obtener más información, consulte “Impresión desde la línea de comandos” en la página 24. Nota: También puede utilizar lexlp en aplicaciones como Mozilla. Sustituya el comando lp existente por el comando lexlp. Administración de colas de impresión En la vista Icono aparecen iconos especiales en la impresora. ¿Cuál es su significado? Pueden aparecer tres iconos distintos en las colas de impresión. • Una “X” significa que la cola de impresión está rechazando trabajos de impresión. La vista Detalle muestra la cola en color rojo. • "!" significa que la cola de impresión está desactivada. Una cola desactivada continúa aceptando trabajos de impresión. Dichos trabajos se almacenan en la cola pero no se imprimen. La vista Detalle muestra la cola en color amarillo. Nota: Una cola activada puede rechazar trabajos de impresión, de igual modo que una cola desactivada podría aceptarlos. • Un gráfico de una persona significa que el usuario ha personalizado los valores. La vista Detalle muestra una marca de verificación en la columna Valores de la impresora. Ha desaparecido una cola de impresión en la que se solía imprimir. ¿Qué ha sucedido? Es probable que un administrador haya eliminado la cola de impresión. Intente imprimir en otra cola diferente o póngase en contacto con el administrador. ¿Por qué no se pueden agregar o quitar colas de impresión? Es probable que disponga de permisos de usuario normal. Sólo los administradores pueden añadir o eliminar colas. Preguntas más frecuentes 33 ¿Es necesaria la contraseña del usuario root para agregar o eliminar una cola de impresión? No, pero debe abrir el controlador de impresora como administrador. ¿Cómo se puede activar o desactivar una cola de impresión? Para activar una cola de impresión: 1 Abra el controlador de impresora como administrador. 2 En la ventana principal, haga clic con el botón derecho del ratón en el icono de la impresora. 3 Active la casilla de verificación Activado. Para desactivar una cola de impresión: 1 Abra el controlador de impresora como administrador. 2 En la ventana principal, haga clic con el botón derecho del ratón en el icono de la impresora. 3 Desactive la casilla de verificación Activada. Usuario normal o administrador ¿Por qué algunos iconos de la barra de herramientas no están disponibles y faltan algunas opciones cuando se inicia el controlador de impresora? El controlador de impresora tiene dos niveles de acceso: modo usuario y modo administrador. Los iconos no disponibles y los que faltan representan opciones administrativas a las que los usuarios normales no pueden acceder. De este modo, se protege el subsistema de impresión, a la vez que se proporcionan a los usuarios sus propios valores de cola de impresión. Si necesita permiso administrativo, póngase en contacto con el administrador. ¿Qué son los valores del sistema y de usuario y cómo funcionan? Cuando accede al controlador de impresora como usuario normal y cambia los valores de una determinada cola, está creando valores para dicha cola. Estos valores se almacenan en el directorio inicial como sus valores de usuario. Si un usuario inicia la sesión como administrador y realiza cambios en una determinada cola, los cambios afectan a todos los usuarios. Los únicos valores que no se modifican son los valores de usuario creados antes de que el administrador cambiara los valores del sistema. El controlador de impresión siempre comprueba si dispone de valores de usuario antes de continuar con los del sistema. ¿Cómo puedo conseguir que un usuario normal se convierta en administrador? El administrador del sistema agrega el nombre del usuario al grupo administrativo. Para obtener más información, consulte “Adición o eliminación de un usuario del grupo administrativo” en la página 16. Valores predeterminados para el programa o para la cola Soy un usuario normal y no tengo permisos para añadir o eliminar colas. ¿Puedo cambiar los valores (como dúplex o bandejas de entrada) de la cola? Sí, puede cambiar los valores de una determinada cola de impresión y se guardan en su cuenta inicial. También puede cambiar los valores de un solo trabajo de impresión. Preguntas más frecuentes 34 Cambié los valores de la cola, pero cuando mi compañero imprime en la misma cola y en el mismo host, los valores son distintos a los míos. ¿Cuál es el problema? Ha creado valores de usuario para esa cola de impresión pero si su compañero no lo ha hecho, los valores del sistema seguirán activos. Su compañero debe abrir el controlador de impresora y cambiar sus valores de usuario. ¿Puedo convertir el grupo Mis impresoras en mi grupo predeterminado? No. Temas relacionados ¿Cuáles son las opciones de red en el dispositivo virtual y cómo funcionan? Cuando agrega un dispositivo de red, se pueden definir las opciones ID del usuario administrador, Nombre de archivo de registro, Información de intervención de la impresora para el usuario e Información de intervención de la impresora para el administrador. • El ID del usuario administrador es el ID del administrador del sistema que recibe la información de intervención de la impresora. • Nombre de archivo de registro es el campo donde se puede especificar la ubicación y el nombre del archivo de registro. • Información de intervención de la impresora para el usuario y para el administrador son los campos donde se selecciona el modo en que el controlador de impresora comunica información importante al usuario actual (independientemente de quién envíe el trabajo cuando se llegue al estado de error) y al administrador (el usuario indicado en el campo ID del usuario administrador). ¿Qué son las clases de impresora y cómo funcionan? Las clases de impresora sólo están disponibles cuando se crea una cola en Sun Solaris, HP-UX, Linux con CUPS o IBM AIX. Activar las clases para una impresora y después agregarla a una clase significa que si una impresora de esa clase tiene un trabajo de impresión en curso cuando llega otro, el nuevo trabajo de impresión se puede imprimir en otra impresora de dicha clase. Para obtener más información, consulte “Cómo trabajar con clases de impresora” en la página 22. ¿Qué son los grupos de impresoras? Los grupos de impresoras son formas de organizar las colas de impresión para que las pueda administrar un usuario. Hay dos grupos de impresoras predeterminados en el controlador de impresora: Todas las impresoras y Mis impresoras. Mis impresoras es un subconjunto de Todas las impresoras que el usuario selecciona para organizar el volumen de impresoras que están disponibles en un sistema conectado a una red grande. ¿Cuál es la diferencia entre Todas las impresoras y Mis impresoras en el árbol del panel izquierdo? Todas las impresoras es una lista de todas las colas de impresión disponibles en el sistema. Mis impresoras es un subconjunto de Todas las impresoras y lo determina el usuario. Al hacer clic con el botón derecho del ratón en el icono de cola de impresión, aparece la página Web para algunas impresoras. ¿Por qué no aparece para otras? La página sólo está disponible para las impresoras conectadas en red. No está disponible para impresoras conectadas mediante una conexión paralela, serie o USB. ¿Puedo cambiar el tipo de impresora de una cola de impresión después de crearla? No. Debe volver a crear la cola con el tipo de impresora adecuado. Preguntas más frecuentes 35 Solución de problemas La cola de impresión está vacía pero el documento no se imprime Asegúrese de que está enviando los datos correctos a la impresora. Si envía datos de emulación PCL o de texto a una cola que sólo acepta datos PostScript, el trabajo sale de la cola pero no se imprime. Intente imprimir en otra cola o consulte a un administrador para obtener información sobre otras opciones de impresión. Es probable que el trabajo de impresión se encuentre en la memoria intermedia del servidor de impresión o de la impresora. Tan pronto como la impresora esté disponible, el trabajo se imprimirá. • Asegúrese de que está enviando trabajos de impresión al dispositivo virtual de impresora correcto. • Verifique las propiedades del dispositivo virtual para asegurarse de que el trabajo de impresión va a la impresora correcta. • Asegúrese de que la impresora funciona correctamente. Los trabajos aparecen en la cola de impresión durante mucho tiempo • Probablemente, la impresora esté ocupada recibiendo otros trabajos. Si está usando un servidor de impresión, es posible que reciba un mensaje para que compruebe la impresora cuando se produzca esta situación. • Compruebe el estado de la cola de impresión. Compruebe que la cola está activada. • Compruebe la conexión de la impresora. Si no está conectado a la impresora – Compruebe que en el dispositivo virtual está seleccionado el dispositivo en una red adecuado. – Consulte “El controlador de impresora no puede encontrar la impresora de red” en la página 39. – Intente usar las utilidades de impresión para imprimir directamente en la impresora. Ejemplo: send_network -f /etc/hosts hostname Sustituya hostname por el nombre del host correspondiente de la impresora. Si imprime correctamente, vuelva a crear el dispositivo virtual y la cola de impresión. – Reinicie el proceso lpsched o lpd. – Consulte la documentación del sistema operativo. Si no está conectado a la impresora – Compruebe que en el dispositivo virtual está seleccionado el dispositivo localmente adecuado. – Compruebe que el cable USB, de serie o paralelo funciona y que está conectado de forma segura en los dos extremos. – Si imprime con un cable de serie, compruebe que el valor de serie del dispositivo virtual coincide con la impresora. Solución de problemas 36 Si utiliza un sistema Sun Solaris SPARC, – compruebe si el dispositivo paralelo es de tipo bpp. Si lo es, asegúrese de que el dispositivo bpp está seleccionado. Si no lo es, asegúrese de que el dispositivo bpp no está seleccionado. – Intente usar las utilidades de impresión para imprimir directamente en la impresora. Ejemplo: send_parallel -f /etc/hosts /dev/lp0 Sustituya /dev/lp0 por el nombre de archivo de dispositivo correspondiente. Si imprime correctamente, vuelva a crear el dispositivo virtual y la cola de impresión. – Intente imprimir directamente en el dispositivo para comprobar si hay un problema de comunicación del servidor con la impresora o la cola de impresión. Ejemplo: cat /etc/hosts >> /dev/lp0 Sustituya /dev/lp0 por el nombre de archivo de dispositivo correspondiente. Si imprime correctamente, vuelva a crear el dispositivo virtual y la cola de impresión. Si no imprime, el problema está en el dispositivo, en el cable o en la impresora. – Reinicie el proceso lpsched o lpd. – Consulte la documentación del sistema operativo. La cola de impresión no recibe trabajos de impresión • La cola está en estado de rechazo. Cuando la cola se encuentra en este estado, no se pueden enviar trabajos de impresión a la cola de impresión. Para hacer que la cola vuelva a aceptar trabajos, haga clic con el botón derecho del ratón en el icono de cola y, a continuación, seleccione Aceptando. • Vuelva a crear la cola de impresión. • Reinicie el proceso lpsched o lpd. La cola de impresión está desactivada o desconectada • Si la impresora está conectada localmente (mediante un cable paralelo, serie o USB), compruebe el cable de la misma. • Si la impresora está conectada a una red, compruebe el servidor de impresión. Si utiliza un servidor de impresión interno – Asegúrese de que el servidor de impresión está correctamente instalado y activado. Para comprobarlo, imprima una página de configuración para la impresora. El servidor de impresión debería aparecer en la lista de conexiones de la página de configuración. – Si aparece un mensaje relacionado con la red en el panel de control, consulte “Problemas adicionales” en la página 41. – Asegúrese de que TCP/IP está activado en el servidor de impresión. El protocolo debe estar activo para que el servidor de impresión y Controladores de impresión funcionen. Puede activar los valores TCP/IP desde el panel de control de la impresora. Para obtener más información, consulte la documentación del servidor de impresión. Solución de problemas 37 Si utiliza un servidor de impresión externo – Compruebe las luces del servidor de impresión. Para obtener más información, consulte la documentación del servidor de impresión. – Imprima una página de configuración del servidor de impresión. Para obtener más información, consulte la documentación del servidor de impresión. • Si la impresora está conectada a una red, aplique PING al servidor de impresión. – Si PING funciona, compruebe la dirección IP, la máscara de red y el gateway para asegurarse de que son correctos. Apague la impresora y vuelva a aplicar PING para comprobar si hay direcciones IP duplicadas. – Si PING no funciona, compruebe la página de configuración impresa anteriormente para asegurarse de que IP está activado. – Si TCP/IP está activado, compruebe la dirección IP, la máscara de red y el gateway para asegurarse de que son correctos. – Asegúrese de que los puentes y los encaminadores funcionan correctamente. – Asegúrese de que todas las conexiones físicas entre el servidor de impresión, la impresora y la red funcionan. • Si la impresora está conectada a una red, compare la dirección IP del servidor de impresión con la dirección almacenada para la impresora de red en el servidor de nombres o en el archivo /etc/hosts. Si las direcciones no coinciden, edite el archivo /etc/hosts o actualice el servidor de nombres para corregir la dirección. • Imprima una página de configuración del servidor de impresión. Para obtener información sobre la impresión de una página de configuración, consulte la documentación del servidor de impresión. – – – – – – – Si la página se imprime, la conexión entre el servidor de impresión y la impresora funciona correctamente. Si no se imprime, compruebe todas las conexiones físicas. Asegúrese de que la cola de impresión está activada y aceptando trabajos después de corregir el problema. Vuelva a activar la cola con los controladores de impresora. Elimine todos los trabajos de impresión de la cola y, a continuación, vuelva a activarla. Verifique la selección de dispositivo virtual en la cola. Cree un nuevo dispositivo virtual y, a continuación, modifique la cola para que señale al dispositivo virtual que acaba de configurar. – Reinicie el proceso lpsched o lpd. • Si la impresora se ha reiniciado, SELinux puede estar impidiendo que CUPS acceda a varios archivos del sistema y de impresión. La solución a esto es crear una política SELinux o desactivar SELinux para CUPS. La interfaz gráfica de usuario de Java no se inicia • Si utiliza Red Hat Enterprise Linux 5, instale libXp.rpm desde el CD2 de instalación de RHEL 5. • Si aparece el error Assertion 'c->xlib.lock' failed utilizando openSUSE 10.3, consulte la información de solución de problemas en http://en.opensuse.org/Xlib.lock. Solución de problemas 38 El archivo enviado a la cola de impresión aparece con caracteres ilegibles Puede crear colas de emulación PCL, PostScript, automáticas, automáticas avanzadas, PDF automáticas y de datos raw. • Las colas automáticas admiten datos de emulación PCL y PostScript. • Las colas automáticas avanzadas admiten datos de emulación PCL y PostScript, así como datos ImageQuick (como HTML, PDF, TIFF y BMP). Nota: Las colas de datos automáticas avanzadas funcionan sólo con impresoras que admitan datos Direct Image o ImageQuick. Si utiliza una cola automática avanzada con una impresora que no admite datos ImageQuick, el trabajo no se imprimirá correctamente. • Las colas PDF automáticas admiten datos de emulación PCL, PDF y PostScript. Nota: Las colas de datos PDF automáticas funcionan sólo con impresoras que admitan datos PDF. Si utiliza una cola PDF automática con una impresora que no admite datos PDF, el trabajo no se imprimirá correctamente. • Las colas PostScript pueden imprimir datos PostScript. • Las colas de emulación PCL puede imprimir datos de emulación PCL y ASCII. • Las colas de datos raw pasan los datos de impresión directamente a la impresora sin agregar ningún comando adicional relacionado con la impresora. Si desea imprimir HTML, gráficos o PDF en una impresora que no admite estos formatos, tiene que imprimirlos mediante una aplicación que convierta los archivos de datos en emulación PCL o PostScript. Para obtener más información, consulte “Impresión de un archivo” en la página 25. El nombre del host no se resuelve • Si no se resuelve un nombre de host de DNS, es posible que el sistema no esté configurado para buscar un nombre de host sin nombre de dominio. Intente utilizar el nombre de dominio DNS completo. • Compruebe el servidor de nombres (servidor DNS). Agregue el nombre del host a NIS, DNS o al archivo /etc/hosts. • Para obtener más información, consulte la documentación del sistema operativo o póngase en contacto con el administrador del sistema. El controlador de impresora no puede encontrar la impresora de red • Asegúrese de que la impresora está encendida y lista. • Asegúrese de que el cable de LAN está conectado al servidor de impresión y a la LAN y que ésta funciona correctamente. Nota: si tiene un servidor de impresión interno, el cable de LAN está conectado directamente a la impresora. Solución de problemas 39 Si utiliza un servidor de impresión interno • Asegúrese de que el servidor de impresión está correctamente instalado y activado. Para comprobarlo, imprima una página de configuración para la impresora. El servidor de impresión debería aparecer en la lista de conexiones de la página de configuración. • Si aparece un mensaje relacionado con la red en el panel de control, consulte “Problemas adicionales” en la página 41. • Asegúrese de que TCP/IP está activado en el servidor de impresión. El protocolo debe estar activo para que el servidor de impresión y el controlador de impresora funcione. Puede realizar esta operación desde el panel de control de la impresora. Para obtener más información, consulte la documentación del servidor de impresión. Si utiliza un servidor de impresión externo • Compruebe las luces del servidor de impresión. Para obtener más información, consulte la documentación del servidor de impresión. • Imprima una página de configuración del servidor de impresión. Para obtener más información, consulte la documentación del servidor de impresión. • Asegúrese de que todas las conexiones físicas entre el servidor de impresión, la impresora y la red funcionan. • Apague la impresora y el servidor de impresión y vuelva a encenderlos. Vuelva a encender la impresora en primer lugar. • Asegúrese de que el nombre de comunidad del SNMP que ha proporcionado al controlador de impresora es igual al definido en el servidor de impresión. • Aplique PING al servidor de impresión. – Si PING funciona, apague la impresora y, a continuación, vuelva a aplicar PING para comprobar si hay direcciones IP duplicadas. – Si PING no funciona, compruebe la dirección IP, la máscara de red y el gateway para asegurarse de que están configurados correctamente para el entorno. • Asegúrese de que los puentes y los encaminadores funcionan correctamente. Mi modelo de impresora no aparece • Asegúrese de que dispone de la versión más actual de la aplicación. • Si tiene la versión más reciente, consulte el CD Software y documentación o el sitio Web de Lexmark para determinar si hay algún complemento de software disponible. • Compruebe si hay algún complemento instalado. Para obtener más información, consulte “Utilidad Administrador de complementos (actualizaciones del software)” en la página 31. No se imprimen los trabajos Si está utilizando Linux con CUPS pueden surgir problemas de impresión debido a los tipos MIME que controlan el filtro de los trabajos de impresión. Para imprimir adecuadamente los trabajos, debe eliminar el tipo MIME para permitir que los trabajos de impresión se filtren correctamente. Para obtener más información, consulte “CUPS” en la página 16. Solución de problemas 40 Problemas adicionales • Antes de llamar al servicio de atención al cliente, asegúrese de consultar los síntomas que aparecen en esta sección de solución de problemas con el fin de ayudarle a diagnosticar el problema. • Antes de llamar al servicio de atención al cliente, debe obtener la siguiente información: – Qué versión del controlador de impresora se está utilizando – Qué sistema operativo y qué versión se está utilizando – Qué impresoras se encuentran implicadas – Cómo se encuentra conectada la impresora al sistema – Cómo está configurada la cola – Qué aplicaciones, si las hay, se encuentran implicadas • Si es una impresora de red y el problema se halla en el envío de datos a la impresora, determine el nivel de firmware del servidor de impresión. Introduzca lo siguiente en la línea de comandos y, a continuación, pulse Intro: # finger info@hostname Solución de problemas 41 Ediciones y marcas comerciales Aviso de la edición Septiembre 2008 El párrafo siguiente no se aplica a los países en los que tales disposiciones son contrarias a la legislación local: LEXMARK INTERNATIONAL, INC, PROPORCIONA ESTA PUBLICACIÓN «TAL CUAL» SIN GARANTÍA DE NINGÚN TIPO, NI EXPLÍCITA NI IMPLÍCITA, LO QUE INCLUYE, PERO SIN LIMITARSE A ELLO, LAS GARANTÍAS IMPLÍCITAS DE COMERCIABILIDAD O IDONEIDAD PARA UN PROPÓSITO EN PARTICULAR. Algunos estados no permiten la renuncia a garantías explícitas ni implícitas en algunas transacciones; por lo tanto, es posible que la presente declaración no se aplique en su caso. Esta publicación puede incluir inexactitudes técnicas o errores tipográficos. Periódicamente se realizan modificaciones en la presente información; dichas modificaciones se incluyen en ediciones posteriores. Las mejoras o modificaciones en los productos o programas descritos pueden efectuarse en cualquier momento. Para obtener asistencia técnica de Lexmark, visite support.lexmark.com. Para obtener información acerca de consumibles y descargas, visite www.lexmark.com. Si no dispone de acceso a Internet, puede ponerse en contacto con Lexmark por correo electrónico: Lexmark International, Inc. Bldg 004-2/CSC 740 New Circle Road NW Lexington, KY 40550 Las referencias hechas en esta publicación a productos, programas o servicios no implican que el fabricante tenga la intención de ponerlos a la venta en todos los países en los que opere. Cualquier referencia a un producto, programa o servicio no indica o implica que sólo se pueda utilizar dicho producto, programa o servicio. Se puede utilizar cualquier producto, programa o servicio de funcionalidad equivalente que no infrinja los derechos de la propiedad intelectual. La evaluación y comprobación del funcionamiento junto con otros productos, programas o servicios, excepto aquellos designados expresamente por el fabricante, son responsabilidad del usuario. © 2008 Lexmark International, Inc. Reservados todos los derechos. UNITED STATES GOVERNMENT RIGHTS This software and any accompanying documentation provided under this agreement are commercial computer software and documentation developed exclusively at private expense. Marcas comerciales Lexmark y Lexmark con diamante son marcas comerciales de Lexmark International, Inc., registradas en EE.UU. y/o en otros países. ImageQuick es una marca comercial de Lexmark International, Inc. PCL® es una marca registrada de Hewlett-Packard Company. PCL es la designación de Hewlett-Packard Company para un conjunto de comandos (lenguaje) de impresora y de funciones incluidos en sus impresoras. Esta impresora ha sido Ediciones y marcas comerciales 42 diseñada para ser compatible con el lenguaje PCL. Esto significa que la impresora reconoce los comandos PCL utilizados en distintos programas de aplicación y que la impresora emula las funciones correspondientes a los comandos. Sun, Sun Microsystems, Solaris y el logotipo de Solaris son marcas comerciales o marcas registradas de Sun Microsystems, Inc. en EE.UU. y en otros países y se utilizan con autorización. Otras marcas comerciales pertenecen a sus respectivos propietarios. Este producto incluye software desarrollado por Apache Software Foundation (http://www.apache.org). Additional Licenses The Apache Software License, Version 1.1 Copyright (c) 2000-2002 The Apache Software Foundation. All rights reserved. Redistribution and use in source and binary forms, with or without modification, are permitted provided that the following conditions are met: 1 Redistributions of source code must retain the above copyright notice, this list of conditions and the following disclaimer. 2 Redistributions in binary form must reproduce the above copyright notice, this list of conditions and the following disclaimer in the documentation and/or other materials provided with the distribution. 3 The end-user documentation included with the redistribution, if any, must include the following acknowledgment: "This product includes software developed by the Apache Software Foundation (http://www.apache.org/)." Alternately, this acknowledgment may appear in the software itself, if and wherever such third-party acknowledgments normally appear. 4 The names "Apache" and "Apache Software Foundation", "Jakarta-Oro" must not be used to endorse or promote products derived from this software without prior written permission. For written permission, please contact apache@apache.org. 5 Products derived from this software may not be called "Apache" or "Jakarta-Oro", nor may "Apache" or "JakartaOro" appear in their name, without prior written permission of the Apache Software Foundation. THIS SOFTWARE IS PROVIDED ``AS IS'' AND ANY EXPRESSED OR IMPLIED WARRANTIES, INCLUDING, BUT NOT LIMITED TO, THE IMPLIED WARRANTIES OF MERCHANTABILITY AND FITNESS FOR A PARTICULAR PURPOSE ARE DISCLAIMED. IN NO EVENT SHALL THE APACHE SOFTWARE FOUNDATION OR ITS CONTRIBUTORS BE LIABLE FOR ANY DIRECT, INDIRECT, INCIDENTAL, SPECIAL, EXEMPLARY, OR CONSEQUENTIAL DAMAGES (INCLUDING, BUT NOT LIMITED TO, PROCUREMENT OF SUBSTITUTE GOODS OR SERVICES; LOSS OF USE, DATA, OR PROFITS; OR BUSINESS INTERRUPTION) HOWEVER CAUSED AND ON ANY THEORY OF LIABILITY, WHETHER IN CONTRACT, STRICT LIABILITY, OR TORT (INCLUDING NEGLIGENCE OR OTHERWISE) ARISING IN ANY WAY OUT OF THE USE OF THIS SOFTWARE, EVEN IF ADVISED OF THE POSSIBILITY OF SUCH DAMAGE. ==================================================================== This software consists of voluntary contributions made by many individuals on behalf of the Apache Software Foundation. For more information on the Apache Software Foundation, please see http://www.apache.org/ JDOM Software License 1.0 Copyright (C) 2000-2004 Jason Hunter & Brett McLaughlin. All rights reserved. Ediciones y marcas comerciales 43 Redistribution and use in source and binary forms, with or without modification, are permitted provided that the following conditions are met: 1 Redistributions of source code must retain the above copyright notice, this list of conditions, and the following disclaimer. 2 Redistributions in binary form must reproduce the above copyright notice, this list of conditions, and the disclaimer that follows these conditions in the documentation and/or other materials provided with the distribution. 3 The name "JDOM" must not be used to endorse or promote products derived from this software without prior written permission. For written permission, please contact request@jdom.org. 4 Products derived from this software may not be called "JDOM", nor may "JDOM" appear in their name, without prior written permission from the JDOM Project Management at request@jdom.org. In addition, we request (but do not require) that you include in the end-user documentation provided with the redistribution and/or in the software itself an acknowledgement equivalent to the following: "This product includes software developed by the JDOM Project (http://www.jdom.org/)." Alternatively, the acknowledgment may be graphical using the logos available at http://www.jdom.org/images/logos. THIS SOFTWARE IS PROVIDED ``AS IS'' AND ANY EXPRESSED OR IMPLIED WARRANTIES, INCLUDING, BUT NOT LIMITED TO, THE IMPLIED WARRANTIES OF MERCHANTABILITY AND FITNESS FOR A PARTICULAR PURPOSE ARE DISCLAIMED. IN NO EVENT SHALL THE JDOM AUTHORS OR THE PROJECT CONTRIBUTORS BE LIABLE FOR ANY DIRECT, INDIRECT, INCIDENTAL, SPECIAL, EXEMPLARY, OR CONSEQUENTIAL DAMAGES (INCLUDING, BUT NOT LIMITED TO, PROCUREMENT OF SUBSTITUTE GOODS OR SERVICES; LOSS OF USE, DATA, OR PROFITS; OR BUSINESS INTERRUPTION) HOWEVER CAUSED AND ON ANY THEORY OF LIABILITY, WHETHER IN CONTRACT, STRICT LIABILITY, OR TORT (INCLUDING NEGLIGENCE OR OTHERWISE) ARISING IN ANY WAY OUT OF THE USE OF THIS SOFTWARE, EVEN IF ADVISED OF THE POSSIBILITY OF SUCH DAMAGE. This software consists of voluntary contributions made by many individuals on behalf of the JDOM Project and was originally created by Jason Hunter (jhunter@jdom.org) and Brett McLaughlin (brett@jdom.org). For more information on the JDOM Project, please see http://www.jdom.org/. Ediciones y marcas comerciales 44 Glosario aceptación Estado de una cola de impresora cuando permite el envío de nuevos trabajos de impresión. Si una cola está en estado de aceptación, el usuario podrá utilizar el comando lp o lpr para enviar solicitudes de impresión. activado Estado de una cola de impresión cuando los trabajos de impresión se envían desde la cola de impresión a la impresora. AIX Versión de IBM del sistema operativo UNIX. alias Parte del subsistema de impresoras BSD; los alias permiten crear varios nombres para la misma cola de impresión. archivo de impresión Método para seleccionar un archivo concreto en el controlador de impresora para imprimir. clase de impresora Grupo de impresoras con características y capacidades similares. Cuando una impresora está ocupada, el trabajo se envía a la siguiente impresora disponible. cliente X Programa que se ejecuta mediante X Window System. cola de impresión "Área temporal" que se utiliza para almacenar trabajos de impresión con el fin de suministrar datos a una impresora predefinida o un grupo de impresoras. Lugar en el servidor donde se almacenan los trabajos de impresión para imprimirlos. datos raw Datos de texto ASCII o normal que no requieren que la cola de impresión los interprete. Los datos raw pueden contener códigos que interpretará la impresora. desactivado Estado de una cola de impresión cuando los trabajos de impresión se retienen en la cola de impresión. dirección de red Ubicación lógica de la LAN donde se encuentra un dispositivo, como una impresora; normalmente tiene una longitud de 12 caracteres. dirección IP Dirección física única de la impresora en una red que utiliza el protocolo TCP/IP. dispositivo BPP Denominación del puerto paralelo bidireccional de Sun. Este tipo de destino normalmente tiene un nombre de dispositivo parecido a /dev.bppxx, donde xx se sustituye por el número de dispositivo adecuado. dispositivo virtual Los dispositivos virtuales contienen información sobre la impresora a la que representa el dispositivo virtual. Las colas utilizan la información del dispositivo virtual para transportar los datos a la impresora. No obstante, los dispositivos virtuales no son dispositivos del sistema que se encuentran en el directorio /dev y las demás aplicaciones no pueden enviar información a la impresora utilizando un dispositivo virtual. DNS Consulte Sistema de nombres de dominio. firmware Software que se encuentra en el servidor de impresión; también se denomina microcódigo. gateway Dispositivo de conexión entre la LAN y otros equipos, como ordenadores. Glosario 45 grupo print2q Autoridad de grupos de AIX. Los miembros normalmente tienen permiso para realizar funciones como configurar impresoras, crear colas de impresión y eliminar impresoras. impresora de red Impresora con un servidor de impresión interno o externo que la conecta a la LAN. Imprimir y retener Función del controlador de impresora que permite almacenar un trabajo en la memoria intermedia de la impresora e imprimirlo desde el panel de control. LAN Consulte Red de área local. Lenguaje de impresora automático Opción de lenguaje de impresora para impresoras que admiten los lenguajes PostScript y PCL. Esta opción permite que los usuarios impriman archivos de texto PostScript, PCL y ASCII en la misma cola de impresión. lexlp Programa que abre las propiedades de impresión para un trabajo concreto. líneas por página Función del controlador de impresora que permite al usuario especificar el número de líneas que se imprimirán en una página. Este número, junto con el valor de líneas por pulgada, permite aumentar o disminuir el tamaño de fuente. líneas por pulgada Función del controlador de impresora que permite al usuario especificar el número de líneas que se van a imprimir en una pulgada del papel. Este número funciona con el valor de líneas por página para especificar qué cantidad del papel se cubrirá con texto. lsqueue_opts Programa de línea de comandos que enumera las opciones de propiedades de la cola de impresión que son necesarias al imprimir con opciones de la línea de comandos. máscara de red Máscara de bits que especifica la parte de red local de una dirección IP, permitiendo subdividir una red de forma lógica. Mis impresoras Subgrupo de impresoras que ha reservado un usuario para simplificar las opciones de impresión. mkdevice Programa de línea de comandos que crea un dispositivo virtual. mkqueue Programa de línea de comandos que crea una cola de impresión. NIS Consulte Network Information System (NIS, sistema de información de red). nivel de firmware Versión del firmware. Nombre de cola de impresión Nombre que ha asignado el administrador a la cola de impresión al crearla. Lo utilizan los comandos lp, lpr y lexlp para dirigir los trabajos de impresión. nombre de comunidad Consulte nombre de comunidad SNMP. nombre de comunidad SNMP Mecanismo de contraseña de texto normal que se utiliza para autenticar semanalmente consultas a los agentes de los dispositivos de red administrados. Con el fin de impedir que otros usuarios utilicen la impresora de red, cambie el nombre de comunidad “public” estándar de la impresora. Si lo hace, dejarán de funcionar muchas herramientas utilizadas para imprimir y administrar la impresora y sólo se debe hacer si es absolutamente necesario. El nombre de comunidad SNMP seleccionado en el dispositivo virtual debe coincidir con el nombre de comunidad seleccionado en el servidor de impresión. nombre de host Nombre que se utiliza para identificar una impresora u ordenador de red. Packet Internet Groper (PING, rastreador Software que prueba si se puede alcanzar un destino IP enviándole una solicitud de paquetes de Internet) de eco ICMP y esperando una respuesta. Glosario 46 página de prueba de impresión Página que se imprime desde el controlador de impresora para probar la comunicación entre el software y la impresora. página Web del servidor de impresión Página almacenada en el servidor de impresión que contiene información sobre él. paridad Tipo de método de detección de errores utilizado en las comunicaciones en serie. Las opciones son Par, Impar, Ninguno o Ignorar. El dispositivo emisor debe coincidir con el puerto receptor. PING Consulte Packet Internet Groper (PING, buscador de paquetes de Internet). pkgadd Utilidad para agregar paquetes de software de System V. pkginfo Utilidad para enumerar paquetes de software de System V. pkgrm Utilidad para eliminar paquetes de software de System V. process_printcmd Programa de línea de comandos que genera argumentos de línea de comandos para otros agentes de transporte, como send_network. process_printjob Programa de línea de comandos que da formato a los trabajos de impresión para imprimirlos según los valores de la cola. protocolo Conjunto de reglas que rigen las comunicaciones y la transferencia de datos entre dos o más dispositivos en un sistema de comunicaciones. Protocolo Internet (IP) Protocolo estándar que especifica cómo pasan los paquetes a través de las redes. Identifica el formato del paquete y describe cómo se debe entregar de forma perfecta. Aunque es un protocolo diferente de TCP, a menudo se hace referencia a él como TCP/IP porque los protocolos TCP e IP se suelen utilizar juntos. puerto Apertura física del ordenador o servidor de impresión externo a la que se conecta el cable de impresora. rango Límites específicos de una subred que se utilizan al buscar direcciones IP. rechazo Estado de una cola de impresión cuando el usuario no puede utilizar el comando lp o lpr para enviar solicitudes de impresión. Red de área local (LAN) Red de ordenadores que se encuentra en las instalaciones de un usuario dentro de un área geográfica limitada. Red Hat Package Manager (rpm, adminis- Administrador de paquetes de Linux que se puede utilizar para instalar, consultar, trador de paquetes de Red Hat) verificar y desinstalar paquetes de software. rmdevice Programa de línea de comandos que elimina dispositivos virtuales. sam Utilidad de administración del sistema en HP-UX. segmento de LAN Cualquier parte de una LAN que funciona independientemente de la red pero que está conectada a ella mediante puentes o encaminadores. send_network Programa de línea de comandos que envía datos a una impresora de red TCP/IP. send_parallel Programa de línea de comandos que envía datos a una impresora conectada a un puerto paralelo. send_serial Programa de línea de comandos que envía datos a una impresora conectada a un puerto serie. send_usb Programa de línea de comandos que envía datos a una impresora conectada a un puerto USB. Glosario 47 servidor de impresión Hardware o software (o una combinación de hardware y software, como los servidores de impresión de red) que toma la información de una cola de impresión y la envía a una impresora. Consulte servidor de impresión interno y servidor de impresión externo. servidor de impresión de red Tarjeta de servidor de impresión instalada en la impresora. servidor de impresión externo Hardware que se utiliza para conectar impresoras a una LAN mediante un cable Token-Ring o Ethernet. El servidor de impresión externo permite la conectividad de red de una impresora en paralelo o serie. servidor de impresión interno Tarjeta instalada en una impresora para conectarla a la red. servidor de nombres Servidor DNS que resuelve nombres de host en direcciones. servidor X Programa que gestiona la presentación de la salida gráfica del cliente X en una pantalla así como la distribución de la entrada desde los dispositivos de entrada a los clientes X. Sistema de información de red (NIS) Servicio de UNIX que permite a los administradores configurar usuarios, grupos, nombres de host y otra información de red para un grupo de sistemas, en lugar de hacerlo en cada sistema. Sistema de nombres de dominio (DNS) Sistema que resuelve las direcciones IP en nombres de host. SMIT Consulte System Management Interface Tool (SMIT, herramienta de interfaz de administración del sistema). subred Segmento de una red conectado a una red más grande. Una red de área local a veces se denomina subred local. System Management Interface Tool (SMIT, herramienta de interfaz de administración del sistema) Herramienta de administración que se utiliza en el sistema operativo AIX. tablas NIS Tablas de configuración. Consulte Network Information System (NIS, sistema de información de red). tar Programa de UNIX que se utiliza para archivar archivos juntos. Se suele utilizar con un programa de compresión para distribuir programas por Internet. TCP/IP (Protocolo de control de transmisión/Protocolo Internet) Protocolo de red utilizado para conectar ordenadores y hosts. Se utiliza normalmente en entornos UNIX. Tipo de impresora Nombre del modelo de la impresora conectada a un dispositivo virtual concreto. velocidad en baudios Velocidad de transmisión de la comunicación serie. La velocidad del dispositivo emisor debe coincidir con la velocidad del puerto receptor. X Window System Es un sistema de ventanas capaz de mostrar programas a través de una red. Los servidores de X Window System se ejecutan en ordenadores conectados a un monitor. El servidor X gestiona la transferencia de la entrada desde teclados y dispositivos de ratón al programa de X Window System, denominado cliente X. El servidor X también acepta la salida de los clientes X y muestra los gráficos en el monitor. XON/XOFF Tipo de señalización de transmisión serie utilizada en comunicaciones serie. El dispositivo emisor debe coincidir con el puerto receptor. Glosario 48 Índice alfabético actualizaciones de software, administración uso de la utilidad Administrador de complementos 31 actualizaciones del software desinstalación 32 instalación 31 uso de scripts para su gestión 32 Administrador de complementos, utilidad 31 Administrador de dispositivos 17 alias de la impresora 21 creación 22 visualización 22 archivos de texto, impresión 27 área imprimible, definición 27 Asistente para crear nueva cola de impresión 18 avisos 42 uso de scripts para su gestión 32 complementos, administración uso de la utilidad Administrador de complementos 31 Configuración Controladores asiáticos 15 CUPS 16 Grupo administrativo 14 Integración en el escritorio 15 Navegador Web 14 Tamaño del papel 15 controladores de impresora apertura 14 desinstalación 11 impresión desde 25 instalación 6 modo administrador 34 modo usuario 34 solución de problemas 39, 40 CUPS 40 C D A clases de impresora 22, 35 agregación 23 creación 22 eliminación de colas 23 clasificación de copias 26 cola de impresión administración 33 agregación a un grupo de impresoras 23 alias 22 cambio a otra impresora distinta 30 cambio de propiedades 21 cambio del estado 20 creación desde la línea de comandos 19 creación utilizando el asistente para crear nueva cola de impresión 18 desinstalación 30 eliminación de una clase 23 solución de problemas 36, 37, 39 visualización de alias 22 complementos desinstalación 32 instalación 31 dispositivos virtuales cambio 29 creación desde la línea de comandos 18 creación mediante el Administrador de dispositivos 17 desinstalación 30 información necesaria 17 opciones de red 35 I impresión archivos de texto 27 clasificación de copias 26 desde el controlador de impresora 25 desde la línea de comandos 24 dúplex 26 especificación de la orientación 27 Imprimir y retener 28 página de prueba 25 varias copias 26 varias páginas en una hoja 26 impresión dúplex 26 Imprimir y retener 28 instalación de controladores de impresora antes de realizar la instalación 6 búsqueda de espacio 11 en HP-UX 7 en Linpus Linux 9 en Red Flag Linux 9 en Red Hat Linux 9 en Sun Solaris SPARC 9 en Sun Solaris x86 10 L eliminación de los directorios restantes 12 línea de comandos 33 creación de colas de impresión 19 creación de dispositivos virtuales 18 impresión desde 24 Líneas por página, valor 27 Linux, uso 5 G M grupo administrativo agregación de un usuario 16 cambio del nombre del grupo 16 eliminación de un usuario 16 grupo de impresoras 35 agregación de colas de impresión 23 creación 23 desinstalación 24 modo administrador 34 modo usuario 34 E Índice alfabético 49 O orientación del trabajo de impresión 27 P página de prueba, impresión 25 programa de banner escritura 29 uso 29 R requisitos del sistema 7 Requisitos del sistema UNIX 35 retención de trabajos de impresión 28 S Servicio de atención al cliente, contacto 41 sistemas operativos admitidos 6 sistemas operativos, compatibilidad 6 solución de problemas el archivo enviado a la cola de impresión aparece con caracteres ilegibles 39 el controlador de impresora no puede encontrar la impresora de red 39 el nombre del host no se resuelve 39 la cola de impresión está desactivada o desconectada 37 la cola de impresión está vacía pero el documento no se imprime 36 la cola de impresión no recibe trabajos de impresión 37 los trabajos aparecen en la cola de impresión durante mucho tiempo 36 mi controlador de impresora no está en la lista 40 solución de problemas de nombres de host 39 U UNIX uso 5 V valores predeterminados 34 varias copias 26 Índice alfabético 50