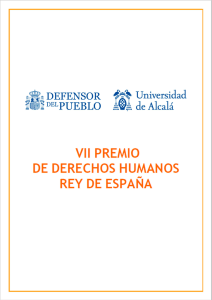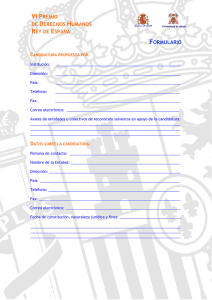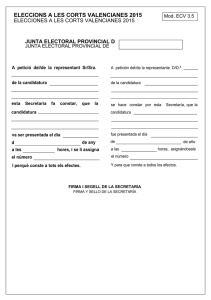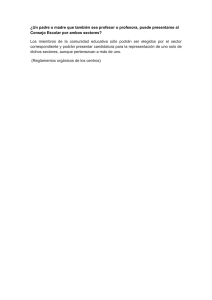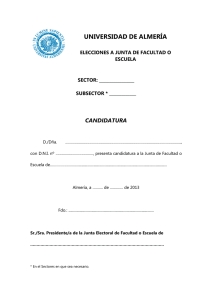Ejemplo práctico de cumplimentación de candidaturas
Anuncio

Programa de Cooperación Transnacional MAC 2007-2013 EJEMPLO PRÁCTICO DE REGISTRO Y FORMALIZACIÓN DE CANDIDATURAS EN LA APLICACIÓN INFORMÁTICA DEL PROGRAMA (Atención: Este documento no exime de la consulta de la guía para la presentación de proyectos.) ÍNDICE 1. REGISTRO DE USUARIO (Jefe de Fila) ........................................................................ 3 2. CUMPLIMENTACIÓN DE LA CANDIDATURA............................................................... 5 3. ANEXOS I Y II................................................................................................................ 19 4. VALIDACIÓN ................................................................................................................. 19 5. FORMALIZACIÓN DE LA CANDIDATURA EN EL PROGRAMA MAC ....................... 20 2 1. REGISTRO DE USUARIO (Jefe de Fila) 1.1. En la pág. Web www.pct-mac.org entrar en la zona naranja donde dice “TERCERA CONVOCATORIA DOCUMENTACIÓN”. 1.2. Seleccionar la opción Regístrese 3 1.3. Cumplimentar los datos y pinchar “enviar” 1.4. Se enviará a su correo electrónico su nombre de usuario y su respectiva contraseña. En ese e-mail se le solicitará la activación de la cuenta mediante la frase: “Para activar su cuenta de usuario pinche <aquí>.” A partir de ese momento podrá acceder a la aplicación con su nombre de usuario y contraseña y tener acceso a todos los documentos necesarios para realizar su candidatura. Un Jefe de Fila podrá utilizar el mismo nombre de usuario y contraseña para varios proyectos diferentes, siempre y cuando éstos tengan acrónimos diferentes. 4 2. CUMPLIMENTACIÓN DE LA CANDIDATURA 2.1. Entrar con el nombre de usuario y la respectiva contraseña. El sistema abre una nueva zona de acceso a la extranet y a los diversos documentos del programa: DESCARGA DE DOCUMENTOS 5 2.2. La zona 1 – Acceso a la Extranet se destina a la formalización y cumplimentación de candidaturas, para acceder tendrá que introducir de nuevo su nombre de usuario y contraseña. 2.3. Una vez dentro de la zona de la extranet el Jefe de Fila selecciona la opción “Crear nueva candidatura de Proyecto”: 2.4. En este momento el Jefe de Fila está en condiciones de empezar a introducir la información relativa al formulario de candidatura, siguiendo los apartados que aparecen a en el menú de la izquierda: Datos generales, Participantes, Objetivos, Actividades, Indicadores, Cronograma, Características del proyecto, Pertinencia del proyecto, Costes de personal propio, Tipo de gasto por socio y Plan financiero La candidatura no tiene que ser cumplimentada y formalizada en un único día. El Jefe de Fila puede acceder a la misma siempre que estime oportuno para ir cumplimentando los diferentes apartados del formulario, entrando en el sistema y seleccionando la opción “editar” ubicada delante del acrónimo del proyecto. El sistema posibilita la obtención del formulario técnico en pdf y la exportación del cronograma y del plan financiero a Excel. 6 2.5. Los datos generales del proyecto son título, acrónimo, eje y tipo de proyecto. El acrónimo no podrá tener más de 10 caracteres. Para que los Socios puedan acceder al contenido del formulario de candidatura el Jefe de Fila crea en la parte inferior de la hoja un nombre de usuario diferente al suyo y una nueva contraseña, y la enviará a sus socios para que éstos puedan acceder a la aplicación para consulta del formulario de candidatura. 7 2.6. Participantes en el proyecto: pinchar en “Añadir un socio” y cumplimentar los datos. 2.7. Objetivos: Introducir las descripciones de cada uno de los objetivos del proyecto: Describir el Objetivo General y los Objetivos Específicos (que no podrán ser más de 5). 8 2.8. Tras haberse creado los objetivos aparecen las Actividades, que tendrán que ser añadidas para que sean asimiladas por el sistema. Seleccionar el botón “añadir”: La primera actividad aparecerá por defecto en el sistema y corresponde a los gastos relativos a la preparación de la candidatura (reuniones, gastos de preparación de la candidatura, desplazamientos, etc.) Los gastos de preparación no podrán ser superiores a 30.000,00€ por proyecto, y únicamente serán elegibles entre el 16 de mayo de 2012 y el 30 de noviembre de 2012. 9 A continuación, sólo hay que seleccionar “Añadir descripción” en el icono lápizbotón“Editar” y seleccionar el/los socio/s correspondiente/s a cada actividad y cumplimentar los apartados. Únicamente en el caso de los gastos de la actividad “preparación” no hay campos que cumplimentar, siendo suficiente identificar el/los socio/s con gastos en esa actividad. En las restantes actividades introducidas será necesario cumplimentar las diversas casillas de Si o No y las respectivas descripciones (descripción de la actividad, estudios previstos, ingresos esperados, descripción detallada de infraestructuras, descripción detallada de los equipamientos). Al final realizar siempre la operación de guardar para que el sistema recoja los cambios. 10 2.9. Indicadores: Seleccionar de los indicadores disponibles los que se pretenden alcanzar en el marco del proyecto. La cuantificación deberá ser numérica y si se considera que algún indicador no es adecuado para el proyecto, su cuantificación deberá ser de 0 (cero). 11 2.10. Cronograma: pinchar en editar (lápiz-botón) y cumplimentar el cuadro del cronograma. Recordamos que la duración máxima de los proyectos es de 24 meses. La fecha de inicio del proyecto es la de la firma del contrato con la Autoridad de Gestión del programa. Tras la definición de los años/meses de las actividades del proyecto, también se podrá exportar el cuadro del cronograma a Excel para su seguimiento. Dentro de cada año se deberá seleccionar la casilla “Si”, en caso de que existan gastos ese año, en caso contrario poner “No”. Si se selecciona “Si” la casilla del año pasa a tener color naranja. Posteriormente se deberá pinchar en “Meses” para seleccionar aquellos en los que se ejecutará la actividad y después realizar la operación de “guardar”. 12 En caso de que se hayan designado anteriormente actividades que serán desarrolladas en conjunto por más de un socio, el sistema automáticamente los asimila en la misma actividad, siendo suficiente identificar el socio, el año y los meses para cada uno de ellos. 2.11. Características del Proyecto: Cumplimentar los campos respetando el nº máximo de caracteres mencionados en cada apartado. 2.1 Resumen del proyecto, 2.2 Ámbito geográfico de intervención del proyecto 2.3 Descripción técnica del contenido del proyecto 2.4. Medidas previstas para dar publicitad al proyecto, acciones de difusión de los resultados, 2.5 Aspectos innovadores y de valor añadido, 2.6 Efectos multiplicadores, 2.7 Perdurabilidad de los resultados en el tiempo. Atención, todos los apartados con asterisco son de cumplimentación obligatoria. 13 2.12. Pertinencia del Proyecto: Cumplimentar los campos, respetando el nº máximo de caracteres mencionados en cada apartado, 3.1 Complementariedad con otros proyectos o actuaciones, 3.2 Complementariedad con las políticas nacionales 3.3 Complementariedad con las políticas comunitarias, 3.3.1 Medio ambiente, 3.3.2 Contratación, 3.3.3 Igualdad de oportunidades, 3.3.4 Crecimiento económico y empleo, 3.4 Complementariedad con otros Fondos Comunitarios. y regionales, 2.13. Costes de Personal Propio: Pinchar en la zona azul: “plantilla” para descargar la hoja de cálculo y guardarla en el ordenador para, una vez cumplimentado, incorporarlo en esta sección. Cada socio tendrá que cumplimentar un cuadro con los costes de personal. 14 Los costes de personal propio, tanto de la propia entidad como los que sean específicamente contratados para el proyecto, serán contabilizados en esta partida. 15 2.14. Tipo de Gasto por Socio: Seleccionar el respectivo socio y “editar” en el icono lápiz-botón. A nivel de subpartida se podrán añadir otros gastos específicos. En caso de que dentro de una partida se pretenda introducir más subpartidas, se deberá seleccionar la opción “Añadir tipo de gasto específico” y especificar el gasto. 16 Ejemplo de especificación de gastos en la Partida 1. Estudios e Informes: 2.15. Plan Financiero: Seleccionar “editar” en el icono lápiz-botón de cada actividad. Posteriormente, tras cumplimentarlo podrá exportarlo a su ordenador. Si la actividad va a ser desarrollada por más de un socio (situación ya especificada durante la identificación de las actividades) el sistema solicita la identificación del socio correspondiente para que se pueda abrir un plan financiero por separado. Seleccionar el socio y pinchar “Actualizar” 17 Entonces el sistema abrirá un plan financiero, en el cual se deberán cumplimentar las asignaciones financieras por partida de gasto. Únicamente aparecen los años definidos en el cronograma como años en los que se va a realizar la actividad seleccionada. 18 3. ANEXOS I Y II Anexo I- Adjuntar las cartas de compromiso digitalizadas debidamente selladas, fechadas y firmadas por los representantes legales de cada socio incluido el Jefe de Fila del proyecto. Anexo II- Otros documentos adjuntos, que completen la descripción técnica del proyecto o amplíen la información de otros apartados del formulario. 4. VALIDACIÓN Al final realizar la operación de Validar, para guardar la candidatura. En este momento el sistema informa sobre los errores detectados y que deberán ser corregidos. 19 5. FORMALIZACIÓN DE LA CANDIDATURA EN EL PROGRAMA MAC Una vez corregido todo la candidatura está lista para ser enviada. Entonces pinchar “ENVIAR”. Aparecerá el mensaje “El formulario de candidatura está enviado, no se puede modificar” y aparecerán también los siguientes datos: Título del proyecto, Acrónimo, fecha de envío y nº de registro. En el caso que igualmente se quiera obtener el formulario de candidatura en papel para impresión, pinche “Obtener PDF”. En cualquier momento mientras se carga la candidatura siempre se puede obtener el PDF, apareciendo únicamente cumplimentados los campos ya completados. En el caso que se necesite ayuda, por favor, entre en contacto con el Secretariado Técnico o con el Interlocutor Regional de su Región. 20