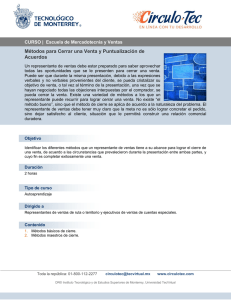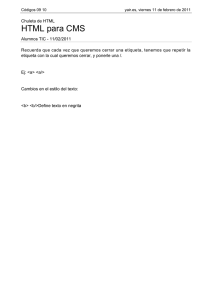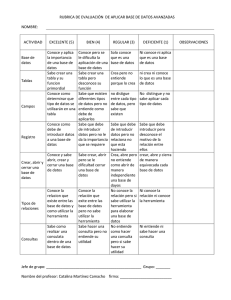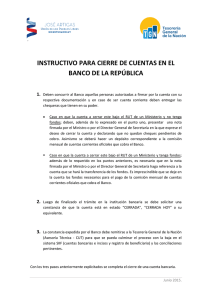CERRAR UN DOCUMENTO
Anuncio
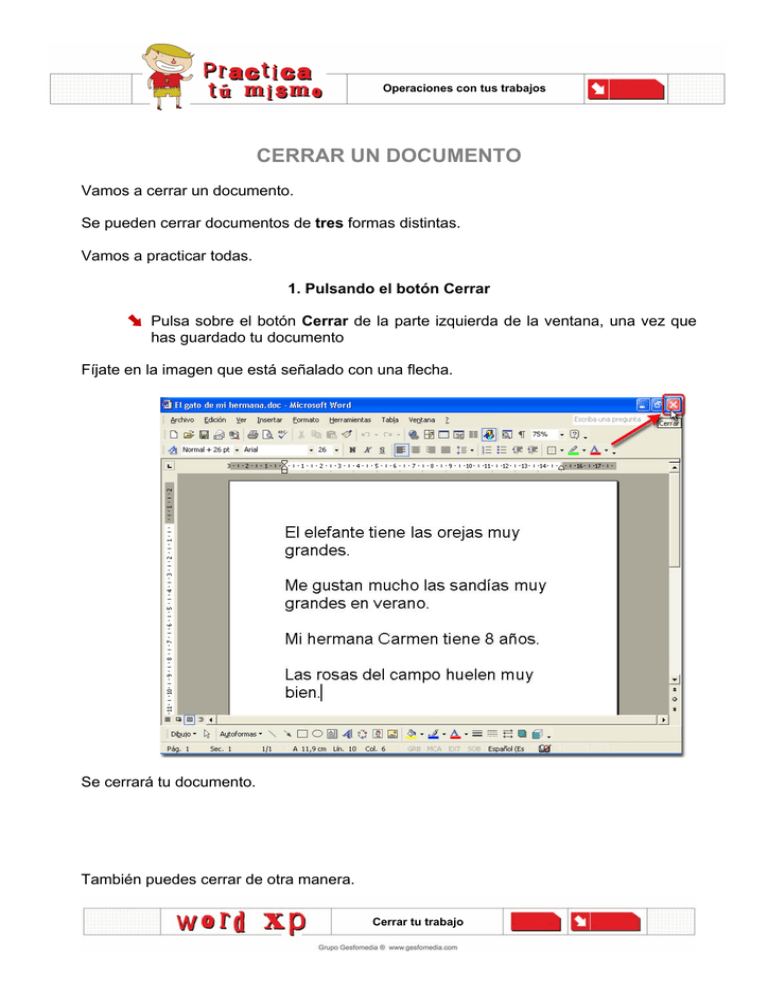
Operaciones con tus trabajos CERRAR UN DOCUMENTO Vamos a cerrar un documento. Se pueden cerrar documentos de tres formas distintas. Vamos a practicar todas. 1. Pulsando el botón Cerrar Pulsa sobre el botón Cerrar de la parte izquierda de la ventana, una vez que has guardado tu documento Fíjate en la imagen que está señalado con una flecha. Se cerrará tu documento. También puedes cerrar de otra manera. Cerrar tu trabajo Operaciones con tus trabajos 2. Con el botón “Cerrar ventana” Haz clic en el botón Cerrar Ventana. Así Word cerrará igualmente tu documento. 3. Desde el menú Archivo Pero hay una manera que además de cerrar el documento que tienes en pantalla, Word se cierra por completo. Recuerda que es una lección que aprendimos al principio. Vuelve a practicarlo. Haz un clic en el menú Archivo según la imagen que ves a continuación. Cerrar tu trabajo Operaciones con tus trabajos Elige la opción Salir. Word se cerrará por completo a la vez que tu documento. Es decir, si tienes varios documentos abiertos también se cerrarán. Cerrar tu trabajo Operaciones con tus trabajos Puede surgirte un problema si trabajas con varios archivos a la vez. Si al salir de Word y has hecho algún cambio en el documento y no lo habías guardado. Word te pregunta si quieres guardar los cambios. Se abre una ventana con la pregunta: ¿Desea guardar los cambios efectuados en…? Al que le sigue el nombre que pusiste a tu documento. En este caso, hemos intentado cerrar el documento “El gato de mi hermana” sin haberlo guardado antes. Pulsa Sí, en caso de querer guardarlo con los cambios hechos. Cerrar tu trabajo Operaciones con tus trabajos Pulsa No, en el caso de no guardarlo con los cambios. El documento tendrá el contenido que tenía al abrirlo. Si pulsas No pierdes los cambios del documento. Pulsa Cancelar, si quieres seguir trabajando con el documento o asegurarte que todo está correcto antes de volver a guardarlo. Cerrar tu trabajo