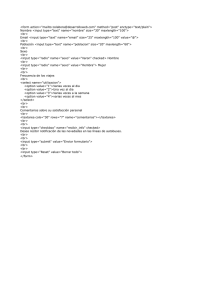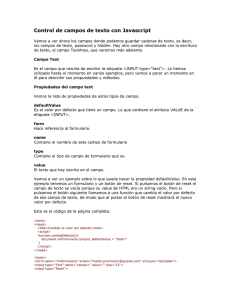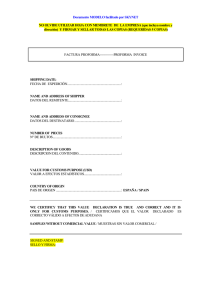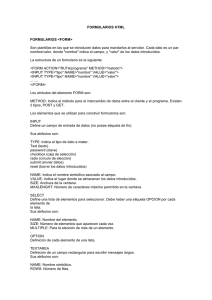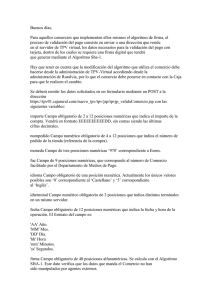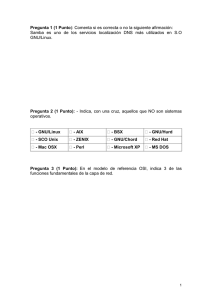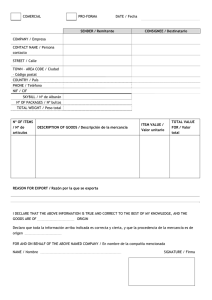MANUAL DE INTEGRACIÓN – DINEROMAIL –
Anuncio

MANUAL DE INTEGRACIÓN
– DINEROMAIL –
DineroMail Copyright – Mayo de 2009 1 Índice 1) Introducción •
•
Acerca de este Manual……………………………………………………..……..Pág. 3 Cómo integrar DineroMail………………………………………………………..Pág. 3 2) Cómo crear un Botón de Pago •
•
•
Beneficios…………………………………………………………………………………Pág. 4 ¿Cómo empezar?.…………………………………………………………………….Pág. 4 Crea tu Botón paso a paso………………………………………………………..Pág. 4 3)
•
•
•
Cómo crear un Carrito de Compras Beneficios…………………………………………………………………………………Pág. 7 ¿Cómo empezar?..................................................................Pág. 7 Crea tu Carrito paso a paso……………………………………………………….Pág. 7 4) Cómo funciona el Proceso de Compra……………………………………Pág. 11 5) Cómo modificar manualmente el Código •
•
•
•
•
6)
Botón de Pago: “Comprar”……………………………………………………..Pág. 14 Carrito de Compras: “Agregar al Carrito”…………………………………Pág. 17 Carrito de Compras: “Ver Carrito”………………………………….………..Pág. 21 Cómo utilizar el Carrito de compras externo…………………………..Pág. 22 Cómo vender con montos variables………………………………………..Pág. 23 Cómo administrar mis transacciones…………………………….…………Pág. 24 7) Contacto……………………………………………………………………………………Pág. 26 DineroMail Copyright – Mayo de 2009 2 Introducción • Acerca de este Manual Aquí encontrarás la información necesaria para: * Integrar de manera rápida y simple algunas de las herramientas de venta de DineroMail y sacar el máximo partido de ellas. * Conocer técnicas avanzadas sobre como mejorar el servicio que brindas a tus clientes. * Entender el proceso de compra que realizarán tus clientes al pagar a través de DineroMail. Las herramientas aquí explicadas son las siguientes: * Botón de Pago => para vender ítems individuales en sitios web o e‐mails. * Carrito de Compras => para vender ítems múltiples en sitios web. * Botón Donar => para aceptar donaciones apoyando a determinada causa. • Cómo integrar DineroMail En este Manual encontrarás diferentes maneras sobre cómo integrar DineroMail. Nuestras herramientas de venta pueden ser integradas de dos formas: * Si no tienes conocimientos sobre Tecnología, utiliza el Asistente de Configuración de DineroMail. En el sitio de DineroMail tendrás una guía o un conjunto de instrucciones que paso a paso te ayudarán a crear tus propias herramientas de venta. * Si eres un usuario avanzado y sabes programar en HTML, podrás modificar manualmente el código y crear tus propios botones. Para conocer como hacerlo, dirígete a la página 14 de este Manual. DineroMail Copyright – Mayo de 2009 3 Cómo crear un Botón de Pago •
Beneficios del Botón de Pago −
Se puede utilizar para vender una sola unidad de un determinado producto o servicio; o para que tus clientes compren varias unidades de un mismo ítem. −
Muy simple de crear. Con la ayuda del Asistente, podrás configurar y utilizar un Botón en pocos minutos, sin necesidad de secuencias de comandos PHP y ASP. −
También podrás insertarlo en e‐mails con formato HTML. −
Integra los más importantes medios de pago: −
No tiene costos iniciales ni cargos mensuales. −
Podrás personalizarlo para mejorar la experiencia del comprador. −
Te permitirá llevar registros detallados de ventas a través del sitio de DineroMail. Deberás crear un “Botón de Pago” para cada producto o servicio a vender y luego pegar el código HTML generado automáticamente en tu sitio web junto al artículo. •
¿Cómo empezar? 1. Ingresa en DineroMail e inicia la sesión en tu cuenta con tu e‐mail y clave personal. 2. Haz click en la pestaña Soluciones para Vendedores. 3. Haz click en la opción Botón de Pago. •
Crea tu Botón paso a paso Paso 1. Ingresa los detalles del producto o servicio que deseas vender Descripción. Ingresa el nombre del producto o servicio a vender. Código. Ingresa el código interno o número de producto/servicio. Este campo es opcional. Monto. Ingresa el monto que desees cobrar por cada unidad de este producto/servicio. Recuerda utilizar el punto (.) como separador de decimales. Introduce sólo 2 cifras decimales. No existe monto mínimo en la creación del botón, pero tienes que tener en cuenta que no podrás completar una compra por menos de $5. DineroMail Copyright – Mayo de 2009 4 Paso 2. Selecciona la imagen de tu Botón. Esta será la imagen que tus clientes seleccionarán para comprar. Dispones de una serie de botones pre‐determinados. Si lo deseas, puedes agregar tu propia imagen ingresando la URL de la misma (la imagen tiene que estar publicada en Internet). Paso 3. Agrega el logo de tu comercio (opcional) Debes ingresar la URL de la imagen correspondiente. Tienes dos opciones: incluir una imagen que se encuentra en un servidor no seguro (http) o incluir una imagen que se encuentra en un servidor seguro (https). Recomendamos utilizar una imagen en servidor seguro, ya que toda la información de DineroMail se encuentra encriptada bajo protocolo SSL y si el logo de tu compañía no lo está, el explorador de Internet mostrará al comprador un mensaje como el siguiente: “¿Deseas ver los elementos no seguros?” Esto puede hacer sentir al comprador que la operación no es segura. Si deseas que DineroMail realice el hosteo de tu logo, por favor enviarlo a comercial.ar@dineromail.com. El logo deberá tener las siguientes características: formato GIF o JPG, 150x50 píxeles y no debe superar los 50 KB. Paso 4. Ingresa una dirección de éxito y otra de fracaso (opcional) Puedes ingresar la URL de la página a la que deseas que tu comprador sea enviado en el caso de que la compra sea exitosa. Por ejemplo, esta página podría ser una con el texto: “Muchas gracias por su compra”. También puedes ingresar la URL correspondiente al caso de fracaso o cancelación de la operación por parte del usuario. Paso 5. Preferencias (opcional) Si deseas que el comprador ingrese un mensaje, selecciona la casilla correspondiente. DineroMail Copyright – Mayo de 2009 5 Si deseas que el comprador ingrese la dirección de entrega del producto, selecciona la casilla correspondiente. Esta opción es ideal para sitios que desean recibir toda la información referida a la venta a través de DineroMail. RECUERDA QUE DINEROMAIL NO ES RESPONSABLE POR LA ENTREGA DEL PRODUCTO NI POR LA INFORMACIÓN QUE INGRESE AQUÍ EL COMPRADOR. Paso 6. Presiona CREAR BOTÓN DE COMPRAS. Paso 7. Copia el código HTML. Copia todo el código HTML del Botón de Pago. Primero selecciona el texto (ten cuidado en seleccionar TODO el código; de lo contrario, tu botón no funcionará). Luego presiona CTRL+C para copiar, o el botón derecho de tu mouse y “Copiar”. Es importante destacar que no se puede implementar la solución DineroMail con frames. Paso 8. Pega el código HTML. Pega el código HTML en tu página Web en el lugar en el que desees que se genere cada uno de los botones. Esto se puede hacer con un editor de texto o de páginas HTML. La forma más simple es abriendo el programa BLOC DE NOTAS. Pega el código (CTRL + V o con el botón derecho del mouse) y guarda el documento con la extensión “html” Asegúrate que el código pegado en tu página Web sea exactamente igual al que se muestra en esta página. Cualquier diferencia impedirá que los botones de compra funcionen correctamente. Paso 9. Obtén los fondos. DineroMail Copyright – Mayo de 2009 6 En cuanto un comprador efectúe un pago, recibirás una notificación por e‐mail a la casilla de correo asociada a tu cuenta DineroMail. Puedes optar por retirar tus fondos inmediatamente o mantenerlos en tu Cuenta DineroMail. Dispones de diversas formas de retiro de fondos: Transferencia a tu cuenta bancaria. Tiempo de acreditación: 48 a 72 horas hábiles. Retirar un cheque en sucursal bancaria BNL‐HSBC. Podrás cobrarlo en ventanilla en cualquier sucursal de BNL‐HSBC o bien depositarlo en una cuenta bancaria propia. Tiempo: 3 a 6 días hábiles. Recibir un cheque a domicilio. Emitido a nombre del titular de la cuenta de DineroMail. Lo recibirás en un plazo de 4 a 8 días hábiles. Recibir un Giro Postal. Lo recibirás en un plazo de 9 a 12 días hábiles. Podrás depositarlo en cualquier cuenta bancaria de la Argentina o cobrarlo en cualquier sucursal del Correo Argentino. ¿Cómo retirar los fondos? 1‐ Ingresa a tu cuenta DineroMail. 2‐ Haz click en Retirar Fondos. 3‐ Selecciona la opción preferida para retirar tus fondos. Costo: Consultar Costos y Límites. ¡Atención! Si eres usuario avanzado y saber programar en código HTML, puedes crear tu Botón de Pago manualmente. Para conocer cómo hacerlo, dirígete a la página 16 de este Manual. DineroMail Copyright – Mayo de 2009 7 Cómo crear un Carrito de Compras •
Beneficios del Carrito de Compras −
Permite que tus clientes compren varios artículos en un solo pago. Podrán elegir uno o más ítems, examinar toda su selección, visualizar una lista consolidada de todos los artículos antes de efectuar la compra, y finalmente abonar su compra. −
Muy simple de crear. Con la ayuda del Asistente, podrás configurar y utilizar un Botón en pocos minutos, sin necesidad de secuencias de comandos PHP y ASP. −
Integra los más importantes medios de pago: −
No tiene costos iniciales ni cargos mensuales. −
Podrás personalizarlo para mejorar la experiencia del comprador. −
Te permitirá llevar registros detallados de ventas a través del sitio de DineroMail. Deberás crear el botón “Agregar al Carrito” para cada producto o servicio a vender, y luego pegar el código HTML generado automáticamente para ese botón en tu sitio web junto al artículo. •
¿Cómo empezar? 1. Ingresa en DineroMail e inicia la sesión en tu cuenta con tu e‐mail y clave personal. 2. Haz click en la pestaña Soluciones para Vendedores. 3. Haz click en la opción Carrito de compras. •
Crea tu Carrito paso a paso Paso 1. Ingresa los detalles del producto o servicio que deseas vender Descripción. Ingresa el nombre del producto o servicio a vender. Código. Ingresa el código interno o número de producto/servicio. Este campo es opcional. Monto. Ingresa el monto que desees cobrar por cada unidad de este producto/servicio. Recuerda utilizar el punto (.) como separador de decimales. Introduce sólo 2 cifras decimales. No existe monto mínimo en la creación del botón, pero tienes que tener en cuenta que no DineroMail Copyright – Mayo de 2009 8 podrás completar una compra por menos de $5. Esto quiere decir que la suma total del valor de la compra del Carrito debe ser mayor o igual a cinco pesos. Paso2. Selecciona la imagen del botón “Agregar al Carrito”. Esta será la imagen que tus clientes seleccionarán para agregar un producto al Carrito. Dispones de una serie de botones pre‐determinados. Si lo deseas, puedes agregar tu propia imagen ingresando la URL de la misma (la imagen tiene que estar en Internet). Paso 3. Selecciona la imagen del botón “Ver el Carrito”. Tus clientes usarán esta imagen para ver el contenido de su Carrito. Dispones de una serie de botones pre‐determinados. Si lo deseas, puedes agregar tu propia imagen ingresando la URL de la misma (la imagen tiene que estar en Internet). Paso 4. Agrega el logo de tu comercio (opcional) Debes ingresar la URL de la imagen correspondiente. Tienes dos opciones: incluir una imagen que se encuentra en un servidor no seguro (http) o incluir una imagen que se encuentra en un servidor seguro (https). Recomendamos utilizar una imagen en servidor seguro, ya que toda la información de DineroMail se encuentra encriptada bajo protocolo SSL y si el logo de tu compañía no lo está, el explorador de Internet mostrará al comprador un mensaje como el siguiente: “¿Deseas ver los elementos no seguros?” Esto puede hacer sentir al comprador que la operación no es segura. Si deseas que DineroMail realice el hosteo de tu logo, por favor enviarlo a comercial.ar@dineromail.com. El logo deberá tener las siguientes características: formato GIF o JPG, 150x50 píxeles y no debe superar los 50 KB. Paso 5. Ingresa una dirección de éxito y otra de fracaso (opcional) Puedes ingresar la URL de la página a la que desees que sea enviado el comprador en el caso de que la compra sea exitosa. Por ejemplo, esta página podría ser una con el texto: “Muchas gracias por su compra”. DineroMail Copyright – Mayo de 2009 9 También puedes ingresar la URL correspondiente al caso de fracaso o cancelación de la operación por parte del usuario. Paso 6. Preferencias (opcional) Si deseas que el comprador ingrese un mensaje, selecciona la casilla correspondiente. Si deseas que el comprador ingrese la dirección de entrega del producto, selecciona la casilla correspondiente. Esta opción es ideal para sitios que desean recibir toda la información referida a la venta a través de DineroMail. RECUERDA QUE DINEROMAIL NO ES RESPONSABLE POR LA ENTREGA DEL PRODUCTO NI POR LA INFORMACIÓN QUE INGRESE AQUÍ EL COMPRADOR. Paso 7. Presiona CREAR CARRITO DE COMPRAS. Paso 8. Copia el código HTML. Copia todo el código HTML de los botones “Agregar al Carrito” y “Ver Carrito”. Primero selecciona el texto (ten cuidado en seleccionar TODO el código; de lo contrario, tu botón no funcionará). Luego presiona CTRL+C para copiar, o el botón derecho de tu mouse y “Copiar”. Es importante destacar que no se puede implementar la solución DineroMail con frames. Paso 9. Pega el código HTML. Pega el código HTML en tu página Web en el lugar en el que desees que se genere cada uno de los botones. Esto se puede hacer con un editor de texto o de páginas HTML. La forma más simple es abriendo el programa BLOC DE NOTAS. Pega el código (CTRL + V o con el botón derecho del mouse) y guarda el documento con la extensión “html” DineroMail Copyright – Mayo de 2009 10 Asegúrate que el código pegado en tu página Web sea exactamente igual al que se muestra en esta página. Cualquier diferencia impedirá que los botones de compra funcionen correctamente. Paso 10. Obtén los fondos. En cuanto un comprador efectúe un pago, recibirás una notificación por e‐mail a la casilla de correo asociada a tu cuenta DineroMail. Puedes optar por retirar tus fondos inmediatamente o mantenerlos en tu Cuenta DineroMail. Dispones de 2 formas de retiros de fondos: Transferencia a tu cuenta bancaria. Tiempo de acreditación: 48 a 72 horas hábiles. Retirar un cheque en sucursal bancaria BNL‐HSBC. Podrás cobrarlo en ventanilla en cualquier sucursal de BNL‐HSBC o bien depositarlo en una cuenta bancaria propia. Tiempo: 3 a 6 días hábiles. Recibir un cheque a domicilio. Emitido a nombre del titular de la cuenta de DineroMail. Lo recibirás en un plazo de 4 a 8 días hábiles. Recibir un Giro Postal. Lo recibirás en un plazo de 9 a 12 días hábiles. Podrás depositarlo en cualquier cuenta bancaria de la Argentina o cobrarlo en cualquier sucursal del Correo Argentino. Costo: Consultar Costos y Límites. ¿Cómo retirar los fondos? 1‐ Ingresa a tu cuenta DineroMail. 2‐ Haz click en Retirar Fondos. 3‐ Selecciona la opción preferida para retirar tus fondos. ¡Atención! Si eres usuario avanzado y saber programar en código HTML, puedes crear tu Carrito de Compras manualmente. Para conocer cómo hacerlo, dirígete a la página 16. DineroMail Copyright – Mayo de 2009 11 Cómo funciona el Proceso de Compra De acuerdo a las preferencias específicas y a las variables elegidas cada vendedor podrá personalizar la experiencia de compra de sus clientes. • Pasos que seguirá un comprador que elige pagar con DineroMail en tu sitio web: Paso 1. TU SITIO – Selección del Producto Tu comprador selecciona el producto o servicio en tu sitio web. Junto al producto que desea comprar, encuentra el botón “Pagar”. Paso 2. DINEROMAIL.COM ‐ Selección del Método de Pago Luego de presionar “Pagar”, el comprador es dirigido al sitio seguro de DineroMail. Allí podrá ver el detalle de su orden de compra. Satisfecho con su selección, elige una de las opciones de pago. No necesitará registrarse en DineroMail para poder pagar. DineroMail Copyright – Mayo de 2009 12 Paso 3. DINEROMAIL.COM ‐ Concreción de la Transacción ‐ Si tu cliente elige pagar con Tarjeta de Crédito (Visa, Mastercard, American Express, Tarjeta Naranja, Tarjeta Shopping, Cabal, Italcred, Argencard) deberá completar el siguiente formulario con los datos de su tarjeta: ‐ Si prefiere pagar en efectivo, deberá imprimir el siguiente cupón y acercarse a alguna de las sucursales Pago Fácil, Rapipago, Bapro Pagos o Cobro Express para completar el pago: ‐ Si elige pagar a través de transferencia bancaria, tendrá que ingresar los datos de su cuenta bancaria en nuestro sitio seguro: DineroMail Copyright – Mayo de 2009 13 ‐ Si prefiere pagar con fondos disponibles en su Cuenta DineroMail, se identifica con su e‐mail y clave personal: Paso 4. DINEROMAIL.COM – Confirmación del Pago Tu comprador verá una página de confirmación de compra que podrá imprimir como registro. Podrá ingresar un mensaje y la dirección de entrega del producto. Esto es opcional; el vendedor puede o no solicitarlo. Paso 5. TU SITIO ‐ Vuelta a tu Sitio La operación se procesa y tu comprador puede ser enviado de vuelta a tu sitio inmediatamente después del pago. Tú eliges a donde dirigirlo. Esto es opcional. Alternativamente, se le muestra un mensaje de éxito en DineroMail. DineroMail Copyright – Mayo de 2009 14 Paso 6. E‐MAIL. Recibes la notificación del pago vía e‐mail. Tanto el vendedor como el comprador reciben por e‐mail una notificación de la compra. DineroMail Copyright – Mayo de 2009 15 Modificación manual del Código La información provista aquí debe ser usada como guía para escribir manualmente los códigos HTML para configurar algunas de nuestras herramientas de venta, como son el “Botón de Pago”, el “Carrito de Compras” y el Botón “Donar”. Los usuarios que pagan a través del Botón de Pago o del Carrito de Compras interactúan con un código HTML que contiene variables ocultas que tú ubicas en tu sitio web. Cuando el usuario hace click en un botón en lenguaje HTML en tu sitio, este código envía las variables y valores a DineroMail. Tú configuras los valores para producir el efecto deseado. •
Botón de Pago: “Comprar” El siguiente es un ejemplo del código HTML que ilustra un Botón de Pago: <form action="https://checkout.dineromail.com/CheckOut" method="post" >
<!-- Sale settings -->
<input type="hidden" name="tool" value="button" />
<input type="hidden" name="merchant" value="0001" />
<input type="hidden" name="country_id" value="1" />
<input type="hidden" name="seller_name" value="E-Commerce" />
<input type="hidden" name="languge" value="es" />
<input type="hidden" name="transaction_id" value="111222333" />
<input type="hidden" name="currency" value="ars" />
<input type="hidden" name="ok_url" value="http://www.ok.com" />
<input type="hidden" name="error_url" value="https://www.error.com" />
<input type="hidden" name="pending_url" value="www.pending.com" />
<input type="hidden" name="additional_fixed_charge" value="5" />
<input type="hidden" name="additional_fixed_charge_currency" value="ars" />
<input type="hidden" name="buyer_message" value="1" />
<input type="hidden" name="header_image"
value="http://www.ecommerce/Logo.gif" />
<input type="hidden" name="header_width" value="1" />
<input type="hidden" name="change_quantity" value="1" />
<input type="hidden" name="display_shipping" value="1" />
<input type="hidden" name="display_additional_charge" value="1" />
<input type="hidden" name="expanded_step_ PM" value="0" />
<input type="hidden" name="expanded_step_ AD" value="0" />
<input type="hidden" name="expanded_step_ SC" value="0" />
<input type="hidden" name="expanded_sale_detail" value="0" />
<!-- Paymet Method -->
<input type="hidden" name="payment_method_available"
value="ar_dm;ar_pagofacil;ar_rapipago;ar_visa,1,3,6;ar_amex,1,3" />
<input type="hidden" name="payment_method_1" value="ar_visa" />
<!-- Items -->
<!-- Item 1 -->
<input type="hidden" name="item_name_1" value="DVD" />
<input type="hidden" name="item_code_1" value="001" />
<input type="hidden" name="item_quantity_1" value="1" />
<input type="hidden" name="item_ammount_1" value="20000" />
<input type="hidden" name="item_currency_1" value="ars" />
<input type="hidden" name="shipping_type_1" value="3" />
<input type="hidden" name="weight_1" value="kg" />
<input type="hidden" name="item_weight_1" value="0400" />
<input type="hidden" name="shipping_currency_1" value="ars" />
<!-- Buyer info -->
<input type="hidden" name="buyer_name" value="Juan José" />
<input type="hidden" name="buyer_lastname" value="Herrera" />
<input type="hidden" name="buyer_sex" value="m" />
<input type="hidden" name="buyer_nacionality" value="arg" />
<input type="hidden" name="buyer_document_type" value="dni" />
<input type="hidden" name="buyer_document_number" value="12345678" />
DineroMail Copyright – Mayo de 2009 16 <input type="hidden" name="buyer_email" value="jjherrera@buyer_email.com" />
<input type="hidden" name="buyer_phone" value="55555555" />
<input type="hidden" name="buyer_phone_extension" value="123" />
<input type="hidden" name="buyer_zip_code" value="1234" />
<input type="hidden" name="buyer_street" value="buyer_street" />
<input type="hidden" name="buyer_number" value="123" />
<input type="hidden" name="buyer_complement" value="buyer_complement" />
<input type="hidden" name="buyer_city" value="buyer_city" />
<input type="hidden" name="buyer_state" value="buyer_state" />
<input type="hidden" name="buyer_country" value="arg" />
<!-- Color Design -->
<input type="hidden" name="step_color" value="E7E7E7" />
<input type="hidden" name="hover_step_color" value="DFEFFF" />
<input type="hidden" name="links_color" value="0000D4" />
<input type="hidden" name="font_color" value="6699CC" />
<input type="hidden" name="border_color" value="F99800" />
<input type="hidden" name="button_color" value="6699CC" />
<!-- Additional data -->
<!-- Item 1 -->
<input type="hidden" name="additional_var_description_1" value="XXXXXXX" />
<input type="hidden" name="additional_var_value_1" value="XXXXXXX" />
<input type="hidden" name="additional_var_visible_1" value="1" />
<input type="hidden" name="additional_var_required_1" value="0" />
<input id="Submit" type="submit" value="button" />
</form>
Lo que se encuentra en rojo puede ser modificado considerando las siguientes variables: Variables merchant country_id tool language Longitud Obligatorio 15 SI Valores Descripción Número de cuenta de DineroMail. 2 SI Ver Tabla 4 8 NO button País donde opera el vendedor (Merchant) Identifica a un botón de pago. cart Identifica a un carrito de compras. link Identifica a un link de pago. es Idioma por default del CheckOut en español. pt Idioma por default del CheckOut en portugués. en Idioma por default del CheckOut en ingles. (En caso de no recibir el dato, se usará el idioma del país del merchant). 2 NO transaction_id 20 NO Código de transacción del merchant. currency 3 NO ars Moneda de Argentina. mxn Moneda de México. clp Moneda de Chile. usd Moneda de Estados Unidos. brl Moneda de Brasil. (En caso de no recibir el dato, se usará la moneda del país del merchant). Nombre del ítem de venta. item_name_x 150 SI “x” es un identificador numérico ya que esta variable puede repetirse en casos de haber más de un ítem de venta. La secuencia numérica se inicia en 1. DineroMail Copyright – Mayo de 2009 17 Ejemplo: item_name_1 item_quantity_x 4 SI Número entero Cantidad de ítems solicitados. “x” es un identificador numérico ya que esta variable puede repetirse en casos de haber más de un ítem de venta. La secuencia numérica se inicia en 1. Ejemplo: item_quantity_1. item_ammount_x 19 SI Los últimos Valor del ítem de venta. dos dígitos son “x” es un identificador numérico ya que esta variable decimales puede repetirse en casos de haber más de un ítem de venta. La secuencia numérica se inicia en 1. Ejemplo: item_ammount_1. item_code_x 20 NO Código del ítem de venta. “x” es un identificador numérico ya que esta variable puede repetirse en casos de haber más de un ítem de venta. La secuencia numérica se inicia en 1. Ejemplo: item_code_1. weight_x 2 item_weight_x 7 NO NO kg Define la unidad de peso como Kilogramo. lb Define la unidad de peso como Libra. Obligatorio si existe shipping_type_x = 3 “x” es un identificador numérico ya que esta variable puede repetirse en casos de haber más de un ítem de venta. La secuencia numérica se inicia en 1. Ejemplo: weight_1. Los últimos Peso del ítem de venta. tres dígitos Obligatorio si shipping_type_x = 3 son decimales Valor mínimo para kg: 0,300 Valor máximo kg: 30 Valor mínimo para lb: 0,700 Valor máximo lb: 66 “x” es un identificador numérico ya que esta variable puede repetirse en casos de haber más de un ítem de venta. La secuencia numérica se inicia en 1. Ejemplo: item_weight_1. item_currency_x payment_method_available 3 NO SI ars Moneda del ítem de venta en Peso Argentino. mxn Moneda del ítem de venta en Peso Mexicano. clp Moneda del ítem de venta en Peso Chileno. usd Moneda del ítem de venta en Dólar Estadounidense. brl Moneda del ítem de venta en Real Brasilero. “x” es un identificador numérico ya que esta variable puede repetirse en casos de haber más de un ítem de venta. La secuencia numérica se inicia en 1. Ejemplo: item_currency_1. (En caso de no recibir el dato, se usará la moneda del país del merchant). Lista. Medios de pagos a mostrar en el CheckOut. DineroMail Copyright – Mayo de 2009 18 payment_method_1 NO Ver tabla 1 Ejemplo de una lista con VISA solo 6 cuotas y AMEX con todas las cuotas: ar_visa,6;ar_amex ; Ver tabla 1 Medio de Pago seleccionado por default. Ejemplo para informar que se selecciona VISA: payment_method_1= “ar_visa”. ok_url 255 NO URL donde se re direcciona al comprador en caso de transacción exitosa error_url 255 NO URL donde se re direcciona al comprador en caso de transacción errónea pending_url 255 NO URL donde se re direcciona al comprador en caso de transacción pendiente. 2 NO 0 Producto sin envío disponible. (Default). 1 Envío con costo fijo (utiliza siempre el valor establecido en la variable shipping_cost_1_x por cada unidad del item_x) 2 Envío con costo fijo (utiliza el valor establecido en la variable shipping_cost_1_x por una unidad del item_x. En caso que la cantidad del ítem_x sea mayor a 1, utiliza el valor establecido en la variable shipping_cost_2_x por una unidad del item_x). 3 Flete por peso (se calcula automáticamente teniendo en cuenta el peso del ítem_x. Este valor está establecido en la variable item_weight_x). “x” es un identificador numérico ya que esta variable puede repetirse en casos de haber más de un ítem de venta. La secuencia numérica se inicia en 1. Ejemplo: shipping_type_1. shipping_type_x shipping_cost_1_x 19 NO Los últimos Costo de envío del producto por 1 cantidad. Obligatorio dos dígitos son si decimales. shipping_type_x = 1 ó shipping_type_x = 2. “x” es un identificador numérico ya que esta variable puede repetirse en casos de haber más de un ítem de venta. La secuencia numérica se inicia en 1. Ejemplo: shipping_cost_1_1. shipping_cost_2_x 19 NO Los últimos Costo de envío de producto por más de una cantidad. dos dígitos son Obligatorio si shipping_type_x = 2. decimales. “x” es un identificador numérico ya que esta variable puede repetirse en casos de haber más de un ítem de venta. La secuencia numérica se inicia en 1. Ejemplo: shipping_cost_2_1. shipping_currency 3 NO ars Moneda del costo de envío en Peso Argentino. mxn Moneda del costo de envío en Peso México. clp Moneda del costo de envío en Peso Chileno. usd Moneda del costo de envío en Dólar Estadounidense. brl Moneda del costo de envío en Real Brasilero. DineroMail Copyright – Mayo de 2009 19 (En caso de no recibir el dato, se usará la moneda del país del merchant). additional_fixed_charge 19 NO Los últimos Permite al comprador modificar el importe de la compra dos dígitos son con un Monto fijo. Acepta valores negativos. decimales. additional_fixed_charge_currency 3 NO ars Moneda del costo adicional en Peso Argentino. mxn Moneda del costo adicional en Peso México. clp Moneda del costo adicional en Peso Chileno. usd Moneda del costo adicional en Dólar Estadounidense. brl Moneda del costo adicional en Real Brasilero. (En caso de no recibir el dato, se usará la moneda del país del merchant). additional_variable_charge 5 NO Los últimos Permite al comprador modificar el importe de la compra dos dígitos son con un porcentaje de la misma. decimales. seller_name 50 NO Leyenda que el vendedor quiere mostrar en lugar de su email. header_image 255 NO URL de la imagen a mostrar en el Header. header_width 1 NO 1 Indica que la imagen ocupa solo el margen superior izquierdo del Header. (Default). 2 Indica que la imagen ocupa todo el Header. 0 No permite al comprador ingresar un mensaje para el vendedor. 1 Permite al comprador ingresar un mensaje para el vendedor. Default. buyer_message 1 NO buyer_name 50 NO Nombre del Comprador. buyer_lastname 50 NO Apellido del Comprador. buyer_sex 1 NO m Masculino. f Femenino buyer_nacionality 3 NO Ver Tabla 2 Nacionalidad del Comprador. buyer_document_type 2 NO Ver Tabla 3 Tipo de documento del Comprador. buyer_document_number 50 NO Número de documento del Comprador. buyer_email 100 NO Email del Comprador. buyer_phone 20 NO Número de teléfono del Comprador. buyer_phone_extension 5 NO Interno del Comprador. buyer_zip_code 10 NO Código Postal del Comprador. buyer_street 50 NO Calle del Comprador utilizada para el envío. buyer_number 10 NO Número del Comprador utilizada para el envío. buyer_complement 20 NO Complemento del Comprador utilizada para el envío. buyer_city 50 NO Ciudad del Comprador utilizada para el envío. buyer_state 50 NO Provincia del Comprador utilizada para el envío. DineroMail Copyright – Mayo de 2009 20 buyer_country 3 NO Ver Tabla 2 País del Comprador utilizada para el envío. step_color 7 NO Color del fondo de PASOS inactivos y fondo del título del detalle. links_color 7 NO Color de los Links, Total, Subtotal de Descuento y flechas de títulos. links_color 7 NO Color de los Links, Total, Subtotal de Descuento y flechas de títulos. font_color 7 NO Color de fuente de la página. hover_step_color 7 NO Color del fondo de PASO activo (en estado hover). border_color 7 NO Color de bordes de tablas y botones. button_color 7 NO Color del fondo de los botones. change_quantity 1 NO 0 No permite modificar la cantidad de los ítems de compra. 1 Permite modificar la cantidad de los ítems de compra. (Default) 0 Oculta el paso de envío de flete. (Default) 1 Muestra el paso de envío de flete. En caso de existir shipping_type_x, el default de display_shipping = 1. 0 Oculta el detalle de cargos adicionales. (Default) 1 Muestra el detalle de cargos adicionales “Fijo”. 2 Muestra el detalle de cargos adicionales “Variable”. En caso de existir additional_fixed_charge el default de display_additional_charge = 1 En caso de existir additional_variable_charge el default de display_additional_charge = 2. SI existen ambos, el default es el 1. Nombre de la variable adicional. display_shipping display_additional_charge additional_var_description_x 1 1 50 NO NO NO “x” es un identificador numérico ya que esta variable puede repetirse en casos de haber más de una variable adicional. La secuencia numérica se inicia en 1. Ejemplo: additional_var_description_1. additional_var_value_x 50 NO Valor de la variable adicional (no editable por el comprador). En caso de no existir, el comprador podrá editar este valor. “x” es un identificador numérico ya que esta variable puede repetirse en casos de haber más de una variable adicional. La secuencia numérica se inicia en 1. Ejemplo: additional_var_value_1 additional_var_visible_x 1 NO 0 Oculta a additional_var_description_x y a additional_var_value_x. 1 Hace visible a additional_var_description_x y a additional_var_value_x. (Default). “x” es un identificador numérico ya que esta variable puede repetirse en casos de haber más de una variable adicional. La secuencia numérica se inicia en 1. Ejemplo: additional_var_visible_1 DineroMail Copyright – Mayo de 2009 21 additional_var_required _x expanded_step_ PM expanded_step_ AD expanded_step_ SC expanded_sale_detail 1 1 1 1 1 NO NO NO NO NO 0 El parámetro additional_var_value_x no es obligatorio. (Default). 1 Valida, al momento de realizar el pago, que el parámetro additional_var_value_x no esté vacío. “x” es un identificador numérico ya que esta variable puede repetirse en casos de haber más de una variable adicional. La secuencia numérica se inicia en 1. Ejemplo: additional_var_required_1 0 Muestra el paso de Medios de Pago contraído. (Default) 1 Muestra el paso de Medios de Pago desplegado. 0 Muestra el paso de Variables Adicionales contraído. (Default) 1 Muestra el paso de Variables Adicionales desplegado. 0 Muestra el paso de Envío contraído. 1 Muestra el paso de Envío desplegado. (Default) 0 Muestra el detalle de costos contraído. 1 Muestra el detalle de costos desplegado. (Default) Tabla 1 (Medios de Pago) Valor Comentario all Todos los medios de pago (Default) ar_amex American Express en Argentina ar_argencard ArgenCard Argentina ar_banktransfer Transferencia bancaria en Argentina ar_bapropago Bapropago en Argentina ar_cabal Cabal en Argentina ar_cobroexpress CobroExpress en Argentina ar_dm Fondos DineroMail en Argentina ar_italcred Italcred en Argentina ar_mastercard MasterCard en Argentina ar_pagofacil Pago Fácil en Argentina ar_rapipago Rapipago en Argentina ar_tnaranja Tarjeta Naranja en Argentina ar_tshopping Shopping en Argentina ar_visa Visa en Argentina DineroMail Copyright – Mayo de 2009 22 Tabla 2 (Nacionalidades) Valor Comentario arg Argentina mex Mexicana chl Chilena bra Brasilera usa Americana (USA) Tabla 3 (Tipos de Documento) Valor Comentario cnpj Argentina rg Mexicana cpf Chilena Tabla 4 (País) Valor Comentario 1 Argentina 2 Brasil 3 Chile 4 México DineroMail Copyright – Mayo de 2009 23 Carrito de Compras: “Agregar al Carrito” El siguiente es un ejemplo del código HTML que ilustra un botón “Agregar al Carrito”: <a href="#" onclick= "window.open
('https://argentina.dineromail.com/carrito/cart.asp?
NombreItem=Televisor+14+pulgadas&TipoMoneda=1&PrecioItem=21.03&NroItem
=IXD443&image_url=http://www.logo.com/logo.jpg&DireccionExito=http://w
ww.exito.com&DireccionFracaso=http%3A//www.fracaso.com&DireccionEnvio=
1&Mensaje=1&MediosPago=5,6,18,13&Comercio=7239','Carrito','width=600,
height=275,toolbar=no,location=no,status=no,menubar=no,resizable=yes,
scrollbars=yes,directories=no');"><img
src="http://www.agregar.com/agregar.gif" border="0"></a>
Lo que se encuentra en rojo puede ser modificado considerando las variables que se encuentran en la siguiente tabla. CODE DESCRIPTION NombreItem=Televisor+14+pulgadas Aquí debes poner el nombre o descripción del producto o servicio. Atención: El signo + reemplaza el espacio. Es decir, para escribir “Televisor 14 pulgadas”, ingresa aquí “Televisor+14+pulgadas”. TipoMoneda=1 Ingresa “1” para pesos, “2” para dólar. PrecioItem=21.03 Es el precio del producto o servicio en forma individual. Atención: Utiliza el punto (.) para separar decimales. La coma (,) será rechazada. No pongas más de 2 decimales. Verifica el monto máximo actualmente disponible en DineroMail. NroItem=‐ Opcional. Puedes reemplazar la parte azul por un código interno del producto dentro del comercio. Sirve para aquellos comercios o vendedores que clasifican con código sus productos. Atención: si no deseas poner código, ingresa un signo “‐”. &image_url=https://www.logo.com/logo.jpg Si deseas agregar un logo propio de tu comercio, debes ingresar todo este texto, reemplazando la parte azul por la URL de la imagen de tu logo. Atención: la extensión debe ser jpg o gif. Se recomienda el uso de una imagen en servidor seguro, que comience por https, para evitar que el comprador reciba una notificación de “elementos no seguros”. DineroMail Copyright – Mayo de 2009 24 &DireccionExito=http%3ª//www.success.com Si deseas agregar una dirección a la que será enviado el comprador en las compras exitosas, debes ingresar todo este texto, reemplazando la parte azul por la URL de la página indicada. Atención: En este parámetro, el signo (:) luego de http debe ser reemplazado por %3A. &DireccionFracaso=http%3ª//www.failure.com Si deseas agregar una dirección a la que será enviado el comprador en las compras canceladas, debes ingresar todo este texto, reemplazando la parte azul por el URL de la página indicada. Atención: En este parámetro, el signo (:) luego de http debe ser reemplazado por %3A. DireccionEnvio=1 Ingresa “1” si deseas que el comprador pueda agregar la dirección en la que desea recibir el producto. Ingresa “0” si no deseas que el comprador pueda agregar la dirección. Mensaje=1 Ingresa “1” si deseas que el comprador pueda enviar un mensaje. Ingresa “0” si no deseas que el comprador pueda enviar un mensaje. Comercio=7239 El número de la cuenta DineroMail del comercio o vendedor (sin ceros y sin el dígito final, que es un dígito verificador). Atención: Debe coincidir con el e‐mail del vendedor. Carrito Es el título (arriba, izquierda, parte azul del explorador) que tendrá la página del carrito de compras. <img src="http://www.agregar.com/agregar.gif" border="0"> Es la imagen del botón. Puedes cambiar la imagen utilizando la URL de los botones predeterminados. Consulta el Anexo 1 para ver las opciones. Alternativamente puedes ingresar el URL de una imagen propia. Si deseas convertir el botón en un texto que cumpla la misma función, reemplaza todo (incluída la parte verde) por el texto que desees. DineroMail Copyright – Mayo de 2009 25 •
Carrito de Compras: “Ver Carrito” El siguiente es un ejemplo del código HTML que ilustra un botón “Ver Carrito”: <a href="#" onclick="window.open('https://argentina.dineromail.com/carrito/cart.asp?Comercio=7239',' Cart','width=600,height=275,toolbar=no,location=no,status=no,menubar=no,resizable= yes,scrollbars=no,directories=no');"><img src="https://argentina.dineromail.com/imagenes/vender/verCarrito/ver‐carrito.gif" border="0"></a> Lo que se encuentra en rojo puede ser modificado considerando las variables de la siguiente tabla. CODE DESCRIPTION Comercio=7239 El número de la Cuenta DineroMail del comercio o vendedor (sin ceros y sin el dígito final, que es un dígito verificador). Atención: Debe coincidir con el email del vendedor. Cart Es el título (arriba, izquierda, parte azul del explorador) que tendrá la página del carrito de compras. <img src="https://www.dineromail.com/imagenes/vender/ve
rCarrito/ver‐carrito.gif" border="0"> Es la imagen del botón. Puedes cambiar la imagen utilizando la URL de los botones predeterminados. Consulta el Anexo 1 para ver las opciones. Alternativamente puedes ingresar la URL de una imagen propia. Si deseas convertir el botón en un texto que cumpla la misma función, reemplaza todo (incluída la parte verde) por el texto que desees. Está prohibida la modificación del código de manera diferente a la detallada en este documento; y el intento de engañar al comprador con una identidad falsa. En estos y otros casos, DineroMail se reserva el derecho de bloquear y/o cancelar la cuenta e iniciar las acciones legales pertinentes, como se detalla en los Términos y Condiciones de Uso de E‐
PAYMENTS S.A. DineroMail Copyright – Mayo de 2009 26 •
Cómo utilizar un Carrito de Compras externo Si quieres integrar el procesamiento de pagos de DineroMail con tu propio Carrito de Compras, en lugar de hacerlo con el Carrito de Compras de DineroMail, y completar la operación a través de nuestro sistema, podrás hacerlo. ‐
‐
‐
Tu comercio electrónico puede utilizar su propio Carrito de Compras o la Aplicación de Compras que desees. Tus compradores podrán pagar con DineroMail una vez hayan agregado todos los artículos a tu Carrito. Lo único importante es que al momento de pagar, los datos sean estandarizados de acuerdo al formato y dirección establecidos por DineroMail en el código HTML estándar. El programador del comercio electrónico debe hacer que el botón “Pagar” o “Checkout” de su Carrito de Compras haga lo siguiente: 1‐ Tome toda la información cargada en el Carrito. 2‐ Complete los campos en rojo con esa información. <form action="https://checkout.dineromail.com/CheckOut" method="post" >
<!-- Sale settings -->
<input type="hidden" name="tool" value="cart" />
<input type="hidden" name="merchant" value="0001" />
<input type="hidden" name="seller_name" value="E-Commerce" />
<input type="hidden" name="languge" value="es" />
<input type="hidden" name="transaction_id" value="11122233" />
<input type="hidden" name="currency" value="ars" />
<input type="hidden" name="ok_url" value="http://www.ok.com" />
<input type="hidden" name="error_url" value="https://www.error.com" />
<input type="hidden" name="pending_url" value="www.pending.com" />
<input type="hidden" name="additional_fixed_charge" value="5" />
<input type="hidden" name="additional_fixed_charge_currency" value="ars" />
<input type="hidden" name="buyer_message" value="1" />
<input type="hidden" name="header_image"
value="http://www.ecommerce/Logo.gif" />
<input type="hidden" name="header_width" value="1" />
<input type="hidden" name="change_quantity" value="1" />
<input type="hidden" name="display_shipping" value="1" />
<input type="hidden" name="display_additional_charge" value="1" />
<input type="hidden" name="expanded_step_ PM" value="0" />
<input type="hidden" name="expanded_step_ AD" value="0" />
<input type="hidden" name="expanded_step_ SC" value="0" />
<input type="hidden" name="expanded_sale_detail" value="0" />
<!-- Paymet Method -->
<input type="hidden" name="payment_method_available"
value="ar_dm;ar_pagofacil;ar_rapipago;ar_visa,1,3,6;ar_amex,1,3" />
<input type="hidden" name="payment_method_1" value="ar_visa" />
<!-- Items -->
<!-- Item 1 -->
<input type="hidden" name="item_name_1" value="DVD" />
<input type="hidden" name="item_code_1" value="001" />
<input type="hidden" name="item_quantity_1" value="1" />
<input type="hidden" name="item_ammount_1" value="20000" />
<input type="hidden" name="item_currency_1" value="ars" />
<input type="hidden" name="shipping_type_1" value="3" />
<input type="hidden" name="weight_1" value="kg" />
DineroMail Copyright – Mayo de 2009 27 <input type="hidden" name="item_weight_1" value="0400" />
<input type="hidden" name="shipping_currency_1" value="ars" />
<!-- Item 2 -->
<input type="hidden" name="item_name_2" value="MP3" />
<input type="hidden" name="item_code_2" value="021" />
<input type="hidden" name="item_quantity_2" value="1" />
<input type="hidden" name="item_ammount_2" value="8000" />
<input type="hidden" name="item_currency_2" value="ars" />
<input type="hidden" name="shipping_type_2" value="2" />
<input type="hidden" name="shipping_cost_1_2" value="1000" />
<input type="hidden" name="shipping_cost_2_2" value="500" />
<input type="hidden" name="shipping_currency_2" value="ars" />
<!-- Buyer info -->
<input type="hidden" name="buyer_name" value="Juan Carlos" />
<input type="hidden" name="buyer_lastname" value="Lopez" />
<input type="hidden" name="buyer_sex" value="m" />
<input type="hidden" name="buyer_nacionality" value="arg" />
<input type="hidden" name="buyer_document_type" value="dni" />
<input type="hidden" name="buyer_document_number" value="12345678" />
<input type="hidden" name="buyer_email" value="jclopez@buyer_email.com" />
<input type="hidden" name="buyer_phone" value="55555555" />
<input type="hidden" name="buyer_phone_extension" value="123" />
<input type="hidden" name="buyer_zip_code" value="1234" />
<input type="hidden" name="buyer_street" value="buyer_street" />
<input type="hidden" name="buyer_number" value="123" />
<input type="hidden" name="buyer_complement" value="buyer_complement" />
<input type="hidden" name="buyer_city" value="buyer_city" />
<input type="hidden" name="buyer_state" value="buyer_state" />
<input type="hidden" name="buyer_country" value="arg" />
<!-- Color Design -->
<input type="hidden" name="step_color" value="E7E7E7" />
<input type="hidden" name="hover_step_color" value="DFEFFF" />
<input type="hidden" name="links_color" value="0000D4" />
<input type="hidden" name="font_color" value="6699CC" />
<input type="hidden" name="border_color" value="F99800" />
<input type="hidden" name="button_color" value="6699CC" />
<!-- Additional data -->
<!-- Item 1 -->
<input type="hidden" name="additional_var_description_1" value="XXXXXXX" />
<input type="hidden" name="additional_var_value_1" value="XXXXXXX" />
<input type="hidden" name="additional_var_visible_1" value="1" />
<input type="hidden" name="additional_var_required_1" value="0" />
<!-- Item 2 -->
<input type="hidden" name="additional_var_description_2" value="XXXXXXX" />
<input type="hidden" name="additional_var_value_2" value="" />
<input type="hidden" name="additional_var_visible_2" value="1" />
<input type="hidden" name="additional_var_required_2" value="0" />
<input id="Submit" type="submit" value="button" />
</form>
Lo que se encuentra en rojo es lo que será modificado cada vez que una nueva compra se realice. En el ejemplo se juntaron las descripciones de los productos en un solo parámetro, “NombreItem”. Lo mismo se hizo con el precio, que es el valor total de la compra y se introduce en el parámetro “PrecioItem”, con el Número de Pedido y la moneda de la compra. •
Cómo vender con montos variables Aquí detallaremos cómo hacer para configurar un Botón “Donar” o “Pagar” que reciba pagos de montos variables. DineroMail Copyright – Mayo de 2009 28 Si tu venta depende de algo variable, como por ejemplo la cantidad de metros de tela o el importe aleatorio de una donación, puedes hacer que tu página web lo determine en el momento de la compra y lo envíe a DineroMail. El mecanismo es idéntico al explicado en la sección anterior “Cómo utilizar un Carrito de Compras externo” (pág. 27). ‐ Lo importante es que la información sea estandarizada de acuerdo al formato y dirección establecidos por DineroMail en el código HTML estándar. ¿Cómo funciona? ‐
Estos son algunos de los Botones disponibles para los casos de “monto variable”: ‐
El usuario ingresa el monto que desea (supongamos $12), y al oprimir el botón “Pagar” o “Donar” se envían los parámetros a DineroMail de la siguiente manera: <form action="https://checkout.dineromail.com/CheckOut" method="post" >
<input type="hidden" name="merchant" value="XXXXXX" />
<input type="hidden" name="item_name_1" value="Donacion" />
<input type="hidden" name="item_quantity_1" value="1" />
<input type="text" name="item_ammount_1" value="" />
<input type="hidden" name="payment_method_available" value="all" />
<input type="hidden" name="country_id" value="1" />
<input id="Submit" type="submit" value="button" />
</form>
Deberás reemplazar lo que se encuentra en rojo por tu número de cuenta de DineroMail. También podrás reemplazar el resto de los valores como se define en la tabla de la pág. 17. En este caso solo se encuentran las variables obligatorias, podrás agregar las que consideres necesarias para personalizar tu botón de Pago. DineroMail Copyright – Mayo de 2009 29 Cómo administrar mis transacciones Luego de que se efectúa una operación, el Vendedor es notificado de diferentes formas que le permiten tener un seguimiento detallado de los movimientos de su cuenta. • Recibes un e‐mail cada vez que se realiza un pago El vendedor es notificado por e‐mail cuando se realiza el pago de una nueva venta. Este e‐mail no posee los detalles de la venta por cuestiones de seguridad. • Cuando quieras puedes ver el Historial de tu cuenta El vendedor ingresa en su Cuenta DineroMail y puede ver la operación en su Historial. Los fondos ya se encuentran acreditados en su Cuenta DineroMail. Ingresando en el “Estado” se ve un detalle de toda la operación. Se incluye el mensaje y la dirección de envío. DineroMail Copyright – Mayo de 2009 30 •
•
Puedes exporta tu Historial de ventas a una planilla de Excel En el Historial de tu cuenta, debajo del listado de Operaciones, tendrás la opción “Exportar este listado a Excel”. Esto te permitirá tener el registro detallado de tus movimientos en un programa de hojas de cálculo. IPN IPN es un servicio de consulta que te permitirá recibir notificaciones instantáneas de los últimos eventos en tu cuenta y del status de los pagos recibidos. Lo podrás utilizar tanto para administrar tus operaciones como para rastrear clientes y recibir información detallada sobre determinada transacción: fecha y hora, monto procesado, comisión debitada, valor neto reconocido, nombre del cliente, referencia, balance de tu cuenta, etc. o
Descarga el Manual de IPN en la Biblioteca de DineroMail. Nota: Las operaciones que requieren un pago posterior del comprador, como las de Pago Fácil, Rapipago, Bapro Pagos o Cobro Express o con transferencias bancarias, son procesadas en dos etapas. El vendedor es notificado únicamente cuando se acredita el pago, para evitar confusiones. DineroMail Copyright – Mayo de 2009 31 Contacto Ante cualquier consulta, no dudes en contactarte con nosotros: Información General: Razón Social: E‐PAYMENTS S.A. Dirección Legal: Uriarte 2489 Piso 2. C1425FNI ‐ Ciudad de Buenos Aires Contacto Vía E‐mail: Para consultas generales por favor escríbenos a info@dineromail.com Para consultas comerciales por favor escríbenos a comercial.ar@dineromail.com Contacto Vía Chat Para consultas que requieren asistencia instantánea, por favor comunícate a través de nuestro Chat en línea. Debes ingresar a él a través del sitio de DineroMail cuando ya estás logeado en tu cuenta. Nuestro horario de atención es de Lunes a Viernes de 9 a 21 horas. DineroMail Copyright – Mayo de 2009 32