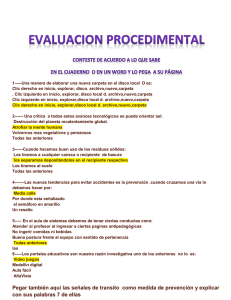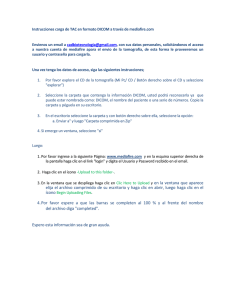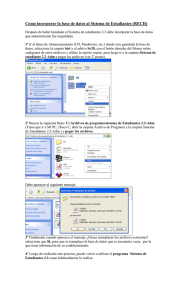TS-201 manual -
Anuncio

TS-201 Turbo Station Manual del usuario (Versión: 2.0.0) ©Copyright 2007 QNAP Systems, Inc. Todos los derechos reservados. PRÓLOGO ¡Gracias por elegir los productos QNAP! Este manual de usuario proporciona instrucciones detalladas para el uso del TS-201. ¡Por favor, léalo cuidadosamente y disfrute de las potentes funciones del TS-201! NOTA • Todas las funciones, funcionalidades y otras especificaciones de producto son sujetas a cambios sin previo aviso u obligación. • Todos los nombres y las marcas de productos mencionados son marcas registradas de sus correspondientes propietarios. GARANTÍA LIMITADA En ningún caso la responsabilidad de QNAP Systems, Inc. excederá el precio pagado por el producto debido a daños directos, indirectos, especiales, fortuitos o derivados del software o su documentación. QNAP no ofrece reembolsos por sus productos. QNAP no ofrece ninguna garantía ni representación, ya sea expresa, implícita o estatutaria de sus productos, a los contenidos o al uso de esta documentación y todo el software que lo acompaña, y no se hace responsable específicamente de su calidad, rendimiento, comerciabilidad, o aptitud para un fin específico. QNAP se reserva el derecho a revisar o actualizar sus productos, software o documentación sin la obligación de notificarlo a ningún individuo o entidad. Precaución 1. 2. Recuerde siempre hacer una copia de seguridad de su sistema para evitar cualquier pérdida potencial de datos. QNAP no se hace responsable de cualquier tipo de pérdida de datos o de su recuperación. Si devuelve algún componente del embalaje del TS-201 Turbo Station para su reembolso o mantenimiento, asegúrese de que están bien embalados para su envío. Cualquier tipo de daño debido a un embalaje inadecuado no será compensado. Contenido CONTENIDO .........................................................................................................................................3 AVISOS DE SEGURIDAD ....................................................................................................................6 CAPÍTULO 1. VISTA PRELIMINAR DEL TS-201 TURBO STATION...................................7 1.1 INTRODUCCIÓN .........................................................................................................................7 1.2 CONTENIDO DEL EMBALAJE .......................................................................................................9 1.3 ILUSTRACIONES DE HARDWARE ..............................................................................................10 CAPÍTULO 2. INSTALACIÓN DEL TS-201............................................................................. 11 2.1 INSTALAR EL DISCO DURO ...................................................................................................... 11 2.2 LISTA DE RECOMENDACIONES PARA EL DISCO DURO ..............................................................13 2.3 CONFIGURACIÓN DEL TS-201..................................................................................................15 2.4 COMPROBAR EL ESTADO DEL SISTEMA ....................................................................................17 2.5 CONFIGURACIONES DE SOFTWARE ..........................................................................................19 2.5.1 Usuarios de Windows .....................................................................................................19 2.5.1.1 2.5.2 Usar Mozilla Firefox................................................................................................................. 35 Usuarios de Mac.............................................................................................................37 CAPÍTULO 3. USAR LOS SERVICIOS DEL TS-201 ..............................................................43 3.1 ADMINISTRACIÓN DEL SERVIDOR ............................................................................................48 3.2 CONFIGURACIÓN RÁPIDA 3.3 CONFIGURACIÓN DEL SISTEMA ...................................................................................49 ..........................................................................53 3.3.1 Nombre de servidor ........................................................................................................53 3.3.2 Fecha y hora...................................................................................................................54 3.3.3 Configuración de la Codificación...................................................................................56 3.3.4 Ver configuración del sistema.........................................................................................56 3.4 CONFIGURACIÓN DE RED ...................................................................................57 3.4.1 Configuración TCP/IP....................................................................................................57 3.4.2 Redes de Microsoft..........................................................................................................60 3.4.3 Redes de Apple................................................................................................................62 3.4.4 Administración de Archivo Web......................................................................................62 3.4.5 Servicio de FTP ..............................................................................................................63 3.4.6 Estación Multimedia.......................................................................................................65 3.4.7 Estación de Descarga .....................................................................................................66 3.4.8 Servidor Web...................................................................................................................66 3.4.9 Servicio DDNS................................................................................................................67 3.4.10 Ver configuración de red.................................................................................................69 3.5 CONFIGURACIÓN DE DISCOS ..............................................................................70 3.5.1 Disco SATA .....................................................................................................................71 3.5.2 Disco USB ......................................................................................................................73 3.5.3 Impresora USB ...............................................................................................................74 3.6 ADMINISTRACIÓN DE USUARIOS ........................................................................76 3.6.1 Usuarios .........................................................................................................................76 3.6.2 Grupos de usuarios.........................................................................................................78 3.6.3 Cuota ..............................................................................................................................85 3.7 ADMINISTRACIÓN DE RECURSOS COMPARTIDOS DE RED ....................................87 3.7.1 Crear...............................................................................................................................88 3.7.2 Propiedad .......................................................................................................................90 3.7.3 Control de Acceso...........................................................................................................91 3.7.4 Eliminar..........................................................................................................................92 3.7.5 Restaurar ........................................................................................................................92 3.8 HERRAMIENTAS DEL SISTEMA ............................................................................93 3.8.1 Notificación de alertas....................................................................................................94 3.8.2 Reiniciar / Apagar ..........................................................................................................94 3.8.3 Configuración del hardware...........................................................................................95 3.8.4 Actualización del sistema ...............................................................................................96 3.8.5 Cambiar logotipo............................................................................................................98 3.8.6 Replicación remota (Recuperación de Desastres) ..........................................................99 3.8.7 Configuraciones de Copia de Seguridad/ Restaurar/ Reconfiguración........................102 3.8.8 Papelera de reciclaje de red .........................................................................................103 3.9 REGISTROS DE EVENTOS CAPÍTULO 4. ..................................................................................104 COPIAR DATOS DIRECTAMENTE A TRAVÉS DE PUERTO USB FRONTAL AL TS-201........................................................................................................................105 CAPÍTULO 5. 5.1 ESTACIÓN MULTIMEDIA ............................................................................107 COMPARTIR FOTOS Y ARCHIVOS MULTIMEDIA A TRAVÉS DE LA INTERFAZ WEB ....................107 5.2 HABILITAR EL SERVICIO ITUNES ............................................................................................ 114 5.3 SERVIDOR DE MEDIOS UPNP................................................................................................. 116 CAPÍTULO 6. ESTACIÓN DE DESCARGA .......................................................................... 119 CAPÍTULO 7. SERVIDOR WEB..............................................................................................130 CAPÍTULO 8. SERVIDOR FTP ...............................................................................................134 CAPÍTULO 9. ADMINISTRACIÓN DE ARCHIVO WEB....................................................137 CAPÍTULO 10. NETBAK REPLICATOR CAPÍTULO 11. TS-201 MANTENIMIENTO .........................................................................158 ...................................................................143 11.1 REINICIAR / APAGAR EL SERVIDOR.........................................................................................158 11.2 RESTABLECER LA CONTRASEÑA DEL ADMINISTRADOR Y LA CONFIGURACIÓN DE RED............159 11.3 ERROR O AVERÍA DE DISCO ....................................................................................................160 11.4 CORTE DE SUMINISTRO ELÉCTRICO O APAGADO ANORMAL ....................................................160 SOPORTE TÉCNICO........................................................................................................................161 GNU GENERAL PUBLIC LICENSE ..............................................................................................162 Avisos de Seguridad 1. El TS-201 puede operarse normalmente en una temperatura de entre 0º-35º y una humedad relativa de entre 0%-85%. Por favor, asegúrese de que el ambiente esté bien ventilado. 2. El cable de alimentación y los dispositivos conectados al TS-201 deben proporcionar un voltaje correcto (60W, 90-264V). 3. No coloque el TS-201 bajo luz solar directa o cerca de productos químicos. Asegúrese de que la temperatura y humedad ambientes están dentro del rango óptimo. 4. Desenchufe el cable de alimentación y todos los cables conectados antes de limpiarlo. Pase un paño húmedo por el TS-201. No utilice aerosoles o productos químicos para limpiar el TS-201. 5. No coloque ningún objeto encima del TS-201 para asegurar la operación normal del servidor y para evitar sobrecalentamiento. 6. Use los tornillos de cabeza plana incluidos en el embalaje para asegurar el disco duro en el TS-201 al instalar el disco duro para un funcionamiento adecuado. 7. No coloque el TS-201 cerca de ningún líquido. 8. No coloque el TS-201 sobre una superficie desigual para evitar que caiga y se dañe. 9. Asegúrese de que el voltaje en su área es correcto al usar el TS-201. Si no está seguro, por favor, póngase en contacto con el distribuidor o la compañía local de suministro energético. 10. No coloque ningún objeto sobre el cable de alimentación. 11. No intente reparar su TS-201 en ningún momento. Un desmontaje incorrecto del producto puede exponerle a una descarga eléctrica u otros riesgos. Para cualquier pregunta, por favor, póngase en contacto con el distribuidor. Capítulo 1. Vista Preliminar del TS-201 Turbo Station 1.1 Introducción Gracias por elegir el TS-201 Turbo Station. Este producto tiene las siguientes características principales: 9 Servidor 9-en-1: Estación Multimedia, Estación de Descarga, Estación en Espejo, Recuperación de Desastres, Servidor Web, Servidor de Impresora, Servidor FTP, Servidor de Copias de Seguridad, Servidor de Archivos. 9 Fácil de usar, configuración sencilla en unos pocos pasos y ¡el TS-201 está listo para su uso! 9 Compatible con volúmenes de disco RAID 0, RAID 1 y JBOD 9 Interfaz web para la configuración de autoridad y administración de carpetas. Incluso un principiante puede administrar el servidor sin dificultad. 9 Compatible con PHP y SQLite para establecer sitios web interactivos 9 El álbum digital incorporado es compatible con la generación automática de imágenes en miniatura, y permite crear copias de seguridad, explorar y compartir fotos de una manera fácil. 9 Compatible con la tecnología multimedia UPnP (Soporta DLNA) para compartir archivos de multimedia en su hogar 9 Compatible con el servicio iTunes para habilitar que los ordenadores en la LAN reproduzcan las canciones compartidas en el TS-201 por iTunes. 9 Compatible con 2 discos SATA de gran tamaño y la función de intercambio en caliente 9 3 USB 2.0 de alta velocidad para soportar múltiples dispositivos USB, como impresora, disco, cámara digital, memoria miniatura, lector de tarjetas, etc., proporcionando diversas funciones. 9 Transferencia de alta velocidad, 480Mbps USB 2.0, Gigabit Ethernet, 1.5GB SATA para la transferencia de alta velocidad de archivos. 9 Replicación remota a nivel de bloque para la creación segura de copias de seguridad de datos 9 Una alta fiabilidad incomparable: NetBak Replicator para copias de seguridad instantáneas y programadas 9 Descargas BT, HTTP y FTP independientes del ordenador para minimizar el gasto de electricidad 9 Compatible con la Papelera de Reciclaje de Red. Los archivos borrados por accidente pueden ser restaurados. 1.2 Contenido del embalaje 9 TS-201 Turbo Station 9 Adaptador 9 Cable de alimentación 9 CD-ROM (manual de usuario, Asistente de Instalación Rápida y software incluidos) 9 Guía de Instalación Rápida 9 Tornillos de cabeza plana x 8 9 Cable Ethernet x 1 9 Panel frontal x 1 9 Tornillos de pulgar x 4 1.3 Ilustraciones de Hardware Botón de Copiar “One Touch” Botón de Encendido USB 2.0 Indicadores LED: USB, Estado, Disco Duro1, Disco Duro2, Red y Alimentación Ventilador Inteligente* Ranura para el Sistema de Seguridad Kensington Conector de Energía Botón Restablecer Giga LAN USB 2.0 x 2 *Nota: El TS-201 tiene un Ventilador Inteligente incorporado. Cuando la temperatura del sistema alcanza los 48ºC, el ventilador se pondrá en funcionamiento inmediatamente. Por lo tanto, es normal que el Ventilador Inteligente no gire al iniciar el sistema. Capítulo 2. Instalación del TS-201 2.1 Instalar el Disco Duro 1. Afloje los tornillos de las bandejas de disco y extráigalas. 2. Instale un disco duro en cada bandeja. Asegúrese de que los orificios del disco coinciden con los orificios de la base de la bandeja de disco y bloquee el disco con cuatro tornillos. 3. Inserte las bandejas de disco en la unidad TS-201. Presione las bandejas de disco hasta el final. Apriete los tornillos de las bandejas. Si instala dos discos, asegúrese de que el HDD1 se encuentra instalado encima del HDD2. 4. Retire las películas protectoras del panel LED y de ambos lados del panel frontal. 5. Cubra la unidad TS-201 con el panel frontal y apriete los cuatro tornillos. 2.2 Lista de Recomendaciones para el Disco Duro Los siguientes modelos de HDD son verificados por QNAP para que sean compatibles con el TS-201. Se recomienda usar los modelos de disco de la siguiente lista. Otras marcas de HDD no probadas por QNAP pueden funcionar apropiadamente o no con el TS-201. Para más información sobre discos duros compatibles, por favor, visite el sitio Web de QNAP en http://www.qnap.com. QNAP no se responsabiliza en ningún momento ni por ninguna razón por daño/avería del producto o por la pérdida/recuperación de datos debidos al mal uso o instalación inadecuada de los discos duros. Seagate Nombre del Modelo Velocidad de Rotación (RPM) Tamañ o del Búfer (MB) Nº del Modelo Interfaz Capacidad (GB) Barracuda 7200.10 SATA ST3750640AS SATA II 3Gb/s with NCQ 750 7200 16 Barracuda 7200.9 SATA ST3500641AS SATA II 3Gb/s with NCQ 500 7200 16 Barracuda 7200.9 SATA ST3400633AS SATA II 3Gb/s with NCQ 400 7200 16 Barracuda 7200.8 SATA ST3400832AS SATA 1.5Gb/s with NCQ 400 7200 8 Barracuda 7200.10 SATA ST3320620AS SATA II 3Gb/s with NCQ 320 7200 16 Barracuda 7200.9 SATA ST3300622AS SATA II 3Gb/s with NCQ 300 7200 16 Barracuda 7200.9 SATA ST3250824AS SATA II 3Gb/s with NCQ 250 7200 8 Barracuda 7200.8 SATA ST3250823AS SATA 1.5Gb/s with NCQ 250 7200 8 Barracuda 7200.7 SATA ST3160827AS SATA 1.5Gb/s with NCQ 160 7200 8 Barracuda 7200.7 SATA ST3120827AS SATA 1.5Gb/s with NCQ 120 7200 8 Maxtor Nombre del Modelo Velocidad Tamaño Capacidad de Rotación del Búfer (GB) (RPM) (MB) Nº del Modelo Interfaz Grizzly 3H500F0 SATA II 3Gb/s 500 7200 16 Grizzly 3H400F0 SATA II 3Gb/s 400 7200 16 DiamondMax 10 6L300S0 SATA 1.5Gb/s with NCQ 300 7200 16 DiamondMax 10 6L250S0 SATA 1.5Gb/s with NCQ 250 7200 16 DiamondMax 10 6L200M0 SATA 1.5Gb/s with NCQ 200 7200 8 DiamondMax 10 6B200M0 SATA 1.5Gb/s with NCQ 200 7200 8 Hitachi Velocidad Tamaño Capacidad de Rotación del Búfer (GB) (RPM) (MB) Nombre del Modelo Nº del Modelo Interfaz Deskstar 7K500 HDS725050KLA360 SATA II 3Gb/s with NCQ 500 7200 16 Deskstar 7K400 HDS724040KLSA80 SATA 1.5Gb/s 400 7200 8 Western Digital Velocidad Tamaño Capacidad de Rotación del Búfer (GB) (RPM) (MB) Nº del Modelo Interfaz WD Caviar SE16 WD5000KS SATA II 3Gb/s 500 7200 16 WD Caviar SE16 WD4000KS SATA II 3Gb/s 400 7200 16 WD Caviar® SE Serial ATA WD4000KD SATA 1.5Gb/s 400 7200 16 WD Caviar® RE2 WD4000YR SATA 1.5Gb/s 400 7200 16 WD Caviar SE16 WD2500KS SATA II 3Gb/s 250 7200 16 WD Caviar® SE Serial ATA WD2500KD SATA 1.5Gb/s 250 7200 16 WD Caviar SE WD2000JS SATA II 3Gb/s 200 7200 8 WD Caviar SE WD1600JS SATA II 3Gb/s 160 7200 8 WD Caviar® SE Serial ATA WD1600JD SATA 1.5Gb/s 160 7200 8 Nombre del Modelo 2.3 Configuración del TS-201 Por favor, compruebe su entorno de red y seleccione el método de instalación adecuado antes de instalar el TS-201. 1. Inicio Conecta el TS-201 y el PC al mismo concentrador/ conmutador/ enrutador. 2. Individual Conecte el TS-201 directamente a su PC a través de un cable de red. Cuando haya verificado su entorno de red, por favor, siga los siguientes pasos para instalar el TS-201. Cable de red 1 Cable USB 2 3 1. Conecte el TS-201 al concentrador/ conmutador/ enrutador o PC según su ambiente de red. 2. Conecte la impresora USB al TS-201 y habilite el servicio de impresión USB*. 3. Conecte a la corriente. 4. Pulse el botón de encendido del TS-201 para encender el servidor. * Nota: Por favor, conecte una impresora USB al servidor una vez que la configuración del software se haya completado. 2.4 Comprobar el Estado del Sistema TS-201 tiene indicadores LED para indicarle fácilmente el estado del sistema y la información. Mientras el TS-201 esté encendido, por favor, compruebe los siguientes elementos para asegurarse de que el estado del sistema es normal. Observe que la siguiente información de LED se aplica sólo cuando tiene instalado correctamente HDD1 y/o HDD2, y conectado el TS-201 a la red y alimentación. n Alimentación o Red p Disco Duro 2 q Disco Duro 1 r Estado s Estado USB LED n Alimentación o Red q Disco Duro 2/ Disco Duro 1 r Estado Sistema iniciándose Sistema ya se ha iniciado Azul Azul Parpadeo en naranja Naranja Naranja Æ Parpadeo en naranja Apagado Parpadeo en rojo (pitido corto una vez) Æ Parpadeo en verde (pitido largo una vez) Verde Panel LED e Información General del Estado del Sistema LED Panel LED y Estado del Sistema nAlimentación oRed qDisco Duro rEstado Azul: Sistema ya se ha iniciado Parpadeo en naranja: Accediendo a la red Parpadeo en naranja: Accediendo a los datos Verde: El Sistema está normal Parpadeo en verde: Disco duro no detectado Parpadeo en rojo: Se han encontrado bloques defectuosos en el disco duro Parpadea en verde durante 5 segundos, parpadeo alternando verde y rojo: El disco duro no está inicializado Parpadeo alternando verde y rojo: La capacidad del disco está casi completa. (dos pitidos largos) Parpadeo en rojo: Aviso de disco llen sEstado del USB Frontal Otros Estados Acción Azul: Puede pulsar el botón copiar para copiar datos Parpadeo en azul: Accediendo a los datos 1 destello en azul: Detectando o extrayendo dispositivo USB LED Actualizar el firmware nAlimentación rEstado Apagado de Sistema nAlimentación rEstado HDD en espera Modo RAID 1 degradado Reconstruyendo RAID 1 nAlimentación rEstado nAlimentación rEstado nAlimentación rEstado Proceso Parpadeo en azul Al finalizar Azul Parpadeo alternando verde y rojo Parpadeo en azul Verde (tres pitidos largos) Apagado Apagado (un pitido corto) Apagado Azul N/A Apagado Azul N/A Rojo (dos pitidos largos) Azul Azul Parpadeo en rojo (dos pitidos largos) Verde 2.5 Configuraciones de Software Después de comprobar el estado del sistema, por favor, siga los siguientes pasos para configurar el software del TS-201. Los procesos de configuración son diferentes para los usuarios de Windows y Mac. Por favor, seleccione el proceso adecuado según su SO. 2.5.1 Usuarios de Windows Introduzca el CD-ROM del TS-201 en su PC. Espere unos segundos hasta que se muestre la siguiente pantalla. Después empiece a configurar el software del TS201. 1. Selección de TS-201. 2. Instalar asistente de instalación rápida. 3. Ejecute el Asistente de Instalación Rápida. Cuando el explorador pregunte si desea realizar una configuración rápida, haga clic en Aceptar. 4. Introduzca el nombre del usuario y la contraseña por defecto. Nombre de usuario por defecto: Administrator Contraseña: admin Una vez que haya entrado en la página de configuración rápida, siga las instrucciones para finalizar las configuraciones. Haga clic en Siguiente para continuar. Paso 1. Introduzca nombre del servidor y haga clic en Siguiente. Paso 2. Introduzca una nueva contraseña o seleccione usar la contraseña original. Haga clic en Siguiente para continuar. Paso 3. Seleccione la zona horaria correspondiente a su localidad o introduzca la fecha y la hora manualmente. También puede seleccionar sincronizar la hora del TS-201 automáticamente con un servidor de hora de Internet. Haga clic en Siguiente para continuar. Paso 4. Seleccione la codificación del TS-201 y haga clic en Siguiente. Nota: Todos los archivos y directorios en el TS-201 serán creados usando la codificación Unicode. Si sus clientes FTP o PC no soportan Unicode, p. ej. Windows 95, 98, ó ME OS, seleccione el mismo idioma que el del SO de su PC para ver apropiadamente los archivos y directorios en el servidor. Paso 5. Se recomienda usar el protocolo DHCP para adquirir la dirección IP automáticamente. Si su red no soporta DHCP, por favor, introduzca las configuraciones de la dirección IP y haga clic en Siguiente. Nota: Si selecciona introducir la dirección IP manualmente, por favor, asegúrese de que su PC y el TS-201 están en la misma LAN. Si no está seguro de las configuraciones de red, por favor, póngase en contacto con su administrador de red o ISP. Paso 6. Si ha instalado uno o dos discos duros en la unidad TS-201, seleccione la configuración RAID y haga clic en Siguiente para continuar. ¡AVISO!: Se eliminarán todos los datos de las unidades a menos que seleccione “Igual que la configuración actual”. Paso 7. Ha finalizado la configuración rápida. Por favor, asegúrese de que todas las configuraciones son correctas y haga clic en Siguiente para empezar a formatear el disco. Paso 8. Por favor, espere pacientemente mientras el disco está siendo formateado. El formateo puede llevar unos minutos, dependiendo de la capacidad de su disco duro. Cuando es disco haya sido formateado, haga clic en Siguiente para seguir adelante. ¡Felicitación! Ha finalizado la Configuración Rápida. Su TS-201 está listo para ser usado. El TS-201 proporciona varias carpetas de recursos compartidos por defecto para compartir datos y accesos. Para asignar las carpetas de recursos compartidos en el TS-201 como su unidad, seleccione la opción “Continuar asignando la unidad de red para mi” y siga los siguientes pasos. Para empezar a usar el TS-201 inmediatamente, puede saltar al paso 5. a. Por ejemplo, para asignar la carpeta Public como su unidad, seleccione la carpeta y haga clic en Conectar a unidad de red. Nota: Las carpetas de recursos compartidos Qdownload, Qmultimedia, Qusb y Qweb son recursos compartidos de red por defecto en el sistema del TS-201 para usar la Estación de Descarga, la Estación Multimedia, el Copiado Automático de USB y el Servidor Web. b. Seleccione la letra de la unidad para la conexión y haga clic en Finalizar. c. Al conectarse con éxito, puede comenzar a usar la carpeta de recursos compartidos del TS-201. Puede acceder a estas carpetas abriendo Mi PC. 5. El Asistente de Instalación Rápida aparecerá cuando todas las configuraciones se hayan completado. Haga clic en el nombre del TS-201 en la lista para entrar en la página de administración. 6. Cuando se muestre la página de administración del TS-201, puede empezar a usar los servicios. Si tiene alguna pregunta durante la administración de Web, por favor, haga clic en el botón de ayuda en la esquina superior derecha de la página. Para modificar las configuraciones del sistema, haga clic en Administración. Introduzca el nombre del usuario y la contraseña para entrar en el sistema. Nombre de usuario por defecto: Administrator Contraseña: admin Nota: 1. Se recomienda usar Internet Explorer 6.0 ó superior para acceder al TS-201. Si el SO de su PC es Windows 98, TS-201 sólo soporta Internet Explorer 6.0 ó superior. 2. El TS-201 también es compatible con Mozilla Firefox. 2.5.1.1 Usar Mozilla Firefox Para una mayor seguridad, algunas versiones de Mozilla Firefox cerrarán los puertos de ciertos servicios. El puerto por defecto para la administración del TS201 es 6000. Para usar el puerto 6000 para acceder al TS-201 a través de Firefox, necesita abrir este puerto en Firefox, siguiendo los pasos a continuación. (1) Introduzca about:config en el navegador. (2) Se mostrará una lista de configuraciones. Haga clic con el botón derecho del ratón y seleccione Nuevo y haga clic en String. (3) Introduzca network.security.ports.banned.override en el cuadro de diálogo y haga clic en OK. (4) Luego, introduzca 6000 y haga clic en OK. (5) Se añadirá la configuración al la lista. Ahora ya puede usar Firefox para acceder el puerto 6000 del TS-201. 2.5.2 Usuarios de Mac El TS-201 proporciona dos métodos a los usuarios de Mac para conectarse al TS201. Puede seleccionar A. Conectar el TS-201 directamente a través de Mac o B. Conectar el TS-201 a través de la red. A. Conectar el TS-201 directamente a través de Mac 1. Por favor, vaya a las configuraciones de Red y seleccione Usar DHCP. Luego conecte el TS-201 a su Mac a través de un cable. 2. Abrir un explorador Web e introduzca la dirección IP por defecto del TS-201 para entrar en el sistema. IP por defecto del TS-201: http://169.254.100.100:6000 Nota: Se recomienda acceder al TS-201 a través de Mozilla Firefox en Mac. Safari no es compatible con la Estación de Descargas del TS-201. Por favor, consulte el Capítulo 2.5.1.1 para más información sobre el uso de Mozilla Firefox. 3. Cuando se muestre la página de administración, haga clic en Administración. Introduzca el nombre del usuario y la contraseña por defecto para entrar en el sistema. Nombre de usuario por defecto: Administrator Contraseña: admin 4. Siga la guía paso a paso en la Configuración Rápida para finalizar las configuraciones del TS-201. Si tiene alguna pregunta durante la administración de Web, por favor, haga clic en el botón de ayuda esquina superior derecha de la página. en la B. Conectar el TS-201 directamente a través de la red 1. Por favor, vaya a las configuraciones de Red para comprobar y apuntar la dirección IP, la máscara sub-red y la dirección del enrutador de su Mac. Después seleccione Usar DHCP. Nota: Si no está seguro de las configuraciones de red, por favor, póngase en contacto con su administrador de red o ISP. 2. Conecte el TS-201 a su Mac a través de un cable. Abra un explorador Web e introduzca la dirección IP por defecto del TS-201. IP por defecto del TS-201: http://169.254.100.100:6000 Nota: Se recomienda acceder al TS-201 a través de Mozilla Firefox en Mac. Safari no es compatible con la Estación de Descargas del TS-201. Por favor, consulte el Capítulo 2.5.1.1 para más información sobre el uso de Mozilla Firefox. 3. Cuando se muestre la página de administración, haga clic en Administración. Introduzca el nombre del usuario y la contraseña por defecto para entrar en el sistema. Nombre de usuario por defecto: Administrator Contraseña: admin 4. Vaya a la Configuración TCP/IP de las Configuraciones de Red . Seleccione usar una IP estática e introduzca la dirección IP del TS-201. Asegúrese de que el valor no entra en conflicto con la dirección IP de su Mac u otros dispositivos en la LAN. Configure la máscara sub-red y la puerta de enlace por defecto del TS-201 a la misma dirección de puerta de enlace y máscara sub-red de Mac que configuró en el Paso 1. Haga clic en Aplicar para confirmar. Nota: Al usar una IP estática, por favor asegúrese de que su Mac y el TS-201 están en la misma subred. Si no está seguro de las configuraciones, por favor, póngase en contacto con su administrador de red o ISP. 5. Por favor, espere pacientemente para que el TS-201 se reinicie. 6. Conecte su Mac y el TS-201 a la red. Abrir un explorador Web e introduzca la dirección IP por defecto del TS-201 que configuró en el Paso 4. Capítulo 3. Usar los Servicios del TS-201 El TS-201 proporciona las siguientes potentes funciones y aplicaciones. Para más detalles, por favor, consulte el manual de usuario en el CD-ROM del TS-201. A. Usar una carpeta de recursos compartidos de red Pública 1. Puede acceder a la carpeta pública del TS-201 de la siguiente manera: a. Abra Mis Sitios de Red y busque el grupo de trabajo del TS-201. Si no encuentra el servidor, por favor, busque en toda la red para encontrar el TS201. Haga doble-clic en el nombre del TS-201 para conectarse. b. Use la función Ejecutar en Windows. Introduzca \\[TS-201 name]* o \\[TS-201 IP]# para acceder a la carpeta de recursos compartidos en el TS-201. c. Los usuarios de Windows pueden usar el Asistente de Instalación Rápida para localizar el TS-201. Cuando se muestre la página de administración, haga clic en Web File Manager, Introduzca el nombre de usuario y la contraseña y después empiece a administrar el TS-201. 2. Puede cargar los archivos a la carpeta Pública. B. Administrar el TS-201 Administrar el TS-201 usando el explorador Web con Windows o Mac 1. Puede acceder a la página de administración Web del TS-201 de las siguientes maneras: a. Use el Asistente de Instalación Rápida para encontrar el TS-201. b. Abra un navegador web e introduzca http://[TS-201 IP]:6000#. Nota: 1. Se recomienda usar Microsoft Internet Explorer 6.0 ó superior para acceder al TS-201. Si el SO de su PC es Windows 98, TS-201 sólo soporta Internet Explorer 6.0. 2. Por favor, use Mozilla Firefox para acceder al TS-201 en Mac. *El nombre de usuario aquí debería ser el mismo que el nombre del servidor que introdujo en Capitulo 2.5 Configuraciones de Software. #La dirección IP aquí debería ser la misma que la dirección IP que introdujo en Capitulo 2.5 Configuraciones de Software. Si está usando DHCP: (a) conecte directamente el PC al TS-201. Por favor, use la dirección IP por defecto 169.254.100.100 del TS-201; (b) conecte el TS-201 a través de la red. Por favor, ejecute el Asistente de Instalación Rápida para ver la dirección IP del TS-201. 2. Cuando se muestre la página de administración, haga clic en Administración, Web File Manager, Web Server, Multimedia Station o Download Station. Introduzca el nombre de usuario y la contraseña y después empiece a administrar el TS-201. 3. El TS-201 es compatible con el inicio de sesión seguro SSL, lo que le permite configurar y administrar el servidor a través de la transferencia cifrada. Para usar esta función, marque el cuadro Acceso SSL en la página de administración e inicie una sesión en el servidor. Nota: Si su TS-201 está situado detrás de una puerta de enlace NAT y desea acceder al TS-201 mediante un inicio de sesión seguro desde el Internet, debe abrir el puerto 443 de su NAT y reenviar este puerto al IP LAN del TS-201. C. Usar los Servicios del TS-201 • Estación Multimedia El TS-201 proporciona una interface de administración del web de uso amigable que permite administra y compartir facialmente álbumes personales y archivos de multimedia a través de la red. Permite compartir música a través del Servidor de iTunes incorporado, tecnología multimedia de estándares UPnP y DLNA para crear un centro multimedia compartido doméstico. (Por favor, consulte el Capítulo 5 del manual de usuario.) • Estación de Descarga El TS-201 es compatible con descargas BT, HTTP, y FTP. Puede añadir una tarea de descarga al TS-201 y dejar que el servidor acabe la descarga incluso sin que el servidor esté conectado al PC. (Por favor, consulte el Capítulo 6 del manual de usuario.) • Estación en Espejo Utiliza un disco RAID 1 como espejo para proteger los datos. (Por favor, consulte los Capítulos 3.5.1 del manual de usuario.) • Recuperación de Desastres TS-201 admite compartición de carpetas de copia de seguridad remotas por medio de la red. En caso de que se dañen los datos de un PC, podrá restaurar todos los datos asegurados. (Por favor, consulte el Capítulo 3.8.6 del manual de usuario.) • Servidor Web El TS-201 le permite crear fácilmente su propio sitio web. También es compatible con PHP y SQLite, para establecer sitios web interactivos. (Por favor, consulte el Capítulo 7 del manual de usuario.) • Servidor de Impresora El TS-201 soporta la función de recursos compartidos de impresoras de red a través de una conexión USB directa. No es necesaria ayuda adicional del PC. (Por favor, consulte el Capítulo 3.5.3 del manual de usuario.) • Servidor FTP El TS-201 ofrece el proceso de configuración de servidor FTP más sencillo para que establezca un servidor FTP sin ayuda profesional. (Por favor, consulte el Capítulo 8 del manual de usuario.) • Servidor de Copias de Seguridad El Replicador NetBak es un software potente para copias de seguridad diseñado para que los usuarios de Windows configuren la programación automática de copias de seguridad. La replicación remota al nivel de bloque se soporta para proporcionar el mecanismo de copia de seguridad de datos más fiable, instantáneo y seguro. (Por favor, consulte el Capítulo 10 del manual de usuario.) • Servidor de Archivos El TS-201 proporciona funciones de servidor de archivos cómodas y seguras que soportan la administración central de datos. Se puede otorgar a los usuarios el derecho de acceso a los recursos compartidos de red y para compartir archivos importantes. (Por favor, consulte los Capítulos 3.7 y 9 del manual de usuario.) 3.1 Administración del servidor La Administración del servidor se compone de las siguientes ocho secciones: 3.2 Configuración rápida Siga la guía paso a paso en la Configuración Rápida para finalizar las configuraciones del TS-201. Si tiene alguna pregunta durante la administración de Web, por favor, haga clic en el botón de ayuda derecha de la página. A continuación se describen otros botones: : Volver a la página anterior : Volver a la página de inicio : Salir del sistema Paso 1. Introduzca nombre del servidor. en la esquina superior Paso 2. Introduzca una nueva contraseña o seleccione usar la contraseña original. Paso 3. Introducir la fecha, hora y la zona horaria para este servidor. Paso 4. Seleccionar el idioma que usa el servidor para mostrar archivos y directorios. La configuración por defecto es inglés. Paso 5. Introducir la dirección IP, la máscara de sub-red y la puerta de enlace por defecto para este servidor. Nota: 1. Por favor, contacte con su proveedor de servicios de Internet o su administrador de red para conseguir la dirección IP de los servidores DNS primario y secundario. Cuando el TS-201 sirve como terminal y necesita realizar una conexión independiente, p. ej., descargas de BT, debe introducir por lo menos un IP de servidor DNS para una correcta conexión URL. Si no lo hace, puede que la función no funcione correctamente. 2. Si selecciona obtener la dirección IP a través de DHCP, no será necesario configurar los servidores DNS primario y secundario. Puede introducir “0.0.0.0” en las configuraciones. Paso 6. Inicializar el volumen de disco en el TS-201 para su primera configuración. Paso 7. Al inicializarse el TS-201, se muestran las configuraciones básicas. 3.3 Configuración del sistema La configuración básica del sistema incluye el nombre de servidor, la fecha, la hora y ver las configuraciones del sistema. 3.3.1 Nombre de servidor El nombre del servidor puede incluir hasta 14 caracteres, que pueden ser una combinación de letras (A-Z o a-z), números (0-9) y guiones (-). El servidor no acepta nombres con espacios, puntos (.), ni compuestos sólo de números. 3.3.2 Fecha y hora Configure la fecha, la hora y la zona horaria con arreglo a su ubicación actual. Si introduce estos valores incorrectamente, pueden surgir los siguientes problemas: 1. Al usar un navegador web para acceder a o guardar un archivo, la hora del archivo al que se ha accedido o que se ha guardado puede estar desincronizada. 2. La hora que aparece en el registro de eventos del sistema puede ser incorrecta comparada con la hora real a la que se produjeron las acciones. 9 Sincronizar automáticamente con un Servidor de Tiempo de Internet Puede habilitar o usar el servidor NTP (Network Time Protocol) especificado para actualizar automáticamente la fecha y la hora del sistema. Luego, introduzca el intervalo de tiempo para ajustar la hora. Nota: La primera vez que habilite el servidor NTP, la sincronización de tiempo puede tardar varios minutos antes de que la hora sea aju stada correctamente. 3.3.3 Configuración de la Codificación Seleccionar el idioma que usa el TS-201 para mostrar archivos y directorios. Nota: Todos los archivos y directorios en el TS-201 serán creados usando la codificación Unicode. Si sus clientes FTP o el SO de su PC no soportan Unicode, p. ej. Windows 95/98/ME, seleccione el mismo idioma que el del SO de su PC para ver apropiadamente los archivos y directorios en el servidor. 3.3.4 Ver configuración del sistema En esta página puede ver toda la configuración actual del sistema, por ejemplo, el nombre del servidor y el grupo de trabajo. 3.4 Configuración de red Puede configurar la red en esta sección y habilitar varias potentes aplicaciones del TS-201, por ejemplo la Estación Multimedia, la Estación de Descarga y el Servidor Web. 3.4.1 Configuración TCP/IP Puede escoger uno de los dos métodos siguientes para la configuración TCP/IP del TS-201. 1. Obtener configuración de dirección IP automáticamente a través de DHCP Si su red es compatible con DHCP (Protocolo de configuración dinámica de host), TS-201 utilizará automáticamente el protocolo DHCP para obtener la dirección IP (Protocolo de Internet) e información relacionada. 2. Usar dirección IP estática Se utilizará la configuración de dirección IP definida por el usuario. Servidor DNS Primario: Introduzca la dirección IP del servidor DNS primario que proporciona servicio DNS al TS-201 en la red externa. Servidor DNS Secundario: Introduzca la dirección IP del servidor DNS secundario que proporciona servicio DNS al TS-201 en la red externa. Nota: 1. Por favor, contacte con su proveedor de servicios de Internet o su administrador de red para conseguir la dirección IP de los servidores DNS primario y secundario. Cuando el TS-201 sirve como terminal y necesita realizar una conexión independiente, p. ej., descargas de BT, debe introducir por lo menos un IP de servidor DNS para una correcta conexión URL. Si no lo hace, puede que la función no funcione correctamente. 2. Si selecciona obtener la dirección IP a través de DHCP, no será necesario configurar los servidores DNS primario y secundario. Puede introducir “0.0.0.0” en las configuraciones. Habilitar el Servidor DHCP Si ningún DHCP está disponible en la LAN donde el TS-201 está ubicado, puede activar esta función para habilitar el TS-201 como un servidor DHCP y asignar la dirección IP dinámica a los clientes DHCP en la LAN. Puede configurar el rango de direcciones IP asignados por el servidor DHCP, además del tiempo de concesión. El tiempo de concesión se refiere al tiempo que una dirección IP está concedido a los clientes por un servidor DHCP. Cuando el tiempo finalice, el cliente debe conseguir de nuevo una dirección IP. Por ejemplo, para establecer una red DLNA, y compartir los archivos multimedia del TS-201 con el DLNA DMP a través de UPnP mientras no haya una puerta de enlace NAT compatible con el servidor DHCP, podrá habilitar el servidor DHCP del TS-201. El TS-201 asignará la dirección IP dinámica para el DMP u otros clientes automáticamente y configurará una red local. Nota: Si hay un servidor DHCP existente en su LAN, no habilite esta función. Si lo hace, habrá una asignación de dirección IP y errores de acceso a la red. Configuración Jumbo Frame (MTU) Las "Ventanas Jumbo" son ventanas Ethernet mayores de 1500 bytes. Ha sido diseñada para mejorar la comunicación en redes Ethernet, reduciendo el uso de la CPU en transferencias de grandes archivos, aumentando la carga útil por paquete. Una Unidad de Transmisión Máxima (Maximum Transmission Unit, MTU) es el tamaño (en bytes) del paquete más grande que puede transmitir cualquier capa de un protocolo de comunicaciones. TS-201 utiliza ventanas Ethernet estándar: 1500 bytes de forma predeterminada. Si sus dispositivos de red admiten configuración de ventanas jumbo, seleccione el valor de MTU adecuado a su entorno de red. TS-201 admite MTU de 4074 y 7418 bytes. Nota: Jumbo frame solo trabajara en redes Gigabit. Además, todos los dispositivos de red conectados deben habilitar la tecnología de ventanas jumbo y utilizar el mismo valor MTU. 3.4.2 Redes de Microsoft Habilitar servicio de archivo para redes Microsoft: Si está usando Microsoft Windows, habilite este servicio para acceder a los archivos de las carpetas de recursos compartidos de red. Asigne un nombre de grupo de trabajo. 9 Servidor Único Utiliza usuarios locales para la autentificación de usuarios. 9 Servidor WINS Si la red local tiene instalado un servidor WINS, especifique la dirección IP. El TS-201 registrará automáticamente su nombre y dirección IP con el servicio WINS. Si tiene un servidor WINS en su red y desea usar este servidor, introduzca el IP del servidor WINS. 9 Master de Dominio Hay un único Explorador de Máster de Dominio para reunir y grabar los recursos y servicios disponibles para cada PC de la red o para cada grupo de trabajo de Windows. Si encuentre que el tiempo de espera para acceder al Entorno de Red es demasiado largo, puede ser debido a un fallo en el explorador de máster ya existente, o a que no haya disponible un explorador de máster. Si la razón es esta última, puede marcar el cuadro Máster de Dominio en esta sección para configurar el TS-201 como explorador de máster para mejorar la velocidad de acceso de información en el Entorno de Red. 3.4.3 Redes de Apple Los usuarios que utilicen TS-201 bajo el sistema operativo Apple Macintosh deben habilitar la compatibilidad con redes AppleTalk. Si su red AppleTalk utiliza redes extendidas, y aquélla tiene asignadas varias zonas, por favor, asigne un nombre de zona al TS-201. Si no desea asignar una zona de red, por favor, introduzca un asterisco (*). El asterisco (*) es la configuración por defecto. 3.4.4 Administración de Archivo Web Además de ser compatible con varios sistemas operativos estándar, TS-201 le permite usar un navegador web para acceder a los archivos contenidos en su TS201. Si su TS-201 está conectado a Internet y utiliza una dirección IP válida, TS201 le permite acceder a sus archivos usando un navegador web desde cualquier lugar del mundo. El TS-201 también es compatible con un inicio de sesión seguro. Puede seleccionar un inicio de sesión SSL en la página de administración del TS-201 e iniciar una sesión del Administrador de Archivos Web a través de https; o introduzca https://TS-201 IP:443/Qfilemanager/ en el navegador. 3.4.5 Servicio de FTP Cuando habilite el servicio FTP, puede definir el número de puerto para el servicio y el número máximo de usuarios que se pueden conectar a la vez al FTP. Seleccione habilitar o deshabilitar el Soporte Unicode La configuración por defecto es No. Ya que la mayoría de los clientes FTP actualmente no soportan Unicode, se recomienda que deshabilite aquí el soporte Unicode y que seleccione el mismo idioma que el de su SO en la página “Configuraciones de Sistema--Configuración de la Codificación”, de forma que los archivos y carpetas del FTP puedan mostrarse correctamente (por favor, consulte el Capítulo 3.3.3). Si su cliente FTP soporta Unicode, asegúrese de que ha habilitado el soporte Unicode tanto para su cliente como para el TS-201. Puede habilitar un inicio de sesión anónimo para permitir a los usuarios acceder al servidor FTP del TS-201 de forma anónima. Los usuarios pueden acceder a las carpetas y archivos que hayan sido abiertos para acceso público. Si se deshabilita esta opción, los usuarios deben introducir un nombre y una contraseña de usuario autorizados para acceder al servidor. 3.4.6 Estación Multimedia Para compartir archivos de multimedia como archivos de fotos, música o vídeo en la red, por favor, habilite la Estación Multimedia. Para más información sobre la Estación Multimedia, el servicio de iTunes y el Servidor de Medios UPnP, por favor, consulte el Capítulo 5. 3.4.7 Estación de Descarga El TS-201 es compatible con descargas BT, HTTP, y FTP, independientemente del PC/portátil. Por favor, habilite la Estación de Descarga. (Por favor, consulte el Capítulo 6 del manual de usuario.) ¡AVISO!: Se advierte contra la descarga ilegal de materiales con copyright. La funcionalidad de la Estación de Descarga se proporciona sólo para la descarga de archivos autorizados. La descarga o distribución de materiales no autorizados puede resultar en graves penas civiles y criminales. Los usuarios están sujetos a las restricciones de las leyes de copyright y deberían aceptar todas las consecuencias. 3.4.8 Servidor Web Puede hacer público su propio servidor habilitando la función Servidor Web del TS-201. (Por favor, consulte el Capítulo 7 del manual de usuario.) 3.4.9 Servicio DDNS Para configurar un servidor en Internet y habilitar un fácil acceso de los usuarios, a menudo se requiere un nombre de anfitrión fijo y fácil de recordar. Sin embargo, si su proveedor de servicios de Internet sólo le proporciona una dirección de IP dinámica, la dirección IP del servidor cambiará de vez en cuando, y será difícil de recordar. Puede habilitar el servicio DDNS para solucionar este problema. Tras habilitar el servicio de DDNS del TS-201, siempre que el TS-201 se reinicie o cambie de la dirección IP, el TS-201 lo notificará al proveedor del DDNS inmediatamente para registrar la nueva dirección IP. Cuando el usuario intente conectar el TS-201 usando el nombre de anfitrión, el DDNS transferirá la dirección IP registrada al usuario. Habilitar y configurar el DDNS del TS-201: Antes de usar el servicio del DDNS, por favor, registre un nombre de anfitrión del proveedor de DDNS*. El TS-201 es compatible con los 5 proveedores de DDNS: members.dyndns.org, update.ods.org, members.dhs.org, www.dyns.cx, www.3322.org. Habilite el Servicio DNS Dinámico y seleccione el servidor DDNS. Luego, introduzca el nombre, la contraseña y el nombre de anfitrión del usuario. * Para más información sobre el registro del servicio DDNS, por favor, consulte el sitio web de los proveedores de DDNS. Nota: La función DDNS del TS-201 no se aplica cuando el TS-201 está situado detrás de un enrutador NAT. Ya que la dirección IP enviada desde el TS-201 al proveedor DDNS es virtual y no puede encontrarse por Internet, el usuario no podrá acceder al TS-201. Por lo tanto, cuando el TS-201 esté situado detrás de un NAT, se recomienda usar un enrutador NAT con función DDNS para realizar la función DDNS. 3.4.10 Ver configuración de red En esta página puede ver toda la configuración de red actual, la configuración de servicios y la configuración de servicios NAS. 3.5 Configuración de discos Se puede configurar el disco SATA, el disco USB y las configuraciones de la impresora USB en esta sección. 3.5.1 Disco SATA Esta página muestra el modelo, tamaño y estado actual del disco SATA en el TS201. Puede formatear y comprobar el disco, y buscar bloques defectuosos en el disco. Al formatear el disco SATA, el TS-201 creará las siguientes carpetas de recursos compartidos por defecto. 9 Public: recurso compartido de red para compartir archivos 9 Qdownload: recurso compartido de red para la Estación de Descarga 9 Qmultimedia: recurso compartido de red para la Estación Multimedia 9 Qusb: recurso compartido de red para la función de copia de datos a través de puertos USB 9 Qweb: recurso compartido de red para el Servidor Web Puede crear los siguientes volúmenes de disco según sus necesidades: • Volumen de disco simple Puede escoger usar un disco standalone. Sin embargo si el disco esta dañado podría perder todos los datos. • RAID 1 Volumen de Disco en Espejo El disco espejo proteje sus datos realizando un backup automáticamente de los contenidos del disco primario en el disco secundario. La capacidad de almacenamiento en el disco primario será igual en el disco secundario ya que se usa como backup del primero. El disco espejo se usa para almacenar datos sensibles en un nivel de acceso libre o personal. • RAID 0 Volumen de Disco en Franjas El volumen de disco por franjas se usa para combinar dos o mas discos en un gran volumen de disco. Ofrece un acceso muy rápido al disco pero no ofrece ninguna protección de datos si falla el índice de las franjas. El volumen de disco por franjas es usado para maximizar la capacidad de discos o para un acceso mas rápido a los discos pero no para el almacenamiento de datos importantes. • Volumen de Disco Lineal Puede combinar dos o discos en un disco mayor. Durante el salvado de ficheros estos se guardaran físicamente en un disco secuencial mente pero no tiene una función de protección de ficheros por si falla el disco. La capacidad de un volumen de disco lineal es la suma de las capacidades de todos los disco. El volumen de disco lineal se usa generalmente para almacenar gran cantidad de datos pero no es apropiado para la protección de fichero o datos importantes. 3.5.2 Disco USB El TS-201 es compatible con discos USB y la memoria miniatura para un almacenamiento extendido. Conecte el dispositivo USB al puerto USB del TS-201. Cuando el dispositivo haya sido detectado correctamente se mostrarán los detalles en esta página. 3.5.3 Impresora USB 1. Para proporcionar la función de compartir impresora a los usuarios de la red, puede simplemente conectar una impresora USB al puerto USB del TS-201. El TS-201 detectará automáticamente la impresora. 2. Debería aparecer un icono de impresora en la carpeta de recursos compartidos del servidor. Haga doble clic en el icono. 3. Instale el controlador de impresora. 4. Cuando finalice, puede empezar a usar el servicio de impresora de red del TS201. Nota: 1. El TS-201 es compatible sólo con impresoras USB generales pero no con impresoras multifunción. 2. El servicio de impresora TS-201 sólo es compatible con el SO Windows pero no con el SO Mac. 3. Para obtener información sobre modelos de impresoras USB compatibles, por favor, visite http://www.qnap.com. 3.6 Administración de usuarios TS-201 puede compartir los archivos que contiene con múltiples usuarios. Es importante planificar y organizar la capacidad de acceso de los usuarios y grupos de usuarios a fin de facilitar las tareas administrativas. 3.6.1 Usuarios La configuración predeterminada de fábrica contiene las siguientes configuraciones de usuario: 1. Administrador De forma predeterminada, el administrador es un miembro del grupo Administradores y tiene acceso a la administración del sistema. No es posible eliminar el usuario Administrador. 2. Guest (Invitado) Cuando se utiliza un nombre de usuario no registrado para iniciar sesión, el servidor reconoce este nombre de usuario como un invitado ("guest") y permite sólo un acceso limitado. Un invitado no pertenece a ningún grupo de usuarios. No es posible eliminar el usuario Invitado ni crear una contraseña para éste. La contraseña de inicio de sesión para “guest” es guest. 3. Anonymous (Anónimo) Cuando Ud. conecta con el servidor usando el servicio de FTP, puede usar este nombre ("anonymous") para iniciar sesión como invitado. No es posible eliminar este usuario ni modificar la contraseña que le corresponde. Puede crearse un máximo de 512 usuarios (incluyendo los usuarios por defecto del sistema). Ud. puede crear un nuevo usuario con arreglo a sus necesidades. Para crear un nuevo usuario, es necesaria la siguiente información: 9 Nombre de usuario El nombre de usuario no puede tener más de 32 caracteres de longitud. No distingue entre mayúsculas y minúsculas y puede contener caracteres de doble byte (como los de los idiomas chino, japonés y coreano), pero no puede contener ninguno de los siguientes caracteres: "/\[]:;|=,+*?<>`' 9 Contraseña La contraseña no puede tener más de 16 caracteres de longitud. Por cuestiones de seguridad, la contraseña debe tener al menos 6 caracteres. Intente evitar usar códigos que sean fácilmente descifrables. Puede llevar a cabo las siguientes tareas relacionadas con los usuarios: 3.6.2 Grupos de usuarios Para administrar los derechos de acceso, puede crear grupos de usuarios. Los grupos de usuarios son conjuntos de usuarios que tienen los mismos derechos de acceso a archivos o carpetas. Por configuración predeterminada de fábrica, el servidor contiene los siguientes grupos de usuarios predefinidos: 1. Administradores Todos los miembros del grupo Administradores tienen derecho a llevar a cabo la administración del sistema. No es posible eliminar el grupo de usuarios Administradores. 2. Todos Todos los usuarios registrados pertenecen al grupo de usuarios Todos. No es possible eliminar el grupo de usuarios "Todos" ni eliminar a ninguno de sus usuarios. Puede administrar los grupos de usuarios utilizando las siguientes opciones: Puede crearse un máximo de 1024 grupos. El nombre de un grupo de usuarios no puede tener más de 256 caracteres de longitud. No distingue entre mayúsculas y minúsculas y puede contener caracteres de doble byte (como los de los idiomas chino, japonés y coreano), pero no puede contener ninguno de los siguientes caracteres: " / \ [ ] : ; | = , + * ? < >` ' Crear Usuarios y Asignar Usuarios al Grupo de Usuarios El siguiente ejemplo muestra cómo crear nuevos usuarios y cómo asignar usuarios a un grupo de usuarios. La empresa ABC ha contratado recientemente a dos empleados, el Sr. Jones Lee para el Departamento de Administración, y la Srta. Jane Wu para el Departamento de Ventas. El Departamento de TI, por lo tanto, necesita crear dos cuentas de usuario para que accedan a los datos de la compañía que están en el TS-201. i. Para crear una cuenta de usuario, vaya a Administración de Usuarios-Usuarios. Haga clic en Crear. ii. Introduzca el nombre del usuario (Jones Lee/Jane Wu) y la contraseña. Marque el cuadro "Continuar configurando los grupos de usuarios a los que pertenece este usuario” y haga clic en Aceptar. iii. Seleccione los grupos de usuarios a los que pertenecen los usuarios en la lista a la derecha, por ejemplo, el Sr. Jones Lee para el Departamento de Administración y la Srta. Jane Wu para el Departamento de Ventas, y haga clic en Añadir. Luego, haga clic en Cerrar. iv. Después de crear los usuarios, los usuarios aparecerán en la lista de la página Crear Usuario. Crear Recursos Compartidos Privados de Red para Grupos de Usuarios Puede crear un recurso compartido privado de red para cada grupo de usuarios. A continuación se describe el proceso: 1. Para crear un recurso compartido de red que se llame media y que sólo sea accesible por el Departamento de Administración, por favor, vaya a la página “Administración de Usuarios---Grupos de Usuarios”. Seleccione el grupo de usuarios Departamento de Administración y haga clic en Crear Recurso Compartido Privado de Red a la derecha. 2. Introduzca el nombre de recurso compartido de red llamado media. Seleccione el volumen de disco en que el recurso compartido será creado y especifique la ruta automáticamente o manualmente. Introduzca el comentario para el recurso compartido de red, por ejemplo, la carpeta de medios para el Departamento de Administración y haga clic en Aplicar. 3. Puede ver la carpeta media en la página Administración de Recursos Compartidos de Red. 4. Entre en el Control de Acceso. Puede ver que sólo el Departamento de Administración tiene acceso completo directo a la carpeta. 3.6.3 Cuota La cuota es la cantidad de espacio concedida a cada usuario del sistema y puede limitarse a fin de administrar y asignar el espacio disponible de manera eficiente. Una vez haya establecido estas limitaciones, el sistema impedirá que los usuarios obtengan más espacio cuando éstos hayan alcanzado su límite. Esto impide que un grupo reducido de usuarios pueda monopolizar una gran cantidad de espacio de disco. El sistema no incorpora ninguna limitación preconfigurada de fábrica. i. Habilitar cuota para todos los usuarios ii. Tamaño de cuota en cada volumen de disco Por favor, consulte el siguiente ejemplo para configurar las cuotas para los usuarios: El Departamento TI planea establecer la cuota de disco para el Sr. Jones Lee del Departamento de Administración y para la Srta. Jane Wu del Departamento de Ventas en el TS-201. La cuota de disco es de 2000MB para el Sr. Jones Lee y de 4000MB para la Srta. Jane Wu. 1. Por favor, vaya a la página Cuota en Administración de Usuarios para habilitar la cuota para todos los usuarios. Introduzca el tamaño de cuota en cada volumen de disco, por ejemplo 1000MB. Se puede modificar más tarde la cuota para un usuario individual. 2. Seleccione Jones Lee en la página de usuarios y haga clic en Configuraciones de Cuota a la derecha. 3. Introduzca el tamaño de cuota de 2000MB, y haga clic en Aceptar. 4. Siga los mismos pasos, introduzca el tamaño de cuota de 4000MB para Jane Wu, y haga clic en Aceptar. La configuración de cuota ha sido aplicada con éxito. 3.7 Administración de recursos compartidos de red El objetivo principal del almacenamiento en red es permitir compartir archivos. En un entorno de funcionamiento estándar, puede crear diferentes directorios de recursos compartidos de red para diversos tipos de archivos, o proporcionar diferentes derechos de acceso a archivos a usuarios o grupos de usuarios. Por configuración predeterminada de fábrica, el sistema crea una carpeta de recursos compartidos denominada “public” (pública). Esta carpeta de recursos compartidos proporciona pleno acceso a todos los usuarios o invitados. Administre los recursos compartidos de red usando las siguientes opciones: 3.7.1 Crear Puede crear nuevos recursos compartidos de red con arreglo a sus necesidades. Al crear un recurso compartido de red, deben establecerse los siguientes parámetros: 9 Nombre de recurso compartido de red El nombre de recurso compartido de red no puede tener más de 32 caracteres de longitud. No puede contener caracteres de doble byte (como los de los idiomas chino, japonés y coreano), y tampoco ninguno de los siguientes caracteres: ".+=/\:|*?<>;[]% 9 Volumen de disco Este área muestra el estado del volumen de disco. 9 Ruta Todos los datos se almacenarán bajo la ruta asignada en el ámbito del volumen de disco. Puede seleccionar Especificar ruta automáticamente para permitir que el servidor cree automáticamente una nueva ruta en el volumen de disco a fin de almacenar los archivos del recurso compartido de red. O bien, puede asignar una ruta concreta para la carpeta de recursos compartidos. La ruta asignada manualmente no puede tener más de 256 caracteres de longitud y no puede contener ninguno de los siguientes caracteres: ".+=/\:|*?<>;[]% 9 Comentario El campo Comentario le permite incluir una breve descripción de la carpeta de recursos compartidos a fin de ayudar a los usuarios a identificar su propósito en una ventana Entorno de red. El comentario no puede tener más de 128 caracteres de longitud. 3.7.2 Propiedad Para editar la propiedad de un recurso compartido de red ya existente, seleccione un recurso compartido y haga clic en Propiedad. Ya puede editar los contenidos de ese recurso compartido. 3.7.3 Control de Acceso Una vez creado el recurso compartido de red, puede empezar a asignar derechos de acceso a usuarios o grupos de usuarios: 9 Pleno acceso El pleno acceso permite que el usuario o grupo de usuarios lea, escriba, cree o quite todos los archivos y directorios contenidos en el recurso compartido de red. 9 Sólo lectura El usuario o grupo de usuarios sólo puede leer los archivos contenidos en el recurso compartido de red; no puede escribir, crear o eliminar archivos o directorios. 9 Denegar acceso Esta opción deniega al acceso a cualquier archivo contenido en el recurso compartido de red. 3.7.4 Eliminar Seleccione un recurso compartido y haga clic en Eliminar. Haga clic en Aceptar para confirmar. 3.7.5 Restaurar Cuando no puede encontrar los recursos por defecto de la red, algunos servicio no funcionaran. Puede usar la función “Restaurar” para crear los recursos por defecto de la red. 3.8 Herramientas del sistema Las siguientes herramientas del sistema le permiten optimizar el mantenimiento y la administración de su TS-201: 3.8.1 Notificación de alertas Permite configurar la dirección de correo electrónico del administrador y la dirección IP del servidor SMTP (correo saliente). En caso de advertencia o avería, el sistema envía automáticamente un mensaje de correo al administrador. Si su buzón de correo requiere verificación SMTP, introduzca el nombre del usuario y la contraseña. Nota: Se recomienda enviar un correo electrónico de prueba para asegurarse de que puede recibir los correos de aviso. 3.8.2 Reiniciar / Apagar Apaga o reinicia el TS-201. 3.8.3 Configuración del hardware Puede habilitar o inhabilitar las siguientes funciones de hardware del TS-201: i. Habilitar el botón para reestablecer la configuración Habilitando esta opción, puede pulsar el botón de reestablecer durante 5 segundos para reestablecer la contraseña del administrador y las configuraciones del sistema a sus valores por defecto. ii. Habilitar el modo standby del disco duro Cuando esta función está habilitada, el disco duro pasará al modo standby si no hay acceso durante el período especificado. El LED de alimentación se iluminará en azul y el LED de Estado estará apagado. iii. Habilitar luz de señal de alerta cuando el espacio libre del disco SATA sea menor que este valor: El indicador LED de Estado parpadeará en rojo y verde cuando esta función esté habilitado y el espacio libre del disco SATA sea menor que el valor. El rango de valores es 1-51200 MB. iv. Encender automáticamente al volver la energía tras un corte de suministro Cuando esta función está habilitada, el TS-201 se encenderá automáticamente al volver la energía tras un apagado inapropiado o un corte de suministro. 3.8.4 Actualización del sistema Nota: Si el sistema está funcionando apropiadamente, no necesitará actualizar el firmware. Antes de actualizar el firmware del sistema, por favor, asegúrese de que el modelo del producto y la versión de firmware son correctos. Siga los siguientes pasos para actualizar el firmware: Paso 1: Descargue las notas de distribución de la misma versión que el firmware en el sitio Web de QNAP en http://www.qnap.com Lea las notas de distribución con detenimiento para estar seguro de que necesita actualizar el firmware. Paso 2: Antes de actualizar el firmware del sistema, haga una copia de seguridad de todos los datos de los discos del servidor para evitar una potencial pérdida de datos durante la actualización del sistema. Paso 3: Haga clic en el botón [Explorar] para seleccionar la imagen de firmware correcta para la actualización del sistema. Haga clic en el botón Actualizar Sistema para actualizar el firmware. Nota: La actualización del sistema puede tardar entre varios segundos a varios minutos en completarse, dependiendo del estado de la conexión de la red. Por favor, espere pacientemente. El sistema le informará cuando la actualización del sistema haya finalizado. 3.8.5 Cambiar logotipo Puede insertar la imagen que desee en la esquina superior derecha de la página de inicio. El tamaño de la imagen no puede superar los 20 K. 3.8.6 Replicación remota (Recuperación de Desastres) La Replicación Remota le permite replicar archivos del TS-201 a otro TS-201 o a un dispositivo de la serie QNAP NAS. Los archivos serán comprimidos antes del proceso de replicación para ahorrar tiempo en la transferencia de datos. Asegúrese de que se crea un recurso compartido de red antes de crear una tarea de replicación remota. Usar la Replicación Remota Entre en el TS-201 y vaya a Replicación Remota en Herramientas del Sistema. i. Nuevo a. Haga clic en Nuevo para entrar en la siguiente página. b. Complete todas las configuraciones y haga clic en Aceptar para guardarlas o en Cancelar para salir. c. El puerto para replicación remota es 873. Si está usando dos servidores TS-201 detrás de un enrutador NAT, por favor, abra el puerto 873 del enrutador NAT y reenvíe el puerto al IP LAN correspondiente del TS-201. Si no lo hace, el servicio de replicación remota será bloqueado por el NAT. Nota: Para usar la replicación remota, habilite el servicio de Redes Microsoft. Asegúrese de que el recurso compartido de red de destino y el directorio hayan sido creados y de que el nombre y la contraseña de usuario son válidos para entrar en la carpeta de destino. ii. Editar a. Seleccione la tarea que quiera editar. b. Haga clic en Editar. c. Modifique las configuraciones. d. Haga clic en Aceptar para guardarlas o en Cancelar para salir. iii. Eliminar a. Seleccione la tarea que quiera eliminar. b. Haga clic en Eliminar. 3.8.7 Configuraciones de Copia de Seguridad/ Restaurar/ Reconfiguración Para restaurar un archivo de configuraciones de la copia de seguridad, haga clic en Explorar para seleccionar el archivo y luego haga clic en Restaurar. Para crear una copia de seguridad de las configuraciones, haga clic en Copia de Seguridad. Para restaurar las configuraciones a los valores por defecto establecidos en fábrica, haga clic en Reconfigurar. 3.8.8 Papelera de reciclaje de red Esta función permite que los archivos borrados de los recursos compartidos del TS-201 sean eliminados a la Papelera de Reciclaje de Red para conservar los archivos temporalmente. Para habilitar esta función, marque el cuadro “Habilitar la Papelera de Reciclaje de Red” y haga clic en Aplicar. El sistema creará un recurso compartido de red "Network Recycle Bin" automáticamente. Para eliminar todos los archivos en la papelera de reciclaje de red, haga clic en “Vaciar la Papelera de Reciclaje de Red.” 3.9 Registros de eventos TS-201 puede almacenar miles de registros de eventos recientes, incluyendo los mensajes de advertencia, error e informativos. En caso de una avería del sistema, puede obtener los registros de eventos para que le ayuden a diagnosticar el problema que afecta al sistema. Capítulo 4. Copiar Datos Directamente a través de Puerto USB Frontal al TS-201 EL TS-201 soporta la copia directa de datos de dispositivos USB al TS-201 usando el botón Copiar. Para usar esta función, por favor, siga los siguientes pasos: 1. Asegúrese de que está correctamente instalado un disco SATA en el TS-201 según las instrucciones del Capítulo 2.1. 2. Encienda el TS-201. 3. Formatee el disco SATA en la página del disco SATA de Configuración de Dispositivo (por favor, consulte el Capítulo 3.5.1). Se creará una carpeta de sistema por defecto llamada Qusb en el TS-201. 4. Conecte los dispositivos USB, por ejemplo, una cámara digital, memoria flash al puerto USB frontal del TS-201. 5. Pulse el botón Copiar en el TS-201. Todos los datos en el dispositivos USB serán copiados instantáneamente a la carpeta Qusb/(xxxxyyzz)* en el TS201. Botón inteligente para copiar con un toque# USB 2.0 # Botón inteligente para copiar con un toque: El TS-201 detectará automáticamente los datos en el dispositivo USB conectado. La primera vez que se conecta un dispositivo USB, pulse el botón de Copiar y el TS-201 copiará todos los datos en el dispositivo automáticamente. Cuando el mismo dispositivo es conectado otra vez y hay cambios en los datos en el dispositivo, pulse el botón Copiar y el TS-201 copiará todos los archivos en el dispositivo. Si no hay cambios, pulse el botón Copiar y el TS-201 no copiará los archivos. * xxxx: año; yy: mes; zz: día Nota: La función de copia automática sólo soporta un dispositivo USB con una capacidad de almacenamiento de 10GB ó menos. Capítulo 5. Estación Multimedia 5.1 Compartir Fotos y Archivos Multimedia a través de la Interfaz Web El TS-201 proporciona un interfaz de administración de Web fácil de usar para que pueda administrar sus álbumes personales fácilmente. Puede ver imágenes y archivos multimedia o buscar fotos usando la vista de miniaturas. A. Cargar fotos a través de administración Web 1. Para usar la Estación Multimedia del TS-201, asegúrese de que está correctamente instalado un disco SATA en el TS-201 según las instrucciones del Capítulo 2.1. Se creará una carpeta de recursos compartidos llamado Qmultimedia. Habilite la función Multimedia en Configuraciones de Red. 2. Haga clic en el enlace http://TS-201 IP/Qmultimedia en la página Estación Multimedia o haga clic en Multimedia Station en la página de entrada del TS-201 para acceder a la Estación Multimedia. 3. Haga clic en en la esquina superior derecha. Entrar con un nombre y contraseña de administrador para administrar la Estación Multimedia. Los usuarios sin derechos de administrador pueden ver las fotos y archivos multimedia en la Estación Multimedia, pero no tienen el derecho de modificarlos. 4. Haga clic en Explorar para seleccionar el archivo de multimedia y luego en Cargar par cargar el archivo a la carpeta. 5. También puede crear carpetas haciendo clic en carpetas. y cargar archivos en las B. Cargar fotos directamente en una carpeta Qmultimedia Puede cargar archivos multimedia directamente al TS-201 a través de los siguientes pasos. 1. Use la función Ejecutar en Windows. Introduzca \\[nombre de servidor] o \\[IP de servidor] para acceder a la carpeta de recursos compartidos en el TS-201. 2. Abra la carpeta Qmultimedia. Introduzca el nombre del usuario y la contraseña para entrar en el sistema. 3. Arrastre los archivos y carpetas directamente a la carpeta. Por favor, espere pacientemente mientras el TS-201 genera vistas en miniatura para las imágenes durante la carga. Cuando vuelve a entrar en la Estación Multimedia a través de un navegador Web, se mostrarán todos los archivos multimedia. Botones de la página Estación Multimedia Ordenar archivos por nombre Ordenar archivos por tamaño Ordenar archivos por fecha Volver a la página anterior Volver a la página de inicio Crear Carpeta Renombrar Archivo/Carpeta Seleccionar Todos Seleccionar Ninguno Eliminar Lista de formatos de archivo soportados Tipo Formato de archivo Imagen Jpg, bmp, gif Vídeo asf, mpeg, wmv, avi, asx, dvr-ms, wpl, wm, wmx, wmd, wmz, dat Audio Otros wma, cda, wav, mp3, midi, aiff, au (Otros formatos no mencionados más arriba) Ver Información de Fotos 1. Para ver información detallada sobre una foto, haga clic en la vista en miniatura de la imagen. 2. Se mostrará a la derecha la información de la foto, por ejemplo, el nombre de archivo, resolución, tamaño, fabricante de la cámara. Puede introducir una descripción de la imagen en el cuadro que hay debajo de la foto y hacer clic en Enviar. Para restaurar la descripción a una versión previamente guardada, haga clic en Reestablecer. Descripción de los Botones Puede usar los botones encima de la foto para administrar el álbum. Volver al nivel anterior Imagen anterior Siguiente imagen Rotar la imagen en el sentido contrario a las agujas del reloj Rotar la imagen en el sentido de las agujas del reloj Ampliar Zoom Disminuir Zoom Reproducir presentación. Seleccione el intervalo de tiempo en segundos. Haga clic en reproducir para reproducir la presentación. Imprimir la imagen Guardar la imagen Reproducir archivos de música o vídeo Para reproducir archivos de música o vídeo en la Estación Multimedia, puede hacer clic en la miniatura del archivo que aparece en la página. El archivo será reproducido por el programa de reproducción de música o vídeo por defecto de su PC. *Se recomienda usar Media Player 10.0 o posterior como el programa de reproducción por defecto. 5.2 Habilitar el Servicio iTunes Habilite el servicio iTunes en el TS-201. Los archivos mp3 de la carpeta Qmultimedia del TS-201 serán compartidos a través de iTunes. Todos los ordenadores que tengan instalado iTunes en la LAN podrán encontrar, explorar y reproducir los archivos de música en el TS-201. Nota: Puede descargar el último software de iTunes desde el sitio web oficial de Apple: http://www.apple.com. 5.3 Servidor de Medios UPnP El TS-201 tiene incorporado Twonkymedia, un servidor de medios UPnP compatible con DLNA. Habilite esta función y el TS-201 compartirá música, fotos o archivos de vídeo particulares con la red DLNA. Puede usar el reproductor de medios digital (DMP), compatible con DLNA, para reproducir los archivos multimedia en el TS-201 en el TV o en un sistema de sonido acústico. Para usar el Servidor de Medios UPnP, por favor, habilite esta función y haga clic en el siguiente enlace (http://TS-201 IP:9000/) para entrar en la página de configuración del Servidor de Medios UPnP. Haga clic en el enlace http://TS-201 IP:9000/ para entrar en la página de configuración del Servidor de Medios UPnP y ajustar las siguientes configuraciones. (1) Idioma: Seleccione el idioma de la pantalla. (2) Nombre del Servidor: Introduzca el nombre del Servidor de Medios UPnP del TS-201. Este nombre se mostrará en la interfaz de operaciones de DMP, p. ej., NAS. (3) Ubicación de los Contenidos: Seleccione la carpeta de recursos compartidos en el TS-201 para compartirla con el DMP. La carpeta por defecto es Qmultimedia. Puede añadir más de una carpeta de recursos compartidos. Haga clic en Guardar Cambios para guardar las configuraciones. Tras ajustar las configuraciones, puede cargar archivos de mp3, de fotos o de vídeo a la carpeta Qmultimedia o a otras carpetas especificadas en el TS-201. Nota: Si carga archivos multimedia a la carpeta de recursos compartidos por defecto, pero los archivos no aparecen en el Reproductor de Medios, puede hacer clic en “Volver a escanear los directorios de contenidos” o en “Reiniciar el servidor” en la página de configuración del Servidor de Medios. El Servidor de Medios UPnP incorporado en el TS-201 es compatible con los dispositivos DLNA DMP disponibles en el mercado. Sobre UPnP y DLNA Universal Plug and Play (UPnP) es un conjunto de protocolos de redes informáticas promulgados por el Foro UPnP. El propósito de UPnP es permitir que los dispositivos se conecten de forma integrada y simplificar la implementación de redes en un ambiente doméstico o laboral. UPnP lo consigue definiendo y publicando protocolos de control de dispositivos UPnP creados en base a normativas de comunicación abiertas y basadas en Internet. El término UPnP deriva de Plug-and-play, una tecnología para conectar directamente dispositivos a un ordenador de forma dinámica. La Digital Living Network Alliance (DLNA) es una alianza de varios fabricantes de electrónica de consumo, móviles y ordenadores personales. Su objetivo es establecer una red central en la que los dispositivos electrónicos de todas las compañías son compatibles entre sí, bajo un mismo estándar abierto. La alianza también intenta promocionar la idea de una central digital, estableciendo un estándar de certificación DLNA. Todos los productos certificados como DLNA conectados a la red central pueden ser accedidos de forma ininterrumpida para permitir que los consumidores disfruten de una cómoda vida digital. Capítulo 6. Estación de Descarga El TS-201 es compatible con descargas BT, HTTP, y FTP. Puede añadir una tarea de descarga al TS-201 y dejar que el servidor finalice la descarga, incluso sin conectar el servidor al PC. ¡AVISO!: Se advierte contra la descarga ilegal de materiales con copyright. La funcionalidad de la Estación de Descarga se proporciona sólo para la descarga de archivos autorizados. La descarga o distribución de materiales no autorizados puede resultar en graves penas civiles y criminales. Los usuarios están sujetos a las restricciones de las leyes de copyright y deberían aceptar todas las consecuencias. 1. Para usar la Estación de Descarga, asegúrese de que está correctamente instalado un disco SATA en el TS-201 según las instrucciones del Capítulo 2.1. Se creará una carpeta de recursos compartidos llamado Qdownload. Habilite esta función en Configuraciones de Red. 2. Haga clic en el enlace http://TS-201 IP/Qdownload en la página Estación de Descarga o haga clic en Download Station en la página de entrada del TS-201 para acceder a la Estación de Descarga. 3. Seleccione Añadir nueva tarea BT o Añadir nueva tarea FTP/HTTP. (A) Añadir una nueva tarea BT Haga clic en Añade una tarea BT nueva a la izquierda y carga un archivo torrente. Puede descargar archivos torrente legales buscándolos en Internet. Hay sitios Web que proporcionan torrentes para compartir legalmente, por ejemplo, www.legaltorrents.com. Por favor, descargue los archivos de torrente a su disco local y luego actualícelos en el TS-201. (B) Añadir nueva tarea FTP/HTTP Para ejecutar una tarea de descarga FTP, haga clic en Añade una tarea FTP/HTTP nueva. Introduzca el URL FTP de la tarea de descarga y seleccione la carpeta compartida para guardar los archivos. Introduzca el nombre de usuario y la contraseña para entrar en el servidor FTP (si es necesario). Luego haga clic en OK para comenzar la descarga. Para ejecutar una tarea de descarga HTTP, haga clic en Añade una tarea FTP/HTTP nueva. Introduzca el URL HTTP de la tarea de descarga y seleccione la carpeta compartida para guardar los archivos. Luego haga clic en OK para comenzar la descarga. 4. Después de cargar una tarea de descarga, la tarea aparecerá en Ver Lista en Ejecución. 5. Puede seleccionar una tarea de descarga disponible y hacer clic en Establecer Tiempo de Compartir para configurar el tiempo de compartimiento del archivo torrente, o haga clic en Establecer Configuración para establecer en número máximo de descargas simultáneas (el valor por defecto es 3). También puede establecer la velocidad máxima de carga y descarga (el valor por defecto es 0, que significa sin límites), y un rango de puertos (el rango por defecto es 6881-6899). Nota: Si se establece el tiempo de compartimiento (más de 0 horas) para una tarea de descarga, la tarea de descarga pasará a la Lista de Finalizados una vez que se complete la descarga y finalice el tiempo de compartimiento. 6. Para pausar una tarea de descarga en ejecución, seleccione la tarea en Ver Lista en Ejecución y haga clic en Pausar / Reiniciar tarea de descarga. Puede ver las tareas en pausa o finalizadas en Ver Lista en Pausa y en Ver Lista Finalizada respectivamente. Para reiniciar una tarea pausada, seleccione la tarea en Ver Lista en Pausa y haga clic en Pausar / Reiniciar tarea de descarga. 7. También puede aumentar o disminuir la prioridad de una tarea haciendo clic en Aumentar la Prioridad de la Descarga o en Disminuir la Prioridad de la Descarga, cuando hay múltiples tareas de descarga. 8. Para eliminar una tarea de descarga en ejecución, pausada o finalizada, seleccione la tarea y haga clic en Eliminar tarea de descarga. Puede seleccionar eliminar sólo la tarea de descarga y mantener los archivos descargados, o eliminar la tarea y los archivos descargados. 9. Para salir de la Estación de Descarga, haga clic en derecha. en la esquina superior 10. Para acceder a las carpetas que ha descargado, por favor, vaya a la carpeta de recursos compartidos Qdownload del TS-201. Información Diagnóstica del Volcado Para ver los detalles de diagnóstico de una tarea de descarga, seleccione una tarea de la lista y haga clic en [Información Diagnóstica del Volcado]. Las razones más comunes para una velocidad lenta de descargas BT o errores de descarga son las siguientes: 1. El archivo torrent ha caducado, los equipos iguales han dejado de compartir este archivo o hay un error en este archivo. 2. El TS-201 ha sido configurado para usar un IP fijo, pero el servidor DNS no está configurado o hay un fallo del servidor DNS. 3. Configure el número máximo de descargas simultáneas como 3-5 para la mejor velocidad de descarga. 4. El TS-201 está situado detrás de un enrutador NAT. Las configuraciones de puerto han llevado a una velocidad lenta de descarga BT o no hay respuesta. Puede intentar lo siguiente para solucionar este problema: a. Abra el rango de puertos BitTorrent en el enrutador NAT de forma manual. Reenvíe estos puertos al IP LAN del TS-201. b. El nuevo firmware del TS-201 es compatible con el reenvío de puertos NAT UPnP. Si su enrutador NAT es compatible con UPnP, habilite esta función en el NAT. Luego, habilite el reenvío de puertos NAT UPnP del TS-201. La velocidad de descarga BT debería aumentar. Capítulo 7. Servidor Web El TS-201 le permite cargar páginas web y administrar su propio sitio web fácilmente a través de la función Servidor Web. También es compatible con PHP y SQLite, permitiéndole crear un sitio web interactivo. Una vez que haya activado la función Servidor Web, puede acceder a su propia página Web, esté donde esté. En su sitio Web puede incluir un hipervínculo para acceder a todas las funciones del TS-201, como la Estación de Descarga, la Estación Multimedia y el servidor de archivos Web desde una página Web de su propio diseño. 1. Para usar el Servidor Web, asegúrese de que está correctamente instalado un disco SATA en el TS-201 según las instrucciones del Capítulo 2.1. Se creará una carpeta de recursos compartidos llamado Qweb. Habilite le función Servidor Web e introduzca el número puerto en la sección Configuraciones de Red. 2. Puede cargar sus archivos HTML a la carpeta Qweb usando los siguientes métodos: a. A través de samba: Puede abrir un explorador Web e introducir \\[TS201 IP]\Qweb o \\[TS-201 nombre]\Qweb. Entrar en la carpeta y cargar sus archivos HTML. b. A través de FTP: Puede entrar en el servicio FTP y cargar sus archivos HTML en la carpeta (por favor, consulte el Capítulo 8). c. A través del Administrador de Archivo Web: Puede entrar en el Administrador de Archivo Web y cargar sus archivos HTML en la carpeta (por favor, consulte el Capítulo 9). El archivo index.html, index.htm o index.php será la ruta de inicio para su página web. 3. Haga clic en el enlace http://TS-201 IP/ en la página de Servidor Web o haga clic en Web Server en la página de entrada del TS-201 para acceder a la página Web que carga. Observe que cuando el Servidor Web está habilitado, tiene que introducir [http://TS-201 dirección IP:6000] en su explorador Web para acceder a la página de entrada del TS-201. Administración de SQLite SQLiteManager es una herramienta multilingüe basada en la red para administrar bases de datos SQLite. Se puede descargar en http://www.sqlitemanager.org/. Por favor, siga los siguientes pasos o consulte el archivo INSTALL en el SQLiteManager-*.tar.gz? descargado para instalar el SQLiteManager. (1) Descomprima su archivo descargado SQLiteManager-*.tar.gz. (2) Cargue la carpeta descomprimida SQLiteManager-* a \\TS-201 IP\Qweb\. (3) Abra su navegador web y vaya a http://TS-201 IP/SQLiteManager-*/. ?: El símbolo * corresponde al número de versión del SQLiteManager. Capítulo 8. Servidor FTP El TS-201 soporta el servicio FTP. Para usar el servicio FTP, habilite esta función en Configuraciones de Red y siga los siguientes pasos: 1. Abra un explorador Web e introduzca ftp://[IP de servidor] o ftp://[nombre de servidor]. O 2. A través del Web File Manager del TS-201. a. Vaya a la administración del TS-201 y haga clic en el Web File Manager. b. Haga clic en FTP. c. Introduzca el nombre del usuario y la contraseña para entrar en el servicio FTP. d. Puede comenzar a disfrutar del servicio FTP. Capítulo 9. Administración de Archivo Web Usar el Administrador de Archivo Web Para usar el Administrador de Archivo Web, primero habilite el servicio Web en Configuraciones de Red. Abra su explorador Web y vaya a la página de administración del TS-201. Seleccione Web File Manager e introduzca el nombre del usuario y la contraseña correctos. Puede iniciar sesión como “guest” para acceder a los recursos compartidos de la red que están disponibles para el acceso de los invitados en el TS-201. La contraseña de inicio de sesión para “guest” es guest. Nota: Asegúrese de que se ha creado un recurso compartido de red antes de usar el Web File Manager. Seleccione un recurso compartido de red ya existente para administrar. Puede organizar las carpetas de recursos compartidos de red del TS-201. Con el Administrador de Archivo de Red, puede cargar, renombrar o eliminar archivos y carpetas en los recursos compartidos de red. Ver archivos en línea Haga clic en un archivo mostrado en la página Web. La información del archivo será mostrada. Si su explorador no soporta el formato del archivo, se abrirá automáticamente una ventana de descarga. Descargue el archivo y ya podrá abrirlo en su PC. Crear Carpeta i. Seleccione un recurso compartido o carpeta de red en la que quiera crear una nueva carpeta. ii. Haga clic en (Crear Carpeta) en la barra de herramientas. iii. Introduzca el nombre de la nueva carpeta y haga clic en Aceptar. Renombrar archivo o carpeta i. Seleccione el archivo o carpeta que quiera renombrar. ii. Haga clic en iii. Introduzca el nombre de la nueva carpeta o archivo y haga clic en Aceptar. (Renombrar) en la barra de herramientas. Eliminar archivo o carpeta i. Seleccione el archivo o carpeta que quiera eliminar. ii. Haga clic en iii. Confirme que quiere eliminar el archivo o carpeta. (Eliminar) en la barra de herramientas. Para eliminar todos los archivos y carpetas, haga clic en Todos) y luego en (Seleccionar (Eliminar). Cargar Archivo i. Abra la carpeta en la que quiere cargar el archivo. ii. Haga clic en Explorar para seleccionar el archivo. iii. Haga clic en Cargar. Descargar Archivo i. Seleccione un archivo para descargar. ii. Haga clic con el botón derecho del ratón y seleccione “Guardar destino como…” para guardar el archivo. Salir Para salir del Administrador de Archivo Web, haga clic en (Salir). Ver el Nombre de los Archivos en el Idioma Local Para ver el nombre de los archivos en chino, puede tener que configurar el explorador. En el caso de Internet Explorer, siga los siguientes pasos para configurarlo. 1. Haga clic en Herramientas en el explorador IE. 2. Haga clic en las Opciones de Internet. 3. Cancelar esta Opción. 4. Haga clic en Aceptar. 5. Reinicie el explorador. Iconos del Administrador de Archivo Web (Web File Manager) Icono Descripción Arriba-volver a la carpeta principal Refrescar-recargar la página actual Inicio-volver a la lista de recursos compartidos de red en la página de inicio Crear Carpeta Renombrar archivo o carpeta Eliminar archivo o carpeta Seleccionar Todos Cancelar selección Salir Acceso completo a la carpeta de recursos compartidos de red Acceso de sólo lectura a la carpeta de recursos compartidos de red Avería en la carpeta de recursos compartidos de red Capítulo 10. NetBak Replicator El NetBak Replicator es un potente programa instalado en el sistema del usuario (sólo SO Windows) para la realizar copias de seguridad de datos. Puede crear copias de seguridad de cualquier archivo o carpeta del PC local en las carpetas de recursos compartidos especificadas del TS-201 a través de LAN o WAN. Funciones Principales 1. Copia de Seguridad • Copia de Seguridad Instantánea Puede seleccionar archivos o carpetas del PC y crear inmediatamente copias de seguridad en la carpeta de recursos compartidos especificada en el TS-201. • Filtro de Archivos Puede seleccionar determinados tipos de archivos para que queden excluidos de la copia de seguridad. El sistema filtrará todos los archivos que pertenezcan a este tipo de archivos al realizar la copia de seguridad de los datos. • Programar Con esta opción puede especificar un programa para crear copias de seguridad de los datos, por ejemplo a las 12.00 todos los días o a las 05.00 cada sábado. • Seguimiento Cuando se habilite esta opción, el sistema cargará todos los archivos o carpetas al servidor instantáneamente para crear una copia de seguridad cuando los archivos o carpetas sean modificados. 2. Restaurar Seleccione esta opción para restaurar los datos guardados en una copia de seguridad a la localización original del archivo o a un nuevo directorio. 3. Registro Habilite esta opción para registrar los eventos del Replicador NetBak, por ejemplo la hora cuando el Replicador NetBak se inicia o finaliza. Instalación del NetBak Replicator 1. Seleccione Instalar NetBak Replicator en el CD-ROM del TS-201. 2. Siga estos pasos para instalar el NetBak Replicator. 3. Tras una instalación correcta, se mostrará un icono de acceso rápido en el escritorio. Haga doble clic en el icono para ejecutar el NetBak Replicator. Usar el NetBak Replicator 1. Antes de usar el NetBak Replicator, por favor, entre en la administración del TS-201 y vaya a Administración de Recursos Compartidos de Red para crear una carpeta de recursos compartidos para copias de seguridad. Asegúrese de que la carpeta de recursos compartidos está abierta al acceso de todos o de que entra en la carpeta de recursos compartidos a través de una cuenta o administrador de recursos compartidos autorizado en el NetBak Replicator. 2. Ejecute el NetBak Replicator. Haga clic en . Se mostrará todo el TS-201 y sus carpetas de recursos compartidos en la red. 3. Cuando aparezca la siguiente ventana, el TS-201 conectado a la LAN aparecerá en la lista de la izquierda. Seleccione un servidor y una carpeta de recursos compartidos en la lista de la derecha. El NetBak Replicator también soporta copias de seguridad a través de WAN. Puede introducir directamente la dirección IP del TS-201 para la copia de seguridad de los datos y seleccionar una carpeta de recursos compartidos. Luego, haga clic en Aceptar. 4. Introduzca el nombre del usuario y la contraseña para entrar en el servidor. 5. Puede iniciar el proceso de copia de seguridad tras una conexión con éxito al TS-201. Descripción de los Botones en el NetBak Replicator Abrir Configuración: Abrir una configuración del NetBak Replicator previamente guardada. Guardar Configuración: Guardar las configuraciones en el NetBak Replicator. El archivo aparecerá como *.rpr Seleccionar Todos: Selecciona todos los elementos de la ventana. Borrar Todos: Borrar la selección de todas las carpetas. Seleccionar Mis Documentos: Seleccionar todas las carpetas en Mis Documentos. • Copia de Seguridad Seleccione los archivos y carpetas para la copia de seguridad. 9 Inicio Cuando haya seleccionado los archivos para la copia de seguridad del TS201, haga clic en Inicio en el NetBak Replicator. El programa comenzará a copiar los archivos seleccionados a la carpeta de recursos compartidos del TS-201 especificada. 9 Filtro de Archivos Haga clic en Filtro de Archivos en la página principal del NetBak Replicator para seleccionar el formato de archivos que serán excluidos de la copia de seguridad. Luego, haga clic en Aceptar. 9 Programa Haga clic en Programa en la página principal del NetBak Replicator. Luego marque el cuadro “Habilitar Programa de Copia de Seguridad” y seleccione la frecuencia y hora para su copia de seguridad. Haga clic en Aceptar para confirmar. 9 Seguimiento Seleccione una carpeta para su seguimiento. Cuando se habilite esta opción, el sistema cargará todos los archivos o carpetas al servidor instantáneamente para crear una copia de seguridad cuando los archivos o carpetas sean modificados. Los otros archivos se mostrarán en gris y no podrán ser seleccionados. Haga clic en Seguimiento de nuevo para cancelar el seguimiento. Aparecerá un icono ® en la barra de tareas de Windows cuando un seguimiento esté en proceso. 9 Inicializar Configuración Al usar esta función, el NetBak Replicator guardará todas las configuraciones actuales del usuario, esté o no esté habilitada la función seguimiento. Cuando el usuario entre de nuevo, este programa cargará las configuraciones guardadas previamente para que los usuarios administren la copia de seguridad de los datos. • Restaurar Por favor, siga los siguientes pasos para restaurar los archivos desde su TS201 a su PC. a. Restaurar a la posición original: Seleccione la localización en la que serán restaurados los datos. b. Seleccione la nueva posición de restauración: Haga clic en para seleccionar el directorio en el que restaurar los datos o seleccione una localización previamente elegida en el menú emergente. c. Seleccione el(los) archivo(s) y la(s) carpeta(s) para restaurar los datos en la lista de la derecha y haga clic en Inicio. d. Opción: Seleccione la opción de recuperación y la opción de error. Si el archivo restaurado ya existe en la carpeta de destino, puede seleccionar: Recuperar todos los archivos 9 Abrir un diálogo de solicitud 9 Saltarse este archivo Si ocurre un error en el proceso de restauración de archivo, puede seleccionar: 9 Detener el proceso de restauración 9 Abrir un diálogo de solicitud 9 Saltarse la restauración de este archivo • Registro a. Guardar Como…: Para guardar todos los registros en el NetBak Replicator haga clic en este botón. Todos los registros serán guardados como archivos de texto. b. Borrar Todos: Haga clic en este botón para eliminar todos los registros. c. Opción: Seleccione los tipos de registros a ser guardados “Guardar todos los registros” o “Guardar sólo los registros de error”. Capítulo 11. TS-201 Mantenimiento En esta sección se ofrece una descripción de las tareas generales de mantenimiento. 11.1 Reiniciar / Apagar el servidor Por favor, siga estos pasos para apagar o reiniciar el TS-201: 1. Pida a todos los usuarios que estén conectados en ese momento que guarden los archivos con los que estén trabajando y dejen de usar el TS-201. 2. Abra la página web de administración y vaya a Herramientas del sistema · Reiniciar /Apagar. Siga las instrucciones que se indican para reiniciar o apagar el sistema. 11.2 Restablecer la contraseña del administrador y la configuración de red Para restablecer la contraseña del administrador y las configuraciones de red del TS-201, 1. Pulse el botón de restablecer del TS-201 durante unos segundos. Se oirá un pitido. 2. Introduzca el nombre del usuario y la contraseña por defecto en el TS-201. Nombre de inicio de sesión: Administrator Contraseña: admin Nota: Para restablecer el sistema con el botón de restablecer, debe activar la opción "Habilitar botón de restablecimiento de la configuración" en las Configuraciones de Hardware. 11.3 Error o avería de disco Si está experimentando un error o avería de disco, por favor, haga lo siguiente: 3. Registre todos los eventos o mensajes anormales para que el técnico pueda utilizarlos como referencia. 4. Detenga todas las operaciones del TS-201 y apáguelo. 5. Contacte con el servicio de atención al cliente a fin de obtener asistencia técnica. Nota: el TS-201 sólo debe ser reparado por un técnico cualificado. Por favor, no intente reparar el TS-201 por su cuenta. 11.4 Corte de suministro eléctrico o apagado anormal En caso de interrupción del suministro eléctrico o apagado anormal del TS-201, tras reiniciar el sistema éste debería regresar a su estado original previo al corte de suministro eléctrico o apagado. Si el sistema no está funcionando con arreglo a sus parámetros normales, por favor, siga estos pasos: 1. Si durante el corte de suministro eléctrico o apagado anormal se han perdido los valores de configuración del sistema, por favor, restablezca manualmente las configuraciones deseadas. 2. Si el sistema funciona anormalmente o aparece un mensaje de error, por favor, contacte con el servicio de atención al cliente para obtener ayuda. Para evitar que se produzcan problemas similares en el futuro, por favor, haga copias de seguridad de todos los archivos y carpetas críticos con periodicidad y recuerde las siguientes sugerencias: 1. Por favor, siga los pasos indicados anteriormente para Apagar / Reiniciar el servidor a fin de realizar apagados o reinicios normales. 2. Si tiene ocasión de anticipar el corte de suministro eléctrico, por favor, haga copias de seguridad de todos sus archivos y carpetas críticos antes de que sobrevenga el corte eléctrico y apague el servidor de la manera normal. Una vez haya regresado el suministro eléctrico, reinicie el servidor. Soporte Técnico Para cualquier pregunta técnica, por favor, consulte el manual de usuario. QNAP también proporciona Soporte En-línea dedicado y servicio al cliente a través del Instant Messenger. Soporte en línea: http://www.qnap.com Correo electrónico: support@qnap.com.tw MSN: support@qnap.com.tw SKYPE: qnapskype GNU General Public License Licencia Pública General Versión 2, Junio de 1991 Traducción al Español: Diciembre de 2001 por José María Saráchaga Fischer: jmsarachaga at garaitia dot com Contribuciones: 13-Dic-2002 Fabián Rodríguez www.fabianrodriguez.com This is an unofficial translation of the GNU General Public License into Spanish. It was not published by the Free Software Foundation, and does not legally state the distribution terms for software that uses the GNU GPL--only the original English text of the GNU GPL does that. However, we hope that this translation will help Spanish speakers understand the GNU GPL better. Esta es una traducción NO oficial de la "GNU General Public License" al español. No fué publicada por la "FSF Free Software Foundation", y no respalda legalmente los términos de distribución del software que utiliza la "GNU GPL", sólo el texto original en inglés lo hace. Sin embargo esperamos que esta traducción ayude a las personas de habla hispana a entender mejor la "GPL". Copyright (C) 1989, 1991 Free Software Foundation, Inc. 59 Temple Place - Suite 330, Boston, MA 02111-1307, USA Toda persona tiene permiso de copiar y distribuir copias fieles de este documento de licencia, pero no se permite hacer modificaciones. PREAMBULO Los contratos de licencia de la mayor parte del software están diseñados para quitarle su libertad de compartir y modificar dicho software. En contraste, la "GNU General Public License" pretende garantizar su libertad de compartir y modificar el software "libre", esto es para asegurar que el software es libre para todos sus usuarios. Esta licencia pública general se aplica a la mayoría del software de la "FSF Free Software Foundation" (Fundación para el Software Libre) y a cualquier otro programa de software cuyos autores así lo establecen. Algunos otros programas de software de la Free Software Foundation están cubiertos por la "LGPL Library General Public License" (Licencia Pública General para Librerías), la cual puede aplicar a sus programas también. Cuando hablamos de software libre, nos referimos a libertad, no precio. Nuestras licencias "General Public Licenses" están diseñadas para asegurar que: 1. usted tiene la libertad de distribuir copias del software libre (y cobrar por ese sencillo servicio si así lo desea) 2. recibir el código fuente (o tener la posibilidad de obtenerlo si así lo desea) 3. que usted puede modificar el software o utilizar partes de el en nuevos programas de software libre 4. que usted esté enterado de que tiene la posibilidad de hacer todas estas cosas. Para proteger sus derechos, necesitamos hacer restricciones que prohiban a cualquiera denegarle estos derechos o a pedirle que renuncie a ellos. Estas restricciones se traducen en algunas responsabilidades para usted si distribuye copias del software, o si lo modifica. Por ejemplo, si usted distribuye copias de un programa, ya sea gratuitamente o por algun importe, usted debe dar al que recibe el software todos los derechos que usted tiene sobre el mismo. Debe asegurarse también que reciban el código fuente o bién que puedan obtenerlo si lo desean. Y por último debe mostrarle a esa persona estos términos para que conozca los derechos de que goza. Nosotros protegemos sus derechos en 2 pasos: (1) protegiendo los derechos de autor del software y (2) ofreciendole este contrato de licencia que le otorga permiso legal para copiar, distribuir y modificar el software. Además, para la protección de los autores de software y la nuestra, queremos asegurarnos de que toda persona entienda que no existe ninguna garantía del software libre. Si el software es modificado por alguien y lo distribuye, queremos que quienes lo reciban sepan que la copia que obtuvieron no es la original, por lo que cualquier problema provocado por quien realizó la modificación no afectará la reputación del autor original. Finalmente, cualquier programa de software libre es constantemente amenazado por las patentes de software. Deseamos evadir el peligro de que los redistribuidores de un programa de software libre obtenga individualmente los derechos de patente con el fin de volver dicho programa propietario. Para prevenir esto, hemos dejado en claro que cualquier patente deberá ser licenciada para el uso libre de toda persona o que no esté licenciada del todo. A continuación se describen con precisión los términos y condiciones para copiar, distribuir y modificar el software. TERMINOS Y CONDICIONES PARA COPIA, MODIFICACION Y DISTRIBUCION 0. Esta licencia aplica a cualquier programa o trabajo que contenga una nota puesta por el propietario de los derechos del trabajo estableciendo que su trabajo puede ser distribuido bajo los términos de esta "GPL General Public License". El "Programa", utilizado en lo subsecuente, se refiere a cualquier programa o trabajo original, y el "trabajo basado en el Programa" significa ya sea el Programa o cualquier trabajo derivado del mismo bajo la ley de derechos de autor: es decir, un trabajo que contenga el Programa o alguna porción de el, ya sea íntegra o con modificaciones y/o traducciones a otros idiomas. De aquí en adelante "traducción" estará incluida (pero no limitada a) en el término "modificación", y la persona a la que se aplique esta licencia será llamado "usted". Otras actividades que no sean copia, distribución o modificación no están cubiertas en esta licencia y están fuera de su alcance. El acto de ejecutar el programa no está restringido, y la salida de información del programa está cubierta sólo si su contenido constituye un trabajo basado en el Programa (es independiente de si fue resultado de ejecutar el programa). Si esto es cierto o no depende de la función del programa. 1. Usted puede copiar y distribuir copias fieles del código fuente del programa tal como lo recibió, en cualquier medio, siempre que proporcione de manera conciente y apropiada una nota de derechos de autor y una declaración de no garantía, además de mantener intactas todas las notas que se refieran a esta licencia y a la ausencia de garantía, y que le proporcione a las demás personas que reciban el programa una copia de esta licencia junto con el Programa. Usted puede aplicar un cargo por el acto físico de transferir una copia, y ofrecer protección de garantía por una cuota, lo cual no compromete a que el autor original del Programa responda por tal efecto. 2. Usted puede modificar su copia del Programa o de cualquier parte de el, formando así un trabajo basado en el Programa, y copiar y distribuir tales modificaciones o bién trabajar bajo los términos de la sección 1 arriba descrita, siempre que cumpla con las siguientes condiciones: A. Usted debe incluir en los archivos modificados notas declarando que modificó dichos archivos y la fecha de los cambios. B. Usted debe notificar que ese trabajo que distribuye contiene totalmente o en partes al Programa, y que debe ser licenciado como un conjunto sin cargo alguno a cualquier otra persona que reciba sus modificaciones bajo los términos de esta Licencia. C. Si el programa modificado lee normalmente comandos interactivamente cuando es ejecutado, usted debe presentar un aviso, cuando el programa inicie su ejecución en ese modo interactivo de la forma más ordinaria, que contenga una noticia de derechos de autor y un aviso de que no existe garantía alguna (o que sí existe si es que usted la proporciona) y que los usuarios pueden redistribuir el programa bajo esas condiciones, e informando al usuario como puede ver una copia de esta Licencia. (Excepción: si el programa en sí es interactivo pero normalmente no muestra notas, su trabajo basado en el Programa no tiene la obligación de mostrar tales notas) Estos requerimientos aplican al trabajo modificado como un todo. Si existen secciones identificables de tal trabajo que no son derivadas del Programa original, y pueden ser razonablemente consideradas trabajos separados e independientes como tal, entonces esta Licencia y sus términos no aplican a dichas secciones cuando usted las distribuye como trabajos separados. Pero cuando usted distribuye las mismas secciones como parte de un todo que es un trabajo basado en el Programa, la distribución del conjunto debe ser bajo los términos de esta Licencia, cuyos permisos para otras personas que obtengan el software se extienden para todo el software, así como para cada parte de el, independientemente de quién lo escribió. No es la intención de esta sección de reclamar derechos o pelear sus derechos sobre trabajos hechos enteramente por usted, en lugar de eso, la intención es ejercer el derecho de controlar la distribución de los trabajos derivados o colectivos basados en el Programa. Adicionalmente, el simple agregado de otro trabajo NO basado en el Programa al Programa en cuestión (o a un trabajo basado en el Programa) en algún medio de almacenamiento no pone el otro trabajo bajo el alcance de esta Licencia. 3. Usted puede copiar y distribuir el Programa (o un trabajo basado en él, bajo la Sección 2) en código objeto o en forma de ejecutable najo los términos de las secciones 1 y 2 arriba descritas siempre que cumpla los siguientes requisitos: A. Acompañarlo con el correspondiente código fuente legible por la máquina, que debe ser distribuído bajo los términos de las secciones 1 y 2 y en un medio comunmente utilizado para el intercambio de software, o B. Acompañarlo con una oferta escrita, válida por al menos 3 años y para cualquier persona, por un cargo no mayor al costo que conlleve la distribución física del código fuente correspondiente en un medio comunmente utilizado para el intercambio de software, o C. Acompañarlo con la información que usted recibió sobre la oferta de distribución del código fuente correspondiente. (Esta alternativa está permitida sólo para distribución no-comercial y sólo si usted recibió el Programa en código objeto o en forma de ejecutable con tal oferta de acuerdo a la subsección b anterior) El código fuente de un trabajo significa la forma preferida de hacer modificaciones al mismo. Para un trabajo ejecutable, un código fuente completo significa todo el código fuente de todos los módulos que contiene, mas cualquier archivo de definición de interfases, mas los programas utilizados para controlas la compilación y la instalación del ejecutable. Sinembargo, como excepción especial, no se requiere que el código fuente distribuído incluya cualquier cosa que no sea normalmente distribuída con las componentes mayores (compilador, kernel, etc.) del sistema operativo en el cual el ejecutable corre, a menos de que una componente en particular acompañe al ejecutable. Si la distribución del ejecutable o del código objeto se hace ofreciendo acceso a copiar desde un lugar designado, entonces el ofrecer acceso equivalente para copiar el código fuente desde el mismo lugar se considera distribución del código fuente, aunque las demás personas no copien el código fuente junto con el código objeto. 4. Usted no puede copiar, modificar, sub-licenciar ni distribuir el Programa a menos que sea expresamente bajo esta Licencia, de otra forma cualquier intento de copiar, modificar, sub-licenciar o distribuir el programa es nulo, y automáticamente causará la pérdida de sus derechos bajo esta Licencia. Sin embargo, cualquier persona que haya recibido copias o derechos de usted bajo esta Licencia no verán terminadas sus Licencias ni sus derechos perdidos mientras ellas continúen cumpliendo los términos de esta Licencia. 5. Usted no está obligado a aceptar esta Licencia, dado que no la ha firmado. Sin embargo, nada le otorga el permiso de modificar o distribuir el Programa ni sus trabajos derivados. Estas acciones están prohibidas por la ley si usted no acepta esta Licencia. Sin embargo, modificando o distribuyendo el Programa (o cualquier trabajo basado en el Programa) indica su aceptación de esta Licencia y de todos sus términos y condiciones para copiar, distribuir o modificar el Programa y/o trabajos basados en el. 6. Cada vez que usted redistribuye el Programa (o cualquier trabajo basado en el Programa), la persona que lo recibe automáticamente recibe una licencia del autor original para copiar, distribuir o modificar el Programa sujeto a estos términos y condiciones. Usted no puede imponer ninguna restricción adicional a las personas que reciban el Programa sobre los derechos que en esta Licencia se les otorga. Usted no es responsable de forzar a terceras personas en el cumplimiento de esta Licencia. 7. Si como consecuencia de un veredicto de un juzgado o por el alegato de infringir una patente o por cualquier otra razón (no limitado solo a cuestiones de patentes) se imponen condiciones sobre usted que contradigan los términos y condiciones de esta Licencia, éstas no le excusan de los términos y condiciones aquí descritos. Si usted no puede distribuir el producto cumpliendo totalmente con las obligaciones concernientes a la resolución oficial y al mismo tiempo con las obligaciones que se describen en este contrato de Licencia, entonces no podrá distribuir más este producto. Por ejemplo, si una licencia de patente no permitirá la distribución del Programa de forma libre de regalías (sin pago de regalías) por parte de quienes lo reciban directa o indirectamente, entonces la única forma de cumplir con ambas obligaciones es renunciar a la distribución del mismo. Si cualquier parte de esta sección resulta inválida, inaplicable o no obligatoria bajo cualquier circunstancia en particular, la tendencia de esta es a aplicarse, y la sección completa se aplicará bajo otras circunstancias. La intención de esta sección no es la de inducirlo a infringir ninguna ley de patentes, ni tampoco infringir algún reclamo de derechos, ni discutir la validez de tales reclamos; esta sección tiene el único propósito de proteger la integridad del sistema de distribución del software libre, que está implementado por prácticas de licencia pública. Mucha gente ha hecho generosas contribuciones a la amplia gama de software distribuido bajo este sistema favoreciendo así la constante aplicación de este sistema de distribución; es decisión del autor/donador si su Programa será distribuído utilizando este u otro sistema de distribución, y la persona que recibe el software no puede obligarlo a hacer ninguna elección en particular. Esta sección pretende dejar muy en claro lo que se cree que será una consecuencia del resto de esta Licencia. 8. Si la distribución y/o el uso del Programa se restringe a algunos países ya sea por patentes, interfases protegidas por derechos de autor, el propietario original de los derechos de autor que ubica su Programa bajo esta Licencia puede agregar una restricción geográfica de distribución explícita excluyendo los países que aplique, dando como resultado que su distribución sólo se permita en los países no excluídos. En tal caso, esta Licencia incorpora la limitación como si hubiera sido escrita en el cuerpo de esta misma Licencia. 9. La "FSF Free Software Foundation" puede publicar versiones nuevas o revisadas de la "GPL General Public License" de uno a otro momento. Estas nuevas versiones mantendrán el espíritu de la presente versión, pero pueden diferir en la inclusión de nuevos problemas o en la manera de tocar los problemas o aspectos ya presentes. Cada versión tendrá un número de versión que la distinga. Si el Programa especifica un número de versión para esta Licencia que aplique a él y "cualquier versión subsecuente", usted tiene la opción de seguir los términos y condiciones de dicha versión o de cualquiera de las posteriores versiones publicadas por la "FSF". Si el programa no especifica una versión en especial de esta Licencia, usted puede elegir entre cualquiera de las versiones que han sido publicadas por la "FSF". 10. Si usted desea incorporar partes del Programa en otros Programas de software libre cuyas condiciones de distribución sean distintas, deberá escribir al autor solicitando su autorización. Para programas de software protegidas por la "FSF Free Software Foundation", deberá escribir a la "FSF" solicitando autorización, en ocasiones hacemos excepciones. Nuestra decisión será guiada por dos metas principales: • mantener el estado de libertad de todos los derivados de nuestro software libre • promover el uso comunitario y compartido del software en general NO EXISTE GARANTIA ALGUNA 11. DEBIDO A QUE EL PROGRAMA SE OTORGA LIBRE DE CARGOS Y REGALIAS, NO EXISTE NINGUNA GARANTIA PARA EL MISMO HASTA DONDE LO PERMITA LA LEY APLICABLE. A EXCEPCION DE QUE SE INDIQUE OTRA COSA, LOS PROPIETARIOS DE LOS DERECHOS DE AUTOR PROPORCIONAN EL PROGRAMA "COMO ES" SIN NINGUNA GARANTIA DE NINGUN TIPO, YA SEA EXPLICITA O IMPLICITA, INCLUYENDO, PERO NO LIMITADA A, LAS GARANTIAS QUE IMPLICA EL MERCADEO Y EJERCICIO DE UN PROPOSITO EN PARTICULAR. CUALQUIER RIESGO DEBIDO A LA CALIDAD Y DESEMPEÑO DEL PROGRAMA ES TOMADO COMPLETAMENTE POR USTED. SI EL SOFTWARE MUESTRA ALGUN DEFECTO, USTED CUBRIRA LOS COSTOS DE CUALQUIER SERVICIO, REPARACION O CORRECCION DE SUS EQUIPOS Y/O SOFTWARE QUE REQUIERA. 12. EN NINGUN CASO NI BAJO NINGUNA CIRCUNSTANCIA EXCEPTO BAJO SOLICITUD DE LA LEY O DE COMUN ACUERDO POR ESCRITO, NINGUN PROPIETARIO DE LOS DERECHOS DE AUTOR NI TERCERAS PERSONAS QUE PUDIERAN MODIFICAR Y/O REDISTRIBUIR EL PROGRAMA COMO SE PERMITE ARRIBA, SERAN RESPONSABLES DE LOS DAÑOS CORRESPONDIENTES AL USO O IMPOSIBILIDAD DE USAR EL PROGRAMA, SIN IMPORTAR SI SON DAÑOS GENERALES, ESPECIALES, INCIDENTALES O CONSEQUENTES CORRESPONDIENTES AL USO O IMPOSIBILIDAD DE USAR EL PROGRAMA (INCLUYENDO PERO NO LIMITADO A LA PERDIDA DE INFORMACION O DETERIORO DE LA MISMA AFECTANDOLO A USTED, A TERCERAS PERSONAS QUE SEA POR FALLAS EN LA OPERACION DEL PROGRAMA O SU INTERACCION CON OTROS PROGRAMAS) INCLUSIVE SI TAL PROPIETARIO U OTRAS PERSONAS HAYAN SIDO NOTIFICADAS DE TALES FALLAS Y DE LA POSIBILIDAD DE TALES DAÑOS. FIN DE TERMINOS Y CONDICIONES