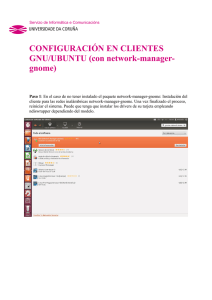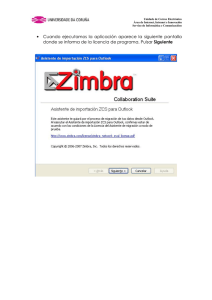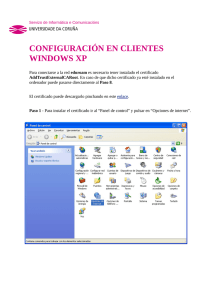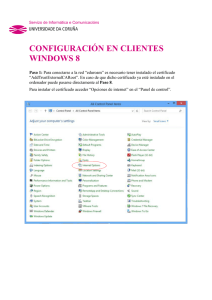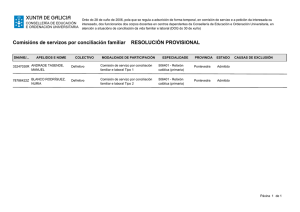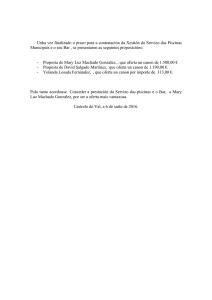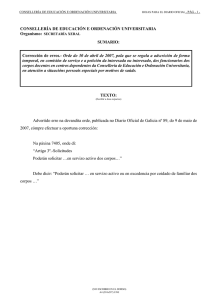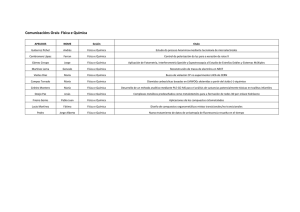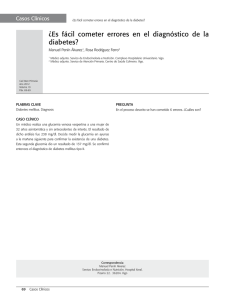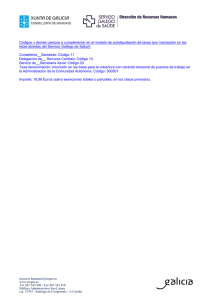MAC OS X Tiger
Anuncio

Servizo de Informática e Comunicacións CONFIGURACIÓN EN CLIENTES MAC OS X 10.4 TIGER Paso 0. Importar el certificado de seguridad: Para importar el certificado de seguridad (enlace para descargalo) , hemos de acceder al gestor de certificados de MAC que se llama "Acceso a Llaves" y que se encuentra en "Applications-> Utilities->Acceso a Llaves" Importamos el certificado al las llaves, arrastramos el certificado al apartado Sistema. Servizo de Informática e Comunicacións Paso 1. Accedemos a la sección "Preferencias del Sistema -> Red". Servizo de Informática e Comunicacións Paso 2. Configuramos la localización: • • • • Escogemos "Configurar: Airport" En la pestaña "Airport" indicamos acceder por omisión a las redes preferidas. En la pestaña "TCP/IP" indicamos Configurar IPv4 por DHCP Pulsamos "Aplicar" y salimos de "Preferencias del sistema" Servizo de Informática e Comunicacións Paso 3. Temos que ejecutar "Conexión a Internet". Se puede ejecutar desde el Finder, normalmente dentro de "Aplicaciones" o desde el indicador de estado de Airport en la barra de menú, como se ve en la imagen. Servizo de Informática e Comunicacións Paso 4. Dentro de "Conexión a Internet", escogeremos "802.1X". Es posible que esta opción no esté a la vista, para lo que será necesario ir a "Archivo -> Nueva conexión 802.1X..." de la barra de menú. Servizo de Informática e Comunicacións En el desplegable "Configuración", escogemos "Editar Configuraciones..." Servizo de Informática e Comunicacións Paso 5. En el editor de configuraciones de "Conexión a Internet", crearemos una nueva conexión, cubriendo los campos como en la figura: • Nombre de usuario: usuario@udc.es • Contraseña: xxxxxxxxxx • Autenticación: activaremos solo TTLS. Seleccionamos TTLS y pulsamos "Configurar..." e indicamos: ✔ Autenticación TTLS interna: PAP ✔ Identidad externa: usuario@udc.es Por último, pulsamos "OK" eduroam Servizo de Informática e Comunicacións Paso 6. Despues de crear la configuración 802.1X, podemos probarla al pulsar "Conectar". Despues de pulsar "Conectar", dará un error y aparecerá la pantalla siguiente Pulsamos "Mostrar certificado" y aparece la pantalla siguiente. Seleccionamos "AddTrust External CA Root", y escogemos "Confiar siempre en estos certificados" y "Continuar". Servizo de Informática e Comunicacións Ya podemos utilizar la red en cualquier momento al seleccionar la nueva ubicación UDCwifi. eduroam eduroam