Red Hat Enterprise Linux 3 Manual de administración del
Anuncio

Red Hat Enterprise Linux 3
Manual de administración del
sistema
Red Hat Enterprise Linux 3: Manual de administración del sistema
Copyright © 2003 por Red Hat, Inc.
Red Hat, Inc.
1801 Varsity Drive Raleigh NC 27606-2072 USA Teléfono: +1 919 754 3700 Teléfono: 888 733 4281 Fax: +1 919 754 3701 PO Box 13588 Research Triangle Park NC 27709 USA
rhel-sag(ES)-3-Print-RHI (2003-07-25T17:10)
Copyright © 2003 por Red Hat, Inc. Este material se distribuye tan sólo bajo los términos y las condiciones establecidas en la
Open Publication License, V1.0 o versión posterior (la última versión está disponible en
http://www.opencontent.org/openpub/).
Los derechos de autor del propietario prohiben la distribución de versiones de este documento sustancialmente modificadas
sin un permiso explícito.
La distribución del producto o una copia del mismo en forma de libro con fines comerciales está prohibida a menos que se
obtenga permiso previo del propietario de los derechos de autor.
Red Hat, Red Hat Network, el logo "Shadow Man" de Red Hat, RPM, Maximum RPM, el logo de RPM, Linux Library,
PowerTools, Linux Undercover, RHmember, RHmember More, Rough Cuts, Rawhide y todas las marcas y logos basados en
Red Hat son marcas registradas de Red Hat, Inc. en los Estados Unidos y otros países.
Linux es una marca registrada por Linus Torvalds.
Motif y UNIX son marchas registradas por The Open Group.
Intel y Pentium son marcas registradas de la Intel Corporation. Itanium y Celeron son marcas registradas de la Intel
Corporation.
AMD, Opteron, Athlon, Duron y K6 son marcas registradas de la Advanced Micro Devices, Inc.
Netscape es una marca registrada de Netscape Communications Corporation en los Estados Unidos y otros países.
Windows es una marca registrada de Microsoft Corporation.
SSH y Secure Shell son marcas registradas de SSH Communications Security, Inc.
FireWire es una marca registrada de Apple Computer Corporation.
IBM, AS/400, OS/400, RS/6000, S/390 y zSeries son marcas registradas de la International Business Machines Corporation.
eServer, iSeries y pSeries son marcas de International Business Machines Corporation.
S/390 y zSeries son marcas registradas de la International Business Machines Corporation.
La marca de GPG de la clave security@redhat.com es:
CA 20 86 86 2B D6 9D FC 65 F6 EC C4 21 91 80 CD DB 42 A6 0E
Tabla de contenidos
Introducción ......................................................................................................................................... i
1. Cambios a este manual........................................................................................................... i
2. Convenciones del documento ............................................................................................... ii
3. Y además............................................................................................................................... v
3.1. Envíenos su opinión ............................................................................................... v
4. Regístrese para recibir soporte............................................................................................. vi
I. Sistemas de archivos......................................................................................................................... i
1. Sistema de archivos ext3....................................................................................................... 1
1.1. Características de ext3 ........................................................................................... 1
1.2. Creación de un sistema de archivos ext3 ............................................................... 2
1.3. Conversión a un sistema de archivos ext3.............................................................. 2
1.4. Volver al sistema de archivos ext2 ......................................................................... 2
2. Espacio Swap ........................................................................................................................ 5
2.1. ¿Qué es el espacio Swap? ...................................................................................... 5
2.2. Añadir el espacio Swap.......................................................................................... 5
2.3. Eliminar el espacio Swap....................................................................................... 6
2.4. Mover el espacio Swap .......................................................................................... 7
3. Arreglo redundante de discos independientes (RAID) ......................................................... 9
3.1. ¿En qué consiste RAID? ........................................................................................ 9
3.2. Quién debe usar RAID........................................................................................... 9
3.3. Hardware y Software RAID................................................................................... 9
3.4. Niveles RAID y soporte lineal ............................................................................. 10
4. Gestor de volúmenes lógicos (LVM) .................................................................................. 13
4.1. Qué es LVM? ....................................................................................................... 13
4.2. Recursos adicionales............................................................................................ 14
5. Gestión del almacenamiento en disco................................................................................. 15
5.1. Visualizar la tabla de particiones ......................................................................... 16
5.2. Creación de una partición .................................................................................... 16
5.3. Eliminar una partición.......................................................................................... 18
5.4. Redimensionar una partición ............................................................................... 19
6. Implementación de cuotas de disco .................................................................................... 21
6.1. Configuración de cuotas de disco ........................................................................ 21
6.2. Administración de cuotas de disco ...................................................................... 24
6.3. Recursos adicionales............................................................................................ 25
7. Nombres de dispositivos definidos por el usuario .............................................................. 27
7.1. Configuración de Devlabel................................................................................ 27
7.2. Funcionamiento.................................................................................................... 29
7.3. Recursos adicionales............................................................................................ 30
8. Listas de Control de Acceso ............................................................................................... 31
8.1. Montaje de sistemas de archivos.......................................................................... 31
8.2. Configuración de acceso a ACLs ......................................................................... 31
8.3. Configurar ACLs predeterminados ...................................................................... 32
8.4. Recuperar ACLs................................................................................................... 33
8.5. Archivar sistemas de archivos con ACLs............................................................. 33
8.6. Compatibilidad con sistemas antiguos................................................................. 34
8.7. Recursos adicionales............................................................................................ 34
II. Información relacionada a la instalación................................................................................... 37
9. Instalaciones Kickstart ........................................................................................................ 39
9.1. ¿Qué son las instalaciones Kickstart? .................................................................. 39
9.2. ¿Cómo realizar una instalación de Kickstart?...................................................... 39
9.3. Crear un archivo Kickstart ................................................................................... 39
9.4. Opciones de Kickstart .......................................................................................... 40
9.5. Selección de paquetes .......................................................................................... 55
9.6. Script de pre-instalación ...................................................................................... 56
9.7. Script de post-instalación..................................................................................... 57
9.8. Colocar el archivo Kickstart disponible............................................................... 58
9.9. Colocar el árbol de instalación disponible ........................................................... 60
9.10. Inicio de una instalación Kickstart..................................................................... 60
10. Configurador de Kickstart ............................................................................................. 63
10.1. Configuración básica.......................................................................................... 63
10.2. Método de instalación ........................................................................................ 64
10.3. Opciones del gestor de arranque ........................................................................ 66
10.4. Información de las particiones ........................................................................... 67
10.5. Configuración de red.......................................................................................... 70
10.6. Autenticación ..................................................................................................... 71
10.7. Configuración del cortafuegos ........................................................................... 72
10.8. Configuración de X ............................................................................................ 73
10.9. Selección de paquetes ........................................................................................ 76
10.10. Script de pre-instalación .................................................................................. 77
10.11. Script de post-instalación................................................................................. 78
10.12. Guardar archivo................................................................................................ 80
11. Recuperación básica del sistema....................................................................................... 81
11.1. Problemas comunes ........................................................................................... 81
11.2. Arrancar en modo de rescate.............................................................................. 81
11.3. Arrancar en modo monousuario......................................................................... 83
11.4. Arranque en modo de emergencia ..................................................................... 84
12. Configuración de Software RAID..................................................................................... 85
13. Configuración de LVM ..................................................................................................... 89
14. Instalaciones de red PXE .................................................................................................. 93
14.1. Disposición del Servidor de Red........................................................................ 93
14.2. Configuración del arranque PXE ....................................................................... 93
14.3. Añadir Hosts PXE.............................................................................................. 95
14.4. Inicio del servidor tftp..................................................................................... 96
14.5. Configuración del servidor DHCP ..................................................................... 97
14.6. Añadir un mensaje de arranque personalizado .................................................. 97
14.7. Realizar la instalación PXE ............................................................................... 97
15. Ambientes sin discos......................................................................................................... 99
15.1. Inicie el Servidor tftp ...................................................................................... 99
15.2. Configuración del Servidor DHCP .................................................................. 100
15.3. Configuración del Servidor NFS...................................................................... 100
15.4. Finalizar la configuración del ambiente sin discos .......................................... 100
15.5. Añadir hosts ..................................................................................................... 101
15.6. Iniciar los hosts ................................................................................................ 102
III. Administración de paquetes .................................................................................................... 103
16. La administración de paquetes con RPM........................................................................ 105
16.1. Metas de diseño RPM ...................................................................................... 105
16.2. El uso de RPM ................................................................................................. 106
16.3. Verificando la firma del paquete ...................................................................... 111
16.4. Impresione a sus amigos con RPM.................................................................. 113
16.5. Recursos adicionales........................................................................................ 114
17. Herramienta de administración de paquetes ............................................................. 117
17.1. Instalación de paquetes .................................................................................... 118
17.2. Eliminar paquetes............................................................................................. 119
18. Red Hat Network ............................................................................................................ 121
IV. Configuración relacionada a la red......................................................................................... 125
19. Configuración de la red................................................................................................... 127
19.1. Resumen........................................................................................................... 128
19.2. Conexión Ethernet ........................................................................................... 128
19.3. Conexión RDSI ................................................................................................ 130
19.4. Conexión vía módem ....................................................................................... 131
19.5. Conexión xDSL ............................................................................................... 133
19.6. Conexión Token Ring ...................................................................................... 135
19.7. Conexión CIPE ................................................................................................ 137
19.8. Conexión de tipo inalámbrica .......................................................................... 138
19.9. Administración de los parámetros DNS .......................................................... 140
19.10. Administración de hosts................................................................................. 141
19.11. Activación de dispositivos ............................................................................. 142
19.12. Funcionamiento con perfiles .......................................................................... 143
19.13. Alias de dispositivo ........................................................................................ 146
19.14. Establecimiento de una conexión IPsec ......................................................... 147
19.15. Guardar y recuperar la configuración de la red.............................................. 152
20. Configuración básica del cortafuegos ............................................................................. 153
20.1. Herramienta de configuración de nivel de seguridad ................................. 153
20.2. Activación del servicio iptables .................................................................. 155
21. Control de acceso a servicios.......................................................................................... 157
21.1. Niveles de ejecución ........................................................................................ 157
21.2. TCP Wrappers.................................................................................................. 158
21.3. Herramienta de configuración de servicios ................................................. 159
21.4. ntsysv............................................................................................................... 161
21.5. chkconfig ...................................................................................................... 161
21.6. Recursos adicionales........................................................................................ 162
22. OpenSSH......................................................................................................................... 163
22.1. ¿Por qué usar OpenSSH? ................................................................................. 163
22.2. Configurar un servidor OpenSSH .................................................................... 163
22.3. Configuración de un cliente OpenSSH ............................................................ 164
22.4. Recursos adicionales........................................................................................ 168
23. Sistema de archivos de red (NFS)................................................................................... 171
23.1. ¿Por qué utilizar NFS? ..................................................................................... 171
23.2. Montar sistemas de archivos NFS.................................................................... 171
23.3. Exportar sistemas de archivos NFS ................................................................. 173
23.4. Recursos adicionales........................................................................................ 177
24. Samba.............................................................................................................................. 179
24.1. ¿Por qué usar Samba? ...................................................................................... 179
24.2. Configuración del servidor Samba................................................................... 179
24.3. Conexión a una compartición Samba .............................................................. 185
24.4. Recursos adicionales........................................................................................ 187
25. Protocol de configuración dinámica de host (DHCP)..................................................... 189
25.1. Motivos para usar el protocolo DHCP ............................................................. 189
25.2. Configuración de un servidor DHCP ............................................................... 189
25.3. Configuración de un cliente DHCP.................................................................. 194
25.4. Recursos adicionales........................................................................................ 195
26. Configuración del Servidor Apache HTTP..................................................................... 197
26.1. Configuraciones básicas................................................................................... 197
26.2. Configuraciones predeterminadas.................................................................... 199
26.3. Configuraciones de hosts virtuales................................................................... 205
26.4. Propiedades del servidor .................................................................................. 208
26.5. Ajuste del rendimiento..................................................................................... 209
26.6. Grabar configuraciones .................................................................................... 210
26.7. Recursos adicionales........................................................................................ 210
27. Configuración del Servidor Seguro Apache HTTP ........................................................ 213
27.1. Introducción ..................................................................................................... 213
27.2. Vista preliminar de los paquetes relacionados con la seguridad...................... 213
27.3. Vista preliminar de certificados y seguridad .................................................... 215
27.4. Uso de claves y certificados preexistentes ....................................................... 216
27.5. Tipos de certificados ........................................................................................ 216
27.6. Generar una clave............................................................................................. 217
27.7. Generar una petición de certificado para enviarla a un CA ............................. 219
27.8. Creación de un certificado autofirmado ........................................................... 220
27.9. Probar su certificado ........................................................................................ 221
27.10. Acceder a su servidor seguro ......................................................................... 222
27.11. Recursos adicionales...................................................................................... 222
28. Configuración de BIND .................................................................................................. 225
28.1. Agregar una zona maestra de redireccionamiento ........................................... 226
28.2. Agregar una zona maestra inversa ................................................................... 227
28.3. Agregar una zona esclava................................................................................. 230
29. Configuración de la autenticación................................................................................... 233
29.1. Información del usuario ................................................................................... 233
29.2. Autenticación ................................................................................................... 234
29.3. Versión de línea de comandos.......................................................................... 236
V. Configuración del sistema ......................................................................................................... 239
30. Acceso a consola............................................................................................................. 241
30.1. Deshabilitando el apagado a través de [Ctrl]-[Alt]-[Del] ................................ 241
30.2. Desactivación del acceso a programas de la consola ....................................... 242
30.3. Desactivación de todos los accesos a la consola.............................................. 242
30.4. Definición de la consola................................................................................... 242
30.5. Colocar los archivos accesibles desde la consola ............................................ 242
30.6. Activación del acceso a la consola para otras aplicaciones ............................. 243
30.7. El Grupo floppy ............................................................................................. 244
31. Configuración de la fecha y hora .................................................................................... 245
31.1. Propiedades de hora y fecha ............................................................................ 245
31.2. Configuración de la zona horaria ..................................................................... 246
32. Configuración del teclado ............................................................................................... 247
33. Configuración del ratón................................................................................................... 249
34. Configuración del Sistema X Window............................................................................ 251
34.1. Configuraciones de la visualización................................................................. 251
34.2. Configuraciones avanzadas .............................................................................. 251
35. Configuración de grupos y de usuarios........................................................................... 253
35.1. Añadir un nuevo usuario .................................................................................. 253
35.2. Modificar las propiedades del usuario ............................................................. 254
35.3. Añadir un nuevo grupo .................................................................................... 255
35.4. Modificar las propiedades del grupo................................................................ 256
35.5. Configuración de usuarios desde la línea de comandos................................... 256
35.6. Explicación del proceso ................................................................................... 259
35.7. Información adicional ...................................................................................... 261
36. Configuración de la impresora ........................................................................................ 263
36.1. Añadir una impresora local.............................................................................. 264
36.2. Añadir una impresora de red IPP ..................................................................... 265
36.3. Añadir una impresora UNIX (LPD) remota .................................................... 266
36.4. Añadir una impresora Samba (SMB)............................................................... 267
36.5. Añadir una impresora Novell NetWare (NCP) ................................................ 269
36.6. Añadir una impresora JetDirect ....................................................................... 270
36.7. Selección del modelo de impresora ................................................................. 270
36.8. Imprimiendo una página de prueba.................................................................. 272
36.9. Modificar impresoras existentes ...................................................................... 272
36.10. Guardar el archivo de configuración .............................................................. 274
36.11. Configuración de línea de comandos ............................................................. 275
36.12. Administración de trabajos de impresión ...................................................... 276
36.13. Compartir una impresora ............................................................................... 278
36.14. Recursos adicionales...................................................................................... 280
37. Tareas automáticas .......................................................................................................... 283
37.1. Cron.................................................................................................................. 283
37.2. At y Batch ........................................................................................................ 285
37.3. Recursos adicionales........................................................................................ 287
38. Archivos de registro ........................................................................................................ 289
38.1. Localizar archivos de registro .......................................................................... 289
38.2. Visualizar los archivos de registro ................................................................... 289
38.3. Añadir un archivo de registro........................................................................... 290
38.4. Examinar los archivos de registro .................................................................... 291
39. Actualización del Kernel................................................................................................. 293
39.1. Descripción general de los Paquetes del Kernel .............................................. 293
39.2. Preparación para la actualización..................................................................... 294
39.3. Descarga........................................................................................................... 295
39.4. Realizando la actualización.............................................................................. 295
39.5. Verificación de la imagen de disco RAM inicial ............................................. 296
39.6. Configuración del gestor de arranque .............................................................. 296
40. Módulos del kernel ......................................................................................................... 301
40.1. Utilidades del módulo del kernel ..................................................................... 301
40.2. Recursos adicionales........................................................................................ 303
41. Configuración del Agente de Transporte de Correo (MTA) ........................................... 305
VI. Supervisión del sistema ............................................................................................................ 307
42. Reunir información del sistema ...................................................................................... 309
42.1. Procesos del sistema ........................................................................................ 309
42.2. Utilización de memoria.................................................................................... 311
42.3. Sistemas de archivos ........................................................................................ 312
42.4. Hardware.......................................................................................................... 313
42.5. Recursos adicionales........................................................................................ 314
43. OProfile ........................................................................................................................... 315
43.1. Descripción general de las herramientas.......................................................... 316
43.2. Configuración de Oprofile................................................................................ 316
43.3. Iniciar y detener Oprofile ................................................................................. 320
43.4. Guardar los datos ............................................................................................. 320
43.5. Análisis de los datos......................................................................................... 321
43.6. Comprender /dev/profile/ ........................................................................ 325
43.7. Ejemplo de uso................................................................................................. 326
43.8. Interfaz gráfica ................................................................................................. 326
43.9. Recursos adicionales........................................................................................ 328
VII. Apéndices ................................................................................................................................. 331
A. Construcción de un kernel personalizado ........................................................................ 333
A.1. Preparación para la construcción ...................................................................... 333
A.2. Construcción del Kernel.................................................................................... 333
A.3. Recursos adicionales ......................................................................................... 335
Índice................................................................................................................................................ 337
Colofón ............................................................................................................................................. 349
Introducción
Bienvenido al Manual de administración del sistema de Red Hat Enterprise Linux.
El Manual de administración del sistema de Red Hat Enterprise Linux contiene información sobre
cómo personalizar su sistema Red Hat Enterprise Linux para satisfacer sus necesidades. Si esta
buscando una guía paso a paso, orientada a tareas para la configuración y personalización de su
sistema, este es el manual para usted. Este manual discute muchos tópicos para usuarios de nivel
intermedio tales como:
•
Configurar la interfaz de la tarjeta de red (NIC)
•
Instalación de kickstart
•
Configurar el sistema con Samba para compartir ficheros e impresoras
•
Gestionar su software con RPM
•
Determinar información sobre el sistema
•
Actualización del kernel
Este manual está dividido fundamentalmente en las siguientes categorías:
•
Referencias sobre la instalación
•
Referencias sobre la red
•
Configuración del sistema
•
Administración de paquetes
Esta manual asume que usted ya posee conocimientos básicos sobre el sistema Red Hat Enterprise
Linux. Si necesita ayuda con la instalación de Red Hat Enterprise Linux, consulte el Manual de
instalación de Red Hat Enterprise Linux. Para información general sobre la administración del
sistema, consulte el Introducción a la administración de sistemas de Red Hat Enterprise Linux. Si
necesita documentación más avanzada, tales como detalles de los sistemas de archivos, consulte el
Manual de seguridad de Red Hat Enterprise Linux.
Las versiones en HTML, PDF y RPM de los manuales están disponibles en el CD de documentación
de Red Hat Enterprise Linux y en línea en http://www.redhat.com/docs/.
Nota
Aunque este manual refleja la información más actualizada, lea las Notas de última hora de Red
Hat Enterprise Linux para ver aquella información que quizás no estaba disponible para el momento
antes de que la documentación se finalizara. Estas se pueden encontrar en el CD#1 de Red Hat
Enterprise Linux y también el línea en http://www.redhat.com/docs/.
1. Cambios a este manual
La versión previa de este manual se llamaba el Manual de personalización de Red Hat Linux. Ahora ha
sido renombrado al Manual de administración del sistema de Red Hat Enterprise Linux para reflejar
mejor los tópicos discutidos, así como también para definir más claramente su papel en el conjunto de
la documentación de Red Hat.
Este manual ha sido ampliado para incluir nuevas características en Red Hat Enterprise Linux 3 así
como temas solicitados por nuestros lectores. Algunos cambios significativos del manual incluyen:
ii
Introducción
Capítulo 7
Este nuevo capítulo explica cómo utilizar devlabel.
Capítulo 8
Este nuevo capítulo explica cómo utilizar listas de control para archivos y directorios.
Capítulo 9
Este capítulo ha sido actualizado para incluir las nuevas directivas de kickstart.
Capítulo 10
Este capítulo ha sido actualizado para incluir las nuevas opciones en Configurador de Kickstart.
Capítulo 14
Este nuevo capítulo explica cómo llevar a cabo una instalación PXE.
Capítulo 15
Este nuevo capítulo explica cómo crear un ambiente sin discos.
Capítulo 24
Este capítulo ha sido actualizado para Samba 3.0 y ahora explica cómo montar los directorios
compartidos Samba.
Capítulo 32
Este nuevo capítulo explica la Herramienta de configuración de teclados.
Capítulo 33
Este nuevo capítulo explica la Herramienta de configuración del ratón.
Capítulo 34
Este nuevo capítulo explica cómo usar la Herramienta de configuración de X.
Capítulo 38
Este capítulo ha sido actualizado para explicar las nuevas funcionalidades del Visor de registros
del sistema.
Capítulo 39
Este capítulo ha sido actualizado para explicar los nuevos paquetes del kernel, así como también
cómo actualizar el kernel en arquitecturas diferentes a la x86.
Capítulo 43
Este nuevo capítulo explica cómo utilizar el sistema de perfiles OProfile.
2. Convenciones del documento
Cuando lea este manual, verá que algunas palabras están representadas en fuentes, tipos de letra,
tamaño y peso diferentes. Esta forma de evidenciar es sistemática; se representan diferentes palabras
con el mismo estilo para indicar su pertenencia a una categoría específica. Los tipos de palabras
representados de esta forma incluyen los siguientes:
Introducción
iii
comando
Los comandos en Linux (y otros comandos de sistemas operativos, cuando estos se utilicen) se
representan de esta manera. Este estilo le indica que puede escribir la palabra o frase en la línea
de comandos y pulsar [Intro] para invocar el comando. A veces un comando contiene palabras
que aparecerían con un estilo diferente si fueran solas (p.e, nombres de archivos). En estos casos,
se las considera como parte del comando, de manera que toda la frase aparece como un comando.
Por ejemplo:
Utilice el comando cat testfile para ver el contenido de un archivo, llamado testfile, en
el directorio actual.
nombre del archivo
Los nombres de archivos, nombres de directorios, rutas y nombres de rutas y paquetes RPM
aparecen siempre en este modo. Este estilo indica que un archivo o directorio en particular existe
con ese nombre en su sistema. Ejemplos:
El archivo .bashrc en su directorio principal contiene definiciones de la shell de bash y alias
para su propio uso.
El archivo /etc/fstab contiene información sobre diferentes dispositivos del sistema y
sistemas de archivos.
Instale el RPM webalizer si quiere utilizar un programa de análisis del archivo de registro del
servidor Web.
aplicación
Este estilo indica que el programa es una aplicación de usuario final (lo contrario a software del
sistema). Por ejemplo:
Use Mozilla para navegar por la Web.
[tecla]
Una tecla del teclado aparece en el siguiente estilo. Por ejemplo:
Para utilizar la completación con [Tab], introduzca un carácter y pulse la tecla [Tab]. Aparecerá
una lista de archivos en el directorio que empiezan con esa letra. Su terminal visualizará la lista
de archivos en el directorio que empiezan con esa letra.
[tecla]-[combinación]
Una combinación de teclas aparece de la siguiente manera. Por ejemplo:
La combinación de teclas [Ctrl]-[Alt]-[Retroceso] le hará salir de la sesión gráfica y volver a la
pantalla gráfica de inicio de sesión o a la consola.
texto de una interfaz gráfica (GUI)
Un título, palabra o frase encontrada en una pantalla o ventana de interfaz gráfica GUI aparecerá en este estilo. La finalidad del texto escrito en este estilo es la de identificar una pantalla
GUI particular o un elemento en una pantalla GUI (p.e, un texto relacionado con una casilla de
verificación o un campo). Ejemplos:
Seleccione la casilla de verificación Pedir contraseña si quiere que su salvapantallas pida una
contraseña antes de terminar.
nivel superior de un menú en una pantalla o ventana GUI
Cuando vea una palabra con este estilo, significa que la palabra está en el nivel superior de un
menú desplegable. Si hace clic sobre la palabra en la pantalla GUI, aparecerá el resto del menú.
Por ejemplo:
iv
Introducción
Bajo Archivo en una terminal de GNOME, la opción Nueva solapa le permite abrir múltiples
intérpretes de comandos de la shell en la misma ventana.
Si tiene que escribir una secuencia de comandos desde un menú GUI, aparecerán como en el
siguiente ejemplo:
Vaya a Botón del menú principal (en el Panel) => Programación => Emacs para iniciar el
editor de textos Emacs.
botón en una pantalla o ventana GUI
Este estilo indica que el texto puede encontrarse en un botón que se puede pulsar en una pantalla
GUI. Por ejemplo:
Pulse el botón Anterior para volver a la última página Web que haya visitado.
salida de pantalla
El texto en este estilo indica el texto desplegado en un intérprete de comandos de la shell, tales
como mensajes de error y respuestas a comandos. Por ejemplo:
Utilice el comando ls para visualizar los contenidos de un directorio. Por ejemplo:
Desktop
Mail
about.html
backupfiles
logs
mail
paulwesterberg.png
reports
La salida de pantalla que le devuelvan como respuesta al comando (en este caso, el contenido del
directorio) se mostrará en este estilo.
intérprete de comandos
El intérprete de comandos es el modo en el que el ordenador le indica que está preparado para
que usted introduzca algo, aparecerá con el siguiente estilo. Ejemplos:
$
#
[stephen@maturin stephen]$
leopard login:
entrada del usuario
El texto que el usuario tiene que escribir, ya sea en la línea de comandos o en una casilla de texto
de una pantalla GUI, se visualizará en este estilo. En el siguiente ejemplo, text se visualiza en
este estilo:
Para arrancar su sistema en el programa de instalación en modo texto, necesitará escribir el
comando text en el intérprete de comandos boot:.
replaceable
El texto usado para los ejemplos que se supone debe ser reemplazado con datos proporcionados
por el usuario, usualmente se representa en este estilo. En el siguiente ejemplo, versionnumber se visualiza en este estilo:
El directorio para la fuente del kernel es /usr/src/ version-number /, donde
version-number es la versión del kernel instalado en este sistema.
Adicionalmente, usamos diferentes tipos de estrategias para llamar su atención para determinados
tipos de información. Dependiendo de lo importante que esta información sea para su sistema, estos
elementos serán marcados como nota, sugerencia, atención o aviso. Por ejemplo:
Introducción
v
Nota
Recuerde que Linux es sensible a mayúsculas y minúsculas. En otras palabras, rosa no es lo mismo
que ROSA o rOsA.
Sugerencia
El directorio /usr/share/doc/ contiene documentación adicional de los paquetes instalados en su
sistema.
Importante
Si modifica el archivo de configuración DHCP, los cambios no surtirán efecto hasta que el demonio
DHCP se reinicie.
Atención
No lleve a cabo tareas rutinarias como root — utilice una cuenta de usuario normal a menos que
necesite usar una cuenta de usuario para administrar su sistema.
Aviso
Tenga cuidado de solamente borrar las particiones Red Hat Enterprise Linux necesarias. Si elimina
otras particiones esto puede resultar en la pérdida de datos o en un ambiente del sistema dañado.
3. Y además...
El Manual de administración del sistema de Red Hat Enterprise Linux forma parte del creciente
compromiso de Red Hat de proporcionar soporte útil y actualizado a todos los usuarios de Red Hat
Enterprise Linux. A medida que vayan saliendo nuevas herramientas y aplicaciones, este manual se
irá ampliando para incluirlas.
3.1. Envíenos su opinión
Si encuentra un error en el Manual de administración del sistema de Red Hat Enterprise Linux
o si tiene nuevas ideas o sugerencias que crea lo puedan mejorar, escríbanos a Bugzilla
(http://bugzilla.redhat.com/bugzilla/) indicando el componente rhel-sag.
No se olvide de mencionar el número de identificación del manual:
rhel-sag(ES)-3-Print-RHI (2003-07-25T17:10)
vi
Introducción
Así sabremos la versión del manual al que se refiere.
Si tiene alguna sugerencia para mejorar la documentación, sea lo más específico posible. Si ha
encontrado algún error, incluya el número de la sección y parte del texto de manera que podamos
encontrarlo fácilmente.
4. Regístrese para recibir soporte
Si tiene una edición de Red Hat Enterprise Linux 3, recuerde que para beneficiarse de las ventajas que
le corresponden como cliente de Red Hat, deberá registrarse.
Tiene derecho a disfrutar las siguientes ventajas, dependiendo del producto que haya comprado:
•
Soporte de Red Hat — Obtenga ayuda con las preguntas de instalación del equipo de soporte de
Red Hat, Inc..
•
Red Hat Network — Actualice de forma sencilla los paquetes y reciba avisos de seguridad
personalizados para su sistema. Vaya a http://rhn.redhat.com para más detalles.
•
Under the Brim: El boletín de Red Hat — Obtenga mensualmente las últimas noticias e información
sobre el producto directamente desde Red Hat.
Para registrarse, vaya a http://www.redhat.com/apps/activate/. Encontrará el ID de su producto en una
tarjeta negra, roja y blanca dentro de la caja de su Red Hat Enterprise Linux.
Para leer más acerca de la asistencia técnica para Red Hat Enterprise Linux remítase al apéndice
Obtener asistencia técnica en el Manual de instalación de Red Hat Enterprise Linux.
¡ Buena suerte y gracias por haber seleccionado Red Hat Enterprise Linux!
El equipo de documentación de Red Hat
I. Sistemas de archivos
El término Sistema de archivos se refiere a los archivos y directorios almacenados en un computador.
Un sistema de archivos puede tener diferentes formatos llamados tipos de sistemas de archivos. Estos
formatos determinan cómo se almacena la información en archivos y directorios. Algunos tipos de
sistemas de archivos almacenan copias redundantes de datos, mientras que otros tipos hacen el acceso
al disco duro más rápido. Esta parte discute los tipos de sistemas de archivos ext3, swap, RAID y
LVM. También se discute la utilidad llamada parted, utilizada para la gestión de particiones; la
utilidad devlabel para crear nombres de dispositivos definidos por el usuario y las listas de control
de acceso (ACLs), para personalizar los permisos de usuarios.
Tabla de contenidos
1. Sistema de archivos ext3................................................................................................................. 1
2. Espacio Swap................................................................................................................................... 5
3. Arreglo redundante de discos independientes (RAID)................................................................ 9
4. Gestor de volúmenes lógicos (LVM)............................................................................................ 13
5. Gestión del almacenamiento en disco.......................................................................................... 15
6. Implementación de cuotas de disco ............................................................................................. 21
7. Nombres de dispositivos definidos por el usuario ...................................................................... 27
8. Listas de Control de Acceso ......................................................................................................... 31
Capítulo 1.
Sistema de archivos ext3
El sistema de archivos por defecto es el sistema de archivos journaling ext3.
1.1. Características de ext3
Básicamente, el sistema de archivos ext3 es una versión mejorada de ext2. Las mejoras introducidas
proporcionan las siguientes ventajas:
Disponibilidad
Tras un corte eléctrico o una caída inesperada del sistema (también se denomina cierre no limpio
del sistema), se debe comprobar con el programa e2fsck cada sistema de archivos ext2 montado
en la máquina para ver si es consistente. El proceso de comprobación lleva mucho tiempo y
puede prolongar el tiempo de arranque del sistema de un modo significativo, especialmente si
hay grandes volúmenes que contienen un elevado número de archivos. Durante este proceso, no
se puede acceder a los datos de los volúmenes.
Con la característica journaling del sistema de archivos ext3 ya no es necesario realizar este tipo
de comprobación en el sistema de archivos después de un cierre no limpio del sistema. En el
sistema ext3, únicamente se realiza una comprobación de consistencia en los casos puntuales en
los que se producen determinados errores de hardware, como, por ejemplo, fallos en el disco
duro. El tiempo empleado para recuperar un sistema de archivos ext3 tras un cierre no limpio
del sistema no depende del tamaño del sistema de archivos ni del número de archivos, sino del
tamaño del journal (diario), utilizado para mantener la consistencia en el sistema. Por defecto,
la recuperación del tamaño del "journal" tarda alrededor de un segundo, según la velocidad del
hardware.
Integridad de los datos
El sistema de archivos ext3 proporciona una integridad superior de los datos si se produce un
cierre no limpio del sistema. El sistema de archivos ext3 le permite seleccionar el tipo y el nivel
de protección de los datos. Por defecto, los volúmenes ext3 son configurados para mantener un
nivel de consistencia de los datos elevado en relación con el estado del sistema de archivos.
Velocidad
El sistema de archivos ext3, aparte de permitir escribir datos más de una vez, en la mayoría de
los casos tiene un rendimiento superior al que proporciona ext2 porque los "journals" de ext3
optimizan el movimiento de los cabezales de los discos duros. Se pueden seleccionar tres modos
de journaling para optimizar la velocidad, pero, como contrapartida, la integridad de los datos se
verá afectada.
Fácil transición
La migración de ext2 a ext3 es muy sencilla y se pueden aprovechar las ventajas de un sólido
sistema de archivos con journaling sin tener que volver a dar formato al sistema. Consulte la
Sección 1.3 para más información sobre como realizar esta tarea.
Si realiza una instalación fresca, el sistema de archivos por defecto que se asigna a las particiones
Linux del sistema es ext3. Si realiza una actualización a una versión que usa particiones ext2, el
programa de instalación le permitirá convertir estas particiones a ext3 sin perder los datos. Consulte el
apéndice titulado Actualización del sistema actual en el Manual de instalación de Red Hat Enterprise
Linux para obtener más detalles.
2
Capítulo 1. Sistema de archivos ext3
En las siguientes secciones se describirán los pasos para crear y afinar particiones ext3. Para
particiones ext2, puede omitir las secciones sobre particionamiento y formateo, y, en su lugar, puede
ir directamente a la Sección 1.3.
1.2. Creación de un sistema de archivos ext3
A menudo es necesario, después de la instalación, crear un nuevo sistema de archivos ext3. Por
ejemplo, si añade un nuevo disco duro al sistema, puede desear particionar la unidad y usar el sistema
de archivos ext3.
Los pasos para crear un sistema de archivos ext3 son los siguientes:
1. Cree la partición utilizando parted o fdisk.
2. Dé formato a la partición con el sistema de archivos ext3 usando mkfs.
3. Etiquete la partición usando e2label.
4. Cree el punto de montaje.
5. Añada la partición a /etc/fstab.
Para obtener más información sobre la ejecución de estos pasos recurra al Capítulo 5.
1.3. Conversión a un sistema de archivos ext3
El programa tune2fs permite añadir un journal a un sistema de archivos ext2 existente sin modificar
los datos en la partición. Si el sistema de archivos ya está montado mientras se realiza la migración,
el journal estará visible como .journal en el directorio raíz del sistema de archivos. Si el sistema de
archivos no está montado, el journal se ocultará y no aparecerá en el sistema de archivos.
Para convertir un sistema de archivos ext2 a ext3, conéctese como root y escriba:
/sbin/tune2fs -j /dev/hdbX
En el comando anterior, reemplace /dev/hdb con el nombre del dispositivo y X con el número de
partición.
Una vez realizado esto, asegúrese de cambiar el tipo de partición de ext2 a ext3 en /etc/fstab.
Si está migrando el sistema de archivos raíz, tendrá que usar una imagen initrd (o disco RAM) para
arrancar. Para crear una, ejecute el programa mkinitrd. Para obtener más información sobre el uso
del comando mkinitrd, escriba man mkinitrd. Asegúrese también de que la configuración LILO
o GRUB carga el archivo initrd.
Aunque no consiga realizar este cambio, el sistema se arrancará, pero el sistema de archivos se
montará como ext2 en vez de como ext3.
1.4. Volver al sistema de archivos ext2
Puesto que ext3 es relativamente nuevo, algunas utilidades de disco todavía no son compatibles con
este sistema. Por ejemplo, tal vez deba reducir el tamaño de una partición con resize2fs, que todavía
no es compatible con ext3. En estos casos, deberá volver temporalmente al sistema de archivos ext2.
Para revertir una partición, primero deberá desmontar la partición conectándose como root y
escribiendo:
umount /dev/hdbX
Capítulo 1. Sistema de archivos ext3
3
En el comando anterior, sustituya /dev/hdb por el nombre del dispositivo y X con el número de la
partición. En el resto de esta sección, los comandos de ejemplo utilizarán hdb1 para estos valores.
A continuación, cambie el tipo del sistema de archivos a ext2. Para ello, escriba el comando siguiente
como root:
/sbin/tune2fs -O ^has_journal /dev/hdb1
Compruebe si la partición tiene errores. Para ello, escriba el comando siguiente como root:
/sbin/e2fsck -y /dev/hdb1
A continuación, vuelva a montar la partición como sistema de archivos ext2. Para ello, escriba:
mount -t ext2 /dev/hdb1 /mount/point
En el comando anterior, sustituya /mount/point por el punto de montaje de la partición.
Luego, quite el archivo .journal del nivel root de la partición cambiando el directorio donde está
montado y escribiendo:
rm -f .journal
Ahora tendrá una partición ext2.
Si cambia definitivamente la partición a ext2, recuerde que debe actualizar el archivo /etc/fstab.
4
Capítulo 1. Sistema de archivos ext3
Capítulo 2.
Espacio Swap
2.1. ¿Qué es el espacio Swap?
El Espacio swap en Linux es usado cuando la cantidad de memoria física (RAM) está llena. Si el
sistema necesita más recursos de memoria y la memoria física está llena, las páginas inactivas de
la memoria se mueven al espacio swap. Mientras que el espacio swap puede ser de ayuda para las
máquinas con poca memoria RAM, no debería considerarse como algo que pueda sustituir a más
RAM. El espacio Swap se encuentra en discos duros, que tienen un tiempo de acceso más lento que
la memoria física.
El espacio Swap puede ser una partición swap dedicada (recomendable), un archivo swap o una
combinación de particiones y archivos swap.
El tamaño de su espacio swap debería ser igual o dos veces mayor que la memoria RAM de su
ordenador, o 32 MB, la cantidad que sea más grande de estas dos, pero no más de 2048 MB (o 2 GB).
2.2. Añadir el espacio Swap
A veces es necesario añadir más espacio swap después de la instalación. Por ejemplo, puede actualizar
la cantidad de RAM en su sistema de 64 MB a 128 MB, pero hay tan sólo 128 MB de espacio swap.
Sería conveniente aumentar la cantidad de espacio swap hasta 256 MB sobre todo si lleva a cabo
operaciones de uso intensivo de memoria o si ejecuta aplicaciones que requieran gran cantidad de
memoria.
Tiene dos opciones: añadir una partición swap o un archivo swap. Se recomienda que añada una
partición swap, pero a veces no resulta fácil si no cuenta con espacio libre disponible.
Para añadir una partición swap ( asumiendo que /dev/hdb2 es la partición que quiere agregar):
1. El disco duro no puede estar en uso (no puede tener particiones montadas, y no se puede tener
activado el espacio swap). La tabla de particiones no debería de ser modificada mientras está
en uso puesto que el kernel quizás no reconozca los cambios correctamente. Los datos podrían
ser sobreescritos si se escribe en la partición equivocada porque la tabla de particiones y las
particiones no coinciden. El modo más fácil para lograr esto es iniciar su sistema de nuevo en
modo de rescate. Consulte el Capítulo 11 para obtener instrucciones sobre cómo iniciar en modo
de rescate. Cuando le pida montar el sistema de archivos, seleccione Saltar.
Por otro lado, si la unidad no contiene ninguna partición en uso, puede desmontarlas y eliminar
todo el espacio swap del disco duro con el comando swapoff.
2. Cree la partición swap usando parted:
•
En el intérprete de comandos del shell, como usuario root, escriba el comando parted
/dev/hdb, donde /dev/hdb es el nombre del dispositivo para el disco duro con espacio libre.
•
En el prompt de (parted), escriba print para ver las particiones existentes y la cantidad
de espacio disponible. Los valores de comienzo y fin están en megabytes. Determine cuánto
espacio libre hay en el disco duro y cuánto quiere dedicar a la nueva partición swap.
•
En el indicador (parted), escriba mkpartfs tipo-particion linux-swap
inicio fin, donde tipo-particion es primaria, extendida, o lógica, inicio es el
punto de comienzo de la partición, y fin es el punto donde termina la partición.
6
Capítulo 2. Espacio Swap
Aviso
Los cambios tomarán efecto de inmediato. Tenga cuidado con lo que escribe.
•
Salga de parted escribiendo quit.
3. Ahora que tiene la partición swap, use el comando mkswap para configurar la partición swap.
En el indicador de comandos shell como root, escriba lo siguiente:
mkswap /dev/hdb2
4. Para activar la partición swap inmediatamente, escriba el comando siguiente:
swapon /dev/hdb2
5. Para activarlo cuando se arranca, edite /etc/fstab para incluir:
/dev/hdb2
swap
swap
defaults
0 0
La próxima vez que se arranque el sistema, activará la nueva partición swap.
6. Después de añadir la nueva partición swap y de haberla activado, asegúrese de que está activa
visualizando el resultado del comando cat /proc/swaps o free.
Para añadir un archivo swap:
1. Determine el tamaño del nuevo archivo swap y multiplique por 1024 para determinar el tamaño
de bloque. Por ejemplo, el tamaño de bloque de un archivo swap de 64 MB es 65536.
2. En un indicador de comandos shell como root, escriba el siguiente comando con count lo que
equivale al tamaño de bloque deseado:
dd if=/dev/zero of=/swapfile bs=1024 count=65536
3. Configure el archivo swap con el comando:
mkswap /swapfile
4. Para activar el archivo swap inmediatamente pero no automáticamente cuando se arranca:
swapon /swapfile
5. Para activarlo cuando se arranca, edite /etc/fstab para incluir:
/swapfile
swap
swap
defaults
0 0
La próxima vez que se arranque el sistema, se activará el nuevo archivo swap.
6. Después de haber añadido el nuevo archivo swap y de haberlo activado, asegúrese de que está
activado visualizando el resultado del comando cat /proc/swaps o free.
2.3. Eliminar el espacio Swap
Para eliminar una partición swap:
1. El disco duro no puede estar en uso (no puede haber particiones montadas, y el espacio swap
no puede estar activado). El modo más fácil para lograr esto es arrancar el sistema en modo
de rescate. Consulte el Capítulo 11 para obtener instrucciones sobre cómo arrancar en modo
rescate. Cuando se le pida que monte el sistema de archivos, seleccione Skip.
Por otro lado, si la unidad no contiene ninguna partición en uso, puede desmontarlas y eliminar
todo el espacio swap del disco duro con el comando swapoff.
2. En un indicador de comandos shell como root, ejecute el comando siguiente para asegurarse de
que la partición swap está desactivada (donde /dev/hdb2 es la partición swap):
swapoff /dev/hdb2
3. Elimine su entrada de /etc/fstab.
Capítulo 2. Espacio Swap
7
4. Elimine la partición usando parted:
•
En un indicador de comandos shell como root, escriba el comando parted /dev/hdb,
donde /dev/hdb es el nombre del dispositivo para el disco duro con la partición swap a ser
eliminada.
•
En el indicador (parted), escriba print para visualizar las particiones existentes y determine el número minor de la partición swap que desea borrar.
•
En el indicador (parted), escriba rm MINOR, donde MINOR es el número minor de la
partición a eliminar.
Aviso
Los cambios se efectúan inmediatamente; debe escribir el número minor correcto.
•
Escriba quit para salir de parted.
Para eliminar un archivo swap:
1. En un indicador de comandos shell como usuario root, ejecute el comando siguiente para desactivar el archivo swap (donde /swapfile es el archivo swap):
swapoff /swapfile
2. Elimine su entrada de /etc/fstab.
3. Elimine el archivo actual:
rm /swapfile
2.4. Mover el espacio Swap
Para mover el espacio swap de un emplazamiento a otro, siga los pasos para eliminar el espacio swap
y a continuación los pasos para añadir el espacio swap.
8
Capítulo 2. Espacio Swap
Capítulo 3.
Arreglo redundante de discos independientes
(RAID)
3.1. ¿En qué consiste RAID?
La idea de RAID se basa en la combinación de múltiples unidades de disco pequeñas y poco costosas
que se agrupan en una formación para lograr objetivos de mejor rendimiento o redundancia que no
se pueden lograr con una única unidad grande y costosa. Esta formación de discos el ordenador las
considerará como si fueran una única de disco lógica.
RAID es el método que se usa para expandir información en diversos discos utilizando técnicas como
el vaciado del disco (RAID Nivel 0), la creación de réplicas del disco (RAID nivel 1) y el vaciado del
disco con paridad (RAID Nivel 5) para obtener redundancia, menos latencia y/o aumentar el ancho de
banda para leer o escribir en discos y maximizar así la posibilidad de recuperar información cuando
el disco duro no funciona.
RAID está basado en el concepto de que los datos tienen que ditribuirse en cada conjunto de discos
de manera consistente. Para ello, los datos se rompen en pedazos o grupos de datos con un tamaño
que varía normalmente entre 32K y 64K aunque se pueden usar otros tamaños. Cada grupo de datos
se escribe en el disco duro según el nivel de RAID. Cuando se leen los datos, se invierte el proceso de
manera que parece que existan muchas unidades de disco en una sola.
3.2. Quién debe usar RAID
Cualquier persona que necesite tener a mano grandes cantidades de datos, como por ejemplo un
administrador de sistemas, obtendrá grandes beneficios de la tecnología RAID. Entre otros beneficios,
se incluyen los siguientes:
•
Mayor velocidad
•
Mayor capacidad de almacenamiento usando un solo disco virtual.
•
Disminución del impacto del fallo de un disco.
3.3. Hardware y Software RAID
Existen dos posibilidades de usar RAID: hardware RAID o software RAID.
3.3.1. Hardware RAID
El sistema basado en el hardware gestiona el subsistema independientemente de la máquina y presenta
a la máquina un único disco por conjunto de discos RAID.
Un ejemplo del hardware RAID sería el que se conecta a un controlador SCSI y presenta el conjunto
de discos RAID en una sola unidad de disco. Un sistema externo RAID se encarga de mover la
"inteligencia" RAID a un controlador que se encuentra en un subsistema de discos externo. Todo el
subsistema está conectado a la máquina con un controlador SCSI normal y para la máquina es como
si se tratara de una sola unidad de disco.
Los controladores RAID también tienen la forma de tarjetas que actúan como un controlador SCSI
del sistema operativo pero se encargan de todas las comunicaciones del disco actual. En estos casos,
10
Capítulo 3. Arreglo redundante de discos independientes (RAID)
tiene que conectar las unidades de disco al controlador RAID como si se tratara de un controlador
SCSI pero tiene que añadirlas a la configuración del controlador RAID; de todas maneras el sistema
operativo nunca nota la diferencia.
3.3.2. Software RAID
El software RAID implementa los diversos niveles de RAID en el código del kernel (dispositivo de
bloque). Ofrece la solución más barata ya que las tarjetas de controladores de disco o los chassis "hotswap" son bastante caros. 1 no son requeridos. El software RAID también funciona con discos IDE
más baratos así como también con discos SCSI. Con los CPUs rápidos de hoy en día, el rendimiento
del software RAID aumenta considerablemente con respecto al hardware RAID.
El controlador MD en el kernel de Linux es un ejemplo de la solución RAID que es completamente
independiente del hardware. El rendimiento del conjunto de discos del software RAID depende del
rendimiento y de la carga del servidor CPU.
Para obtener más información sobre la configuración del Software RAID durante la instalación, vea
el Capítulo 12.
Para los que estén interesados en conocer más cosas sobre el software RAID, le mostramos a
continuación una lista de las principales funciones:
•
Proceso de reconstrucción de subprocesos
•
Configuración basada en el kernel
•
Portabilidad de los conjuntos de discos entre máquinas Linux sin reconstrucción.
•
Reconstrucción de los conjuntos de discos con el uso de los recursos que no se usan del sistema.
•
Soporte para las unidades de disco en las que se pueden hacer cambios "en caliente"
(hot-swappable)
•
Detección automática de CPU con el objetivo de obtener beneficios de las mejoras de CPU.
3.4. Niveles RAID y soporte lineal
RAID soporta varias configuraciones, entre las que se incluyen los niveles 0, 1, 4, 5 y lineal. Estos
tipos RAID se definen de la manera siguiente:
•
Nivel 0 — Nivel RAID 0, también llamado "striping," es una técnica de vaciado de datos. Esto
significa que los datos que se escriben en la unidad de disco se rompen en grupos y se escriben
en los discos que forman parte del conjunto, lo que permite un rendimiento alto de E/S a un coste
inherente pero no proporciona redundancia. La capacidad de almacenamiento del nivel o es igual
a la capacidad de los discos pertenecientes al hardware RAID o igual a la capacidad total de las
particiones miembro del software RAID.
•
Nivel 1 — RAID level 1, o "réplicas" ha sido la técnica más usada de RAID. El nivel 1 proporciona
redundancia al escribir datos idénticos en cada uno de los discos miembros dejando una copia en
cada disco. Esta técnica es muy conocida debido a su simplicidad y al alto nivel de transferencia
de datos cuando se leen éstos pero normalmente actúan independientemente y dan altos niveles de
transferencia de datos I/O. El nivel 1 ofrece una gran fiabilidad de los datos y mejora el rendimiento
1.
Un chasis de "hot-swap" le permite quitar un disco duro sin tener que apagar el ordenador.
Capítulo 3. Arreglo redundante de discos independientes (RAID)
11
de las aplicaciones de lectura intensa sólo que a un precio bastante alto. 2 La capacidad de almacenamiento del nivel 1 es igual a la capacidad de las réplicas de los discos duros en el hardware RAID
o en una de las réplicas de las particiones del software RAID.
•
Nivel 4 — El nivel 4 usa paridad 3 concentrada en una sola unidad de disco para proteger los datos.
Es más apropiada para la transferencia de E/S que para la transferencia de grandes archivos. Debido a que la paridad dedicada en el disco representa un cuello de botella inherente, el nivel 4 se
usa raramente sin otras tecnologías tales como el caché de retroceso en la escritura.Aunque RAID
nivel 4 es una opción en algunos esquemas de particionamiento RAID, no se permite en las instalaciones RAID de Red Hat Enterprise Linux. 4 La capacidad de almacenamiento del Hardware RAID
nivel 4 es igual a la capacidad de los disco miembro, menos la capacidad de un disco miembro.
La capacidad de almacenamiento del Software RAID en el nivel 4 es igual a la capacidad de las
particiones miembro, menos el tamaño de una de las particiones si tienen el mismo tamaño.
•
Nivel 5 — Este es el tipo de RAID más común. Al distribuir la paridad entre los discos miembro,
el nivel 5 elimina el cuello de botella de la escritura del nivel 4. El único cuello de botella sería el
proceso para calcular la paridad. Con los software RAID y las CPUs modernas no hay problemas.
Como con el nivel 4, el resultado es un rendimiento asimétrico haciendo que el de la lectura sea
menor del de la escritura. El nivel 5 normalmente se usa para el caché de la escritura en retroceso
para reducir la asimetría. La capacidad de almacenamiento del nivel 5 del hardware RAID es igual
a la capacidad de los discos miembro menos la capacidad de cada disco miembro. La capacidad del
nivel 5 del software RAID es igual a la capacidad de las particiones miembro menos el tamaño de
cada una de las particiones si tienen el mismo tamaño.
•
Lineal RAID — El nivel lineal de RAID consiste en un simple reagrupamiento de las unidades
de disco para crear una unidad de disco virtual más grande. Los grupos de datos o "chunks" están
situados en los discos miembro siguiendo una secuencia de manera que pasan al siguiente cuando el
anterior se ha llenado. Esto no da ningún rendimiento ya que las operaciones de E/S no se rompen
entre cada uno de los discos miembro. El nivel lineal de RAID no da redundancia y de hecho reduce
la fiabilidad —— si uno de los discos falla, no se puede usar el conjunto de discos. La capacidad es
la capacidad total de todos los discos miembro.
2.
El nivel RAID 1 cuesta bastante debido a que escribe la misma información en todos los discos lo que
representa una pérdida de espacio. Por ejemplo, si tiene configurado el nivel RAID 1 de manera tal que exista la
partición de root en dos discos de 40G, tiene en total 80G pero solo tienen acceso 40. Los otros 40 son la réplica
de los primeros 40.
3. La información de paridad se calcula en base a los contenidos del resto de los discos miembros en la formación. Esta información se puede usar para reconstruir los datos cuando uno de los discos en la formación falla.
Los datos reconstruidos se usan para satisfacer las peticiones de E/S al disco fallido antes de reemplazarlo y para
rellenarlo después de que se le reemplace.
4. RAID nivel 4 ocupa la misma cantidad de espacio que el nivel 5, pero el nivel 5 tiene más ventajas. Por ello
no se soporta el nivel 4.
12
Capítulo 3. Arreglo redundante de discos independientes (RAID)
Capítulo 4.
Gestor de volúmenes lógicos (LVM)
4.1. Qué es LVM?
LVM es un método de localización del espacio disco duro en voúmenes lógicos que pueden ser
fácilmente redimensionados en vez de particiones.
Con LVM, el disco duro o grupo de discos duros está localizado para uno o más volúmenes físicos.
Un volumen físico no abarca más de una unidad.
Los volúmenes físicos son combinados en grupos de volúmenes lógicos, a excepción de la partición
/boot. La partición /boot/ no puede estar en un grupo de volúmenes lógicos porque el gestor
de arranque no puede leerlo. Si la partición raíz / está en un volumen lógico, necesitará crear una
partición /boot/ separada que no es parte de un grupo de volumen.
Ya que un volumen físico no puede abarcar más de una unidad, si desea que el grupo de volumen
abarque más de una unidad, deberá crear uno o más volúmenes físicos por unidad.
Figura 4-1. Grupo de volumen lógico
El grupo de volumen lógico está dividido en volúmenes lógicos , que son puntos de montaje asignados
tales como /home y / y tipos de sistemas de archivos tales como ext3. Cuando las "particiones"
alcanzan toda su capacidad, se puede añadir espacio libre desde el grupo de volúmenes lógicos al
volumen lógico para incrementar el tamaño de la partición. Cuando se añade un nuevo disco duro a
un sistema, se puede añadir al grupo de volumen lógico y los volúmenes lógicos que son particiones
pueden expandirse.
14
Capítulo 4. Gestor de volúmenes lógicos (LVM)
Figura 4-2. Volúmenes lógicos
Por otra parte, si un sistema está particionado con un sistema de archivos ext3, el disco duro se divide
en particiones de tamaños definidos. Si una partición está completa, no es sencillo expandir el tamaño
de la partición. Incluso si la partición se mueve a otro disco duro, el espacio del disco duro original
deberá ser recolocado como una partición diferente o sin usar.
El soporte LVM deberá ser compilado en el kernel. El kernel por defecto de Red Hat está compilado
con soporte LVM.
Para aprender cómo configurar LVM durante el proceso de instalación, remítase al Capítulo 13.
4.2. Recursos adicionales
Utilice estos recursos para aprender más sobre LVM
4.2.1. Documentación instalada
— Este comando muestra toda la documentación disponible desde el paquete lvm,
incluyendo las páginas man.
• rpm -qd lvm
4.2.2. Sitios Web de utilidad
•
http://www.sistina.com/products_lvm.htm — Sitio Web de LVM, el cual contiene una descripción
general, enlaces a las listas de correo y mucho más.
•
http://tldp.org/HOWTO/LVM-HOWTO/ — LVM HOWTO desde el Proyecto de Documentación de
Linux.
Capítulo 5.
Gestión del almacenamiento en disco
Muchos usuarios necesitan visualizar la tabla de particiones existente, cambiar el tamaño de las
particiones, eliminar particiones o añadir particiones a partir de espacio libre o discos duros
adicionales. La utilidad parted le permite llevar a cabo estas tareas. Este capítulo trata de cómo usar
parted para llevar a cabo tareas de sistemas de archivos.
Si quiere visualizar el uso del espacio del disco de sistema o controlar el uso del espacio de disco,
consulte Sección 42.3.
Debe tener instalado el paquete parted para usar la utilidad parted. Para iniciar parted, en un
indicador de comandos shell como root, escriba el comando parted /dev/hdb, donde /dev/hdb
es el nombre del dispositivo para la unidad que desea configurar. Verá un indicador (parted). Escriba
help para visualizar una lista de comandos disponibles.
Si desea crear, eliminar o cambiar el tamaño a una partición, el dispositivo no puede estar en uso
(no puede haber particiones montadas y el espacio swap no puede estar activado). No se debería
modificar la tabla de particiones mientras está en uso puesto que el kernel quizás no reconozca los
cambios adecuadamente. El modo más fácil de lograr esto es arrancando el sistema en modo de
rescate. Consulte el Capítulo 11 para instrucciones sobre cómo arrancar en modo de rescate. Cuando
aparezca el indicador para montar el sistema de archivos, seleccione Saltar.
Por otra parte, si la unidad no contiene ninguna partición en uso, puede desmontarlas con el comando
umount y eliminar todo el espacio swap en el disco duro con el comando swapoff.
La Tabla 5-1 contiene una lista de los comandos parted más usados. Las secciones siguientes
explican algunos de ellos con más detalles.
Comando
Descripción
check minor-num
Ejecuta un chequeo sencillo del sistema de
archivos
cp desde a
Copiar un sistema de archivos desde una
partición a otra; desde y hasta son los
números ’minor’ de las particiones
help
Muestra una lista de los comandos disponibles
mklabel etiqueta
Crea una etiqueta de disco para la tabla de
particiones
mkfs numero-minor
tipo-de-sistema-de-archivos
Crea un sistema de archivos del tipo
tipo-de-sistema-de-archivos
mkpart tipo-particion tipo-sa
start-mb end-mb
Crea una partición sin crear un nuevo sistema de
archivos
mkpartfs tipo-particion tipo-sa
start-mb end-mb
Crea una partición y crea un nuevo sistema de
archivos
move numero-minor start-mb end-mb
Mueve la partición
name minor-num name
Nombra la partición para etiquetas de discos
Mac y PC98 solamente
print
Visualiza la tabla de particiones
16
Capítulo 5. Gestión del almacenamiento en disco
Comando
Descripción
quit
Sale de parted
rescue start-mb end-mb
Rescata una particion perdida desde start-mb
a end-mb
resize numero-minor start-mb end-mb
Redimensiona la partición desde start-mb a
end-mb
rm numero-minor
Elimina la partición
select dispositivo
Selecciona un dispositivo diferente a configurar
set numero-minor bandera estado
Coloca una bandera a la partición; estado es
’on’ o ’off’
Tabla 5-1. Comandos parted
5.1. Visualizar la tabla de particiones
Después de iniciar parted, escriba el comando siguiente para visualizar la tabla de particiones:
print
Aparecerá una tabla similar a lo siguiente:
Disk geometry for /dev/hda: 0.000-9765.492 megabytes
Disk label type: msdos
Minor
Start
End
Type
Filesystem Flags
1
0.031
101.975 primary
ext3
boot
2
101.975
611.850 primary
linux-swap
3
611.851
760.891 primary
ext3
4
760.891
9758.232 extended
lba
5
760.922
9758.232 logical
ext3
La primera línea muestra el tamaño del disco, la segunda muestra el tipo de etiqueta del disco y
el resto de la salida muestra la tabla de partición. En la tabla en particular, el número Minor es el
número de la partición. Por ejemplo, la partición con número minor 1 corresponde a /dev/hda1. Los
valores de Inicio y Final están en megabytes. El Tipo es primario, extendido o lógico. El Sistema de
archivos es el tipo de sistema de archivos, que puede ser uno de los siguientes: ext2, ext3, FAT, hfs,
jfs, linux-swap, ntfs, reiserfs, hp-ufs, sun-ufs, o xfs. La columna Etiquetas enumera todas la etiquetas
colocadas para la partición. Las etiquetas disponibles son boot, root, swap, hidden, raid, lvm, o lba.
Sugerencia
Para seleccionar un dispositivo diferente sin tener que reiniciar parted, use el comando select
seguido del nombre del dispositivo, como por ejemplo /dev/hdb. A continuación, puede visualizar o
configurar la tabla de particiones.
Capítulo 5. Gestión del almacenamiento en disco
17
5.2. Creación de una partición
Aviso
No intente crear una partición en un dispositivo que se encuentre en uso.
Antes de crear una partición, arranque en modo de rescate (o desmonte cualquier partición en el
dispositivo y elimine cualquier espacio swap).
Inicie parted, donde /dev/hda es el dispositivo en el que se crea la partición:
parted /dev/hda
Visualice la tabla de particiones actual para determinar si hay suficiente espacio libre:
print
Si no hay suficiente espacio libre, puede cambiar el tamaño de partición ya existente. Consulte Sección
5.4 para obtener más detalles.
5.2.1. Crear la partición
Desde la tabla de particiones, determine los puntos de comienzo y fin de la nueva partición y qué tipo
de partición debe ser. Puede tener solamente cuatro particiones primarias (sin partición extendida)
en un dispositivo. Si necesita más de cuatro particiones, puede tener tres particiones primarias, una
partición extendida y varias particiones lógicas dentro de la extendida. Para obtener una visión general
de las particiones de disco, consulte el apéndice Introducción a la creación de particiones en el
Manual de instalación de Red Hat Enterprise Linux.
Por ejemplo, para crear una partición primaria con un sistema de archivos ext3 desde 1024 megabytes
hasta 2048 megabytes en un disco duro, escriba el siguiente comando:
mkpart primary ext3 1024 2048
Sugerencia
Si en cambio usa el comando mkpartfs, el sistema de archivos se creará después de que se haya
creado la partición. Sin embargo, parted no soporta crear un sistema de archivos ext3. Por ello, si
desea crear un sistema de archivos ext3, use mkpart y cree el sistema de archivos con el comando
mkfs como se describe a continuación. mkpartfs funciona para sistemas de archivos tipo linux-swap.
Los cambios se harán efectivos tan pronto como presione [Intro], por tanto revise bien el comando
antes de ejecutarlo.
Después de crear la partición, use el comando print para confirmar que está en la tabla de particiones
con el tipo de partición, tipo de sistema de archivos y tamaño correctos. Recuerde también el número
minor de la nueva partición, de modo que pueda etiquetarla. También debería visualizar la salida de
cat /proc/partitions
para asegurarse de que el kernel reconoce la nueva partición.
18
Capítulo 5. Gestión del almacenamiento en disco
5.2.2. Formatear la partición
La partición no tiene todavía un sistema de archivos. Cree el sistema de archivos:
/sbin/mkfs -t ext3 /dev/hdb3
Aviso
Al formatear la partición se destruirán permanentemente los datos que existan en la partición.
5.2.3. Etiquetar la partición
A continuación, dé una etiqueta a la partición. Por ejemplo, si la nueva partición es /dev/hda3 y
quiere etiquetarla /work:
e2label /dev/hda3 /work
Por defecto, el programa de instalación utiliza el punto de montaje de la partición como la etiqueta
para asegurarse de que la etiqueta es única. Puede utilizar cualquier etiqueta que desee.
5.2.4. Crear un punto de montaje
Como usuario root, cree un punto de montaje:
mkdir /work
5.2.5. Añadir /etc/fstab
Como root, edite el archivo /etc/fstab para incluir la nueva partición. La nueva línea debe ser
parecida a la siguiente:
LABEL=/work
/work
ext3
defaults
1 2
La primera columna debe contener LABEL= seguida de la etiqueta que usted dió a la partición. La
segunda columna debe contener el punto de montaje para la nueva partición y la columna siguiente
debería ser el tipo de sistema de archivo (por ejemplo, ext3 o swap). Si necesita más información
sobre el formato, lea la página man con el comando man fstab.
Si la cuarta columna es la palabra defaults, la partición se montará en el momento de arranque.
Para montar la partición sin arrancar de nuevo, como root, escriba el comando:
mount /work
Capítulo 5. Gestión del almacenamiento en disco
19
5.3. Eliminar una partición
Aviso
No intente eliminar una partición en un dispositivo que se encuentre en uso.
Antes de eliminar una partición, arranque en modo de rescate (o desmonte cualquier partición en el
dispositivo y elimine cualquier espacio swap).
Inicie parted, donde /dev/hda es el dispositivo en el que se va a eliminar la partición:
parted /dev/hda
Visualice la tabla de particiones actual para determinar el número minor de la partición que se quiere
eliminar:
print
Elimine la partición con el comando rm. Por ejemplo, para eliminar la partición con un número minor
3:
rm 3
Los cambios comienzan a efectuarse en el momento en que usted presiona [Intro], así que revise el
comando antes de ejecutarlo.
Luego de eliminar la partición, use el comando print para confirmar que se ha eliminado de la tabla
de particiones. Debería también visualizar la salida de datos de
cat /proc/partitions
para asegurarse de que el kernel sabe que la partición se ha eliminado.
El último paso es eliminarla del archivo /etc/fstab. Encuentre la línea que dice que la partición ha
sido borrada y bórrela del archivo.
5.4. Redimensionar una partición
Aviso
No intente cambiar el tamaño de una partición en un dispositivo que se encuentra en uso.
Antes de cambiar el tamaño a una partición, arranque en modo de rescate (o desmonte cualquier
partición en el dispositivo y elimine cualquier espacio swap en el dispositivo).
Arranque parted, donde /dev/hda es el dispositivo en el cual se redimensionará la partición:
parted /dev/hda
Visualice la tabla de particiones actual para determinar el número minor de la partición que se quiere
redimensionar, así como los puntos de comienzo y fin para la partición:
print
20
Capítulo 5. Gestión del almacenamiento en disco
Aviso
El espacio usado de la partición que se quiere redimensionar no puede ser mayor que el nuevo
tamaño.
Para redimensionar la partición, use el comando resize seguido del número minor de la partición, el
lugar comienzo y fin en megabytes. Por ejemplo:
resize 3 1024 2048
Después de cambiar el tamaño a la partición, use el comando print para confirmar que se ha
cambiado el tamaño de la partición correctamente, que es el tipo de partición y de sistema de archivos
correcto.
Después de reiniciar el sistema el modo normal, use el comando df para asegurarse que la partición
fué montada y que es reconocida con el nuevo tamaño.
Capítulo 6.
Implementación de cuotas de disco
El almacenamiento en disco se puede restringir mediante la implementación de cuotas de disco y de
esta manera el administrador es notificado antes de que un usuario consuma mucho espacio en disco
o que una partición se llene.
Las cuotas se pueden configurar para usuarios individuales o para grupos. Este tipo de flexibilidad
hace posible darle a cada usuario una pequeña porción del disco para que maneje sus archivos
personales (tales como correo o informes), mientras que se le permite tener más espacio para
manejar los proyectos en los que estén trabajando o cuotas más grandes (asumiendo que a los
proyectos se les dá sus propios grupos).
Además, se puede configurar las cuotas no sólo para que controlen el número de bloques de disco
pero también el número de inodes. Debido a que los inodes son usados para contener información
relacionada a los archivos, esto permite controlar el número de archivos que pueden ser creados.
El RPM quota debe estar instalado para implementar las cuotas de disco. Para más información sobre
la instalación de paquetes RPM, consulte la Parte III.
6.1. Configuración de cuotas de disco
Para implementar cuotas de disco, siga los pasos siguientes:
1. Active cuotas por sistema de archivo modificando /etc/fstab
2. Vuelva a montar el sistema de archivos
3. Cree los archivos cuota y genere la tabla de uso de espacio en disco
4. Asigne las cuotas
A continuación se describen cada uno de estos pasos en detalle.
6.1.1. Activar cuotas
Como usuario root, use un editor de texto y modifique /etc/fstab para añadir las opciones
usrquota y/o grpquota al sistema de archivos que requiere cuotas:
LABEL=/
LABEL=/boot
none
LABEL=/home
none
none
/dev/hda2
/dev/cdrom
/dev/fd0
/
/boot
/dev/pts
/home
/proc
/dev/shm
swap
/mnt/cdrom
/mnt/floppy
ext3
defaults
1 1
ext3
defaults
1 2
devpts gid=5,mode=620 0 0
ext3
defaults,usrquota,grpquota 1 2
proc
defaults
0 0
tmpfs
defaults
0 0
swap
defaults
0 0
udf,iso9660 noauto,owner,kudzu,ro 0 0
auto
noauto,owner,kudzu 0 0
En este ejemplo, el sistema de archivos /home tiene cuotas de usuario y grupo ambas activadas.
22
Capítulo 6. Implementación de cuotas de disco
6.1.2. Volver a montar un sistema de archivos
Después de agregar las opciones userquota y grpquota, vuelva a montar cada sistema de archivos
cuyas entradas fstab hayan sido modificadas. Si el sistema de archivo no está siendo usado por
ningún proceso, use el comando umount seguido de mount para volver a montar el sistema de
archivos. Si el sistema de archivos está siendo usado actualmente, el método más fácil para volver
a montar el sistema de archivos es reiniciando el sistema.
6.1.3. Creación de archivos de cuotas
Después de volver a montar cada sistema de archivos con cuotas, el sistema puede funcionar con
cuotas de disco. Sin embargo, el sistema de archivos mismo no está listo para soportar cuotas. El
próximo paso es ejecutar el comando quotacheck.
El comando quotacheck examina los sistemas de archivos con cuotas activadas y construye una
tabla del uso del disco por sistema de archivo. La tabla es luego usada para actualizar la copia del uso
del disco del sistema operativo. Además, los archivos de cuotas de disco del sistema de archivos, son
actualizados.
Para crear los archivos de cuotas (aquota.user y aquota.group) en el sistema de archivos, use la
opción -c del comando quotacheck. Por ejemplo, si las cuotas del usuario y grupos están activadas
para la partición /home, cree los archivos en el directorio /home:
quotacheck -acug /home
La opción -a significa que todos los sistemas de archivos no NFS montados en /etc/mtab son
chequeados para ver si las cuotas están activadas. La opción -c especifica que los archivos de cuota
deberían ser creados para cada sistema de archivos con cuotas activadas, la opción -u especifica que
se debe verificar por cuotas de usuario, y la opción -g indica verificar por cuotas de grupo.
Si no se especifican ninguna de las opciones -u ni -g, sólo se creará el archivo de cuota de usuario.
Si únicamente se especifica la opción -g, sólo se creará el archivo de cuota de grupo.
Después de creados los archivos, ejecute el comando siguiente para generar la tabla del uso actual del
disco duro por el sistema de archivos con cuotas activadas:
quotacheck -avug
Las opciones usadas son como se muestra a continuación:
• a
— Verifica todos los sistemas de archivos montados localmente con cuotas activadas
• v
— Muestra detalles informativos a medida que la verificación de cuotas se ejecuta
• u
— Verifica la información de cuota de disco
• g
— Verifica la información de cuota de disco del grupo
Después que quotacheck ha finalizado, los archivos de cuotas correspondiente a las cuotas activas
(usuario y/o grupos) son poblados con datos para cada sistema de archivos con cuotas activadas, tal
como /home.
6.1.4. Asignación de cuotas por usuario
El último paso es asignar las cuotas de disco con el comando edquota.
Para configurar la cuota por usuario, como usuario root en el intérprete shell, ejecute el comando:
edquota username
Capítulo 6. Implementación de cuotas de disco
23
Ejecute este paso para cada usuario que necesita una cuota. Por ejemplo, si una cuota es activada en
/etc/fstab para la partición /home (/dev/hda3) y se ejecuta el comando edquota testuser,
se mostrará lo siguiente en el editor configurado como predeterminado en su sistema:
Disk quotas for user testuser (uid 501):
Filesystem
blocks
soft
/dev/hda3
440436
0
hard
0
inodes
37418
soft
0
hard
0
Nota
El editor de texto definido por la variable de ambiente EDITOR es usado por edquota. Para cambiar
el editor, configure la variable de ambiente EDITOR a la ruta completa del editor de su preferencia.
La primera columna es el nombre del sistema de archivos que tiene una cuota activada. La segunda
columna muestra cuántos bloques está usando el usuario actualmente. Las próximas dos columnas
son usadas para colocar límites de bloques duros y suaves para el usuario del sistema de archivos.
La columna inodes muestra cuántos inodes está usando el usuario actualmente. Las últimas dos
columnas son usadas para colocar los límites duros y suaves para los inodes del usuario en el sistema
de archivos.
Un límite duro es la cantidad máxima absoluta de espacio en disco que un usuario o grupo puede usar.
Una vez que se alcance el límite, no se puede usar más espacio.
El límite suave define la cantidad máxima de espacio en disco que puede ser usado. Sin embargo, a
diferencia del límite duro, el límite suave puede ser excedido durante cierto tiempo. Este tiempo es
conocido como período de gracia. El período de gracia puede ser expresado en segundos, minutos,
horas, días, semanas o meses.
Si cualquiera de los valores está especificado a 0, ese límite no está configurado. En el editor de texto,
cambie los límites deseados. Por ejemplo:
Disk quotas for user testuser (uid 501):
Filesystem
blocks
soft
/dev/hda3
440436
500000
hard
550000
inodes
37418
soft
0
hard
0
Para verificar que la cuota para el usuario ha sido configurada, use el comando:
quota testuser
6.1.5. Asignación de cuotas por grupo
Las cuotas también pueden ser asignadas por grupos. Por ejemplo, para configurar una cuota de grupo
para el grupo devel, use el comando (el grupo debe existir antes de configurar la cuota):
edquota -g devel
Este comando muestra la cuota existente para el grupo en el editor de texto:
Disk quotas for group devel (gid 505):
Filesystem
blocks
soft
/dev/hda3
440400
0
hard
0
inodes
37418
Modifique los límites y guarde el archivo, luego configure la cuota.
Para verificar que la cuota del grupo ha sido definida, use el comando:
soft
0
hard
0
24
Capítulo 6. Implementación de cuotas de disco
quota -g devel
6.1.6. Asignación de cuotas por sistema de archivos
Para asignar cuotas basándose en cada sistema de archivos activado para cuotas, use el comando:
edquota -t
Como los otros comandos edquota, abre una de las cuotas actuales para el sistema de archivos en el
editor de texto:
Grace period before enforcing soft limits for users:
Time units may be: days, hours, minutes, or seconds
Filesystem
Block grace period
Inode grace period
/dev/hda3
7days
7days
Cambie el período de gracia del bloque o inode, guarde los cambios del archivo y salga del editor.
6.2. Administración de cuotas de disco
Si se implementan cuotas, se requiere también mantenerlas — esto es, ver que las cuotas no excedan
su espacio y que sean correctas. Por supuesto, si los usuarios repetidamente superan sus cuotas
o regularmente alcanzan el límite suave, el administrador tiene algunas decisiones que tomar
dependiendo del tipo de usuario y de cuánto espacio en disco impacta su trabajo. El administrador
puede bien sea ayudar al usuario a que administre mejor su espacio o incrementar la cuota de disco,
si se requiere.
6.2.1. Informes de cuotas de disco
Para crear un informe del uso del disco debe usar la utilidad repquota. Por ejemplo, el comando
repquota /home produce la siguiente salida:
*** Report for user quotas on device /dev/hda3
Block grace time: 7days; Inode grace time: 7days
Block limits
File limits
User
used
soft
hard grace
used soft hard grace
---------------------------------------------------------------------root
-36
0
0
4
0
0
tfox
-540
0
0
125
0
0
testuser -- 440400 500000 550000
37418
0
0
Para ver el informe sobre el uso del disco por parte de todos los sistemas de archivos con cuotas, use
el comando siguiente:
repquota -a
Aún cuando el informe es fácil de leer, es importante resaltar algunos puntos. La marca -- mostrada
luego de cada usuario es una forma rápida de determinar si los límites del bloque o inode han sido
excedidos. Si el límite suave es excedido aparecerá un símbolo + en lugar del correspondiente -; el
primer - representa el límite del bloque, y el segundo el límite del inode.
La columna grace está normalmente en blanco. Si se ha excedido el límite suave, la columna contiene
una especificación de tiempo igual al tiempo restante en el período de gracia. Si el período de gracia
ha expirado, aparecerá none en su lugar.
Capítulo 6. Implementación de cuotas de disco
25
6.2.2. Mantenimiento de la precisión de las cuotas
Cada vez que el sistema de archivos se desmonta de forma inadecuada (debido a una falla del sistema,
por ejemplo), es necesario ejecutar quotacheck. Sin embargo, quotacheck puede ser ejecutado de
forma regular, aún cuando el sistema no haya fallado. Mediante la ejecución regular de este comando
se ayuda a mantener la exactitud de las cuotas (las opciones usadas son descritas en la Sección 6.1.1):
quotacheck -avug
La forma más fácil de ejecutar esto periódicamente es usando cron. Como root, puede bien sea
usar el comando crontab -e para planificar un quotacheck periódicamente, o colocar un script
que ejecute quotacheck en cualquiera de los directorios siguientes (usando el intervalo que más le
convenga):
• /etc/cron.hourly
• /etc/cron.daily
• /etc/cron.weekly
• /etc/cron.monthly
Las estadísticas de cuotas más exactas pueden se obtenidas cuando el sistema de archivos analizado
no está en uso activo. Por tanto, la tarea cron debería ser planificada cuando se esté usando lo menos
posible el sistema de archivos. Si esta hora varía para diferentes sistemas de archivos con cuotas,
ejecute quotacheck para cada sistema de archivos en las diferentes horas mediante múltiples tareas
cron.
Consulte el Capítulo 37 para más información sobre la configuración de cron.
6.2.3. Activación y desactivación de cuotas
Es posible desactivar cuotas sin tener que colocarlas a 0. Para desactivar todos los usuarios y grupos,
use el comando siguiente:
quotaoff -vaug
Si ninguna de las opciones -u o -g son especificadas, solamente se desactivarán las cuotas de usuarios.
Si únicamente se especifica -g, sólo se desactivarán las cuotas de grupo.
Para activar las cuotas nuevamente, use el comando quotaon con las mismas opciones.
Por ejemplo, para activar las cuotas de usuarios y grupos para todos los sistemas de archivos:
quotaon -vaug
Para activar cuotas para un sistema de archivos específico, tal como /home:
quotaon -vug /home
Si no se especifican ninguna de las opciones -u ni tampoco -g, sólo se activarán las cuotas de usuarios.
Si sólo se escribe la opción -g, únicamente las cuotas de grupo serán activadas.
6.3. Recursos adicionales
Para más información sobre cuotas de disco, consulte los siguientes recursos.
26
Capítulo 6. Implementación de cuotas de disco
6.3.1. Documentación instalada
•
Las páginas de manual de quotacheck, edquota, repquota, quota, quotaon, y quotaoff
6.3.2. Libros relacionados
•
Introducción a la administración de sistemas de Red Hat Enterprise Linux; Red Hat, Inc. —
Disponible desde http://www.redhat.com/docs y en el CD de Documentación, este manual contiene información de fondo sobre la administración del almacenamiento (incluyendo cuotas) para
nuevos administradores de sistemas Red Hat Enterprise Linux.
Capítulo 7.
Nombres de dispositivos definidos por el
usuario
El directorio /dev/ contiene archivos virtuales que representan dispositivos. Cada archivo virtual
representa un dispositivo para el sistema, tal como un dispositivo de almacenamiento, USB o una
impresora. Estos archivos virtuales son llamados nombres de dispositivos.
Los nombres de dispositivos para los dispositivos IDE comienzan con hd y los nombres de dispositivos
SCSI comienzan con sd. El prefijo es seguido de una letra, comenzando por la a, que representa el
orden de los dispositivos. Por ejemplo, /dev/hda es el primer disco duro IDE, /dev/hdb es el
segundo disco IDE, /dev/hdc es el tercero, y así sucesivamente.
Si el nombre del dispositivo es seguido de un número, el número representa el número de la partición.
Por ejemplo, /dev/hda1 representa la primera partición en el primer disco IDE.
Si un disco duro es movido físicamente a una ubicación diferente en la máquina, eseliminado o
falla al inicializarse, algunos de los nombres de los dispositivos cambiarán de nombre, dejando
potencialmente referencias a nombres de dispositivos inválidas. Por ejemplo, como se muestra en la
Figura 7-1, si un sistema tiene tres discos duros SCSI, y el segundo disco SCSI es eliminado,
/dev/sdc se convierte en /dev/sdb, causando que cualquier referencia a /dev/sdc sea inválida y
cualquier referencia a /dev/sdb igualmente inválida puesto que se trata de una unidad diferente.
/dev/sda
/dev/sdb
/dev/sda
/dev/sdc
/dev/sdb
Figura 7-1. Eliminar un disco duro
Cada disco duro tiene un identificador único asociado a él, llamado un UUID. Para resolver el
problema del cambio de nombres de dispositivos, devlabel se hace cargo de los nombres de
dispositivos definidos por el usuario que son asociados con estos UUIDs. Se crea un enlace simbólico
del nombre de dispositivo definido por el usuario al nombre del dispositivo real. Si el nombre
de dispositivo real cambia, el enlace simbólico es actualizado para apuntar a la misma unidad
de acuerdo a su UUID. Por eso, ambos dispositivos de almacenamiento IDE y SCSI pueden ser
referenciados por sus nombres definidos por el usuario.
Devlabel también se hace cargo del montaje automático de dispositivos en caliente (hotplug) tales
como unidades de disco removibles y dispositivos USB tales como tarjetas de memoria para cámaras
digitales. Si se configura para montarse automáticamente, después de que el dispositivo es conectado,
se monta con el nombre de dispositivo definido por el usuario.
28
Capítulo 7. Nombres de dispositivos definidos por el usuario
7.1. Configuración de Devlabel
Los nombres de dispositivos definidos por el usuario se pueden añadir basándose en el nombre del
dispositivo, en el nombre de la partición o en el UUID de la unidad.
Utilice la siguiente sintáxis para añadir un nombre de dispositivo definido por el usuario para un
periférico de almacenamiento. El dispositivo especificado puede ser el dispositivo completo o una
única partición en un dispositivo.
devlabel add -d
device
-s
symlink
Por ejemplo, para añadir el enlace simbólico /dev/work para que represente a la partición
/dev/hdb1, use el comando siguiente:
devlabel add -d /dev/hdb1 -s /dev/work
Si el comando es exitoso, se mostrará lo siguiente:
Created symlink /dev/work -> /dev/hdb1
Added /dev/work to /etc/sysconfig/devlabel
Para añadir un nombre de dispositivo para un dispositivo basado en un UUID, utilice la sintaxis
siguiente:
devlabel add -u
uuid
-s
symlink
Para usar devlabel para retornar el UUID de un dispositivo (o para asegurarse de que tiene uno),
utilice el comando siguiente:
devlabel printid -d
device
Los nombres de los enlaces simbólicos deben ser únicos. Si un enlace ya existe cuando se está
intentando añadirlo, el archivo de configuración no se modifica, y se muestra lo siguiente:
The file /dev/work already exists.
Failure. Could not create a symlink.
Para eliminar un enlace simbólico desde la lista devlabel, utilice el comando siguiente:
devlabel remove -s
symlink
Se elimina la entrada del archivo de configuración y el enlace simbólico es borrado.
Para determinar el estado de los enlaces simbólicos de devlabel, use el comando:
devlabel status
Muestra una salida como la siguiente:
lrwxrwxrwx
lrwxrwxrwx
1 root
1 root
9 Apr 29 13:20 /dev/work -> /dev/hdb1
9 Apr 29 13:41 /dev/tcf -> /dev/hda1
7.1.1. Dispositivos de conexión en caliente
Un programa llamado hotplug realiza acciones cuando ocurre un evento del sistema mientras este está
en ejecución, tal como añadir o eliminar hardware. Por ejemplo, si se conecta al sistema un disco duro
o una tarjeta de media USB, hotplug notifica a los usuarios mediante el registro de un mensaje en
el registro del sistema (/var/log/messages) y carga los módulos del kernel apropiados para que el
dispositivo funcione.
Capítulo 7. Nombres de dispositivos definidos por el usuario
29
Cuando un dispositivo PCI, USB, o IEEE 1394 (también conocido como FireWire) es enchufado,
los script hotplug también reinician devlabel para que la media de almacenamiento removible
reciba un nombre definido por el usuario (tal como /dev/usbcard), y opcionalmente pueda montar
automáticamente el dispositivo de almacenamiento.
Después de insertar un lector de tarjeta USB en un puerto USB del computador, escriba el comando
siguiente como root (donde /dev/sda1 es el nombre del dispositivo para la tarjeta de media
y/dev/usbcard es el nombre de dispositivo definido por el usuario a utilizar):
devlabel add -d /dev/sda1 -s /dev/usbcard --automount
Este comando añade una entrada para el punto de montaje a /etc/sysconfig/devlabel y crea
un enlace simbólico desde /dev/usbcard a /dev/sda1. La opción --automount para devlabel
especifica que el dispositivo debería ser montado automáticamente cuando devlabel se reinicie si se
encuentra una entrada para el en /etc/fstab y si el dispositivo existe (se encuentra un dispositivo
con el mismo UUID).
updfstab es un programa que escanea los buses IDE y SCSI para detectar nuevos dispositivos y
añade entradas a /etc/fstab para ellos, si estas aún no existen. También agrega entradas para
dispositivos USB que aparecen como dispositivos USB. Consulte la página del manual updfstab
para más información.
Cuando se inserta un dispositivo USB, hotplug ejecuta el programa updfstab, el cual añade una
entrada a /etc/fstab para el dispositivo de almacenamiento (tal como una tarjeta de media) si
existe. (Si un lector de tarjeta sin una tarjeta insertada es enchufado, no se añade la entrada.) La línea
agregada contiene el nombre real del dispositivo (tal como /dev/sda1) y la opción kudzu. La opción
kudzu le dice a Kudzu 1 que puede eliminar la línea si el dispositivo no existe. Puesto que la línea es
requerida por devlabel, la opción kudzu debe ser eliminada para que la línea se quede en el archivo.
También cambie el nombre del dispositivo al nombre devlabel (tal como /dev/usbcard) y cree el
punto de montaje (tal como /mnt/usbcard)).
Después de modificar la línea, debería de verse similar a:
/dev/usbcard
/mnt/usbcard
auto
noauto,owner 0 0
Debido a --automount, cuando se reinicia devlabel, la media de almacenamiento en el lector de
tarjeta USB es montada en /mnt/usbcard cuando el dispositivo USB es enchufado en el computador.
El truco es que cuando el lector de tarjeta USB es enchufado en el computador, la tarjeta ya debe estar
dentro del lector. Si no, devlabel no puede encontrar el dispositivo y, por lo tanto, no lo puede
montar automáticamente.
Si el lector de la tarjeta USB ya está enchufado sin una tarjeta, cuando se inserte la tarjeta,ejecute el
comando devlabel restart como root para así montarla.
7.2. Funcionamiento
El comando devlabel restart es llamado desde el script /etc/rc.sysinit cuando el sistema
es iniciado así como también por los scripts apropiados en el directorio /etc/hotplug/
La opción restart de devlabel lee la lista de dispositivos en el archivo de configuración
(/etc/sysconfig/devlabel) y sigue los enlaces simbólicos para determinar si el dispositivo
todavía existe en su ubicación original, tal como /dev/hdb1. Si en enlace simbólico es inválido, se
hace un intento de encontrar la nueva ubicación del disco basado en el UUID del disco. Si se
encuentra un disco con el mismo UUID, el enlace simbólico es actualizado para que apunte a la
1.
Kudzu es un programa para probar hardware en el momento de arranque, para determinar qué hardware ha
sido añadido o eliminado desde el sistema.
30
Capítulo 7. Nombres de dispositivos definidos por el usuario
nueva ubicación de la unidad, se actualiza el archivo de configuración con la nueva ubicación y se
muestra un mensaje similar al siguiente:
Device name incorrectly detected for symlink /dev/work!
The device /dev/hdb1 is now /dev/hdd1.
The symlink /dev/work will now point to the new device name.
Si no se encuentra un disco con ese UUID (por ejemplo, el disco fue eliminado), se muestra lo
siguiente:
The device /dev/hdb1 no longer seems to exist. Because of this, the
symlink /dev/work -> /dev/hdb1 will not be available. The reference
to this symlink in /etc/sysconfig/devlabel will be ignored.
La entrada para el dispositivo no se elimina del archivo de configuración, sino más bien ignorada para
este caso.
7.3. Recursos adicionales
Para más información concerniente a devlabel, refiérase a estos recursos.
7.3.1. Documentación instalada
— La página man para devlabel discute todas las opciones e incluye una breve
descripción de cómo funciona.
• man devlabel
— La página man para el programaupdfstab, el cual es llamado por hotplug
cuando un dispositivo USB es insertado.
• man updfstab
• man hotplug —
La página man para hotplug.
7.3.2. Sitios web útiles
•
http://www.dell.com/us/en/esg/topics/power_ps1q03-lerhaupt.htm — En Resolving Device Renaming Issues in Linux, el desarrollador que escribió el programa devlabel explica su funcionamiento.
•
http://www.lerhaupt.com/devlabel/devlabel.html — La página del proyecto del desarrollador.
Capítulo 8.
Listas de Control de Acceso
Los archivos y directorios tienen conjuntos de permisos configurados para el propietario del archivo,
el grupo asociado con el archivo y todos los otros usuarios del sistema. Sin embargo, estos permisos
tienen sus limitaciones. Por ejemplo, no se pueden configurar diferentes permisos para usuarios
diferentes. Por ello, se implementaron las Listas de Control de Acceso (Access Control Lists, ACLs).
El kernel de Red Hat Enterprise Linux 3 proporciona soporte para ACL para el sistema de archivos
ext3 y sistemas de archivos con exportaciones NFS. También se reconocen las ACLs en sistemas de
archivos ext3 accesados a través de Samba.
Junto con el soporte en el kernel, se requiere el paquete acl para implementar ACLs. Este contiene
utilidades usadas para añadir, modificar, eliminar y recuperar información de ACL.
Los comandos cp y mv copian o mueven cualquier ACLs asociado con archivos y directorios.
8.1. Montaje de sistemas de archivos
Antes de usar ACL para un archivo o directorio, la partición para el archivo o directorio debe ser
montada con soporte ACL. Si es un sistema de archivos local, se puede montar con el comando
siguiente:
mount -t ext3 -o acl
device-name
partition
Por ejemplo:
mount -t ext3 -o acl /dev/hdb3 /work
Alternativamente, si la partición esta listada en el archivo /etc/fstab, la entrada para la partición
puede incluir la opción acl:
LABEL=/work
/work
ext3
acl
1 2
Si un sistema de archivos ext3 es accesado a través de Samba y se han activados las ACLs para este,
las ACLs serán reconocidas porque Samba ha sido compilado con la opción --with-acl-support.
No se requiere ningún indicador especial cuando se este montando una compartición Samba.
8.1.1. NFS
Por defecto, si el sistema de archivos que está siendo exportado por un servidor NFS soporta ACLs y
el cliente NFS puede leer ACLs, los ACLs seran utilizados por el sistema cliente.
Para desactivar ACLs en comparticiones NFS cuando se esté configurando el servidor, incluye la
opción no_acl en el archivo /etc/exports. Para desactivar ACLs en una compartición NFS cuando
se esté montando en un cliente, móntelo con la opción no_acl a través de la línea de comandos o del
archivo /etc/fstab.
8.2. Configuración de acceso a ACLs
Existen dos tipos de ACLs: acceso ACLs y ACLs predeterminado. Un acceso a ACLs es la lista de
control de acceso para un archivo o directorio específico. Un ACLs predeterminado sólo puede ser
32
Capítulo 8. Listas de Control de Acceso
asociado con un directorio, si un archivo dentro del directorio no tiene un acceso ACL, utiliza las
reglas del ACL predeterminado para el directorio. Los ACLs predeterminado son opcionales.
Los ACLs se pueden configurar:
1. Por usuario
2. Por grupo
3. A través de la máscara de derechos efectivos
4. Para usuarios que no estén en el grupo de usuarios para el archivo
La utilidad setfacl configura ACLs para archivos y directorios. Utilice la opción -m o modifique el
ACL de un archivo o directorio:
setfacl -m
rules
files
Las reglas ( rules ) deben ser especificadas en los formatos siguientes. Se pueden especificar
múltiples reglas en el mismo comando si estas se encuentran separadas por comas.
u: uid : perms
Configura el acceso ACL para un usuario. Se debe especificar el nombre del usuario o su UID.
El usuario puede ser cualquier usuario válido en el sistema.
g: gid : perms
Configura el acceso ACL para un grupo. Se debe especificar el nombre del grupo o su GID. El
grupo puede ser cualquier grupo válido en el sistema.
m: perms
Configura la máscara de derechos efectivos. La máscara es la unión de todos los permisos del
grupo propietario y todas las entradas del usuario y grupo.
o: perms
Configura el acceso ACL para otros usuarios que no esten en el grupo para el archivo.
Se ignoran los espacios en blanco. Los permisos ( perms ) deben ser una combinación de
caracteres r, w y x para lectura, escritura y ejecución.
Si un archivo o directorio ya tiene una ACL y se usa el comando setfacl, se añaden las reglas
adicionales al ACL existente o la regla existente es modificada.
Por ejemplo, para otorgar permisos de lectura y escritura para el usuario tfox:
setfacl -m u:tfox:rw /project/somefile
Para eliminar todos los permisos para un usuario, grupo u otros, utilice la opción -x y no especifique
ningún permiso:
setfacl -x
rules
files
Por ejemplo, para eliminar todos los permisos del usuario con UID 500:
setfacl -x u:500 /project/somefile
Capítulo 8. Listas de Control de Acceso
33
8.3. Configurar ACLs predeterminados
Para configurar un ACLs predeterminado, añada d: antes de la regla y especifique un directorio en
vez de un nombre de archivo.
Por ejemplo, para configurar el ACL predeterminado para el directorio /share/ para que lea y ejecute
para los usuarios que no se encuentren en el grupo del usuario (un acceso ACL para un archivo
individual puede anularlo):
setfacl -m d:o:rx /share
8.4. Recuperar ACLs
Para determinar la existencia de un ACLs para un directorio, utilice el comando getfacl:
getfacl
filename
Esto retorna una salida similar a lo siguiente:
# file: file
# owner: tfox
# group: tfox
user::rwuser:smoore:r-group::r-mask::r-other::r--
Si se especifica un directorio y tiene un ACL predeterminado, el ACL predeterminado es también
desplegado como:
# file: file
# owner: tfox
# group: tfox
user::rwuser:smoore:r-group::r-mask::r-other::r-default:user::rwx
default:user:tfox:rwx
default:group::r-x
default:mask::rwx
default:other::r-x
8.5. Archivar sistemas de archivos con ACLs
Aviso
Los comandos tar y dump no respaldan ACLs.
La utilidad star es similar a la utilidad tar en que se puede usar para generar paquetes de archivos;
sin embargo, algunas de sus opciones son diferentes. Refiérase a la Tabla 8-1 para una lista de las
34
Capítulo 8. Listas de Control de Acceso
opciones usadas más a menudo. Para ver todas las opciones disponibles, consulte la página del manual
star. Se requiere el paquete star para utilizar esta utilidad.
Opción
Descripción
-c
Crea un paquete de archivos.
-n
No extrae los archivos; úselo en conjunto -x para mostrar
qué hace la extracción de archivos.
-r
Reemplaza archivos en el paquete. Los archivos son
escritos al final del paquete de archivos, reemplazando
cualquier archivo con la misma ruta y nombre de archivo.
-t
Muestra los contenidos de un paquete de archivos.
-u
Actualiza el paquete de archivos. Los archivos son escritos
al final del paquete si no existen el paquete o si los
archivos son más recientes que los archivos del mismo
nombre en el paquete. Esta opción sólo funciona si el
paquete es un archivo o una cinta no bloqueada en la que
se pueda grabar en diferentes ubicaciones.
-x
Extrae los archivos del paquete. Si se utiliza con -U y un
archivo en el paquete es más antiguo que el archivo
correspondiente en el sistema de archivos, el archivo no es
extraído.
-help
Muestra las opciones más importantes.
-xhelp
Despliega las opciones menos importantes.
-/
No quita las barras oblicuas al comienzo de los nombres
de archivos cuando se extraen archivos desde un paquete.
Por defecto, estos son removidos cuando se extraen los
archivos.
-acl
Cuando se cree o extraiga, empaquete o restaure cualquier
ACL asociado con los archivos y directorios.
Tabla 8-1. Opciones de línea de comandos para star
8.6. Compatibilidad con sistemas antiguos
Si se ha configurado un ACL en un archivo o directorio, ese archivo o directorio tiene el atributo
ext_attr. Este atributo se puede ver usando el comando siguiente:
tune2fs -l
filesystem-device
Se puede montar un sistema de archivos que haya adquirido el atributo ext_attr con kernels más
viejos, pero estos kernels no hacen cumplir ningún ACLs que se haya configurado.
Las versiones de la utilidad e2fsck incluídas en la versión 1.22 y posteriores del paquete e2fsprogs
(incluyendo las versiones en Red Hat Enterprise Linux 2.1 and 3) pueden verificar un sistema de
archivos con el atributo ext_attr. Las versiones anteriores no lo hacen.
Capítulo 8. Listas de Control de Acceso
35
8.7. Recursos adicionales
Consulte los recursos siguientes para más información.
8.7.1. Documentación instalada
•
Página man de acl — Descripción de ACLs
•
Página man de getfacl — Discute cómo obtener las listas de control de acceso
•
Página man de setfacl — Explica cómo configurar listas de control de acceso de archivos
•
Página man de star — Explica más detalles sobre la utilidad star y sus opciones
8.7.2. Sitios Web de utilidad
•
http://acl.bestbits.at/ — Sitio Web para ACLs
•
http://www.fokus.gmd.de/research/cc/glone/employees/joerg.schilling/private/star.html — Sitio
Web para la utilidad star
36
Capítulo 8. Listas de Control de Acceso
II. Información relacionada a la instalación
El Manual de instalación de Red Hat Enterprise Linux discute la instalación de Red Hat Enterprise
Linux y como solucionar algunos problemas básicos post-instalación. Sin embargo, en este manual
también se discuten las opciones avanzadas de instalación. Esta parte proporciona instrucciones para
kickstart (una técnica de instalación automatizada), los modos de recuperación del sistema (cómo
iniciar su sistema si este no arranca en el nivel de ejecución normal), cómo configurar RAID durante
la instalación y cómo configurar LVM durante la instalación. Utilice esta sección con el Manual de
instalación de Red Hat Enterprise Linux para llevar a cabo cualquiera de estas tareas avanzadas de
instalación.
Tabla de contenidos
9. Instalaciones Kickstart ................................................................................................................. 39
10. Configurador de Kickstart ......................................................................................................... 63
11. Recuperación básica del sistema................................................................................................ 81
12. Configuración de Software RAID.............................................................................................. 85
13. Configuración de LVM ............................................................................................................... 89
14. Instalaciones de red PXE............................................................................................................ 93
15. Ambientes sin discos ................................................................................................................... 99
Capítulo 9.
Instalaciones Kickstart
9.1. ¿Qué son las instalaciones Kickstart?
Muchos administradores de sistemas preferieren usar un método de instalación automatizado para
instalar Red Hat Enterprise Linux en sus máquinas. Para cubrir esta necesidad, Red Hat creó el método
de instalación kickstart. Usando kickstart, un administrador de sistemas puede crear un archivo único
conteniendo las respuestas a todas las preguntas que normalmente se le preguntarán durante una
instalación típica.
Los archivos kickstart se pueden mantener en un servidor de sistema único y ser leídos por
computadores individuales durante la instalación. Este método de instalación puede soportar el
uso de un sólo archivo kickstart para instalar Red Hat Enterprise Linux en múltiples máquinas,
haciéndolo ideal para administradores de sistemas y de red.
Kickstart proporciona una forma para que los usuarios puedan automatizar la instalación de Red Hat
Enterprise Linux.
9.2. ¿Cómo realizar una instalación de Kickstart?
Las instalaciones de Kickstart pueden realizarse usando un CD-ROM, un disco duro local, o a través
de NFS, FTP, o HTTP.
Para usar kickstart, debe:
1. Crear un archivo kickstart.
2. Crear un disquete de arranque con el archivo o hacer el kickstart disponible en la red.
3. Hacer el árbol de instalación disponible.
4. Iniciar la instalación de kickstart.
Este capítulo explica estos pasos en detalle.
9.3. Crear un archivo Kickstart
El archivo kickstart es un archivo de texto simple, conteniendo una lista de items, cada uno identificado
por una clave. Puede crearlo editando una copia del archivo sample.ks encontrado en el directorio
RH-DOCS del CD de documentación de Red Hat Enterprise Linux, usando la aplicación Configurador
de Kickstart, o escribiéndolo desde el principio. El programa de instalación de Red Hat Enterprise
Linux también crea un archivo kickstart de muestra basado en las opciones que seleccionó durante
la instalación. Se escribe al archivo /root/anaconda-ks.cfg. Debería ser capaz de modificarlo en
cualquier editor de texto o procesador de texto que pueda guardar archivos como texto ASCII.
Primero, debe estar consciente de los siguientes problemas cuando está creando su archivo kickstart:
•
Las secciones deben ser especificadas en orden. Los items dentro de las secciones no tienen que
estar en un orden en particular a menos que se especifique lo contrario. El orden de la sección es:
•
Sección de comandos — Refiérase a la Sección 9.4 para una lista de las opciones de kickstart.
Debe incluir las opciones requeridas.
40
Capítulo 9. Instalaciones Kickstart
•
La sección %packages — Refiérase a la Sección 9.5 para más detalles.
•
Las secciones %pre y %post — Estas dos secciones pueden estar en cualquier orden y no son
requeridas. Refiérase a la Sección 9.6 y a la Sección 9.7 para más detalles.
•
Los items que no son requeridos se pueden omitir.
•
Al omitir cualquier item requerido puede resultar en que el programa de instalación solicite al
usuario alguna respuesta relacionada al item, de la misma forma que se le preguntaría al usuario
durante una instalación típica. Una vez que se da la respuesta, la instalación continuará (a menos
que encuentre otro item faltante).
•
Las líneas que comienzan con un símbolo numeral o almohadilla (#) son tratadas como comentarios
y por tanto ignoradas.
•
Para actualizaciones de kickstart, se requieren los siguientes items:
•
Idioma
•
Soporte de idioma
•
Método de instalación
•
Especificación de dispositivos (si se necesita un dispositivo para realizar la instalación)
•
Configuración del teclado
•
La palabra upgrade
•
Configuración del gestor de arranque
Si otros items son especificados para una actualización, esos items serán ignorados (observe que
esto incluye la selección de paquetes).
9.4. Opciones de Kickstart
Las opciones siguientes se pueden colocar en un archivo kickstart. Si prefiere usar una interfaz gráfica
para la creación de su archivo kickstart, puede usar la Configurador de Kickstart. Consulte el
Capítulo 10 para más detalles.
Nota
Si la sección es seguida por símbolo igual (=), se debe especificar un valor después de él. En los
comandos de ejemplo, las opciones en corchetes ([]) son argumentos opcionales para el comando.
autopart (opcional)
Crea particiones automáticamente — Una partición root (/) de 1 GB, una partición swap y una
partición de arranque apropiada para la arquitectura. Se puede redefinir uno o más de los tamaños
de particiones por defecto con la directiva part.
autostep (opcional)
Similar a interactive excepto que se va a la pantalla siguiente por usted. Es usado la mayoría
de las veces para depuración.
Capítulo 9. Instalaciones Kickstart
41
auth o authconfig (requerido)
Configura las opciones de autenticación para el sistema. Es similar al comando authconfig, el
cual puede ser ejecutado después de la instalación. Por defecto, las contraseñas son encriptadas
y no shadow.
--enablemd5
Use md5 encryption para contraseñas de usuario.
--enablenis
Activa el soporte NIS. Por defecto, --enablenis usa el dominio que encuentre en la red.
Un dominio casi siempre se debería configurar a mano con la opción --nisdomain=.
--nisdomain=
Nombre de dominio NIS para usar con los servicios NIS.
--nisserver=
Servidor para usar con los servicios NIS (difusión por defecto).
--useshadow o --enableshadow
Usar contraseñas shadow.
--enableldap
Activa el soporte LDAP en /etc/nsswitch.conf, permitiéndole a su sistema recuperar
información sobre usuarios (UIDs, directorios principales, shells, etc.) de un directorio
LDAP. Para usar esta opción, debe instalar el paquete nss_ldap. Debe también especificar
un servidor y una base DN con --ldapserver= y --ldapbasedn=.
--enableldapauth
Usar LDAP como un método de autenticación. Esto activa el módulo pam_ldap para autenticación y cambio de contraseñas, usando un directorio LDAP. Para usar esta opción, debe
tener el paquete nss_ldap instalado. Debe también especificar un servidor y una base DN
con --ldapserver= y --ldapbasedn=.
--ldapserver=
Si especificó --enableldap o --enableldapauth, use esta opción para especificar
el nombre del servidor LDAP a utilizar. Esta opción se configura en el archivo
/etc/ldap.conf.
--ldapbasedn=
Si especificó --enableldap o --enableldapauth, use esta opción para especificar el
DN (distinguished name) en su árbol de directorio LDAP bajo el cual la información de
usuario es almacenada. Esta opción es configurada en el archivo /etc/ldap.conf.
--enableldaptls
Use bloqueos TLS (Transport Layer Security). Esta opción permite a LDAP enviar nombres
de usuario encriptados y contraseñas a un servidor LDAP antes de la autenticación.
--enablekrb5
Usa Kerberos 5 para autenticación de usuarios. Kerberos mismo no conoce sobre directorios
principales, UIDs, o shells. Por lo tanto si activa Kerberos necesitará hacer las cuentas de
usuarios conocidas a esta estación de trabajo mediante la activación de LDAP, NIS, o Hesiod
42
Capítulo 9. Instalaciones Kickstart
o mediante el uso del comando /usr/sbin/useradd. Si usa esta opción, debería tener el
paquete pam_krb5 instalado.
--krb5realm=
El entorno Kerberos 5 al cual su estación pertenece.
--krb5kdc=
El KDC (o KDCs) que sirve peticiones para el entorno. Si tiene múltiples KDCs en su
entorno, separe sus nombres con comas (,).
--krb5adminserver=
El KDC en su entorno que también está ejecutanso kadmind. Este servidor maneja el cambio
de contraseñas y otras peticiones administrativas. Este servidor debe ser ejecutado en el
KDC principal si tiene más de un KDC.
--enablehesiod
Activa el soporte Hesiod para buscar directorios principales, UIDs y shells. Se encuentra
más información sobre la configuracion y uso de Hesiod en /usr/share/doc/glibc2.x.x/README.hesiod, el cual está incluido en el paquete glibc. Hesiod es una extensión de DNS que usa los registros DNS para almacenar información sobre usuarios, grupos
y otros varios items.
--hesiodlhs
La opción Hesiod LHS ("left-hand side"), configurada en /etc/hesiod.conf. Esta opción
es usada por la libreria Hesiod para determinar el nombre a buscar en DNS cuando se esté
buscando información, similar al uso de LDAP de una base DN.
--hesiodrhs
La opción Hesiod RHS ("right-hand side"), configurada en /etc/hesiod.conf. Esta opción es usada por la librería Hesiod para determinar el nombre a buscar en el DNS cuando
se esté buscando información, similar al uso de LDAP de una base DN.
Sugerencia
Para
buscar
información
para
"jim",
la
libreria
Hesiod
busca
por
jim.passwd LHS
RHS , lo cual debería resolver a un registro TXT que se parece a
una entrada de contraseña (jim:*:501:501:Jungle Jim:/home/jim:/bin/bash). Para
grupos, la situación es idéntica, excepto que se usaría jim.group LHS
RHS .
Buscar usuarios y grupos por nombre es manejado haciendo "501.uid" un CNAME para
"jim.passwd", y "501.gid" un CNAME para "jim.group". Observe que LHS y RHS no tienen
puntos [.] colocados al frente de ellos cuando la libreria determina el nombre para el cual
buscar, así LHS y RHS usualmente comienzan con puntos.
--enablesmbauth
Activa la autenticación de usuarios con un servidor SMB (típicamente un servidor Samba o
Windows). La autenticación SMB no conoce sobre directorios principales, UIDs, o shells.
Por lo tanto si lo activa necesita hacer las cuentas de los usuarios conocidas a la estación de
trabajo activando LDAP, NIS, o Hesiod o usando el comando /usr/sbin/useradd. Para
usar esta opción, debe tener el paquete pam_smb instalado.
Capítulo 9. Instalaciones Kickstart
43
--smbservers=
El nombre del o los servidores a usar para la autenticación SMB. Para especificar más de un
servidor, separe los nombres con comas (,).
--smbworkgroup=
El nombre del grupo de trabajo para los servidores SMB.
--enablecache
Activa el servicio nscd. El servicio nscd captura la información sobre usuarios, grupos y
otros tipos de información. El uso de caché es especialmente útil si selecciona distribuir
información sobre grupos y usuarios sobre la red usando NIS, LDAP, o hesiod.
bootloader (requerido)
Especifica cómo el gestor de arranque debería ser instalado y si el gestor de arranque debería
ser LILO o GRUB. Esta opción es requerida tanto para instalaciones como para actualizaciones.
Para actualizaciones, si no se especifica --useLilo y LILO es el gestor de arranque actual,
el gestor de arranque se cambiará a GRUB. Para mantener LILO sobre las actualizaciones, use
bootloader --upgrade.
--append=
Especifica los parámetros del kernel. Para especificar múltiples parámetros, sepárelos con
espacios. Por ejemplo:
bootloader --location=mbr --append="hdd=ide-scsi ide=nodma"
--driveorder
Especifica cuál es la primera unidad en el orden de arranque del BIOS. Por ejemplo:
bootloader --driveorder=sda,hda
--location=
Especifica dónde se escribirá el registro de arranque. Los valores válidos son los siguientes:
mbr (valor por defecto), partition (instala el gestor de arranque en el primer sector de la
partición que contiene el kernel), o none (no instala el gestor de arranque).
--password=
Si se está usando GRUB, configura la contraseña de GRUB especificada con esta opción.
Esto debería ser usado para restringir el acceso al shell de GRUB, donde se pueden pasar
opciones arbitrarias del kernel.
--md5pass=
Si se está usando GRUB, similar a --password= excepto que la contraseña debería estar
ya encriptada.
--useLilo
Use LILO en vez de GRUB como el gestor de arranque.
--linear
Si se está usando LILO, use la opción linear LILO; esto es sólo para compatibilidad hacia
atrás (y linear es ahora usada por defecto).
44
Capítulo 9. Instalaciones Kickstart
--nolinear
Si se está usando LILO, use la opción nolinear LILO; linear es el defecto.
--lba32
Si se está usando LILO, forzar el uso del modo lba32 en vez de auto-detección.
--upgrade
Actualizar la configuración del gestor de arranque existente, preservando las viejas entradas.
Esta opción está solamente disponible para actualizaciones.
clearpart (opcional)
Remueve las particiones del sistema, antes de la creación de nuevas particiones. Por defecto, no
se remueve ninguna partición.
Nota
Si el comando clearpart es usado, entonces el comando --onpart no puede ser usado en
una partición lógica.
--all
Elimina todas las particiones del sistema.
--drives=
Especifica desde cuáles unidades limpiar las particiones. Por ejemplo, lo siguiente limpia
las particiones de las primeras dos unidades en el controlador IDE primario:
clearpart --drives hda,hdb
--initlabel
Inicializa la etiqueta del disco al valor para la arquitectura por defecto (por ejemplo msdos
para x86 y gpt para Itanium). Es útil que el programa de instalación no le pregunte si
debería inicializar la etiqueta del disco si se está instalando a un nuevo disco duro.
--linux
Elimina todas las particiones Linux.
--none (predeterminado)
No elimina ninguna partición.
cmdline (opcional)
Realiza la instalación en un modo de línea de comandos completamente no interactivo. Cualquier
solicitud de interacción suspenderá la instalación. Este modo es útil en sistemas S/390 con la
consola x3270.
Capítulo 9. Instalaciones Kickstart
45
device (opcional)
En la mayoría de los sistemas PCI, el programa de instalación verificará automáticamente las tarjetas Ethernet y SCSI adecuadamente. En los sistemas más viejos y en algunos sistemas PCI, sin
embargo, kickstart necesita una pista para encontrar los dispositivos adecuadamente. El comando
device, que le dice al programa de instalación que instale módulo extra, está en este formato:
device
type
type
moduleName
--opts= options
Reemplace con scsi o eth
moduleName
Reemplace con el nombre del módulo kernel que debería ser instalado.
--opts=
Opciones a pasar al módulo kernel. Note que múltiples opciones pueden ser pasadas si son
colocadas entre comillas. Por ejemplo:
--opts="aic152x=0x340 io=11"
driverdisk (opcional)
Se pueden usar discos de controladores durante las instalaciones kickstart. Necesitará copiar los
contenidos del disco de controladores al directorio raíz de una partición en el disco duro del sistema. Luego necesitará usar el comando driverdisk para indicarle al programa de instalación
donde buscar por el disco de controladores.
driverdisk
partition
[--type= fstype ]
Alternativamente, se puede especificar una ubicación de red para el disco de controladores:
driverdisk --source=ftp://path/to/dd.img
driverdisk --source=http://path/to/dd.img
driverdisk --source=nfs:host:/path/to/img
partition
La partición que contiene el disco de controladores.
--type=
Tipo de sistema de archivo (por ejemplo, vfat o ext2).
firewall (opcional)
Esta opción corresponde a la pantalla Configuración del Firewall en el programa de instalación:
firewall --enabled|--disabled [--trust=]
device
[--port=]
--enabled
Rechaza las conexiones entrantes que no son en respuesta a peticiones salientes, tales como
respuestas DNS o peticiones DHCP. Si se necesita acceso a servicios en esta máquina, puede
seleccionar permitir servicios específicos a través del cortafuegos.
--disabled
No configura ninguna regla iptables.
46
Capítulo 9. Instalaciones Kickstart
--trust=
Al listar un dispositivo aquí, tal como eth0, permite que todo el tráfico proveniente de ese
dispositivo pase a través del firewall. Para listar más de un dispositivo, use --trust eth0
--trust eth1. No use el formato de separación por comas tal como --trust eth0,
eth1.
incoming
Reemplace con una o más de lo siguiente para permitir que servicios específicos pasen a
través del cortafuegos.
• --ssh
• --telnet
• --smtp
• --http
• --ftp
--port=
Puede especificar que los puertos sean permitidos a a través del cortafuegos usando el formato port:protocol. Por ejemplo, para permitir el acceso IMAP a través del cortafuegos,
especifique imap:tcp. También se puede especificar puertos numéricos explícitamente;
por ejemplo, para permitir paquetes UDP en el puerto 1234, especifique 1234:udp. Para
especificar múltiples puertos, sepárelos por comas.
firstboot (opcional)
Determina si el Agente de configuración se inicia la primera vez que el sistema arranca. Si
esta activado, debe tener instalado el paquete firstboot. Si no se especifica, esta opción está
inhabilitada por defecto.
--enable
El Agente de configuración se inicia la primera vez que el sistema arranca.
--disable
El Agente de configuración no es iniciado la primera vez que el sistema arranca.
--reconfig
Habilita el Agente de configuración para que se inicie en el momento de arranque en modo
de reconfiguración. Este modo habilita el idioma, ratón, teclado, contraseña de root, nivel de
seguridad, zona horaria y opciones de configuración de red además de las predeterminadas.
install (opcional)
Le dice al sistema que instale un sistema nuevo en vez de una actualización. Este es el modo por
defecto. Para la instalación, debe especificar el tipo de instalación de una de cdrom, harddrive,
nfs, o url (para instalaciones ftp o http). El comando install y el comando del método de
instalación deben estar en líneas separadas.
Capítulo 9. Instalaciones Kickstart
47
cdrom
Instale desde la primera unidad de CD-ROM en el sistema.
harddrive
Instale desde un árbol de instalación de Red Hat en un disco local, el cual puede ser bien
sea vfat o ext2.
• --partition=
Partición a partir de la cual instalar (tal como, sdb2).
•
--dir=
Directorio conteniendo el directorio RedHat del árbol de instalación.
Por ejemplo:
harddrive --partition=hdb2 --dir=/tmp/install-tree
nfs
Instalar desde el servidor NFS especificado.
• --server=
Servidor desde el cual instalar (hostname o IP).
• --dir=
Directorio conteniendo el directorio RedHat del árbol de instalación.
Por ejemplo:
nfs --server=nfsserver.example.com --dir=/tmp/install-tree
url
Instalar desde un árbol de instalación en un servidor remoto a través de FTP o HTTP.
Por ejemplo:
url --url http:// server / dir
o:
url --url ftp:// username : password @ server / dir
interactive (opcional)
Usa la información proporcionada en el archivo kickstart durante la instalación, pero permite
la inspección y modificación de los valores dados. Se le presentará con cada pantalla del programa de instalación con los valores del archivo kickstart. Puede aceptar los valores haciendo
click en Siguiente o cambiar los valores y hacer click en Siguiente para continuar. Vea también
autostep.
keyboard (requerido)
configura el tipo de teclado del sistema. Aquí está la lista de teclados disponibles en máquinas
i386, Itanium, y Alpha:
be-latin1, bg, br-abnt2, cf, cz-lat2, cz-us-qwertz, de,
de-latin1, de-latin1-nodeadkeys, dk, dk-latin1, dvorak, es, et,
fi, fi-latin1, fr, fr-latin0, fr-latin1, fr-pc, fr_CH, fr_CH-latin1,
gr, hu, hu101, is-latin1, it, it-ibm, it2, jp106, la-latin1, mk-utf,
no, no-latin1, pl, pt-latin1, ro_win, ru, ru-cp1251, ru-ms, ru1, ru2,
ru_win, se-latin1, sg, sg-latin1, sk-qwerty, slovene, speakup,
speakup-lt, sv-latin1, sg, sg-latin1, sk-querty, slovene, trq, ua,
uk, us, us-acentos
48
Capítulo 9. Instalaciones Kickstart
El archivo /usr/lib/python2.2/site-packages/rhpl/keyboard_models.py también
contiene esta lista y es parte del paquete rhpl.
lang (requerido)
Configura el idioma a utilizar durante la instalación. Por ejemplo, para configurar el idioma a
English, el archivo kickstart debería contener la línea siguiente:
lang en_US
El archivo /usr/share/redhat-config-language/locale-list proporciona una lista de
los códigos de idiomas válidos en la primera columna de cada línea y es parte del paquete
redhat-config-languages.
langsupport (requerido)
Configura el o los idioma(s) a instalar en el sistema. Se pueden usar los mismos código usados
con lang para langsupport.
Para instalar un idioma, especifíquelo. Por ejemplo, para instalar y usar el idioma French fr_FR:
langsupport fr_FR
--default=
Si se especifica el soporte del idioma para más de un idioma, debe especificar alguno por
defecto.
Por ejemplo, para instalar English y French y usar English como el idioma por defecto:
langsupport --default=en_US fr_FR
Si usa --default con sólo un idioma, todos los idiomas serán instalados con el conjunto de
idioma especificado al valor por defecto.
logvol (opcional)
!
!
!
!"
Crea un volúmen lógico para Logical Volume Management (LVM) con la sintaxis:
logvol
mntpoint
--vgname= name
Las opciones son como sigue:
--size= size
--name= name
options
!
--noformat
Utiliza un volumen lógico existente y no lo formatea.
--useexisting
Utiliza un volumen lógico existente y lo reformatea.
Crea la partición primero, crea el grupo de volumen lógico y luego crea el volumen lógico. Por
ejemplo:
part pv.01 --size 3000
volgroup myvg pv.01
logvol / --vgname=myvg --size=2000 --name=rootvol
mouse (requerido)
Configura el ratón para el sistema, en modos GUI y texto. Las opciones son:
--device=
Dispositivo de ratón está activo (tal como --device=ttyS0).
Capítulo 9. Instalaciones Kickstart
49
--emulthree
Si está presente, los clicks simultáneos del botón izquierdo y derecho se reconocen como el
botón medio en el sistema X Window. Esta opción debería ser usada si tiene un ratón de dos
botones.
Después de las opciones, el tipo de ratón puede ser especificado como uno de los siguientes:
alpsps/2, ascii, asciips/2, atibm, generic, generic3, genericps/2,
generic3ps/2, genericwheelps/2, genericusb, generic3usb, genericwheelusb,
geniusnm, geniusnmps/2, geniusprops/2, geniusscrollps/2, geniusscrollps/2+,
thinking, thinkingps/2, logitech, logitechcc, logibm, logimman,
logimmanps/2, logimman+, logimman+ps/2, logimmusb, microsoft, msnew,
msintelli, msintellips/2, msintelliusb, msbm, mousesystems, mmseries,
mmhittab, sun, none
Esta lista también se puede encontrar en el archivo /usr/lib/python2.2/siteel
cual
es
parte
del
paquete
packages/rhpl/mouse.py,
rhpl.
Si el comando del ratón es dado sin argumentos o es omitido, el programa de instalación intentará
auto detectar el ratón. Este procedimiento funciona para la mayoría de los ratones.
network (opcional)
Configura la información de la red para el sistema. Si la instalación kickstart no requiere redes
(en otras palabras, no es instalado sobre NFS, HTTP, o FTP), no se configurará la red para el
sistema. Si la instalación no requiere redes y la información de redes no se proporciona en el
archivo kickstart, el programa de instalación asume que la instalación debería ser realizada sobre
eth0 a través de una dirección IP dinámica (BOOTP/DHCP) y configura el sistema instalado final
a que determine su dirección IP dinámicamente. La opción network configura la información
de red para instalaciones kickstart a través de la red así como también para el sistema instalado.
--bootproto=
Uno de dhcp, bootp, o static.
Por defecto dhcp. bootp y dhcp se tratán de la misma forma.
El método DHCP usa un sistema servidor DHCP para obtener su configuración de red.
Como puede adivinar, el método BOOTP es similar, requiriendo un servidor BOOTP para
suministrar la configuración de red. Para dirigir un sistema a que use DHCP:
network --bootproto=dhcp
Para dirigir una máquina a que use BOOTP para obtener la configuración de red, use la línea
siguiente en el archivo kickstart:
network --bootproto=bootp
El método estático requiere que ingrese toda la información de red requerida en el archivo
kickstart. Como su nombre implica, esta información es estática y se usará durante y después
de la instalación. La línea para red estática es más compleja, pues debe incluir toda la
información de la red en una línea. Debe especificar la dirección IP, máscara de red, gateway
y nombre del servidor. Por ejemplo: (el \ indica que todo va en una sola línea):
network --bootproto=static --ip=10.0.2.15 --netmask=255.255.255.0 \
--gateway=10.0.2.254 --nameserver=10.0.2.1
Si usa el método estático, tenga en cuenta las siguientes dos restricciones:
•
Toda la información de red estática debe ser especificada en una línea; no puede separar
líneas usando la barra oblícua por ejemplo.
•
Sólo puede especificar un nombre de servidor. Sin embargo, puede usar la sección del
archivo kickstart %post (descrita en la Sección 9.7) para añadir más servidores si lo
necesita.
50
Capítulo 9. Instalaciones Kickstart
--device=
Usado para seleccionar un dispositivo Ethernet específico para la instalación. Observe que
usando --device= no será efectivo a menos que el archivo kickstart sea un archivo local (tal como ks=floppy), puesto que el programa de instalación configurará la red para
encontrar el archivo kickstart. Por ejemplo:
network --bootproto=dhcp --device=eth0
--ip=
Dirección IP para la máquina a instalar.
--gateway=
Gateway por defecto como una dirección IP.
--nameserver=
Nombre de servidor primario, como una dirección IP.
--nodns
No configura un servidor DNS.
--netmask=
Máscara de red para el sistema instalado.
--hostname=
Nombre del host para el sistema instalado.
part o partition (requerido para instalaciones, ignorado para actualizaciones)
Crea una partición en el sistema.
Si hay más de una instalación de Red Hat Enterprise Linux en el sistema en particiones diferentes,
el programa de instalación le preguntará al usuario cúal instalación desea actualizar.
#
Aviso
Todas las particiones creadas serán formateadas como parte del proceso de instalación a
menos que --noformat y --onpart sean usados.
#
mntpoint
El
%
$
mntpoint
• / path
&
$
es donde se montará la partición y debe ser una de las siguientes formas:
Por ejemplo, /, /usr, /home
• swap
La partición será usada como espacio swap.
Para determinar el tamaño de la partición swap automáticamente, use la opción
--recommended:
swap --recommended
Capítulo 9. Instalaciones Kickstart
51
El tamaño mínimo de la partición swap generada automáticamente no puede ser más
pequeña que la cantidad de RAM en el sistema y no más grande que el doble de la
cantidad de RAM.
' (
' (
• raid. id
La partición será usada para RAID de software (refiérase a raid).
• pv. id
La partición será usada por LVM (refiérase a logvol).
--size=
El tamaño mínimo de la partición en megabytes. Especifique un valor entero aquí tal como
500. No le agregue MB al número!.
--grow
Le indica a la partición que crezca para llenar el espacio disponible (si existe) o hasta el
máximo tamaño.
--maxsize=
El tamaño máximo de la partición en megabytes cuando la partición es configurada a crecer.
Especifique un valor entero aquí y no agregue MB al número.
--noformat
Le dice al programa de instalación que no formatee la partición, para usar con el comando
--onpart.
--onpart= o --usepart=
Coloca la partición en el dispositivo existente. Por ejemplo:
partition /home --onpart=hda1
colocará /home en /dev/hda1, el cual debe existir.
--ondisk= o --ondrive=
Fuerza a la partición a que se cree en un disco particular. Por ejemplo, --ondisk=sdb
colocará la partición en el segundo disco SCSI del sistema.
--asprimary
Fuerza la asignación automática de la partición como una partición primaria o el particionamiento fallará.
--type= (replaced by fstype)
Esta opción ya no está disponible. Use fstype.
--fstype=
Coloca el tipo de sistema de archivos para la partición. Los valores válidos son ext2, ext3,
swap, y vfat.
--start=
Especifica el cilindro donde comienza la partición. Requiere que se especifique una unidad
con --ondisk= o ondrive=. También requiere que se especifique el cilindro final con
--end= o que el tamaño de la partición se especifique con --size=.
52
Capítulo 9. Instalaciones Kickstart
--end=
Especifica el cilindro final para la partición. Requiere que el cilindro de comienzo se especifique con --start=.
Nota
Si el particionamiento falla por alguna razón, aparecerán mensajes de diagnóstico en la consola
virtual 3.
raid (opcional)
)
*
)
*
)
*+)
Ensambla un dispositivo de software RAID. Este comando es de la forma:
raid
,
mntpoint
mntpoint
-
--level= level
--device= mddevice
partitions*
*
Dirección donde el sistema de archivos RAID es montado. Si es /, el nivel RAID debe
ser 1 a menos que esté presente una partición boot (/boot). Si está presente una partición
boot, la partición /boot debe ser nivel 1 y la partición root (/) puede ser cualquiera de
los tipos disponibles. La partitions* (lo que denota que se puede listar múltiples
particiones) lista los identificadores RAID para añadir al arreglo RAID.
,
-
--level=
Nivel RAID a utilizar (0, 1, o 5).
--device=
Nombre del dispositivo RAID a utilizar (tal como md0 o md1). El rango de los dispositivos
RAID va de md0 a md7 y cada uno puede que sólo se use una vez.
--spares=
Especifica el número de unidades extra para el arreglo RAID. Las unidades extra son usadas
para reconstruir el arreglo en caso de una falla de la unidad.
--fstype=
Configura el tipo de sistema de archivos para el arreglo RAID. Los valores válidos son ext2,
ext3, swap, y vfat.
--noformat
Utiliza un dispositivo RAID existente y no formatea la formación RAID.
--useexisting
Utiliza un dispositivo RAID existente y lo reformatea.
El ejemplo siguiente muestra cómo crear una partición RAID de nivel 1 para / y un RAID
de nivel 5 para /usr, asumiendo que hay tres discos SCSI en el sistema. También crea tres
particiones swap, una en cada unidad.
part
part
part
part
part
part
raid.01 --size=60 --ondisk=sda
raid.02 --size=60 --ondisk=sdb
raid.03 --size=60 --ondisk=sdc
swap --size=128 --ondisk=sda
swap --size=128 --ondisk=sdb
swap --size=128 --ondisk=sdc
Capítulo 9. Instalaciones Kickstart
part
part
part
raid
raid
53
raid.11 --size=1 --grow --ondisk=sda
raid.12 --size=1 --grow --ondisk=sdb
raid.13 --size=1 --grow --ondisk=sdc
/ --level=1 --device=md0 raid.01 raid.02 raid.03
/usr --level=5 --device=md1 raid.11 raid.12 raid.13
reboot (opcional)
Reinicia después que se termina la instalación (sin argumentos). Normalmente, kickstart despliega un mensaje y espera que el usuario presione una tecla antes de reiniciar.
rootpw (requerido)
0
1
Configura la contraseña de root al argumento
rootpw [--iscrypted]
password
.
/
password .
--iscrypted
Si esta presente, el argumento de la contraseña se asume que ya está encriptado.
skipx (opcional)
Si está presente, X no está configurado en el sistema instalado.
text (opcional)
Realiza la instalación kickstart en modo texto. Las instalaciones Kickstart son realizadas en modo
gráfico por defecto.
timezone (requerido)
Configura la zona horaria del sistema a
horarias listadas por timeconfig.
timezone [--utc]
0
timezone
1
.
timezone
/
lo cual puede ser cualquiera de las zonas
--utc
Si está presente, el sistema asume que el reloj del hardware está configurado a UTC (Greenwich Mean).
upgrade (opcional)
Le dice al sistema que actualice un sistema existente en lugar de hacer una instalación fresca.
Debe especificar cdrom, harddrive, nfs, o url (para ftp y http) como las ubicaciones del árbol de
instalación. Consulte a install para más detalles.
xconfig (opcional)
Configura el sistema X Window. Si no se indica esta opción, el usuario necesitará configurar X
manualmente durante la instalación, si X fue instalado; esta opción no se debería usar si X no
está instalado en el sistema final.
--noprobe
No prueba el monitor.
54
Capítulo 9. Instalaciones Kickstart
--card=
Usar la tarjeta especificada; el nombre de esta tarjeta debería ser de la lista de tarjetas en
/usr/share/hwdata/Cards del paquete hwdata. La lista de tarjetas también se puede
encontrar en la pantalla Configuración de X de Configurador de Kickstart. Si este argumento no se proporciona, el programa de instalación probará el bus PCI para la tarjeta.
Puesto que AGP es parte del bus PCI, las tarjetas AGP serán detectadas si son soportadas. El
orden de verificación está determinado por el orden de escaneo de PCI de la tarjeta madre.
--videoram=
Especifica la cantidad de RAM de vídeo que tiene la tarjeta de vídeo.
--monitor=
Usar el monitor especificado: el nombre del monitor debería de provenir de la lista de monitores en /usr/share/hwdata/MonitorsDB del paquete hwdata. La lista de monitores
también se puede encontrar en la pantalla Configuración de X del Configurador de Kickstart. Esto es ignorado si se proporciona --hsync o --vsync. Si no se proporciona información del monitor, el programa de instalación tratará de probarlo automáticamente.
--hsync=
Especifica la frecuencia de sincronización horizontal del monitor.
--vsync=
Especifica la frecuencia de sincronización vertical del monitor.
--defaultdesktop=
Especifica GNOME o KDE para el escritorio por defecto (asume que los ambientes de
escritorio GNOME y/o KDE han sido instalados a través de %packages).
--startxonboot
Usar una ventana de conexión gráfica en el sistema instalado.
--resolution=
Especifica la resolución por defecto para el sistema X Window en el sistema instalado.
Los valores válidos son 640x480, 800x600, 1024x768, 1152x864, 1280x1024, 1400x1050,
1600x1200. Asegúrese de especificar una resolución que sea compatible con la tarjeta de
vídeo y monitor.
--depth=
Especifica la profundidad del color por defecto para el sistema X Window en el sistema
instalado. Los valores válidos son 8, 16, 24 y 32. Asegúrese de especificar una profundidad
de color que sea compatible con la tarjeta de vídeo y con el monitor.
volgroup (opcional)
2
32
32
3
Usado para crear un grupo Logical Volume Management (LVM) con la sintaxis:
volgroup
name
partition
Las opciones son como sigue:
options
--noformat
Utiliza un grupo de volumen existente y no lo formatea.
Capítulo 9. Instalaciones Kickstart
55
--useexisting
Utiliza un grupo de volumen existente y lo reformatea.
Crea la partición primero, crea el grupo de volumen lógico y luego crea el volumen lógico. Por
ejemplo:
part pv.01 --size 3000
volgroup myvg pv.01
logvol / --vgname=myvg --size=2000 --name=rootvol
zerombr (opcional)
Si se especifica zerombr y el único argumento es yes, cualquier tabla de partición válida encontrada en los discos son inicializadas. Esto destruirá todos los contenidos de discos con tablas
de partición inválidas. Este comando debería ser en el formato:
zerombr yes
Ningún otro formato es efectivo.
%include
Use el comando %include /path/to/file para incluir los contenidos de otro archivo en el
archivo kickstart como que si los contenidos estuviesen en la ubicación del comando %include
en el archivo kickstart.
9.5. Selección de paquetes
Use el comando %packages para comenzar una sección de archivo kickstart que lista los paquetes
que le gustaría instalar (esto es para instalaciones únicamente, pues la selección de paquetes durante
una actualización no es soportada).
Los paquetes se pueden especificar por grupo o por nombres de paquetes individuales. El programa
de instalación define muchos grupos que contienen paquetes relacionados. Vea el archivo
RedHat/base/comps.xml en el primer CD-ROM de Red Hat Enterprise Linux para una lista de
los grupos. Cada grupo tiene un id, valor de visibilidad de usuario, nombre, descripción y lista de
paquetes. En la lista de paquetes, los paquetes marcados como obligatorios son siempre instalados si
el grupo es seleccionado, los paquetes marcados como predeterminados son seleccionados por
defecto si el grupo es seleccionado y los paquetes marcados como opcional deben ser seleccionados
específicamente aún si el grupo es seleccionado para ser instalado.
En la mayoría de los casos, sólo es necesario listar los grupos deseados y no los paquetes individuales.
Note que los grupos Core y Base son siempre seleccionados por defecto, por lo tanto no es necesario
especificarlos en la sección %packages.
Aquí hay un ejemplo de una selección de %packages:
%packages
@ X Window System
@ GNOME Desktop Environment
@ Graphical Internet
@ Sound and Video
dhcp
Como puede ver, los grupos son especificados, uno en cada línea, comenzando con un símbolo @, un
espacio y luego el nombre completo del grupo como se muestra en el archivo comps.xml. Los grupos
también se pueden especificar usando el id para el grupo, tal como gnome-desktop. Especifique
paquetes individuales sin caracteres adicionales (la línea dhcp en el ejemplo de arriba es un paquete
individual).
También puede especificar cuáles paquetes no desea instalar de la lista de paquetes predeterminados:
56
Capítulo 9. Instalaciones Kickstart
-autofs
Las siguientes opciones están disponibles para %packages.
--resolvedeps
Instala los paquetes listados y automáticamente resuelve las dependencias. Si esta opción no es
especificada y hay dependencias de paquetes, la instalación automática se detendrá y le preguntará al usuario. Por ejemplo:
%packages --resolvedeps
--ignoredeps
Ignora las dependencias e instala los paquetes listados sin las dependencias. Por ejemplo:
%packages --ignoredeps
--ignoremissing
Ignora los paquetes y grupos faltantes en vez de detener la instalación para preguntar si la instalación debería abortarse o continuar. Por ejemplo:
%packages --ignoremissing
9.6. Script de pre-instalación
Puede añadir comandos para ejecutar en el sistema automáticamente después de que ks.cfg haya
sido analizado. Esta sección debe estar al final del archivo kickstart (después de los comandos) y debe
comenzar con el comando %pre. Puede accesar la red en la sección %pre; sin embargo, name service
no ha sido configurado en este punto, así que sólo funcionarán las direcciones IP.
Nota
Observe que el script de pre instalación no es ejecutado en el ambiente chroot.
--interpreter /usr/bin/python
Le permite especificar un lenguage de script diferente, tal como Python. Reemplace
/usr/bin/python con el lenguage de scripting de su preferencia.
9.6.1. Ejemplo
He aquí un ejemplo de una sección %pre:
%pre
#!/bin/sh
hds=""
mymedia=""
for file in /proc/ide/h*
do
mymedia=‘cat $file/media‘
if [ $mymedia == "disk" ] ; then
hds="$hds ‘basename $file‘"
Capítulo 9. Instalaciones Kickstart
57
fi
done
set $hds
numhd=‘echo $#‘
drive1=‘echo $hds | cut -d’ ’ -f1‘
drive2=‘echo $hds | cut -d’ ’ -f2‘
#Write out partition scheme based on whether there are 1 or 2 hard drives
if [ $numhd == "2" ] ; then
#2 drives
echo "#partitioning scheme generated in %pre for 2 drives"
/tmp/part-include
/tmp/part-include
echo "clearpart --all"
echo "part /boot --fstype ext3 --size 75 --ondisk hda"
/tmp/part-include
/tmp/part-include
echo "part / --fstype ext3 --size 1 --grow --ondisk hda"
echo "part swap --recommended --ondisk $drive1"
/tmp/part-include
/tmp/part-include
echo "part /home --fstype ext3 --size 1 --grow --ondisk hdb"
else
#1 drive
echo "#partitioning scheme generated in %pre for 1 drive"
/tmp/part-include
/tmp/part-include
echo "clearpart --all"
echo "part /boot --fstype ext3 --size 75"
/tmp/part-includ
echo "part swap --recommended"
/tmp/part-include
echo "part / --fstype ext3 --size 2048"
/tmp/part-include
/tmp/part-include
echo "part /home --fstype ext3 --size 2048 --grow"
fi
454
454
454 454
454
454
454
454
4
4
464
464
Este script determina el número de discos duros en el sistema y escribe un archivo de texto con un
esquema de particionamiento diferente dependiendo de si tiene uno o dos discos. En vez de tener un
conjunto de comandos en el archivo kickstart, incluye la línea:
%include /tmp/part-include
Serán usados los comandos de particionamiento seleccionados en el script.
9.7. Script de post-instalación
Tiene la opción de añadir comandos para que se ejecuten en el sistema una vez que la instalación
se haya terminado. Esta sección debe estar al final del archivo kickstart y debe comenzar con el
comando %post. Esta sección es útil para funciones tales como la instalación de software adicional y
la configuración de un nombre de servidor adicional.
Nota
Si configuró la red con información IP estática, incluyendo un nombre de servidor, puede acceder
a la red y resolver direcciones IP en la sección %post. Si configuró la red para DHCP, el archivo
/etc/resolv.conf no ha sido completado cuando la instalación ejecute la sección %post. Puede
acceder a la red, pero no puede resolver direcciones IP. Por lo tanto si está usando DHCP, debe
especificar direcciones IP en la sección %post.
58
Capítulo 9. Instalaciones Kickstart
Nota
El script de post-instalación es ejecutado en ambiente chroot; por lo tanto, al realizar tareas tales
como la copia de scripts o RPMs desde la media de instalación no funcionará.
--nochroot
Le permite especificar comandos que le gustaría ejecutar fuera del ambiente chroot.
El ejemplo siguiente copia el archivo /etc/resolv.conf al sistema de archivos que acaba de
instalar.
%post --nochroot
cp /etc/resolv.conf /mnt/sysimage/etc/resolv.conf
--interpreter /usr/bin/python
Le permite especificar un lenguage de script diferente, tal como Python. Reemplace
/usr/bin/python con el lenguage de scripting de su preferencia.
9.7.1. Ejemplos
Activar y desactivar servicios:
/sbin/chkconfig
/sbin/chkconfig
/sbin/chkconfig
/sbin/chkconfig
--level
--level
--level
--level
345
345
345
345
telnet off
finger off
lpd off
httpd on
Corra un script llamado runme desde una compartición NFS:
mkdir /mnt/temp
mount 10.10.0.2:/usr/new-machines /mnt/temp
open -s -w -- /mnt/temp/runme
umount /mnt/temp
Añadir un usuario al sistema:
/usr/sbin/useradd bob
/usr/bin/chfn -f "Bob Smith" bob
/usr/sbin/usermod -p ’kjdf$04930FTH/ ’ bob
9.8. Colocar el archivo Kickstart disponible
Un archivo kickstart debe ser colocado en alguna de las siguientes ubicaciones:
•
En un disquete de arranque
•
En un CD-ROM de arranque
•
En la red
Normalmente un archivo kickstart es copiado a un disquete de arranque, o se coloca disponible en la
red. La solución basada en la red es la usada más comúnmente, pues la mayoría de las instalaciones
kickstart tienden a ser realizadas en computadoras de red.
Demos una mirada más profunda a dónde se puede colocar el archivo kickstart.
Capítulo 9. Instalaciones Kickstart
59
9.8.1. Creación de un disquete de arranque Kickstart
Para realizar una instalación kickstart basada en disquete, el archivo kickstart debe ser llamado
ks.cfg y colocarse en el directorio de nivel más alto del disquete de arranque. Consulte la sección
Creación de un disquete de arranque en el Manual de instalación de Red Hat Enterprise Linux para
instrucciones sobre cómo crear un disco de arranque. Debido a que los discos de arranque están en
formato MS-DOS, es fácil copiar el archivo kickstart bajo Linux usando el comando mcopy:
mcopy ks.cfg a:
Alternativamente, puede usar Windows para copiar el archivo. También puede montar el disco de
arranque MS-DOS en Red Hat Enterprise Linux con el sistema de archivos vfat y usar el comando cp
para copiar el archivo en el disquete.
9.8.2. Creación de un CD-ROM de arranque Kickstart
Para realizar una instalación basada en CD-ROM, el archivo kickstart se debe llamar ks.cfg y se
debe ubicar en el directorio de nivel más alto en el CD-ROM de arranque. Puesto que un CD-ROM es
de sólo lectura, el archivo debe ser añadido al directorio usado para crear la imagen que es escrita al
CD-ROM. Refiérase a la sección Creación de un CD-ROM de arranque de instalación en el Manual
de instalación de Red Hat Enterprise Linux para instrucciones sobre la creación de un CD-ROM de
arranque; sin embargo, antes de hacer el archivo de imagen file.iso, copie el archivo kickstart
ks.cfg al directorio isolinux/.
9.8.3. Colocar el archivo Kickstart disponible en la red
Las instalaciones basadas en la red usando kickstart son muy comunes porque los administradores
de sistemas pueden fácilmente automatizar el proceso de instalación en muchas computadoras
conectadas rápidamente y sin complicaciones. En general, la solución usada más comúnmente es
para que el administrador tenga un servidor BOOTP/DHCP y un servidor NFS en la red local. El
servidor BOOTP/DHCP es usado para darle al cliente su información de red, mientras que los
archivos verdaderos usados durante la instalación son servidos desde el servidor NFS. A menudo,
estos dos servidores se ejecutan en la misma máquina, pero no se requiere que sea así.
Para realizar una instalación kickstart basada en la red, debe tener un servidor BOOTP/DHCP en su
red y este debe incluir información de configuración para la máquina en la cual está intentando instalar
Red Hat Enterprise Linux. El servidor BOOTP/DHCP proporcionará el cliente con su información de
red así como también la ubicación del archivo kickstart.
Si un archivo kickstart es especificado por el servidor BOOTP/DHCP, el sistema cliente intentará un
montaje NFS de la ruta del archivo y copiará el archivo especificado al cliente, usándolo como el
archivo kickstart. Las configuraciones exactas varían dependiendo del servidor BOOTP/DHCP que
utilice.
He aquí un ejemplo de una línea del archivo dhcpd.conf para el servidor DHCP:
filename "/usr/new-machine/kickstart/";
next-server blarg.redhat.com;
Observe que debería reemplazar el valor luego de filename con el nombre del archivo kickstart (o
el directorio en el cual se encuentra el archivo kickstart) y el valor luego de next-server con el
nombre del servidor NFS.
Si el nombre del archivo devuelto por el servidor BOOTP/DHCP termina con una barra oblicua ("/"),
entonces es interpretado como una ruta. En este caso, el sistema cliente monta esa ruta usando NFS y
busca por un archivo particular. El nombre del archivo que el cliente busca es:
60
7
Capítulo 9. Instalaciones Kickstart
7
8
ip-addr -kickstart
8
La sección ip-addr del nombre de archivo debería ser reemplazado con la dirección IP del cliente
y anotada con puntuación decimal. Por ejemplo, el nombre de archivo para una computadora con una
dirección IP 10.10.0.1 sería 10.10.0.1-kickstart.
Note que si no especifica el nombre del servidor, el sistema cliente intentará usar el servidor que
contestó la petición BOOTP/DHCP como su servidor NFS. Si no especifica una ruta o un nombre
de archivo, el cliente intentará montar /kickstart desde el servidor BOOTP/DHCP e intentará
encontrar el archivo kickstart usando el mismo nombre de archivo ip-addr -kickstart como
se describe arriba.
7
8
9.9. Colocar el árbol de instalación disponible
La instalación kickstart necesita accesar un árbol de instalación. Un árbol de instalacion es una copia
de los CD-ROMs binarios de Red Hat Enterprise Linux con la misma estructura de directorios.
Si está llevando a cabo una instalación basada en CD, inserte el CD-ROM #1 de Red Hat Enterprise
Linux en el computador antes de arrancar la instalación kickstart.
Si está llevando a cabo una instalación basada en disco duro, asegúrese de que las imágenes ISO de
los binarios de los CD-ROMs de Red Hat Enterprise Linux están en el disco duro en el computador.
Si está realizando una instalación basada en la red (NFS, FTP, o HTTP), debe colocar el árbol de
instalación disponible sobre la red. Consulte la sección Preparación para una instalación de red del
Manual de instalación de Red Hat Enterprise Linux para más detalles.
9.10. Inicio de una instalación Kickstart
Para comenzar una instalación kickstart, debe arrancar el sistema desde un disquete de arranque de
Red Hat Enterprise Linux, o un CD-ROM de Red Hat Enterprise Linux de arranque o desde el CDROM #1 de Red Hat Enterprise Linux e introducir un comando de arranque especial en la línea de
comandos. El programa de instalación busca un archivo kickstart si se pasa el argumento ks al kernel.
Disquete de arranque
Si el archivo kickstart está ubicado en un disquete de arranque como se describió en la Sección
9.8.1, arranque el sistema con el disco en la unidad e introduzca el comando siguiente en el
indicador de comandos boot::
linux ks=floppy
CD-ROM #1 y disquete
El comando linux ks=floppy también funciona si el archivo ks.cfg está localizado en un
sistema de archivos vfat o ext2 en un disquete y usted arranca desde el CD-ROM #1 de Red Hat
Enterprise Linux.
Un método alternativo para el arranque es desde el CD-ROM #1 de Red Hat Enterprise Linux y
tener el archivo kickstart en un sistema de archivos vfat o ext2 en un disquete. Para hacer esto,
introduzca el comando siguiente en la línea de comandos boot::
linux ks=hd:fd0:/ks.cfg
Con un disco de controladores
Si necesita usar un disco de controladores con kickstart, especifique la opción dd también. Por
ejemplo, para arrancar un disquete y usar un disco de controladores, introduzca el comando
siguiente en el indicador boot::
Capítulo 9. Instalaciones Kickstart
61
linux ks=floppy dd
arranque CD-ROM
Si el archivo kickstart está en un CD-ROM de arranque como se describió en la Sección 9.8.2,
inserte el CD-ROM en la máquina, arranque el sistema e introduzca el comando en boot: (donde
ks.cfg es el nombre del archivo kickstart):
linux ks=cdrom:/ks.cfg
Otras opciones para arrancar una instalación kickstart son:
9
: 9 :
; <
;
<
;
<
ks=nfs: server :/ path
El programa de instalación buscará el archivo kickstart en el servidor NFS server ,
como archivo path . El programa de instalación usará DHCP para configurar la tarjeta
Ethernet. Por ejemplo, si su servidor NFS es server.example.com y el archivo kickstart
está en la compartición NFS /mydir/ks.cfg, el comando de arranque correcto será
ks=nfs:server.example.com:/mydir/ks.cfg.
9
: 9
ks=http:// server / path
;
<
:
El programa de instalación buscará por el archivo kickstart en el servidor
como archivo path . El programa de instalación usará DHCP para
Ethernet. Por ejemplo, si su servidor HTTP es server.example.com y
está en el directorio HTTP /mydir/ks.cfg, el comando correcto
ks=http://server.example.com/mydir/ks.cfg.
HTTP server ,
configurar la tarjeta
el archivo kickstart
para arrancar será
ks=floppy
El programa de instalación busca por el archivo ks.cfg en un sistema de ficheros vfat o ext2 en
el disquete en /dev/fd0.
9
ks=floppy:/ path
;
<
:
El programa de instalación buscará por el archivo kickstart en el disquete en /dev/fd0, como
archivo path .
9
: 9
ks=hd: device :/ file
:
; ; < <
El programa de instalación montará el sistema de archivos en device (el cual debe ser vfat
o ext2), y buscará por el archivo de configuración kickstart como file en ese sistema de
archivos (por ejemplo, ks=hd:sda3:/mydir/ks.cfg).
9
ks=file:/ file
:
;
<
El programa de instalación tratará de leer el archivo file desde el sistema de archivos; no
se montará nada. Esto es normalmente usado si el archivo kickstart ya está en la imagen initrd.
9
ks=cdrom:/ path
:
El programa de instalación buscará el archivo kickstart en el CD-ROM, como archivo
;
<
path .
ks
Si se usa ks solo, el programa de instalación configura la tarjeta Ethernet para usar DHCP. El
archivo kickstart es leído desde "bootServer" desde la respuesta DHCP como si se tratase de
un servidor NFS compartiendo el archivo kickstart. Por defecto, bootServer es el mismo que el
servidor DHCP. El nombre del fichero kickstart podría ser uno de los que siguen:
•
Si se especifica DHCP y el archivo bootfile comienza con un /, el bootfile proporcionado por
DHCP es buscado en el servidor NFS.
62
Capítulo 9. Instalaciones Kickstart
•
Si se especifica DHCP y el bootfile comienza con cualquier otra cosa y luego un /, el bootfile
proporcionado por DHCP se busca en el directorio /kickstart en el servidor NFS.
•
Si DHCP no especifica un bootfile, entonces el programa de instalación intenta leer el archivo
/kickstart/1.2.3.4-kickstart, donde 1.2.3.4 es la dirección IP numérica de la
máquina que está siendo instalada.
=
ksdevice= device
>
El programa de instalación utiliza este dispositivo de red para conectarse a la red. Por ejemplo,
para arrancar una instalación kickstart con el archivo de kickstart en un servidor NFS que está
conectado al sistema a través de eth1, use el comando ks=nfs: server :/ path ksdevice=eth1 en el indicador de comandos boot:.
=
> =
>
Capítulo 10.
Configurador de Kickstart
La Configurador de Kickstart le permite crear o modificar un archivo kickstart usando una interfaz
gráfica de usuario, para que no tenga que recordar la sintaxis correcta del archivo.
Para usar el Configurador de Kickstart, debe estar ejecutando el sistema X Window. Para iniciar el
Configurador de Kickstart, seleccione el Botón de menú principal (en el Panel) => Herramientas
del sistema => Configurador de Kickstart, o escriba el comando /usr/sbin/redhat-configkickstart.
Mientras esté creando un archivo kickstart, puede seleccionar Fichero => Vista Preliminar en
cualquier momento para revisar sus selecciones actuales.
Para comenzar con un archivo kickstart existente, puede seleccionar Fichero => Abrir archivo y
seleccione el archivo existente.
10.1. Configuración básica
Figura 10-1. Configuración básica
Escoja el idioma que desea usar durante la instalación y como idioma predeterminado después de la
instalación desde el menú Idioma por defecto.
Seleccione el teclado desde el menú Teclado.
Seleccione el ratón para el sistema desde el menú Ratón. Si se selecciona No Mouse, no se configurará
ningún ratón. Si selecciona Probe for Mouse, el programa de instalación tratará de autodetectar el
ratón. La verificación de ratón funciona para la mayoría de los ratones.
64
Capítulo 10. Configurador de Kickstart
Si posee un ratón de dos botones, puede emular un ratón de tres al seleccionar Emular 3 botones.
Si se selecciona esta opción, al hacer click de forma simultánea en los botones izquierdo y derecho,
conseguirá el mismo resultado que haciendo clik en el botón de en medio.
Desde el menú Zona horaria, seleccione la zona horaria a usar por el sistema. Para configurar el
sistema a usar UTC, seleccione Usar el reloj UTC.
Introduzca la contraseña root deseada para el sistema en la casilla de entrada de texto Contraseña de
root. Escriba la misma contraseña en la casilla de textoConfirmar contraseña. El segundo campo es
para asegurarse de que no se cometió un error al introducir la contraseña y que después no se sepa
cuál es luego de haber terminado la instalación. Si desea guardar la contraseña como una contraseña
encriptada en el archivo, seleccione Encriptar contraseña de root. Si se selecciona esta opción,
cuando se guarde el archivo, la contraseña en texto sin retocar que ha escrito será encriptada y escrita
en el archivo kickstart. No introduzca una contraseña que ya ha sido encriptada para encriptarla
nuevamente. Puesto que un archivo kickstart es un archivo en texto plano que se puede leer fácilmente,
se recomienda utilizar contraseñas encriptadas.
Para instalar idiomas adicionales al que se ha seleccionado en el menú Idioma por defecto, márquelos
en la lista Soporte del idioma. El idioma seleccionado del menú desplegable Idioma por defecto se
usa por defecto después de la instalación; sin embargo, el idioma predeterminado se puede cambiar
con la Herramienta de configuración del idioma (redhat-config-language) después de la
instalación.
Si elije Reanudar el sistema después de la instalación, reanudará el sistema automáticamente después
de que haya acabado la instalación.
Las instalaciones Kickstart se ejecutan en modo gráfico por defecto. Para sobreescribir esta
predeterminación y utilizar, en su lugar, el modo texto, active la opción Realizar instalación en
modo texto.
Puede ejecutar una instalación kickstart de un modo interactivo. Esto significa que el programa de
instalación utilizará todas las opciones preconfiguradas en el archivo kickstart, pero le permitirá tener
una vista preliminar de las opciones en cada pantalla antes de que pase a la siguiente. Para pasar a la
siguiente pantalla, haga click en el botón Siguiente después de haber dado el visto bueno a la
configuración. Si no le satisfacen las opciones preconfiguradas, puede cambiarlas antes de continuar
con la instalación. Si prefiere este tipo de instalación, active Realizar la instalación en modo
interactivo.
Capítulo 10. Configurador de Kickstart
65
10.2. Método de instalación
Figura 10-2. Método de instalación
La pantalla de Método de instalación le permite seleccionar si se realizará una nueva instalación
o una actualización. Si selecciona una actualización, las opciones Información de la partición y
Selección de paquetes se mostrarán. Estas no son soportadas para actualizaciones kickstart.
Escoja también el tipo de instalación o pantalla de actualización kickstart desde las siguientes
opciones:
•
CD-ROM — Seleccione esta opción para instalar o actualizar desde los CD-ROMs de Red Hat
Enterprise Linux.
•
NFS — Seleccione esta opción si desea instalar o actualizar desde un directorio compartido NFS.
En el campo de texto para el servidor NFS introduzca un nombre de dominio o dirección IP.
Para el directorio NFS, introduzca el nombre del directorio NFS que contiene el directorio
RedHat del árbol de instalación. Por ejemplo, si su servidor NFS contiene el directorio
/mirrors/redhat/i386/RedHat/, introduzca /mirrors/redhat/i386/ para el directorio
NFS.
•
FTP — Escoja esta opción si desea instalar o actualizar desde un servidor FTP. En el campo de entrada de texto para el servidor FTP, introduzca un nombre de dominio calificado o una dirección IP.
Para el directorio FTP, introduzca el nombre del directorio FTP que contiene el directorio RedHat.
Por ejemplo, si su servidor FTP contiene el directorio /mirrors/redhat/i386/RedHat/, introduzca /mirrors/redhat/i386/ para el directorio FTP. Si el servidor FTP requiere un nombre
de usuario y contraseña, especifíquelos también.
•
HTTP — Escoja esta opción si desea instalar o actualizar desde un servidor HTTP. En el camplo
de entrada de texto introduzca el nombre de dominio calificado o dirección IP para servidor HTTP.
Para el directorio HTTP, introduzca el nombre del directorio HTTP que contiene el directorio RedHat. Por ejemplo, si su servidor HTTP contiene el directorio /mirrors/redhat/i386/RedHat/,
introduzca /mirrors/redhat/i386/ para el directorio HTTP.
66
•
Capítulo 10. Configurador de Kickstart
Disco duro — Escoja esta opción si desea instalar o actualizar desde un disco duro .Las instalaciones del disco duro requieren el uso de imágenes ISO (o CD-ROM). Asegúrese de verificar
que las imágenes ISO están intactas antes de que inicie la instalación. Para verificarlas, utilice un
programa md5sum así como también la opción de arranque linux mediacheck como se discutió
en el Manual de instalación de Red Hat Enterprise Linux. Introduzca la partición del disco duro
que contiene las imágenes ISO (por ejemplo, /dev/hda1) en la casilla de texto Partición de disco
duro. Introduzca el directorio que contiene las imágenes ISO en la casilla de texto Directorio de
disco duro.
10.3. Opciones del gestor de arranque
Figura 10-3. Opciones del gestor de arranque
Tiene la opción de instalar GRUB o LILO como un gestor de arranque. Si no desea instalar un gestor
de arranque, active el botón No instalar un gestor de arranque. Si escoge no instalar un gestor de
arranque, asegúrese de que crea un disco de arranque o de que tiene otro modo de arrancar (como por
ejemplo un gestor de arranque proporcionado por terceros) su sistema Red Hat Linux.
Si escoge instalar un gestor de arranque, debe escoger qué gestor de arranque instalar (GRUB o LILO)
y donde instalarlo (en el Master Boot Record o en el primer sector de la partición /boot. Instale el
gestor de arranque en el MBR si desea utilizarlo como un gestor de arranque. Si está utilizando
un gestor de arranque diferente, instale LILO o GRUB en el primer sector de la partición /boot y
configure el otro gestor de arranque para arrancar Red Hat Enterprise Linux.
Si necesita pasar cualquier parámetro especial al kernel para que sea usado cuando el sistema arranque,
introdúzcalos en el campo del texto Parámetros del Kernel. Por ejemplo, si tiene una unidad de CDROM IDE de escritura, puede indicarle al kernel que use el controlador de emulación SCSI que se
debe cargar antes de usar cdrecord escribiendo hdd=ide-scsi como el parámetro kernel (donde
hdd es el dispositivo CD-ROM).
Si selecciona GRUB como el gestor de arranque, puede protegerlo con una contraseña al configurar
la contraseña GRUB. Seleccione Utilizar contraseña de GRUB e introduzca una contraseña en el
Capítulo 10. Configurador de Kickstart
67
campo de texto Contraseña. Escriba la misma contraseña en el campo Confirmar contraseña. Si
desea salvar la contraseña como contraseña encriptada, seleccione el botón Encriptar contraseña de
GRUB. Si la opción de encriptación está seleccionada, cuando se salva el archivo, la contraseña en
texto plano se encriptará y se escribirá en el archivo kickstart. No escriba una contraseña que ya ha
sido encriptada ni vuelva a seleccionar encriptarla.
Si escoge LILO como el gestor de arranque, escoja si desea utilizar el modo linear y si desea forzar el
uso del modo lba32.
Si seleccionó Actualizar una instalación existente en la página de Método de instalación,
seleccione Actualizar el gestor de arranque existente para actualizar la configuración del gestor de
arranque, mientras se mantienen las entradas viejas.
10.4. Información de las particiones
Figura 10-4. Información de las particiones
Seleccione si desea o no limpiar el Master Boot Record (MBR). Puede también decidir si eliminar
todas las particiones existentes, si eliminar todas las particiones Linux o si conservar las particiones
existentes.
Para inicializar la etiqueta del disco a sus valores predeterminados para la arquitectura del sistema
(por ejemplo, msdos para x86 y gpt para Itanium), seleccione Inicializar la etiqueta del disco si
está realizando la instalación en un disco duro nuevo.
10.4.1. Creación de particiones
Para crear una partición, haga click en el botón Añadir. Aparecerá la ventana Opciones de la
partición como se muestra en la Figura 10-5. Seleccione el punto de montaje, tipo de sistema de
archivos y el tamaño para la nueva partición. Opcionalmente, puede seleccionar desde lo siguiente:
68
Capítulo 10. Configurador de Kickstart
•
Opciones de tamaño adicional — Escoger hacer la partición de un tamaño fijo, hasta el tamaño
que usted elija o rellenar el espacio restante en el disco duro. Si seleccionó swap como tipo de
sistema de archivos, puede seleccionar que el programa de instalación cree una partición swap con
el tamaño recomendado en vez de especificar el tamaño.
•
Hacer que la partición se cree como partición primaria.
•
Crear la partición en un disco duro determinado. Por ejemplo, para hacer una partición en el primer
disco duro IDE (/dev/hda1), especifique hda1 como controlador. No incluya /dev en el nombre
del controlador.
•
Usar una partición ya existente. Por ejemplo, para crear una partición en el primer disco duro IDE
(/dev/hda1), especifique hda1 como nombre de la partición. No incluya /dev en el nombre de
la partición.
•
Formatear la partición como el tipo de sistema de archivos escogido.
Figura 10-5. Creación de particiones
Para modificar una partición ya existente, seleccione la partición desde la lista y haga click en el
botón Editar. Aparecerá la misma ventana Opciones de la partición que se muestra cuando se
selecciona añadir una partición, como se muestra en la Figura 10-5, excepto que refleja los valores
para la partición seleccionada. Modifique las opciones de la partición y haga click en OK.
Para borrar una partición ya existente, seleccione la partición de la lista y haga click en el botón
Borrar.
10.4.1.1. Creación de las particiones RAID
Consulte el Capítulo 3 para conocer mejor RAID y los distintos niveles. Se pueden configurar RAID
0, 1 y 5.
Para crear una partición RAID, siga los pasos siguientes:
1. Haga click en RAID.
2. Seleccione Crear una partición RAID.
3. Configure las particiones descritas anteriormente, excepto que seleccione Software RAID como
el tipo de sistema de archivo. También debe especificar un disco duro en el cual hacer la partición
o especificar una partición existente a utilizar.
Capítulo 10. Configurador de Kickstart
69
Figura 10-6. Creación de una partición RAID
Repita estos pasos hasta crear tantas particiones RAID como necesite. Todas las particiones no tienen
porqué ser RAID.
Después de haber creado las particiones necesarias para el dispositivo RAID, siga los siguientes pasos:
1. Haga click en RAID.
2. Seleccione Crear un dispositivo RAID.
3. Seleccione un punto de montaje, tipo de sistema de archivos, nombre de dispositivo RAID, nivel
RAID, miembros RAID, número de repuestos para el dispositivo RAID de software y si se debe
formatear el dispositivo RAID.
70
Capítulo 10. Configurador de Kickstart
Figura 10-7. Creación del dispositivo RAID
4. Haga click en OK para añadir el dispositivo a la red.
Capítulo 10. Configurador de Kickstart
71
10.5. Configuración de red
Figura 10-8. Configuración de red
Si el sistema a ser instalado a través de kickstart no tiene una tarjeta Ethernet, no configure una en la
página Configuración de red.
Sólo se requiere el servicio de red si selecciona un método de instalación basado en red (NFS, FTP, o
HTTP). El servicio de red siempre se puede configurar después de la instalación con la Herramienta
de administración de redes (redhat-config-network). Consulte el Capítulo 19 para más detalles.
Por cada tarjeta Ethernet en el sistema, haga click en Añadir dispositivo de red y seleccione el
dispositivo de red y el tipo de red del dispositivo. Seleccione eth0 como el dispositivo de red para la
primera tarjeta, seleccione eth1 para la segunda tarjeta Ethernet y así sucesivamente.
72
Capítulo 10. Configurador de Kickstart
10.6. Autenticación
Figura 10-9. Autenticación
En la sección Autenticación, seleccione si quiere usar contraseñas shadow y encriptación md5 para
contraseñas de usuario. Estas opciones están recomendadas por defecto.
Las opciones de Configuración de la autenticación le permiten configurar los siguientes métodos de
autenticación:
•
NIS
•
LDAP
•
Kerberos 5
•
Hesiod
•
SMB
•
Name Switch Cache
Estos métodos no están activados por defecto. Para activar uno o más de estos métodos, haga click
en la pestaña apropiada luego click en la casilla de verificación al lado de Activar, e introduzca
la información correspondiente para el método de autenticación. Refiérase al Capítulo 29 para más
información sobre las opciones.
10.7. Configuración del cortafuegos
La ventana Configuración del cortafuegos es similar a la pantalla en el programa de instalación y en
la Herramienta de configuración de nivel de seguridad.
Capítulo 10. Configurador de Kickstart
73
Figura 10-10. Configuración del cortafuegos
Si se selecciona Desactivar el cortafuegos, el sistema le permite acceso completo a cualquier servicio
y puerto activo. No se rechaza ninguna conexión al sistema.
Al seleccionar Activar cortafuegos se configura el sistema para rechazar las conexiones entrantes
que no sean en respuesta a las peticiones salientes, tales como respuestas DNS o peticiones DHCP.
Si se necesita acceso a servicios que se esten ejecutando en esa máquina, puede seleccionar servicios
específicos a través del cortafuegos.
Sólo los dispositivos configurados en la sección Configuración de la red son listados como
disponiblesDispositivos fiables. Las conexiones desde cualquier dispositivo en la lista son aceptadas
por el sistema. Por ejemplo, si eth1 solamente recibe conexiones desde un sistema interno, quizás
desee permitir las conexiones desde el.
Si un servicio es seleccionado en la lista Servicios fiables, las conexiones para el servicio son
aceptadas y procesadas por el sistema.
En el campo Otros puertos, liste cualquier puerto adicional que debería ser abierto para acceso
remoto. Utilice el formato siguiente: port:protocol. Por ejemplo, para permitir acceso IMAP
a través del cortafuegos, especifique imap:tcp. También se pueden especificar números de puertos;
para permitir paquetes UDP en el puerto 1234 a través del cortafuegos, introduzca 1234:udp. Para
especificar múltiples puertos, sepárelos con comas.
10.8. Configuración de X
Si está instalando el sistema X Window, puede configurarlo durante la instalación de kickstart
marcando la opción Configurar el sistema X Window en la ventana Configuración de X como se
muestra en la Figura 10-11. Si esta opción no es seleccionada, las opciones de la configuración de X
serán inhabilitadas y la opción skipx será escrita al archivo kickstart.
74
Capítulo 10. Configurador de Kickstart
10.8.1. General
El primer paso para la configuración de X es seleccionar la profundidad de color y la resolución.
Selecciónelo desde sus respectivos menús desplegables. Asegúrese de especificar el color y resolución
compatible con la tarjeta de vídeo y monitor del sistema.
Figura 10-11. Configuración de X - General
Si está instalando los escritorios GNOME y KDE, es necesario que escoja cuál escritorio desea por
defecto. Si tan sólo instala un escritorio, asegúrese de escogerlo. Una vez que el sistema sea instalado,
los usuarios podrán escoger qué escritorio desean tener por defecto.
A continuación, escoja si desea iniciar o no el sistema X Window cuando el sistema arranca.
Esta opción iniciará el sistema a un nivel de ejecución 5 con la pantalla gráfica de login. Una vez
que el sistema se haya instalado, esto se puede cambiar modificando el archivo de configuración
/etc/inittab.
También seleccione iniciar el Agente de configuración la primera vez que se arranque el sistema.
Esto está desactivado por defecto, pero se puede modificar la configuración para habilitarla en modo
de reconfiguración. El modo de reconfiguración habilita las opciones de idioma, ratón, teclado,
contraseña de root, nivel de seguridad, zona horaria y las configuraciones de la red además de los
valores por defecto.
10.8.2. Tarjeta de vídeo
Probar la tarjeta de vídeo es seleccionado por defecto. Acepte este opción para que el programa de
instalación verifique la tarjeta de vídeo durante la instalación. La verificación funciona para la mayoría
de las tarjetas de vídeo. Si se selecciona esta opción y el programa de instalación no puede probar su
tarjeta de vídeo, el programa de instalación se detendrá en la pantalla de configuración de la tarjeta
de vídeo. Para continuar el proceso de instalación, seleccione su tarjeta de vídeo desde la lista y haga
click en Siguiente.
Capítulo 10. Configurador de Kickstart
75
Alternativamente, puede seleccionar la tarjeta de vídeo desde la lista en la pestaña Tarjeta de vídeo
como se muestra en la Figura 10-12. Especifique la cantidad de RAM para el vídeo que tiene la tarjeta
desde el menú desplegable RAM de la tarjeta de vídeo. Estos valores son usados por el programa de
instalación para configurar el sistema X Window.
Figura 10-12. Configuración- Tarjeta de vídeo
10.8.3. Monitor
Después de configurar la tarjeta de vídeo, haga click en la pestaña Monitor como se muestra en la
Figura 10-13.
76
Capítulo 10. Configurador de Kickstart
Figura 10-13. Configuración de X - Monitor
La opción Probar un monitor aparece seleccionada por defecto. Si desea que el programa de
instalación busque el monitor durante la instalación acepte esta opción predeterminada. En general,
este proceso tiene éxito pero si el programa de instalación no encuentra el monitor, el programa de
instalación se detendrá en la pantalla de la configuración del monitor. Para continuar el proceso de
instalación, seleccione su monitor de la lista y haga click en Siguiente.
Alternativamente puede seleccionar su monitor desde la lista. También puede especificar los rangos de
sincronización horizontal y vertical en vez de especificar un monitor al pulsar la opción Especifique
hysnc y vsync en vez de monitor. Esta opción es útil si el monitor para el sistema no aparece listado.
Observe que cuando esta opción está activada, la lista de monitores está desactivada.
Capítulo 10. Configurador de Kickstart
77
10.9. Selección de paquetes
Figura 10-14. Selección de paquetes
La página Selección de paquetes le permite escoger qué categoría de paquetes instalar.
También hay opciones disponibles para resolver e ignorar dependencias de paquetes automáticamente.
Actualmente, el Configurador de Kickstart no permite que usted seleccione paquetes individuales.
Para instalar paquetes individuales, modifique la sección %packages del archivo kickstart después
que lo haya guardado. Consulte la Sección 9.5 para más detalles.
78
Capítulo 10. Configurador de Kickstart
10.10. Script de pre-instalación
Figura 10-15. Script de pre-instalación
Puede añadir comandos para ejecutar el sistema inmediatamente después de que el archivo kickstart
haya sido analizado y antes de que empiece la instalación. Si ha configurado la red en el archivo
kickstart, la red se habilita antes de que se procese esta sección. Si desea incluir un script de preinstalación, escriba en la siguiente zona.
Si desea especificar el lenguaje de scripting para ejecutar el script, haga click en Utilizar
un intérprete e introducirlo en el espacio de texto al lado de dicho botón. Por ejemplo,
/usr/bin/python2.2 se puede especificar para el script Python. Esta opción equivale a usar
%pre --interpreter /usr/bin/python2.2 en el archivo kickstart.
Atención
No incluya el comando %pre. Se incluirá directamente.
Capítulo 10. Configurador de Kickstart
79
10.11. Script de post-instalación
Figura 10-16. Script de post-instalación
Puede añadir comandos para ejecutar en el sistema después de que la instalación se haya completado.
Si ha configurado adecuadamente la red en el archivo kickstart, la red será habilitada. Si desea incluir
un script de post-instalación, tecléelo en la zona de texto.
Atención
No incluya el comando %post. Se añadirá directamente.
Por ejemplo, para cambiar el mensaje del día para el sistema que acaba de instalar, añada el siguiente
comando para ver la sección %post:
echo "Hackers will be punished!" > /etc/motd
Sugerencia
Se pueden encontrar más ejemplos en la Sección 9.7.1.
10.11.1. Entorno Chroot
Si desea un script de post-instalación para ejecutar fuera del entorno chroot, haga click en el botón
de verificación cercano a esta opción al inicio de la página Post-Instalación. Esto es el equivalente a
utilizar la opción --nochroot en la sección %post.
80
Capítulo 10. Configurador de Kickstart
Si quiere hacer cambios en el sistema que acaba de instalar en la sección de post-instalación fuera del
entorno chroot, es necesario que añada el nombre del directorio al principio con /mnt/sysimage/.
Por ejemplo, si pulsa el botón Ejecutar fuera del chroot, en el ejemplo anterior debería cambiarse
de la siguiente manera:
echo "Hackers will be punished!" > /mnt/sysimage/etc/motd
10.11.2. Uso de un intérprete
Si desea especificar un lenguaje de script para usar en la ejecución de su script, haga click en el botón
Utilizar un intérprete e introduzca el intérprete en la casilla de texto cercana al botón. Por ejemplo,
/usr/bin/python2.2 puede especificarse para un script de Python. Esta opción corresponde a
usar %post --interpreter /usr/bin/python2.2 en su archivo kickstart.
10.12. Guardar archivo
Después de que haya finalizado de escoger las opciones de kickstart, haga click en el botón Fichero
=> Vista preliminar para ver los contenidos de su archivo kickstart.
Figura 10-17. Avance
Si está satisfecho de sus elecciones, haga click en el botón Guardar archivo en la ventana de diálogo.
Para guardar el archivo sin visualizarlo antes, seleccione Fichero => Guardar fichero o presione
[Ctrl]-[S]. Aparecerá una ventana de diálogo. Seleccione dónde guardar el archivo.
Tras haber guardado el archivo, remítase a la Sección 9.10 para ver información sobre el modo de
iniciar la instalación de kickstart.
Capítulo 11.
Recuperación básica del sistema
Cuando las cosas salen mal, siempre hay formas de corregir los problemas. Sin embargo, estos
métodos requieren que usted comprenda muy bien cómo funciona el sistema. Este capítulo describe
como iniciar el sistema en modo de rescate, modo monousuario y modo de emergencia, donde podrá
utilizar todos sus conocimientos para reparar el sistema.
11.1. Problemas comunes
Puede que necesite arrancar en uno de los modos de recuperación por alguna de las razones siguientes:
•
No puede arrancar normalmente en Red Hat Enterprise Linux (nivel de ejecución 3 o 5).
•
Está teniendo problemas con el hardware o con el software, y quiere recuperar algunos archivos
importantes y sacarlos del disco duro de su sistema.
•
Se le olvidó su contraseña de root.
11.1.1. No puede arrancar en Red Hat Enterprise Linux
Este tipo de problemas suele estar relacionado con la instalación de otro sistema operativo después de
haber instalado Red Hat Enterprise Linux. Algunos sistemas operativos asumen que no existe ningún
otro sistema operativo en su ordenador y sobreescriben el Master Boot Record (MBR) que en un
principio contenía los gestores de arranque LILO o GRUB. Si se sobreescribe el gestor de arranque
de esta manera, no podrá iniciar Red Hat Enterprise Linux a no ser que entre en modo de rescate y
reconfigure el gestor de arranque.
Otro problema habitual se produce si utiliza una herramienta de particionamiento para redimensionar
una partición o crear una nueva partición desde el espacio libre tras la instalación y se cambia el
orden de sus particiones. Si el número de su partición / cambia, el gestor de arranque no será capaz
de encontrarlo y montar la partición. Para solventar este problema, arranque en modo de rescate y
modifique /boot/grub/grub.conf si está utilizando GRUB o /etc/lilo.conf si está utilizando
LILO. Usted debe también correr el comando /sbin/lilo cada vez que modifique el archivo de
configuración de LILO.
11.1.2. Problemas de Hardware/Software
Esta categoría contiene una amplia variedad de situaciones diferentes. Dos ejemplos serían un disco
duro que haya fallado y dejó de funcionar, o que se especifique un kernel o dispositivo root inválido
en el archivo de configuración del gestor de arranque. Si cualquiera de estos casos ocurre, puede ser
que no pueda reiniciar en Red Hat Enterprise Linux. Sin embargo, si arranca en alguno de los modos
de recuperación, quizás podrá resolver el problema o al menos obtener copias de los archivos más
importantes.
11.1.3. Contraseña de Root
Qué puede hacer si se le olvida la contraseña de root? Para reconfigurarla a una contraseña diferente,
debe arrancar en modo de rescate o en modo monousuario y usar el comando passwd para reestablecer
una contraseña para root.
82
Capítulo 11. Recuperación básica del sistema
11.2. Arrancar en modo de rescate
El modo de rescate proporciona la habilidad de arrancar un pequeño entornode Red Hat Enterprise
Linux completamente desde un disquete, CD-ROM, o algún otro método de arranque en vez del disco
duro.
Tal y como su nombre indica, el modo de rescate se proporciona para que usted rescate algo. En el
modo de operación normal, su sistema Red Hat Enterprise Linux utiliza archivos que se encuentran
en el disco duro de su sistema para realizar todo — ejecutar programas, almacenar sus archivos, y
mucho más.
Sin embargo, hay veces en las que no logrará que Red Hat Enterprise Linux se ejecute completamente
lo suficiente para poder acceder a los archivos de su disco duro. Usando el modo de rescate, puede
acceder a los archivos almacenados en el disco duro de su sistema, aún cuando quizás no pueda
ejecutar Red Hat Enterprise Linux desde ese disco duro.
Para arrancar su sistema en modo de rescate, debe ser capaz de arrancar el sistema usando alguno de
los métodos siguientes:
•
Mediante un disquete de arranque de instalación.1
•
Arrancando el sistema desde un CD-ROM de arranque.1
•
Desde el CD-ROM #1 de Red Hat Enterprise Linux.
Una vez que haya arrancado usando alguno de los métodos descritos, introduzca la palabra clave
rescue como parámetro del kernel. Por ejemplo, para un sistema x86, escriba el comando siguiente
en el intérprete de comandos:
linux rescue
Se le pedirá que conteste algunas preguntas básicas, incluyendo cuál idioma utilizar. También se le
pedirá que seleccione dónde está ubicada una imagen válida de rescate. Seleccione entre CD-ROM
local, Disco duro, imagen NFS, FTP, o HTTP. La ubicación seleccionada debe contener un árbol
de instalación válido y el árbol de instalación debe ser de la misma versión de Red Hat Enterprise
Linux que el CD-ROM #1 de Red Hat Enterprise Linux desde el cual arrancó. Si usó un CD-ROM o
disquete de arranque para iniciar el modo de rescate, el árbol de instalación debe ser desde el mismo
árbol desde el cual fue creada la media. Para más información sobre cómo configurar un árbol de
instalación en un disco duro, servidor NFS, servidor FTP, o HTTP, consulte el Manual de instalación
de Red Hat Enterprise Linux.
Si seleccionó una imagen que no requiere una conexión de red, se le preguntará si desea establecer una
conexión de red. Una conexión de red es muy útil si necesita respaldar archivos a una computadora
diferente o instalar algunos paquetes desde una ubicación de red compartida, por ejemplo.
Verá el siguiente mensaje:
The rescue environment will now attempt to find your Red Hat
Linux installation and mount it under the directory
/mnt/sysimage. You can then make any changes required to your
system. If you want to proceed with this step choose
’Continue’. You can also choose to mount your file systems
read-only instead of read-write by choosing ’Read-only’.
If for some reason this process fails you can choose ’Skip’
and this step will be skipped and you will go directly to a
command shell.
Si selecciona Continuar, intentará montar su sistema de archivos bajo el directorio /mnt/sysimage.
Si no consigue montar una partición, le será notificado. Si selecciona Sólo lectura, intentará montar
1.
1.
Consulte el Manual de instalación de Red Hat Enterprise Linux para más detalles.
Consulte el Manual de instalación de Red Hat Enterprise Linux para más detalles.
Capítulo 11. Recuperación básica del sistema
83
el sistema de archivos bajo el directorio /mnt/sysimage, pero en modo de solamente lectura. Si
selecciona Saltar, su sistema de archivos no será montado. SeleccioneSaltar si piensa que su sistema
de archivos está corrupto.
Una vez que tenga su sistema en modo de rescate, aparece un intérprete de comandos en VC (consola
virtual) 1 y VC 2 (utilice la combinación de teclas [Ctrl]-[Alt]-[F1] para acceder a VC 1 y la
combinación [Ctrl]-[Alt]-[F2] para acceder a VC 2):
sh-2.05b#
Si ha seleccionado Continuar para montar sus particiones automáticamente y éstas se han montado
con éxito, está en modo monousuario.
Aún si su sistema de archivos está montado, la partición root predeterminada en modo de rescate es
una partición root temporal, no la partición root del sistema de archivos usado durante el modo de
usuario normal (nivel de ejecución 3 o 5). Si seleccionó montar su sistema de archivos y se montó
exitósamente, puede cambiar la partición del ambiente de modo de rescate a la partición root de su
sistema de archivos ejecutando el comando siguiente:
chroot /mnt/sysimage
Esto es útil si necesita ejecutar comandos tales como rpm que requieren que su partición root esté
montada como /. Para salir del ambiente chroot, escriba exit, y volverá al intérprete de comandos.
Si seleccionó Saltar, todavía puede tratar de montar una partición manualmente dentro del modo de
rescate creando un directorio tal como /foo, y escribiendo el comando siguiente:
mount -t ext3 /dev/hda5 /foo
En el comando anterior, /foo es un directorio que usted ha creado y /dev/hda5 es la partición que
usted desea montar. Si la partición es del tipo ext2, reemplace ext3 con ext2.
Si no conoce los nombres de las particiones, utilice el siguiente comando para listarlas:
fdisk -l
Desde el intérprete de comandos, puede ejecutar muchos comandos útiles tales como
• list-harddrives para
• ssh,scp
• dump
y restore para usuarios con unidades de cinta
• parted
• rpm
listar los discos duros del sistema
y ping si la red está iniciada
y fdisk para administrar particiones
para instalar o actualizar software
• joe para
modificar archivos de configuración (Si intenta iniciar otros editores populares tales como
emacs, pico, o vi, el editor joe se arrancará.)
11.3. Arrancar en modo monousuario
Una de las ventajas del modo monousuario es que no necesita un disquete o CD-ROM de arranque;
sin embargo, no le dá la opción de montar sistemas de archivos como sólo lectura o de no montar
ninguno.
Si su sistema arranca, pero no le permite conectarse cuando ha terminado de arrancar, inténtelo con el
modo monousuario.
84
Capítulo 11. Recuperación básica del sistema
En el modo monousuario, su computador arranca en el nivel de ejecución 1. Se montan sus sistemas
de archivos locales, pero no se activa la red. Tiene una shell utilizable para hacer el mantenimiento
del sistema. A diferencia del modo de rescate, el modo monousuario automáticamente intenta montar
su sistema de archivos; no utilice el modo monousuario si su sistema de archivos no se pueda montar
exitósamente. No puede usar el nivel de ejecución 1 si la configuración de su sistema está corrupta.
En un sistema x86 usando GRUB como el gestor de arranque, siga los siguientes pasos para arrancar
en modo monousuario:
1. Si ha configurado una contraseña GRUB, teclee p e introduzca la contraseña.
2. Seleccione Red Hat Enterprise Linux con la versión del kernel que desee arrancar y escriba a
para añadir una línea.
3. Vaya al final de la línea y teclee single como una palabra por separado (pulse [Barra espaciadora] y teclee single). Pulse [Intro] para salir del modo modificar.
4. De vuelta en la pantalla de GRUB, escriba b para arrancar en el modo monousuario.
En un sistema x86 usando LILO como el gestor de arranque, en la línea de comandos de LILO (si está
usando el LILO gráfico, debe presionar [Ctrl]-[x] para salir de la pantalla gráfica y vaya a la línea de
comandos boot: prompt) escriba:
linux single
Para todas las otras plataformas, especifique single como el parámetro del kernel en el indicador
de comandos.
11.4. Arranque en modo de emergencia
En el modo de emergencia, usted está arrancando en el ambiente más mínimo posible. El sistema de
archivos raíz será montado como de sólo lectura y casi nada estará configurado. La mayor ventaja
del modo de emergencia respecto al modo monousuario es que los archivos init no son cargados.
Si init está corrupto o no funciona, puede montar aún sistemas de archivos para recuperar los datos
que podrían haberse perdido durante una reinstalación.
Para arrancar en modo de emergencia, use el mismo método descrito para el modo monousuario en
Sección 11.3 con una excepción, reemplace la palabra single con la palabra emergency.
Capítulo 12.
Configuración de Software RAID
Lea primero el Capítulo 3 para ver las diferencias entre RAID por hardware y RAID por software y
las diferencias entre RAID 0, 1 y 5.
El Software RAID puede configurarse durante la instalación gráfica de Red Hat Enterprise Linux o
durante una instalación de inicio rápido (kickstart). Este capítulo discute como configurar el software
RAID durante la instalación, usando la interfaz Disk Druid.
Antes de poder crear un dispositivo RAID, lo primero es crear las particiones RAID, usando las
siguientes instrucciones paso a paso:
1. En la pantalla Configuración de la partición del disco, seleccione Partición manual con Disk
Druid.
2. En Disk Druid, elija Nuevo para crear una nueva partición.
3. Seleccione software RAID desde el menú Tipo de sistema de archivos como se muestra en la
Figura 12-1.
Figura 12-1. Creación de una nueva partición RAID
4. No le será posible introducir un punto de montaje (deberá poder hacer esto una vez que haya
creado el dispositivo RAID).
5. Una partición de software RAID debería estar limitada a una unidad. Para las Unidades admisibles, seleccione la unidad donde quiere crear RAID. Si tiene varias unidades, se seleccionaran
todas, y usted deberá anular la selección y solamente seleccionar una.
6. Introduzca el tamaño que desea para la partición.
7. Seleccione Tamaño fijo para hacer la partición de un tamaño especificado, seleccione Complete
todo el espacio hasta (MB) e introduzca un tamaño en MBs para dar alcance para el tamaño de
la partición, o seleccione Completar hasta el tamaño máximo permitido para hacerlo crecer
hasta ocupar todo el tamaño disponible en el disco duro. Si hace crecer a más de una partición,
éstas compartirán el espacio libre disponible en el disco.
86
Capítulo 12. Configuración de Software RAID
8. Seleccione Forzar para que sea una partición primaria si desea que la partición sea una
partición primaria.
9. Haga click en OK para volver a la pantalla principal.
Repita estos pasos para crear tantas particiones como necesita para su configuración RAID. Tenga en
cuenta que no todas las particiones tienen porqué ser RAID. Por ejemplo, puede configurar tan sólo la
partición /home como un dispositivo RAID por software.
Una vez que haya creado todas sus particiones como particiones software RAID, siga los pasos
siguientes:
1. Seleccione el botón RAID en la pantalla principal de particionamiento de Disk Druid (vea la
Figura 12-4).
2. A continuación, aparecerá la Figura 12-2. Seleccione Crear un dispositivo RAID.
Figura 12-2. Opciones RAID
3. A continuación, aparecerá la Figura 12-3 donde puede crear un dispositivo RAID.
Figura 12-3. Creación de un dispositivo RAID
4. Introduzca un punto de montaje.
5. Seleccione el tipo de sistema de archivos para la partición.
Capítulo 12. Configuración de Software RAID
87
6. Seleccione un nombre de dispositivo tal como md0 para el dispositivo RAID.
7. Escoja el tipo de RAID. Puede elegir entre RAID 0, RAID 1 y RAID 5.
Nota
Si está creando una partición RAID de /boot, deberá elegir RAID de nivel 1 y debería utilizar
una de las dos primeras unidades (IDE primario, IDE secundario). Si no está creando una
partición RAID de /boot, y quiere hacer una partición RAID de /, deberá ser de tipo RAID
nivel 1 y debería estar situada en una de las dos primeras unidades (IDE primario, SCSI
secundario).
8. Las particiones RAID que acaba de crear aparecerán en la lista Miembros RAID. Seleccione
cuáles particiones de éstas deben ser usadas para crear el dispositivo RAID.
9. Si está configurando RAID 1 o RAID 5, especifique el número de particiones de repuesto. Si una
partición de software RAID falla, la de repuesto será usada automáticamente como reemplazo.
Para cada partición de repuesto que desee especificar, deberá crear una partición de software
RAID adicional (además de las particiones para el dispositivo RAID). En el paso anterior, seleccione las particiones para el dispositivo RAID y la(s) particion(es) de repuesto.
10. Después de hacer click en OK, el dispositivo RAID aparecerá en la lista Descripción de la
unidad como se muestra en la Figura 12-4. Llegados a este punto, puede continuar con su
proceso de instalación. Remítase al Manual de instalación de Red Hat Enterprise Linux para
obtener más información.
Figura 12-4. Creación de un arreglo RAID
88
Capítulo 12. Configuración de Software RAID
Capítulo 13.
Configuración de LVM
LVM puede ser configurado durante el proceso de instalación gráfica o durante la instalación de
kickstart. Puede usar las utilidades desde el paquete lvm para crear su configuración de LVM, pero
estas instrucciones enfocarán el uso de Disk Druid durante la instalación para completar esta tarea.
Lea el Capítulo 4 sobre LVM en primer lugar. A continuación se presenta una vista preliminar de los
pasos necesarios para configurar LVM:
•
Crear volúmenes físicos desde las unidades de disco duro.
•
Crear grupos de volúmenes desde los volúmenes físicos.
•
Crear volúmenes lógicos desde el grupo de volúmenes y asignar los puntos de montaje de
volúmenes lógicos.
Nota
Tan sólo puede modificar los grupos de volumen LVM en el modo de instalación GUI. En una instalación en modo texto, puede asignar los puntos de montaje para los volúmenes lógicos existentes.
Para crear un grupo de volumen lógico con volúmenes lógicos durante la instalación:
1. En la pantalla Configuración del particionamiento del disco, seleccione Particionamiento
manual con Disk Druid.
2. Seleccione Nuevo.
3. Seleccione volumen físico (LVM) desde el menú Tipo de sistema de archivos como se muestra
en la Figura 13-1.
Figura 13-1. Creación de un volumen físico
4. No podrá introducir un punto de montaje (podrá efectuarlo una vez que haya creado su grupo
de volumen).
5. Se debe constreñir un volumen físico a una unidad. Para las Unidades disponibles, seleccione
la unidad en la que creará el volumen físico. Si posee múltiples unidades, todas las unidades
serán seleccionadas aquí y deberá anular la selección de todas, a excepción de una.
90
Capítulo 13. Configuración de LVM
6. Introduzca el tamaño que desea que posea el volumen físico.
7. Seleccione Tamaño fijo para crear el tamaño específico del volumen físico, seleccione Completar todo el espacio hasta (MB) e introduzca un tamaño en MBs para dar un ratio para el
tamaño de volumen físico, o seleccione Completar el tamaño máximo disponible para hacer
que crezca para rellenar todo el espacio disponible en el disco duro. Si ha creado más uno,
compartirán el espacio libre del disco.
8. Seleccione Forzar para que sea una partición primaria si desea que la partición sea una
partición primaria.
9. Pulse OK para volver a la pantalla principal.
Repita este paso para crear tantos volúmenes físicos como necesite para la configuración de LVM. Por
ejemplo, si desea que su grupo de volumen abarque más de una unidad, cree un volumen físico para
cada una de las unidades.
Aviso
La partición /boot no puede estar en un grupo de volumen porque el gestor de arranque no puede
leerlo. Si desea poseer su partición de root en un volumen lógico, necesitará crear una partición
/boot que no sea una parte de un grupo de volumen.
Una vez que haya creado los volúmenes físicos, siga estos pasos:
1. Pulse el botón LVM para recolectar los volúmenes físicos en grupos de volúmenes. Un grupo
de volumen es básicamente una colección de volúmenes físicos. Puede poseer grupos múltiples
de volumen lógico, pero un volumen físico tan sólo puede estar en un grupo de volumen lógico.
Nota
Existe un espacio de disco reservado en el grupo de volumen lógico. La suma de los
volúmenes lógicos no será igual al tamaño del grupo de volumen; sin embargo, el tamaño de
los volúmenes lógicos mostrados es correcto.
Figura 13-2. Creación de un dispositivo LVM
2. Cambiar el Nombre del grupo de volumen si lo desea.
Capítulo 13. Configuración de LVM
91
3. Todos los volúmenes lógicos dentro del grupo de volumen deben estar localizados en las
unidades extensión física. Por defecto, la extensión física está configurada en 4 MB; de este
modo, el tamaño del volumen lógico debe ser divisible por 4 MBs. Si introduce un tamaño
que no sea una unidad de 4MBs, el programa de instalación seleccionará automáticamente
el tamaño más próximo en unidades de 4 MBs. No se le recomienda que cambie esta
configuación.
4. Seleccione los volúmenes físicos a usar para el grupo de volumen.
5. Crear volúmenes lógicos con puntos de montaje tales como /home. Recuerde que /boot no
puede ser un volumen lógico. Para añadir volúmenes lógicos, pulse el botón Añadir en la sección Volúmenes lógicos. Aparecerá una ventana de diálogo como se muestra en la Figura 13-3.
Figura 13-3. Creación de un volumen lógico
Repita estos pasos para cada grupo de volumen que desee crear.
Sugerencia
Deseará dejar espacio libre en el grupo de volumen lógico de manera que pueda ampliar los
volúmenes lógicos a posteriori.
Figura 13-4. Volúmenes lógicos creados
92
Capítulo 13. Configuración de LVM
Capítulo 14.
Instalaciones de red PXE
Red Hat Enterprise Linux permite instalaciones sobre la red usando los protocolos NFS, FTP, o
HTTP. Una instalación de red se puede iniciar desde un disquete de arranque de red, desde un CDROM de arranque o usando la opción de arranque askmethod con el CD #1 de Red Hat Enterprise
Linux. Alternativamente, si el sistema a instalar contiene una interfaz de red (NIC) compatible con
el Entorno de Pre-Ejecución (Pre-Execution Environment, PXE), se puede configurar para arrancar
desde archivos en otro sistema en la red en vez de un disquete o un CD-ROM.
Para una instalación de red PXE, la NIC del cliente con el soporte para PXE envia una petición en
difusión de información de DHCP. El servidor DHCP le proporciona al cliente una dirección IP, otra
información sobre la red tal como el nombre del servidor, la dirección IP o nombre del host del
servidor tftp (el cual proporciona los archivos necesarios para iniciar el programa de instalación)
y la ubicación de los archivos en el servidor tftp. Esto es posible gracias a PXELINUX, el cual es
parte del paquete syslinux.
Se deben ejecutar los pasos siguientes para prepararse para una instalación PXE:
1. Configure el servidor de red (NFS, FTP, HTTP) para exportar el árbol de instalación.
2. Configure los archivos en el servidor tftp necesarios para el arranque PXE.
3. Configure cuáles hosts tienen permitido arrancar desde la configuración PXE.
4. Inicie el servicio tftp.
5. Configure DHCP.
6. Arranque el cliente e inicie la instalación.
14.1. Disposición del Servidor de Red
Primero, configure un servidor NFS, FTP, o HTTP para exportar el árbol completo de instalación
para la versión y variante de Red Hat Enterprise Linux a instalar. Refiérase a la sección Preparación
para una instalación de red en el Manual de instalación de Red Hat Enterprise Linux para ver las
instrucciones en detalle.
14.2. Configuración del arranque PXE
El próximo paso es copiar los archivos necesarios para iniciar la instalación al servidor tftp para que
se puedan encontrar cuando el cliente los solicite. El servidor tftp usualmente es el mismo servidor
que el servidor de red exportando el árbol de instalación.
Para copiar estos archivos, ejecute la aplicación Herramienta de inicio de redes en el servidor NFS,
FTP, o HTTP. No se requiere un servidor PXE separado.
Para la versión de línea de comandos de estas instrucciones, consulte la Sección 14.2.1.
Para utilizar la versión gráfica de Herramienta de inicio de redes, debe estar ejecutando el Sistema
X Window, tener privilegios de root y tener el paquete redhat-config-netboot instalado. Para
iniciar la Herramienta de inicio de redes desde el escritorio, vaya al Botón de menú principal (en
el Panel) => Configuración del sistema => Configuración de servidores => Servicio de inicio de
la red. O escriba el comando redhat-config-netboot en el indicador de comandos (por ejemplo,
en un XTerm o en un GNOME terminal).
94
Capítulo 14. Instalaciones de red PXE
Si está iniciando la Herramienta de inicio de redes por primera vez, seleccione Instalación de red
desde el Asistente de la primera vez. De lo contrario, seleccione Configurar => Instalación de red
desde el menú desplegable y luego pulse en Añadir. Se mostrará la ventana en la Figura 14-1.
Figura 14-1. Configuración de la instalación de red
Suministre la información siguiente:
•
Identificador del sistema operativo — Proporcione un nombre único utilizando una palabra para
identificar la versión de Red Hat Enterprise Linux y su variante. Esto se utiliza como el nombre del
directorio en el directorio /tftpboot/linux-install/.
•
Descripción — Suministre una breve descripción de la versión Red Hat Enterprise Linux y su
variante.
•
Seleccione el protocolo para la instalación — Seleccione NFS, FTP, o HTTP como el tipo de
instalación de red dependiendo de cual estaba configurado anteriormente. Si seleccionó FTP y no
se utiliza FTP anónimo, quite la selección de FTP anónimo y proporcione una combinación válida
de nombre de usuario y contraseña.
•
Servidor — Indique la dirección IP o el nombre del dominio del servidor NFS, FTP, o HTTP.
•
Ubicación — Indique el directorio compartido por el servidor de red. Si seleccionó FTP o HTTP, el
directorio debe ser relativo al directorio predeterminado para el servidor FTP o el documento raíz
para el servidor HTTP. Para todas las instalaciones de red, el directorio suministrado debe contener
el directorio RedHat/ del árbol de instalación.
Después de pulsar en OK, los archivos initrd.img y vmlinuz necesarios para arrancar el
programa de instalación, son transferidos desde images/pxeboot/ en el árbol de instalación
suministrado, hasta /tftpboot/linux-install/ os-identifier / en el servidor tftp (en
el que está ejecutando Herramienta de inicio de redes).
?
@
14.2.1. Configuración desde la línea de comandos
Si el servidor de red no está ejecutando X, se puede utilizar la utilidad de línea de comandos pxeos, la
cual es parte del paquete redhat-config-netboot, para configurar los archivos del servidor tftp
como se describió en la Sección 14.4:
A
A BCA
B
AB
pxeos -a -i " description " -p
NFS|HTTP|FTP
-L
net-location
os-identifer
La lista siguiente explica las opciones:
B
-D 0 -s client.example.com \
Capítulo 14. Instalaciones de red PXE
95
— Especifica que se está añadiendo una instancia del sistema operativo a la configuración de
PXE.
• -a
D
E
D
E
description " — Reemplace " description " con una descripción de la instancia
del sistema operativo. Esto corresponde al campo Descripción en la Figura 14-1.
• -i "
D
E
NFS|HTTP|FTP — Especifica el protocolo (NFS, FTP, o HTTP) que se utilizará para la
instalación. Solamente se puede especificar uno. Esto corresponde al menú Seleccionar protocolo
para la instalación en la Figura 14-1.
• -p
• -D 0
— Indica que no se trata de una instalación sin discos puesto que también se puede utilizar
pxeos para configurar un entorno sin discos.
client.example.com — Suministra el nombre del servidor NFS, FTP, o HTTP después
de la opción -s. Esto se corresponde con el campo Servidor en la Figura 14-1.
• -s
D
E
net-location — Suministra la ubicación del árbol de instalación en ese servidor después de la opción -L. Esto se corresponde con el campo Ubicación en la Figura 14-1.
• -L
•
D
E
os-identifer — Especifica el identificador del sistema operativo, el cual es utilizado como
el nombre del directorio dentro del directorio /tftpboot/linux-install/. Esto se corresponde
con el campo Identificador del sistema operativo en la Figura 14-1.
Si se selecciona FTP como el protocolo de instalación y no está disponible la conexión anónima,
indique un nombre de usuario y contraseña para la conexión, con las opciones siguientes antes de
os-identifer en el comando anterior:
D
-A 0 -u
F
E
username
G
-p
F
password
G
14.3. Añadir Hosts PXE
Después de configurar el servidor de red, se muestra la interfaz como se presenta en la Figura 14-2.
Figura 14-2. Añadir hosts
El próximo paso es configurar a cuáles hosts se les permite conectarse al servidor de arranque PXE.
Para la versión de línea de comandos de este paso, vaya a la Sección 14.3.1.
Para añadir hosts, pulse el botón Nuevo.
96
Capítulo 14. Instalaciones de red PXE
Figura 14-3. Añadir un host
Ingrese la información siguiente:
•
Nombre del host o dirección IP/Subred — Ingrese la dirección IP, el nombre del host completamente cualificado o una subred de sistemas que deberían poder conectarse al servidor PXE para las
instalaciones.
•
Sistema operativo — Seleccione el identificador del sistema operativo a instalar en este cliente. La
lista es llenada desde las instancias de instalación de la red creadas desde la Ventana de instalación
de red.
•
Consola serial — Seleccione esta opción para utilizar una consola serial.
•
Archivo kickstart — Especifique la ubicación de un archivo kickstart a utilizar tal como
http://server.example.com/kickstart/ks.cfg. Este archivo se puede crear con la
Configurador de Kickstart. Consulte el Capítulo 10 para más detalles.
Ignore las opciones Nombre de instantánea y Ethernet. Solamente son utilizadas para los entornos
sin discos.
14.3.1. Configuración desde la línea de comandos
Si el servidor de red no está ejecutando X, se puede utilizar la utilidad pxeboot que es parte del
paquete redhat-config-netboot, para añadir los hosts que tienen permitido conectarse al servidor
PXE:
pxeboot -a -O
H
I
os-identifier
-r
H
value
IH
host
I
La lista siguiente describe las opciones:
• -a
— Especifica que se añadirá un host.
J
K
J
os-identifier — Reemplace os-identifier
operativo como se define en la Sección 14.2.
• -O
J
• -r
•
J
value
host
K
K
— Reemplace
— Sustituya
J
J
host
K
value
K
K
con el identificador del sistema
con el tamaño de su ram
con la dirección IP o nombre de host del host a añadir.
14.4. Inicio del servidor tftp
En el servidor DHCP, verifique que esté instalado el paquete tftp-server, con el comando rpm -q
tftp-server. Si no está instalado, instálelo a través de Red Hat Network o los CD-ROMs de Red
Hat Enterprise Linux Para más información sobre la instalación de paquetes RPM, consulte la Parte
III.
tftp es un servicio basado en xinetd; arránquelo con los comandos siguientes:
/sbin/chkconfig --level 345 xinetd on
/sbin/chkconfig --level 345 tftp on
Capítulo 14. Instalaciones de red PXE
97
Este comando configura los servicios tftp y xinetd para que se activen de inmediato y también los
configura para que se inicien al momento del arranque en los niveles 3, 4 y 5.
14.5. Configuración del servidor DHCP
Si un servidor DHCP aún no existe en la red, configure uno. Consulte el Capítulo 25 para más detalles.
Verifique que el archivo de configuración contiene lo siguiente para que se habilite el arranque PXE
para aquellos sistemas compatibles.
allow booting;
allow bootp;
class "pxeclients" {
match if substring(option vendor-class-identifier, 0, 9) = "PXEClient";
next-server
server-ip ;
filename "linux-install/pxelinux.0";
}
L
M
La dirección IP que sigue a la opción next-server debería ser la dirección IP del servidor tftp.
14.6. Añadir un mensaje de arranque personalizado
Opcionalmente, modifique /tftpboot/linux-install/msgs/boot.msg para utilizar un mensaje
de arranque personalizado.
14.7. Realizar la instalación PXE
Para leer instrucciones sobre cómo configurar la tarjeta de interfaz de la red con soporte PXE para
arrancar desde la red, consulte la documentación para su NIC. Estas instrucciones varían de acuerdo
a la tarjeta.
Después de que el sistema inicie el programa de instalación, consulte el Manual de instalación de
Red Hat Enterprise Linux.
98
Capítulo 14. Instalaciones de red PXE
Capítulo 15.
Ambientes sin discos
Algunas redes requieren múltiples sistemas con la misma configuración. Estas redes también
requieren que estos sistemas sean fáciles de arrancar, actualizar y administrar. Una solución es
utilizar un ambiente sin discos en el cual la mayoría del sistema operativo, el cual puede ser de sólo
lectura, es compartido desde un servidor central entre los clientes. Los clientes individuales tienen
sus propios directorios en el servidor central para el resto del sistema operativo, el cual debe ser de
lectura/escritura. Cada vez que el cliente arranca, monta la mayoría del sistema operativo desde el
servidor NFS como de sólo lectura y otro directorio como de lectura/escritura. Cada cliente tiene su
propio directorio de lectura/escritura de esta forma un cliente no afecta a los demás.
Son necesarios los pasos siguientes para configurar Red Hat Enterprise Linux para que se ejecute en
un cliente sin discos:
1. Instale Red Hat Enterprise Linux en un sistema de manera que los archivos se puedan copiar
al servidor NFS. (Consulte el Manual de instalación de Red Hat Enterprise Linux para más
detalles.) Cualquier software a utilizar en los clientes debe ser instalado en este sistema y el
paquete busybox-anaconda debe estar instalado también.
2. Cree un directorio en el servidor NFS para que contenga el ambiente sin discos, tal como
/diskless/i386/RHEL3-AS/. Por ejemplo:
mkdir -p /diskless/i386/RHEL3-AS/
Este directorio es referido como el diskless directory.
3. Cree un subdirectorio de este directorio llamado root/:
mkdir -p /diskless/i386/RHEL3-AS/root/
4. Copie Red Hat Enterprise Linux desde el sistema cliente al servidor usando rsync. Por ejemplo:
rsync -a -e ssh installed-system.example.com:/ /diskless/i386/RHEL3-AS/root/
El tiempo que tomará esta operación dependerá de la velocidad de la conexión de red así como
también del tamaño del sistema de archivos en el sistema instalado. Esto puede que tome un
rato.
5. Inicie el servidor tftp como se discutió en la Sección 15.1.
6. Configure el servidor DHCP como se discutió en la Sección 15.2.
7. Termine de crear el ambiente sin discos como se discutió en la Sección 15.4.
8. Configure los clientes sin discos como se discutió en la Sección 15.5.
9. Configure cada cliente sin discos para que arranque a través de PXE, e inícielos.
15.1. Inicie el Servidor tftp
En el servidor DHCP, verifique que esté instalado el paquete tftp-server, con el comando rpm -q
tftp-server. Si no está instalado, instálelo a través de Red Hat Network o los CD-ROMs de Red
Hat Enterprise Linux Para más información sobre la instalación de paquetes RPM, consulte la Parte
III.
tftp es un servicio basado en xinetd; arránquelo con los comandos siguientes:
/sbin/chkconfig --level 345 xinetd on
/sbin/chkconfig --level 345 tftp on
100
Capítulo 15. Ambientes sin discos
Este comando configura los servicios tftp y xinetd para que se activen de inmediato y también los
configura para que se inicien al momento del arranque en los niveles 3, 4 y 5.
15.2. Configuración del Servidor DHCP
Si un servidor DHCP aún no existe en la red, configure uno. Consulte el Capítulo 25 para más detalles.
Verifique que el archivo de configuración contiene lo siguiente para que se habilite el arranque PXE
para aquellos sistemas compatibles.
allow booting;
allow bootp;
class "pxeclients" {
match if substring(option vendor-class-identifier, 0, 9) = "PXEClient";
next-server
server-ip ;
filename "linux-install/pxelinux.0";
}
N
O
La dirección IP que sigue a la opción next-server debería ser la dirección IP del servidor tftp.
15.3. Configuración del Servidor NFS
La parte compartida de sólo lectura del sistema operativo es compartida a través de NFS.
Configure NFS para exportar los directorios root/ y snapshot/ añadiendolos a /etc/exports.
Por ejemplo:
/diskless/i386/RHEL3-AS/root/
*(ro,sync,no_root_squash)
/diskless/i386/RHEL3-AS/snapshot/ *(rw,sync,no_root_squash)
Reemplace * con uno de los formatos de nombres de host discutidos en la Sección 23.3.2. Haga la
declaración del nombre de host tan específica como sea posible para que aquellos sistemas indeseados
no puedan acceder al montaje NFS.
Si el servicio NFS no está ejecutándose, inícielo:
service nfs start
Si el servicio NFS ya se está ejecutando, vuelva a cargar el archivo de configuración:
service nfs reload
15.4. Finalizar la configuración del ambiente sin discos
Para utilizar la versión gráfica de la Herramienta de inicio de redes, debe estar ejecutando el
Sistema X Window, tener privilegios de root, y tener el paquete RPM redhat-config-netboot
instalado. Para arrancar la Herramienta de inicio de redes desde el escritorio, vaya al Botón de
Menú Principal (en el Panel) => Configuración del sistema => Configuración de servidores =>
Servicio de arranque de la red. O escriba el comando redhat-config-netboot en el intérprete
de comandos shell (por ejemplo, en un XTerm o un GNOME terminal).
Si es la primera vez que arranca la Herramienta de inicio de redes, seleccione Sin discos desde el
Asistente para la primera vez. De lo contrario, seleccione Configurar => Sin discos desde el menú
desplegable y luego pulse en Añadir.
Aparecerá un asistente que lo guiará a lo largo del proceso:
Capítulo 15. Ambientes sin discos
101
1. Pulse en Adelante en la primera página.
2. En la página Identificador de sin discos, ingrese un Nombre y una Descripción para el ambiente sin discos. Pulse en Adelante.
3. Ingrese la dirección IP o el nombre de dominio del servidor NFS configurado en la Sección 15.3
así como también el directorio exportado como el ambiente sin disco. Pulse Adelante.
4. Se listan las versiones del kernel instaladas en el ambiente sin disco. Seleccione la versión del
kernel para iniciar en el sistema sin discos.
5. Pulse en Aplicar para finalizar la configuración.
Después de pulsar en Aplicar, el kernel sin discos y el archivo imagen son creados
basados en el kernel seleccionado. Estos son copiados al directorio de arranque PXE
/tftpboot/linux-install/ os-identifier /. El directorio snapshot/ es creado en el
mismo directorio que el directorio root/ (por ejemplo, /diskless/i386/RHEL3-AS/snapshot/)
con un archivo llamado files en él. Este archivo contiene una lista de archivos y directorios que
deben ser de lectura/escritura para cada sistema sin discos. No modifique este archivo. Si necesita
agregar entradas adicionales a la lista, cree un archivo files.custom en el mismo directorio que el
archivo files y luego añada cada archivo adicional o directorio en una línea separada.
P
Q
15.5. Añadir hosts
Cada cliente sin discos debe tener su propio directorio de instantáneas (snapshot) en el servidor NFS
que es utilizado como su sistema de archivos de lectura/escritura. La Herramienta de inicio de redes
se puede utilizar para crear estos directorios de instantáneas.
Después de completar los pasos en la Sección 15.4, aparecerá una ventana para permitir añadir
hosts para el ambiente sin discos. Pulse el botón Nuevo. En la ventana mostrada en la Figura 151, suministre la información siguiente:
•
Nombre de Host o dirección IP/Subred — Especifique el nombre de host o la dirección IP de un
sistema para añadirlo como un host para el ambiente sin discos. Ingrese una subred para especificar
un grupo de sistemas.
•
Sistema operativo — Seleccione el ambiente sin discos para el host o la subred de hosts.
•
Consola serial — Seleccione esta casilla de verificación para llevar a cabo una instalación serial.
•
Nombre de instantánea — Proporcione un nombre de subdirectorio a utilizar para almacenar todo
el contenido de lectura/escritura para el host.
•
Ethernet — Seleccione el dispositivo Ethernet en el host para montar el ambiente sin discos. Si el
host solamente tiene una tarjeta Ethernet, seleccione eth0.
Ignore la opción Archivo Kickstart. Solamente se usa para las instalacioens PXE.
Figura 15-1. Añadir un host sin discos
En el directorio snapshot/ existente en el directorio sin discos, se crea un subdirectorio con el
Snapshot name especificado como el nombre del archivo. Luego, todos los archivos listados en
102
Capítulo 15. Ambientes sin discos
snapshot/files y en snapshot/files.custom son copiados desde el directorio root/ a este
nuevo directorio.
15.6. Iniciar los hosts
Consulte la documentación para su tarjeta PXE para configurar el host para iniciar a través de PXE.
Cuando el cliente sin discos arranca, este monta el directorio remoto root/ en el directorio sin
discos como de sólo lectura. También monta sus directorios de instantáneas individuales como
de lectura/escritura. Luego monta todos los archivos y directorios en los archivos files y
files.custom usando mount -o bind sobre el directorio sin discos de sólo lectura para permitir
a las aplicaciones a que escriban al directorio raíz del ambiente sin discos si lo necesitan.
III. Administración de paquetes
Todo el software en un sistema Red Hat Enterprise Linux está dividido en paquetes RPM que pueden
ser instalados, actualizados o eliminados. Esta parte describe cómo manejar los paquetes RPM en un
sistema Red Hat Enterprise Linux usando herramientas gráficas y de línea de comandos.
Tabla de contenidos
16. La administración de paquetes con RPM............................................................................... 105
17. Herramienta de administración de paquetes ......................................................................... 117
18. Red Hat Network ...................................................................................................................... 121
Capítulo 16.
La administración de paquetes con RPM
El Administrador de paquetes (RPM) es un sistema de empaquetado abierto que trabaja en Red Hat
Enterprise Linux así como también en otros sistemas Linux y UNIX y que está a la disposición de
cualquiera. Red Hat, Inc. fomenta el uso de RPM por parte de otros vendedores para sus propios
productos. RPM se distribuye bajo los términos de GPL.
RPM facilita las actualizaciones de sistema para el usuario final. Es posible instalar, desinstalar y
actualizar paquetes RPM por medio de comandos breves. RPM mantiene una base de datos de los
paquetes instalados y de sus archivos, y usted puede hacer consultas y verificaciones poderosas en su
sistema. Si prefiere una interfaz gráfica, puede utilizar Herramienta de administración de paquetes
para ejecutar muchos comandos RPM. Para mayor información, consulte el Capítulo 17 para más
detalles.
Durante las actualizaciones, RPM maneja cuidadosamente los archivos de configuración para que
usted nunca pierda sus personalizaciones — algo que no lograría hacer con archivos .tar.gz
normales.
RPM permite al desarrollador tomar el código fuente del software y empaquetarlo en paquetes binarios
y de fuente para los usuarios finales. Este proceso es bastante sencillo y se controla desde un único
archivo y parches opcionales creados por usted mismo. Esta clara delineación de fuentes originarias
y sus parches junto con las instrucciones de construcción, facilitan el mantenimiento del paquete al ir
apareciendo nuevas versiones del software.
Nota
Ya que RPM efectúa cambios a su sistema, debe ser root para poder instalar, quitar, o actualizar un
paquete RPM.
16.1. Metas de diseño RPM
Podría ser útil conocer las metas de diseño de RPM para poder aprender a usar RPM:
Predisposición a la actualización
Al usar RPM es posible actualizar componentes individuales de su sistema sin tener que reinstalarlos completamente. Cuando obtenga una versión nueva de un sistema operativo basado en
RPM (como Red Hat Enterprise Linux), no es necesario efectuar una reinstalación en su máquina
(como debe hacerse con sistemas operativos basados en otros sistemas de empaquetado). RPM
permite actualizaciones inteligentes, in situ y completamente automatizadas de su sistema. Los
archivos de configuración en los paquetes se conservan no obstante las actualizaciones, de esta
forma no perderá sus personalizaciones. No existen archivos de actualización específicos para actualizar un paquete porque se utiliza el mismo archivo RPM para instalar y actualizar el paquete
en su sistema.
Consultas poderosas
RPM fue ideado para proporcionar opciones de consulta poderosas. Se pueden efectuar
búsquedas por toda su base de datos para encontrar un paquete o sólo algún archivo. También es
posible averiguar a cuál paquete pertenece un determinado archivo y de dónde proviene el
paquete. Los archivos contenidos en el paquete RPM están en un archivo comprimido, con
106
Capítulo 16. La administración de paquetes con RPM
un encabezado binario personalizado que contiene información útil sobre el paquete y su
contenido, permitiéndole consultar paquetes individuales rápida y sencillamente.
Verificación de sistema
Otra característica poderosa es la de verificar paquetes. Si está preocupado porque borró un
archivo importante para algún paquete, verifique el paquete. Se le notificará si hay anomalías. En
este punto, puede reinstalar el paquete si es necesario. Cualquier archivo de configuración que
haya modificado será preservado durante la reinstalación.
Fuentes originarias
Un objetivo crucial ha sido el de permitir el uso de fuentes de software originario, tal y como
ha sido distribuido por los autores originales del software. Con RPM tendrá las fuentes originarias junto con cualquier parche que haya sido usado además de las instrucciones de construcción
completas. Esta es una ventaja importante por varios motivos. Si por ejemplo sale una versión
nueva de un programa, no necesariamente necesita empezar desde cero para que se compile.
Puede revisar el parche para ver lo que tal vez necesitaría hacer. Usando esta técnica se ven fácilmente todos los elementos predeterminados y compilados en el programa y todos los cambios
que se le han hecho al software para construir adecuadamente.
El objetivo de mantener las fuentes originarias podría parecer importante sólo para los
desarrolladores, pero el resultado también sería software de más alta calidad para los usuarios
finales. Quisiéramos dar las gracias a la gente de distribución de BOGUS por haber ideado el
concepto de la fuente originaria.
16.2. El uso de RPM
RPM tiene cinco modos de operación básicos (sin contar la construcción de paquetes): instalación,
desinstalación, actualización, consulta y verificación. Esta sección contiene una visión de conjunto de
cada modo. Para obtener detalles y opciones lance el comando rpm --help, o diríjase a la Sección
16.5 para obtener más información sobre RPM.
16.2.1. Encontrar paquetes RPM
Antes de utilizar un RPM, debe saber dónde encontrarlos. Una búsqueda en Internet le retornará
muchos depósitos de RPM, pero si está buscando paquetes RPM construídos por Red Hat, estos se
encuentran en las siguientes ubicaciones:
•
Los CD-ROMs de Red Hat Enterprise Linux
•
La Página de Erratas de Red Hat disponible en http://www.redhat.com/apps/support/errata/
•
Un sitio FTP espejo de Red Hat disponible en http://www.redhat.com/download/mirror.html
•
Red Hat Network — Consulte el Capítulo 18 para más detalles sobre Red Hat Network
16.2.2. Instalación de RPM
Los paquetes RPM normalmente tienen nombres de archivo como foo-1.0-1.i386.rpm. El nombre
de archivo incluye el nombre de paquete (foo), versión (1.0), lanzamiento (1) y arquitectura (i386).
La instalación de un paquete es tan simple como teclear el siguiente comando en el intérprete de
comandos de shell:
rpm -Uvh foo-1.0-1.i386.rpm
Si la instalación es exitosa, verá lo siguiente:
Capítulo 16. La administración de paquetes con RPM
Preparing...
1:foo
107
########################################### [100%]
########################################### [100%]
Como podrá ver, RPM imprime el nombre del paquete y luego imprime una serie de almohadillas (#)
mientras se instala el paquete como una especie de medidor de progreso.
Si empieza con la versión 4.1 del RPM, la firma del paquete se autentica en el momento de la
instalación o de la actualización del paquete. Si la verificación de la firma falla, verá el siguiente
mensaje de error:
error: V3 DSA signature: BAD, key ID 0352860f
Si se trata de una nueva firma, solamente de cabecera, verá el siguiente error:
error: Header V3 DSA signature: BAD, key ID 0352860f
Si no tiene instalada la llave apropiada para verificar la firma, el mensaje contendrá la palabra NOKEY
tal como:
warning: V3 DSA signature: NOKEY, key ID 0352860f
Para mayor información sobre la verificación de la firma del paquete, consulte la Sección 16.3.
Nota
Si está instalando un paquete del kernel, use el comando rpm -ivh. Consulte el Capítulo 39 para
mayor información.
La instalación de paquetes está ideada para ser sencilla, pero de vez en cuando podría haber errores.
16.2.2.1. Paquete ya instalado
Si ya está instalado un paquete de la misma versión, se mostrará lo siguiente:
Preparing...
########################################### [100%]
package foo-1.0-1 is already installed
Si desea instalar el paquete de todos modos y la versión que está intentando instalar ya está instalada,
podrá usar la opción --replacepkgs, la cual le dirá a RPM que ignore el error:
rpm -ivh --replacepkgs foo-1.0-1.i386.rpm
Esta opción es útil si se borraron los archivos instalados del RPM o si desea que se instalen los archivos
de configuración originales del RPM.
16.2.2.2. Archivos en conflicto
Si intenta instalar un paquete que contiene un archivo que ya ha sido instalado por otro paquete o una
versión más antigua del mismo paquete, verá lo siguiente:
Preparing...
########################################### [100%]
file /usr/bin/foo from install of foo-1.0-1 conflicts with file from package bar-2.0.20
Para hacer que RPM ignore este error, use la opción --replacefiles:
108
Capítulo 16. La administración de paquetes con RPM
rpm -ivh --replacefiles foo-1.0-1.i386.rpm
16.2.2.3. Dependencias no resueltas
Los paquetes RPM pueden "depender" de otros paquetes, lo cual significa que requieren de la
instalación de otros paquetes para poder ejecutarse adecuadamente. Si intenta instalar un paquete que
tiene una dependencia no resuelta, se mostrará una salida similar a lo siguiente:
Preparing...
########################################### [100%]
error: Failed dependencies:
bar.so.2 is needed by foo-1.0-1
Suggested resolutions:
bar-2.0.20-3.i386.rpm
Si está instalando un paquete desde un conjunto de CD-ROMs de Red Hat Enterprise Linux, se le
sugerirá resolver la dependencia de este paquete. Encuentre este paquete en los CD-ROMs de Red
Hat Enterprise Linux o desde el sitio FTP de Red Hat (o espejo) y añádalo al comando:
rpm -ivh foo-1.0-1.i386.rpm bar-2.0.20-3.i386.rpm
Si la instalación de ambos paquetes es exitosa, verá una salida similar a lo siguiente:
Preparing...
1:foo
2:bar
########################################### [100%]
########################################### [ 50%]
########################################### [100%]
Si no se le suguiere resolver la dependencia, puede intentar usar la opción --redhatprovides para
determinar el paquete que contenga el archivo requerido. Necesita instalar el paquete rpmdb-redhat
para usar esta opción.
rpm -q --redhatprovides bar.so.2
Si el paquete que contiene el archivo bar.so.2 se encuentra en la base de datos instalada del paquete
rpmdb-redhat, aparecerá el nombre del paquete:
bar-2.0.20-3.i386.rpm
Si desea forzar la instalación de todas maneras (no es una buena idea ya que el paquete no funcionará
correctamente), use la opción --nodeps.
16.2.3. Desinstalación
Desinstalar un paquete es tan simple como instalarlo. Teclee el siguiente comando en el intérprete de
comandos de la shell:
rpm -e foo
Nota
Observe que hemos usado el nombre foo del paquete, no el nombre del archivo
foo-1.0-1.i386.rpm del paquete original. Para desinstalar un paquete, necesitará sustituir foo
con el nombre verdadero del paquete original.
Capítulo 16. La administración de paquetes con RPM
109
Podría encontrarse con un error de dependencia cuando esté desinstalando un paquete si otro paquete
instalado depende del que está tratando de eliminar. Por ejemplo:
Preparing...
########################################### [100%]
error: removing these packages would break dependencies:
foo is needed by bar-2.0.20-3.i386.rpm
Para hacer que RPM ignore este error y desinstale el paquete de todos modos (que tampoco es
buena idea ya que al hacerlo, el paquete que depende de él probablemente dejará de funcionar
correctamente), use la opción --nodeps.
16.2.4. Actualización
Actualizar un paquete es parecido a instalarlo. Teclee el siguiente comando en un intérprete de
comandos de la shell:
rpm -Uvh foo-2.0-1.i386.rpm
Lo que no se ve arriba es que RPM ha desinstalado automáticamente cualquier versión antigua del
paquete foo. De hecho, tal vez desee usar -U siempre para instalar paquetes, ya que funcionará aunque
no haya versiones precedentes del paquete instaladas.
Ya que RPM lleva a cabo la actualización inteligente de paquetes con archivos de configuración, tal
vez vea un mensaje como el siguiente:
saving /etc/foo.conf as /etc/foo.conf.rpmsave
Este mensaje significa que los cambios hechos al archivo de configuración podrían no ser "compatibles
a reenvío" con el archivo de configuración nuevo en el paquete, así que RPM ha almacenado su archivo
original y ha instalado uno nuevo. Debería averiguar cuáles son las diferencias entre los dos archivos
de configuración y resuelva el problema tan pronto como le sea posible para asegurarse que su sistema
continúe funcionando correctamente.
La actualización es en realidad una combinación de las actividades de desinstalación e instalación, así
que durante una actualización RPM, podrá encontrar errores de desinstalación e instalación, además
de cualquier otro tipo de error. Si RPM cree que usted está tratando de actualizar a un número de
versión de paquete más antiguo, la salida será similar a:
package foo-2.0-1 (which is newer than foo-1.0-1) is already installed
Para hacer que RPM "actualice" de todos modos, use la opción --oldpackage:
rpm -Uvh --oldpackage foo-1.0-1.i386.rpm
16.2.5. Refrescamiento
Refrescar un paquete es parecido a actualizarlo. Teclee el siguiente comando en un intérprete de
comandos shell:
rpm -Fvh foo-1.2-1.i386.rpm
La opción de refrescamiento RPM compara las versiones de los paquetes especificados en la línea
de comandos contra las versiones de los paquetes que ya han sido instalados en su sistema. Cuando
la opción de refrescamiento de RPM procesa una versión más reciente de un paquete ya instalado,
110
Capítulo 16. La administración de paquetes con RPM
éste será actualizado a la versión más reciente. Sin embargo, la opción de refrescamiento de RPM no
instalará un paquete si no existe un paquete previamente instalado del mismo nombre. Esto no es igual
a la opción de actualización de RPM, ya que una actualización sí instalará paquetes, no importa si ya
esté instalada una versión más antigua de un paquete.
La opción de refrescamiento de RPM funciona ya sea para paquetes individuales que para un grupo de
paquetes. Si usted acaba de descargar una gran cantidad de paquetes diferentes y sólo desea actualizar
los paquetes que ya estaban instalados en su sistema, la solución es el refrescamiento. Si utiliza la
opción de refrescamiento, antes de usar RPM no tendrá que eliminar ningún paquete indeseado del
grupo que ha descargado.
En este caso, puede ejecutar el comando siguiente:
rpm -Fvh *.rpm
RPM actualizará automáticamente sólo aquellos paquetes que ya estén instalados.
16.2.6. Consultas
Utilice el comando rpm -q para hacer consultas a la base de datos de los paquetes instalados. El
comando rpm -q foo imprimirá el nombre de paquete, la versión y número de lanzamiento del
paquete foo instalado:
foo-2.0-1
Nota
Observe que hemos utilizado el nombre foo del paquete. Al hacer una consulta sobre un paquete,
necesitará sustituir foo con el nombre verdadero del paquete.
En vez de especificar el nombre del paquete, se pueden usar las siguientes opciones con -q para
especificar lo(s) paquete(s) que desea consultar. Se llaman Opciones de especificación de paquetes.
• -a
consulta todos los paquetes actualmente instalados.
R
S
T
U
file consultará el paquete que posea file . Cuando especifique un archivo, deberá
especificar la ruta completa del archivo (/usr/bin/ls, por ejemplo).
• -f
• -p
R
packagefile
S
consulta el paquete
T
U
packagefile .
Hay varias maneras de especificar qué información mostrar sobre los paquetes consultados. Las
siguientes opciones sirven para seleccionar el tipo de información que usted está buscando. Se llaman
Opciones de selección de información.
• -i muestra
información del paquete como el nombre, la descripción, la versión, el tamaño, la fecha
de construcción, la fecha de instalación, el distribuidor, y otra información miscelánea.
• -l
muestra la lista de archivos contenidos en el paquete.
• -s
muestra el estado de todos los archivos en el paquete.
muestra una lista de archivos marcados como documentación (páginas de manual, páginas de
información, archivos LÉAME, etc.).
• -d
Capítulo 16. La administración de paquetes con RPM
111
muestra una lista de archivos marcados como archivos de configuración. Estos son los archivos
que usted cambia después de la instalación para adaptar el paquete a su sistema (como sendmail.cf, passwd, inittab, etc.).
• -c
Para acceder a opciones que muestran listas de archivos, puede añadir -v al comando para que muestre
las listas en un formato ls -l conocido.
16.2.7. Verificación
La verificación de un paquete tiene que ver con comparar la información sobre archivos instalados de
un paquete con la misma información del paquete original. Entre otras cosas, la verificación compara
el tamaño, la suma MD5, los permisos, el tipo, el dueño y el grupo de cada archivo.
El comando rpm -V verifica un paquete. Usted puede utilizar cualquiera de las Opciones de selección
de paquete de la lista para pedir que se especifiquen los paquetes que desea verificar. Un modo sencillo
de verificar es rpm -V foo, que verifica si todos los archivos en el paquete foo se encuentran en el
mismo estado en que estaban cuando originalmente fueron instalados. Por ejemplo:
•
Para verificar un paquete que contiene un determinado archivo:
•
Para verificar TODOS los paquetes instalados:
•
Para verificar un paquete instalado contra un archivo de paquete RPM
rpm -Vf /bin/vi
rpm -Va
rpm -Vp foo-1.0-1.i386.rpm
Este comando puede ser útil si sospecha que sus bases de datos de RPM están dañadas.
Si todo fue verificado correctamente, no habrá salida. Si se encuentran discrepancias, serán mostradas.
El formato de la salida es una cadena de ocho caracteres (una c identifica un archivo de configuración)
seguido por el nombre del archivo. Cada uno de los ocho caracteres señala el resultado de una
comparación entre un atributo del archivo con el valor de ese atributo escrito en la base de datos
de RPM. Un sólo . (punto) significa que ha pasado la prueba. Los siguientes caracteres señalan que
ciertas pruebas no han sido pasadas:
• 5
— MD5 suma de verificación
• S
— tamaño de archivo
• L
— enlace simbólico
• T
— hora de modificación de archivo
• D
— dispositivo
• U
— usuario
• G
— grupo
• M
— modo (incluye permisos y tipos de archivos)
• ?
— archivo que no se puede leer
Si ve alguna salida, use su buen juicio para determinar si debería quitar o reinstalar el paquete o
resolver el problema de otra manera.
112
Capítulo 16. La administración de paquetes con RPM
16.3. Verificando la firma del paquete
V
W
Si desea verificar si algún paquete ha sido dañado o alterado examine sólo la suma md5 tecleando el
siguiente comando en un intérprete de comandos de shell (sustituya rpm-file con el nombre
de archivo de su paquete):
rpm -K --nogpg
X
rpm-file
Z
Y
[
Aparecerá el mensaje rpm-file : md5 OK. Este breve mensaje significa que el archivo no ha
sido dañado al momento de la descarga. Si desea un mensaje más detallado, reemplace -K por -Kvv
en el comando.
Por otra parte, ¿cuán fiable es el desarrollador que creó el paquete? Si el paquete está firmado con la
llave GnuPG del desarrollador, sabrá que el desarrollador de verdad es quien dice ser.
Se puede firmar un paquete RPM usando la Gnu Privacy Guard (o GnuPG), para ayudarle a
asegurarse que el paquete descargado es de fiar.
GnuPG es una herramienta para comunicación segura; reemplaza completa y gratuitamente la
tecnología de encriptación de PGP, un programa electrónico de privacidad. Con GnuPG usted puede
autentificar la validez de los documentos y encriptar/descifrar datos de y hacia otros destinatarios.
Además, GnuPG es capaz de descifrar y verificar archivos PGP 5.x.
Durante la instalación, GnuPG está instalado por defecto. De este modo podrá usar inmediatamente
GnuPG para verificar cualquier paquete que reciba desde Red Hat. En primer lugar necesitará importar
la llave pública privada de Red Hat.
16.3.1. Importar claves
Para verificar los paquetes de Red Hat tiene que importar las claves de GPG de Red Hat. Para ello,
ejecute el siguiente comando en el intérprete de comandos de la shell:
rpm --import /usr/share/rhn/RPM-GPG-KEY
Para ver la lista de todas las claves isntaladas para la verificación de RPM, ejecute el comando:
rpm -qa gpg-pubkey*
Para la llave de Red Hat, la salida incluye:
gpg-pubkey-db42a60e-37ea5438
Para mostrar más detalles sobre una clave determinada, use rpm -qi seguido de la salida del anterior
comando:
rpm -qi gpg-pubkey-db42a60e-37ea5438
16.3.2. Verificación de la firma de paquetes
V
W
Para controlar la firma GnuPG de un archivo RPM después de importar la clave del constructor
GnuPG, use el siguiente comando (sustituya rpm-file con el nombre de archivo de su paquete
RPM):
rpm -K
X
rpm-file
Y
Si todo va bien, verá el siguiente mensaje: md5 gpg OK. Esto significa que el paquete ha sido
verificado y que no está dañado.
Capítulo 16. La administración de paquetes con RPM
113
16.4. Impresione a sus amigos con RPM
RPM es una herramienta útil ya sea para administrar su sistema que para diagnosticar y solucionar
problemas. La mejor manera de comprender todas sus opciones es viendo algunos ejemplos.
•
Tal vez usted haya borrado algunos archivos accidentalmente, pero no está seguro de lo que ha
eliminado. Si desea verificar su sistema entero y ver lo que podría hacer falta, podría intentarlo con
el siguiente comando:
rpm -Va
Si faltan algunos archivos o parecen dañados, probablemente debería o reinstalar el paquete o
desinstalarlo y luego reinstalarlo.
•
Tal vez alguna vez verá un archivo que no reconoce. Para saber a qué paquete pertenece, teclearía:
rpm -qf /usr/X11R6/bin/ghostview
La salida es parecida a lo siguiente:
gv-3.5.8-22
•
Podemos combinar los dos ejemplos de arriba en la siguiente hipótesis. Digamos que está teniendo
problemas con /usr/bin/paste. Le gustaría verificar el paquete al cual pertenece ese programa,
pero no sabe a cuál paquete pertenece paste. Simplemente teclee el siguiente comando:
rpm -Vf /usr/bin/paste
y se verificará el paquete correcto.
•
¿Desea encontrar más información sobre un determinado programa? Puede intentar el siguiente comando para localizar la documentación que acompañaba el paquete al cual pertenece ese programa:
rpm -qdf /usr/bin/free
La salida debería ser parecida a la siguiente:
/usr/share/doc/procps-2.0.11/BUGS
/usr/share/doc/procps-2.0.11/NEWS
/usr/share/doc/procps-2.0.11/TODO
/usr/share/man/man1/free.1.gz
/usr/share/man/man1/oldps.1.gz
/usr/share/man/man1/pgrep.1.gz
/usr/share/man/man1/pkill.1.gz
/usr/share/man/man1/ps.1.gz
/usr/share/man/man1/skill.1.gz
/usr/share/man/man1/snice.1.gz
/usr/share/man/man1/tload.1.gz
/usr/share/man/man1/top.1.gz
/usr/share/man/man1/uptime.1.gz
/usr/share/man/man1/w.1.gz
/usr/share/man/man1/watch.1.gz
/usr/share/man/man5/sysctl.conf.5.gz
/usr/share/man/man8/sysctl.8.gz
/usr/share/man/man8/vmstat.8.gz
•
Podría encontrar un RPM nuevo y no saber para qué sirve. Para encontrar información sobre él, use
el siguiente comando:
rpm -qip crontabs-1.10-5.noarch.rpm
La salida es parecida a lo siguiente:
Name
:
Version
:
Release
:
Install date:
Group
:
Size
:
Signature
:
Packager
:
crontabs
Relocations: (not relocateable)
1.10
Vendor: Red Hat, Inc.
5
Build Date: Fri 07 Feb 2003 04:07:32 PM EST
(not installed)
Build Host: porky.devel.redhat.com
System Environment/Base
Source RPM: crontabs-1.10-5.src.rpm
1004
License: Public Domain
DSA/SHA1, Tue 11 Feb 2003 01:46:46 PM EST, Key ID fd372689897da07a
http://bugzilla.redhat.com/bugzilla
Red Hat, Inc.
\
]
114
Capítulo 16. La administración de paquetes con RPM
Summary
: Root crontab files used to schedule the execution of programs.
Description :
The crontabs package contains root crontab files. Crontab is the
program used to install, uninstall, or list the tables used to drive the
cron daemon. The cron daemon checks the crontab files to see when
particular commands are scheduled to be executed. If commands are
scheduled, then it executes them.
•
Quizás desea ver qué archivos instala el RPM crontabs. Ingrese lo siguiente:
rpm -qlp crontabs-1.10-5.noarch.rpm
La salida será de la siguiente manera:
Name
: crontabs
Relocations: (not relocateable)
Version
: 1.10
Vendor: Red Hat, Inc.
Release
: 5
Build Date: Fri 07 Feb 2003 04:07:32 PM EST
Install date: (not installed)
Build Host: porky.devel.redhat.com
Group
: System Environment/Base
Source RPM: crontabs-1.10-5.src.rpm
Size
: 1004
License: Public Domain
Signature
: DSA/SHA1, Tue 11 Feb 2003 01:46:46 PM EST, Key ID fd372689897da07a
Packager
: Red Hat, Inc.
http://bugzilla.redhat.com/bugzilla
Summary
: Root crontab files used to schedule the execution of programs.
Description :
The crontabs package contains root crontab files. Crontab is the
program used to install, uninstall, or list the tables used to drive the
cron daemon. The cron daemon checks the crontab files to see when
particular commands are scheduled to be executed. If commands are
scheduled, then it executes them.
^
_
Estos son solamente algunos ejemplos. Al usarlo, descubrirá muchos más usos para RPM.
16.5. Recursos adicionales
RPM es una utilidad muy compleja con muchas opciones y métodos para efectuar consultas, instalar,
actualizar y eliminar paquetes. Consulte los siguientes recursos para saber más sobre RPM.
16.5.1. La documentación instalada
• rpm --help
— este comando proporciona una referencia rápida de los parámetros de RPM.
— las páginas de manual de RPM le proporcionará más detalles sobre los parámetros de
RPM que el comando rpm --help.
• man rpm
16.5.2. Sitios web útiles
•
http://www.rpm.org/ — El sitio web de RPM.
•
http://www.redhat.com/mailman/listinfo/rpm-list/ — La lista de correo RPM está archivada aquí.
Para suscribirse, envíe un mensaje de correo electrónico a <rpm-list-request@redhat.com>
con la palabra subscribe en el espacio del asunto.
Capítulo 16. La administración de paquetes con RPM
115
16.5.3. Libros relacionados
•
Red Hat RPM Guide por Eric Foster-Johnson; Wiley, John & Sons, Incorporated — Este libro es
un manual completo de RPM, desde la instalación de paquetes hasta la construcción de RPMs.
116
Capítulo 16. La administración de paquetes con RPM
Capítulo 17.
Herramienta de administración de paquetes
Durante la instalación, se instalará un conjunto de paquetes de software por defecto. Ya que los
usuarios usan los ordenadores de forma diversa, algunos desearán instalar o eliminar paquetes tras
la instalación. La Herramienta de administración de paquetes permite a los usuarios ejecutar estas
acciones.
Se requiere el sistema X Window para ejecutar la aplicación Herramienta de administración
de paquetes. Para arrancar la aplicación, vaya al Botón de menú principal (en el Panel) =>
Configuración del sistema => Paquetes, o escriba el comando redhat-config-packages en el
intérprete de comandos.
Aparece la misma interfaz si usted inserta el CD # 1 de Red Hat Enterprise Linux en su computador.
Figura 17-1. Herramienta de administración de paquetes
La interfaz para esta aplicación es parecida a la que se usa durante la selección de paquetes
individuales para la instalación. Los paquetes están divididos en grupos de paquetes, que contienen
una lista de paquetes estándar y paquetes extra que comparten funcionalidades comunes. Por
ejemplo, el grupo Internet gráfico contiene un navegador de Web, cliente de correo electrónico y
otros programas gráficos usados para conectarse a Internet. Los paquetes estándar no pueden ser
seleccionados para ser eliminados a menos que el grupo de paquetes entero sea eliminado. Los
paquetes extra son opcionales y pueden ser seleccionados para la instalación o la eliminación,
siempre y cuando el grupo de paquetes sea seleccionado.
La ventana principal muestra una lista de grupos de paquetes. Si el grupo de paquetes está marcado
en la casilla de verificación, los paquetes de ese grupo serán los que se instalarán realmente. Para
118
Capítulo 17. Herramienta de administración de paquetes
visualizar la lista de paquetes individuales para un grupo, pulse el botón Detalles. Los paquetes
indivuales marcados con un visto son los que están actualmente instalados.
17.1. Instalación de paquetes
Para instalar los paquetes estándar en un grupo de paquetes que no esté instalado en la actualidad,
compruebe la casilla de verificación. Para personalizar los paquetes que van a ser instalados dentro
del grupo, haga click en el botón Detalles. La lista de paquetes estándar y extra está visualizada,
como se muestra en la Figura 17-2. Al pulsar el nombre del paquete se visualiza el espacio en el
disco necesario para instalar el paquete en la parte inferior de la ventana. Al controlar la casilla de
verificación al lado del paquete lo marca durante la instalación.
Puede seleccionar paquetes individuales de los grupos de paquetes ya instalados al pulsar el botón
Detalles y marcar la casilla de verificación de cualquier paquete extra que no haya sido instalado.
Figura 17-2. Selección individual de paquetes
Tras haber seleccionado los grupos de paquetes y los paquetes individuales a instalar, pulse el
botón Actualizar en la ventana principal. En una ventana de resúmen se presentará la cantidad de
espacio necesario para instalar los paquetes así como cualquier dependencia de paquetes. Si existen
dependencias de paquetes, éstas serán añadidas automáticamente a la lista de paquetes a instalar.
Pulse el botón Mostrar detalles para visualizar la lista completa de los paquetes a instalar.
Capítulo 17. Herramienta de administración de paquetes
119
Figura 17-3. Resumen de la instalación de paquetes
Pulse Continuar para iniciar el proceso de instalación. Cuando haya acabado, aparecerá el mensaje
Actualización completa.
Sugerencia
Si usa Nautilus para navegar por los ficheros y directorios de su ordenador, puede usarlo para
instalar paquetes. En Nautilus, vaya al directorio que contiene un paquete RPM (generalmente
acaban en .rpm), y pulse dos veces el icono RPM.
17.2. Eliminar paquetes
Para eliminar todos los paquetes instalados dentro de un grupo de paquetes, anule la selección de la
casilla de verificación. Para eliminar paquetes individuales, pulse el botón Detalles al lado del grupo
de paquetes y anule la selección de paquetes individuales.
Cuando haya acabado de seleccionar los paquetes a eliminar, pulse el botón Actualizar en la
ventana principal. La aplicación cuenta la cantidad de espacio en disco que se liberará así como
las dependencias del paquete de software. Si otros paquetes dependen de los paquetes que haya
seleccionado eliminar, éstos serán añadidos de forma automática a la lista de paquetes a eliminar.
Pulse el botón Mostrar detalles para ver la lista de paquetes que serán eliminados.
120
Capítulo 17. Herramienta de administración de paquetes
Figura 17-4. Resumen de la eliminación de paquetes
Pulse Continuar para iniciar el proceso de eliminación. Cuando haya acabado, aparecerá un mensaje
Update Complete.
Sugerencia
Puede combinar la instalación y eliminación de paquetes al seleccionar los grupos de
paquetes/paquetes que serán instalados/eliminados y pulsar Actualizar. La ventana Preparación
del sistema completo visualizar el número de paquetes a instalar y eliminar.
Capítulo 18.
Red Hat Network
Red Hat Network es una solución de Internet para administrar uno o más sistemas Red Hat Enterprise
Linux. Todos los parches de seguridad, correcciones de errores y mejoras en los paquetes (conocidas
usualmente como Alertas de Erratas), pueden ser descargadas directamente desde Red Hat usando la
aplicación independiente Agente de actualización de Red Hat o a través del sitio web de RHN en
http://rhn.redhat.com/.
Figura 18-1. Su RHN
Red Hat Network le ahorra tiempo a los usuarios porque estos reciben un correo electrónico cuando
está disponible una actualización de paquetes. Los usuarios no tienen que buscar en la web por los
paquetes actualizados o parches de seguridad. Por defecto, Red Hat Network instala los paquetes
también, de esta manera, los usuarios no tienen que saber como usar RPM o preocuparse por resolver
las dependencias de software; RHN lo hace por ellos.
Las funcionalidades de Red Hat Network incluyen:
•
Alertas de erratas — entérese de cuando están disponibles los parches de seguridad, las correcciones
de errores y las mejoras de paquetes para todos los sistemas en su red
122
Capítulo 18. Red Hat Network
Figura 18-2. Erratas de importancia
•
Notificaciones automáticas de correo — reciba una notificación de correo cuando salen nuevos
parches de errores para su sistema.
•
Actualizaciones planificadas de errata — planifica la entrega de actualizaciones de errata.
•
Instalación de paquetes — Planifica la instalación de paquetes en uno o más sistemas con el click
de un botón.
•
El Agente de actualización de Red Hat — use el Agente de actualización de Red Hat para
descargar los últimos paquetes de software para su sistema (con instalación de paquetes automática
opcional)
•
Sitio web Red Hat Network — administre sistemas múltiples, descargue paquetes individuales y
planifique acciones tales como Actualización de Errata a través de una conexión segura al web
desde cualquier computador.
Atención
Debe activar su producto Red Hat Enterprise Linux antes de registrar su sistema con Red Hat
Network para asegurarse de que su sistema tiene derecho a los servicios correctos. Para activar
su producto, vaya a:
http://www.redhat.com/apps/activate/
Después de activar su producto, registrelo con Red Hat Network para recibir las Actualizaciones de
Erratas. El proceso de registro reune información sobre el sistema que se necesita para notificarle de
las actualizaciones. Por ejemplo, se compila una lista de los paquetes instalados en su sistema para
que de esta manera solamente se le notifica sobre las actualizaciones que son relevantes a su sistema.
Capítulo 18. Red Hat Network
123
La primera vez que su sistema se inicia, el Agente de configuración le pedirá que se registre. Si no
se registró en ese momento, seleccione el botón del Menú Principal => Herramientas del sistema
=> Red Hat Network en su escritorio para iniciar el proceso de registro. Alternativamente, ejecute el
comando up2date desde el indicador de comandos.
Figura 18-3. Registrarse con RHN
Después de registrarse, utilice uno de los métodos siguientes para comenzar a recibir las
actualizaciones:
•
Seleccione el Botón de menú principal => Herramientas del sistema => Red Hat Network en
su escritorio.
•
Ejecute el comando up2date desde el intérprete de comandos shell.
•
Utilice el sitio web de RHN en https://rhn.redhat.com/.
Para instrucciones detalladas, consulte la documentación siguiente disponible en:
http://www.redhat.com/docs/manuals/RHNetwork/
Sugerencia
Red Hat Enterprise Linux incluye la Herramienta de notificación de Red Hat Network, un icono
del panel muy conveniente que muestra señales visibles cuando hay alguna actualización para su
sistema Red Hat Enterprise Linux disponible.
124
Capítulo 18. Red Hat Network
IV. Configuración relacionada a la red
Después de explicar cómo configurar la red, esta parte discute temas relacionados a redes, tales como
permitir las conexiones remotas, compartir archivos y directorios sobre la red y la configuración de
un servidor Web.
Tabla de contenidos
19. Configuración de la red ............................................................................................................ 127
20. Configuración básica del cortafuegos...................................................................................... 153
21. Control de acceso a servicios.................................................................................................... 157
22. OpenSSH.................................................................................................................................... 163
23. Sistema de archivos de red (NFS) ............................................................................................ 171
24. Samba......................................................................................................................................... 179
25. Protocol de configuración dinámica de host (DHCP) ............................................................ 189
26. Configuración del Servidor Apache HTTP ............................................................................ 197
27. Configuración del Servidor Seguro Apache HTTP ............................................................... 213
28. Configuración de BIND ............................................................................................................ 225
29. Configuración de la autenticación ........................................................................................... 233
Capítulo 19.
Configuración de la red
Para que los ordenadores se puedan comunicar entre ellos es necesaria una conexión de red. Esto es
posible gracias a que los sistemas operativos reconocen dispositivos de red como Ethernet, el módem
RDSI o el token ring y a que estas interfaces de red están configuradas para conectarse a la red.
La Herramienta de administración de redes sirve para configurar los siguientes tipos de dispositivos
de red:
•
Ethernet
•
RDSI
•
módem
•
xDSL
•
token ring
•
CIPE
•
dispositivos inalámbricos
También se puede usar para configurar conexiones IPsec, administrar configuraciones de DNS y
manejar el archivo /etc/hosts para almacenar nombres de host adicionales y combinaciones de
direcciones IP.
Para usar la Herramienta de administración de redes, debe tener privilegios de usuario root. Para
arrancar la aplicación, vaya al Botón de menú principal (en el Panel) => Configuración del sistema
=> Red, o escriba el comando redhat-config-network en el intérprete de comandos (por ejemplo,
en un XTerm o en un terminal GNOME terminal). Si escribe el comando, la versión gráfica es
desplegada si se está ejecutando X, de lo contrario, se despliega la versión basada en texto. Para forzar
a que se ejecute la versión basada en texto, use el comando redhat-config-network-tui.
Para usar la versión de línea de comandos, ejecute el comando redhat-config-network-cmd --
help como usuario root para ver todas las opciones.
128
Capítulo 19. Configuración de la red
Figura 19-1. Herramienta de administración de redes
Si prefiere modificar los archivos de configuración manualmente, consulte el Manual de referencia de
Red Hat Enterprise Linux para información sobre sus ubicaciones y contenidos.
Sugerencia
Vaya a la Lista de Compatibilidad de Hardware de Red Hat (http://hardware.redhat.com/hcl/) para
ver si Red Hat Enterprise Linux soporta su dispositivo de hardware.
19.1. Resumen
Para configurar una conexión de red con la Herramienta de administración de redes, siga los pasos
siguientes:
1. Añada dispositivos de red asociados al hardware anterior.
2. Añada el dispositivo hardware a la lista del hardware si aún no existe.
3. Configure el nombre del host y los parámetros DNS.
4. Configure cualquier hosts que no pueda ser encontrado a través de DNS.
Este capítulo discute cada uno de estos pasos para cada tipo de conexión de red.
Capítulo 19. Configuración de la red
129
19.2. Conexión Ethernet
Para establecer una conexión Ethernet, necesita una interfaz de red (NIC), un cable de red
(usualmente un cable CAT5)y una red a la cual conectarse. Diferentes redes se configuran para
velocidades diferentes; asegúrese de que su tarjeta NIC es compatible con la red a la cual se quiere
conectar.
Siga los siguientes pasos:
1. Haga click en Dispositivos.
2. Haga click en el botón Añadir en la barra de herramientas.
3. Seleccione Conexión Ethernet en la lista de Seleccionar el tipo de dispositivo y haga click
en Siguiente.
4. Si ya ha añadido el dispositivo de red a la lista de hardware, selecciónelo de la lista Dispositivo.
Sino, añada otros dispositivos de hardware seleccionándolo en Otros dispositivos Ethernet.
Nota
El programa de instalación normalmente detecta los dispositivos Ethernet y le pregunta si
desea configurarlos. Si ya ha configurado algún dispositivo Ethernet durante la instalación,
aparecerán en la lista de hardware en la pestaña Hardware.
5. Si ha seleccionado Otros dispositivos de red, aparecerá la pantalla Seleccionar adaptador de
Ethernet. Seleccione el fabricante y el modelo del dispositivo Ethernet. Seleccione el nombre
del dispositivo. Si se trata del primer dispositivo Ethernet del sistema, seleccione eth0 como
nombre del dispositivo, si es el segundo eth1 (y así sucesivamente). La Herramienta de administración de redes también le permite configurar los recursos para NIC. Haga click en
Siguiente para continuar.
6. En la pantalla Configuración de parámetros de red como se muestra en la Figura 19-2, elija
entre DHCP y la dirección estática IP. Si el dispositivo recibe una dirección IP diferente cada vez
que se arranca la red, no especifique el nombre del host. Haga click en Siguiente para continuar.
7. Haga click en Aplicar en la página Crear dispositivo Ethernet.
Figura 19-2. Parámetros de Ethernet
130
Capítulo 19. Configuración de la red
Después de haber configurado el dispositivo Ethernet, éste aparece en la lista de los dispositivos como
se muestra en la Figura 19-3.
Figura 19-3. Dispositivo Ethernet
Asegúrese de seleccionar Archivo => Guardar para guardar los cambios.
Después de añadir el dispositivo Ethernet, puede modificar su configuración seleccionando el
dispositivo de la lista de dispositivos y haciendo click en Modificar. Por ejemplo, cuando el
dispositivo se añade, se configura para que arranque por defecto en el momento de arranque. Para
modificar la configuración de este parámetro, seleccione el dispositivo y cambie el valor Activar el
dispositivo cuando se inicia el ordenador y guarde sus cambios.
Cuando se añade un dispositivo, este no se activa inmediatamente, como se puede ver en su estado
Inactivo. Para activar el dispositivo, selecciónelo desde la lista de dispositivos y luego presione el
botón Activar. Si el sistema está configurado para activar el dispositivo cuando la máquina arranca
(por defecto), este paso no tiene que volverse a ejecutar.
Si asocia más de un dispositivo con una tarjeta Ethernet, los dispositivos subsecuentes serán aliases
de dispositivos. Un alias de dispositivo le permite configurar múltiples dispositivos virtuales a un
dispositivo físico, por tanto dándole más de una dirección IP. Por ejemplo, puede configurar un
dispositivo eth1 y un dispositivo eth1:1. Para más detalles, refiérase a la Sección 19.13.
19.3. Conexión RDSI
Una conexión RDSI es una conexión a Internet con un módem a través de una línea de teléfono
especial instalada por la compañía de teléfonos. Las conexiones RDSI son muy famosas en Europa.
Para establecer una conexión RDSI, siga los siguientes pasos:
1. Haga click en Dispositivos.
2. Haga click en el botón Añadir en la barra de herramientas.
3. Seleccione la Conexión RDSI en la lista de los Seleccionar el tipo de dispositivos y haga click
en Siguiente.
4. Seleccione el adaptador RDSI del menú desplegable. Después configure los recursos y el protocolo del canal D para el adaptador. Haga click en Siguiente para continuar.
Capítulo 19. Configuración de la red
131
Figura 19-4. Parámetros RDSI
5. Si su proveedor Internet Service Provider (ISP) esta en la lista de las cuentas preconfiguradas,
selecciónela. Sino, introduzca la información necesaria sobre la cuenta ISP. Si no sabe los valores, contacte a su ISP. Haga click en Siguiente.
6. En la ventana Configuraciones IP, seleccione Modo de encapsulación y si se debe obtener una
dirección IP o si se debe configurar una estáticamente. Haga clic en Siguiente cuando termine.
7. En la pantalla Crear conexión telefónica haga clic en Aplicar.
Después de configurar el dispositivo RDSI, éste aparece en la lista de los dispositivos como un
dispositivo de tipo RDSI como se muestra en la Figura 19-5.
Asegúrese de seleccionar Archivo => Guardar para guardar los cambios.
Después de añadir el dispositivo RDSI, puede modificar su configuración seleccionando el dispositivo
de la lista de dispositivos y haciendo clic en Modificar. Por ejemplo, cuando el dispositivo se añade, se
configura para que no arranque en el tiempo de arranque predeterminado. Modifique la configuración
modificando este parámetro. Se puede cambiar también la compresión, las opciones PPP, el nombre
de conexión, la contraseña, etc.
Cuando se añade un dispositivo, este no se activa inmediatamente, como se puede ver en su estado
Inactivo. Para activar el dispositivo, selecciónelo desde la lista de dispositivos y luego presione el
botón Activar. Si el sistema está configurado para activar el dispositivo cuando la máquina arranca
(por defecto), este paso no tiene que volverse a ejecutar.
Figura 19-5. Dispositivo RDSI
132
Capítulo 19. Configuración de la red
19.4. Conexión vía módem
Un módem se puede usar para configurar una conexión a Internet con una línea telefónica activa. Se
necesita una cuenta ISP, también llamada cuenta de conexión.
Para llevar a cabo una conexión via módem, siga los siguientes pasos:
1. Haga click en Dispositivos.
2. Haga click en el botón Añadir en la barra de herramientas.
3. Seleccione Conexión via módem en Seleccionar tipos de dispositivos y haga click en Siguiente.
4. Si ya tiene un módem configurado y aparece en la lista de hardware (en la pestaña Hardware), la Herramienta de administración de redes supone que desea usarla para establecer
una conexión via módem. Si no hay módems ya configurados, tratará de detectarlos en el sistema. Esta búsqueda puede tardar un rato. Si no encuentra un módem, se mostrará un mensaje
para advertirlo de que las configuraciones mostradas no son valores encontrados en la prueba.
5. Después de verificar, aparecerá la Figura 19-6.
Figura 19-6. Parámetros del módem
6. Configure el dispositivo módem, rata de baudios, el control del flujo y el volumen del módem. Si
no conoce estos valores, acepte los valores si el módem fue probado exitósamente. Si no recibe
el tono cuando marca el número, quite el ok de la casilla. Haga click en el botón Siguiente.
7. Si su ISP aparece en la lista de las cuentas predeterminadas, selecciónela; sino, introduzca la
información de la cuenta ISP. Si no conoce los valores, contacte con su ISP. Haga click en
Siguiente.
8. En la página Configuración IP, seleccione si desea obtener una dirección IP automáticamente
o si la desea configurar de forma estática. Haga clic en Siguiente cuando termine.
9. En la pantalla Crear conexión telefónica haga clic en Aplicar.
Después de haber configurado el módem, éste aparece en la lista de los dispositivos con el tipo Modem
como se muestra en la Figura 19-7.
Capítulo 19. Configuración de la red
133
Figura 19-7. Dispositivo del módem
Asegúrese de seleccionar Archivo => Guardar para guardar los cambios.
Después de haber añadido el dispositivo del módem, puede modificar la configuración
seleccionándolo de la lista de dispositivos y haciendo click en Modificar. Por ejemplo, cuando se
añade un dispositivo, se configura para que no arranque en el tiempo de arranque predeterminado.
Modifique la configuración para modificar este parámetro. También se puede cambiar la compresión,
las opciones PPP, el nombre de login, la contraseña, etc.
Cuando se añade un dispositivo, este no se activa inmediatamente, como se puede ver en su estado
Inactivo. Para activar el dispositivo, selecciónelo desde la lista de dispositivos y luego presione el
botón Activar. Si el sistema está configurado para activar el dispositivo cuando la máquina arranca
(por defecto), este paso no tiene que volverse a ejecutar.
19.5. Conexión xDSL
DSL viene de las siglas de Digital Subscriber Lines. Hay diferentes tipos de DSL tales como ADSL,
IDSL, y SDSL. La Herramienta de administración de redes usa el término xDSL para incluir todos
los tipos de conexiones de DSL.
Algunos proveedores DSL requieren que el sistema esté configurado para obtener una dirección IP
a través de DHCP con una tarjeta Ethernet. Algunos proveedores DSL requieren que configure una
conexión PPPoE (Point-to-Point Protocol over Ethernet) con una tarjeta Ethernet. Pregúntele a su
proveedor DSL cúal método usar.
Si tiene que usar DHCP, consulte la Sección 19.2 para configurar el dispositivo Ethernet.
Si usa el PPPoE, siga los pasos siguientes:
1. Haga click en Dispositivos.
2. Haga click en el botón Nuevo.
3. Seleccione conexión xDSL en la lista de los Seleccionar el tipo de dispositivos y haga click
en Siguiente.
4. Si su tarjeta Ethernet está en la lista de hardware, seleccione el Dispositivo Ethernet desde
el menú desplegable desde la página mostrada en laFigura 19-8. De lo contrario, aparecerá la
ventana Seleccionar adaptador Ethernet.
134
Capítulo 19. Configuración de la red
Nota
El programa de instalación normalmente detecta los dispositivos Ethernet y le pregunta si
desea configurarlos. Si ya ha configurado algún dispositivo Ethernet durante la instalación,
aparecerán en la lista de hardware en la pestaña Hardware.
Figura 19-8. Parámetros xDSL
5. Si aparece la ventana Seleccionar adaptador Ethernet, seleccione el fabricante y el modelo del
dispositivo Ethernet. Seleccione el nombre del dispositivo. Si es el primer dispositivo Ethernet
del sistema llámelo eth0; si es el segundo llámelo eth1 (y así sucesivamente). La Herramienta
de administración de redes también le permite configurar los recursos para la NIC. Presione
Siguiente para continuar.
6. Introduzca el Nombre del proveedor, Nombre de conexión, y Contraseña. Si tiene una cuenta
T-Online, en vez de ingresar un Nombre de conexión y Contraseña en la ventana por defecto,
haga click en el botón Configuración de cuenta T-Online e introduzca la información requerida. Haga click en Siguiente para continuar.
7. En la pantalla Crear una conexión DSL haga click en Aplicar.
Después de haber configurado la conexión DSL, esta aparece en la lista de los dispositivos como se
muestra en la Figura 19-7.
Capítulo 19. Configuración de la red
135
Figura 19-9. Dispositivo xDSL
Asegúrese de seleccionar Archivo => Guardar para guardar los cambios.
Después de haber establecido la conexión xDSL, puede modificar la configuración seleccionando
el dispositivo de la lista de dispositivos y haciendo click en Modificar. Por ejemplo, cuando un
dispositivo se añade, se configura para que no arranque en el tiempo de arranque predeterminado.
Modifique la configuración modificando este parámetro.
Cuando se añade un dispositivo, este no se activa inmediatamente, como se puede ver en su estado
Inactivo. Para activar el dispositivo, selecciónelo desde la lista de dispositivos y luego presione el
botón Activar. Si el sistema está configurado para activar el dispositivo cuando la máquina arranca
(por defecto), este paso no tiene que volverse a ejecutar.
19.6. Conexión Token Ring
Una red token ring es una red en la que los ordenadores están conectados como si formasen un
círculo. Un token o paquete especial de red, viaja a través del anillo y permite que los ordenadores se
intercambien información.
Sugerencia
Para más información sobre el uso de token ring bajo Linux, consulte el sitio web de Linux Token
Ring Project en http://www.linuxtr.net/.
Para llevar a cabo una conexión token ring, siga los siguientes pasos:
1. Haga click en Dispositivos.
2. Haga click en el botón Añadir en la barra de herramientas.
3. Seleccione Conexión Token Ring desde la lista de Seleccionar tipos de dispositivos y haga
click en Siguiente.
4. Si ya tiene una tarjeta token ring configurada en la lista del hardware, selecciónela de la lista de
las Tarjeta token ring. Sino, seleccione Otro dispositivo Token ring para añadirlo a la lista
del hardware.
5. Si seleccionó Otra tarjeta Tokenring, aparecerá la ventana Seleccionar adaptador Token
Ring como se muestra en la Figura 19-10. Seleccione el nombre del fabricante y el modelo del
adaptador. Seleccione el nombre del dispositivo. Si es el primer token ring del sistema llámelo
tr0; si es el segundo token ring, seleccione tr1 (y así sucesivamente). La Herramienta de
136
Capítulo 19. Configuración de la red
administración de redes también permite que el usuario pueda configurar los recursos para el
adaptador. Haga clic en Siguiente para continuar.
Figura 19-10. Parámetros Token Ring
6. En la pantalla Configurar parámetros de la red, escoja entre DHCP y la dirección IP. Debe
especificar un nombre del host para el dispositivo. Si el dispositivo recibe una dirección IP cada
vez que se arranca la red, no especifique este nombre. Haga click en Siguiente para continuar.
7. Haga click en Aplicar en la página Crear dispositivo Tokenring.
Después de configurar el dispositivo token ring, éste aparece en la lista de los dispositivos como se
muestra en la Figura 19-11.
Figura 19-11. Dispositivo Token Ring
Asegúrese de seleccionar Archivo => Guardar para guardar los cambios.
Después de añadir el dispositivo, puede modificar la configuración seleccionándolo de la lista de
dispositivos y haciendo click en Modificar. Por ejemplo, puede configurar el tiempo de arranque del
dispositivo.
Cuando se añade un dispositivo, este no se activa inmediatamente, como se puede ver en su estado
Inactivo. Para activar el dispositivo, selecciónelo desde la lista de dispositivos y luego presione el
botón Activar. Si el sistema está configurado para activar el dispositivo cuando la máquina arranca
(por defecto), este paso no tiene que volverse a ejecutar.
Capítulo 19. Configuración de la red
137
19.7. Conexión CIPE
CIPE significa Crypto IP Encapsulation. Se utiliza para configurar dispositivos de túnel de IP. Por
ejemplo, CIPE puede utilizarse para conceder acceso desde fuera a una Red privada virtual (VPN). Si
necesita configurar un dispositivo CIPE, póngase en contacto con el administrador del sistema para
obtener los valores correctos.
Para configurar una conexión CIPE, siga los siguientes pasos:
1. Haga click en Dispositivos.
2. Haga click en el botón Añadir en la barra de herramientas.
3. Seleccione la Conexión CIPE (VPN) desde la lista de Tipo de dispositivo y haga clic en
Siguiente.
Contacte con su administrador del sistema para los valores a utilizar.
Figura 19-12. Parámetros CIPE
4. Haga clic en Aplicar en la página Crear conexión CIPE.
Después de haber configurado el dispositivo CIPE, éste aparecerá en la lista de los dispositivos como
se muestra en la Figura 19-13.
138
Capítulo 19. Configuración de la red
Figura 19-13. Dispositivo CIPE
Asegúrese de seleccionar Archivo => Guardar para guardar los cambios.
Después de añadir el dispositivo, puede modificar su configuración seleccionándolo desde la lista de
dispositivos y pulsando en Modificar. Por ejemplo, puede configurar si el dispositivo será iniciado al
momento del arranque y cualquier ruta a utilizar mientras el dispositivo es activado.
Cuando se añade un dispositivo, este no se activa inmediatamente, como se puede ver en su estado
Inactivo. Para activar el dispositivo, selecciónelo desde la lista de dispositivos y luego presione el
botón Activar. Si el sistema está configurado para activar el dispositivo cuando la máquina arranca
(por defecto), este paso no tiene que volverse a ejecutar.
Sugerencia
Para más información sobre CIPE y su configuración, consulte el Manual de seguridad de Red Hat
Enterprise Linux.
19.8. Conexión de tipo inalámbrica
Los dispositivos Ethernet inalámbricos cada vez son más famosos. La configuración es parecida a
la configuración de los dispositivos Ethernet salvo que permite configurar el SSID y la clave del
dispositivo inalámbrico.
Para establecer una conexión Ethernet inalámbrica, siga los pasos siguientes:
1. Haga click en Dispositivos.
2. Haga click en el botón Añadir en la barra de herramientas.
3. Seleccione Conexión inalámbrica desde Seleccionar el tipo de dispositivo y haga click en
Siguiente.
4. Si ya ha agregado una tarjeta de red inalámbrica a la lista de hardware, selecciónela de la lista
Tarjeta inalámbrica. De lo contrario, seleccione Otra tarjeta inalámbrica para añadir el dispositivo de hardware.
Capítulo 19. Configuración de la red
139
Nota
El programa de instalación normalmente detecta los dispositivos inalámbricos Ethernet soportados y le pregunta si desea configurarlos. Si ya ha configurado algún dispositivo inalámbrico
durante la instalación, aparecerán en la lista de hardware en la pestaña Hardware.
5. Si ha seleccionado Otro tarjeta inalámbrica, aparece la ventana Seleccionar el adaptador
Ethernet. Seleccione el nombre del fabricante y el modelo del adaptador y del dispositivo. Si es
el primer dispositivo del sistema llámelo eth0; si es la segunda tarjeta Ethernet para el sistema,
seleccione eth1 (y así sucesivamente). La Herramienta de administración de redes también
permite al usuario configurar los recursos para el dispositivo de red inalámbrico. Haga click en
Siguiente para continuar.
6. En la página Configurar conexión inalámbrica como se muestra en la Figura 19-14, configure
las propiedades para el dispositivo inalámbrico.
Figura 19-14. Parámetros de la conexión inalámbrica
7. En la pantalla Configurar parámetros de la red, escoja entre DHCP y la dirección IP. Debe
especificar un nombre del host para el dispositivo. Si el dispositivo recibe una dirección IP cada
vez que se arranca la red, no especifique este nombre. Haga click en Siguiente para continuar.
8. Haga click en Aplicar en la pantalla Crear dispositivo inalámbrico.
Después de configurar el dispositivo inalámbrico, aparecerá en la lista de dispositivos como se muestra
en la Figura 19-15.
140
Capítulo 19. Configuración de la red
Figura 19-15. Dispositivo inalámbrico
Asegúrese de seleccionar Archivo => Guardar para guardar los cambios.
Después de añadir el dispositivo inalámbrico, puede modificar la configuración seleccionándolo de la
lista de dispositivos y haciendo click en Modificar. Por ejemplo, puede configurar el dispositivo para
que se active durante el tiempo de arranque.
Cuando se añade un dispositivo, este no se activa inmediatamente, como se puede ver en su estado
Inactivo. Para activar el dispositivo, selecciónelo desde la lista de dispositivos y luego presione el
botón Activar. Si el sistema está configurado para activar el dispositivo cuando la máquina arranca
(por defecto), este paso no tiene que volverse a ejecutar.
19.9. Administración de los parámetros DNS
La pestaña DNS le permite configurar el nombre host del sistema, el dominio, los servidores de
nombres y buscar el dominio. Los servidores de nombres se usan para buscar otros hosts en la red.
Si los nombres de servidores de DNS son obtenidos desde DHCP o PPPoE (o recuperados desde el
ISP), no añada servidores DNS primarios, secundarios o terciarios.
Si el nombre del host es recuperado dinámicamente desde DHCP o PPPoE (o desde el ISP), no lo
cambie.
Figura 19-16. Configuración DNS
Capítulo 19. Configuración de la red
141
Nota
La sección de los servidores de nombres no configura el sistema para que sea un servidor de
nombres. En su lugar, configura los servidores de nombres para que se usen cuando se resuelven
direcciones IP a host y viceversa.
19.10. Administración de hosts
La pestaña Hosts le permite agregar, modificar o eliminar hosts del archivo /etc/hosts. Este archivo
contiene las direcciones IP y sus nombres de hosts correspondientes.
Cuando el sistema intente resolver un nombre de host a una dirección IP, o de determinar el nombre
de host para una dirección IP, hará referencia al archivo /etc/hosts antes de usar los servidores de
nombre (si usa la configuración por defecto de Red Hat Enterprise Linux). Si aparece la dirección IP
en el archivo /etc/hosts, no se utilizarán los servidores de nombres. Si la red contiene ordenadores
cuyas direcciones IP no aparecen en DNS, se recomienda añadirlas al archivo /etc/hosts.
Para añadir una entrada al archivo /etc/hosts, vaya a la pestaña Hosts, haga click en el botón
Añadir y proporcione la información que se le solicita y luego haga click en OK. Seleccione Archivo
=> Guardar o presione [Ctrl]-[S] para guardar los cambios al archivo /etc/hosts. La red o los
servicios de la red no necesitan ser reiniciados ya que la versión actual del archivo es referenciada
cada vez que se resuelve una dirección.
Aviso
No elimine la entrada localhost. Aún si el sistema no tiene una conexión de red o tiene una conexión
de red ejecutándose constantemente, algunos programas necesitan conectarse al sistema a través
de la interfaz de loopback de la máquina.
Figura 19-17. Configuración de los hosts
142
Capítulo 19. Configuración de la red
Sugerencia
Para cambiar el orden de búsqueda, modifique el archivo /etc/host.conf. La línea order hosts,
bind especifica que /etc/hosts toma precedencia sobre los servidores de nombres. Si se cambia
la línea a order bind, hosts se configura el sistema a que resuelva los nombres de host y direcciones IP usando los servidores de nombres primero. Si las direcciones IP no se pueden resolver
a través de los servidores de nombres, el sistema entonces busca por la dirección IP en el archivo
/etc/hosts.
19.11. Activación de dispositivos
Los dispositivos de red pueden configurarse para activarse en el momento del arranque o no. Por
ejemplo, un dispositivo de red para una conexión de módem usualmente no está configurado para
arrancar en el momento del arranque, mientras que una conexión Ethernet está configurada para
iniciar el momento del arranque. Si su dispositivo de red está configurado para no iniciarse en el
momento del arranque, puede usar Red Hat Control Network para activarlo a posteriori del arranque.
Para iniciarlo, seleccione Botón del menú principal (en el Panel) => Herramientas del sistema =>
Control de dispositivos de red o escriba el comando redhat-control-network.
Figura 19-18. Activación de dispositivos
Para activar un dispositivo, selecciónelo de la lista y pulse el botón Activar. Para parar un dispositivo,
selecciónelo desde la lista y pulse Desactivar.
Capítulo 19. Configuración de la red
143
Si esta configurado más de un perfil de red, estos son listados en la interfaz y se pueden activar.
Consulte la Sección 19.12 para más detalles.
19.12. Funcionamiento con perfiles
Muchos dispositivos lógicos de red pueden ser creados para cada dispositivo de hardware físico. Por
ejemplo, si tiene una tarjeta Ethernet en su sistema (eth0), puede crear dispositivos lógicos de red con
apodos diferentes y opciones de configuración diferentes, todos a que estén asociados específicamente
a eth0.
Los dispositivos lógicos de red son diferentes de los alias de dispositivos. Los dispositivos lógicos
de red asociados con el mismo dispositivo físico deben existir en perfiles diferentes y no pueden
ser activados simultáneamente. Los alias de dispositivo están asociados con el mismo dispositivo de
hardware físico, pero los alias asociados al mismo hardware físico pueden ser activados al mismo
tiempo. Remítase a la Sección 19.13 para más detalles sobre la creación de alias.
Los Perfiles se pueden usar para crear grupos de configuración múltiple para las diferentes redes. Un
grupo de configuraciones puede incluir dispositivos lógicos así como hosts y configuraciones DNS.
Tras haber configurado los perfiles, puede usar la Herramienta de administración de redes para
cambiar de uno a otro.
Existe por defecto, un perfil llamado Common. Para crear un nuevo perfil, pulse el botón Perfil =>
Nuevo desde el menú e introduzca un nombre único para el perfil.
Ahora esta modificando el nuevo perfil como se indica por la barra de estado en la parte inferior de la
pantalla.
Haga click en un dispositivo ya existente en la lista y haga click en el botón Copiar para copiar un
dispositivo existente a un dispositivo de red lógico. Si usa el botón Nuevo, se creará un alias de red,
lo cual es incorrecto. Para cambiar las propiedades del dispositivo lógico, selecciónelo desde la lista
y haga click en Modificar. Por ejemplo, el apodo se puede cambiar a un nombre más descriptivo, tal
como eth0_office, para que sea reconocido más fácilmente.
En la lista de dispositivos existe una columna de casillas de verificación etiquetada como Perfil. Para
cada perfil, puede comprobar o no dispositivos. Tan sólo los dispositivos comprobados están incluidos
en el perfil seleccionado. Por ejemplo, si creó un dispositivo lógico llamado eth0_office en un
perfil de nombre Office y quiere activar el dispositivo lógico si se selecciona el perfil, quite la marca
del dispositivo eth0 y seleccione eth0_office.
Por ejemplo, la Figura 19-19 le muestra un perfil llamado Office con el dispositivo lógico eth0_office.
Está configurado para activar la primera tarjeta Ethernet usando DHCP.
144
Capítulo 19. Configuración de la red
Figura 19-19. Perfil Office
Observe que el perfil Home como se muestra en la Figura 19-20 activa el dispositivo lógico
eth0_home, el cual está asociado con eth0.
Capítulo 19. Configuración de la red
145
Figura 19-20. Home Profile
También puede configurar eth0 para que se active en el perfil Office solamente y activar un
dispositivo ppp (modem) en el perfil Home solamente. Otro ejemplo es tener el perfil Common
activado eth0 y un perfil Away para activar un dispositivo ppp para ser usado mientras se esté de
viaje.
`
a
Para activar un perfil al momento del arranque, modifique el archivo de configuración del gestor de
arranque para incluir la opción netprofile= profilename . Por ejemplo, si el sistema utiliza
GRUB como gestor de arranque y /boot/grub/grub.conf contiene:
title Red Hat Enterprise Linux (2.4.21-1.1931.2.399.ent)
root (hd0,0)
kernel /vmlinuz-2.4.21-1.1931.2.399.ent ro root=LABEL=/
initrd /initrd-2.4.21-1.1931.2.399.ent.img
modifíquelo a lo siguiente (donde
de arranque):
b
profilename
c
es el nombre del perfil a activar en el momento
title Red Hat Enterprise Linux (2.4.21-1.1931.2.399.ent)
root (hd0,0)
kernel /vmlinuz-2.4.21-1.1931.2.399.ent ro root=LABEL=/ netprofile= profilename
initrd /initrd-2.4.21-1.1931.2.399.ent.img
d
Para cambiar perfiles luego de que el sistema haya iniciado, vaya al Menú principal (en el Panel)
=> Herramientas de sistema => Control del dispositivo de red (o escriba el comando redhatcontrol-network) para seleccionar un perfil y activarlo. La sección de activar perfiles sólo aparece
en la interfaz Control del dispositivo de red si existen más interfaces además de Común.
e
146
Capítulo 19. Configuración de la red
f
g
Alternativamente, puede ejecutar el comando siguiente para activar un perfil (reemplace
profilename con el nombre del perfil):
redhat-config-network-cmd --profile
h
profilename
i
--activate
19.13. Alias de dispositivo
Los Alias de dispositivo son dispositivos virtuales asociados con el mismo hardware físico, pero
pueden ser activados al mismo tiempo para tener diferentes direcciones IP. Están representados
generalmente como el nombre del dispositivo seguido de dos puntos y un número (por ejemplo
eth0:1). Son útiles si desea tener más de una dirección IP para un sistema, pero el sistema posee tan
sólo una tarjeta de red.
Después de configurar el dispositivo Ethernet, tal como eth0, para usar una dirección estática IP
(DHCP no funciona con aliases), vaya a la pestaña Dispositivos y haga click en Nuevo. Seleccione la
tarjeta Ethernet a configurar con un alias, configura la dirección IP estática para el alias y haga click
en Aplicar para crearlo. Puesto que ya existe un dispositivo para la tarjeta Ethernet, la que se acaba
de crear es el alias tal como eth0:1.
Aviso
Si está configurando un dispositivo Ethernet para tener un alias, ni el dispositivo ni el alias pueden
ser configurados para usar DHCP. Debe configurar las direcciones IP manualmente.
La Figura 19-21 muestra un ejemplo de un alias para el dispositivo eth0. Observe el dispositivo
eth0:1 — el primer alias para eth0. El segundo alias para eth0 tendrá el nombre de dispositivo
eth0:2, y así sucesivamente. Para modificar los parámetros para el alias del dispositivo tal como si
se debe activar en el momento de arranque y el número de alias, selecciónelo de la lista y haga click
en el botón Modificar.
Capítulo 19. Configuración de la red
147
Figura 19-21. Ejemplo de alias del dispositivo de red
Seleccione el alias y pulse el botón Activar para activar el alias. Si ha configurado perfiles múltiples,
seleccione qué perfiles incluir.
Para verificar que el alias ha sido activado, utilice el comando /sbin/ifconfig. La salida debería
mostrar el dispositivo y el alias de dispositivo con direcciones IP diferentes:
eth0
Link encap:Ethernet HWaddr 00:A0:CC:60:B7:G4
inet addr:192.168.100.5 Bcast:192.168.100.255 Mask:255.255.255.0
UP BROADCAST RUNNING MULTICAST MTU:1500 Metric:1
RX packets:161930 errors:1 dropped:0 overruns:0 frame:0
TX packets:244570 errors:0 dropped:0 overruns:0 carrier:0
collisions:475 txqueuelen:100
RX bytes:55075551 (52.5 Mb) TX bytes:178108895 (169.8 Mb)
Interrupt:10 Base address:0x9000
eth0:1
Link encap:Ethernet HWaddr 00:A0:CC:60:B7:G4
inet addr:192.168.100.42 Bcast:192.168.100.255 Mask:255.255.255.0
UP BROADCAST RUNNING MULTICAST MTU:1500 Metric:1
Interrupt:10 Base address:0x9000
lo
Link encap:Local Loopback
inet addr:127.0.0.1 Mask:255.0.0.0
UP LOOPBACK RUNNING MTU:16436 Metric:1
RX packets:5998 errors:0 dropped:0 overruns:0 frame:0
TX packets:5998 errors:0 dropped:0 overruns:0 carrier:0
collisions:0 txqueuelen:0
RX bytes:1627579 (1.5 Mb) TX bytes:1627579 (1.5 Mb)
148
Capítulo 19. Configuración de la red
19.14. Establecimiento de una conexión IPsec
IPsec viene de Internet Protocol Security o Protocolo de Seguridad de Internet. Es una solución de
Red Virtual Privada en la cual se establece una conexión encriptada entre dos sistemas (host-a-host)
o dos redes (red-a-red).
Sugerencia
Para más información sobre IPsec, vaya al http://www.ipsec-howto.org/.
19.14.1. Configuración de host-a-host
Una conexión IPsec host-a-host es una conexión encriptada entre dos sistemas, ambos ejecutando
IPsec con la misma llave de autenticación. Con la conexión IPsec activa, cualquier tráfico de la red
entre los dos hosts es encriptada.
Para configurar una conexión IPsec host-a-host, siga los siguientes pasos para cada host:
1. Inicie la Herramienta de administración de redes.
2. Desde la pestaña IPsec, seleccione Nuevo.
3. Pulse Siguiente para iniciar la configuración de la conexión IPsec host-a-host.
4. Proporcione un apodo de una sola palabra tal como ipsec0 para la conexión, y seleccione
si la conexión se debería activar automáticamente cuando la computadora arranca. Pulse en
Siguiente.
5. Seleccione Encriptación de host-a-host como el tipo de conexión. Pulse en Siguiente.
6. Seleccione el tipo de encriptación a utilizar: manual o automática.
Si el tipo seleccionado es manual, más adelante en el proceso se debe proporcionar una llave de
encriptación. Si se selecciona el tipo automático, el demonio racoon es utilizado para gestionar
la llave de encriptación. Si utiliza racoon, debe tener instalado el paquete ipsec-tools.
Haga clic en el botón Siguiente para continuar.
7. Especifique la dirección IP del otro host.
j
k
l
m
Si desconoce la dirección IP del otro sistema, ejecute el comando /sbin/ifconfig
dispositivo en el otro sistema, donde dispositivo es el dispositivo Ethernet
usado para conectarse al otro host. Si solamente existe una tarjeta Ethernet en el sistema, el
nombre del dispositivo es eth0. La dirección IP es el número que sigue la etiqueta inet
addr:.
Haga clic en el botón Siguiente para continuar.
8. Si seleccionó la encriptación manual en el paso 6, especifique la llave de encriptación a utilizar
o pulse en Generar para crear una.
Indique una llave de autenticación o pulse en Generar para generar una. Puede ser cualquier
combinación de números y letras.
Haga clic en el botón Siguiente para continuar.
9. Verifique la información en la página Resúmen IPsec — y pulse en Aplicar.
10. Seleccione Archivo => Guardar para guardar la configuración.
11. Seleccione la conexión IPsec desde la lista y luego pulse en Activar.
Capítulo 19. Configuración de la red
149
12. Repita para el próximo host. Es extremadamente importante que se usen las mismas llaves desde
el paso 8 en los otros hosts. De lo contrario, IPsec no funcionará.
Después de haber configurado la conexión IPsec, ésta aparece en la lista IPsec como se muestra en la
Figura 19-22.
Figura 19-22. Conexión IPsec
n
o
n
o
Se crean dos archivos en /etc/sysconfig/network-scripts/ — ifcfg- apodo y keysapodo . Si selecciona la encriptación automática, /etc/racoon/racoon.conf se crea también.
n n
o o
Cuando se activa la interfaz, se crean remote-ip .conf y psk.txt en /etc/racoon/ y se
modifica racoon.conf para incluir remote-ip .conf.
Consulte la Sección 19.14.3 para determinar si la conexión IPsec se ha establecido exitósamente.
19.14.2. Conexión de red-a-red (VPN)
Una conexión IPsec red-a-red utiliza dos enrutadores IPsec, uno para cada red, a través del cual se
enruta el tráfico de la red para las subredes privadas.
Por ejemplo, como se muestra en la Figura 19-23, si la red privada 192.168.0/24 desea enviar el tráfico
de la red a la red privada 192.168.2.0/24, los paquetes pasan a través gateway0, a ipsec0, a través de
la Internet, a psec1, a gateway1, y a la subred 192.168.2.0/24.
Los enrutadores IPsec deben tener direcciones IP públicamente direccionables así como también otro
dispositivo Ethernet conectado a su red privada. El tráfico solamente viaja a través de este si está
dirigido al otro enrutador IPsec con el cual tiene una conexión encriptada.
Figura 19-23. IPsec de red-a-red
150
Capítulo 19. Configuración de la red
Las opciones de configuraciones alternas de la red incluyen un cortafuegos entre cada enrutador IP y
la Internet y un cortafuegos de Intranet entre cada enrutador IPsec y puerta de enlace de la subred. El
enrutador IPsec y la puerta de enlace para la subred pueden ser un mismo sistema con dos dispositivos
Ethernet, uno con una dirección IP pública que actúa como el enrutador IPsec y uno con una dirección
IP privada que actúa como la puerta de enlace para la subred privada. Cada enrutador IPsec puede
utilizar la puerta de enlace para su red privada o una puerta de enlace pública para enviar los paquetes
al otro enrutador IPsec.
Para configurar una conexión IPse de red-a-red, siga los pasos siguientes:
1. Inicie la Herramienta de administración de redes.
2. Desde la pestaña IPsec, seleccione Nuevo.
3. Pulse en Siguiente para comenzar a configurar una conexión IPsec de red-a-red.
4. Proporcione un apodo de una sola palabra tal como ipsec0 para la conexión, y seleccione
si la conexión se debería activar automáticamente cuando la computadora arranca. Pulse en
Siguiente.
5. Seleccione Encriptación de red-a-red (VPN) y haga click en Siguiente.
6. Seleccione el tipo de encriptación a utilizar: manual o automática.
Si selecciona el modo manual, debe proporcionar una llave de encriptación más adelante en
el proceso. Si selecciona automático, se utilizará el demonio racoon para manejar la llave
de encriptación. Si utiliza racoon, debe tener instalado el paquete ipsec-tools. Pulse en
Siguiente para continuar.
7. En la página Red local, introduzca la información siguiente:
•
Dirección de red local — La dirección IP del dispositivo en el enrutador IPsec conectado a
la red privada.
•
Máscara de subred local — La máscara de la subred de la dirección IP de red local.
•
Puerta de enlace de red local — La puerta de enlace para la red privada.
Haga clic en el botón Siguiente para continuar.
Figura 19-24. Información de la red local
8. En la página Red remota, ingrese la siguiente información:
•
Dirección IP remota — La dirección IP públicamente direccionable del enrutador IPsec para
la otra red privada. En nuestro ejemplo, para ipsec0, ingrese la dirección IP públicamente
direccionable de ipsec1, y viceversa.
•
Dirección de red remota — La dirección de red de la subred privada detrás del otro enrutador
IPsec. En nuestro ejemplo, ingrese 192.168.1.0 si está configurando ipsec1, e introduzca
192.168.2.0 si está configurando ipsec0.
Capítulo 19. Configuración de la red
151
•
Máscara de la subred remota — La máscara de la subred de la dirección IP remota.
•
Puerta de enlace remota — La dirección IP de la puerta de enlace para la dirección de red
remota.
•
Si seleccionó la encriptación manual en el paso 6, especifique la llave de encriptación a utilizar o pulse en Generate para crear una.
Indique una llave de autenticación o pulse en Generar para generar una. Puede ser cualquier
combinación de números y letras.
Haga clic en el botón Siguiente para continuar.
Figura 19-25. Información de la red remota
9. Verifique la información en la página Resúmen IPsec — y pulse en Aplicar.
10. Seleccione Archivo => Guardar para guardar la configuración.
11. Seleccione la conexión IPsec desde la lista y luego pulse en Activar.
12. Como usuario root, en el intérprete de comandos active el reenvio IP:
a. Modifique /etc/sysctl.conf y configure net.ipv4.ip_forward a 1.
b. Ejecute el comando siguiente para activar el cambio:
sysctl -p /etc/sysctl.conf
El script de red para activar la conexión IPsec crea automáticamente rutas de red para enviar paquetes
a través del enrutador IPsec si es necesario:
Consulte la Sección 19.14.3 para determinar si la conexión IPsec se ha establecido exitósamente.
19.14.3. Evaluación de la conexión IPsec
Utilice la utilidad tcpdump para visualizar los paquetes de red que están siendo transferidos entre
los hosts (o redes) y verificar que sean encriptados a través de IPsec. El paquete debería incluir un
encabezado AH y mostrarse como paquetes ESP. ESP significa que está encriptado. Por ejemplo:
17:13:20.617872 pinky.example.com > ijin.example.com: \
AH(spi=0x0aaa749f,seq=0x335): ESP(spi=0x0ec0441e,seq=0x335) (DF)
152
Capítulo 19. Configuración de la red
19.14.4. Iniciar y detener la conexión
Si la conexión IPsec no fue configurada para activarse al momento de arranque, iníciela y deténgala
como root a través de la línea de comandos:
p
q
Para arrancar la conexión, ejecute el comando siguiente como usuario root en cada host para IPsec de
host-a-host o en cada enrutador IPsec para IPsec de red-a-red (reemplace ipsec-nick con el
apodo configurado anteriormente, tal como ipsec0):
/sbin/ifup
r
ipsec-nick
s
p
q
Para detener la conexión, ejecute el comando siguiente como usuario root en cada IPsec de host-ahost o en cada enrutador IPsec para IPsec de red-a-red (sustituya ipsec-nick con el apodo
configurado anteriormente, tal como ipsec0):
/sbin/ifdown
r
ipsec-nick
s
19.15. Guardar y recuperar la configuración de la red
La versión de línea de comandos de Herramienta de administración de redes puede ser utilizada
para guardar la configuración de la red del sistema a un archivo. Este archivo se puede utilizar
porteriormente para restaurar la configuración de la red a un sistema Red Hat Enterprise Linux.
Esta funcionalidad se puede usar como parte de un script de respaldo automático, para guardar la
configuración antes de actualizar o reinstalar, o para copiar la configuración a un sistema Red Hat
Enterprise Linux diferente.
Para guardar o exportar la configuración del sistema a un archivo /tmp/network-config, ejecute
el comando siguiente como root:
redhat-config-network-cmd -e > /tmp/network-config
Para restaurar o importar la configuración de la red desde un archivo creado desde el comando
anterior, ejecute el comando siguiente como root:
redhat-config-network-cmd -i -c -f /tmp/network-config
La opción -i significa importar datos; la opción -c significa limpiar la configuración existente antes
de importar, y la opción -f significa especificar que el archivo a importar es como a continuación.
Capítulo 20.
Configuración básica del cortafuegos
De la misma forma que un firewall o cortafuegos en un edificio previene que el fuego se extienda, un
cortafuegos en el computador ayuda a evitar que los virus se esparzan por su ordenador y evita que
los usuarios no autorizados accedan a su ordenador. El cortafuegos está ubicado entre su ordenador y
la red. Determina qué servicios en su computador pueden acceder los usuarios remotos en la red. Un
cortafuegos que haya sido configurado debidamente puede aumentar la seguridad de su sistema. Se le
recomienda que configure un cortafuegos para cualquier sistema Red Hat Enterprise Linux con una
conexión de Internet.
20.1. Herramienta de configuración de nivel de seguridad
Durante la instalación de Red Hat Enterprise Linux en la pantalla de Configuración del cortafuegos,
se le ha dado la posibilidad de activar un cortafuegos básico así como también de permitir dispositivos
específicos, servicios entrantes y puertos.
Después de la instalación, puede cambiar esta preferencia utilizando la Herramienta de
configuración de nivel de seguridad.
Para iniciar la aplicación, seleccione Botón de menú principal (en el panel) => Configuración del
sistema => Seguridad o escriba el comando redhat-config-securitylevel desde un indicador
de comandos de shell (por ejemplo, en una terminal XTerm o GNOME).
Figura 20-1. Herramienta de configuración de nivel de seguridad
Nota
La Herramienta de configuración de nivel de seguridad solo configura un cortafuegos básico.
Si el sistema necesita permitir o negar el acceso a puertos específicos o si necesita reglas más
complejas, consulte el Manual de referencia de Red Hat Enterprise Linux para ver detalles sobre la
configuración de reglas iptables.
154
Capítulo 20. Configuración básica del cortafuegos
Seleccione una de las opciones siguientes:
•
Desactivar cortafuegos — Al desactivar el cortafuegos proporciona acceso completo a su sistema
y no realiza comprobaciones de seguridad. La comprobación de seguridad es la desactivación del
acceso a ciertos servicios. Esto debería estar seleccionado únicamente si usted está conectado a
una red de confianza (no Internet) o si desea hacer más configuraciones de cortafuegos en otro
momento.
Aviso
Si tiene un cortafuegos
configurado
o alguna regla de cortafuego
en el archivo
/etc/sysconfig/iptables, el archivo será borrado si selecciona Desactivar cortafuegos y
luego pulsa en OK para guardar los cambios.
•
Activar cortafuegos — Esta opción configura el sistema para rechazar las conexiones entrantes
que no sean en respuesta a peticiones salientes, tales como respuesta DNS o peticiones DHCP. Si se
necesita acceso a los servicios que se están ejecutando en esta máquina, puede seleccionar permitir
servicios específicos a través del cortafuegos.
Si va a conectar su sistema a la Internet, pero no planea ejecutar un servidor, ésta es la opción más
segura.
Al seleccionar cualquiera de los Dispositivos fiables se permite el acceso a su sistema a todo
el tráfico desde ese dispositivo; queda excluido de las reglas del firewall. Por ejemplo, si está
ejecutando una red local, pero está conectado a Internet por medio de una conexión telefónica
PPP, puede comprobar eth0 y el tráfico proveniente de su red local será permitido. Al seleccionar
eth0 como fiable significa que todo el tráfico a través de Ethernet está permitido, pero la interfaz
ppp0 sigue teniendo un cortafuegos. Si desea restringir el tráfico en una interfaz, déjela sin marcar.
No se recomienda que haga un dispositivo conectado a redes públicas, como la Internet, un
Dispositivo fiable.
Al activar opciones en la lista Dispositivos fiables permite pasar a través del cortafuegos el servicio
especificado.
WWW (HTTP)
Apache (y otros servidores Web) utilizan el protocolo HTTP para servir páginas web. Si está
planeando hacer su servidor Web accesible para todos, active esta opción. No se requiere esta
opción para visualizar páginas localmente o para desarrollar páginas web. Tendrá que instalar
el paquete httpd si quiere servir páginas web.
Al activar WWW (HTTP) no se abrirá un puerto para HTTPS, la versión SSL de HTTP.
FTP
El protocolo FTP se utiliza para transferir archivos entre máquinas en red. Si quiere hacer su
servidor FTP accesible para todos, active esta opción. Necesita instalar el paquete wu-ftpd
para que esta opción sea de utilidad.
SSH
Secure SHell (SSH) es un conjunto de herramientas para conectarse y ejecutar comandos en
una máquina remota. Si desea permitir el acceso a la máquina a través de un ssh, active esta
opción.Para acceder a su máquina remotamente, utilizando herramientas SSH, necesita tener
instalado el paquete openssh-server
Telnet
Telnet es un protocolo para conectarse a máquinas remotas. Las comunicaciones Telnet no son
cifradas y no proporcionan seguridad ante la posibilidad de que alguien husmee la red. No
Capítulo 20. Configuración básica del cortafuegos
155
se recomienda permitir el acceso Telnet de entrada. Si quiere permitir el acceso de entrada a
Telnet, deberá tener instalado el paquete telnet-server.
Mail (SMTP)
Si quiere permitir la entrega de correo a través de su firewall, de modo que hosts remotos
puedan conectarse directamente a su máquina para entregar correo, active esta opción. No
necesita activarla si recoge el correo desde su servidor de ISP utilizando POP3 o IMAP, o si
usa una herramienta como por ejemplo fetchmail. Tenga en cuenta que un servidor SMTP
que no esté configurado adecuadamente puede permitir que máquinas remotas usen su servidor
para enviar correo basura.
Pulse en OK para guardar y activar el cortafuegos modificado. Si estaba seleccionado Activar
cortafuegos, las opciones seleccionadas son traducidas a comandos iptables y escritas al archivo
/etc/sysconfig/iptables. El servicio iptables también es iniciado y así el cortafuegos es
activado inmediátamente después de guardar las opciones seleccionadas. Si estaba seleccionado
Desactivar cortafuegos, se elimina el archivo /etc/sysconfig/iptables y el servicio
iptables se detiene de inmediato.
Las opciones seleccionadas son también escritas al archivo /etc/sysconfig/redhat-configsecuritylevel para que así la configuración pueda ser recuperada la próxima vez que se arranque
la aplicación. No modifique este archivo manualmente.
Aún cuando el cortafuegos es activado de inmediato, el servicio iptables no está configurado para
iniciarse automáticamente en el momento de arranque. Refiérase a la Sección 20.2 para más detalles.
20.2. Activación del servicio iptables
Las reglas de firewall sólo estarán activas si se está ejecutando el servicio iptables. Para arrancar
manualmente el servicio, use el comando:
/sbin/service iptables restart
Para asegurarse de que se ha iniciado al arrancar el sistema, escriba el comando:
/sbin/chkconfig --level 345 iptables on
El servicio ipchains no se incluye con Red Hat Enterprise Linux. Sin embargo, si ipchains está
instalado (por ejemplo, se llevó a cabo una actualización y el sistema tenía ipchains instalado
previamente), no se debería activar el servicio ipchains junto con el servicio iptables. Para
asegurarse de que el servicio ipchains está desactivado y configurado para que no se inicie en el
momento de arranque, ejecute los siguientes dos comandos:
/sbin/service ipchains stop
/sbin/chkconfig --level 345 ipchains off
La Herramienta de configuración de servicios puede ser usada para habilitar o deshabilitar los
servicios iptables e ipchains.
156
Capítulo 20. Configuración básica del cortafuegos
Capítulo 21.
Control de acceso a servicios
El mantenimiento de la seguridad en su sistema es extremadamente importante. Una forma de
administrar la seguridad en el sistema es mediante una gestión minuciosa del acceso a los servicios
del sistema. Probablemente su sistema deberá proporcionar acceso a determinados servicios (por
ejemplo, httpd si ejecuta un servidor Web). Sin embargo, si no necesita proveer este servicio,
debería desactivar esta función para que de este modo se minimice la exposición a potenciales fallos.
Hay diferentes métodos de administrar el acceso a los servicios del sistema. Debe decidir qué método
le gustaría usar en función del servicio, la configuración del sistema y el nivel de conocimientos que
tenga de Linux.
La forma más fácil de denegar el acceso a un servicio es desactivándolo. Tanto los servicios
administrados con xinetd (discutidos más adelante en esta sección) y los servicios en la jerarquía
/etc/rc.d/init.d (también conocidos como servicios SysV), se pueden configurar para iniciarse
o detenerse con tres aplicaciones diferentes:
•
Herramienta de configuración de servicios — una aplicación gráfica que muestra una descripción
de cada servicio, muestra si los servicios se han iniciado en el momento del arranque (para los
niveles de ejecución 3, 4, y 5), y permite que los servicios sean arrancados, detenidos o reiniciados.
•
ntsysv — una aplicación basada en texto que permite configurar cuáles servicios son arrancados al
momento de arranque para cada nivel de ejecución. Los cambios no toman efecto de inmediato para
los servicios no xinetd. Los servicios que no son xinetd no pueden ser arrancados, detenidos o
reiniciados usando este programa.
— utilidad de línea de comandos permite activar o desactivar servicios para los diferentes niveles de ejecución. Los cambios no toman efecto de inmediato para los servicios no xinetd.
Los servicios no xinetd no pueden ser arrancados, detenidos o reiniciados usando esta utilidad.
• chkconfig
Pronto descubrirá que estas herramientas son más fáciles de usar que las alternativas — modificación
manual de los numerosos vínculos simbólicos ubicados en los directorios bajo /etc/rc.d o la
modificación de los ficheros de configuración xinetd en /etc/xinetd.d.
Otra forma de administrar el acceso a los servicios del sistema es mediante el uso de iptables para
configurar un firewall IP. Si es un usuario nuevo de Linux, tenga en cuenta que iptables puede que
no sea la mejor solución para usted. La configuración de iptables puede ser complicada y es mejor
que la realicen administradores de sistemas Linux experimentados.
Por otro lado, la ventaja de utilizar iptables es flexibilidad. Por ejemplo, si necesita una solución
personalizada que proporcione a determinados hosts el acceso a servicios concretos, iptables puede
ser la herramienta que necesita. Consulte el Manual de referencia de Red Hat Enterprise Linux y el
Manual de seguridad de Red Hat Enterprise Linux para más información sobre iptables.
Alternativamente, si está buscando una utilidad que establezca reglas de acceso generales para su
máquina, y/o es un nuevo usuario de Linux, pruebe con la Herramienta de configuración de nivel de
seguridad (redhat-config-securitylevel), la cual le permite seleccionar el nivel de seguridad
para su sistema, similar a la pantalla de Configuración del cortafuegos en el programa de instalación.
Consulte el Capítulo 20 para más información. Si necesita más reglas específicas para el cortafuegos,
refiérase al capítulo iptables en el Manual de referencia de Red Hat Enterprise Linux.
158
Capítulo 21. Control de acceso a servicios
21.1. Niveles de ejecución
Antes de configurar el acceso a servicios, deberá entender qué son los niveles de ejecución en
Linux. Un nivel de ejecución es un estado o un modo que los servicios incluídos en el directorio
/etc/rc.d/rc x .d definen, donde x es el número del nivel de ejecución.
t u
v w
Existen los siguientes niveles de ejecución:
•
0 — Parada
•
1 — Modo de un usuario
•
2 — No se utiliza (definido por el usuario)
•
3 — Modo completo de multiusuarios
•
4 — No se utiliza (definido por el usuario)
•
5 — Modo completo de multiusuarios (con una pantalla de conexión basada en X)
•
6 — Rearranque
Si usa una pantalla de texto para el ingreso al sistema, estará operando a nivel de ejecución 3. Si usa
una pantalla gráfica para ingresar al sistema, estará operando a nivel de ejecución 5.
El nivel de ejecución por defecto se puede cambiar si se modifica el fichero /etc/inittab, que
contiene una línea junto a la parte superior del fichero con el siguiente aspecto:
id:5:initdefault:
Cambie el número en esta línea para reflejar el nivel de ejecución que desee. El cambio no tendrá
efecto hasta rearrancar el sistema.
Para cambiar el nivel de ejecución inmediátamente, utilice el comando telinit seguido por el
número de nivel de ejecución. Debe ser usuario root para usar este comando. El comando telinit
no cambia el archivo /etc/inittab, sólo modifica el nivel de ejecución actual. Cuando el sistema
es reiniciado, se arranca en el nivel de ejecución especificado en /etc/inittab.
21.2. TCP Wrappers
Muchos administradores de sistemas UNIX están acostumbrados a usar TCP wrappers para
administrar el acceso a determinados servicios de red. Cualquier servicio de red que se administre
con xinetd (así como también cualquier programa con soporte incorporado para libwrap) puede
usar TCP-wrappers para administrar el acceso. xinetd puede usar los ficheros /etc/hosts.allow
y /etc/hosts.deny para configurar el acceso a los servicios del sistema. Como se deduce de los
propios nombres hosts.allow contiene una lista de reglas que le permiten a los clientes accesar los
servicios de red controlados por xinetd, y hosts.deny a su vez, con reglas para denegar el acceso.
El archivo hosts.allow toma precedencia sobre el archivo hosts.deny. Los permisos que
conceden o deniegan el acceso se pueden basar en una dirección IP individual (o nombres de hosts) o
en un modelo de clientes. Vea el Manual de referencia de Red Hat Enterprise Linux y la página del
manual hosts_access en la sección 5 (man 5 hosts_access) para más detalles.
21.2.1. xinetd
Para controlar el acceso a los servicios de Internet, use xinetd, que es un sustituto seguro del
comando inetd. El demonio xinetd conserva los recursos del sistema, proporciona control y
registro de acceso, y sirve para arrancar servidores de uso especial. xinetd puede ser usado para
proveer acceso a host particulares, denegar el acceso a determinados hosts, proporcionar acceso a un
servicio en horas concretas, limitar el número de conexiones de entrada y/o la carga que se crea con
las conexiones, etc.
Capítulo 21. Control de acceso a servicios
159
xinetd se ejecuta de forma permanente y escucha en todos los puertos para los servicios que
administra. Cuando recibe una petición de conexión de uno de los servicios que administra, xinetd
arranca el servidor apropiado a dicho servicio.
El archivo de configuración para xinetd es /etc/xinetd.conf, pero el archivo sólo contiene
unos pocos valores por defecto y una instrucción para incluir el directorio /etc/xinetd.d. Para
activar o desactivar un servicio xinetd, modifique el archivo de configuración en el directorio
/etc/xinetd.d. Si el atributo disable está definido como yes, el servicio está desactivado. Si el
atributo disable está definido a no, el servicio estará activado. Puede editar cualquiera de los
archivos de configuración xinetd o cambiar el estado usando la Herramienta de configuración de
servicios, ntsysv, o chkconfig. Para una lista de los servicios de red controlados por xinetd,
revise los contenidos del directorio /etc/xinetd.d con el comando ls /etc/xinetd.d.
21.3. Herramienta de configuración de servicios
La Herramienta de configuración de servicios es una aplicación gráfica desarrollada por Red Hat
para configurar qué servicios SysV en /etc/rc.d/init.d se inician en el momento del arranque
(para los niveles de ejecución 3, 4, y 5) y cuáles servicios xinetd están activados. También le permite
arrancar, detener y rearrancar servicios SysV así como rearrancar xinetd.
Para arrancar la Herramienta de configuración de servicios desde el escritorio, vaya al botón Menú
principal (en el Panel) => Configuración del servidor => Servicios o escriba el comando redhatconfig-services en el intérprete de comandos (por ejemplo, en un XTerm o un terminal de
GNOME ).
Figura 21-1. Herramienta de configuración de servicios
La Herramienta de configuración de servicios muestra el nivel de ejecución así como también el
nivel de ejecución en el cual está modificando actualmente. Para modificar otro nivel de ejecución,
160
Capítulo 21. Control de acceso a servicios
seleccione Editar nivel de ejecución desde el menú desplegable y seleccione los niveles 3, 4, o 5.
Refiérase a la Sección 21.1 para obtener una descripción de los niveles de ejecución.
La Herramienta de configuración de servicios muestra los servicios de /etc/rc.d/init.d y los
servicios controlados por xinetd. Haga click en un servicio para mostrar una breve descripción del
servicio y también para ver el estado del mismo. Si el servicio no es xinetd, la ventana de estado
muestra si el servicio se está ejecutando o no. Si el servicio es controlado por xinetd, la ventana de
estado mostrará la frase servicio xinetd.
Para arrancar, detener o rearrancar un servicio inmediatamente, seleccione el servicio y haga click en
el botón adecuado (o elija la acción correspondiente en el menú desplegable Acciones). Si el servicio
es xinetd, los botones de acción estarán desactivados porque no pueden ser arrancados o detenidos
individualmente.
Si activa o desactiva un servicio xinetd marcando o desmarcando la casilla de verificación al lado del
nombre del servicio, debe seleccionar Archivo => Guardar cambios desde el menú desplegable para
reiniciar xinetd e inmediatamente activar/desactivar el servicio xinetd que usted cambió. xinetd
se configura para recordar la configuración. Puede activar/desactivar más de un servicio xinetd a la
vez y guardar los cambios cuando haya terminado.
Por ejemplo, imagine que verifica rsync para activarlo a nivel de ejecución 3 y luego guarda los
cambios. El servicio rsync se activará de inmediato. La próxima vez que arranque xinetd, rsync
estará todavía activado.
Aviso
Cuando guarde los cambios de los servicios xinetd, xinetd es reiniciado y los cambios toman
efecto de inmediato. Cuando guarda cambios a otros servicios, el nivel de ejecución es
reconfigurado, pero los cambios no serán efectivos de inmediato.
Para activar un servicio no xinetd para que se inicie en el momento de arranque del sistema para el
nivel de ejecución seleccionado actualmente, marque la casilla de verificación al lado del nombre del
servicio en la lista. Después de configurar el nivel de ejecución, aplique los cambios seleccionando
Archivo => Guardar cambios desde el menú desplegable. La configuración del nivel de ejecución
es modificada, pero el nivel de ejecución no es reiniciado; por tanto los cambios no toman efecto de
inmediato.
Por ejemplo, asuma que está configurando un nivel de ejecución 3. Si cambia el valor para el servicio
httpd de marcado a desmarcado y luego selecciona Guardar cambios, el nivel de ejecución 3 cambia
y entonces httpd no es iniciado al momento de arranque. Sin embargo, el nivel de ejecución 3 no es
reinicializado, por tanto httpd todavía estará ejecutándose. Llegados a este punto, seleccione una de
las siguientes opciones:
1. Detener el servicio httpd — Detenga el servicio seleccionándolo de la lista y haciendo click en
el botón Parar el servicio. Aparecerá un mensaje para indicar que se ha detenido correctamente
el servicio.
2. Reinicializar el nivel de ejecución — Reinicializar el nivel de ejecución escribiendo en el intérprete de comandos del shell el comando telinit 3 (donde 3 es el número de nivel de
ejecución). Esta opción es recomendada si cambia el valor Comenzar al arrancar de más de
un servicio y quiere activar los cambios inmediatamente.
3. No hacer nada — No tiene que detener el servicio httpd. Puede esperar a que se rearranque
el sistema para que el servicio se detenga. La próxima vez que se arranque el sistema, se inicializará el nivel de ejecución sin que se ejecute el servicio httpd.
Para añadir un servicio a un nivel de ejecución, seleccione el nivel de ejecución desde el menú
desplegable Modificar nivel de ejecución y seleccione Acciones => Añadir servicio. Para borrar
Capítulo 21. Control de acceso a servicios
161
un servicio de un nivel de ejecución, seleccione el nivel de ejecución desde el menú desplegable
Modificar nivel de ejecución, seleccione el servicio a eliminar de la lista a la izquierda y seleccione
Acciones => Eliminar servicio.
21.4. ntsysv
La utilidad ntsysv provee una interfaz sencilla para activar y desactivar servicios. Puede usar ntsysv
para activar o desactivar un servicio xinetd. También puede usar ntsysv para configurar los niveles
de ejecución. Por defecto, únicamente el nivel de ejecución actual es configurado. Para configurar un
nivel de ejecución diferente, especifique uno o más niveles con la opción --level. Por ejemplo, el
comando ntsysv --level 345 configura los niveles de ejecución 3, 4, y 5.
La interfaz ntsysv funciona de forma similar al programa de instalación en modo texto. Utilice las
flechas arriba y abajo para desplazarse por la lista. La barra espaciadora selecciona o anula la selección
de servicios, y también sirve para "pulsar" los botones Aceptar y Cancelar. Para desplazarse en la
lista de servicios y entre los botones Aceptar y Cancelar, use la tecla [Tab]. Un asterisco, *, significa
que el servicio está activado. Con la tecla [F1] se mostrará una breve descripción de cada servicio.
Aviso
Los servicios manejados por xinetd son afectados de inmediato por ntsysv. Para todos los demás
servicios, los cambios no toman efecto de inmediato. Usted debe detener o arrancar el servicio
individual con el comando service daemon stop. En el ejemplo anterior, sustituya daemon por el
nombre del servicio que desee detener, por ejemplo httpd. Reemplace stop por start o restart
para arrancar o reiniciar el servicio.
21.5. chkconfig
El comando chkconfig puede ser usado para activar y desactivar servicios. Si usa el comando
chkconfig --list, verá una lista de los servicios del sistema y si están iniciados (on) o detenidos
(off) en los niveles de ejecución 0-6. Al final de la lista, verá una sección para los servicios manejados
por xinetd.
Si usa chkconfig --list para realizar una consulta a un servicio manejado por xinetd, verá si
el servicio xinetd está activado (on) o desactivado (off). Por ejemplo, el comando chkconfig
--list finger retorna la salida siguiente:
finger
on
Como se muestra, finger está activado como un servicio xinetd. Si xinetd está ejecutándose,
finger estará activo.
Si usa chkconfig --list para consultar un servicio /etc/rc.d, verá las configuraciones del
servicio para cada nivel de ejecución. Por ejemplo, el comando chkconfig --list httpd
devuelve la siguiente salida:
httpd
0:off
1:off
2:on
3:on
4:on
5:on
6:off
chkconfig también puede ser usado para configurar un servicio para que comience (o no) en un nivel
de ejecución específico. Por ejemplo, desactive nscd en los niveles de ejecución 3, 4, y 5, usando el
comando siguiente:
chkconfig --level 345 nscd off
162
Capítulo 21. Control de acceso a servicios
Aviso
Los servicios gestionados por xinetd están afectados por chkconfig. Por ejemplo, si se está
ejecutando xinetd, finger está deshabilitado y se ejecuta el comando chkconfig finger on y se
activa de inmediato finger sin tener que reiniciar xinetd de forma manual. El resto de los cambios
no se producen inmediatamente tras haber usado chkconfig manualmente. Deberá parar y reiniciar
el servicio individual con el comando service daemon stop. En el ejemplo anterior, reemplace
daemon con el nombre del servicio que desea parar; por ejemplo, httpd. Reemplace stop start o
con restart para iniciar o reiniciar el sistema .
21.6. Recursos adicionales
Para más información, refiérase a los recursos siguientes.
21.6.1. Documentación instalada
•
Las páginas del manual para ntsysv, chkconfig, xinetd y xinetd.conf.
— Página del manual para el formato de ficheros de control de acceso al
host ( en la sección 5 de las páginas de manual).
• man 5 hosts_access
21.6.2. Sitios Web útiles
•
http://www.xinetd.org — Página Web sobre xinetd. Contiene una lista detallada de funciones y
archivos de configuración de ejemplo.
21.6.3. Libros relacionados
•
Manual de referencia de Red Hat Enterprise Linux, Red Hat, Inc. — Este manual contiene información detallada sobre cómo los TCP wrappers y xinetd otorgan y deniegan acceso, así como
también sobre cómo configurar el acceso a la red utilizándolos. También proporciona instrucciones
sobre cómo crear reglas iptables para cortafuegos.
•
Manual de seguridad de Red Hat Enterprise Linux Red Hat, Inc. — Este manual discute cómo
asegurar servicios usando TCP wrappers y xinetd, tales como registrar los intentos de conexión
fallidos.
Capítulo 22.
OpenSSH
OpenSSH es una implementación gratuita y de código libre de los protocolos SSH (Secure SHell).
Esto sustituye a telnet, ftp, rlogin, rsh, y rcp con herramientas seguras y de conectividad de la
red encriptada. OpenSSH soporta las versiones 1.3, 1.5, y 2 del protocolo SSH. Desde la versión 2.9
de OpenSSH, el protocolo por defecto es versión 2, el cual usa las claves RSA por defecto.
22.1. ¿Por qué usar OpenSSH?
Si utiliza las utilidades OpenSSH, estará incrementando la seguridad de su máquina. Todas las
comunicaciones que utilizan las herramientas OpenSSH, incluyendo contraseñas, son encriptadas.
Telnet y ftp utilizan contraseñas de texto plano y envían toda la información sin encriptar. La
información puede ser interceptada, las contraseñas pueden ser recuperadas y cualquier persona no
autorizada puede entrar al sistema, toda la seguridad puede estar comprometida. El conjunto de
herramientas OpenSSH debe ser usado siempre que sea posible a la hora de abordar estos problemas
de seguridad.
Otra razón por la que se recomienda usar OpenSSH es que automáticamente reenvía la variable
DISPLAY a la máquina cliente. En otras palabras, si está ejecutando el sistema X Window en su
máquina local, e ingresa a una máquina remota usando el comando ssh, cuando ejecute un programa
en la máquina remota que requiera X, será visualizado en su equipo local. Esta característica, es
conveniente si prefiere utilizar las herramientas gráficas del sistema pero no siempre tiene acceso al
servidor.
22.2. Configurar un servidor OpenSSH
Para poner en funcionamiento un servidor OpenSSH, debe asegurarse primero que su sistema tiene los
paquetes RPM instalados. Se requiere el paquete openssh-server que depende a su vez del paquete
openssh.
El demonio OpenSSH usa el archivo de configuración /etc/ssh/sshd_config. El archivo de
configuración por defecto debería ser suficiente para la mayoría de los propósitos. Si quiere configurar
su propio demonio de otra manera que no sea la proporcionada por defecto en el sshd_config, lea
la página del manual de sshd para una lista de palabras reservadas que pueden ser definidas en su
archivo de configuración.
Para iniciar un servicio OpenSSH, use el comando /sbin/service sshd start. Para detener el
servidor OpenSSH, use el comando /sbin/service sshd stop. Si desea que el demonio arranque
automáticamente en el momento de inicio, refiérase al Capítulo 21 para más información sobre la
administración de servicios.
Si hace una reinstalación y hay clientes conectados al sistema antes de reinstalar con cualquiera de las
herramientas OpenSSH, después de la reinstalación, los usuarios cliente verán el siguiente mensaje:
@@@@@@@@@@@@@@@@@@@@@@@@@@@@@@@@@@@@@@@@@@@@@@@@@@@@@@@@@@@
@
WARNING: REMOTE HOST IDENTIFICATION HAS CHANGED!
@
@@@@@@@@@@@@@@@@@@@@@@@@@@@@@@@@@@@@@@@@@@@@@@@@@@@@@@@@@@@
IT IS POSSIBLE THAT SOMEONE IS DOING SOMETHING NASTY!
Someone could be eavesdropping on you right now (man-in-the-middle attack)!
It is also possible that the RSA host key has just been changed.
El sistema reinstalado crea un nuevo set de claves de identificación para el sistema; de ahí, el aviso
de que la clave del host RSA ha cambiado. Si desea mantener las claves del host generadas para
el sistema, haga una copia de seguridad de los archivos /etc/ssh/ssh_host*key* y restáurelos
164
Capítulo 22. OpenSSH
después de reinstalar. Este proceso retiene la identidad del sistema, y cuando los clientes traten de
conectarse al sistema después de la instalación, estos no recibirán el mensaje de aviso.
22.3. Configuración de un cliente OpenSSH
Para conectarse a un servidor OpenSSH desde una máquina cliente, debe tener los paquetes opensshclients y openssh instalados en la máquina cliente.
22.3.1. Uso del comando ssh
El comando ssh es un reemplazo seguro para los comandos rlogin, rsh, y telnet. Le permite
inicar sesiones y ejecutar comandos en máquinas remotas.
Inicie una sesión en una máquina remota con ssh que es muy parecido a utilizar el comando telnet.
Para iniciar una sesión remota a una máquina llamada penguin.example.net, escriba el comando
siguiente en el intérprete de comandos del shell:
ssh penguin.example.net
La primera vez que ejecute ssh a una máquina remota, verá un mensaje similar al siguiente:
The authenticity of host ’penguin.example.net’ can’t be established.
DSA key fingerprint is 94:68:3a:3a:bc:f3:9a:9b:01:5d:b3:07:38:e2:11:0c.
Are you sure you want to continue connecting (yes/no)?
Escriba yes para continuar. Esto le permitirá agregar el servidor en su lista de host conocidos como
se muestra en el siguiente mensaje:
Warning: Permanently added ’penguin.example.net’ (RSA) to the list of known hosts.
Luego, verá un indicador de comandos preguntándole por su contraseña. Después de ingresar su
contraseña, se encontrará en el indicador de comandos de la máquina remota. Si no especifica un
nombre de usuario, el nombre de usuario con el que se ha validado como la máquina local se validará
en la máquina remota. Si quiere especificar un nombre de usuario use el comando siguiente:
ssh username@penguin.example.net
También puede usar la sintaxis ssh -l username penguin.example.net.
El comando ssh se puede utilizar para ejecutar un comando en una máquina remota sin acceder al
indicador de comandos. La sintaxis es ssh hostname command . Por ejemplo, si quiere ejecutar
el comando ls /usr/share/doc en la máquina remota penguin.example.net, escriba el comando
siguiente en la línea de comandos del shell:
ssh penguin.example.net ls /usr/share/doc
Una vez que introduzca la contraseña correcta, visualizará el contenido del directorio
/usr/share/doc, y regresará al shell de su equipo local.
22.3.2. Usando el comando scp
El comando scp puede ser usado para transferir archivos entre máquinas sobre una conexión
encriptada y segura. Es parecido al comando rcp.
La sintaxis general para transferir el archivo local a un sistema remoto es como sigue a continuación:
Capítulo 22. OpenSSH
165
scp localfile username@tohostname:/newfilename
localfile especifica la fuente, y username@tohostname:/newfilename especifica el
destino.
Para transferir un archivo local shadowman a su cuenta penguin.example.net, escriba en la línea de
comandos (reemplace username con su nombre de usuario):
scp shadowman username@penguin.example.net:/home/username
Esto transferirá el
penguin.example.net.
archivo
local
shadowman
a
/home/username/shadowman
en
La sintaxis general para transferir un archivo remoto al sistema local es como sigue:
scp username@tohostname:/remotefile /newlocalfile
remotefile especifica la fuente, y newlocalfile especifica el destino.
Se puede especificar múltiples archivos como las fuentes. Por ejemplo, para transferir el contenido
del directorio /downloads a un directorio existente llamado uploads en la máquina remota
penguin.example.net, teclee lo siguiente desde el intérprete de comandos:
scp /downloads/* username@penguin.example.net:/uploads/
22.3.3. Uso del comando sftp
La utilidad sftp puede ser usada para abrir una sesión segura interactiva de FTP. Es similar a
ftp excepto que ésta utiliza una conexión encriptada segura. La sintaxis general es sftp
username@hostname.com. Una vez autentificado, podrá utilizar un conjunto de comandos similar
al conjunto utilizado por el comando FTP. Consulte las páginas del manual de sftp para obtener un
listado de todos estos comandos. Para consultar el manual ejecute el comando man sftp en el
intérprete de comandos. La utilidad sftp sólo está disponible en las versiones 2.5.0p1 de OpenSSH
y superiores.
22.3.4. Generar pares de claves
Si no quiere introducir su contraseña cada vez que se conecte a una máquina remota con ssh, scp, o
sftp, puede generar un par de claves de autorización.
Las claves deben ser generadas para cada usuario. Para generar las claves de un usuario, debe seguir los
siguientes pasos como el usuario que quiere conectarse a máquinas remotas. Si completa los siguentes
pasos como root, sólo root será capaz de utilizar estas claves.
Arrancar con la versión 3.0 deOpenSSH, ~/.ssh/authorized_keys2, ~/.ssh/known_hosts2,
y /etc/ssh_known_hosts2 se ha quedado obsoletas. Los protocolos 1 y 2 de SSH comparten los
archivos ~/.ssh/authorized_keys, ~/.ssh/known_hosts, y /etc/ssh/ssh_known_hosts.
Red Hat Enterprise Linux 3 utiliza el protocolo 2 de SSH y llaves RSA por defecto.
Sugerencia
Si reinstala y quiere guardar los pares de llaves generados, haga una copia de respaldo del directorio .ssh en su directorio principal (home). Después de la reinstalación, copie este directorio de
vuelta a su directorio principal. Este proceso puede realizarse para todos los usuarios de su sistema,
incluyendo root.
166
Capítulo 22. OpenSSH
22.3.4.1. Generar un par de claves RSA para la versión 2
Siga los siguientes pasos para generar un par de claves RSA para la versión 2 del protocolo SSH. Esto
es lo predeterminado para iniciar con OpenSSH 2.9.
1. Para generar un par de claves RSA para trabajar con la versión 2 del protocolo, teclee el siguiente
comando desde el indicador de comandos de la shell:
ssh-keygen -t rsa
Acepte la localización por defecto del archivo ~/.ssh/id_rsa. Introduzca una palabra de paso
diferente de la contraseña de su cuenta y confírmela introduciéndola nuevamente.
La clave pública se escribe a ~/.ssh/id_rsa.pub. La clave privada está escrita a
~/.ssh/id_rsa. No distribuya la clave privada a nadie.
2. Cambie los permisos de su directorio .ssh usando el comando siguiente:
chmod 755 ~/.ssh
3. Copie los contenidos de ~/.ssh/id_rsa.pub a ~/.ssh/authorized_keys en la máquina
en la que se quiere conectar. Si el archivo ~/.ssh/authorized_keys existe, puede añadir
los contenidos del archivo ~/.ssh/id_rsa.pub al archivo ~/.ssh/authorized_keys en
la otra máquina.
4. Cambie los permisos del archivo authorized_keys usando el comando siguiente:
chmod 644 ~/.ssh/authorized_keys
5. Si está ejecutando GNOME, salte a la Sección 22.3.4.4. Si no está ejecutando el sistema X
Window, salte a la Sección 22.3.4.5.
22.3.4.2. Generación de un par de claves DSA para la versión 2
Use los siguientes pasos para generar un par de claves DSA para la versión 2 del protocolo SSH.
1. Para generar un par de claves DSA para trabajar con la versión 2 del protocolo, escriba el
siguiente comando en el intérprete de comandos de la shell:
ssh-keygen -t dsa
Acepte la localización por defecto del archivo ~/.ssh/id_dsa. Introduzca una palabra de paso
diferente a la contraseña de su cuenta y confirme ésta introduciéndola de nuevo.
Sugerencia
Una palabra de paso es una cadena de caracteres o palabras utilizadas para autentificar a
un usuario. Las palabras de paso se diferencian de las contraseñas en que se pueden utilizar
espacios o tabuladores en la palabra de paso. Las palabras de paso son generalmente más
largas que las contraseñas porque ellas son habitualmente frases.
La clave pública es escrita a ~/.ssh/id_dsa.pub. La clave privada es escrita a
~/.ssh/id_dsa. Es de suma importancia que no de la clave privada a nadie.
2. Cambie los permisos de su directorio .ssh usando el comando siguiente:
chmod 755 ~/.ssh
3. Copie los contenidos de ~/.ssh/id_dsa.pub a ~/.ssh/authorized_keys en la máquina
a la cual quiere conectarse. Si el archivo ~/.ssh/authorized_keys existe, puede añadir los
contenidos del archivo ~/.ssh/id_dsa.pub al archivo ~/.ssh/authorized_keys en la
otra máquina.
4. Cambie los permisos del archivo authorized_keys usando el comando siguiente:
chmod 644 ~/.ssh/authorized_keys
Capítulo 22. OpenSSH
167
5. Si está ejecutando GNOME, salte a la Sección 22.3.4.4. Si no está ejecutando el sistema X
Window, salte a la Sección 22.3.4.5.
22.3.4.3. Generación de un par de claves RSA para la versión 1.3 y 1.5
Siga los siguientes pasos para generar un par de claves RSA la cual es usada por la versión 1 del
protocolo SSH. Si sólo se está conectando entre sistemas que usan DSA, no necesita una par de claves
de versión RSA 1.3 o RSA versión 1.5.
1. Para generar un par de claves RSA (para la versión de protocolos 1.3 y 1.5), escriba el comando
siguiente en la línea de comandos del shell:
ssh-keygen -t rsa1
Acepte la localización por defecto del archivo (~/.ssh/identity). Introduzca una palabra de
paso diferente a la contraseña de su cuenta y confirme ésta introduciéndola de nuevo.
La clave pública está escrita en ~/.ssh/identity.pub. La clave privada está escrita a
~/.ssh/identity. No entregue su clave a nadie.
2. Cambie los permisos de su directorio .ssh y su clave con los comandos chmod 755 ~/.ssh
y chmod 644 ~/.ssh/identity.pub.
3. Copie los contenidos de ~/.ssh/identity.pub al archivo ~/.ssh/authorized_keys en
la máquina a la cual se desea conectar. Si el archivo ~/.ssh/authorized_keys no existe,
puede copiarlo desde ~/.ssh/identity.pub al archivo ~/.ssh/authorized_keys en el
equipo remoto.
4. Si está ejecutando GNOME, salte a la Sección 22.3.4.4. Si no está corriendo GNOME, salte a
la Sección 22.3.4.5.
22.3.4.4. Configurar ssh-agent con GNOME
La utilidad ssh-agent puede ser usada para guardar su palabra de paso, de manera que no tendrá que
ingresarla cada vez que inicie una conexión ssh o scp. Si está usando GNOME, la utilidad opensshaskpass-gnome puede ser usada para pedirle la palabra de paso cuando inicie una conexión con
GNOME y guardarla hasta que salga de GNOME. No tendrá que ingresar su contraseña o palabra
de paso para ninguna conexión ssh o scp realizada durante una sesión GNOME. Si no está usando
GNOME, refiérase a la Sección 22.3.4.5.
Para guardar su palabra de paso durante una sesión GNOME, siga los pasos siguientes:
1. Necesitará tener instalado el paquete openssh-askpass-gnome; puede usar el comando rpm
-q openssh-askpass-gnome para determinar si está instalado o no. Si no está instalado,
hágalo desde su conjunto de CDs de Red Hat Enterprise Linux, desde un sitio espejo FTP de
Red Hat, o usando Red Hat Network.
2. Seleccione Botón del menú principal (en el Panel) => Extras => Preferencias =>
Sesión, y haga click en la pestaña de Programas de inicio. Pulse en Añadir e introduzca
/usr/bin/ssh-add en el cuadro de texto Comando de inicio. Establezca un número de
prioridad más alto que cualquiera de los comandos existentes para asegurárse de que se ejecute
de último. Un buen número de prioridad para ssh-add es 70 o superior. Mientras más alto el
número, más baja la prioridad. Si tiene otros programas listados, este debería tener la prioridad
más baja. Haga click en Cerrar para salir del programa.
3. Cierre la sesión y luego vuelva a GNOME; en otras palabras, reinicie X. Después de arrancar
GNOME, aparecerá una ventana de diálogo pidiéndole su palabra(s) de paso. Introduzca la palabra de paso que se le pide. Si tiene pares de claves DSA y RSA, ambas configuradas, lo estará
168
Capítulo 22. OpenSSH
ejecutando para ambas. A partir de este momento, no debería introducir ninguna contraseña
para ssh, scp, o sftp.
22.3.4.5. Configuración de ssh-agent
ssh-agent se puede utilizar para almacenar sus palabras de paso para que así no tenga que ingresarlas
cada vez que realice una conexión ssh o scp. Si no está ejecutando el sistema X Window, siga los
pasos siguientes desde el intérprete de comandos del shell. Si está ejecutando GNOME pero no quiere
configurarlo para que le solicite la palabra de paso cuando se conecte (vea la Sección 22.3.4.4), este
procedimiento trabajará en una ventana de terminal como por ejemplo XTerm. Si está ejecutando X
pero no GNOME, este procedimiento trabajará en una ventana de terminal. Sin embargo, sus palabras
de paso sólo pueden ser recordadas en este terminal; no es una configuración global.
1. Desde el indicador de comandos de la shell, teclee el siguiente comando:
exec /usr/bin/ssh-agent $SHELL
2. Luego escriba el comando:
ssh-add
e ingrese su palabra de paso. Si tiene más de un par de claves configuradas, se le pedirá
información para ambas.
3. Cuando termine la sesión, su palabra de paso será olvidada. Debe ejecutar estos dos comandos
cada vez que abra una consola virtual o abra una ventana de terminal.
22.4. Recursos adicionales
Los proyectos OpenSSH y OpenSSL están en constante desarrollo, y la información más actualizada
está disponible desde sus sitios web. Las páginas de manuales para las herramientas OpenSSH y
OpenSSL también son una buena fuente de información detallada.
22.4.1. Documentación instalada
•
Páginas de manual de ssh, scp, sftp, sshd, y ssh-keygen — estas páginas incluyen información
sobre cómo usar estos comandos así como también los parámetros que se puede usar con ellos.
22.4.2. Sitios web útiles
•
http://www.openssh.com — La página de FAQ de OpenSSH, informe de errores (bugs), listas de
correo, objetivos del proyecto y una explicación más técnica de las características de seguridad.
•
http://www.openssl.org — La página FAQ de OpenSSL, con listas de correo y una descripción del
objetivo del proyecto.
•
http://www.freessh.org — Software de cliente SSH para otras plataformas.
Capítulo 22. OpenSSH
169
22.4.3. Libros relacionados
•
Manual de referencia de Red Hat Enterprise Linux — Aprenda la secuencia de eventos de una
conexión SSH, revise una lista de archivos de configuración y descubra cómo puede usar SSH para
reenvio X.
170
Capítulo 22. OpenSSH
Capítulo 23.
Sistema de archivos de red (NFS)
El Sistema de archivos de red (Network File System, NFS) es un método para compartir archivos
entre máquinas de una red de tal forma que tenemos la impresión de trabajar en nuestro disco duro
local. Red Hat Enterprise Linux puede trabajar como servidor o como cliente de NFS, lo que implica
que puede exportar sistemas de archivos a otros sistemas, así como montar los sistemas de archivos
que otras máquinas exportan.
23.1. ¿Por qué utilizar NFS?
NFS resulta útil para compartir directorios de archivos entre múltiples usuarios de la misma red. Por
ejemplo, un grupo de usuarios que trabajan en un mismo proyecto pueden tener acceso a los archivos
de ese proyecto usando una porción compartida del sistema de archivos NFS (conocido como NFS
share), que se ha montado en un directorio determinado, como puede ser /myproject. Para acceder a
los archivos compartidos; el usuario accede al directorio /myproject de su máquina local. No tendrá
que introducir contraseñas o memorizar comandos especiales. El usuario podrá trabajar como si el
directorio estuviese en su máquina local.
23.2. Montar sistemas de archivos NFS
Utilice el comando mount para montar directorio de NFS compartido desde otra máquina:
mount shadowman.example.com:/misc/export /misc/local
Aviso
Debe existir el directorio del punto de montaje en una máquina local (/misc/local en el ejemplo de
arriba).
En este comando, shadowman.example.com es el nombre del servidor de archivos NFS,
/misc/export es el directorio que shadowman está exportando y /misc/local es la ubicacion
para montar el sistema de archivos en la máquina local. Una vez hayamos ejecutado el
comando mount (siempre y cuando se tengan los permisos adecuados en el servidor NFS
shadowman.example.com), podremos teclear ls /misc/local y obtener un listado de los
archivos que se encuentran en el directorio /misc/export de shadowman.example.com.
23.2.1. Montar sistemas de archivos NFS usando /etc/fstab
Un método alternativo para montar datos compartidos mediante NFS es añadir una línea en el archivo
/etc/fstab. La línea debe incluir el nombre del servidor NFS, el directorio que el servidor está
exportando y el directorio de nuestra máquina local donde queremos montar el sistema de archivos.
Deberá ser administrador (root) para poder modificar el archivo /etc/fstab.
La sistaxis general de esta línea del archivo /etc/fstab es la siguiente:
server:/usr/local/pub
/pub
nfs
rsize=8192,wsize=8192,timeo=14,intr
172
Capítulo 23. Sistema de archivos de red (NFS)
El punto de montaje /pub debe existir en su máquina. Una vez que haya modificado esta línea en
/etc/fstab en el sistema cliente, podrá teclear el comando mount /pub en la línea del indicador
de comandos y el punto de montaje, /pub será montado desde el servidor.
23.2.2. Montar un sistema de archivos NFS usando autofs
La tercera opción para montar datos compartidos con NFS es utilizar autofs. Autofs utiliza el demonio
automount para controlar los puntos de montaje dinámicamente tan sólo montándolos cuando sea
necesario.
Autofs consulta el mapa maestro del archivo de configuración /etc/auto.master para ver qué
puntos de montaje se han definido. Luego arranca un proceso automount con los parámetros adecuados
para cada punto de montaje. Cada línea del mapa maestro define un punto de montaje y un archivo de
mapa separado que define el sistema de archivos que se tiene que montar en este punto de montaje.
Por ejemplo, el archivo /etc/auto.misc define los puntos de montaje en el directorio /misc; esta
relación debe ser definida en el archivo /etc/auto.master.
Cada entrada del archivo auto.master tiene tres campos. El primero es el punto de montaje. El
segundo es la localización del archivo de mapas y el tercero es opcional. El tercer campo puede
contener información variada, como pueda ser el tiempo de expiración.
Por ejemplo, para montar el directorio /proj52 en la máquina remota penguin.example.net en el
punto de montaje /misc/myproject en su máquina, agregue la línea siguiente a auto.master:
/misc
/etc/auto.misc --timeout 60
Añada la siguiente línea a /etc/auto.misc:
myproject
-rw,soft,intr,rsize=8192,wsize=8192 penguin.example.net:/proj52
El primer campo del archivo /etc/auto.misc es el nombre del subdirectorio de /misc. Este
directorio suele crearse dinámicamente con automount. No debería existir en la máquina cliente. El
segundo campo contiene las opciones de montaje, como puede ser rw para tener acceso de lectura
y escritura. El tercer campo es la localización de los datos exportados por el servidor de NFS,
incluyendo el nombre del servidor y del directorio.
Nota
El directorio /misc debe existir en el sistema de archivos local. No debería haber ningún subdirectorio hijo de /misc en el sistema de archivos local.
Autofs es un servicio. Para iniciarlo, en la línea de comandos, teclee los siguientes comandos:
/sbin/service autofs restart
Para ver los puntos de montaje activos, teclee el siguiente comando en la línea de comandos:
/sbin/service autofs status
Si modifica el archivo de configuración /etc/auto.master mientras se ejecuta autofs, deberá
decirle al demonio automount que vuelva a cargar la configuración mediante el siguiente comando:
/sbin/service autofs reload
Capítulo 23. Sistema de archivos de red (NFS)
173
Para aprender cómo hacer que autofs se inicie durante el arranque de su sistema, consulte el Capítulo
21 para obtener información sobre las utilidades de gestión del sistema.
23.2.3. Uso de TCP
El protocolo de transporte por defecto para NFS es UDP; sin embargo, el kernel de Red Hat Enterprise
Linux 3 incluye el soporte para NFS sobre TCP. Para utilizar NFS sobre TCP, incluya la opción -o
tcp en mount cuando esté montando el sistema de archivos exportado NFS en el sistema cliente. Por
ejemplo:
mount -o tcp shadowman.example.com:/misc/export /misc/local
Si el montaje NFS es especificado en /etc/fstab
server:/usr/local/pub
/pub
nfs
rsize=8192,wsize=8192,timeo=14,intr,tcp
Si es especificado en un archivo de configuración autofs:
myproject
-rw,soft,intr,rsize=8192,wsize=8192,tcp penguin.example.net:/proj52
Puesto que el protocolo predetermindado es UDP, si no se especifica la opción -o tcp, el sistema de
archivos exportado NFS será accesado a través de UDP.
Las ventajas de usar TCP incluyen lo siguiente:
•
Durabilidad de la conexión mejorada, por lo tanto habrá menos mensajes de manejadores de
archivos NFS viejos.
•
Ganancia en rendimiento en redes con mucha carga debido a que TCP notifica cada paquete, a
diferencia de UDP, que solamente notifica cuando termina.
•
TCP tiene mejor control de congestionamiento que UDP (que no tiene ninguno). En una red muy
congestionada, los paquetes UDP son los primeros tipos de paquetes que son abandonados. Lo que
significa que si NFS está escribiendo datos (en pedazos de 8k) todo ese pedazo de 8k tiene que ser
retransmitido. Con TCP debido a su fiabilidad, partes de esos 8k de datos son transmitidos a la vez.
•
Detección de errores. Cuando una conexión tcp se rompe (debido a que el servidor tiene una falla)
el cliente para de enviar datos e inicia el proceso de reconexión. Con UDP, debido a que es menos
orientado a conexiones, el cliente continua aporreando la red con datos hasta que el servidor esta
nuevamente activo.
La principal desventaja es que hay un muy pequeño impacto en el rendimiento debido a la sobrecarga
asociada con el protocolo TCP.
23.2.4. Conservar ACLs
El kernel de Red Hat Enterprise Linux 3 proporciona soporte ACL para los sistemas de archivos ext3 y
los sistemas de archivos ext3 montados con los protocolos NFS o con Samba. Por tanto, si un sistema
de archivos ext3 tiene activado ACLs y es exportado NFS, si el cliente NFS puede leer ACLs, estos
seran usados por el cliente NFS también.
Para más información sobre el montaje de sistemas de archivos NFS con ACLs, refiérase al Capítulo
8.
174
Capítulo 23. Sistema de archivos de red (NFS)
23.3. Exportar sistemas de archivos NFS
Compartir archivos desde un servidor NFS es conocido como exportar directorios. La Herramienta
de configuración del servidor NFS se puede usar para configurar un sistema como un servidor NFS.
Para usar la Herramienta de configuración del servidor NFS, debe estar ejecutando el sistema
X Window, tener privilegios como root y tener el paquete RPM redhat-config-nfs instalado.
Para iniciar la aplicación, seleccione Botón de menú principal (en el Panel) => Configuración del
sistema => Configuración de servidores => NFS, o escriba el comando redhat-config-nfs.
Figura 23-1. Herramienta de configuración del servidor NFS
Para añadir una partición NFS, pulse el botón Añadir. Aparecerá una casilla de diálogo mostrada en
la Figura 23-2.
La pestaña Básico requiere la siguiente información:
•
Directorio — Especifique el directorio a compartir, por ejemplo /tmp.
•
Host(s) — Especifique el host(s) en el que compartir el directorio. Remítase a la Sección 23.3.2
para una explicación de formatos posibles.
•
Permisos básicos — Especifique si el directorio debería tener permisos de sólo lectura o sólo
escritura.
Figura 23-2. Añadir particiones
La pestaña Opciones generales permite configurar las siguientes opciones:
•
Permitir conexiones desde un puerto 1024 o superior — Los servicios iniciados en los puertos
con números inferiores a 1024 deben iniciarse como root. Seleccione esta opción para permitir que
el servicio NFS sea iniciado por un usuario regular y no root. Esta opción corresponde a insecure.
•
Permitir el bloqueo de archivos inseguros — No realiza una petición de bloqueo. Esta opción
corresponde a insecure_locks.
Capítulo 23. Sistema de archivos de red (NFS)
175
•
Inhabilite la verificación de subárbol — Si se exporta un subdirectorio de un sistema de archivos,
pero no se exporta el sistema de archivos completo, el servidor comprueba si el archivo en cuestión
está en el subdirectorio exportado. A este control se le conoce como verificación de subárbol.
Seleccione esta opción para inhabilitar el control del subárbol. Si se exporta el sistema de archivos
completo, al seleccionar que se inhabilite la verificación del subárbol puede incrementar el ratio de
transferencia. Esta opción corresponde a no_subtree_check.
•
Operaciones de escritura sincronizada a petición — Habilitada por defecto, esta opción no deja
que el servidor responda a las peticiones antes de que los cambios hechos a petición sean escritos
en el disco. Esta opción corresponde a sync. Si no la ha seleccionado, se usará la opción async.
•
Forzar la sincronización de operaciones de escritura inmediatamente — No retrase la escritura en disco. Esta opción corresponde a no_wdelay.
La pestaña Acceso al usuario le permite configurar las opciones siguientes:
•
Trate el usuario de root remoto como root local — Por defecto, el usuario y los IDs de grupo del
usuario de root son 0. Root ubica el ID de usuario en 0 y el ID de grupo en 0 para los IDs de grupo
y de usuario anónimos de manera que root en un cliente no posee privilegios de root en el servidor
NFS. La selección de esta opción puede aminorar la seguridad del sistema. No lo seleccione a
menos que sea absolutamente necesario. Esta opción corresponde a no_root_squash.
•
Trate a todos los usuarios de clientes como usuarios anónimos — Si selecciona esta opción, todos los IDs de usuarios y de grupos están ubicados en el usuario anónimo. Esta opción corresponde
a all_squash.
•
Especificar el ID del usuario local para los usuarios anónimos — Si selecciona Tratar a
todos los usuarios de clientes como usuarios anónimos, esta opción le permite especificar un
ID de usuario para el usuario anónimo. Esta opción corresponde a anonuid.
•
Especificar el ID del grupo local para los usuarios anónimos — Si selecciona Tratar todos
los usuarios de clientes como usuarios anónimos, esta opción le permite especificar un ID de
grupo para el usuario anónimo. Esta opción corresponde a anongid.
Para modificar una partición NFS ya existente, selecciónela desde la lista y pulse el botón
Propiedades. Para borrar un share NFS ya existente, selecciónelo desde la lista y pulse el botón
Eliminar.
Después de pulsar OK para añadir, modificar o eliminar un share NFS desde la lista, los cambios
tendrán efecto inmediatamente — el demonio del servidor es reiniciado y el archivo de configuración
viejo es guardado como /etc/exports.bak. La nueva configuración es escrita a /etc/exports.
La Herramienta de configuración del servidor NFS lee y escribe directamente al archivo de
configuración /etc/exports. Por tanto, el archivo puede ser modificado manualmente después de
usar la herramienta y la herramienta se puede usar después de modificar el archivo manualmente
(asumiendo que el archivo fué modificado con la sintaxis correcta).
23.3.1. Configuración desde la línea de comandos
Si prefiere modificar archivos de configuración usando un editor de texto o si no tiene el sistema X
Window instalado, puede modificar el archivo de configuración directamente.
El archivo /etc/exports controla qué directorios exporta el servidor NFS. Su formato es como
puede ver a continuación:
directory hostname(options)
176
Capítulo 23. Sistema de archivos de red (NFS)
La única opción que se debe especificar es una de sync o async (se recomienda sync). Si se
especifica sync, el servidor no responde a las peticiones antes de que los cambios realizados sean
escritos al disco.
Por ejemplo:
/misc/export
speedy.example.com(sync)
permitirá a los usuarios desde speedy.example.com montar /misc/export con los permisos por
defecto de sólo lectura, pero:
/misc/export
speedy.example.com(rw,sync)
permitirá a los usuarios desde speedy.example.com montar /misc/export con privilegios de
lectura/escritura.
Remítase a la Sección 23.3.2 para obtener una explicación de los posibles formatos de nombre de
host.
Remítase al Manual de referencia de Red Hat Enterprise Linux para obtener una lista de las opciones
que se pueden especificar.
Atención
Esté atento a los espacios en el archivo /etc/exports. Si no existen espacios entre el nombre del
host y las opciones en paréntesis, las opciones se aplican sólo al nombre del host. Si existe un
espacio entre el nombre del host y las opciones, las opciones se aplican al resto del mundo. Por
ejemplo, examine las líneas siguientes:
/misc/export speedy.example.com(rw,sync)
/misc/export speedy.example.com (rw,sync)
La primera línea otorga acceso de lectura/escritura a los usuarios desde speedy.example.com y
niega acceso a todos los otros usuarios. La segunda línea otorga acceso de sólo lectura a los
usuarios desde speedy.example.com (predeterminado) y permite al resto del mundo acceso de
lectura/escritura.
Cada vez que cambie /etc/exports, debe informar al demonio NFS del cambio, o recargar el
archivo de configuración con el siguiente comando:
/sbin/service nfs reload
23.3.2. Formatos del nombre de host
El host(s) puede ser de las siguientes maneras:
•
Máquina única — Nombre de dominio altamente cualificado, nombre del host (que puede ser resuelto por el servidor) o dirección IP.
•
Series de máquinas especificadas con comodines — Use los caracteres * o ? para especificar
una coincidencia de cadenas. Los comodines no son utilizados con direcciones IP; sin embargo,
pueden funcionar accidentalmente si fallan las búsquedas inversas de DNS. Cuando se especifican comodines en un dominio de nombres completamente calificado, los puntos (.) no son incluidos en el comodín. Por ejemplo, *.example.com incluye one.example.com pero no incluye
one.two.example.com.
Capítulo 23. Sistema de archivos de red (NFS)
177
•
Redes IP — Use a.b.c.d/z, donde a.b.c.d es la red y z es el número de bits en la máscara
de red (por ejemplo 192.168.0.0/24). Otro formato aceptables es a.b.c.d/netmask, donde
a.b.c.d es la red y netmask es la máscara de red (por ejemplo, 192.168.100.8/255.255.255.0).
•
Grupos de red — En el formato @group-name, donde group-name es el grupo de red de NIS.
23.3.3. Inicio y parada del servidor
En el servidor que exporta el sistema de archivos NFS, el servicio nfs debe estar ejecutándose.
Vea el estado del demonio NFS con el siguiente comando:
/sbin/service nfs status
Lance el demonio NFS daemon con el comando
/sbin/service nfs start
Pare el demonio NFS con el siguiente comando:
/sbin/service nfs stop
Para comenzar el servicio nfs en el arranque, use el comando:
/sbin/chkconfig --level 345 nfs on
También puede usar chkconfig, ntsysv o la Herramienta de configuración de servicios para
configurar qué servicios lanzar en el arranque. Vea el Capítulo 21 para más detalles.
23.4. Recursos adicionales
Este capítulo trata sobre la utilización de NFS. Para obtener información más detallada, consulte los
siguientes recursos.
23.4.1. Documentación instalada
•
Las páginas del manual de nfsd, mountd, exports, auto.master, y autofs (en las secciones
del manual 5 y 8) — Estas páginas del manual le muestran la sintaxis correcta de los archivos de
configuración de NFS y autofs.
23.4.2. Sitios Web útiles
•
http://nfs.sourceforge.net/ — La página web de NFS que incluye enlaces a listas de correo y a
FAQs.
•
http://www.tldp.org/HOWTO/NFS-HOWTO/index.html — Linux NFS-HOWTO del Linux Documentation Project.
178
Capítulo 23. Sistema de archivos de red (NFS)
23.4.3. Libros sobre el tema
•
Managing NFS and NIS Services de Hal Stern; O’Reilly & Associates, Inc.
Capítulo 24.
Samba
Samba usa el protocolo SMB para compartir archivos e impresoras a través de una conexión de red.
Los sistemas operativos que soportan este protocolo son, entre otros, Microsoft Windows, OS/2, y
Linux.
El kernel de Red Hat Enterprise Linux 3 contiene soporte para las Listas de Control de Acceso (ACL)
para los sistemas de archivos ext3. Si el servidor Samba comparte un sistema de archivos ext3 con
las ACLs activadas y el kernel en el sistema cliente contiene soporte para ACLs desde sus sistemas
de archivos ext3, el cliente automáticamente reconoce y utiliza las ACLs. Consulte el Capítulo 8 para
más información en ACLs.
24.1. ¿Por qué usar Samba?
Samba es útil si tiene una red con máquinas Windows y Linux. Samba permite compartir archivos e
impresoras con todos los sistemas que tenga en la red. Si desea compartir archivos sólo entre máquinas
Linux, use NFS como se discutió en el Capítulo 23. Si desea compartir impresoras solamente entre
máquinas Linux no necesita usar Samba; consulte el Capítulo 36.
24.2. Configuración del servidor Samba
El archivo de configuración (/etc/samba/smb.conf) permite a los usuarios visualizar sus
directorios principales como una partición compartida Samba (Samba share). También comparte
todas las impresoras configuradas para el sistema como impresoras compartidas de Samba. En otras
palabras, por ejemplo, puede conectar una impresora al sistema e imprimir a ella desde las máquinas
Windows en su red.
24.2.1. Configuración gráfica
Para configurar Samba usando una interfaz gráfica, use la Herramienta de configuración del
servidor Samba. Para una configuración desde la línea de comandos, salte a la Sección 24.2.2.
La Herramienta de configuración del servidor Samba es una interfaz gráfica para el manejo de
comparticiones Samba, usuarios y configuraciones básicas. Modifica los archivos de configuración
en el directorio /etc/samba/. Cualquier cambio que no se haya realizado usando esta aplicación a
estos archivos, se mantienen.
Para usar esta aplicación, debe estar ejecutando el sistema X Window, tener privilegios de root,
y tener el paquete RPM redhat-config-samba instalado. Para arrancar la Herramienta de
configuración del servidor Samba desde el escritorio, vaya al Botón de menú principal (en el
Panel) => Configuración del sistema => Configuración de servidores => Samba o escriba el
comando redhat-config-samba en el intérprete de comandos (por ejemplo, desde un terminal
XTerm o GNOME).
180
Capítulo 24. Samba
Figura 24-1. Herramienta de configuración del servidor Samba
Nota
La Herramienta de configuración del servidor Samba no muestra las impresoras compartidas o la
estancia por defecto que permite a los usuarios ver sus propios directorios principales en el Servidor
Samba.
24.2.1.1. Configuración de las propiedades del servidor
El primer paso para configurar un servidor Samba es configurar las propiedades básicas y algunas
opciones de seguridad. Después de arrancar la aplicación, seleccione Preferencias => Configuración
de servidores desde el menú. En la Figura 24-2 se muestra la pestaña Básica.
Figura 24-2. Configuración de las propiedades básicas del servidor
En la pestaña Básica, especifique en cual grupo debería estar el computador así como también una
breve descripción del computador. Esto corresponde a las opciones grupo de trabajo y server
string en smb.conf.
Capítulo 24. Samba
181
Figura 24-3. Configuración de las propiedades de seguridad
La pestaña de Seguridad contiene las opciones siguientes:
•
Modo de autenticación — Esto corresponde a la opción seguridad. Seleccione uno de los siguientes tipos de autenticación.
•
ADS — El servidor Samba actúa como un miembro del dominio en un reino Active Directory
Domain (ADS). Para esta opción, Kerberos debe estar instalado y configurado en el servidor,
y Samba debe ser un miembro del reino ADS usando la utilidad net, la cual es parte del paquete samba-client. Consulte la página del manual de net para más detalles. Esta opción no
configura Samba para ser un controlador de ADS.
•
Dominio — El servidor Samba confía en un Controlador de Dominio Windows NT Primario o de
Backup para verificar un usuario. El servidor pasa el nombre del usuario y la contraseña al Controlador y espera para que éste la devuelva. Especifique el nombre del NetBIOS del Controlador
de dominio primario o de backup en el campo Servidor de autentificación.
•
Servidor — El servidor Samba intenta verificar la combinación del nombre de usuario y la
contraseña pasándolos a otro servidor Samba. Si no puede, el servidor intenta verificar usando
el modo de autentificación del usuario. Especifique el nombre del NetBIOS del otro servidor
Samba en el campo Servidor de autentificación.
•
Partición — Los usuarios Samba no tienen que ingresar un nombre de usuario y contraseña
para cada servidor. No se les pide un nombre de usuario y contraseña hasta que ellos traten de
conectarse a un directorio compartido específico desde el servidor Samba.
•
Usuario — (Por defecto) Los usuarios Samba deben proporcionar un nombre de usuario y contraseña válidos por servidor Samba. Seleccione esta opción si desea que la opción Nombre de
usuario Windows funcione. Consulte la Sección 24.2.1.2 para más detalles.
La opción Contraseñas encriptadas debe estar colocada a Si si esto es seleccionado.
•
Contraseñas encriptadas — Esta opción debe estar activada si los clientes se están conectando
desde Windows 98, Windows NT 4.0 con el Service Pack 3 u otras versiones más recientes de
Microsoft Windows. Las contraseñas se transfieren entre el servidor y el cliente en un formato
encriptado en vez de texto plano, el cual puede ser fácilmente interceptado. Esto corresponde a
la opción Contraseñas encriptadas. Consulte la Sección 24.2.3 para más información sobre
contraseñas encriptadas Samba.
•
Cuenta del visitante — Cuando los usuarios o invitados se conectan a un servidor Samba, ellos
deben ser comparados con un usuario válido en el servidor. Seleccione uno de los nombres de
usuarios válidos en el sistema para que sea la cuenta de invitados de Samba. Cuando los invitados se conectan a un servidor Samba, ellos tienen los mismos privilegios que este usuario. Esto
corresponde a la opción Cuenta del visitante.
Después de pulsar OK, los cambios serán escritos en el archivo de configuración y el demonio es
reiniciado; de este modo los cambios toman efecto de inmediato.
182
Capítulo 24. Samba
24.2.1.2. Administración de usuarios Samba
La Herramienta de configuración del servidor Samba requiere que haya una cuenta activa de
usuarios en el sistema actuando como el servidor Samba antes de que se pueda agregar un usuario
Samba. El usuario Samba está asociado con la cuenta de usuario existente.
Figura 24-4. Administración de usuarios Samba
Para añadir un usuario Samba, seleccione Preferencias => Usuarios Samba desde el menú y haga
clic en el botón Añadir usuario. En la ventana Crear un nuevo usuario Samba seleccione Nombre
de usuario Unix desde la lista de usuarios existentes en el sistema local.
Si el usuario tiene un nombre diferente en una máquina Windows y será conectado en un servidor
Samba desde una máquina Windows, especifique ese nombre de usuario Windows en el campo
Nombre de usuario Windows. El Modo de autenticación en la pestaña Seguridad de las
preferencias Configuraciones de servidores debe estar colocado a Usuario para que esta opción
funcione.
También configure una Contraseña Samba para el usuario Samba y confírmela escribiéndola
nuevamente. Aún si selecciona usar contraseñas encriptadas para Samba, se recomienda que las
contraseñas Samba para todos los usuarios sean diferentes que sus contraseñas del sistema.
Para modificar un usuario existente, seleccione el usuario desde la lista y haga clic en Modificar
usuario. Para eliminar un usuario Samba existente, seleccione el usuario, y haga clic en el botón
Eliminar usuario. Cuando borra un usuario Samba no está borrando la cuenta del sistema asociada a
este.
Los usuarios son modificados inmediatamente después de hacer clic en el botón OK.
Capítulo 24. Samba
183
24.2.1.3. Añadir una partición Samba
Figura 24-5. Añadir una partición Samba
Para añadir una partición Samba, haga clic en el botón Añadir. La pestaña Básica configura las
opciones siguientes:
•
Directorio — El directorio a compartir vía Samba. El directorio debe existir.
•
Descripción — Una breve descripción de la compartición.
•
Permisos básicos — Especifica si los usuarios sólo podrán leer los archivos en el directorio compartido o si pueden leer y escribir al mismo.
En la pestaña de Acceso, seleccione si desea que sólo usuarios específicos accesen la compartición o
si quiere que todos los usuarios Samba tengan acceso a la partición. Si selecciona permitir el acceso a
usuarios específicos, seleccione a los usuarios desde la lista de usuarios Samba disponibles.
La compartición es añadida inmediatamente luego de presionar OK.
24.2.2. Configuración de línea de comandos
Samba usa el archivo /etc/samba/smb.conf. Si cambia el archivo de configuración, los cambios
no tienen efecto hasta que no reinicie el demonio Samba con el comando service smb restart.
Para especificar el grupo de trabajo Windows y una breve descripción del servidor Samba, modifique
las líneas siguientes en su archivo smb.conf:
workgroup = WORKGROUPNAME
server string = BRIEF COMMENT ABOUT SERVER
Reemplace WORKGROUPNAME con el nombre del grupo de trabajo Windows al cual debería
pertenecer la máquina. El BRIEF COMMENT ABOUT SERVER es opcional y es usado como el
comentario de Windows sobre el sistema Samba.
Para crear un directorio compartido Samba en su sistema Linux, agregue la siguiente sección a su
archivo smb.conf (después de modificarlo para reflejar las necesidades de su sistema):
[sharename]
comment = Insert a comment here
path = /home/share/
valid users = tfox carole
public = no
writable = yes
printable = no
create mask = 0765
184
Capítulo 24. Samba
El ejemplo de arriba permite a los usuarios tfox y carole leer y escribir el directorio /home/share,
en el servidor Samba, desde un cliente Samba.
24.2.3. Contraseñas encriptadas
Las contraseñas encriptadas son activadas por defecto porque así es más seguro. Si no son usadas las
contraseñas encriptadas, se usan las contraseñas de texto plano, las cuales pueden ser interceptadas
usando un huzmeador de paquetes de red. Se recomienda que se usen las contraseñas encriptadas.
El protocolo Microsoft SMB originalmente usaba contraseñas de texto plano. Sin embargo, Windows
NT 4.0 con el Service Pack 3 o superior, Windows 98, Windows 2000, Windows ME, y Windows
XP requieren contraseñas encriptadas Samba. Para usar Samba entre un sistema Linux y un
sistema ejecutando uno de estos sistemas operativos, puede modificar su registro Windows para
usar contraseñas de texto plano o configurar Samba en su sistema Linux para usar contraseñas
encriptadas. Si selecciona modificar su registro, debe hacerlo para todas sus máquinas Windows —
esto es un poco riesgoso y puede causar conflictos. Se recomienda que use contraseñas encriptadas
para mayor seguridad.
Para configurar Samba para usar contraseñas encriptadas, siga los pasos siguientes:
1. Cree un archivo de contraseñas separado para Samba. Para crear uno basado en su archivo
existente /etc/passwd, en el intérprete de comandos, escriba el comando siguiente:
cat /etc/passwd | mksmbpasswd.sh > /etc/samba/smbpasswd
Si el sistema usa NIS, escriba el comando siguiente:
ypcat passwd | mksmbpasswd.sh > /etc/samba/smbpasswd
El script mksmbpasswd.sh es instalado en su directorio /usr/bin con el paquete samba.
2. Cambie los permisos del archivo de contraseñas Samba para que sólo root tenga privilegios de
leer y escribir:
chmod 600 /etc/samba/smbpasswd
3. El script no copia las contraseñas al nuevo archivo, y una cuenta de usuario Samba no esta
activa hasta que se configure una contraseña para ella. Para mayor seguridad, se recomienda
que la contraseña de usuario Samba sea diferente de la contraseña del sistema del usuario. Para
configurar cada contraseña de usuario Samba, use el comando siguiente (reemplace username
con cada nombre de usuario):
smbpasswd username
4. Las contraseñas encriptadas deben estar activadas. Puesto que están activadas por defecto, no
necesitan ser activadas específicamente en el archivo de configuración. Sin embargo, tampoco
pueden ser desactivadas en el archivo de configuración. En el archivo /etc/samba/smb.conf,
verifique que la línea siguiente no existe:
encrypt passwords = no
Si existe pero se encuentra en comentarios con un punto y coma (;) al comienzo de la línea,
entonces la línea será ignorada y las contraseñas encriptadas son activadas. Si esta línea existe
pero no está comentada, elimínela o colóquela en comentarios.
Para específicamente activar las contraseñas encriptadas en el archivo de configuración, añada
las líneas siguientes a etc/samba/smb.conf:
encrypt passwords = yes
smb passwd file = /etc/samba/smbpasswd
5. Asegúrese de que el servicio smb sea arrancado escribiendo el comando service smb
restart en el intérprete de comandos de la shell.
6. Si desea que el servicio smb se arranque automáticamente, utilice ntsysv, chkconfig, o la
Herramienta de configuración de servicios para activarlo en tiempo de ejecución. Consulte el
Capítulo 21 para más detalles.
Capítulo 24. Samba
185
El módulo PAM pam_smbpass se puede usar para sincronizar las contraseñas Samba de los usuarios
con sus contraseñas del sistema cuando el comando passwd es usado. Si un usuario invoca el comando
passwd, la contraseña que use para conectarse en el sistema Red Hat Enterprise Linux así como
también la contraseña que debe proporcionar para conectarse a la partición Samba, son cambiadas.
Para activar esta característica, añada la siguiente línea /etc/pam.d/system-auth debajo de la
llamada de pam_cracklib.so:
password required /lib/security/pam_smbpass.so nullok use_authtok try_first_pass
24.2.4. Arrancar y detener el servidor
En el servidor que esta compartiendo directorios a través de Samba, el servicio smb debe estar
ejecutándose.
Visualice el estado del demonio Samba con el comando siguiente:
/sbin/service smb status
Puede arrancar el demonio con el comando siguiente:
/sbin/service smb start
Detenga el demonio con el comando siguiente:
/sbin/service smb stop
Para iniciar el servicio smb al momento de arranque, use el comando:
/sbin/chkconfig --level 345 smb on
También puede usar chkconfig, ntsysv o la Herramienta de configuración de servicios para
configurar cuáles servicios iniciar en el momento de arranque. Consulte el Capítulo 21 para más
detalles.
Sugerencia
Para ver las conexiones activas al sistema, ejecute el comando smbstatus.
24.3. Conexión a una compartición Samba
Puede usar también Nautilus para ver las comparticiones de Samba disponibles en su red. Seleccione
Botón de menú principal (en el Panel) => Servidores de red para visualizar la lista de los grupos
de trabajo Samba en su red. También puede escribir smb: en la barra Location: de Nautilus para ver
los grupos de trabajo.
Como se muestra en la Figura 24-6, aparece un icono para cada grupo de trabajo SMB disponible en
la red.
186
Capítulo 24. Samba
Figura 24-6. Grupos de trabajo SMB en Nautilus
Haga doble-clic en uno de los iconos de los grupos de trabajo para ver una lista de las computadoras
dentro del grupo.
Figura 24-7. Máquinas SMB en Nautilus
Como puede ver desde la Figura 24-7, hay un icono para cada máquina dentro del grupo de trabajo.
Haga doble-clic en un icono para ver las comparticiones Samba en la máquina. Si se requiere una
combinación de nombre de usuario y contraseña, se le pedirá.
x
y x
y
Alternativamente, puede especificar el servidos Samba y el nombre de la compartición en la barra
Location: de Nautilus usando la sintaxis siguiente (sustituya servername y sharename
con los valores apropiados):
z
{ z
{
smb:// servername / sharename /
24.3.1. Línea de comandos
Para consultar la red por servidores Samba, utilice el comando findsmb. Para cada servidor
encontrado, se muestra su dirección IP, nombre del NetBIOS, nombre de grupo, sistema operativo y
la versión del servidor SMB.
Capítulo 24. Samba
187
Para conectarse a una compartición Samba desde el indicador de comandos, escriba el comando
siguiente:
|
} |
smbclient // hostname / sharename
~
~
}
-U
|
username
}
Tendrá que reemplazar hostname por el nombre de la máquina o la dirección IP del servidor
Samba al que desee conectarse, sharename por el nombre del directorio compartido al que
quiera acceder y, username por el nombre del usuario para el sistema Samba. Introduzca la
contraseña correcta o presione [Intro] si no se requiere contraseña.
~
Si ve smb:\ en la pantalla, la conexión se habrá realizado sin ningún problema. Una vez que se haya
conectado, escriba help para ver la lista de comandos. Si desea ver los contenidos de su directorio
principal, reemplace sharename por su nombre del usuario. Si la opción -U no es usada, el nombre
de usuario del usuario actual es pasado al servidor Samba.
Para salir de smbclient, escriba exit en la inea de comandos smb:\ .
24.3.2. Montar la compartición Samba
Algunas veces es útil montar una compartición Samba a un directorio para que los archivos en el
directorio puedan ser tratados como si estos fuesen parte del sistema de archivos local.
Para montar una compartición Samba a un directorio, cree el directorio si este aún no existe, y ejecute
el comando siguiente como root:
mount -t
|
smbfs -o username= username
Este comando monta
/mnt/point/.
~
sharename
} |
} |
// servername / sharename
~
from
servername
}
/mnt/point/
en el directorio local
24.4. Recursos adicionales
Para tener más información sobre las opciones de configuración que no se han tratado aquí, consulte
los siguientes recursos.
24.4.1. Documentación instalada
•
La página man de smb.conf — explica cómo configurar el archivo de configuración de Samba
•
La página man de smbd — describe cómo funciona el demonio Samba
•
Las páginas man de smbclient y findsmb — aprenda más sobre estas herramientas clientes
• /usr/share/doc/samba- version-number /docs/ —
paquete samba
archivos de ayuda incluidos con el
24.4.2. Sitios web útiles
•
http://www.samba.org/ — La página web de Samba contiene documentación útil, información sobre las listas de correo y una lista de las interfaces GUI.
•
http://www.samba.org/samba/docs/using_samba/toc.html — una versión en línea de Using Samba,
2nd Edition por Jay Ts, Robert Eckstein y David Collier-Brown; O’Reilly & Associates
188
Capítulo 24. Samba
Capítulo 25.
Protocol de configuración dinámica de host
(DHCP)
Dynamic Host Configuration Protocol (DHCP), Protocolo de configuración dinámica de servidor, es
un protocolo de red para asignar automáticamente información TCP/IP a equipos cliente. Cada cliente
DHCP se conecta a un servidor DHCP centralizado que devuelve la configuración de red del cliente,
incluyendo la dirección IP, la puerta de enlace y los servidores DNS.
25.1. Motivos para usar el protocolo DHCP
DHCP es útil para proporcionar de un modo rápido la configuración de red del cliente. Al configurar el
sistema cliente, el administrador puede seleccionar el protocolo DHCP y no especificar una dirección
IP, una máscara de red, una puerta de enlace o servidores DNS. El cliente recupera esta información
desde el servidor DHCP. DHCP también es útil si un administrador desea cambiar las direcciones IP
de muchos sistemas. En lugar de volver a configurar todos los sistemas, puede modificar un archivo
de configuración DHCP en el servidor para establecer el nuevo conjunto de direcciones IP. Si los
servidores DNS de una organización cambian, los cambios son hechos en el servidor DHCP, no en
los clientes DHCP. Una vez que se reinicie la red en los clientes (o se rearranquen los clientes), se
aplicarán los cambios.
Además, si un portátil o cualquier tipo de equipo móvil se configura para DHCP, podrá desplazarse
entre distintas oficinas sin tener que volver a configurarlo, siempre y cuando cada oficina tenga un
servidor DHCP que permita su conexión a la red.
25.2. Configuración de un servidor DHCP
Para configurar un servidor DHCP, modifique el archivo de configuración /etc/dhcpd.conf.
DHCP también usa el archivo /var/lib/dhcp/dhcpd.leases para almacenar la base de datos de
arrendamiento de clientes. Consulte Sección 25.2.2 para más información.
25.2.1. Archivo de configuración
El primer paso al configurar un servidor DHCP es crear el archivo de configuración que almacena la
información de red para los clientes. Se pueden declarar opciones globales para todos los clientes, o
bien opciones para cada sistema cliente.
El archivo de configuración puede contener tabulaciones o líneas en blanco adicionales para facilitar
el formato. Las palabras clave no distinguen entre mayúsculas y minúsculas, y las líneas que empiezan
con una almohadilla o símbolo numeral (#) se consideran comentarios.
Hay dos tipos de esquemas de actualización DNS implementados actualmente — el modo de
actualización DNS ad-hoc y el modo de actualización intermedio de boceto de interacción
DHCP-DNS. Si y cuando estos dos son aceptados como parte del proceso estándar de IETF, habrá
un tercer modo — el método estándar de actualización DNS. El servidor DHCP tiene que estar
configurado para usar uno de estos dos esquemas actuales. La versión 3.0b2pl11 y las versiones
anteriores usaban el modo ad-hoc, pero ya no se usan. Si quiere conservar el mismo comportamiento,
añada la siguiente línea al inicio del archivo de configuración: file:
ddns-update-style ad-hoc;
Para usar el modo recomendado, añada la siguiente línea al inicio del archivo de configuración:
190
Capítulo 25. Protocol de configuración dinámica de host (DHCP)
ddns-update-style interim;
Lea la página man de dhcpd.conf para más detalles sobre los diferentes modos.
El archivo de configuración posee dos tipos de información:
•
Parámetros — establece cómo se realiza una tarea, si debe llevarse a cabo una tarea o las opciones
de configuración de red que se enviarán al cliente.
•
Declaraciones — describen la topología de la red, describen los clientes, proporcionan direcciones
para los clientes o aplican un grupo de parámetros a un grupo de declaraciones.
Algunos parámetros deben empezar con la palabra clave option. Algunas opciones configuran DHCP
y los parámetros definen valores no opcionales o que controlan el comportamiento del servidor DHCP.
Los parámetros (incluidas las opciones) declarados antes de una sección encerrada entre paréntesis
({ }) se consideran parámetros globales. Los parámetros globales se aplican a todas las secciones
situadas debajo de ellos.
Importante
Si cambia el archivo de configuración, los cambios no se aplicarán hasta reiniciar el demonio DHCP
con el comando service dhcpd restart.
En Ejemplo 25-1, las opciones routers, subnet-mask, domain-name, domain-name-servers,
y time-offset son usadas para cualquier sentencia host declarada debajo de ellas.
Como se muestra en Ejemplo 25-1, se puede declarar una subnet. Debe incluir una declaración
subnet para cada subred en la red. Si no lo hace, el servidor DHCP no podrá arrancarse.
En este ejemplo, hay opciones globales para cada cliente DHCP en la subred y un range declarado.
A los clientes se les asigna una dirección IP dentro del range.
subnet 192.168.1.0 netmask 255.255.255.0 {
option routers
192.168.1.254;
option subnet-mask
255.255.255.0;
option domain-name
option domain-name-servers
"example.com";
192.168.1.1;
option time-offset
-18000;
# Eastern Standard Time
range 192.168.1.10 192.168.1.100;
}
Ejemplo 25-1. Ejemplo de declaración de Subred
Todas las subredes que comparten la misma red física deben especificarse dentro de una declaración
shared-network como se muestra en Ejemplo 25-2. Los parámetros dentro de shared-network
pero fuera del cerco de las declaraciones subnet se consideran parámetros globales. El nombre de
shared-network debe ser el título descriptivo de la red, como, por ejemplo, test-lab, para describir
todas las subredes en un entorno de laboratorio de pruebas.
Capítulo 25. Protocol de configuración dinámica de host (DHCP)
191
shared-network name {
option domain-name
"test.redhat.com";
option domain-name-servers
ns1.redhat.com, ns2.redhat.com;
option routers
192.168.1.254;
more parameters for EXAMPLE shared-network
subnet 192.168.1.0 netmask 255.255.255.0 {
parameters for subnet
range 192.168.1.1 192.168.1.31;
}
subnet 192.168.1.32 netmask 255.255.255.0 {
parameters for subnet
range 192.168.1.33 192.168.1.63;
}
}
Ejemplo 25-2. Ejemplo de declaración de red compartida
Como se muestra en la Ejemplo 25-3, la declaración group puede utilizarse para aplicar parámetros
globales a un grupo de declaraciones. Por ejemplo, puede agrupar redes compartidas, subredes, hosts
u otros grupos.
group {
option routers
option subnet-mask
192.168.1.254;
255.255.255.0;
option domain-name
option domain-name-servers
"example.com";
192.168.1.1;
option time-offset
-18000;
# Eastern Standard Time
host apex {
option host-name "apex.example.com";
hardware ethernet 00:A0:78:8E:9E:AA;
fixed-address 192.168.1.4;
}
host raleigh {
option host-name "raleigh.example.com";
hardware ethernet 00:A1:DD:74:C3:F2;
fixed-address 192.168.1.6;
}
}
Ejemplo 25-3. Declaración de Group
Para configurar un servidor DHCP que arrenda una dirección IP dinámica a un sistema dentro de una
subred, modifique Ejemplo 25-4 con sus valores. Declara un tiempo de arrendamiento por defecto, un
tiempo de arrendamiento máximo y los valores de configuración de red para los clientes. Este ejemplo
asigna una dirección IP en el range 192.168.1.10 y 192.168.1.100 a los sistemas clientes.
192
Capítulo 25. Protocol de configuración dinámica de host (DHCP)
default-lease-time 600;
max-lease-time 7200;
option subnet-mask 255.255.255.0;
option broadcast-address 192.168.1.255;
option routers 192.168.1.254;
option domain-name-servers 192.168.1.1, 192.168.1.2;
option domain-name "example.com";
subnet 192.168.1.0 netmask 255.255.255.0 {
range 192.168.1.10 192.168.1.100;
}
Ejemplo 25-4. Parámetro Range (Rango)
Para asignar una dirección IP a un cliente según la dirección MAC de la tarjeta de interfaz de red,
use el parámetro hardware ethernet dentro de la declaración host. Como se muestra en el
Ejemplo 25-5, la declaración host apex especifica que la interfaz de red con una dirección MAC
00:A0:78:8E:9E:AA siempre recibe la dirección IP 192.168.1.4.
Tenga en cuenta que también puede usar el parámetro opcional host-name para asignar un nombre
host al cliente.
host apex {
option host-name "apex.example.com";
hardware ethernet 00:A0:78:8E:9E:AA;
fixed-address 192.168.1.4;
}
Ejemplo 25-5. Ejemplo de dirección IP estática con DHCP
Sugerencia
Puede usar el archivo de configuración de ejemplo proporcionado como punto de partida y, a continuación, agregarle opciones de configuración personalizadas. Para copiarlo en la ubicación adecuada, use el comando
cp /usr/share/doc/dhcp- version-number /dhcpd.conf.sample /etc/dhcpd.conf
(donde
version-number
es la versión de DHCP que está usando).
Para obtener una lista completa de sentencias de opciones e información relacionada, consulte la
página del manual de dhcp-options.
25.2.2. Base de datos de arrendamiento
En el servidor DHCP, el archivo /var/lib/dhcp/dhcpd.leases almacena la base de datos de
arrendamiento del cliente DHCP. Este archivo no debe modificarse manualmente. La información
sobre arrendamiento de DHCP de cada dirección IP asignada recientemente se almacena de
modo automático en la base de datos de arrendamiento. La información incluye la longitud del
arrendamiento, a quién se ha asignado la dirección IP, las fechas iniciales y finales de la renta, y la
dirección MAC de la tarjeta de interfaz de red utilizada para recuperar el arrendamiento.
Todas las horas de la base de datos de arrendamiento se expresan según GMT, no con la hora local.
Capítulo 25. Protocol de configuración dinámica de host (DHCP)
193
La base de datos de arrendamiento se crea nuevamente de vez en cuando para que su tamaño no sea
excesivo. En primer lugar, se guardan todas las concesiones conocidas en una base de datos de renta
temporal. El archivo dhcpd.leases es renombrado a dhcpd.leases~, y la base de datos temporal
se registra en dhcpd.leases.
El demonio DHCP podría ser matado o el sistema puede fallardespués de que la base de datos ha sido
renombrada alarchivo de copia de seguridad pero antes de que el nuevo archivo haya sido escrito.
Si ocurre esto, el archivo dhcpd.leases no existe, pero es requerido para arrancar el servicio.
No cree un nuevo archivo de arrendamiento si ocurre esto. Si lo hace, se perderán las versiones
anteriores del arrendamiento y podrían generarse muchos problemas. La solución correcta consiste en
cambiar el nombre del archivo de copia de seguridad dhcpd.leases~ de nuevo a dhcpd.leases y,
a continuación, arrancar el demonio.
25.2.3. Arranque y parada del servidor
Importante
Cuando el servidor DHCP arranca por primera vez, fallará si no existe un archivo dhcpd.leases. Use
el comando touch /var/lib/dhcp/dhcpd.leases para crear el archivo en caso de que no exista.
Para arrancar el servicio DHCP, use el comando /sbin/service dhcpd start. Para detener el
servidor DHCP, use el comando /sbin/service dhcpd stop. Si desea que el demonio se arranque
automáticamente en el momento de arranque, consulte el Capítulo 21 para obtener información sobre
cómo administrar los servicios.
Si tiene más de una interfaz de red conectada al sistema, pero sólo desea que el servidor DHCP
arranque en una de las interfaces, puede configurar el servidor DHCP para que sólo arranque en ese
dispositivo. En /etc/sysconfig/dhcpd, agregue el nombre de la interfaz a la lista de DHCPDARGS:
# Command line options here
DHCPDARGS=eth0
Esto es útil si tiene una máquina cortafuegos con dos tarjetas de red. Se puede configurar una tarjeta
de red como cliente DHCP para recuperar una dirección IP en Internet y la otra tarjeta de red puede
utilizarse como servidor DHCP para la red interna detrás del cortafuegos. Su sistema será más seguro
si sólo especifica la tarjeta de red conectada a la red interna ya que los usuarios no pueden conectarse
al demonio vía Internet.
Otras opciones de línea de comandos que pueden ser especificadas en /etc/sysconfig/dhcpd
incluyen:
portnum — Especifique el número de puerto udp en el que dhcpd debería escuchar. Está
predeterminado 67. El servidor DHCP transmite las respuestas al cliente DHCP a un puerto con un
número más grande que el puerto udp especificado. Por ejemplo, si se usa el puerto predeterminado,
67, el servidor escucha peticiones en el puerto 67 y responde al cliente en el puerto 68. Si especifica
un puerto en este momento y usa el agente de transmisión DHCP, debería especificar el mismo
puerto en el que el agente debería escuchar. Consulte la Sección 25.2.4 para más detalles.
• -p
— Ejecutar el demonio como un proceso de en primer plano. Casi siempre se usa para la depuración.
• -f
— Registrar el demonio del servidor DCHP en el descriptor de errores estándar. Casi siempre
se usa para el depurado. Si no está especificado, el registro será escrito en /var/log/messages.
• -d
filename — Especifica la localización del archivo de configuración. La ubicación por
defecto es /etc/dhcpd.conf.
• -cf
194
Capítulo 25. Protocol de configuración dinámica de host (DHCP)
filename — Especifica la ubicación de la base de datos de arrendamiento. Si ya existe
el archivo de la base de datos de arrendamiento, es muy importante que el mismo archivo sea
usado cada vez que el servidor DHCP se inicia. Se le recomienda que use esta opción sólo para
propósitos de depuración en máquinas que no estén en producción. La ubicación por defecto es
/var/lib/dhcp/dhcpd.leases.
• -lf
• -q
— No imprima el mensaje de copyright entero cuando inicie el demonio.
25.2.4. Agente de transmisión DHCP
El Agente de transmisión DHCP (dhcrelay) le permite transmitir las peticiones DHCP y BOOTP
desde una subred sin un servidor DHCP a uno o más servidores DHCP en otras subredes.
Cuando un cliente DHCP pide información, el agente de transmisión DHCP reenvía la petición a la
lista de servidores DHCP especificada cuando se inicia el agente de transmisión DHCP. Cuando un
servidor DHCP devuelve una respuesta, la respuesta puede ser broadcast o unicast en la red que ha
enviado la petición original.
El agente de transmisión escucha las peticiones DHCP en todas las interfaces a menos que las
interfaces estén especificadas en /etc/sysconfig/dhcrelay con la directiva INTERFACES.
Para iniciar el agente de transmisión DHCP, use el comando service dhcrelay start.
25.3. Configuración de un cliente DHCP
El primer paso al configurar un cliente DHCP es asegurarse de que el kernel reconoce la tarjeta de la
interfaz de red. La mayoría de las tarjetas se reconocen durante el proceso de instalación y el sistema
se configura para utilizar el módulo de kernel correcto para la tarjeta. Si instala una tarjeta después de
la instalación, la aplicación Kudzu 1 debería reconocerla y solicitarle por la configuracióndel módulo
del kernel correspondiente para ésta. Asegúrese de comprobar la Lista de compatibilidad de hardware
disponible en http://hardware.redhat.com/hcl/. Si el programa de instalación o la aplicación Kudzu no
configuran la tarjeta de red y sabe qué módulo de kernel debe cargarse para ella, consulte el Capítulo
40 para obtener más información sobre la carga de módulos de kernel.
Para
configurar
un
cliente
DHCP
manualmente,
debe
modificar
el
archivo
/etc/sysconfig/network para habilitar redes y el uso del archivo de configuración para cada
dispositivo de red en el directorio /etc/sysconfig/network-scripts. En este directorio, cada
dispositivo debería tener un archivo de configuración llamado ifcfg-eth0 donde eth0 es el
nombre del dispositivo de red.
El archivo /etc/sysconfig/network debería contener la línea siguiente:
NETWORKING=yes
Si quiere que se inicie la red en el momento de arranque debe asegurarse de que la variable
NETWORKING esté colocada a yes.
El archivo /etc/sysconfig/network-scripts/ifcfg-eth0 debería contener las líneas
siguientes:
DEVICE=eth0
BOOTPROTO=dhcp
ONBOOT=yes
1.
Kudzu es una herramienta de prueba del hardware que se ejecuta en el momento de arrancar el sistema para
determinar qué hardware ha sido añadido o eliminado del sistema.
Capítulo 25. Protocol de configuración dinámica de host (DHCP)
195
Necesita un archivo de configuración para cada dispositivo que desee configurar para el uso de DHCP.
Otras opciones para el script de la red incluyen:
— Utilice esta opción solamente si el servidor DHCP requiere que el cliente
especifique un nombre de host antes de recibir una dirección IP. (El demonio del servidor DHCP
en Red Hat Enterprise Linux no soporta esta característica.)
• DHCP_HOSTNAME
, donde
• PEERDNS= answer
es uno de los siguientes:
answer
•
yes — Modifica /etc/resolv.conf con información desde el servidor. Si se está usando
DHCP, entonces yes es el valor por defecto.
•
no — No modifica /etc/resolv.conf.
• SRCADDR= address
tes salientes.
• USERCTL= answer
, donde
, donde
address
answer
es la dirección IP fuente especificada para los paque-
es uno de los siguientes:
•
yes — Los usuarios que no sean root pueden modificar este dispositivo.
•
no — Los usuarios no root no tienen derecho a controlar este dispositivo.
Si prefiere usar una interfaz gráfica para configurar el cliente DHCP, consulte el Capítulo 19 para
obtener más información sobre Herramienta de administración de redes para configurar la interfaz
de red para usar DHCP.
25.4. Recursos adicionales
Para obtener más información sobre otras opciones, consulte los recursos siguientes.
25.4.1. Documentación instalada
•
Página del manual dhcpd — describe cómo funciona el demonio DHCP
•
Página del manual dhcpd.conf — explica cómo configurar el archivo de configuración de DHCP;
incluye algunos ejemplos
•
Página del manual dhcpd.leases — explica cómo configurar el archivo de arrendamiento DHCP;
incluye también algunos ejemplos
•
Página del manual dhcp-options — explica la sintaxis para la declaración de opciones DHCP en
dhcpd.conf; incluye ejemplos
•
Página del manual dhcrelay — explica el Agente de transmisión DHCP y sus opciones de configuración.
196
Capítulo 25. Protocol de configuración dinámica de host (DHCP)
Capítulo 26.
Configuración del Servidor Apache HTTP
Red Hat Enterprise Linux proporciona la versión 2.0 del Servidor Apache HTTP. Si desea
migrar un archivo de configuración existente a mano, consulte el manual de la migración en
/usr/share/doc/httpd- ver /migration.html o el Manual de referencia de Red Hat
Enterprise Linux para más detalles.
Si ha configurado el Servidor Apache HTTP con la Herramienta de configuración de HTTP en
anteriores versiones de Red Hat Enterprise Linux y después ha llevado a cabo una actualización,
puede usar la aplicación para migrar el fichero de configuración al nuevo formato de la versión 2.0.
Arranque la Herramienta de configuración de HTTP, haga los cambios y sálvelo. El archivo de
configuración guardado será compatible con la versión 2.0.
La Herramienta de configuración de HTTP le permite configurar el fichero de configuración
/etc/httpd/conf/httpd.conf para su Servidor Apache HTTP. No use los antiguos ficheros de
configuración srm.conf o access.conf; déjelos vacíos. Podrá configurar las directivas de Apache
tales como hosts virtuales, atributos de registro y número máximo de conexiones a través de la
interfaz gráfica.
Sólo se pueden configurar con la Herramienta de configuración de HTTP aquellos módulos
proporcionados con Red Hat Enterprise Linux. Si se instalan módulos adicionales, no se podrán
configurar usando esta herramienta.
Los paquetes RPM httpd y redhat-config-httpd necesitan estar instalados para usar la
Herramienta de configuración de HTTP. También se requiere el sistema X Window y acceso como
root. Para iniciar la aplicación, vaya al Botón de Menú principal => Configuración del sistema =>
Configuración de servidores => HTTP o escriba el comando redhat-config-httpd en el
intérprete de comandos (por ejemplo, en un terminal XTerm o GNOME).
Atención
No modifique el fichero el fichero de configuración de Apache /etc/httpd/conf/httpd.conf
manualmente si desea utilizar esta herramienta. La Herramienta de configuración de HTTP crea
este fichero después de que haya grabado los cambios y haya salido del programa. Si desea añadir
módulos u opciones que no se encuentren en la Herramienta de configuración de HTTP, no
podrá usarla.
Los pasos que debe seguir para configurar el servidor Servidor Apache HTTP con la Herramienta de
configuración de HTTP son los siguientes:
1. Configure las posiciones básicas que se encuentran en la pestaña Principal.
2. Haga click en Hosts Virtuales y configure las opciones predeterminadas.
3. Si desea servir a más de una URL, añada las máquinas virtuales adicionales.
4. Configure las posiciones del servidor que se encuentran en Servidor.
5. Configure las conexiones en Mejoras de las prestaciones.
6. Copie todos los ficheros necesarios a los directorios DocumentRoot y cgi-bin y grabe las posiciones en la Herramienta de configuración de HTTP.
7. Copie todos los ficheros necesarios a los directorios DocumentRoot y cgi-bin.
8. Salga de la aplicación y seleccione guardar sus configuraciones.
198
Capítulo 26. Configuración del Servidor Apache HTTP
26.1. Configuraciones básicas
Use la pestaña Principal para establecer las configuraciones básicas.
Figura 26-1. Configuraciones básicas
Introduzca el nombre del dominio completo que tenga derecho a usar en Nombre del servidor. Esta
opción corresponde a la directiva ServerName en httpd.conf. La directiva ServerName establece
el nombre de la máquina del servidor de web. Se usa cuando se crean redireccionamientos de URLs.
Si usted no introduce el Nombre del servidor, Apache intentará resolverlo desde una dirección IP del
sistema. El Nombre del servidor no tiene porqué ser igual al nombre DNS del servidor. Por ejemplo,
a lo mejor el nombre del servidor es www.su_dominio.com cuando el verdadero nombre DNS es en
realidad foo_su__dominio.com.
Introduzca la dirección de correo electrónico de la persona que mantiene el servidor web en Dirección
de correo electrónico del Webmaster. Esta opción corresponde a la directiva ServerAdmin en
httpd.conf. Si configura la página de errores del servidor para que contenga una dirección de correo
electrónico, dicha dirección se usará para que los usarios puedan informar sobre algún problema que
tengan mandando un correo electrónico al administrador del servidor. El valor predeterminado es
root@localhost.
Use el área Direcciones disponibles para definir los puertos de escucha del servidor Apache. Esta
opción corresponde a la directiva Listen en httpd.conf. El valor predeterminado de escucha para
Servidor Apache HTTP es el puerto 80 para las comunicaciones Web no-seguras.
Haga click en el botón Añadir para definir puertos de escucha adicionales. Aparecerá una ventana en
la Figura 26-2. Puede tanto elegir la opción de Escuchar todas las direcciones para escuchar todas
las direcciones IP del puerto definido o bien especificar la dirección en la que el servidor aceptará
las conexiones en el campo Direcciones. Especifique sólo una dirección IP por número de puerto. Si
quiere especificar más de una dirección con el mismo número de puerto, cree una entrada para cada
una de ellas. Si esto es posible, utilice una única dirección IP en vez de un nombre de dominio para
así evitar que falle la búsqueda del DNS. Consulte http://httpd.apache.org/docs-2.0/dns-caveats.html
para más información sobre Problemas relacionados con DNS y Apache.
Si introduce un asterisco (*) en el campo Direcciones equivaldrá a elegir la opción Escuchar todas
las direcciones. Haga click en el botón Modificar en el recuadro de Direcciones disponibles muestra
la misma ventana que el botón Añadir excepto los campos de la entrada seleccionada. Para borrar una
entrada, pulse el botón Eliminar.
Capítulo 26. Configuración del Servidor Apache HTTP
199
Sugerencia
Si configuró el servidor para escuchar en el puerto 1024, deberá ser root para arrancarlo. Para el
puerto 1024 y superiores, se puede arrancar httpd como un usuario normal.
Figura 26-2. Direcciones disponibles
26.2. Configuraciones predeterminadas
Después de definir el Nombre del servidor, la Dirección de correo electrónico del Webmaster, y
las Direcciones disponibles, haga click en la pestaña Hosts virtuales y click en el botón Modificar
configuraciones predeterminadas. Aparecerá la ventana mostrada en la Figura 26-3. Configure los
valores por defecto para su servidor Web en esta ventana. Si agrega un virtual host, las configuraciones
que establezca para el servidor virtual tendrán precedencia para ese host. Para una directiva que no
esté definida dentro de las configuraciones del host virtual, se usarán los valores predeterminados.
26.2.1. Configuración del sitio
Los valores predeterminados de Lista de búsqueda de página de directorio y Páginas de error,
funcionarán para la mayoría de los servidores. Si no está seguro de estos valores, no los modifique.
200
Capítulo 26. Configuración del Servidor Apache HTTP
Figura 26-3. Configuración del sitio
Las entradas que aparecen en la Lista de búqueda de página de directorio definen la directiva
DirectoryIndex. El DirectoryIndex es la página predeterminada que el servidor da a un usuario
que pide el índice de un directorio escribiendo la barra inclinada (/) al final del nombre del directorio.
Por ejemplo, cuando un usuario pide la página http://www.ejemplo.com/este_directorio/,
el servidor le da bien sea la página DirectoryIndex si existe o la lista de directorios generada por el
servidor. El servidor intentará encontrar uno de los ficheros que se encuentran en la lista de la directiva
DirectoryIndex y le entregará el primero que encuentre. Si no encuentra ninguno de los ficheros y
si ese directorio contiene los Índices de opciones, el servidor generará y devolverá una lista, en
formato HTML de los subdirectorios y ficheros de ese directorio.
Use la sección Código de Error para configurar Servidor Apache HTTP a que redireccione el cliente
a un URL local o externo en el evento de un problema o error. Esta opción responde a la directiva
ErrorDocument. Si ocurre un problema o error cuando un cliente intenta conectarse al Servidor
Apache HTTP, la acción por defecto es mostrar un mensaje corto de error como se muestra en la
columna Código de Error. Para ignorar esta configuración por defecto, seleccione el código del error
y haga click en Modificar. Seleccione Predeterminado para desplegar un mensaje corto de error.
Escoja URL para redirigir el cliente a un URL externo e introduzca un URL completo incluyendo
http:// en el campo Ubicación. Seleccione Archivo para redirigir el cliente a un URL interno e
introduzca la ubicación de un archivo bajo el documento raíz para el servidor Web. La ubicación debe
comenzar con un símbolo de barra oblícua (/) y ser relativo al Documento raíz (Document Root).
Por ejemplo, para redirigir un código de error 404 Not Found a una página web que usted ha creado
en un archivo llamado 404.html, copie 404.html a DocumentRoot/../error/404.html. En
este caso, DocumentRoot es el directorio del documento raíz que ha definido (el valor por defecto
es /var/www/html). Si se deja el documento raíz como la ubicación por defecto, el archivo debería
ser copiado a /var/www/error/404.html. Luego, elija Archivo como el Comportamiento para el
código de error 404 - Not Found e introduzca /errors/404.html como la Ubicación.
Desde el menú Pie de página de Error por defecto, escoja una de las siguientes opciones:
•
Mostrar el pie de página con la dirección de correo electrónico — Esta opción muestra el pie
de página predeterminado en todas las páginas de error junto con la dirección de correo electrónico
Capítulo 26. Configuración del Servidor Apache HTTP
201
del encargado del sitio web especificado por la directiva ServerAdmin. Para mayor información
sobre la configuración de la directiva ServerAdmin consulte la Sección 26.3.1.1.
•
Muestra el pie de página — Esta opción le muestra el pie de página predeterminado en todas las
páginas de error.
•
Ningún pie de página — No muestra el pie de página.
26.2.2. Registro
Por
defecto,
el
servidor
/var/log/httpd/access_log
/var/log/httpd/error_log.
escribe
y
el
el
registro
registro
de transferencias en el
de
errores
en
el
fichero
fichero
El registro de transferencia contiene una lista de todos los intentos de accesar el servidor Web. Registra
la dirección IP del cliente que está intentando conectarse, la fecha y hora del intento, y el archivo en
el servidor Web que está tratando de recuperar. Introduzca el nombre de la ruta y el archivo en el cual
almacenar la información. Si la ruta y el nombre del archivo no comienzan con una barra oblícua (/),
la ruta es relativa al directorio raíz del servidor. Esta opción corresponde a la directiva TransferLog.
Figura 26-4. Registro
Puede configurar un registro con formato personalizado chequeando Usar las
facilidades de registro personalizado e introduciendo una cadena personalizada en el
campo Cadena de registro personalizada. Esto configura la directiva LogFormat.
Para mayor información sobre los detalles del formato de la directiva consulte
http://httpd.apache.org/docs-2.0/mod/mod_log_config.html#formats.
El registro de errores contiene la lista de los errores que ocurren en el servidor. Introduzca el nombre
del recorrido y del fichero en el que quiera guardar estos datos. Si ambos no comienzan con (/), se
entenderá que el recorrido pertenece al directorio raíz del servidor tal y como se configuró. Esta opción
corresponde a la directiva ErrorLog.
202
Capítulo 26. Configuración del Servidor Apache HTTP
Use el menú Registrar el nivel para configurar que niveles de detalles tendrán los mensajes de
error en el registro. Se puede establecer (de menor a mayor cantidad de detalles) a emergencias,
alertas, críticos, error, advertencias, notificaciones, informes o depuración. Esta opción corresponde a
la directiva LogLevel en http://httpd.apache.org/docs-2.0/mod/core.html#loglevel.
El valor escogido en el menú Búsqueda inversa del DNS define la directiva HostnameLookups
en http://httpd.apache.org/docs-2.0/mod/core.html#hostnamelookups. Si escoge Ninguna búsqueda
inversa se desactiva el valor, si escoge Búsqueda inversa el valor está activado y si escoge Doble
búsqueda inversa éste se duplica.
Al elegir la opción Búsqueda inversa, el servidor resuelve automáticamente la dirección IP para cada
conexión que requiera un documento del servidor web. Esto quiere decir que el servidor lleva a cabo
más de una conexión a la DNS hasta encontrar el nombre de la máquina a la que le corresponda una
dirección IP determinada.
Si elige la opción Doble búsqueda inversa, el servidor realizará un DNS inverso doble. En otras
palabras, después de una búsqueda inversa, hace una normal al resultado. Al menos una de las
direcciones encontrada en esta segunda búsqueda debe coincidir con la primera.
Generalmente, esta opción debería de estar en Ninguna búsqueda inversa porque sino se sobrecarga
al servidor y disminuye el ritmo de trabajo. Si su servidor tiene mucha carga, al tratar de realizar estas
búsquedas, los efectos serán bastante notables.
Tanto las búsquedas inversas como las dobles son también un problema para la Internet en general.
Todas las conexiones individuales para buscar cada máquina se suman. Por tanto, para beneficio de
su propio servidor Web, así como también para beneficio de la Internet, debería dejar esta opción en
Ninguna búsqueda inversa.
26.2.3. Variables del entorno
Algunas veces es necesario modificar las variables del entorno para scripts CGI o páginas server-side
include (SSI). El Servidor Apache HTTP puede usar el módulo mod_env para configurar las variables
del ambiente que son pasadas a los scripts CGI y a las páginas SSI. Use la página Variables de
entorno para configurar las directivas para este modulo.
Capítulo 26. Configuración del Servidor Apache HTTP
203
Figura 26-5. Variables del entorno
Use la sección Configuración de los Scripts CGI para establecer una variable de entorno que se pasa
a los scripts CGI y a las páginas SSI. Por ejemplo, para establecer la variable de entorno MAXNUM
en 50, haga click en el botón Añadir dentro de la sección Configuración de los Scripts CGI como
muestra la Sección 26.2.3 y teclee MAXNUM en el campo Variables de entorno y 50 en el campo
Valor a configurar:. Haga click en OK. La sección Configuración de los Scripts CGI configura la
directiva SetEnv.
Use la sección Acceder a scripts CGI para pasar el valor de una variable de entorno cuando el
servidor fue arrancado para los scripts CGI. Para ver la variable teclee el comando env en la línea
de comandos de la shell. Haga click en Añadir en la sección Acceder a scripts CGI e introduzca el
nombre de la variable de entorno que aparece en la ventana de diálogo. Después haga click en OK
para agregarlo a la lista. La sección Acceder a Scripts CGI configura la directiva PassEnv .
Si desea eliminar el valor de la variable de entorno para que no pase ni al script CGI ni a las páginas
SSI, use la sección Quitar configuración para scripts CGI. Haga click en Añadir en la sección
Elimina la configuración de los Scripts CGI, e introduzca el nombre de la variable de entorno que
ha decidido eliminar. Haga click en OK para añadirlo a la lista. Esta opción corresponde a la directiva
UnsetEnv.
Para modificar cualquiera de estas variables de entorno, selecciónela desde la lista y haga click en el
botón Modificar. Para eliminar una entrada de la lista, selecciónela y haga click en el correspondiente
botón Eliminar.
Para saber más sobre las variables de entorno en el Servidor Apache HTTP, refiérase a:
http://httpd.apache.org/docs-2.0/env.html
26.2.4. Directorios
Use la página Directorios para configurar opciones para directorios específicos. Esto corresponde a
la directiva Directory .
204
Capítulo 26. Configuración del Servidor Apache HTTP
Figura 26-6. Directorios
Haga click en el botón Modificar que se encuentra en la esquina superior derecha para configurar las
Opciones de directorio por defecto para todos los directorios que no están especificados en la lista
de Directorio. Las opciones que elija se encuentran listadas como la directiva Opciones dentro de
Directory . Puede configurar las opciones siguientes:
•
ExecCGI — Permite la ejecución de los scripts CGI. Los scripts no se ejecutan si no elige esta
opción.
•
FollowSymLinks — Permite que se sigan enlaces simbólicos.
•
Includes — Permite las inclusiones en el servidor (SSI).
•
IncludesNOEXEC — Permite las inclusiones en el servidor pero anula los comandos #exec y
#include en los scripts CGI.
•
Indexes — Muestra una lista formateada de los contenidos de un directorio si la opción DirectoryIndex (como por ejemplo index.html) existe en el directorio pedido.
•
Multiview — Soporta las visualizaciones múltiples de los contenidos; esta opción no está activada
por defecto.
•
SymLinksIfOwnerMatch — Permite seguir un enlace simbólico solamente si el fichero o el directorio en cuestión tienen el mismo propietario que el enlace.
Para especificar las opciones para directorios determinados, haga click en Añadir que se encuentra
al lado de la lista Directorio. Aparecerá la ventana que se muestra en la Figura 26-7. Introduzca el
directorio para configurarlo en el campo Directorio que se encuentra en la parte de abajo de la ventana.
Seleccione las opciones de la lista de la derecha y configure la directiva Order con las opciones de la
izquierda. Esta directiva controla el orden según el cual se permiten o se deniegan las directivas. En los
campos Permitir los hosts desde y Negar los hosts desde:, puede especificar uno de las siguientes:
•
Permitir todas los hosts — Escriba all para permitir el acceso a todas la máquinas.
•
Nombre parcial de dominio — Permite todas las máquinas cuyos nombres coincidan o terminen
con una cadena determinado.
Capítulo 26. Configuración del Servidor Apache HTTP
•
205
Dirección IP completa — Permite el acceso a una determinada dirección IP.
•
Una subred — Tal como 192.168.1.0/255.255.255.0
•
Una especificación CIDR de red — como por ejemplo 10.3.0.0/16
Figura 26-7. Configuraciones del directorio
Si marca Permitir que los archivos .htaccess pasen por encima de las opciones del directorio, las
directivas de configuración en el archivo .htaccess toman precedencia.
26.3. Configuraciones de hosts virtuales
Puede usar la Herramienta de configuración de HTTP para configurar hosts virtuales. Los hosts
virtuales le permiten ejecutar diferentes servidores para direcciones IP diferentes, nombres de hosts
diferentes o puertos diferentes en la misma máquina. Por ejemplo, puede correr el sitio web para
http://www.example.com y http://www.anotherexample.com en el mismo servidor Web usando hosts
para el host virtual por defecto y
virtuales. Esta opción corresponde a la directiva VirtualHost
hosts vistuales basados en IP. Corresponde a la directiva NameVirtualHost para un host virtual
basado en nombre.
Las directivas establecidas para una máquina virtual son sólo aplicables a ésta. Si se establece una
directiva con alcance de servidor usando el botón Modificar las configuraciones por defecto pero
no se definen dentro de las configuraciones de la máquina virtual, se usará el valor predeterminadod.
Por ejemplo, se puede definir una Dirección de correo electrónico del webmaster en la pestaña
Principal y no definir las direcciones de correo electrónico individuales para cada una de las máquinas
virtuales.
La Herramienta de configuración de HTTP incluye una máquina virtual predeterminada como se
muestra en la Figura 26-8.
206
Capítulo 26. Configuración del Servidor Apache HTTP
Figura 26-8. Hosts virtuales
http://httpd.apache.org/docs-2.0/vhosts/ y la documentación de Servidor Apache HTTP de su máquina
le proporcionan más información sobre los hosts virtuales.
26.3.1. Añadir y modificar hosts virtuales
Para añadir una máquina virtual, haga click en la pestaña Hosts virtuales y presione el botón Añadir.
También puede modificar una máquina virtual seleccionando en la lista y después haciendo click en
Modificar.
26.3.1.1. Opciones generales
Las configuraciones Opciones generales sólo se aplican a la máquina virtual que esté configurando.
Escriba el nombre de la máquina virtual en el área de texto Nombre del Host Virtual. Este nombre
es usado por la Herramienta de configuración de HTTP para distinguir entre hosts virtuales.
Establezca el valor del Directorio raíz de documentos en el directorio que contenga el documento
raíz (tal como index.html) para la máquina virtual. Esta opción corresponde a la directiva
VirtualHost directive. El DocumentRoot predeterminado es
DocumentRoot dentro de
/var/www/html.
La Dirección email del Webmaster corresponde a la directiva ServerAdmin dentro de la directiva
VirtualHost. Esta dirección de correo es usada en el pie de las páginas de errores si selecciona
mostrar un pie de página con una dirección de correo en las páginas de errores.
En la sección Información del Host, seleccione Host virtual por defecto, Host virtual basado en
IP, o Host virtual basado en el nombre.
Host virtual por defecto
Sólo debe configurar una máqina virtual predeterminada (recuerde que hay una configurada por
defecto). Las configuraciones de la máquina virtual predeterminada se usan cuando la dirección
IP requerida no aparece explícitamente en la lista de otra máquina virtual. Si no existe ninguna
máquina virtual por defecto definida, se usan las configuraciones del servidor principal.
Host virtual basado en IP
Si selecciona Host virtual basado en IP, aparecerá una ventana para configurar la directiva
VirtualHost basada en la dirección IP del servidor. Especifique esta dirección IP en el campo
Dirección IP. Para especificar más de una dirección IP, separe cada dirección IP con espacios.
Para especificar un puerto, use la sintaxis Dirección IP:Puerto. Use : * para configurar
Capítulo 26. Configuración del Servidor Apache HTTP
207
todos los puertos para la dirección IP. Especifique el nombre de la máquina para el host virtual
en el campo Nombre host del servidor
Host virtual basado en el nombre
Si escoge la opción Host virtual basado en el nombre, aparecerá una pantalla para configurar
la directiva NameVirtualHost basada en el nombre de la máquina del servidor. Especifique
la dirección IP en el campo Dirección IP. Para especificar más de una dirección IP, sepárelas
con espacios. Para un puerto, use la sintaxis Dirección IP:Puerto. Use :* para configurar
todos los puertos de esa dirección IP. Especifique el nombre de la máquina para la máquina virtual
en el campo Nombre del servidor Host. En la sección Aliases haga click en Añadir para agregar
un alias al nombre de la máquina. Añadir un alias aquí agrega una directiva ServerAlias dentro
de la directiva NameVirtualHost.
26.3.1.2. SSL
Nota
No puede usar host virtuales basados en nombre con SSL, porque el ’handshake’ de SSL (cuando
el navegador acepta el certificado del servidor web seguro) tiene lugar antes de que se solicite una
página en HTTP la cual identifica la apropiada máquina virtual basada en el nombre. Si quiere usar
máquinas de este tipo, tendrá que utilizar un servidor de web no seguro.
Figura 26-9. Soporte SSL
Si un servidor Servidor Apache HTTP no está configurado con el soporte SSL, las comunicaciones
entre un Servidor Apache HTTP y sus clientes no serán encriptadas. Esto es apropiado para los sitios
web que no contengan información confidencial. Por ejemplo, un sitio "open source" que se encarga
208
Capítulo 26. Configuración del Servidor Apache HTTP
de distribuir software y documentación no necesita comunicaciones seguras. Sin embargo, un sitio que
se encarga del comercio electrónico necesita el soporte Apache SSL para el manejo de información
sobre tarjetas de crédito, y encriptar las comunicaciones. Al activar el soporte Apache SSL se habilita
el uso del módulo de seguridad mod_ssl. Para activarlo a través de Herramienta de configuración
de HTTP debe permitir el acceso a través del puerto 443 bajo la pestaña Principal => Direcciones
disponibles. Consulte la Sección 26.1 para más detalles. Luego, seleccione el nombre del host virtual
en la pestaña Hosts Virtuales, haga click en Modificar, seleccione SSL desde el menú del lado
izquierdo y marque la opción Habilitar el soporte SSL como se muestra en Figura 26-9. La sección
Configuración SSL está pre-configurada con el certificado digital. El certificado digital proporciona
la validación para su servidor Web seguro e identifica el servidor seguro a los navegadores clientes.
Tiene que comprar su propio certificado digital. No utilice el que viene de ejemplo para su sitio Web.
Para mayor información sobre cómo comprar un certificado digital aprobado por la CA, consulte el
Capítulo 27.
26.3.1.3. Opciones adicionales de los host virtuales
Las opciones Configuración del sitio, Variables de entorno, y Directorios para los hosts virtuales,
son las mismas directivas que estableció cuando presionó el botón Modificar la configuración por
defecto, excepto que las opciones aquí establecidas son para cada una de las máquinas virtuales que
está configurando. Consulte la Sección 26.2 para más detalles sobre estas opciones.
26.4. Propiedades del servidor
La pestaña Servidor le permite configurar las propiedades básicas. Las propiedades por defecto para
estas opciones son apropiadas para la mayoria de los casos.
Figura 26-10. Configuración del servidor
El valor Archivo de bloqueo corresponde a la directiva LockFile. Esta directiva establece
el recorrido hacia el archivo de bloqueo que se utiliza cuando se compila el servidor con
USE_FCNTL_SERIALIZED_ACCEPT o con USE_FLOCK_SERIALIZED_ACCEPT. Se debe
almacenar en un disco local. Este valor no se debe de cambiar a no ser que el directorio logs esté
localizado en la compartición NFS. Si fuese este el caso, se debería cambiar el valor predeterminado
a un disco local y a un directorio que sólo se pueda leer si se es root.
El valor del Archivo PID corresponde a la directiva PidFile. Esta directiva establece el fichero en el
que el servidor graba sus procesos ID (pid). Este fichero se puede leer sólo si se es root. En la mayoría
de los casos, se debería de dejar a su valor predeterminado.
Capítulo 26. Configuración del Servidor Apache HTTP
209
El valor Directorio de volcado del núcleo corresponde a la directiva CoreDumpDirectory. El
Servidor Apache HTTP intenta cambiarse a este directorio antes de volcar el núcleo. El valor
predeterminado es el ServerRoot. Sin embargo, si el usuario no puede escribir en este directorio,
entonces el volcado del núcleo no se puede escribir. Cambie este valor a un directorio que se pueda
escribir por el usuario, si desea escribir los vaciados de núcleo en el disco para propósitos de
depuración.
El valor Usuario corresponde a la directiva User. Establece el userid que utiliza el servidor para
responder a las peticiones. Las configuraciones del usuario determinan el acceso del servidor. Todo
fichero al que el usuario no tenga acceso será también inaccesible a los visitantes del sitio web. El
valor predeterminado para User es apache.
El usuario debe de tener sólo privilegios de tal manera que pueda acceder a ficheros que supuestamente
puede ver el resto de los usuarios. El usuario es también el propietario de cualquier proceso CGI
distribuido por el servidor. El usuario no debería tener permitido ejecutar ningún código cuyo fin no
sea responder a las peticiones HTTP.
Aviso
A menos que no sepa bien lo que está haciendo, no configure la directiva User como root. El uso de
root como User provocará la pérdida de seguridad de su servidor Web.
El proceso padre httpd primero se ejecuta como root durante las operaciones normales pero luego
pasa a las manos del usuario apache. El servidor debe arrancarse como root porque necesita un puerto
cuyo valor sea inferior a 1024. Los puertos con valores inferiores a 1024 están reservados al sistema,
por lo tanto no los puede usar cualquiera. Una vez que el servidor se haya conectado a su puerto, pasa
el proceso al usuario apache antes de aceptar alguna petición de conexión.
El valor Grupo corresponde a la directiva Group. La directiva Group es similar a la directiva User.
Group configura el grupo bajo el cual el servidor responderá a las peticiones. El grupo por defecto es
apache.
26.5. Ajuste del rendimiento
Haga click en la pestaña Ajuste del rendimiento para configurar el máximo número de procesos hijos
que desea y configurar las opciones de Servidor Apache HTTP para las conexiones del cliente. Las
propiedades por defecto para estas opciones son adecuadas para la mayoría de los casos. El cambiar
estos valores podría afectar el rendimiento general de su servidor Web.
Figura 26-11. Ajuste del rendimiento
210
Capítulo 26. Configuración del Servidor Apache HTTP
Coloque el Máximo número de conexiones al número máximo de conexiones que su servidor puede
manejar simultáneamente. Para cada conexión, se crea un proceso hijo httpd. Cuando se alcanza este
número máximo de conexiones, nadie más puede conectarse al servidor Web hasta que se libere un
proceso hijo del servidor. Este valor no puede ser superior a 256 a menos que recompile Apache. Esta
opción corresponde a la directiva MaxClients.
Tiempo máximo de expiración de la conexión define, en segundos, la cantidad de tiempo que su
servidor esperará para recibir y transmitir durante las comunicaciones. Específicamente, Tiempo
máximo de expiración de la conexión define cuánto tiempo su servidor esperará para recibir una
petición GET, cuanto esperará para recibir paquetes TCP en una petición POST o PUT y cuanto
esperará entre ACKs que responda a paquetes TCP. El valor predeterminado para el Tiempo máximo
de expiración de la conexión es 300 segundos, que se adapta a la mayoría de las situaciones. Esta
opción corresponde a la directiva TimeOut.
Configure Máximo número de peticiones por conexión al máximo número de peticiones permitidas
para una conexión persistente. El valor por defecto es 100, que normalmente se adapta a todas las
situaciones. Esta opción corresponde a la directiva MaxRequestsPerChild.
Si selecciona la opción Admitir peticiones ilimitadas por conexión el valor de la directiva
MaxKeepAliveRequests es 0, que significa que se pueden llevar a cabo un número ilimitado de
conexiones.
Si no selecciona la opción Permitir las conexiones persistentes, la directiva KeepAlive se coloca a
falso. Pero si la selecciona, aparecerá como verdadera y la directiva KeepAliveTimeout le indicará
el valor seleccionado para la opción Tiempo máximo de espera para la próxima conexión. Esta
directiva establece los segundos que el servidor espera entre una petición y otra antes de que se cierre la
conexión. Una vez que se ha recibido la petición, se aplica la opción Tiempo máximo de expiración
de la conexión.
Si se configura Conexiones persistentes a un valor alto el servidor realiza sus tareas más lentamente
dependiendo del número de usuarios que estén intentando conectarse en ese momento. Cuanto mayor
sea el valor, mayor será el tiempo de espera entre una conexión y otra.
26.6. Grabar configuraciones
Si no desea grabar la configuración de su servidor Servidor Apache HTTP, haga click en Cancelar
que se encuentra en la parte de abajo a la derecha de la ventana de la Herramienta de configuración
de HTTP. Se le pedirá que confirme su decisión. Si hace click en Sí para confirmar su decisión, no se
guardarán sus configuraciones.
En cambio, si desea grabar la configuración de Servidor Apache HTTP, haga click en OK en la esquina
inferior derecha de la ventana de la Herramienta de configuración de HTTP. Aparecerá una ventana
de diálogo, si contesta Sí, se guardarán sus configuraciones en /etc/httpd/conf/httpd.conf.
Recuerde que se sobreescribirá el fichero de configuración original.
Si esta es la primera vez que ha utilizado la Herramienta de configuración de HTTP, aparecerá
una ventana de diálogo en la que se le advertirá que el fichero de configuración se ha modificado
manualmente. Si la Herramienta de configuración de HTTP detecta que el archivo de
configuración httpd.conf se ha modificado manualmente, grabará el fichero modificado con el
nombre /etc/httpd/conf/httpd.conf.bak.
Importante
Después de grabar las configuraciones, debe de reiniciar el demonio httpd con el comando service
httpd restart. Tiene que haberse conectado al sistema como root para poder llevar a cabo esta
operación.
Capítulo 26. Configuración del Servidor Apache HTTP
211
26.7. Recursos adicionales
Para mayor información sobre el Servidor Apache HTTP, consulte los recursos siguientes:
26.7.1. Documentación instalada
— El documento Apache Migration HOWTO contiene una lista de los cambios que se han realizado desde la versión 1.3 a la versión
2.0 así como también información sobre cómo migrar el archivo de configuración manualmente.
• /usr/share/docs/httpd- version /migration.html
26.7.2. Sitios web útiles
•
http://www.apache.org/ — La Fundación del software de Apache.
•
http://httpd.apache.org/docs-2.0/ — La documentación de La Fundación del software de Apache
del Servidor Apache HTTP versión 2.0, incluyendo el Manual del usuario de Servidor Apache
HTTP Versión 2.0.
•
http://www.redhat.com/support/resources/web_ftp/apache.html — El soporte Red Hat mantiene
una lista de enlaces útiles de Servidor Apache HTTP.
•
http://www.redhat.com/support/docs/faqs/RH-apache-FAQ/book1.html — La base centralizada de
conocimientos de Apache compilada por Red Hat.
26.7.3. Libros relacionados
•
Apache: The Definitive Guide por Ben Laurie y Peter Laurie; O’Reilly & Associates, Inc.
•
Manual de referencia de Red Hat Enterprise Linux; Red Hat, Inc. — Este manual incluye instruciones sobre cómo migrar desde Servidor Apache HTTP versión 1.3 a Servidor Apache HTTP versión 2.0 manualmente, más detalles sobre las directivas del Servidor Apache HTTP e instrucciones
para añadir módulos al Servidor Apache HTTP.
212
Capítulo 26. Configuración del Servidor Apache HTTP
Capítulo 27.
Configuración del Servidor Seguro Apache
HTTP
27.1. Introducción
Este capítulo proporciona información básica sobre Servidor Apache HTTP con el módulo de
seguridad mod_ssl activado para usar las bibliotecas y el conjunto de herramientas de OpenSSL. La
combinación de estos tres componentes, se conocen en este capítulo como el servidor Web seguro o
simplemente como el servidor seguro.
El módulo mod_ssl es un módulo de seguridad para el Servidor Apache HTTP. El módulo mod_ssl
usa las herramientas proporcionadas por el Proyecto OpenSSL para añadir una característica muy
importante al Servidor Apache HTTP — la habilidad de tener comunicaciones encriptadas. En
contraste, usando HTTP normal, las comunicaciones entre el navegador y el servidor Web son
enviadas en texto plano, lo cual puede ser interceptado y leído por alguna persona no autorizada.
Este capítulo no está diseñado para ser una guía completa de ninguno de estos programas. Siempre
que sea posible, esta guía le indicará los lugares apropiados donde puede encontrar información más
detallada sobre estos temas.
Este capítulo le mostrará como instalar estos programas. También aprenderá los pasos necesarios para
generar una clave privada y una petición de certificado, cómo generar su propio certificado firmado, y
cómo instalar un certificado para usarlo con su servidor web seguro.
El archivo de configuración mod_ssl está ubicado en /etc/httpd/conf.d/ssl.conf. Para que
este archivo sea cargado, y por ende para que mod_ssl funcione, debe tener la sentencia Include
conf.d/*.conf en /etc/httpd/conf/httpd.conf. Esta sentencia es incluida por defecto en el
archivo de configuración de Servidor Apache HTTP.
27.2. Vista preliminar de los paquetes relacionados con la seguridad
Para activar el servidor seguro, necesita, como mínimo, tener instalados los siguientes tres paquetes:
httpd
El paquete httpd contiene el demonio httpd y otras utilidades relacionadas, archivos de configuración, iconos, Servidor Apache HTTP módulos, páginas de manual y otros archivos utilizados
por Servidor Apache HTTP.
mod_ssl
El paquete mod_ssl incluye el módulo mod_ssl, que proporciona criptografía fuerte para el
servidor web Servidor Apache HTTP a través de los protocolos SSL, Secure Sockets Layer y
TLS, Transport Layer Security.
openssl
El paquete openssl contiene el conjunto de herramientas de OpenSSL. El conjunto de herramientas de OpenSSL implementa los protocolos SSL y TLS y también incluye una librería
criptográfica de propósito general.
Adicionalmente, otros paquetes de software pueden proporcionar ciertas funcionalidades de seguridad
(pero que no son requeridas para que funcione el servidor seguro):
214
Capítulo 27. Configuración del Servidor Seguro Apache HTTP
httpd-devel
El paquete httpd-devel contiene el Servidor Apache HTTP, incluye archivos, cabeceras de
archivos y la utilidad APXS. Necesitará todo esto si intenta cargar cualquier módulo extra, aparte
de los proporcionados con este producto. Por favor, vea el Manual de referencia de Red Hat
Enterprise Linux para ver más información sobre la carga de módulos en su servidor seguro
usando las funcionalidades DSO de Apache.
Si no tiene intención de cargar otros módulos en su servidor Apache, no necesita instalar este
paquete.
Paquetes OpenSSH
Los paquetes OpenSSH proporcionan el conjunto OpenSSH de herramientas de conectividad
para conectarse y ejecutar comandos en una máquina remota. Las herramientas OpenSSH encriptan todo el tráfico (incluyendo contraseñas), para que así pueda evitar que otros escuchen
detras de las puertas, el secuestro de conexiones y otros ataques a las comunicaciones entre su
máquina y la máquina remota.
El paquete openssh incluye los paquetes del núcleo necesarios por los programas clientes
OpenSSH y el servidor OpenSSH. El paquete openssh también contiene scp, una versión
segura de rcp (para copiar archivos entre máquinas).
El paquete openssh-askpass muestra una ventana de diálogo que pide una contraseña durante
el uso del agente OpenSSH.
El paquete openssh-askpass-gnome puede ser usado con el ambiente de escritorio gráfico
GNOME para mostrar una ventana de diálogo cuando los programas OpenSSH solicitan una
contraseña. Si está ejecutando GNOME y está utilizando las utilidades OpenSSH, debería instalar
este paquete.
El paquete openssh-server contiene el demonio seguro del shell sshd y otros archivos
relacionados. Dicho demonio es la parte servidor del conjunto OpenSSH, y debe ser instalado
en su máquina si quiere permitir que clientes SSH se conecten a ella.
El paquete openssh-clients contiene los programas clientes necesarios para hacer conexiones
encriptadas a servidores SSH, incluyendo lo siguiente: ssh, una versión segura de rsh; sftp,
una versión segura de ftp (para transferir archivos entre máquinas); y slogin, la versión segura
de rlogin (para conexión remota) y telnet (para comunicarse con otra máquina a través del
protocolo Telnet).
Para más información sobre OpenSSH, consulte el Capítulo 22, el Manual de referencia de Red
Hat Enterprise Linux y la página web de OpenSSH en http://www.openssh.com.
openssl-devel
El paquete openssl-devel contiene las librerías estáticas y los archivos de inclusión necesarios
para compilar aplicaciones con soporte de varios algoritmos y protocolos criptográficos. Sólo
necesita instalar éste paquete si está desarrollando aplicaciones que incluyan soporte SSL — No
necesita éste paquete para usar SSL.
stunnel
El paquete stunnel proporciona el Stunnel SSL wrapper. Stunnel soporta la encriptación SSL
de conexiones TCP, así puede proporcionar encriptación para demonios no-SSL y protocolos
(como POP, IMAP y LDAP) sin que requiera cambiar el código del demonio.
Tabla 27-1 muestra un resúmen de los paquetes de servidor seguro y si cada paquete es opcional para
la instalación del servidor seguro.
Capítulo 27. Configuración del Servidor Seguro Apache HTTP
Nombre del paquete
Opcional?
Nombre del paquete
Opcional?
httpd
no
mod_ssl
no
openssl
no
httpd-devel
yes
openssh
yes
openssh-askpass
yes
openssh-askpass-gnome
yes
openssh-clients
yes
openssh-server
yes
openssl-devel
yes
stunnel
yes
215
Tabla 27-1. Paquetes de seguridad
27.3. Vista preliminar de certificados y seguridad
Su servidor seguro proporciona seguridad usando una combinación del protocolo de Capa de
conexión segura (Secure Sockets Layer, SSL) y (en la mayoría de los casos) un certificado digital de
una Autoridad de Certificación (CA). SSL maneja las comunicaciones encriptadas y la mutua
autentificación entre navegadores y su servidor seguro. El certificado digital aprobado por una
CA proporciona autentificación para su servidor seguro (el CA pone su reputación detrás de su
certificación de la identidad de su organización). Cuando su navegador se esté comunicando usando
la encriptación SSL, verá el prefijo https:// al principio de la URL (Localizador de Recursos
Uniforme - la dirección de internet) en la barra de navegación.
La encriptación depende del uso de claves (imagínelas como anillos codificador/decodificador en
formato de datos). En criptografía convencional o simétrica, ambas partes de la transacción tienen la
misma clave, la cual usan para decodificar la transmisión del otro. En criptografía pública o asimétrica,
coexisten dos claves: una pública y una privada. Una persona o una organización guarda su clave
privada en secreto, y publica su clave pública. Los datos codificados con la llave pública sólo pueden
ser decodificados con la clave privada; y los datos codificados con la clave privada sólo pueden ser
decodificados con la llave pública.
Para configurar su servidor seguro, usará criptografía pública para crear un par de claves pública
y privada. En muchos casos, enviará su petición de certificado (incluyendo su clave pública),
demostrando la identidad de su compañía y pago a la CA. La CA verificará la petición del certificado
y su identidad, y entonces mandará un certificado para su servidor seguro.
Un servidor seguro usa un certificado para identificarse a sí mismo a los navegadores web. Puede
generar su propio certificado (llamado certificado autofirmado) o puede conseguirlo de una Autoridad
de Certificación o CA. Un certificado de una CA con buena reputación garantiza que un sitio web está
asociado a una compañía u organización particular.
Alternativamente, puede crear su propio certificado autofirmado. Note, sin embargo, que estos
certificados autofirmados no deben ser usados en la mayoría de los entornos de producción. Dichos
certificados pueden no ser aceptados automáticamente por el navegador de un usuario — el
navegador le preguntará al usuario si quiere aceptar el certificado y crear la conexión segura. Vea la
216
Capítulo 27. Configuración del Servidor Seguro Apache HTTP
Sección 27.5 para más información sobre las diferencias entre certificados autofirmados y firmados
por una CA.
Una vez que tenga un certificado autofirmado o firmado por la CA de su elección, necesitará instalarlo
en su servidor seguro.
27.4. Uso de claves y certificados preexistentes
Si ya tiene una clave y certificado preexistente (por ejemplo, si ha instalado un servidor seguro para
reemplazar un servidor web seguro de otra compañía), probablemente sea capaz de usar su clave y
certificado existente con el servidor seguro. En las dos siguientes situaciones, no será capaz de usar
su clave y certificado existente:
•
Si está cambiando su dirección IP o su nombre de dominio — No podrá usar su vieja clave y
certificado si está cambiando la dirección IP o el nombre de dominio. Los certificados se emiten
para un par concreto de dirección IP y nombre de dominio. Necesitará un nuevo certificado si los
cambia.
•
Si tiene un certificado de VeriSign y está cambiando el software de su servidor — VeriSign es
un CA ampliamente usado. Si ya tiene un certificado VeriSign para otro propósito, puede estar
considerando usar su certificado VeriSign existente con su nuevo servidor seguro. Sin embargo, no
podrá hacerlo, ya que los certificados VeriSign se emiten para un software servidor determinado y
una combinación de dirección IP y nombre de dominio.
Si cambia uno de estos parámetros (por ejemplo, si previamente ha usado otro producto de servidor
web seguro, el certificado VeriSign que obtuvo para usar con la configuración previa, no funcionará
con la nueva configuración. Necesitará obtener un nuevo certificado.
Si ya tiene una clave y un certificado existente que quiera usar, no tendrá que generar una nueva
clave ni obtener un nuevo certificado. Sin embargo, necesitará mover y renombrar los archivos que
contienen su clave y su certificado.
Mueva su archivo de claves existente a:
/etc/httpd/conf/ssl.key/server.key
Mueva su archivo de certificado existente a:
/etc/httpd/conf/ssl.crt/server.crt
Después de haber movido su clave y su certificado, salte a la Sección 27.9.
Si está actualizando desde el Servidor Web seguro Red Hat, su vieja clave (httpsd.key) y certificado
(httpsd.crt) estarán localizados en /etc/httpd/conf/. Necesitará moverlos y renombrarlos para
que el servidor seguro pueda usarlos. Utilize los siguientes dos comandos para hacerlo:
mv /etc/httpd/conf/httpsd.key /etc/httpd/conf/ssl.key/server.key
mv /etc/httpd/conf/httpsd.crt /etc/httpd/conf/ssl.crt/server.crt
Entonces, lance su servidor seguro con el comando:
/sbin/service httpd start
Para un servidor seguro, se le pedirá que introduzca su contraseña. Después de que la haya introducido
y presione [Intro], el servidor arrancará.
Capítulo 27. Configuración del Servidor Seguro Apache HTTP
217
27.5. Tipos de certificados
Si ha instalado su servidor seguro desde el paquete RPM proporcionado por Red Hat, se generan
una llave aleatoria y un certificado de prueba y puestos en sus directorios apropiados. Antes de
que empiece a usar su servidor seguro, sin embargo, necesitará generar su propia llave y obtener
un certificado que identifique correctamente su servidor.
Necesita una llave y un certificado para operar su servidor seguro — lo cual significa que puede
generar un certificado autofirmado o adquirir uno firmado por una CA. ¿Cuáles son las diferencias
entre los dos?
Un certificado firmado por una CA proporciona dos importantes capacidades para su servidor:
•
Los navegadores (normalmente) reconocen automáticamente el certificado y permiten establecer la
conexión segura sin preguntar al usuario.
•
Cuando una CA emite un certificado firmado, ellos garantizan la identidad de la organización que
está proporcionando las páginas web al navegador.
Si a su servidor seguro está siendo accesado por todo el mundo, necesitará un certificado firmado por
una CA, así la gente que acceda a su sitio web sabrá que dicho sitio es propiedad de la organización que
proclama ser la dueña. Antes de firmar un certificado, una CA verifica que la organización peticionaria
de dicho certificado es realmente quien proclama ser.
Muchos navegadores web que soportan SSL tienen una lista de CAs cuyos certificados admiten
automáticamente. Si el navegador encuentra un certificado autorizado por una CA que no está en
la lista, el navegador preguntará al usuario si desea aceptar o rechazar la conexión.
Puede generar un certificado autofirmado para su servidor seguro, pero tenga claro que dicho
certificado no proporciona la misma funcionalidad que uno firmado por una CA. Un certificado
autofirmado no será reconocido automáticamente por la mayoría de los navegadores de los usuarios,
además de no proporcionar ninguna garantía concerniente a la identidad de la organización que está
suministrando el sitio web. Un certificado firmado por una CA proporciona ambas importantes
características para un servidor seguro. Si su servidor seguro será usado en un ambiente de
producción, probablemente necesite un certificado firmado por una CA.
El proceso para conseguir un certificado de una CA es bastante sencillo. A continuación un vistazo
rápido a dicho proceso:
1. Crear un par de claves encriptadas, pública y privada.
2. Crear una petición de certificado basada en la clave pública. La petición contiene información
sobre su servidor y la compañía que lo hospeda.
3. Mande la petición de certificado, junto con los documentos que prueben su identidad, a una CA.
No le diremos qué Autoridad de Certificación elegir. Su elección puede basarse en experiencias
previas, experiencias de sus amigos o conocidos o simplemente en factores monetarios.
Una vez que haya decidido por un CA, necesitará seguir las instrucciones que se le indiquen
para obtener un certificado de ellos.
4. Cuando la CA esté satisfecha de que usted es en realidad quién dice ser, le enviarán su certificado
digital.
5. Instale este certificado en su servidor seguro y comience a manejar transacciones seguras.
Si está consiguiendo un certificado de una CA o generando su propio certificado autofirmado, el
primer paso es generar una clave. Vea la Sección 27.6 para conseguir instrucciones de como hacerlo.
218
Capítulo 27. Configuración del Servidor Seguro Apache HTTP
27.6. Generar una clave
Tiene que ser root para generar una clave.
Primero, cámbiese al directorio /etc/httpd/conf. Elimine la llave y el certificado simulados que
se generaron durante la instalación con los siguientes comandos:
rm ssl.key/server.key
rm ssl.crt/server.crt
A
continuación,
necesita
crear
su
propia
llave
/usr/share/ssl/certs y escriba el comando siguiente:
aleatoria.
Cambie
al
directorio
make genkey
Su sistema mostrará un mensaje similar al siguiente:
umask 77 ; \
/usr/bin/openssl genrsa -des3 1024 > /etc/httpd/conf/ssl.key/server.key
Generating RSA private key, 1024 bit long modulus
.......++++++
................................................................++++++
e is 65537 (0x10001)
Enter pass phrase:
Necesita teclear una palabra de paso. Para mayor seguridad, su palabra de paso debe incluir, al menos,
ocho caracteres, incluyendo números y símbolos de puntuación, y no ser una palabra que esté incluida
en un diccionario. También, recuerde que su palabra de paso es sensible a las mayúsculas.
Nota
Necesitará acordarse de su palabra de paso para poder introducirla cada vez que inicie su servidor
seguro; así que no la olvide.
Le será requerido que reintroduzca su contraseña, para verificar que es correcta.
Una vez que la haya tecleado correctamente, será creado un archivo llamado
/etc/httpd/conf/ssl.key/server.key, que contendrá dicha clave.
Observe que si no quiere teclear la palabra de paso cada vez que comience su servidor seguro,
necesitará usar los dos comandos siguientes en vez de make genkey para crear su llave.
Utilice el siguiente comando para crear su clave:
/usr/bin/openssl genrsa 1024 > /etc/httpd/conf/ssl.key/server.key
Luego, utilice el comando siguiente para asegurarse que los permisos de su clave están correctamente
asignados:
chmod go-rwx /etc/httpd/conf/ssl.key/server.key
Después de usar los comandos anteriores para crear su llave, no necesitará utilizar una contraseña o
palabra de paso para comenzar su servidor seguro.
Capítulo 27. Configuración del Servidor Seguro Apache HTTP
219
Atención
El desactivar la contraseña para su servidor web seguro es un riesgo de seguridad. NO le
recomendamos que lo haga.
Los problemas asociados con no usar la contraseña están directamente relacionados al mantenimiento
de la seguridad en el sistema de la máquina. Si por ejemplo, un individuo sin escrúpulos compromete
la seguridad UNIX estándar de la máquina, ésta persona podrá obtener su clave privada (el contenido
de su archivo server.key). La clave podría ser usada para servir páginas web que aparenten estar
en su servidor web.
Si las labores de seguridad de UNIX son rigurosamente mantenidas en el sistema (todos los parches y
actualizaciones del sistema operativo son instalados tan pronto como están disponibles, no se ejecutan
servicios innecesarios o peligrosos, etc.), la contraseña del servidor seguro puede parecer innecesaria.
Sin embargo, desde que su servidor Web seguro no necesita ser reiniciado muy a menudo, la seguridad
extra proporcionada por la introducción de la contraseña es un pequeño esfuerzo que vale la pena en
muchos casos.
El archivo server.key debe ser propiedad del usuario root de su sistema y no debe ser accesible por
nadie más. Haga una copia de seguridad de dicho archivo y guárdela en un lugar seguro. Necesitará la
copia de seguridad por que si pierde el archivo server.key después de haberlo usado para crear su
certificado, el susodicho certificado no funcionará más y la CA no podrá ayudarle. Su única solución
será pedir (y volver a pagar por ello) un nuevo certificado.
Si va a adquirir un certificado de una CA, continue con la Sección 27.7. Si va a generar su propio
certificado autofirmado, vaya a la Sección 27.8.
27.7. Generar una petición de certificado para enviarla a un CA
Una vez creada la clave, el siguiente paso es generar la petición de certificado que necesitaremos
enviar al CA de nuestra elección. Asegúrese de estar en el directorio /usr/share/ssl/certs y
teclee el siguiente comando:
make certreq
Su sistema mostrará la siguiente salida y le preguntará por su contraseña (a menos que desactivara
dicha opción):
umask 77 ; \
/usr/bin/openssl req -new -key /etc/httpd/conf/ssl.key/server.key
-out /etc/httpd/conf/ssl.csr/server.csr
Using configuration from /usr/share/ssl/openssl.cnf
Enter pass phrase:
Teclee la palabra de paso que eligió cuando generó su llave. Su sistema mostrará algunas
instrucciones y le requerirá una serie de respuestas. Dichas respuestas serán incorporadas a la
petición del certificado. La pantalla, con respuestas de ejemplo, será similar a esta:
You are about to be asked to enter information that will be incorporated
into your certificate request.
What you are about to enter is what is called a Distinguished Name or a
DN.
There are quite a few fields but you can leave some blank
For some fields there will be a default value,
If you enter ’.’, the field will be left blank.
220
Capítulo 27. Configuración del Servidor Seguro Apache HTTP
----Country Name (2 letter code) [GB]:US
State or Province Name (full name) [Berkshire]:North Carolina
Locality Name (eg, city) [Newbury]:Raleigh
Organization Name (eg, company) [My Company Ltd]:Test Company
Organizational Unit Name (eg, section) []:Testing
Common Name (your name or server’s hostname) []:test.example.com
Email Address []:admin@example.com
Please enter the following ’extra’ attributes
to be sent with your certificate request
A challenge password []:
An optional company name []:
Las respuestas por defecto aparecerán entre corchetes [] inmediatamente después de cada petición
de entrada. Por ejemplo, la primera información requerida es el nombre del país dónde el certificado
será usado, parecido a:
Country Name (2 letter code) [GB]:
La entrada por defecto, entre corchetes, es GB. Para aceptarla, pulse [Intro], o relléne con el código de
dos letras de su país.
Tendrá que introducir el resto de los valores. Todas estas entradas son autoexplicativas, pero necesitará
seguir estas directrices:
•
No abrevie la localidad o el estado. Escríbalas enteras (por ejemplo, St. Louis debe escribirse como
Saint Louis).
•
Si está mandando este CSR a un CA, sea cuidadoso en proporcionar la información correcta en
todos los campos, pero especialmente en el Organization Name y el Common Name. Las CAs
verifican los datos proporcionados en el CSR para determinar si su organización es responsable de
lo que proporcionó como Common Name. Las CAs rechazarán las CSRs que incluyan información
que ellos perciban como inválida.
•
Para Nombre común, asegúrese que teclea el verdadero nombre de su servidor Web seguro (un
nombre de DNS válido) y no un alias que el servidor tenga.
•
La Dirección email debe ser la del webmaster o administrador del sistema.
•
Evite caracteres especiales como @, #, &, !, etc. Algunas CAs rechazarán una petición de certificado que contenga un caracter especial. Así, si el nombre de su compañía contiene un (&) comercial, escríbalo como "y" en vez de "&".
•
No use los atributos extra (Otra Contraseña y Nombre opcional de la compañía). Para
continuar sin introducir estos campos, simplemente pulse [Intro] para aceptar los valores en blanco
por defecto.
El archivo /etc/httpd/conf/ssl.csr/server.csr es creado cuando termine de introducir su
información. Este archivo es su petición de certificado, listo para enviar a su CA.
Después de haber decidido por un CA, siga las instrucciones que ellos proporcionen en su sitio web.
Estas instrucciones le dirán como mandar su petición de certificado, cualquier otra documentación
que ellos requieran, y como pagarles.
Después de haber satisfecho los requisitos de la CA, ellos le mandarán un certificado para usted
(normalmente por correo electrónico). Guarde (o copie y pegue) el certificado que le manden como
/etc/httpd/conf/ssl.crt/server.crt. Asegúrese de hacer una copia de respaldo.
Capítulo 27. Configuración del Servidor Seguro Apache HTTP
221
27.8. Creación de un certificado autofirmado
Usted puede crear su propio certificado autofirmado. Por favor, tenga en cuenta que un certificado
autofirmado no proporciona las garantías de seguridad que un certificado firmado por una CA sí
proporciona. Consulte la Sección 27.5 para ver más detalles sobre los certificados.
Si quiere crear su propio certificado autofirmado, necesitará primero crear una llave aleatoria usando
las instrucciones proporcionadas en la Sección 27.6. Una vez que tenga la llave, asegúrese de que esté
en el directorio /usr/share/ssl/certs, y escriba el siguiente comando:
make testcert
Verá la siguiente salida, se le pedirá que introduzca su palabra de paso (a menos que haya generado
una llave sin contraseña):
umask 77 ; \
/usr/bin/openssl req -new -key /etc/httpd/conf/ssl.key/server.key
-x509 -days 365 -out /etc/httpd/conf/ssl.crt/server.crt
Using configuration from /usr/share/ssl/openssl.cnf
Enter pass phrase:
Después de que introduzca su contraseña (o sin la petición, si ha creado una llave sin ella), se le
pedirá más información. La salida del ordenador y el conjunto de entradas será parecido a lo siguiente
(necesitará dar la información correcta de su organización y de su máquina):
You are about to be asked to enter information that will be incorporated
into your certificate request.
What you are about to enter is what is called a Distinguished Name or a
DN.
There are quite a few fields but you can leave some blank
For some fields there will be a default value,
If you enter ’.’, the field will be left blank.
----Country Name (2 letter code) [GB]:US
State or Province Name (full name) [Berkshire]:North Carolina
Locality Name (eg, city) [Newbury]:Raleigh
Organization Name (eg, company) [My Company Ltd]:My Company, Inc.
Organizational Unit Name (eg, section) []:Documentation
Common Name (your name or server’s hostname) []:myhost.example.com
Email Address []:myemail@example.com
Después que proporcione la información correcta, un certificado autofirmado será creado y colocado
en /etc/httpd/conf/ssl.crt/server.crt. Necesitará reiniciar su servidor seguro, después de
generar el certificado, con el comando siguiente:
/sbin/service httpd restart
27.9. Probar su certificado
Para probar el certificado instalado por defecto, un certificado de una CA o un certificado autofirmado,
apunte su navegador Web a la siguiente página web (reemplazando server.example.com con el
nombre de su dominio):
https://server.example.com
222
Capítulo 27. Configuración del Servidor Seguro Apache HTTP
Nota
Observe la s después de http. el prefijo https: es usado para las transacciones HTTP seguras.
Si está utilizando un certificado de una CA bien conocida, su navegador probablemente aceptará el
certificado automáticamente (sin pedirle información adicional) y creará una conexión segura. Su
navegador no reconocerá automáticamente un certificado de prueba o un certificado autofirmado,
porque el certificado no es firmado por una CA. Si no está usando un certificado de una CA, siga las
instrucciones proporcionadas por su navegador para aceptar el certificado.
Una vez que su navegador acepte el certificado, su servidor seguro mostrará una página de inicio
predeterminada.
27.10. Acceder a su servidor seguro
Para acceder a su servidor seguro, use una URL como esta:
https://server.example.com
Su servidor no seguro puede ser accedido usando una URL como la siguiente:
http://server.example.com
El puerto estándar para las comunicaciones web seguras es el 443. El puerto estándar para las
comunicaciones web no seguras es el 80. La configuración predeterminada del servidor seguro
escucha en ambos puertos. Por lo tanto, no necesita especificar el número del puerto en la URL (el
número del puerto es asumido).
Sin embargo, si configura su servidor para escuchar en un puerto no estándar (por ejemplo, en
cualquiera que no sea el 80 o el 443), necesitará especificar el número de puerto en cada URL que
intente conectarse al servidor por el puerto no estándar.
Por ejemplo, puede tener configurado su servidor para que tenga un host virtual no seguro corriendo
en el puerto 12331. Cualquier URL que intente conectarse a este host virtual debe especificar el puerto
en el URL. El siguiente URL de ejemplo intentará conectarse a un servidor web no seguro que escucha
en el puerto 12331:
http://server.example.com:12331
27.11. Recursos adicionales
Consulte la Sección 26.7 para encontrar recursos adicionales sobre el Servidor Apache HTTP.
27.11.1. Sitios web útiles
•
http://www.redhat.com/mailman/listinfo/redhat-secure-server — La lista de correo de redhatsecure-server.
También se puede subscribir a la lista de correo redhat-secure-server enviando un correo
electrónico a <redhat-secure-server-request@redhat.com> e incluya la palabra subscribe
en el asunto del e-mail.
Capítulo 27. Configuración del Servidor Seguro Apache HTTP
•
223
http://www.modssl.org — El sitio web de mod_ssl es la fuente definitiva sobre información concerniente a mod_ssl. El sitio web incluye abundante documentación, incluyendo un Manual del
usuario en http://www.modssl.org/docs.
27.11.2. Libros relacionados
•
Apache: The Definitive Guide, 2nd edition, por Ben Laurie and Peter Laurie, O’Reilly & Associates,
Inc.
224
Capítulo 27. Configuración del Servidor Seguro Apache HTTP
Capítulo 28.
Configuración de BIND
Este capítulo asume que usted ya tiene unas nociones básicas de BIND y de DNS; por lo tanto, no se
explicarán estos conceptos. Este capítulo describe cómo utilizar la Herramienta de configuración
del Servicio de Nombres de Dominio (redhat-config-bind) para configurar las zonas básicas
del servidor de BIND. La Herramienta de configuración del Servicio de Nombres de Dominio
crea el archivo de configuración /etc/named.conf y los archivos de configuración de zona en el
directorio /var/named cada vez que se aplican los cambios.
Importante
No edite el archivo de configuración /etc/named.conf. La Herramienta de configuración del Servicio de Nombres de Dominio genera este archivo después de aplicar los cambios. Si desea configurar determinados parámetros que no se pueden configurar usando la Herramienta de configuración del Servicio de Nombres de Dominio, añádalos al archivo /etc/named.custom.
La Herramienta de configuración del Servicio de Nombres de Dominio requiere el uso del sistema
X Window y acceso como root. Para arrancar la Herramienta de configuración del Servicio de
Nombres de Dominio, vaya al Menú principal (en el Panel) => Configuración del sistema =>
Configuración de servidores => Servicio de nombres de dominio o escriba el comando redhatconfig-bind en el intérprete de comandos (por ejemplo, en una ventana de terminal XTerm o
GNOME).
Figura 28-1. Herramienta de configuración del Servicio de Nombres de Dominio
La Herramienta de configuración del Servicio de Nombres de Dominio configura el directorio
de zona predeterminado a /var/named. Todos los archivos de zona especificados son relativos a este
directorio. La Herramienta de configuración del Servicio de Nombres de Dominio también incluye
una verificación de sintaxis básica cuando se introducen los valores. Por ejemplo, si una entrada válida
es una dirección IP, el usuario solamente podrá escribir los números y el carácter de punto (.) en el
área de texto.
226
Capítulo 28. Configuración de BIND
La Herramienta de configuración del Servicio de Nombres de Dominio le permite agregar una
zona maestra de reenvio, una zona maestra inversa y una zona esclava. Tras agregar las zonas, puede
editarlas o eliminarlas desde la ventana principal como se muestra en la Figura 28-1.
Después de agregar, editar o eliminar una zona, debe hacer click en el botón Guardar o seleccionar
Archivo => Guardar para escribir el archivo de configuración /etc/named.conf y todos los
archivos de zona individuales en el directorio /var/named. Al aplicar los cambios, el servicio named
también volverá a cargar los archivos de configuración. También puede seleccionar Archivo => Salir
y guardará los cambios antes de salir de la aplicación.
28.1. Agregar una zona maestra de redireccionamiento
Para agregar una zona maestra de redireccionamiento (también denominada maestra principal), pulse
el bótón Añadir, seleccione Zona Maestra de Reenvío e introduzca el nombre de dominio de la zona
maestra en el área de texto Nombre de Dominio.
Aparecerá una nueva ventana como se muestra en la Figura 28-2 con las siguientes opciones:
•
Nombre — Nombre del dominio que se acaba de introducir en la ventana anterior.
•
Nombre del archivo — Nombre del archivo de la base de datos DNS, relacionada con
/var/named. Está programado para el nombre de dominio y se le ha añadido .zone.
•
Contacto — Dirección de correo electrónico del contacto principal de la zona maestra.
•
Servidor de nombres primario (SOA) — Registro de estado de autoridad (SOA). Indica el servidor de nombres considerado como el mejor recurso de información para este dominio.
•
Número de serie — El número de serie del archivo de la base de datos DNS. Este número irá
aumentando cada vez que cambie el archivo; de este modo, los servidores de nombres esclavos
de la zona podrán recuperar los últimos datos. La Herramienta de configuración del Servicio
de Nombres de Dominio incrementa este número cada vez que cambia la configuración. También
se puede aumentar manualmente si se pulsa el botón Configurar que se encuentra junto al valor
Número de serie.
•
Configuración del tiempo — Los valores TTL (Time to Live) Refrescar, Reintentar, Expirar,
y Mínimo que se almacenan en el archivo de la base de datos DNS. Todos los valores son en
segundos.
•
Registros - Agrega, edita y elimina recursos de registros de tipo Host, Alias y Nombre del servidor.
Capítulo 28. Configuración de BIND
227
Figura 28-2. Agregar una zona maestra de redireccionamiento
Se debe especificar un Nombre de servidor primario (SOA), y al menos un registro de nombre de
servidor se debe especificar haciendo click en el botón Añadir en la sección Registros.
Después de configurar la Zona maestra de redireccionamiento, haga click en OK para volver a la
pantalla principal como se muestra en la Figura 28-1. Desde el menú, haga click en Guardar
para escribir el archivo de configuración /etc/named.conf, escribir todos los archivos de zona
individuales en el directorio /var/named y hacer que el demonio recargue los archivos de
configuración.
La configuración crea una entrada similar a lo siguiente en el archivo /etc/named.conf:
zone "forward.example.com" {
type master;
file "forward.example.com.zone";
};
También crea el archivo /var/named/forward.example.com.zone con la siguiente información:
$TTL 86400
@
IN
IN
SOA
ns.example.com.
2 ; serial
28800 ; refresh
7200 ; retry
604800 ; expire
86400 ; ttl
)
NS
192.168.1.1.
root.localhost (
228
Capítulo 28. Configuración de BIND
28.2. Agregar una zona maestra inversa
Para agregar una zona maestra inversa, haga click en Añadir y seleccione Zona maestra inversa.
Introduzca los tres primeros octetos del rango de direcciones IP que desee configurar. Por ejemplo, si
está configurando el rango de direcciones IP 192.168.10.0/255.255.255.0, introduzca 192.168.10 en
el área de texto Dirección IP (primeros tres octetos).
Aparecerá una nueva ventana, tal como se muestra en la Figura 28-3, con la siguientes opciones:
1. Dirección IP — Los tres primeros grupos numéricos que acaba de introducir en la ventana
anterior.
2. Dirección IP inversa — No se puede editar. Se completa automáticamente según la dirección
IP especificada.
3. Contacto — Dirección de correo electrónico del contacto principal para la zona maestra.
4. Nombre de archivo — Nombre del archivo de la base de datos DNS en el directorio
/var/named.
5. Servidor de nombres primario (SOA) — Registro de estado de autoridad (SOA). Indica el
servidor de nombres considerado como el mejor recurso de información para este dominio.
6. Número de serie — El número de serie del archivo de la base de datos DNS. Este número irá
aumentando cada vez que cambie el archivo; de este modo, los servidores de nombres esclavos
de la zona podrán recuperar los últimos datos. La Herramienta de configuración del Servicio
de Nombres de Dominio incrementa este número cada vez que cambia la configuración. También se puede aumentar manualmente si se pulsa el botón Configurar que se encuentra junto al
valor Número de serie.
7. Configuración del tiempo — Se trata de los valores TTL (Refrescar, Reenviar, Expirar y
Mínimo que se almacenan en el archivo de la base de datos DNS.
8. Servidores de nombre — Agrega, edita y elimina los servidores de nombres para la zona
maestra inversa. Se necesita, como mínimo, un servidor de nombres.
9. Tabla de dirección inversa — Lista de direcciones IP que hay en la zona maestra inversa
y sus nombres host. Por ejemplo, para la zona maestra inversa 192.168.10, puede agregar
192.168.10.1 en la Tabla de dirección inversa con el nombre de host one.example.com. Este
nombre debe terminar con un punto (.) para indicar que se trata de un nombre de host completo.
Capítulo 28. Configuración de BIND
229
Figura 28-3. Agregar una zona maestra inversa
Se debe especificar un Nombre de servidor primario (SOA) y al menos un registro de nombre de
servidor haciendo click en el botón Añadir en la sección Nombre de servidores.
Después de configurar la zona maestra inversa, pulse en OK para volver a la ventana principal, tal
como se muestra en la Figura 28-1. En el menú desplegable, seleccione Guardar para escribir el
archivo de configuración /etc/named.conf, escribir todos los archivos de zona individuales en el
directorio /var/named, y hacer que el demonio vuelva a cargar los archivos de configuración.
La configuración crea una entrada similar a lo siguiente en el archivo /etc/named.conf:
zone
"10.168.192.in-addr.arpa" {
type master;
file "10.168.192.in-addr.arpa.zone";
};
También crea el archivo /var/named/10.168.192.in-addr.arpa.zone con la siguiente
información:
$TTL 86400
@
IN
SOA
ns.example.com. root.localhost (
2 ; serial
28800 ; refresh
7200 ; retry
604800 ; expire
86400 ; ttk
)
230
Capítulo 28. Configuración de BIND
@
IN
NS
ns2.example.com.
1
2
IN
IN
PTR
PTR
one.example.com.
two.example.com.
28.3. Agregar una zona esclava
Para agregar una zona esclava (también conocida como maestra secundaria), haga click en el botón
Añadir y seleccione Zona esclava. Introduzca el nombre de dominio de la zona esclava en el área de
texto Nombre de dominio.
Aparecerá una nueva ventana como se muestra en la Figura 28-4, con las siguientes opciones:
•
Nombre — Nombre del dominio que se acaba de introducir en la ventana anterior.
•
Lista de maestros — Los nombres de servidores a partir del cual la zona esclava recupera los
datos. Cada valor debe ser una dirección IP válida. Solamente puede introducir números y puntos
(.) en el área de texto.
•
Nombre del archivo — Nombre del archivo de la base de datos DNS del directorio /var/named.
Figura 28-4. Agregar una zona esclava
Después de configurar la zona esclava, haga click en Aceptar para volver a la ventana principal
como se muestra en la Figura 28-1. Haga click en Guardar para escribir el archivo de configuración
/etc/named.conf y que el demonio recargue los archivos de configuración.
La configuración crea una entrada similar a lo siguiente en el archivo /etc/named.conf:
zone "slave.example.com" {
type slave;
file "slave.example.com.zone";
masters {
1.2.3.4;
};
};
Capítulo 28. Configuración de BIND
231
El servicio named crea el archivo de configuración /var/named/slave.example.com.zone al
descargar los datos de la zona desde el servidor o servidores maestros.
232
Capítulo 28. Configuración de BIND
Capítulo 29.
Configuración de la autenticación
Cuando un usuario se conecta a un sistema Red Hat Enterprise Linux, se verifican el nombre de
usuario y la contraseña, o en otras palabras se autentifican, como un usuario activo válido. Algunas
veces la información para verificar el usuario está localizada en el sistema local, otras veces el sistema
delega la validación a una base de datos de usuarios en un sistema remoto.
La Herramienta de configuración de autenticación proporciona una interfaz gráfica para configurar
NIS, LDAP y Hesiod para recuperar información del usuario así como también para configurar LDAP,
Kerberos y SMB como protocolos de autentificación.
Nota
Si configuró un nivel de seguridad medio o alto durante la instalación con la Herramienta de configuración de nivel de seguridad, los métodos de autentificación de red, incluyendo NIS y LDAP,
no son permitidos a través del cortafuegos.
Este capítulo no explica cada uno de los tipos diferentes de autenticación en detalle. En vez de eso
explica cómo usar la Herramienta de configuración de autenticación para configurarlos.
Para arrancar la versión gráfica de la Herramienta de configuración de autenticación desde el
escritorio, seleccione Botón de menú principal (en el Panel) => Configuración del sistema =>
Autentificación o escriba el comando authconfig-gtk en el intérprete de comandos (por ejemplo
en un terminal XTerm o GNOME). Para arrancar la versión basada en texto, escriba el comando
authconfig en el intérprete de de comandos.
Importante
Después de salir del programa de autenticación, los cambios tendrán efecto de inmediato.
29.1. Información del usuario
La pestaña de Información del usuario tiene muchas opciones. Para habilitar una opción, haga click
en la casilla de verificación al lado de ella. Para inhabilitarla, haga click en la casilla para limpiarla.
Luego haga click en OK para salir del programa y aplicar los cambios.
234
Capítulo 29. Configuración de la autenticación
Figura 29-1. Información del usuario
La lista siguiente explica lo que configura cada una de las opciones:
•
Información del usuario de la cache — Seleccione esta opción para habilitar el demonio de cache
de servicio de nombre (nscd) y configurarlo para que se inicie al momento de arranque.
•
Habilitar soporte NIS — Seleccione esta opción para configurar el sistema como un cliente NIS
el cual se conecta a un servidor NIS para la autentificación de usuarios y contraseñas. Haga click
en el botón Configurar NIS para especificar el dominio NIS y el servidor NIS. Si no se especifica
el servidor NIS, el demonio intentará buscarlo vía difusión (broadcast).
El paquete nscd debe estar instalado para que esta opción funcione.
Debe tener el paquete ypbind instalado para que esta opción funcione. Si el soporte NIS esta
activado, los servicios portmap y ypbind serán iniciados y también estarán habilitados para
arrancar en el momento de inicio del sistema.
•
Habilitar el soporte LDAP — Seleccione esta opción para configurar el sistema a que recupere
la información del usuario a través de LDAP. Haga click en el botón Configurar LDAP para especificar el DN de base de búsqueda LDAP y el Servidor LDAP. Si Utilice TLS para encriptar
conexiones esta activado, se usará el Transport Layer Security para encriptar las contraseñas enviadas al servidor LDAP.
Debe tener instalado el paquete openldap-clients para que esta opción funcione.
Para información adicional sobre LDAP, consulte el Manual de referencia de Red Hat Enterprise
Linux.
•
Habilitar el soporte Hesiod — Seleccione esta opción para configurar el sistema a que recupere
la información desde una base de datos Hesiod remota, incluyendo la información del usuario.
El paquete hesiod debe estar instalado.
Capítulo 29. Configuración de la autenticación
235
29.2. Autenticación
La pestaña de Autenticación permite la configuración de los métodos de autenticación de red. Para
activar una opción haga click sobre la casilla de verificación al lado de la misma. Para desactivarla,
haga click nuevamente sobre la casilla para desmarcarla o limpiarla.
Figura 29-2. Autenticación
A continuación se explica lo que configura cada opción:
•
Utilizar contraseñas shadow — Seleccione esta opción para guardar las contraseñas en formato
de contraseñas shadow en el archivo /etc/shadow en vez de en /etc/passwd. Las contraseñas
shadow son activadas por defecto durante la instalación y se recomiendan para incrementar la sesguridad del sistema.
Debe estar instalado el paquete shadow-utils para que esta opción funcione. Para más detalles
sobre las contraseñas shadow, refiérase al capítulo Usuarios y grupos en el Manual de referencia
de Red Hat Enterprise Linux.
•
Utilizar contraseñas MD5 — Seleccione esta opción para activar contraseñas MD5, lo que permite
que las contraseñas tengan hasta 256 en vez de 8 o menos. Esta opción seleccionada por defecto
durante la instalación y se recomienda su uso para mayor seguridad.
•
Habilitar el soporte LDAP — Seleccione esta opción para que las aplicaciones PAM estándar
usen LDAP para la autenticación. Haga click en el botón Configurar LDAP para especificar lo
siguiente:
•
Utilice TLS para encriptar conexiones — Utiliza Transport Layer Security, TLS, para encriptar
las contraseñas enviadas al servidor LDAP.
•
DN de base de búsqueda LDAP — Recupera la información del usuario por su nombre distinguido, Distinguished Name (DN).
•
Servidor LDAP — Especifique la dirección IP del servidor LDAP.
236
Capítulo 29. Configuración de la autenticación
El paquete openldap-clients debe estar instalado para que esta opción funcione. Refiérase al
Manual de referencia de Red Hat Enterprise Linux para más información sobre LDAP.
•
Habilitar el soporte Kerberos — Seleccione esta opción para activar la autenticación Kerberos.
Haga click en el botón Configurar Kerberos para configurar:
•
Entorno — Configure el entorno para el servidor de Kerberos. El entorno o reino es la red que
usa Kerberos, compuesta de uno o más KDCs y un número potencial de muchos clientes.
•
KDC — Define el Centro de distribución de claves, Key Distribution Center (KDC), el cual es
el servidor que emite los tickets Kerberos.
•
Servidores de administración — Especifica el o los servidores de administración ejecutando
kadmind.
Debe tener instalados los paquetes krb5-libs y krb5-workstation para que esta opción
funcione. Consulte el Manual de referencia de Red Hat Enterprise Linux para más información
sobre Kerberos.
•
Habilitar el soporte SMB — Esta opción configura PAM para usar un servidor SMB para autentificar a los usuarios. Haga click en el botón Configurar SMB para especificar:
•
Grupo de trabajo — Especifique el grupo de trabajo SMB a usar.
•
Controladores de dominio — Especifique los controladores de dominio SMB a utilizar.
29.3. Versión de línea de comandos
La Herramienta de configuración de autenticación también se puede ejecutar como una
herramienta de línea de comandos. La versión de línea de comandos se puede utilizar en un script de
configuración de kickstart. Las opciones de autenticación son resumidas en la Tabla 29-1.
Opción
Descripción
--enableshadow
Habilitar contraseñas shadow
--disableshadow
Desactivar contraseñas shadow
--enablemd5
Habilitar contraseñas MD5
--disablemd5
Inhabilitar contraseñas MD5
--enablenis
Habilitar NIS
--disablenis
Inhabilitar NIS
--nisdomain= domain
--nisserver= server
Especifica el dominio NIS
Especifica el servidor NIS
Habilitar LDAP para información del usuario
--enableldap
--disableldap
Inhabilitar LDAP para información del usuario
--enableldaptls
Habilitar el uso de TLS con LDAP
--disableldaptls
Inhabilitar el uso de TLS con LDAP
--enableldapauth
Habilitar LDAP para la autenticación
--disableldapauth
--ldapserver= server
Inhabilitar LDAP para la autenticación
Especifica un servidor LDAP
Capítulo 29. Configuración de la autenticación
Opción
Descripción
Especifica un DN de base LDAP
--ldapbasedn= dn
--enablekrb5
Habilita Kerberos
--disablekrb5
Inhabilita Kerberos
Especifica un KDC de Kerberos
--krb5kdc= kdc
Especifica un servidor de administración Kerberos
--krb5adminserver= server
Especifica el entorno Kerberos
--krb5realm= realm
--enablesmbauth
Habilita SMB
--disablesmbauth
Inhabilita SMB
--smbworkgroup= workgroup
--smbservers= server
Specify SMB workgroup
Especifica servidores SMB
--enablehesiod
Habilita Hesiod
--disablehesiod
Inhabilita Hesiod
--hesiodlhs= lhs
Especifica Hesiod LHS
--hesiodrhs= rhs
Especifica Hesiod RHS
--enablecache
Habilita nscd
--disablecache
Inhabilita nscd
--nostart
No arranca o detiene los servicios portmap, ypbind o
nscd aún si ellos están configurados
--kickstart
No muestra la interfaz del usuario
--probe
Verifica y muestra las fallas de red
237
Tabla 29-1. Opciones de línea de comandos
Sugerencia
Estas opciones también se pueden encontrar en la página del manual de authconfig o escribiendo
authconfig --help en el intérprete de comandos.
238
Capítulo 29. Configuración de la autenticación
V. Configuración del sistema
Parte del trabajo de un administrador de sistemas es configurar el sistema para varias tareas, tipos de
usuarios y configuraciones de hardware. Esta sección explica cómo configurar un sistema Red Hat
Enterprise Linux.
Tabla de contenidos
30. Acceso a consola ........................................................................................................................ 241
31. Configuración de la fecha y hora............................................................................................. 245
32. Configuración del teclado......................................................................................................... 247
33. Configuración del ratón............................................................................................................ 249
34. Configuración del Sistema X Window .................................................................................... 251
35. Configuración de grupos y de usuarios................................................................................... 253
36. Configuración de la impresora ................................................................................................ 263
37. Tareas automáticas.................................................................................................................... 283
38. Archivos de registro .................................................................................................................. 289
39. Actualización del Kernel .......................................................................................................... 293
40. Módulos del kernel.................................................................................................................... 301
41. Configuración del Agente de Transporte de Correo (MTA) ................................................. 305
Capítulo 30.
Acceso a consola
Cuando los usuarios normales (no root) se registran en un equipo localmente, se les conceden dos
tipos de permisos especiales:
1. Pueden ejecutar ciertos programas que de otra forma no podrían ejecutar
2. Pueden tener acceso a ciertos archivos (normalmente archivos de dispositivos especiales usados
para accesar disquetes, CD-ROMs, etc) a los que no tendrían acceso de otro modo
Puesto que un equipo tiene varias consolas y varios usuarios pueden registrarse a la vez localmente,
uno de los usuarios debe tener «ganar» la carrera por acceder a los archivos. El primer usuario que se
registra en la consola será el propietario de dichos archivos. Una vez que el primer usuario sale de la
sesión, el siguiente usuario que se registra pasa a ser el propietario de los archivos.
En contraste, cada usuario que se registra en la consola podrá ejecutar programas que realizan tareas
normalmente restringidas para ser ejecutadas por usuario root. Si se ejecuta el sistema X, estas
acciones se pueden incluir como elementos de menú en una interfaz gráfica de usuario. Tal y como se
distribuyen, los programas accesibles desde una consola incluyen los comandos halt, poweroff, y
reboot.
30.1. Deshabilitando el apagado a través de [Ctrl]-[Alt]-[Del]
Por defecto, /etc/inittab especifica que su sistema está configurado para apagarse y rearrancar el
sistema si se utiliza la combinación de teclas [Ctrl]-[Alt]-[Del] en la consola. Si desea desactivar
completamente esta opción, deberá colocar en comentario la línea /etc/inittab colocando un
símbolo de numeral o almohadilla (#) en frente a ella:
ca::ctrlaltdel:/sbin/shutdown -t3 -r now
Opcionalmente, puede estar interesado en permitir a algunos usuarios no root a que tengan derechos
para apagar el sistema desde la consola con la combinación de teclas [Ctrl]-[Alt]-[Del]. Para limitar
este privilegio a determinados usuarios, siga los pasos siguientes:
1. Agregue la opción -a a la línea /etc/inittab mostrada arriba, de modo que se lea lo siguiente:
ca::ctrlaltdel:/sbin/shutdown -a -t3 -r now
El
indicador -a indica
/etc/shutdown.allow.
al
comando
shutdown
que
debe
buscar
el
archivo
2. Cree un archivo denominado shutdown.allow en /etc. El archivo shutdown.allow debe
mostrar los nombres de los usuarios que pueden apagar el sistema con la combinación de teclas
[Ctrl]-[Alt]-[Del]. El formato del archivo /etc/shutdown.allow es una lista de nombres de
usuario en cada línea. Por ejemplo:
stephen
jack
sophie
De acuerdo a este archivo de ejemplo shutdown.allow, los usuarios stephen, jack, y sophie pueden
apagar el sistema desde la consola con [Ctrl]-[Alt]-[Del]. Cuando se utiliza esta combinación de teclas,
shutdown -a en /etc/inittab comprueba si alguno de los usuarios en /etc/shutdown.allow
(o root) están conectados en una consola virtual. Si alguno de ellos lo está, continuará el apagado del
sistema; en caso contrario, se registrará un mensaje de error en la consola del sistema.
242
Capítulo 30. Acceso a consola
Para más información sobre shutdown.allow, consulte la página del manual para shutdown.
30.2. Desactivación del acceso a programas de la consola
Para desactivar el acceso de los usuarios a los programas de la consola, debe ejecutar el siguiente
comando como root:
rm -f /etc/security/console.apps/*
En los entornos en los que la consola tiene otro sistema de seguridad (se han establecido contraseñas
en la BIOS y en el gestor de arranque, se ha desactivado la combinación de teclas [Ctrl]-[Alt]-[Delete],
se han desabilitado los interruptores de encendido y reinicio, etc.), probablemente no desee que ningún
usuario que trabaje en una consola ejecute los comandos poweroff, halt, y reboot, a los que de
manera predeterminada se puede tener acceso desde la consola.
Para quitar estas opciones, ejecute los comandos siguientes como root:
rm -f /etc/security/console.apps/poweroff
rm -f /etc/security/console.apps/halt
rm -f /etc/security/console.apps/reboot
30.3. Desactivación de todos los accesos a la consola
El módulo pam_console.so de PAM, gestiona los permisos y la autentificación de los archivos
de la consola. (Consulte el Manual de referencia de Red Hat Enterprise Linux para obtener más
información sobre la configuración de PAM.) Si desea desactivar todos los accesos a la consola,
incluyendo el acceso a programas y a archivos, coloque en comentarios todas las líneas que se
refieren a pam_console.so en el directorio /etc/pam.d. Como usuario root, el siguiente script
puede ayudarle:
cd /etc/pam.d
for i in * ; do
sed ’/[^#].*pam_console.so/s/^/#/’
done
$i
foo && mv foo $i
30.4. Definición de la consola
El módulo pam_console.so usa el archivo /etc/security/console.perms para determinar los
permisos que tienen los usuarios en la consola del sistema. La sintaxis del archivo es muy flexible;
puede modificar el archivo para que estas instrucciones dejen de ser válidas. Sin embargo, el archivo
por defecto tiene una línea similar a la siguiente:
console =tty[0-9][0-9]* :[0-9]\.[0-9] :[0-9]
Cuando los usuarios se registran, se conectan a algún terminal, bien sea un servidor X con un nombre
como :0 o mymachine.example.com:1.0 o un dispositivo como /dev/ttyS0 o /dev/pts/2.
La opción por defecto es definir esas consolas virtuales locales y que los servidores X locales
se consideren locales, pero si desea considerar también el terminal serial próximo en el puerto
/dev/ttyS1 puede cambiar la línea para que muestre:
console =tty[0-9][0-9]* :[0-9]\.[0-9] :[0-9] /dev/ttyS1
Capítulo 30. Acceso a consola
243
30.5. Colocar los archivos accesibles desde la consola
En /etc/security/console.perms, hay una sección con líneas similares:
¡
floppy =/dev/fd[0-1]* \
/dev/floppy/* /mnt/floppy*
sound =/dev/dsp* /dev/audio* /dev/midi* \
/dev/mixer* /dev/sequencer \
/dev/sound/* /dev/beep
cdrom =/dev/cdrom* /dev/cdroms/* /dev/cdwriter* /mnt/cdrom*
¡
¡
Puede agregar, si lo necesita, sus propias líneas a esta sección. Asegúrese de que todas las líneas que
agregue hacen referencia al dispositivo pertinente. Por ejemplo, puede agregar la línea siguiente:
¡
scanner =/dev/scanner /dev/usb/scanner*
(Por supuesto, asegúrese de que /dev/scanner es realmente su scanner y no el disco duro, por
ejemplo.)
Este es el primer paso. El segundo paso consiste en definir lo que se realiza con estos archivos. Observe
la última sección de /etc/security/console.perms para buscar líneas similares a:
¡¡
console
console
console
¡¡ ¡
¡
0660
0600
0600
floppy
sound
cdrom
y añada una línea como:
console
¡
0600
scanner
¡
0660 root.floppy
0640 root
0600 root.disk
0600 root
Luego, cuando se registre en la consola, tendrá derechos de propiedad sobre el dispositivo
/dev/scanner y los permisos serán 0600 (permiso exclusivo de lectura y escritura). Cuando cierre
la sesión, el dispositivo será propiedad de root y seguirá teniendo permisos 0600 (ahora: permiso
exclusivo de lectura y escritura para el usuario root).
30.6. Activación del acceso a la consola para otras aplicaciones
Si desea que los usuarios de la consola puedan acceder a otras aplicaciones tendrá que trabajar un
poco más.
En primer lugar, el acceso a la consola sólo funciona para las aplicaciones que residen en /sbin o
/usr/sbin, de modo que la aplicación que desee ejecutar deberá estar ubicada en este lugar. Después
de verificar esto, siga los pasos siguientes:
1. Cree un vínculo del nombre de la aplicación, como el programa ejemplo foo, en la aplicación
/usr/bin/consolehelper:
cd /usr/bin
ln -s consolehelper foo
2. Cree el archivo /etc/security/console.apps/foo:
touch /etc/security/console.apps/foo
3. Cree un archivo de configuración de PAM para el servicio foo en /etc/pam.d/. Un modo
sencillo de realizar esto es empezar con una copia del archivo de configuración del servicio
detenido y luego modificar el archivo si desea cambiar su comportamiento:
cp /etc/pam.d/halt /etc/pam.d/foo
Ahora, cuando ejecute /usr/bin/foo, se llamará al comando consolehelper, el cual validará
al usuario con la ayuda de /usr/sbin/userhelper. Para validar al usuario, consolehelper
244
Capítulo 30. Acceso a consola
solicitará una contraseña del usuario si /etc/pam.d/foo es una copia de /etc/pam.d/halt (en
caso contrario, hará precisamente lo que se haya especificado en /etc/pam.d/foo) y a continuación
ejecutará /usr/sbin/foo con permisos de root.
En el archivo de configuración PAM, una aplicación puede ser configurada para usar el módulo
pam_timestamp para recordar (caché) un intento de conexión exitoso. Cuando una aplicación inicia y
se proporciona una autentificación adecuada (la contraseña de root), se crea un archivo timestamp. Por
defecto, una validación con éxito está cacheada durante cinco minutos. Durante este tiempo, cualquier
otra aplicación que sea configurada para usar pam_timestamp y ejecutar desde la misma sesión, está
automáticamente autenticada para el usuario — el usuario no introduce la contraseña de root de nuevo.
Este módulo está incluido en el paquete pam. Para activar esta característica, el archivo de
configuración PAM en etc/pam.d/ debe incluir las líneas siguientes:
auth sufficient /lib/security/pam_timestamp.so
session optional /lib/security/pam_timestamp.so
La primera línea que inicie con auth debería estar tras cualquier otra línea auth sufficient y la
línea que empieza con session debería estar tras cualquier otra línea session optional.
Si una aplicación configurada para usar pam_timestamp es validada exitósamente desde el Menú
icono es desplegado en el área de notificación del panel si está
Principal (en el Panel), el
ejecutando el entorno de escritorio GNOME o KDE. Después que la autentificación caduca (por
defecto cinco minutos), el icono desaparece.
El usuario puede seleccionar olvidar la autentificación cacheada al pulsar el icono y seleccionar la
opción de olvidar la autentificación.
30.7. El Grupo floppy
Si, por cualquier motivo, el acceso a la consola no es adecuado para usted y necesita otorgar acceso
a los usuarios no root a la unidad de disquete del sistema, puede hacerlo con el grupo floppy.
Simplemente agregue el(los) usuario(s) al grupo floppy usando la herramienta de su preferencia.
Por ejemplo, el comando gpasswd se puede usar para añadir el usuario fred al grupo floppy:
gpasswd -a fred floppy
Ahora, el usuario fred podrá acceder a la unidad de disquete del sistema desde la consola.
Capítulo 31.
Configuración de la fecha y hora
Herramienta de propiedades de fecha y hora permite al usuario cambiar la fecha y la hora del
sistema para configurar la zona horaria utilizada en el sistema, así como definir el demonio Network
Time Protocol (NTP) para sincronizar el reloj del sistema con un servidor horario.
Debe estar ejecutando el sistema X Window y tener privilegios de usuario root para utilizar esta
herramienta. Para iniciar la aplicación desde el escritorio pulse el Botón de Menú principal =>
Configuración del sistema => Fecha & Hora o escriba el comando redhat-config-date en el
indicador de comandos shell (por ejemplo, en una terminal XTerm o GNOME).
31.1. Propiedades de hora y fecha
Como se muestra en la Figura 31-1, la primera ventana que aparezca es para configurar la fecha y la
hora del sistema y el demonio NTP (ntpd).
Figura 31-1. Propiedades de hora y fecha
Para cambiar la fecha, use las flechas a la izquierda y la derecha del mes para cambiarlo. Utilice las
flechas a la izquierda y derecha del año para cambiarlo y pulse en el día de la semana para cambiarlo.
Los cambios no tendrán lugar hasta que no pulse el botón OK.
Para cambiar la hora, use las flechas arriba y abajo situadas junto a Hora, Minuto y Segundos en la
sección Hora. Los cambios no se aplicarán si no hace click en el botón OK.
El demonio Network Time Protocol (NTP) sincroniza el reloj del sistema con un servidor horario
remoto o con una fuente horaria (por ejemplo, un satélite). La aplicación le permite configurar el
demonio NTP para sincronizar el reloj del sistema con un servidor remoto. Para activar esta función,
haga click en el botón Activar el Network Time Protocol. Con ello, se abrirá el menú desplegable
Servidor. En este menú desplegable, puede seleccionar uno de los servidores predefinidos o escribir
un nombre de servidor. El sistema no iniciará la sincronización con el servidor NTP hasta que haga
click en OK. Después de hacer click en OK, se guardará la configuración y se iniciará (o reiniciará si
ya se está ejecutando) el demonio NTP.
246
Capítulo 31. Configuración de la fecha y hora
Haciendo click sobre OK aplicará cualquier cambio que haya realizado a la fecha y hora, a las
configuracions del demonio NTP y a las configuraciones de zona horaria. También sale del programa.
31.2. Configuración de la zona horaria
Para configurar la zona horaria del sistema, haga click en la pestaña Zona horaria. La zona horaria
se puede cambiar si se utiliza el mapa interactivo o se selecciona la zona horaria deseada en la lista
situada debajo del mapa. Para usar el mapa, haga clic en la ciudad que representa la zona horaria
deseada. Aparecerá una X de color rojo y la selección de la zona horaria cambiará en la lista situada
debajo del mapa. Haga click en OK para aplicar los cambios y salir del programa.
Figura 31-2. Propiedades de la zona horaria
Si su sistema está configurado para usar UTC, seleccione la opción El reloj del sistema utiliza UTC.
UTC viene de Universal Time zone, también conocido como Greenwich mean time (GMT). Las otras
zonas horarias son determinadas sumando o restando de la hora UTC.
Capítulo 32.
Configuración del teclado
El programa de instalación le permite a los usuarios configurar una distribución del teclado para
sus sistemas. Para configurar una distribución del teclado diferente luego de la instalación, utilice la
Herramienta de configuración de teclados.
Para iniciar la Herramienta de configuración de teclados, seleccione el botón Menú principal
(en el panel) => Configuración del sistema => Teclado, o escriba el comando redhat-configkeyboard en el indicador de comandos.
Figura 32-1. Herramienta de configuración de teclados
Seleccione una distribución de teclado desde la lista (por ejemplo, U.S. English) y pulse OK. Para
que los cambios tengan efecto, debería cerrar la sesión gráfica y volver a conectarse.
248
Capítulo 32. Configuración del teclado
Capítulo 33.
Configuración del ratón
El programa de instalación le permite a los usuarios seleccionar el tipo de ratón conectado al sistema.
Para configurar un ratón diferente, utilice la Herramienta de configuración del ratón.
Para arrancar la Herramienta de configuración del ratón, seleccione Menú principal (en el Panel)
=> Configuración del sistema => Ratón, o escriba el comando redhat-config-mouse en el
indicador de comandos del shell (por ejemplo, en un terminal XTerm o GNOME). Si el sistema X
Window no se está ejecutando, se arrancará la versión basada en texto de la herramienta.
Figura 33-1. Seleccionar un ratón
Elija el nuevo ratón para su sistema. Si no encuentra el tipo exacto, elija el que crea que sea lo más
compatible con el suyo y su sistema.
El dispositivo puntero incorporado tal como una almohadilla apuntador en una computadora portátil,
es usualmente compatible con PS/2.
Todos los tipos de ratón tienen anexado PS/2, serial, o USB entre paréntesis. Esto especifica el tipo
de puerto del ratón.
Un puerto de ratón PS/2 será parecido a
.
Un puerto de ratón serial será parecido a
.
Un puerto de ratón USB será parecido a
.
Si el modelo específico del ratón no se encuentra listado, seleccione una de las entradas Genérico,
basadas en el número de botones de su ratón y de su interfaz.
250
Capítulo 33. Configuración del ratón
Sugerencia
Seleccione la entrada Ratón de rueda genérico, con el puerto del ratón correcto, para activar el
botón de desplazamiento en el ratón.
El botón de desplazamiento en un ratón de rueda, se puede utilizar como botón central, o tercer
botón, para cortar y pegar y otras funciones del botón central. Si el ratón solamente tiene dos botones,
seleccione Emular 3 botones para usar un ratón de dos botones como uno de tres. Cuando se tiene
esta opción activada, al pulsar los dos botones simultáneamente, se emula la pulsación del tercer
botón.
Si se selecciona un ratón serial, pulse el botón Dispositivos seriales para configurar el número de
dispositivo serial correcto para el ratón, tal como /dev/ttyS0.
Pulse OK para guardar el nuevo tipo de ratón. La selección se escribirá al archivo
/etc/sysconfig/mouse, y se reinicia el servicio de consola del ratón, gpm. Los cambios también
se escriben al archivo de configuración del Sistema X Window /etc/X11/XF86Config; sin
embargo, el cambio del tipo de ratón no se aplica automáticamente a la sesión X actual. Para activar
el nuevo tipo de ratón, cierre la sesión gráfica desde el escritorio y vuelva a conectarse.
Sugerencia
Para reestablecer el orden de los botones del ratón para un usuario zurdo, vaya al Menú Principal
(en el Panel) => Preferencias => Ratón, y seleccione Ratón zurdo.
Capítulo 34.
Configuración del Sistema X Window
Durante la instalación se configura el monitor del sistema, la tarjeta de vídeo y los parámetros de la
visualización. Para cambiar cualquiera de estos valores para el sistema, utilice la Herramienta de
configuración de X.
Para arrancar la Herramienta de configuración de X, seleccione el botón del Menú principal (en el
Panel) => Configuración del sistema => Visualización, o escriba el comando redhat-configxfree86 en el indicador de comandos de la shell (por ejemplo, en un XTerm o en un terminal
GNOME). Si el Sistema X Window no se está ejecutando, se arranca una pequeña versión de X
para ejecutar el programa.
Después de cambiar cualquiera de estas configuraciones, cierre la sesión del escritorio gráfico y vuelva
a conectarse para activar los cambios.
34.1. Configuraciones de la visualización
La pestaña Visualización permite a los usuarios cambiar la resolución y la profundidad del color.
La visualización de un monitor consiste de los puntos pequeñitos llamados píxels. El número de
píxels desplegados a la vez es llamado resolución. Por ejemplo, la resolución de 1024x768 significa
que se utilizan 1024 píxeles horizontales y 768 píxeles verticales. Mientras más alto los números de
resolución, más imágenes el monitor puede mostrar en un momento. Por ejemplo, mientras más alta la
resolución, más pequeño aparecerán los iconos en el escritorio y toma más iconos llenar el escritorio
completo.
La profundidad del color de una visualización determina cuántos colores posibles son mostrados.
Mientras más alto sea la profundidad del color, habrá más contraste entre colores.
Figura 34-1. Configuraciones de la visualización
34.2. Configuraciones avanzadas
Cuando se inicia la aplicación, esta prueba el monitor y la tarjeta de vídeo. Si el hardware es probado
adecuadamente, la información es mostrada en la pestaña Avanzada como se muestra en la Figura
34-2.
252
Capítulo 34. Configuración del Sistema X Window
Figura 34-2. Configuraciones avanzadas
Para cambiar el tipo de monitor o cualquiera de sus propiedades, haga click en el botón Configurar
correspondiente. Para cambiar el tipo de tarjeta de vídeo o cualquiera de sus valores, haga click en el
botón Configurar al lado de sus configuraciones.
Capítulo 35.
Configuración de grupos y de usuarios
El Administrador de usuarios le permite visualizar, modificar, añadir y borrar los usuarios y grupos
locales.
Para usar el Administrador de usuarios, debe estar ejecutando el sistema X Window y tener
privilegios de root y tener el paquete RPM redhat-config-users instalado. Para iniciar el
Administrador de usuarios desde el escritorio, vaya a Botón del menú principal (en el Panel) =>
Configuración del sistema => Gestor de usuarios o escriba el comando redhat-config-users
en el intérprete del shell (en un terminal XTerm o GNOME, por ejemplo).
Figura 35-1. Administrador de usuarios
Para visualizar una lista de los usuarios locales del sistema, haga click en la pestaña Usuarios. Para
visualizar una lista de los grupos locales del sistema, haga click en la pestaña Grupos.
Si necesita encontrar un usuario o grupo específico, teclee las primeras letras del nombre en el campo
Buscar filtro. Pulse [Intro] o pulse en el botón Aplicar filtro. Aparecerá la lista filtrada.
Para ordenar los usuarios o grupos, haga click en el nombre de la columna. Los usuarios y grupos son
clasificados por el valor en esa columna.
Red Hat Enterprise Linux reserva los IDs de usuario por debajo de 500 para los usuarios del sistema.
Por defecto, la Administrador de usuarios no visualiza los usuarios del sistema. Para visualizar
todos los usuarios, incluyendo los usuarios del sistema, anule la selección Preferencias => Filtrado
de usuarios y grupos de sistema desde el menú desplegable.
35.1. Añadir un nuevo usuario
Para añadir un nuevo usuario, haga click en el botón Añadir usuario. Aparecerá una ventana como
la que se muestra en la Figura 35-2. Escriba el nombre de usuario y el nombre completo para el
nuevo usuario en los campos apropiados. Teclee la contraseña de usuario en los campos Contraseña
y Confirmar contraseña. La contraseña debe contar al menos con seis caracteres.
Sugerencia
Cuanto más larga sea una contraseña, más difícil es que alguien la adivine y se registre en la cuenta
de usuario sin permiso. Es aconsejable que la contraseña no sea una palabra basada en un término
del diccionario, sino una combinación de letras, números y caracteres especiales.
254
Capítulo 35. Configuración de grupos y de usuarios
Seleccione una shell de registro. Si no está seguro de qué shell seleccionar, acepte el valor por defecto
de /bin/bash. El directorio principal por defecto es /home/nombredeusuario. Puede cambiar el
directorio principal que se ha creado para el usuario o puede escoger no crear el directorio principal
anulando la selección Crear directorio principal.
Si seleccionó crear el directorio principal, los archivos de configuración por defecto son copiados
desde el directorio /etc/skel en el nuevo directorio principal.
Red Hat Enterprise Linux utiliza un esquema grupo de usuario privado (UPG). El esquema UPG no
añade ni cambia nada en el modo estándar de UNIX de gestionar grupos; simplemente ofrece una
nueva convención. Siempre que cree un nuevo usuario, por defecto, se crea un grupo único con el
mismo nombre que el del usuario. Si no desea crear este grupo, anule la selección Crear un grupo
privado para este usuario.
Para especificar el ID del usuario, seleccione Especificar el ID del usuario manualmente. Si la
opción no ha sido seleccionada, se asignará al nuevo usuario el próximo ID del usuario disponible que
empiece con el número 500. Red Hat Enterprise Linux se reserva los IDs de usuario por debajo de
500 para los usuarios de sistemas.
Pulse OK para crear el usuario.
Figura 35-2. Nuevo usuario
Para configurar las propiedades de usuario más avanzadas como la caducidad de la contraseña,
modifique las propiedades del usuario tras añadir el usuario. Remítase a la Sección 35.2 para más
información.
Para añadir el usuario a otros muchos grupos, haga click en la pestaña Usuarios, seleccione el
usuario pulse Propiedades. En la ventana de Propiedades de usuarios, seleccione la pestaña Grupos
Seleccione los grupos de los que desea que el usuario forme parte, seleccione el grupo primario y haga
click en OK.
35.2. Modificar las propiedades del usuario
Para ver las propiedades de un usuario ya existente, haga click en la pestaña Usuarios, seleccione
el usuario de la lista de usuarios y haga click en Propiedades desde el menú de botones (o escoja
Capítulo 35. Configuración de grupos y de usuarios
255
Fichero => Propiedades desde el menú desplegable). Aparecerá una ventana parecida a la Figura
35-3.
Figura 35-3. Propiedades del usuario
La ventana Propiedades de los usuarios está dividida en dos páginas:
•
Datos de Usuario — Información básica del usuario configurada cuando ha añadido el usuario.
Utilice esta pestaña para cambiar el nombre completo del usuario, la contraseña, el directorio principal o la shell de registro.
•
Información de la cuenta — Seleccione Activar expiración de cuenta si quiere que la cuenta
caduque en una fecha determinada. Introduzca la fecha en los campos pertinentes. Seleccione La
cuenta del usuario está bloqueada para bloquear la cuenta de usuario de manera que el usuario
no pueda entrar en el sistema.
•
Información de la contraseña — Esta pestaña muestra la fecha en que el usuario cambió la contraseña por última vez. Para hacer que el usuario cambie la contraseña después de unos cuantos días,
seleccione Activar expiración de contraseña. Podrá establecer el número de días antes de que la
contraseña del usuario caduque, el número de días previos al aviso al usuario para que cambie su
contraseña y los días anteriores a que la cuenta pase a ser inactiva.
•
Grupos — Seleccione los grupos de los que desea que el usuario sea miembro.
35.3. Añadir un nuevo grupo
Para añadir un nuevo grupo de usuarios, pulse el botón Añadir Grupo. Aparecerá una ventana
parecida a la Figura 35-4. Escriba el nombre del nuevo grupo que desea crear. Para especificar un ID
de grupo para el nuevo grupo seleccione Especificar el ID de grupo manualmente y seleccione el
GID. Red Hat Enterprise Linux reserva los IDs de grupo menores de 500 para los grupos de sistemas.
Pulse OK para crear el grupo. Aparecerá un grupo nuevo en la lista.
Figura 35-4. Nuevo grupo
256
Capítulo 35. Configuración de grupos y de usuarios
Para añadir usuarios al grupo, remítase a la Sección 35.4.
35.4. Modificar las propiedades del grupo
Para ver las propiedades de un grupo ya existente, seleccione el grupo desde la lista de grupos y pulse
Propiedades desde el menú (o seleccione Archivo => Propiedades desde el menú desplegable).
Aparecerá una ventana similar a la Figura 35-5.
Figura 35-5. Propiedades del grupo
La pestaña Usuarios del grupo visualiza qué usuarios son miembros del grupo. Seleccione los
usuarios adicionales para añadirlos al grupo o anule la selección de los usuarios para eliminarlos.
Haga click en OK para modificar los usuarios en el grupo.
35.5. Configuración de usuarios desde la línea de comandos
Si prefiere las herramientas de línea de comandos o no tiene el sistema X Window instalado, use esta
sección para configurar usuarios y grupos.
35.5.1. Añadir un usuario
Para añadir un usuario al sistema:
¢
£
1. Emita el comando useradd para crear una cuenta de usuario bloqueada:
useradd
username
2. Desbloquee la cuenta ejecutando el comando passwd para asignar una contraseña y configurar
el vencimiento de la misma:
passwd
¢
username
£
Las opciones de línea de comandos para useradd están detalladas en la Tabla 35-1.
Opción
Descripción
-c comentario
Comentario para el usuario
-d home-dir
Directorio principal a ser usado en vez del directorio predeterminado
/home/nombredeusuario
Capítulo 35. Configuración de grupos y de usuarios
257
Opción
Descripción
-e fecha
Fecha en que la cuenta será desactivada usando el formato de fecha
YYYY-MM-DD
-f días
Número de días que pasarán después que la contraseña ha caducado
hasta que la cuenta se desactive. (Si se especifica 0, la cuenta será
desactivada inmediatamente después que la contraseña expire. Si se
especifica -1, la cuenta no se desactivará después que la contraseña
caduque.)
-g nombredegrupo
Nombre o número del grupo para el grupo predeterminado del usuario
(El grupo debe existir.)
-G listadegrupo
Lista de nombres de los grupos adicionales (además del
predeterminado), separados por comas, de los cuales el usuario es
miembro (Los grupos deben existir.)
-m
Crear el directorio principal si no existe
-M
No crear el directorio principal
-n
No crea un grupo privado de usuario para el usuario
-r
Crea una cuenta de sistema con un UID menor que 500 y sin un
directorio principal
-p contraseña
Se encripta la contraseña con crypt
-s
Línea de comando de conexión del usuario, predeterminada a
/bin/bash
ID del usuario, el cual debe ser único y mayor que 499
-u uid
Tabla 35-1. Opciones de línea de comandos para useradd
35.5.2. Añadir un grupo
Para agregar un grupo al sistema, use el comando groupadd:
groupadd
¤
group-name
¥
Las opciones de línea de comando para groupadd están detalladas enla Tabla 35-2.
Opción
Descripción
-g gid
ID para el grupo, el cual debe ser único y mayor que 499
-r
Crea un grupo de sistema con un GID menor que 500
-f
Sale con un error si el grupo ya existe. (El grupo no es alterado.) Si se
especifica -g y -f, pero el grupo ya existe, la opción -g es ignorada
Tabla 35-2. Opciones de línea de comando para groupadd
35.5.3. Vencimiento de la contraseña
Si las contraseña dentro de la organización son creadas centralmente por el administrador, al agregar
nuevos usuarios significa que el administrador debe configurar la cuenta del usuario de manera que
258
Capítulo 35. Configuración de grupos y de usuarios
cuando el usuario se conecte por primera vez, el sistema le pedirá que cree una contraseña. Esto se
puede hacer cuando se añade o modifica un usuario en la pestaña Información de contraseña del
Administrador de usuarios.
Para configurar el vencimiento de la contraseña para un usuario desde el intérprete de comandos, use
el comando chage, seguido de una opción desde la Tabla 35-3, seguido por el ’nombredeusuario’ del
usuario.
Importante
La contraseña oculta debe estar activada para poder usar el comando chage.
Opción
Descripción
-m días
Especifica el número mínimo de días entre los cuales el usuario debe
cambiar su contraseña. Si el valor es 0, la contraseña no caduca.
-M días
Especifica el número máximo de días durante los cuales la contraseña
es válida. Cuando el número de días especificado por esta opción más
el número de días especificado con la opción -d es menor que el día
actual, el usuario debe cambiar su contraseña antes de usar la cuenta.
-d días
Especifica el número de días desde Enero 1, 1970 que la contraseña
fué cambiada.
-I días
Especifica el número de días inactivos después de la expiración de la
contraseña antes de bloquear la cuenta. Si el valor es 0, la cuenta no es
bloqueada después que la contraseña caduca.
-E fecha
Especifica la fecha en la cual la cuenta es bloqueada, en el formato
YYYY-MM-DD. También se puede usar el número de días
transcurridos desde Enero 1, 1970 en lugar de la fecha.
-W días
Especifica el número de días antes de la fecha de expiración de la
contraseña para advertir al usuario.
Tabla 35-3. Opciones de línea de comando de chage
Sugerencia
Si el comando chage está seguido directamente por un nombre de usuario (sin opciones), se visualizará los valores de vencimiento de la contraseña actual y le permite cambiar estos valores.
Si el administrador del sistema desea que un usuario configure su contraseña la primera vez que éste
se conecte, la contraseña del usuario puede ser configurada a que expire de inmediato, obligando al
usuario a cambiarla inmediatamente después de conectarse la primera vez.
Para obligar al usuario a configurar su contraseña la primera vez que se conecte en la consola, siga los
pasos siguientes. Este proceso no funciona si el usuario se conecta usando el protocolo SSH.
1. Bloquear la contraseña del usuario — Si el usuario no existe, use el comando useradd para
crear la cuenta del usuario, pero no le de la contraseña para que así permanezca bloqueada.
Capítulo 35. Configuración de grupos y de usuarios
259
Si la contraseña ya está activa, bloquéela con el comando:
usermod -L username
2. Obligar el vencimiento inmediato de la contraseña — Escriba el comando siguiente:
chage -d 0 username
Este comando coloca el valor para la fecha en que la contraseña fué cambiada la última vez
(Enero 1, 1970). Este valor obliga a la expiración inmediata de la contraseña sin tomar en cuenta
la política de vencimiento, si existe alguna.
3. Desbloquear la cuenta — Hay dos formas comunes para realizar este paso. El administrador
puede asignar una contraseña inicial o puede asignar una contraseña nula.
Aviso
No use passwd para configurar una contraseña porque desactivará el vencimiento inmediato
que se acaba de configurar.
Para asignar una contraseña inicial, siga los pasos siguientes:
•
Arranque el intérprete de línea de comandos python con el comando python. Se mostrará
lo siguiente:
Python 2.2.2 (#1, Dec 10 2002, 09:57:09)
[GCC 3.2.1 20021207 (Red Hat Enterprise Linux 3 3.2.1-2)] on linux2
Type "help", "copyright", "credits" or "license" for more information.
>>>
•
En la línea de comandos, escriba lo siguiente (sustituyendo contraseña con la contraseña
a encriptar y salt con una combinación de exáctamente 2 caracteres en mayúsculas o minúsculas, números, y el caractes punto (.) o la barra (/)):
import crypt; print crypt.crypt("password","salt")
La salida es la contraseña encriptada similar a 12CsGd8FRcMSM.
•
Presione [Ctrl]-[D] para salir del intérprete Python.
•
Corte o pegue la salida exacta de la contraseña encriptada, sin dejar espacios en blanco al
principio o final, en el siguiente comando:
usermod -p "encrypted-password" username
En vez de asignar una contraseña inicial, se puede asignar una contraseña nula con el comando:
usermod -p "" username
Atención
A pesar de que el uso de una contraseña nula es conveniente tanto para el administrador
como para el usuario, existe el pequeño riesgo de que un tercero se conecte primero y accese
el sistema. Para minimizar esta amenaza, se recomienda que los administradores verifiquen
que el usuario está listo para conectarse cuando desbloqueen la cuenta.
En cualquier caso, luego de la conexión inicial, se le pedirá al usuario una nueva contraseña.
35.6. Explicación del proceso
Los siguientes pasos describen lo que ocurre si se ejecuta el comando useradd juan en un sistema
que tiene contraseñas ocultas activadas:
1. Se crea una nueva línea para juan en /etc/passwd. La línea tiene las características siguientes:
•
Comienza con el nombre del usuario, juan.
260
Capítulo 35. Configuración de grupos y de usuarios
•
Hay una x para el campo de contraseña indicando que es sistema está usando contraseñas
ocultas.
•
Se crea un UID igual o mayor que 500. (Bajo Red Hat Enterprise Linux UIDs y GIDs debajo
de 500 son reservados para uso del sistema.)
•
Se crea un GID en o por encima de 500.
•
La información para el GECOS óptimo se deja en blanco.
•
El directorio principal se configura a /home/juan/.
•
El intérprete de comandos predeterminado se configura a /bin/bash.
2. Se crea una nueva línea para juan en /etc/shadow. La línea tiene las características siguientes:
•
Comienza con el nombre del usuario, juan.
•
Aparecen dos símbolos de exlamación (!!) en el campo de la contraseña del archivo
/etc/shadow, lo cual bloquea la cuenta.
Nota
Si se pasa una contraseña encriptada usando la opción -p, se colocará en el archivo
/etc/shadow en la nueva línea para el usuario.
•
Se configura la contraseña para que no caduque nunca.
3. Se crea una nueva línea para un grupo llamado juan en /etc/group. Un grupo con el mismo
nombre del usuario se conoce como un grupo de usuario privado. Para más información sobre
los grupos de usuario privados, consulte la Sección 35.1.
La línea creada en /etc/group tiene las características siguientes:
•
Comienza con el nombre del grupo, juan.
•
Aparece una x en el campo de contraseña indicando que el sistema está usando contraseñas
de grupo oculta.
•
El GID coincide con el listado para el usuario juan en /etc/passwd.
4. Es creada una nueva línea para un grupo llamado juan en /etc/gshadow. La línea tiene las
siguientes características:
•
Comienza con el nombre del grupo, juan.
•
Aparece un símbolo de exclamación (!) en el campo de contraseña del archivo
/etc/gshadow, lo cual bloquea el grupo.
•
Todos los otros campos quedan en blanco.
5. Se crea un directorio para el usuario juan en el directorio /home/. Este directorio tiene como
dueño al usuario juan y al grupo juan. Sin embargo, tiene privilegios para leer, escribir y
ejecutar sólo para el usuario juan. Todos los demás permisos son denegados.
6. Los archivos dentro del directorio /etc/skel/ (lo cual contiene configuraciones predeterminadas del usuario) son copiadas en el nuevo directorio /home/juan/.
Capítulo 35. Configuración de grupos y de usuarios
261
En este punto, existe una cuenta bloqueda llamada juan en el sistema. Para activarla, el administrador
debe asignar una contraseña a la cuenta usando el comando passwd y, opcionalmente, especificar las
pautas de vencimiento de la misma.
35.7. Información adicional
Refiérase a los siguientes recursos para más información sobre la administración de usuarios y grupos.
35.7.1. Documentación instalada
•
Las páginas del manual para useradd, passwd, groupadd y chage.
35.7.2. Libros relacionados
•
Manual de referencia de Red Hat Enterprise Linux — Este manual proporciona una lista de los
usuarios y grupos estándar, discute los grupos privados de usuarios y suministra una descripción
general de las contraseñas shadow.
•
Introducción a la administración de sistemas de Red Hat Enterprise Linux — Este manual contiene
más información en el manejo de usuarios y grupos así como también sobre la administración de
recursos de usuarios.
262
Capítulo 35. Configuración de grupos y de usuarios
Capítulo 36.
Configuración de la impresora
La Herramienta de configuración de impresoras permite a los usuarios configurar una impresora.
Esta herramienta ayuda a mantener el archivo de configuración de la impresora, los directorios spool
de impresión y los filtros de impresión.
Red Hat Enterprise Linux 3 utiliza el sistema de impresión CUPS. Si un sistema fue actualizado
desde una versión anterior de Red Hat Enterprise Linux que usaba CUPS, el proceso de actualización
mantiene las colas configuradas.
Para usar la Herramienta de configuración de impresoras debe tener privilegios como root. Para
iniciar la aplicación, seleccione Botón de menú principal (en el Panel) => Configuración del
sistema => Impresión, o escriba el comando redhat-config-printer. Este comando determina
automáticamente si ejecutará la versión gráfica o la versión basada en texto dependiendo de si el
comando es ejecutado desde el ambiente gráfico o desde una consola basada en texto.
Puede forzar a la Herramienta de configuración de impresoras a ejecutarse como una aplicación
basada en texto, utilice el comando redhat-config-printer-tui desde el intérprete de
comandos.
Importante
No modifique el archivo /etc/printcap o los archivos en el directorio /etc/cups/. Cada vez que el
demonio de impresión (cups) es iniciado o reiniciado, se crean dinámicamente nuevos archivos de
configuración. Los archivos también son creados dinámicamente cuando se aplican cambios con la
Herramienta de configuración de impresoras.
Figura 36-1. Herramienta de configuración de impresoras
Se pueden configurar los siguientes tipos de colas de impresión:
•
Conectada-localmente — una impresora directamente conectada al computador a través de un
puerto paralelo o USB.
•
Conectada CUPS (IPP) — una impresora que puede ser accesada sobre una red TCP/IP a través
del protocolo de impresión de Internet, también conocido como IPP (por ejemplo, una impresora
conectada a otro sistema Red Hat Enterprise Linux corriendo CUPS en la red).
264
Capítulo 36. Configuración de la impresora
•
Conectada UNIX (LPD) — una impresora conectada a un sistema UNIX diferente que puede
ser accesada sobre una red TCP/IP (por ejemplo, una impresora conectada a otro sistema Red Hat
Enterprise Linux corriendo LPD en la red).
•
Conectada Windows (SMB) — una impresora conectada a un sistema diferente el cual está compartiendo una impresora sobre una red SMB (por ejemplo, una impresora conectada a una máquina
Microsoft Windows™).
•
Conectada Novell (NCP) — una impresora conectada a un sistema diferente el cual usa la tecnología de red Novell NetWare.
•
Conectada JetDirect — una impresora connectada directamente a la red a través de HP JetDirect
en vez de a un computador.
Importante
Si agrega una nueva cola de impresión o modifica una existente, debe aplicar los cambios para que
tomen efecto.
Al hacer click en el botón Aplicar guarda cualquier cambio que haya realizado y reinicia el demonio
de impresión. Los cambios no son escritos al archivo de configuración hasta que el demonio de
impresión no sea reiniciado. Alternativamente, puede seleccionar Acción => Aplicar.
36.1. Añadir una impresora local
Para añadir una impresora local, tal como una conectada al puerto paralelo o USB en su computador,
haga click en Nuevo en la ventana principal de la Herramienta de configuración de impresoras
para mostrar la ventana en la Figura 36-2. Haga click en Siguiente para proceder.
Figura 36-2. Añadir una impresora
En la ventana mostrada en Figura 36-3, introduzca un nombre único para la impresora en el campo de
texto Nombre. El nombre de la impresora no puede contener espacios y debe comenzar con una letra.
El nombre de la impresora puede contener letras, números, guiones (-), y rayas (_). Opcionalmente,
introduzca una descripción corta para la impresora, la cual puede contener espacios.
Capítulo 36. Configuración de la impresora
265
Figura 36-3. Seleccionar un nombre de cola
Después de hacer click en Siguiente, aparecerá la Figura 36-4. Seleccione Conectado localmente
desde el menú Seleccionar el tipo de cola y seleccione el dispositivo. El dispositivo es usualmente
/dev/lp0 para una impresora paralela o /dev/usb/lp0 para una impresora USB. Si no aparece
ningún dispositivo en la lista, haga click en Volver a escanear dispositivos para revisar nuevamente
la máquina o haga click en Dispositivo personalizado para especificarlo manualmente. Haga click en
Siguiente para continuar.
Figura 36-4. Añadir una impresora local
El próximo paso es seleccionar el tipo de impresora. Vaya a la Sección 36.7 para más detalles.
36.2. Añadir una impresora de red IPP
Una impresora de red IPP es una impresora conectada a un sistema Linux diferente en la misma
red ejecutando CUPS o una impresora configurada para usar IPP en otro sistema operativo. Por
defecto, la Herramienta de configuración de impresoras navega la red en busca de impresoras
compartidas IPP. (Esta opción se puede cambiar seleccionando Acción => Compartir desde el menú.)
Cualquier impresora IPP compartida encontrada a través de la navegación CUPS, aparecerá en la
ventana principal bajo la categoría Colas exploradas.
Si tiene un cortafuegos (firewall) configurado en el servidor de impresión, este debe ser capaz de
enviar y recibir conexiones en el puerto de entrada UDP 631. Si tiene un cortafuegos configurado en
266
Capítulo 36. Configuración de la impresora
el cliente (la computadora enviando la petición de impresión), se le debe permitir enviar y aceptar
conexiones en el puerto 631.
Si desactivó la característica automática de navegación, todavía puede agregar una impresora de red
IPP haciendo click en el botón Nuevo en la ventana principal de la Herramienta de configuración
de impresoras para desplegar la ventana en la Figura 36-2. Haga click en Siguiente para proceder.
En la ventana mostrada en Figura 36-3, introduzca un nombre único para la impresora en el campo de
texto Nombre. El nombre de la impresora no puede contener espacios y debe comenzar con una letra.
El nombre de la impresora puede contener letras, números, guiones (-), y rayas (_). Opcionalmente,
introduzca una descripción corta para la impresora, la cual puede contener espacios.
Después de hacer click en Siguiente, aparecerá la Figura 36-5. Seleccione Conectada CUPS (IPP)
desde el menú Seleccionar un tipo de cola.
Figura 36-5. Añadir una impresora de red IPP
Aparecen los campos de texto para las opciones siguientes:
•
Servidor — El nombre de la máquina o dirección IP de la máquina remota a la cual la impresora
está conectada.
•
Ruta — La ruta de la cola de impresión en la máquina remota.
Haga click en Siguiente para continuar.
El próximo paso es seleccionar el tipo de impresora. Vaya a la Sección 36.7 para más detalles.
Importante
El servidor de impresión de red IPP debe permitir conexiones desde el sistema local. Consulte la
Sección 36.13 para más información.
36.3. Añadir una impresora UNIX (LPD) remota
Para agregar una impresora UNIX remota, tal como una conectada a un sistema Linux diferente en la
misma red, haga click en el botón Nuevo en la ventana principal de la Herramienta de configuración
de impresoras. Aparecerá la ventana mostrada en la Figura 36-2. Haga click en Siguiente para
proceder.
Capítulo 36. Configuración de la impresora
267
En la ventana mostrada en Figura 36-3, introduzca un nombre único para la impresora en el campo de
texto Nombre. El nombre de la impresora no puede contener espacios y debe comenzar con una letra.
El nombre de la impresora puede contener letras, números, guiones (-), y rayas (_). Opcionalmente,
introduzca una descripción corta para la impresora, la cual puede contener espacios.
Seleccione Conectada UNIX (LPD) desde el menú Seleccionar el tipo de cola y haga click en
Siguiente.
Figura 36-6. Añadir una impresora LPD remota
Aparecen los campos de texto para las opciones siguientes:
•
Servidor — El nombre de la máquina o la dirección IP de la máquina remota a la cual la impresora
está conectada.
•
Cola — La cola de impresión remota. La impresora por defecto es usualmente lp.
Haga click en Siguiente para continuar.
El próximo paso es seleccionar el tipo de impresora. Vaya a la Sección 36.7 para más detalles.
Importante
El servidor de impresión remoto debe poder aceptar trabajos de impresión desde el sistema local.
36.4. Añadir una impresora Samba (SMB)
Para añadir una impresora que es accesada usando el protocolo SMB (tal como una impresora
conectada a un sistema Microsoft Windows), haga click en el botón Nuevo en la ventana principal de
la Herramienta de configuración de impresoras. Aparecerá la ventana mostrada en la Figura 36-2.
Haga click en Siguiente para proceder.
En la ventana mostrada en Figura 36-3, introduzca un nombre único para la impresora en el campo de
texto Nombre. El nombre de la impresora no puede contener espacios y debe comenzar con una letra.
El nombre de la impresora puede contener letras, números, guiones (-), y rayas (_). Opcionalmente,
introduzca una descripción corta para la impresora, la cual puede contener espacios.
268
Capítulo 36. Configuración de la impresora
Seleccione Conectada a Windows (SMB) desde el menú Seleccionar un tipo de cola, y haga click
en Siguiente. Si la impresora está conectada a un sistema Microsoft Windows, seleccione este tipo de
cola.
Figura 36-7. Añadir una impresora SMB
Como se muestra en la Figura 36-7, las comparticiones SMB son detectadas y listadas
automáticamente. Haga click en la flecha al lado de cada nombre de compartición para ampliar la
lista. Desde la lista ampliada, seleccione una impresora.
Si la impresora que está buscando no aparece en la lista, haga click en el botón Especificar a la
derecha. Aparecerán los campos de texto para las siguientes opciones:
•
Grupo de trabajo — El nombre del grupo de trabajo Samba para la impresora compartida.
•
Servidor — El nombre del servidor compartiendo la impresora.
•
Compartir — El nombre de la impresora compartida en la cual desea imprimir. Este nombre debe
ser el mismo que el definido como la impresora Samba en la máquina Windows remota.
•
Nombre de usuario — El nombre de usuario con el que debe conectarse para acceder a la impresora. Este usuario debe existir en el sistema Windows y el usuario debe tener permiso para accesar
la impresora. El nombre de usuario predeterminado es típicamente guest para los servidores Windows, o nobody para los servidores Samba.
•
Contraseña — La contraseña (si se necesita) para el usuario especificado en el campo Nombre de
usuario.
Haga click en Siguiente para continuar. La Herramienta de configuración de impresoras luego
intenta conectarse a la impresora compartida. Si la impresora compartida requiere un nombre de
usuario y contraseña, aparecerá una ventana de diálogo pidiéndole que proporcione un nombre de
usuario válido y contraseña. Si se especificó un nombre de compartición incorrecto, puede cambiarlo
aquí también. Si un nombre de grupo de trabajo es requerido para conectarse a la compartición, se
puede especificar en esta caja de diálogo. Esta ventana de diálogo es la misma que la mostrada cuando
se hace click sobre el botón Especificar.
El próximo paso es seleccionar el tipo de impresora. Vaya a la Sección 36.7 para más detalles.
Aviso
Si requiere un nombre de usuario y una contraseña, estos son almacenados descifrados en
archivos que sólo pueden ser accesados por root y lpd. Por tanto, es posible para otros conocer el
nombre de usuario y la contraseña si ellos tienen acceso root. Para evitar esto, el nombre de
Capítulo 36. Configuración de la impresora
269
usuario y la contraseña para accesar a la impresora deberían ser diferentes del nombre de usuario
y la contraseña usados por la cuenta de usuario en el sistema local Red Hat Enterprise Linux. Si
son diferentes, entonces el único riesgo de seguridad posible será el uso no autorizado de la
impresora. Si hay comparticiones de archivo del servidor, se recomienda que ellos también tengan
una contraseña diferente de la de la cola de impresión.
36.5. Añadir una impresora Novell NetWare (NCP)
Para añadir una impresora Novell NetWare (NCP), haga click en el botón Nuevo en la ventana
principal de la Herramienta de configuración de impresoras. Aparecerá la ventana mostrada en
Figura 36-1. Haga click en Siguiente para proceder.
En la ventana mostrada en Figura 36-3, introduzca un nombre único para la impresora en el campo de
texto Nombre. El nombre de la impresora no puede contener espacios y debe comenzar con una letra.
El nombre de la impresora puede contener letras, números, guiones (-), y rayas (_). Opcionalmente,
introduzca una descripción corta para la impresora, la cual puede contener espacios.
Seleccione Conectada Novell (NCP) del menú Seleccionar un tipo de cola.
Figura 36-8. Añadir una impresora NCP
Aparecerán campos de texto para las opciones siguientes:
•
Servidor — El nombre de la máquina o dirección IP del sistema NCP al cual la impresora está
conectada.
•
Cola — La cola remota para la impresora en el sistema NCP.
•
Usuario — El nombre del usuario que debe conectarse para accesar la impresora.
•
Contraseña — La contraseña para el usuario especificado en el campo Usuario.
El próximo paso es seleccionar el tipo de impresora. Vaya a la Sección 36.7 para más detalles.
Aviso
Si requiere un nombre de usuario y una contraseña, estos son almacenados descifrados en
archivos que sólo pueden ser accesados por root y lpd. Por tanto, es posible para otros conocer el
nombre de usuario y la contraseña si ellos tienen acceso root. Para evitar esto, el nombre de
usuario y la contraseña para accesar a la impresora deberían ser diferentes del nombre de usuario
270
Capítulo 36. Configuración de la impresora
y la contraseña usados por la cuenta de usuario en el sistema local Red Hat Enterprise Linux. Si
son diferentes, entonces el único riesgo de seguridad posible será el uso no autorizado de la
impresora. Si hay comparticiones de archivo del servidor, se recomienda que ellos también tengan
una contraseña diferente de la de la cola de impresión.
36.6. Añadir una impresora JetDirect
Para agregar una impresora JetDirect, haga click en el botón Nuevo en la ventana principal de la
Herramienta de configuración de impresoras. Aparecerá la ventana mostrada en la Figura 36-1.
Haga click en Siguiente para proceder.
En la ventana mostrada en Figura 36-3, introduzca un nombre único para la impresora en el campo de
texto Nombre. El nombre de la impresora no puede contener espacios y debe comenzar con una letra.
El nombre de la impresora puede contener letras, números, guiones (-), y rayas (_). Opcionalmente,
introduzca una descripción corta para la impresora, la cual puede contener espacios.
Seleccione Conectada JetDirect desde el menú Seleccionar un tipo de cola, y haga click en
Siguiente.
Figura 36-9. Añadir una impresora JetDirect
Aparecerán los campos de texto para las siguientes opciones:
•
Impresora — El nombre de la máquina o dirección IP de la impresora JetDirect.
•
Puerto — El puerto en la impresora JetDirect que está escuchando por trabajos de impresión. El
puerto predeterminado es 9100.
El próximo paso es seleccionar el tipo de impresora. Vaya a la Sección 36.7 para más detalles.
36.7. Selección del modelo de impresora
Después de seleccionar el tipo de cola de impresión, el próximo paso es seleccionar el modelo de la
impresora.
Verá una ventana similar a la Figura 36-10. Si no fue detectado automáticamente, seleccione el modelo
de la lista. Las impresoras son divididas por fabricantes. Seleccione el nombre del fabricante desde el
menú. Los modelos de impresoras son actualizados cada vez que un nuevo fabricante es seleccionado.
Seleccione el modelo de impresora de la lista.
Capítulo 36. Configuración de la impresora
271
Figura 36-10. Selección del modelo de impresora
El controlador de la impresora recomendado es escogido basado en el modelo de impresora
seleccionado. El controlador de la impresora procesa los datos que desea imprimir en un formato que
la impresora pueda entender. Puesto que hay una impresora local conectada a su computador,
necesita un controlador de impresora para procesar los datos que son enviados a la misma.
Si está configurando una impresora remota (IPP, LPD, SMB, or NCP), el servidor de impresión remoto
usualmente tiene su propio controlador de impresión. Si selecciona un controlador de impresión
adicional en su computador local, los datos son filtrados múltiples veces y convertido a un formato
que la impresora no puede entender.
Para asegurarse de que los datos no son filtrados más de una vez, primero trate de seleccionar
Genérico como el fabricante y Cola de impresora sin formato o Impresora Postscript como el
modelo de impresora. Después de aplicar los cambios, imprima una página de prueba para probar la
nueva configuración. Si la prueba falla, el servidor de impresión remoto puede que no tenga un
controlador de impresora configurado. Intente seleccionando un controlador de acuerdo al fabricante
y modelo de la impresora remota, aplique los cambios e imprima una página de prueba.
Sugerencia
Puede seleccionar un controlador de impresora diferente después de añadir una impresora iniciando
la Herramienta de configuración de impresoras, seleccione la impresora desde la lista, y haga
click en Modificar. Luego haga click en la pestaña Controlador, seleccione un controlador diferente
y luego aplique los cambios.
36.7.1. Confirmación de la configuración de la impresora
El último paso es confirmar la configuración de su impresora. Haga click en Aplicar para agregar
la cola de impresión si las configuraciones son correctas. Haga click en Anterior para modificar la
configuración de la impresora.
Presione el botón Aplicar en la ventana principal para guardar sus cambios y reiniciar el demonio de
impresión. Después de aplicar los cambios, imprima una página de prueba para asegurarse de que la
configuración es correcta. Refiérase a la Sección 36.8 para más detalles.
Si necesita imprimir caracteres fuera del conjunto ASCII básico (incluyendo aquellos usados por
idiomas tal como el Japonés), debe revisar las opciones de su controlador y seleccionar Preparar
Postscript. Consulte la Sección 36.9 para más detalles. También puede configurar opciones tales
como el tamaño del papel si modifica la cola de impresión después de haberla agregado.
272
Capítulo 36. Configuración de la impresora
36.8. Imprimiendo una página de prueba
Después de haber configurado su impresora, debería imprimir una página de prueba para asegurarse
de que su impresora funciona perfectamente. Para imprimir una página de prueba, seleccione la
impresora que desea probar desde la lista de impresoras, luego seleccione la página de prueba
apropiada desde el menú Probar.
Si cambia el controlador de la impresora o modifica las opciones de la impresora, debería imprimir
una página de prueba para verificar la nueva configuración.
Figura 36-11. Opciones de la página de prueba
36.9. Modificar impresoras existentes
Para borrar una impresora existente, seleccione la impresora y haga click en el botón Eliminar en la
barra de herramientas. La impresora será eliminada de la lista de impresoras. Haga click en Aplicar
para guardar los cambios y reiniciar el demonio de impresión.
Para configurar la impresora por defecto, seleccione la impresora desde la lista de impresoras y pulse
el botón Predeterminado en la barra de herramientas. Aparece el icono de la impresora por defecto
en la columna Predeterminado de la impresora por defecto en la lista. Una impresora IPP de
colas no se puede establecer como la impresora por defecto en la Herramienta de configuración de
impresoras. Para hacer una impresora IPP la impresora predeterminada, añádala como se describe
en la Sección 36.2 y márquela como la impresora por defecto, o bien utilice Administrador de
impresión GNOME para configurarla como predeterminada. Para iniciar Administrador de
impresión GNOME, seleccione Menú Principal => Herramientas del sistema => Administrador
de impresión. Con el botón derecho pulse sobre el nombre de la cola y seleccione Configurar como
predeterminada. Al configurar la impresora por defecto en el Administrador de impresión
GNOME solamente cambia la impresora predeterminada para el usuario que la configura y no es
una configuración para todo el sistema.
Después de agregar una impresora, las propiedades se pueden modificar seleccionando la impresora
desde la lista de impresoras y haciendo click en el botón Modificar. Se muestra la ventana con
pestañas mostrada en Figura 36-12. La ventana contiene los valores actuales para la impresora
seleccionada. Efectúe los cambios necesarios, y luego pulse el botón OK. Haga click Aplicar en la
ventana principal de la Herramienta de configuración de impresoras para guardar los cambios y
reiniciar el demonio de impresión.
Capítulo 36. Configuración de la impresora
273
Figura 36-12. Modificar una impresora
36.9.1. Nombre de la cola
Para renombrar una impresora o cambiar su descripción, cambie el valor en la pestaña Nombre de
la cola. Presione OK para volver a la ventana principal. El nombre de la impresora debería cambiar
en la lista de impresoras. Haga click en Aplicar para guardar los cambios y reiniciar el demonio de
impresión.
36.9.2. Tipo de cola
La pestaña Tipo de cola muestra el tipo de cola que fue seleccionada cuando se agregó la impresora
y sus propiedades. El tipo de cola de la impresora se puede cambiar o simplemente las propiedades.
Después de realizar las modificaciones, haga click en OK para volver a la ventana principal. Pulse
Aplicar para guardar los cambios y reiniciar el demonio de impresión.
Dependiendo del tipo de cola escogido, se desplegarán opciones diferentes. Consulte la sección
apropiada sobre Añadir impresoras para una descripción de las opciones.
36.9.3. Controlador de impresoras
La pestaña Controlador de impresoras muestra cúal controlador de impresora está siendo usado
actualmente. Si se cambia, haga click en OK para volver a la pantalla principal. Pulse el botón Aplicar
para guardar los cambios y reiniciar el demonio de impresión.
36.9.4. Opciones del controlador
La pestaña Opciones de controladores muestra las opciones avanzadas del controlador. Las opciones
varían para cada controlador de impresoras. Las opciones comunes incluyen:
•
Preparar Postscript debería estar seleccionado si se están enviando caracteres fuera del conjunto
básico ASCII a la impresora pero no se están imprimiendo correctamente (tal como caracteres
japoneses). Esta opción traduce las fuentes no-estándar PostScript para que se puedan imprimir
correctamente.
Si la impresora no soporta las fuentes que usted está tratando de imprimir, inténtelo seleccionando
esta opción. Por ejemplo, seleccione esta opción para imprimir fuentes japonesas a una impresora
no-japonesa.
Se requiere tiempo adicional para realizar esta acción. No la seleccione a menos que tenga
problemas imprimiendo las fuentes correctas.
274
Capítulo 36. Configuración de la impresora
También seleccione esta opción si la impresora no puede manejar PostScript de nivel 3. Esta opción
lo convierte a PostScript de nivel 1.
•
Prefiltrado GhostScript — le permite seleccionar Sin prefiltrado, Convertir a PS de nivel 1,
o Convertir a PS de nivel 2 en caso de que la impresora no pueda manejar ciertos niveles de
PostScript. Esta opción sólo está disponible si se utiliza el controlador de PostScript.
•
Tamaño de la página le permite seleccionar el tamaño del papel. Las opciones incluyen Carta US,
Legal, A3, y A4.
•
Localización del filtro efectivo por defecto es C. Si se está imprimiendo caracteres japoneses,
seleccione ja_JP. De lo contrario, accepte el valor por defecto de C.
•
Fuente de medios por defecto está en Impresora predeterminada. Cambie esta opción para usar
papel desde una bandeja diferente.
Para modificar las opciones de los controladores, haga click en OK para volver a la pantalla principal.
Pulse Aplicar para guardar los cambios y reiniciar el demonio de impresión.
36.10. Guardar el archivo de configuración
Cuando la configuración de la impresora es guardada usando la Herramienta de configuración de
impresoras, la aplicación crea su propio archivo de configuración que es usado para crear los archivos
en el directorio /etc/cups. Puede usar las opciones de línea de comando para guardar o restaurar el
archivo de la Herramienta de configuración de impresoras. Si el directorio /etc/cups es guardado
y restaurado a las mismas ubicaciones, la configuración de la impresora no es restaurada porque cada
vez que el demonio de impresión es reiniciado, crea un nuevo archivo /etc/printcap desde el
archivo de configuración Herramienta de configuración de impresoras. Cuando se esté haciendo
un respaldo de los archivos de configuración del sistema, use el método siguiente para guardar los
archivos de configuración de la impresora(s).
Para guardar la configuración de su impresora, escriba este comando como root:
/usr/sbin/redhat-config-printer-tui --Xexport > settings.xml
Su configuración es guardada al archivo settings.xml.
Si se guarda este archivo, se puede usar para restaurar las configuraciones de la impresora. Esto es
muy útil si la configuración de la impresora es borrada, si Red Hat Enterprise Linux es reinstalado o si
se necesita la misma configuración de impresoras en múltiples sistemas. El archivo debería guardarse
en un sistema diferente antes de ser reinstalado. Para restaurar la configuración, escriba este comando
como root:
/usr/sbin/redhat-config-printer-tui --Ximport < settings.xml
Si ya tiene un archivo de configuración (ya ha configurado una o más impresoras en el sistema) e
intenta importar otro archivo de configuración, el archivo de configuración existente será sobreescrito.
Si quiere conservar su configuración existente y agregar la configuración en el archivo guardado,
puede mezclar los archivos con el comando siguiente (como root):
/usr/sbin/redhat-config-printer-tui --Ximport --merge < settings.xml
Su lista de impresoras consistirá de las impresoras que ha configurado en el sistema así como también
las impresoras que importó desde el archivo de configuración guardado. Si el archivo de configuración
importado tiene una cola de impresión con el mismo nombre de una cola existente en el sistema, la
cola de impresión desde el archivo importado sobreescribirá la impresora existente.
Después de importar el archivo de configuración (con o sin el comando merge), debe reiniciar el
demonio de impresión. Escriba el comando:
Capítulo 36. Configuración de la impresora
275
/sbin/service cups restart
36.11. Configuración de línea de comandos
Si no tiene instalado el sistema X y no desea usar la versión basada en texto, puede añadir una
impresora a través de la línea de comandos. Este método es muy útil si desea añadir una impresora
desde un script o en la sección %post de una instalación de arranque rápido (kickstart).
36.11.1. Añadir una impresora local
Para agregar una impresora:
redhat-config-printer-tui --Xadd-local options
Opciones:
--device=nodo
(Requerido) El nodo dispositivo a ser usado. Por ejemplo, /dev/lp0.
--make=make
(Requerido) La cadena de caracteres IEEE 1284 MANUFACTURER o el nombre del fabricante
de la impresora como en la base de datos foomatic si la cadena de caracteres del fabricante no
está disponible.
--model=modelo
(Requerido) La cadena de caracteres IEEE 1284 MODEL o el modelo de la impresora listada en
la base de datos foomatic si la cadena de caracteres no está disponible.
--name=nombre
(Opcional) El nombre dado a la nueva cola. Si alguno no está dado, será usado un nombre basado
en el nodo dispositivo (tal como “lp0”).
--as-default
(Opcional) Configure esto como la cola predeterminada.
Después de agregar la impresora, use el comando siguiente para iniciar/reiniciar el demonio de
impresión:
service cups restart
36.11.2. Eliminar una impresora local
Una cola de impresión también se puede eliminar a través de la línea de comandos.
Como usuario root, para eliminar la cola de impresión:
redhat-config-printer-tui --Xremove-local options
Opciones:
276
Capítulo 36. Configuración de la impresora
--device=nodo
(Requerido) El nodo dispositivo usado tal como /dev/lp0.
--make=make
(Requerido) La cadena de caracteres de IEEE 1284 MANUFACTURER, o (si no hay ninguna
disponible) el nombre del fabricante como aparece en la base de datos foomatic.
--model=modelo
(Requerido) La cadena de caracteres de IEEE 1284 MODEL, o (si no hay ninguna disponible) el
modelo de la impresora como aparece listado en la base de datos foomatic.
Después de eliminar la impresora desde la Herramienta de configuración de impresoras, reinicie
el demonio de impresión para que los cambios tengan efecto:
service cups restart
Si ha eliminado todas las impresoras y no desea ejecutar el demonio de impresión otra vez, ejecute el
comando siguiente:
service cups stop
36.11.3. Configurar la Impresora Predeterminada
Para configurar la impresora por defecto, utilice el comando siguiente y especifique el queuename:
redhat-config-printer-tui --Xdefault --queue=queuename
36.12. Administración de trabajos de impresión
Cuando usted envía un trabajo de impresión al demonio de impresión, tal como imprimir un archivo
de texto desde Emacs o imprimir una imagen desde El GIMP, el trabajo de impresión es añadido al
spool de la cola de impresión. El spool de la cola de impresión es una lista de los trabajos de impresión
que han sido enviados a la impresora e información acerca de cada petición de impresión, tal como
el estado de la petición, el nombre del usuario de la persona que envió la petición, el nombre de la
máquina que lo envió, el número de trabajo, etc.
Si está ejecutando un ambiente gráfico de escritorio, haga click en el icono Administrador de
impresión en el panel para arrancar el Administrador de impresión GNOME como se muestra en
la Figura 36-13.
Capítulo 36. Configuración de la impresora
277
Figura 36-13. Administrador de impresión GNOME
También se puede arrancar seleccionando Botón de menú principal (en el Panel) => Herramientas
del sistema => Administrador de impresión.
Para cambiar las configuraciones de la impresora, presione sobre el icono de la impresora con el botón
derecho del ratón y seleccione Propiedades. La Herramienta de configuración de impresoras es
iniciada.
Haga doble click sobre una impresora configurada para ver el spool de la cola como se muestra en la
Figura 36-14.
Figura 36-14. Lista de los trabajos de impresión
Para cancelar un trabajo específico de impresión listado en el Administrador de impresión GNOME,
selecciónelo desde la lista y pulse Modificar => Cancelar documentos desde el menú desplegable.
Si hay trabajos activos de impresión en el spool, aparecerá un icono de notificación de impresión en el
Área de notificación del panel del panel del escritorio, como se muestra en la Figura 36-15. Debido
a que se verifica por trabajos de impresión activos cada cinco segundos, puede que no sea desplegado
el icono para trabajos de impresión cortos.
Figura 36-15. Icono de notificación de impresión
Haciendo click en el icono de notificación de impresión inicia el Administrador de impresión
GNOME para mostrar una lista de los trabajos de impresión actuales.
También ubicado en el Panel está un icono Administrador de impresión. Para imprimir un archivo
desde Nautilus, navegue hasta la ubicación del archivo y arrastre y suéltelo en el icono de
Administrador de impresión en el Panel. Se despliega la ventana mostrada en la Figura 36-16.
Haga click en OK para comenzar a imprimir el archivo.
278
Capítulo 36. Configuración de la impresora
Figura 36-16. Ventana de verificación de impresión
Para ver una lista de los trabajos de impresión en el spool de impresión desde el intérprete de
comandos, escriba el comando lpq. Las últimas pocas líneas de la salida de este comando, serán
similares a lo siguiente:
Rank
Owner/ID
active user@localhost+902
Class
A
Job Files
902 sample.txt
Size Time
2050 01:20:46
Ejemplo 36-1. Ejemplo de salida de lpq
Si desea cancelar un trabajo de impresión, encuentre el número del trabajo de la petición con el
comando lpq y luego use el comando lprm número de trabajo. Por ejemplo, lprm 902
cancelará el trabajo en Ejemplo 36-1. Debe tener los permisos adecuados para poder cancelar un
trabajo de impresión. Usted no puede cancelar trabajos de impresión que fueron iniciados por otros
usuarios a menos que usted se haya conectado como root en la máquina a la cual la impresora está
conectada.
También puede imprimir un archivo directamente desde el intérprete de comandos. Por ejemplo,
el comando lpr sample.txt imprimirá el archivo de texto sample.txt. El filtro de impresión
determina qué tipo de archivos es y lo convierte a un formato de impresión que la impresora pueda
entender.
36.13. Compartir una impresora
La habilidad de la Herramienta de configuración de impresoras de compartir las opciones de
configuración sólo puede ser usada si está usando el sistema de impresión CUPS.
El permitir a otros usuarios en un computador diferente en la red imprimir a una impresora configurada
para su sistema se llama compartir la impresora. Por defecto, las impresoras configuradas con la
Herramienta de configuración de impresoras no están compartidas.
Para compartir una impresora configurada, arranque la Herramienta de configuración de
impresoras y seleccione una impresora desde la lista. Luego seleccione Acción => Compartir
desde el menú desplegable.
Nota
Si una impresora no está seleccionada, Acción => Compartir sólo muestra las opciones de compartir en el sistema mostradas normalmente bajo la pestaña General.
Capítulo 36. Configuración de la impresora
279
En la pestaña Cola, seleccione la opción para hacer la cola disponible a otros usuarios.
Figura 36-17. Opciones de la cola
Después de seleccionar compartir la cola, por defecto, todas las máquinas pueden imprimir a la
impresora compartida. Permitir a todos los sistemas en la red imprimir a la cola puede ser un poco
peligroso, especialmente si el sistema está directamente conectado a la Internet. Se recomienda que
esta opción sea cambiada seleccionando la entrada Todas las máquinas y haciendo click en el botón
Modificar para desplegar la ventana mostrada en la Figura 36-18.
Si tiene un cortafuegos (firewall) configurado en el servidor de impresión, éste debe ser capaz de
enviar y recibir conexiones en el puerto UDP, 631. Si tiene un cortafuego configurado en el cliente (la
computadora enviando la petición de impresión), éste debe poder enviar y aceptar conexiones en el
puerto 631.
Figura 36-18. Hosts permitidos
La pestaña General establece configuraciones para todas las impresoras, incluyendo aquellas que no
son visualizadas con la Herramienta de configuración de impresoras. Hay dos opciones:
•
Encuentra automáticamente colas compartidas remotas — Seleccionada como predeterminada,
esta opción activa la navegación IPP, lo cual significa que cuando otras máquinas en la red difunden
280
Capítulo 36. Configuración de la impresora
las colas que tienen, las colas son automáticamente agregadas a la lista de impresoras disponibles
en el sistema; no se requiere configuración adicional para una impresora que es encontrada desde
la navegación IPP. Esta opción no comparte automáticamente las impresoras configuradas en el
sistema local.
•
Activar el protocolo LPD — Esta opción permite a la impresora recibir trabajos de impresión
de clientes configurados para usar el protocolo LPD usando el servicio cups-lpd, el cual es un
servicio xinetd.
Aviso
Si esta opción está activada, todos los trabajos de impresión son aceptados desde todas las
máquinas si son recibidos desde un cliente LPD.
Figura 36-19. Opciones de ámbito del sistema para la impresión compartida
36.14. Recursos adicionales
Para saber un poco más sobre la impresión en Red Hat Enterprise Linux, puede consultar los recursos
siguientes.
36.14.1. Documentación instalada
— La página del manual para el comando lpr que le permite imprimir archivos desde la
línea de comandos.
• map lpr
— La página del manual para la utilidad de línea de comandos utilizada para eliminar
los trabajos de impresión desde la cola de impresión.
• man lprm
• man mpage — La página
del manual para la utilidad de línea de comandos para imprimir múltiples
páginas en una hoja de papel.
• man cupsd
— La página del manual para el demonio de impresión CUPS.
• man cupsd.conf
presión CUPS.
— La página del manual para el archivo de configuración del demonio de im-
Capítulo 36. Configuración de la impresora
• man classes.conf
CUPS.
281
— La página del manual para el archivo de configuración de clases para
36.14.2. Sitios Web de utilidad
•
http://www.linuxprinting.org — GNU/Linux Printing contiene una gran cantidad de información
sobre la impresión en Linux.
•
http://www.cups.org/ — Documentación, lista de preguntas más frecuentes (FAQs) y grupos de
noticias sobre CUPS.
282
Capítulo 36. Configuración de la impresora
Capítulo 37.
Tareas automáticas
En Linux, las tareas pueden configurarse para que se ejecuten de forma automática en un período de
tiempo concreto y en las fechas indicadas. El sistema Red Hat Enterprise Linux se distribuye
preconfigurado para ejecutar determinadas tareas del sistema de modo que este se mantenga
actualizado. Por ejemplo, la base de datos slocate utilizada por el comando locate,se actualiza
diariamente. Un administrador del sistema puede utilizar las tareas automáticas para realizar copias
de seguridad periódicas, controlar el sistema y ejecutar scripts personalizados, entre otras tareas.
Red Hat Enterprise Linux contiene varias utilidades de tareas automáticas: cron, at y batch.
37.1. Cron
Cron es un demonio que sirve para ejecutar tareas programadas según una combinación de la hora,
día del mes, mes, día de la semana y semana.
Cron asume que el sistema está encendido de forma continua. Si el sistema no está activo cuando
está programada una tarea, Cron no se ejecuta. Para programar tareas que se ejecutan una sola vez,
consulte la Sección 37.2.
Para usar el servicio cron, debe de tener el paquete RPM vixie-cron instalado y el servicio crond
debe estar en funcionamiento. Para determinar si el paquete está instalado, use el comando rpm -q
vixie-cron. Para determinar si el servicio está funcionando, utilice el comando /sbin/service
crond status.
37.1.1. Configuración de una tarea Cron
El fichero de configuración principal de cron, /etc/crontab, contiene las líneas siguientes:
SHELL=/bin/bash
PATH=/sbin:/bin:/usr/sbin:/usr/bin
MAILTO=root
HOME=/
# run-parts
01 * * * * root
02 4 * * * root
22 4 * * 0 root
42 4 1 * * root
run-parts
run-parts
run-parts
run-parts
/etc/cron.hourly
/etc/cron.daily
/etc/cron.weekly
/etc/cron.monthly
Las primeras cuatro líneas son variables que se usan para configurar el entorno en el que se ejecutan
las tareas cron. El valor de la variable SHELL indica al sistema el entorno de shell que deberá utilizarse
(en este ejemplo, el shell de bash) y la variable PATH define la ruta usada para ejecutar los comandos.
El resultado de las tareas cron se envía por correo electrónico al nombre de usuario definido con la
variable MAILTO. Si la variable MAILTO se define como una cadena vacía (MAILTO=""), no se enviará
correo electrónico. La variable HOME puede utilizarse para establecer el directorio principal que deberá
usarse al ejecutar los comandos o scripts.
Cada línea del archivo /etc/crontab representa una tarea y tiene el formato siguiente:
minute
hour
day
month
dayofweek
command
284
Capítulo 37. Tareas automáticas
• minute
• hour
• day
— número entero entre 0 y 59
— número entero entre 0 y 23
— número entero entre 1 y 31 (debe ser un día válido si se especifica un mes)
• month
— número entero entre 1 y 12 (o nombre corto del mes, por ejemplo, ene, feb, etc.)
— número entero entre 0 y 7, donde 0 o 7 corresponde a Domingo (o el nombre corto
del día de la semana, por ejemplo, dom, lun, etc.)
• dayofweek
• command
— el comando a ejecutar (el comando puede ser uno tal como ls /proc >>
/tmp/proc o el comando para ejecutar un script personalizado.)
En cualquiera de los valores antes indicados, se puede utilizar un asterisco (*) para especificar todos
los valores válidos. Por ejemplo, un asterisco para el valor de mes significa que el comando se
ejecutará cada mes dentro de las limitaciones del resto de los valores.
Un guión (-) entre los números enteros indica un intervalo de números enteros. Por ejemplo, 1-4
significa los números enteros 1, 2, 3 y 4.
Una lista de valores separados por comas (,) especifica una lista. Por ejemplo, 3, 4, 6, 8 indica
esos cuatro números enteros.
¦
§
La barra oblícua (/) puede utilizarse para especificar valores de salto. El valor de un número entero se
puede saltar dentro de un rango si se indica a continuación del rango con / número entero .
Por ejemplo, 0-59/2 puede usarse para definir cada otro minuto en el campo minuto. Los valores de
salto también pueden utilizarse con un asterisco. Por ejemplo, el valor */3 puede usarse en el campo
de mes para ejecutar la tarea cada tercer mes.
Las líneas que empiezan por almohadilla o símbolo numeral (#) son comentarios y no se procesan.
Como podrá observar en el archivo /etc/crontab, usa el script run-parts para ejecutar los
scripts en los directorios /etc/cron.hourly, /etc/cron.daily, /etc/cron.weekly, y
/etc/cron.monthly cada hora, diariamente, semanalmente o mensualmente, respectivamente. Los
archivos en estos directorios deben ser scripts de shell.
Si las tareas cron deben ejecutarse según una programación distinta a la hora, día, semana o mes, esto
puede agregarse en el directorio /etc/cron.d. Todos los ficheros de este directorio utilizan la misma
sintaxis que /etc/crontab. Remítase al Ejemplo 37-1 para más ejemplos.
# record the memory usage of the system every monday
# at 3:30AM in the file /tmp/meminfo
30 3 * * mon cat /proc/meminfo >> /tmp/meminfo
# run custom script the first day of every month at 4:10AM
10 4 1 * * /root/scripts/backup.sh
Ejemplo 37-1. Ejemplos de Crontab
Los usuarios no root pueden configurar las tareas cron tasks con la utilidad crontab. Todos los
crontabs definidos por el usuario se almacenan en el directorio /var/spool/cron y se ejecutan
utilizando los nombres de los usuarios que los han creado. Para crear un crontab como un usuario,
inicie la sesión como ese usuario y escriba el comando crontab -e para modificar el crontab del
usuario con el editor especificado por la variable de entorno VISUAL o EDITOR. El fichero usa
el mismo formato que /etc/crontab. Cuando se guardan los cambios en crontab, el crontab se
almacena según el nombre de usuario, y se escribe en el fichero /var/spool/cron/username.
El demonio cron controla el fichero etc/crontab, el directorio etc/cron.d/ y el directorio
/var/spool/cron cada minuto para cada cambio. Si se encuentra algún cambio, estos se descargan
en la memoria. De este modo, el demonio no necesita ser reiniciado si se cambia un fichero crontab.
Capítulo 37. Tareas automáticas
285
37.1.2. Control de acceso a Cron
Los ficheros /etc/cron.allow y /etc/cron.deny se usan para restringir el acceso a cron. El
formato de los dos ficheros de acceso es un nombre de usuario en cada línea. No está permitido
espacio en blanco en ninguno de los ficheros. El demonio cron (crond) no deberá ser reiniciado si los
ficheros de control de acceso se modifican. Los ficheros de control de acceso se leen cada vez que el
usuario intenta añadir o borrar una tarea cron.
El usuario root puede utilizar siempre cron, sin prestar atención a los nombres de usuarios listados en
los ficheros de control de acceso.
Si existe el fichero cron.allow, tan sólo se permitirá a los usuarios presentes en la lista utilizar cron
y el fichero cron.deny se ignorará.
Si cron.allow no existe, a todos los usuarios listados en cron.deny no se les permite usar cron.
37.1.3. Iniciar y finalizar el servicio
Para iniciar el servicio cron, use el comando /sbin/service crond start. Para parar el
servicio, use el comando /sbin/service crond stop. Se le recomienda que inicie el servicio en
el tiempo de arranque. Remítase al Capítulo 21 para más detalles sobre cómo iniciar el servicio cron
automáticamente al arrancar el sistema.
37.2. At y Batch
Mientras que cron se usa para programar tareas, el comando at se usa para programar una única tarea
en un tiempo específico. El comando batch se usa para programar que se ejecute una única tarea
cuando la carga promedio de los sistemas esten por debajo de 0.8.
Para poder usar at or batch debe tener el paquete RPM at instalado y el servicio atd en
funcionamiento. Para determinar si el paquete está instalado, utilice el comando rpm -q at. Para
determinar si el servicio se está ejecutando,utilice el comando /sbin/service atd status.
37.2.1. Configuración de tareas
Para programar una tarea no repetitiva en un tiempo específico, escriba el comando at time, en el
que time es el tiempo para ejecutar el comando.
El argumento time puede ser uno de los siguientes:
•
formato HH:MM — Por ejemplo,04:00 especifica 4:00AM. Si se inserta el tiempo, se ejecuta en el
tiempo específico el día después.
•
midnight — Especifica 12:00AM.
•
noon — Especifica 12:00PM.
•
teatime — Especifica 4:00PM.
•
formato del nombre-mes, día y año — Por ejemplo, Enero 15 del año 2002. El año es opcional.
•
formato MMDDYY, MM/DD/YY, o MM.DD.YY — Por ejemplo, 011502 para el día 15 de Enero
del año 2002.
•
now + time — el tiempo está en minutos, horas, días o semanas. Por ejemplo, now + 5 días, especifica que el comando debería ser ejecutado a la misma hora en 5 días.
¨
©
La hora debe ser especificada en primer lugar, seguido por la fecha opcional. Para más información
sobre el formato del tiempo, lea el fichero del texto /usr/share/doc/at- version /timespec.
286
Capítulo 37. Tareas automáticas
Tras haber escrito el comando at con el argumento del tiempo, el prompt at> será visualizado.
Escriba el comando a ejecutar, pulse [Intro] y escriba Ctrl-D. Se puede especificar más de un comando
escribiendo cada comando seguido de la tecla [Intro]. Después de haber escrito todos los comandos,
pulse [Intro] para obtener una línea en blanco y escriba Ctrl-D. Alternativamente, se puede introducir
un script de shell en el intérprete de comandos y escribir Ctrl-D en una línea en blanco para salir. Si
se introduce un script, la configuración de la shell usada será la configuración de la shell en la SHELL
del usuario, la shell de registro del usuario o /bin/sh (el primero que se encuentre).
Si la configuración de comandos o el script intentan visualizar información, la salida de datos será
enviada vía correo electrónico al usuario.
Use el comando atq para visualizar los trabajos pendientes. Remítase a la Sección 37.2.3 para más
información.
El uso del comando at puede ser restringido. Remítase a la Sección 37.2.5 para más detalles.
37.2.2. Configuración de tareas Batch
Para ejecutar una tarea no repetitiva cuando el promedio de carga está por debajo de 0.8, utilice el
comando batch.
Tras haber escrito el comando batch, se visualiza el intérprete de comandos at>. Escriba el comando
a ejecutar, pulse [Intro] y escriba Ctrl-D. Se puede especificar más de un comando al escribir cada
comando seguido de la tecla [Intro]. Tras haber escrito todos los comandos, pulse [Intro] para acceder
a una línea en blanco y escriba Ctrl-D. Se puede introducir de forma alternativa un script de shell
en el intérprete de comandos y escribir Ctrl-D en una línea en blanco para salir. Si se introduce un
script, la shell usada es la configuración de la she en el entorno SHELL del usuario, la shell de login
del usuario, o /bin/sh (todo lo que se encuentre en primer lugar). Tan pronto como el promedio de
carga está bajo 0.8, se ejecutará la configuración del comando o el script.
Si la configuración de comandos o el script intentan visualizar información, la salida de datos será
enviada vía correo electrónico al usuario.
Use el comando atq para visualizar los trabajos pendientes. Remítase a la Sección 37.2.3 para más
información.
El uso del comando batch puede ser restringido. Remítase a la Sección 37.2.5 para más detalles.
37.2.3. Visualización de las tareas pendientes
Para visualizar las tareas pendientes at y batch, use el comando atq. Muestra una lista de las tareas
pendientes, con cada trabajo en una línea. Cada línea sigue el formato de número de tarea, la fecha, la
hora, el tipo de tarea y nombre de usuario. Los usuarios tan sólo pueden ver sus propias tareas. Si el
usuario root ejecuta el comando atq, se visualizarán todas las tareas de todos los usuarios.
37.2.4. Opciones adicionales de la línea de comandos
Opciones adicionales de la línea de comandos para at y batch incluyen:
Opciones
Descripción
-f
Lee los comandos o script del shell desde un archivo en vez de ser
especificados en el intérprete de comandos.
-m
Envía un email al usuario cuando se ha completado la tarea.
-v
Muestra la hora en la que la tarea será ejecutada.
Capítulo 37. Tareas automáticas
287
Tabla 37-1. Opciones de línea de comandos at y batch
37.2.5. Control de acceso a At y Batch
Los ficheros /etc/at.allow y /etc/at.deny pueden ser usados para restringir el acceso a los
comandos at y batch. El formato de ambos ficheros de control de acceso es un nombre de usuario
en cada línea. El espacio en blanco no está permitido en ningún fichero. El (atd) demonio at no
deberá ser reiniciado si los ficheros de control de acceso son modificados. Los ficheros de control de
acceso se leen cada vez que un usuario intenta ejecutar los comandos at y batch.
El usuario root siempre puede ejecutar los comandos at y batch, sin tener en cuenta los ficheros de
control de acceso.
Si existe el fichero at.allow tan sólo se permitirá a los usuarios listados usar at o batch y el fichero
at.deny será ignorado.
Si at.allow no existe, a los usuarios listados en at.deny no se les permitirá usar at o batch.
37.2.6. Iniciar y finalizar el servicio
Para iniciar el servicio at, use el comando /sbin/service atd start. Para detener el servicio,
use el comando /sbin/service atd stop. Se le recomienda que inicie el servicio durante el
momento de arranque. Remítase al Capítulo 21 para más detalles sobre como arrancar el servicio
cron al momento de arranque.
37.3. Recursos adicionales
Para obtener más información sobre cómo configurar tareas automáticas, consulte los recursos
siguientes.
37.3.1. Documentación instalada
•
Página del manual decron — descripción general de cron.
•
Páginas del manual de crontab en las secciones 1 y 5 — la página del manual de la sección 1
contiene una descripción del fichero crontab. La página del manual de la sección 5 contiene el
formato del fichero y algunos ejemplos de entradas.
ª
«
• /usr/share/doc/at- version /timespec contiene
plos de entradas.
•
el formato del fichero y algunos ejem-
Página de manual at — descripción de at y batch y las opciones de la línea de comandos.
288
Capítulo 37. Tareas automáticas
Capítulo 38.
Archivos de registro
Los Archivos de registro (o archivos de log) son archivos que contienen mensajes sobre el sistema,
incluyendo el kernel, los servicios y las aplicaciones que se ejecutan en dicho sistema. Existen
diferentes tipos de archivos de log dependiendo de la información. Por ejemplo, existe un archivo de
log del sistema, un archivo de log para los mensajes de seguridad y un archivo de log para las tareas
cron.
Los archivos de registro pueden ser muy útiles cuando se trate de resolver un problema con el sistema
tal como cuando se trata de cargar un controlador del kernel o cuando se este buscando por intentos no
autorizados de conexión al sistema. Este capítulo discute donde encontrar estos archivos de registro,
cómo visualizarlos y qué buscar en ellos.
Algunos archivos de log están controlados por un demonio llamado syslogd. Encontrará una lista de
mensajes de log mantenidos por syslogd en el archivo de configuración /etc/syslog.conf.
38.1. Localizar archivos de registro
La mayoría de los archivos de registro están localizados en el directorio /var/log. Algunas
aplicaciones como por ejemplo httpd y samba poseen un directorio en /var/log para sus archivos
de registro (log).
Observe los múltiples archivos en el directorio de archivos log seguidos de números. Estos se crean
cuando los archivos de registro circulan. Los archivos de registro circulan de manera que los tamaños
de los archivos no sean demasiado amplios. El paquete logrotate contiene una tarea de cron
que hace circular automáticamente los archivos de log de acuerdo al archivo de configuración
/etc/logrotate.conf y los archivos de configuración en el directorio /etc/logrotate.d. Por
defecto, se configura para circular cada semana y mantener la validez de los archivos previos de log
durante cuatro semanas.
38.2. Visualizar los archivos de registro
La mayoría de los archivos de registro están en formato de texto plano. Puede visualizarlos con
cualquier editor de texto tal como Vi o Emacs. Algunos archivos log pueden ser leídos por todos
los usuarios del sistema; sin embargo se requiere de privilegios como root para visualizar la mayoría
de ellos.
Para visualizar los archivos log en una aplicación interactiva en tiempo real, utilice la Visor de
registros del sistema. Para iniciar la aplicación, vaya a Botón del menú principal (en el Panel)
=> Herramientas del sistema => Registros del sistema, o escriba el comando redhat-logviewer
en el intérprete de comandos de la shell.
La aplicación sólo muestra los archivos de registro que existen; por tanto, la lista puede ser diferente
a la mostrada en la Figura 38-1.
Para filtrar los contenidos de un archivo de registro por palabras clave, escriba la palabra o palabras
en el campo Filtrar por y haga click en Filtrar. Haga click en Reset para limpiar los contenidos.
290
Capítulo 38. Archivos de registro
Figura 38-1. Visor de registros del sistema
Por defecto, el archivo de registro visible actualmente es refrescado cada 30 segundos. Para cambiar
el ratio de refrescado, seleccione Modificar => Preferencias desde el menú desplegable. Aparecerá
la ventana mostrada en la Figura 38-2. En la pestaña Archivos de registro, haga click en las flechas al
lado del ratio de refrescado para cambiarlo. Haga click en Cerrar para volver a la ventana principal. El
ratio de refresco es cambiado de inmediato. Para refrescar el archivo visible manualmente, seleccione
Archivo => Refrescar ahora o presione [Ctrl]-[R].
Puede cambiar la ubicación de los archivos de log en la pestaña Archivos de registro en
Preferencias. Seleccione el archivo de registro desde la lista y pulse el botón Modificar. Escriba la
nueva localización del archivo de log o pulse el botón Navegar para localizar la ubicación del
archivo usando un diálogo de selección del archivo. Pulse OK para volver a las preferencias y haga
click en Cerrar para volver a la pantalla principal.
Figura 38-2. Localizaciones de archivos de log
38.3. Añadir un archivo de registro
Para añadir un archivo de registro, seleccione Modificar => Preferencias y haga click en el botón
Añadir en la pestaña Archivos de registro.
Capítulo 38. Archivos de registro
291
Figura 38-3. Añadir un archivo de registro
Introduzca un nombre, descripción y ubicación del archivo de registro a añadir. Después de hacer click
en OK, el archivo es añadido inmediátamente al área de visualización de los archivos existentes.
38.4. Examinar los archivos de registro
Se puede configurar Visor de registros del sistema para mostrar un icono de alerta al lado de líneas
que contengan palabras de alerta y un icono de advertencia al lado de líneas que contengan palabras
de advertencia.
Para añadir palabras de alerta, seleccione Modificar => Preferencias desde el menú desplegable y
haga click en la pestaña Alertas. Haga click en el botón Añadir para agregar una palabra de alerta.
Para borrar una palabra de alerta, seleccione la palabra de la lista y haga click en Borrar.
Se muestra el icono de alerta
de alerta.
a la izquierda de las líneas que contengan cualquiera de las palabras
Figura 38-4. Alertas
Para añadir palabras de advertencia, seleccione Modificar => Preferencias desde el menú desplegable
y haga click en la pestaña Advertencias. Haga click en el botón Añadir para agregar una palabra de
advertencia. Para borrar una palabra de advertencia, seleccione la palabra de la lista y haga click en
Borrar.
292
Se mostrará el icono de advertencia
palabras de advertencia.
Figura 38-5. Advertencia
Capítulo 38. Archivos de registro
a la izquierda de las líneas que contengan cualquiera de las
Capítulo 39.
Actualización del Kernel
El kernel que viene con Red Hat Enterprise Linux está personalizado por el equipo de desarrollo del
kernel de Red Hat para asegurar su integridad y compatibilidad con el hardware soportado. Antes
que Red Hat libere un kernel, este debe pasar un conjunto de evaluaciones rigurosas para asegurar su
calidad.
Los kernels Red Hat Enterprise Linux están empaquetados en formato RPM para así hacerlos más
fácil de actualizar y verificar. Por ejemplo, cuando el paquete RPM kernel distribuido por Red Hat,
Inc. es instalado, se crea una imagen initrd; por lo tanto no es necesario usar el comando mkinitrd
después de instalar un kernel diferente. También modifica el archivo de configuración del gestor de
arranque para incluir el nuevo kernel.
Aviso
La construcción de un kernel personalizado no es soportado por el Equipo de Soporte durante la
Instalación de Red Hat. Para más información sobre cómo hacer un kernel personalizado desde el
código fuente, vea el Apéndice A.
39.1. Descripción general de los Paquetes del Kernel
Red Hat Enterprise Linux contiene los siguientes paquetes del kernel (algunos puede que no se
apliquen a su arquitectura):
• kernel
•
— contiene el kernel y las siguientes características clave:
Soporte monoprocesador para los sistemas x86 y Athlon (puede ejecutarse en un sistema multiproceso, pero solamente se utiliza un procesador)
•
Soporte multiproceso para todas las otras arquitecturas
•
Para los sistemas x86, sólo se utilizan los primeros 4 GB de RAM; utilice el paquete kernelhugemem para sistemas x86 con más de 4 GB de RAM.
• kernel-hugemem —
(solamente sistemas i686) Además de las opciones activadas para el paquete
kernel. Las configuraciones clave son como se muestra a continuación:
•
Soporte para más de 4 GB de RAM (hasta 16 GB para x86)
•
PAE (Extensión de Dirección Física o Physical Address Extension, en inglés), o paginado de
nivel 3 en procesadores x86 que soportan PAE
•
Soporte para multiples procesadores
•
División 4GB/4GB — 4GB de espacio de direcciones virtuales para el kernel y casi 4GB para
cada proceso de usuario en sistemas x86
• kernel-BOOT —
utilizado solamente durante la instalación.
• kernel-pcmcia-cs —
contiene soporte para tarjetas PCMCIA.
• kernel-smp — contiene
clave:
el kernel para sistemas multiprocesos. Lo siguiente son las características
294
Capítulo 39. Actualización del Kernel
•
Soporte para multiprocesos
•
Soporte para más de 4GB de RAM (hasta 64 para x86)
•
PAE (Extensión de Dirección Física o Physical Address Extension, en inglés), o paginado de
nivel 3 en procesadores x86 que soportan PAE
• kernel-source —
Contiene los archivos de código fuente para el kernel de Linux.
• kernel-utils — Contiene
del sistema.
• kernel-unsupported —
utilidades que pueden ser usadas para controlar el kernel o el hardware
existe para algunas arquitecturas
Debido a que no es posible para Red Hat Enterprise Linux contener el soporte para cada pieza
de hardware disponible, este paquete contiene módulos que no son soportados por Red Hat, Inc.
durante o después de la instalación. El paquete no es instalado durante el proceso de la instalación;
debería ser instalado después. Los controladores en el paquete no soportado, son proporcionados
en base al mejor esfuerzo — actualizaciones y reparaciones pueden o no ser incorporadas con el
paso del tiempo.
39.2. Preparación para la actualización
Antes de actualizar el kernel, tome algunas precauciones. La primera es, si su sistema tiene una unidad
de disquete, asegurarse que tiene un disco de arranque en caso de que haya problemas. Si el gestor de
arranque no está configurado apropiadamente para arrancar el nuevo kernel, no será capaz de arrancar
su sistema en Red Hat Enterprise Linux a menos que tenga un disquete de arranque.
Para crear un disco de arranque, conéctese como usuario root y en el intérprete de comandos teclee el
siguiente comando:
/sbin/mkbootdisk ‘uname -r‘
Sugerencia
Consulte la página del manual para mkbootdisk para ver más opciones.
Reinicie la máquina con el disquete de arranque y verifique que funciona antes de continuar.
Con suerte, no necesitará usar el disquete, pero guárdelo en un lugar seguro por si acaso.
Para determinar cuáles paquetes del kernel están instalados, ejecute el comando siguiente en el
intérprete de comandos:
rpm -qa | grep kernel
La salida contendrá alguno o todos los siguientes paquetes, dependiendo de la arquitectura del sistema
(el número de la versión y los paquetes pueden variar):
kernel-2.4.21-1.1931.2.399.ent
kernel-source-2.4.21-1.1931.2.399.ent
kernel-utils-2.4.21-1.1931.2.399.ent
kernel-pcmcia-cs-3.1.31-13
kernel-smp-2.4.21-1.1931.2.399.ent
Capítulo 39. Actualización del Kernel
295
De la salida, puede determinar qué paquetes necesita descargar para actualizar el kernel. El único
paquete necesario para un sistema con un único procesador es el kernel. Para ver las descripciones
de los diferentes paquetes, refiérase a la Sección 39.1
­¬
­ ¬
­ ¬
­
¬
­
En el nombre del archivo, cada paquete kernel contiene la arquitectura para la cual fue construido el
paquete. El formato es kernel- variant - version . arch .rpm, donde variant es
smp, utils, etc. La arch es una de las siguientes:
¬
1. x86_64 para la arquitectura AMD64.
2. ia64 para la arquitectura Intel® Itanium™.
3. ppc64pseries para la arquitectura IBM® eServer™ pSeries™.
4. ppc64iseries para la arquitectura IBM® eServer™ iSeries™.
5. s390 para la arquitectura IBM® S/390®.
6. s390x para la arquitectura IBM® eServer™ zSeries®.
7. x86 variant: Los kernels x86 son optimizados para diferentes versiones de x86. Las opciones
son como sigue:
• athlon para
• i686
sistemas AMD Athlon® y AMD Duron®
para sistemas Intel® Pentium® II, Intel® Pentium® III y Intel® Pentium® 4
39.3. Descarga
Hay varias maneras de saber si hay un kernel actualizado disponible para su sistema.
•
Errata de seguridad; vaya a la siguiente ubicación para obtener información sobre errata de seguridad, incluyendo actualizaciones del kernel que reparan problemas de seguridad:
http://www.redhat.com/apps/support/errata/
•
A través de Actualizaciones Trimestrales; consulte la ubicación siguiente para más detalles:
•
Use Red Hat Network para descargar los paquetes RPM del kernel e instalarlos. Red Hat Network
puede descargar el kernel más reciente, actualizarlo en el sistema, crear una imagen de disco RAM
inicial si se necesita y configurar el gestor de arranque para arrancar el nuevo kernel. Para más
información, consulte en http://www.redhat.com/docs/manuals/RHNetwork/.
http://www.redhat.com/apps/support/errata/rhlas_errata_policy.html
Si se usó Red Hat Network para descargar e instalar e kernel actualizado, siguiendo las instrucciones
en Sección 39.5 y Sección 39.6, excepto no cambie el kernel para arrancar por defecto puesto que
Red Hat Network automáticamente cambia el kernel a la versión más reciente. Para instalar el kernel
manualmente, continue con Sección 39.4.
39.4. Realizando la actualización
Después de obtener todos los paquetes necesarios, es hora de actualizar el kernel existente. En el
intérprete de comandos de la shell como root, cámbiese al directorio que contiene los paquetes RPM
y siga los pasos.
296
Capítulo 39. Actualización del Kernel
Importante
Se recomienda encarecidamente guardar el kernel anterior por si tiene problemas con el kernel
nuevo.
Use el argumento -i con el comando rpm para mantener el viejo kernel. Si la opción -U es usada para
actualizar el paquete kernel, se sobreescribirá el kernel instalado actualmente (la versión del kernel
puede variar):
®
¯
rpm -ivh kernel-2.4.21-1.1931.2.399.ent. arch .rpm
Si el sistema es un sistema multiprocesador, instale también los paquetes kernel-smp (la versión del
kernel puede variar):
®
¯
rpm -ivh kernel-smp-2.4.21-1.1931.2.399.ent. arch .rpm
Si el sistema esta basado en i686 y contiene más de 4 gigabytes de RAM, instale el paquete kernelhugemem construido también para la arquitectura i686 (la versión del kernel puede variar):
rpm -ivh kernel-hugemem-2.4.21-1.1931.2.399.ent.i686.rpm
Si los paquetes kernel-source o kernel-utils se van a actualizar, las versiones más viejas lo
más probable es que no sean necesarias. Use los comandos siguientes para actualizar estos paquetes
(las versiones pueden variar):
®® ¯¯
rpm -Uvh kernel-source-2.4.21-1.1931.2.399.ent. arch .rpm
rpm -Uvh kernel-utils-2.4.21-1.1931.2.399.ent. arch .rpm
El próximo paso es verificar que la imagen del disco inicial RAM ha sido creada. Refiérase a la
Sección 39.5 para más detalles.
39.5. Verificación de la imagen de disco RAM inicial
Si el sistema usa un sistema de archivos ext3 o un controlador SCSI, o utiliza etiquetas para referenciar
particiones en /etc/fstab, necesitará un disco RAM inicial. Este disco permite a un kernel modular
tener acceso a los módulos desde donde puede necesitar arrancar antes de que el kernel tenga acceso
a los dispositivos donde los módulos normalmente residen.
En las arquitecturas Red Hat Enterprise Linux diferentes a IBM eServer iSeries, el disco RAM inicial
puede ser creado con el comando mkinitrd. Sin embargo, este paso es ejecutado automáticamente si
el kernel y sus paquetes asociados son instalados o actualizados desde los paquetes RPM distribuidos
por Red Hat, Inc.; por tanto, no necesita ser ejecutado manualmente. Para verificar que fue creado, use
el comando ls -l /boot para asegurarse de que el archivo initrd- version .img fue creado
(la versión debería coincidir la versión del kernel que acaba de instalar).
®
¯
En sistemas iSeries, el disco RAM inicial y el archivo vmlinux se combinan en un solo archivo, el cual
es creado con el comando addRamDisk. Este paso es ejecutado automáticamente si el kernel y sus
paquetes asociados son instalados o actualizados desde los paquetes RPM distribuidos por Red Hat,
Inc.; por tanto, no necesita ser ejecutado manualmente. Para verificar que fue creado, use el comando
ls -l /boot para asegurarse de que el archivo /boot/vmlinitrd- kernel-version fue
creado (la versión debería coincidir la versión del kernel que acaba de instalar).
®
¯
El próximo paso es verificar que el gestor de arranque está configurado para cargar el nuevo kernel.
Vea la Sección 39.6 para más detalles.
Capítulo 39. Actualización del Kernel
297
39.6. Configuración del gestor de arranque
El paquete RPM kernel configura el gestor de arranque para arrancar el nuevo kernel (excepto para
sistemas IBM eServer iSeries). Sin embargo, no configura el gestor de arranque para cargar el nuevo
kernel por defecto.
Es una buena idea confirmar que el gestor de arranque se ha configurado correctamente. Esto es un
paso crucial. Si el gestor de arranque esta configurado de forma incorrecta, no podrán arrancar Red
Hat Enterprise Linux correctamente. Si esto ocurre, arranque el sistema con el disquete de arranque
que creó anteriormente e intente configurar de nuevo el gestor de arranque.
39.6.1. Sistemas x86
Los sistemas x86 tienen la opción de usar GRUB o LILO como gestor de arranque, con una excepción
— los sistemas AMD64 no tienen la opción de usar LILO. Para todos los sistemas x86, GRUB es el
predeterminado.
39.6.1.1. GRUB
Si selecciona GRUB como gestor de arranque, asegúrese que el fichero /boot/grub/grub.conf
contenga la sección title con la misma versión del paquete kernel que acaba de instalar (si se
instaló el paquete kernel-smp o kernel-hugemem, debe existir una sección para este también):
# Note that you do not have to rerun grub after making changes to this file
# NOTICE: You have a /boot partition. This means that
#
all kernel and initrd paths are relative to /boot/, eg.
#
root (hd0,0)
#
kernel /vmlinuz-version ro root=/dev/hda2
#
initrd /initrd-version.img
#boot=/dev/hda
default=1
timeout=10
splashimage=(hd0,0)/grub/splash.xpm.gz
title Red Hat Enterprise Linux (2.4.21-1.1931.2.399.ent)
root (hd0,0)
kernel /vmlinuz-2.4.21-1.1931.2.399.ent ro root=LABEL=/
initrd /initrd-2.4.21-1.1931.2.399.ent.img
title Red Hat Enterprise Linux (2.4.20-2.30.ent)
root (hd0,0)
kernel /vmlinuz-2.4.20-2.30.ent ro root=LABEL=/
initrd /initrd-2.4.20-2.30.ent.img
Si ha creado una partición separada para /boot/, el camino al kernel y la imagen initrd será relativo
a /boot/.
Observe que el nuevo kernel no está configurado para ser el kernel por defecto. Para configurar GRUB
para que arranque el nuevo kernel por defecto, cambie el valor de la variable default al número del
título de la sección que contiene el nuevo kernel. La cuenta comienza con 0. Por ejemplo, si el nuevo
kernel es el primer título en la sección, configure default a 0.
Comience evaluando el nuevo kernel reiniciando el computador y vigilando los mensajes para
asegurarase de que el hardware es detectado adecuadamente.
298
Capítulo 39. Actualización del Kernel
39.6.1.2. LILO
Si se utiliza LILO como el gestor de arranque, confirme que el archivo /etc/lilo.conf contiene
una sección image con la misma versión que el paquete kernel que acaba de instalar (lo mismo para
los paquetes kernel-smp o kernel-hugemem):
Observe que el nuevo kernel no está configurado para ser el kernel por defecto. Para configurar LILO
para que arranque el nuevo kernel por defecto, cambie el valor de la variable default al valor de
label de la sección image del nuevo kernel. Debe ejecutar el comando /sbin/lilo como root para
activar los cambios. Después de ejecutarlo, verá un resultado similar al siguiente:
Added 2.4.21-1.1931.2.399.ent *
Added linux
El * después de 2.4.21-1.1931.2.399.ent significa que el kernel en esa sección es el kernel por
defecto que LILO arrancará.
Comience evaluando el nuevo kernel reiniciando su ordenador y viendo los mensajes para asegurarse
que su hardware es detectado apropiadamente.
39.6.2. Sistemas Itanium
Los
sistemas
Itanium
utilizan
ELILO
como
el
gestor
de
arranque,
que
usa
/boot/efi/EFI/redhat/elilo.conf como archivo de configuración. Confirme que este archivo
contiene una sección image con la misma versión que el paquete kernel que acaba de instalar:
prompt
timeout=50
default=old
image=vmlinuz-2.4.21-1.1931.2.399.ent
label=linux
initrd=initrd-2.4.21-1.1931.2.399.ent.img
read-only
append="root=LABEL=/"
image=vmlinuz-2.4.20-2.30.ent
label=old
initrd=initrd-2.4.20-2.30.ent.img
read-only
append="root=LABEL=/"
Observe que el nuevo kernel no está configurado para ser el kernel por defecto. Para configurar ELILO
para que arranque el nuevo kernel por defecto, cambie el valor de la variable default al valor de
label de la sección image del nuevo kernel. Debe ejecutar el comando /sbin/lilo como root para
activar los cambios. Después de ejecutarlo, verá un resultado similar al siguiente:
Comience evaluando el nuevo kernel reiniciando el computador y vigilando los mensajes para
asegurarase de que el hardware es detectado adecuadamente.
39.6.3. Sistemas IBM S/390 y IBM eServer zSeries
Los sistemas IBM S/390 e IBM eServer zSeries utilizan z/IPL como gestor de arranque, el cual usa
/etc/zipl.conf como archivo de configuración. Confirme que el archivo contiene una sección con
la misma versión que el paquete kernel que acaba de instalar:
[defaultboot]
default=old
target=/boot/
Capítulo 39. Actualización del Kernel
299
[linux]
image=/boot/vmlinuz-2.4.21-1.1931.2.399.ent
ramdisk=/boot/initrd-2.4.21-1.1931.2.399.ent.img
parameters="root=LABEL=/"
[old]
image=/boot/vmlinuz-2.4.20-2.30.ent
ramdisk=/boot/initrd-2.4.20-2.30.ent.img
parameters="root=LABEL=/"
Observe que el nuevo kernel no está configurado para ser el kernel por defecto. Para configurar z/IPL
para que arranque el nuevo kernel por defecto, cambie el valor de la variable default al número
de la sección que contiene el nuevo kernel. La primera línea de cada sección contiene el nombre en
corchetes.
Después de modificar el archivo de configuración, ejecute el comando siguiente como root para activar
los cambios:
/sbin/zipl
Comience evaluando el nuevo kernel reiniciando el computador y vigilando los mensajes para
asegurarase de que el hardware es detectado adecuadamente.
39.6.4. Sistemas IBM eServer iSeries
°
±
El archivo /boot/vmlinitrd- kernel-version es instalado cuando actualiza el kernel. Sin
embargo, debe utilizar el comando dd para configurar el sistema para arrancar el nuevo kernel:
1. Como root, escriba el comando cat /proc/iSeries/mf/side para determinar el lado por
defecto (bien sea A, B, o C).
²
³ ´
²
2. Como root, ejecute el comando siguiente, donde kernel-version
nuevo kernel y side es el lado obtenido del comando anterior:
dd if=/boot/vmlinitrd- kernel-version
µ
´
³
es la versión del
µ
of=/proc/iSeries/mf/ side /vmlinux bs=8k
Comience evaluando el nuevo kernel reiniciando el computador y vigilando los mensajes para
asegurarase de que el hardware es detectado adecuadamente.
39.6.5. Sistemas IBM eServer pSeries
Los sistemar IBM eServer pSeries utiliza YABOOT como el gestor de arranque, el cual usa
/etc/aboot.conf como archivo de configuración.Confirme que el archivo contiene una sección
image con la misma versión que el paquete kernel que acaba de instalar:
boot=/dev/sda1
init-message=Welcome to Red Hat Enterprise Linux!
TAB
for boot options
Hit
´ µ
partition=2
timeout=30
install=/usr/lib/yaboot/yaboot
delay=10
nonvram
image=/vmlinux--2.4.20-2.30.ent
label=old
read-only
initrd=/initrd--2.4.20-2.30.ent.img
append="root=LABEL=/"
300
Capítulo 39. Actualización del Kernel
image=/vmlinux-2.4.21-1.1931.2.399.ent
label=linux
read-only
initrd=/initrd-2.4.21-1.1931.2.399.ent.img
append="root=LABEL=/"
Observe que el kernel no esta configurado para arrancarse por defecto. El kernel en la primera imagen
es arrancado por defecto. Para cambiar el kernel a arrancar por defecto, mueva su estrofa imagen para
que sea la primera listada o añada la directiva default y configurelo a la etiqueta de la estrofa
imagen que contiene el nuevo kernel.
Comience evaluando el nuevo kernel reiniciando el computador y vigilando los mensajes para
asegurarase de que el hardware es detectado adecuadamente.
Capítulo 40.
Módulos del kernel
El kernel de Linux tiene un diseño modular. En el momento de arranque, sólo se carga un kernel
residente mínimo en memoria. Por ello, cuando un usuario solicita alguna característica que no esta
presente en el kernel residente, se carga dinámicamente en memoria un módulo kernel, también
conocido algunas veces como un controlador.
Durante la instalación, se prueba el hardware en el sistema. Basado en esta prueba y en la información
proporcionada por el usuario, el programa de instalación decide qué módulos necesita cargar en el
momento de arranque. El programa de instalación configura el mecanismo de carga dinámica para
que funcione de forma transparente.
Si se añade un nuevo hardware después de la instalación y este requiere un módulo kernel, el sistema
debe ser configurado para cargar el módulo adecuado para el nuevo hardware. Cuando el sistema
es arrancado con el nuevo hardware, se ejecuta el programa Kudzu detecta el nuevo hardware si
es soportado y configura el módulo necesario para él. El módulo tambíen puede ser especificado
manualmente modificando el archivo de configuración del módulo, /etc/modules.conf.
Nota
Los módulos de tarjetas de vídeo usados para desplegar la interfaz del sistema X Window son parte
del paquete XFree86, no del kernel; por lo tanto, este capítulo no se aplica a ellos.
Por ejemplo, si un sistema incluye un adaptador de red SMC EtherPower 10 PCI, el archivo de
configuración del módulo contiene la línea siguiente:
alias eth0 tulip
Si una segunda tarjeta de red es añadida al sistema y es idéntica a la primera tarjeta, añada la línea
siguiente al archivo /etc/modules.conf:
alias eth1 tulip
Consulte el Manual de referencia de Red Hat Enterprise Linux para una lista alfabética de módulos
de kernel y hardware soportado por los módulos.
40.1. Utilidades del módulo del kernel
Está disponible un grupo de comandos para el manejo de módulos kernel si el paquete modutils está
instalado. Use estos comandos para determinar si un módulo ha sido cargado exitósamente o cuando
se esté probando módulos diferentes para una nueva pieza de hardware.
El comando /sbin/lsmod muestra una lista de los módulos cargados actualmente. Por ejemplo:
Module
iptable_filter
ip_tables
nfs
lockd
sunrpc
soundcore
Size
2412
15864
84632
59536
87452
7044
Used by
Not tainted
0 (autoclean) (unused)
1 [iptable_filter]
1 (autoclean)
1 (autoclean) [nfs]
1 (autoclean) [nfs lockd]
0 (autoclean)
302
Capítulo 40. Módulos del kernel
ide-cd
cdrom
parport_pc
lp
parport
autofs
e100
microcode
keybdev
mousedev
hid
input
usb-uhci
usbcore
ext3
jbd
35836
34144
19204
9188
39072
13692
62148
5184
2976
5656
22308
6208
27468
82752
91464
56336
0
0
1
0
1
0
1
0
0
1
0
0
0
1
2
2
(autoclean)
(autoclean) [ide-cd]
(autoclean)
(autoclean)
(autoclean) [parport_pc lp]
(autoclean) (unused)
(autoclean)
(unused)
(unused)
[keybdev mousedev hid]
(unused)
[hid usb-uhci]
[ext3]
Por cada línea, la primera columna es el nombre del módulo, la segunda columna es el tamaño del
módulo y la tercera es el recuento de usos.
La información después del recuento de usos varía un poco por módulo. Si se lista (unused) en
la línea del módulo, el módulo no está siendo usado actualmente. Si (autoclean) está en la línea
para el módulo, este puede ser limpiado automáticamente por el comando rmmod -a. Cuando se
ejecuta este comando, cualquier módulo que este etiquetado con autoclean, que no ha sido usado
desde la acción previa de autoclean, será descargado. Red Hat Enterprise Linux no realiza esta acción
de autoclean por defecto.
Si el nombre de un módulo esta listado al final de la línea entre corchetes, el módulo entre corchetes
es dependiente del módulo listado en la primera columna de la línea. Por ejemplo, en la línea
usbcore
82752
1 [hid usb-uhci]
los módulo del kernel hid usb-uhci dependen del módulo usbcore.
La salida /sbin/lsmod es la misma que la salida de /proc/modules.
Para cargar un módulo del kernel, use el comando /sbin/modprobe seguido del nombre
del módulo. Por defecto, modprobe intenta cargar el módulo desde los subdirectorios
/lib/modules/ kernel-version /kernel/drivers/. Hay un subdirectorio para cada tipo
de módulo, tal como el subdirectorio net/ para los controladores de interfaces de red. Algunos
módulos del kernel tienen dependencias, es decir que otros módulos deben ser cargados antes para
que el otro se cargue. El comando /sbin/modprobe verifica estas dependencias y carga los
módulos necesarios antes de cargar el módulo específico.
¶
·
Por ejemplo, el comando
/sbin/modprobe hid
carga cualquier dependencia de módulos y luego el módulo hid.
Para imprimir a la pantalla todos los comandos a medida en que /sbin/modprobe los ejecuta, use la
opción -v. Por ejemplo:
/sbin/modprobe -v hid
Se despliega una salida similar a lo siguiente:
/sbin/insmod /lib/modules/2.4.21-1.1931.2.399.ent/kernel/drivers/usb/hid.o
Using /lib/modules/2.4.21-1.1931.2.399.ent/kernel/drivers/usb/hid.o
Symbol version prefix ’smp_’
Capítulo 40. Módulos del kernel
303
El comando /sbin/insmod también existe para cargar módulos kernel; sin embargo no resuelve
dependencias. Por ello se recomienda el uso de /sbin/modprobe.
Para descargar módulos del kernel, use el comando /sbin/rmmod seguido por el nombre del módulo.
La utilidad rmmod sólo descarga módulos que ya no son usados y que no son una dependencia de otro
módulo en uso.
Por ejemplo, el comando
/sbin/rmmod hid
baja el módulo del kernel hid.
Otra utilidad muy conveniente es modinfo. Use el comando /sbin/modinfo para mostrar
información sobre el módulo del kernel. La sintaxis general es:
/sbin/modinfo [options]
¸
module
¹
Las opciones incluyen -d, lo cual muestra una breve descripción del módulo, y -p lo que lista los
parámetros que el módulo soporta. Para una lista completa de las opciones, consulte la página del
manual de modinfo (man modinfo).
40.2. Recursos adicionales
Para más información en los módulos del kernel y sus utilidades, remítase a las siguientes fuentes de
información.
40.2.1. Documentación instalada
•
Página del manual de lsmod — descripción y explicación de su salida.
•
Página del manual de insmod — descripción y listado de las opciones de la línea de comandos.
•
Página del manual de modprobe — descripción y listado de las opciones de la línea de comandos.
•
Página del manual de rmmod — descripción y listado de las opciones de la línea de comandos.
•
Página del manual de modinfo — descripción y listado de las opciones de la línea de comandos.
— explica como se compilan y usan
los módulos del kernel. Este archivo es parte del paquete kernel-source.
• /usr/src/linux-2.4/Documentation/modules.txt
40.2.2. Sitios Web de utilidad
•
http://www.redhat.com/mirrors/LDP/HOWTO/Module-HOWTO/index.html — Linux Loadable
Kernel Module HOWTO del Proyecto de documentación de Linux.
304
Capítulo 40. Módulos del kernel
Capítulo 41.
Configuración del Agente de Transporte de
Correo (MTA)
Un Agente de Transporte de Correo (MTA, del inglés Mail Transport Agent) es indispensable para
enviar correos electrónicos. Se usan Agentes de correo de usuario (MUA) tales como Evolution,
Mozilla Mail y Mutt, para leer y escribir correos. Cuando un usuario envia un email desde un MUA,
los mensajes se entregan al MTA, que los envía a una serie de MTAs hasta que llegan a su destino.
Si un usuario no tiene previsto enviar un email desde el sistema, algunas tareas automatizadas o
programas del sistema usarán el comando /bin/mail para enviar un correo que contenga mensajes
de registro para el usuario root del sistema local.
Red Hat Enterprise Linux 3 tiene dos MTAs: Sendmail y Postfix. Si ambos están instalados, sendmail
es el MTA predeterminado. El Conmutador de agente de transporte de correo permite a un usuario
seleccionar sendmail o postfix como el MTA predeterminado para el sistema.
El paquete redhat-switch-mail RPM debe estar instalado para usar la versión basada en texto
del programa Conmutador de agente de transporte de correo. Si desea usar la versión gráfica, el
paquete redhat-switch-mail-gnome también debe estar instalado. Para más información sobre la
instalación de paquetes RPM, consulte la Parte III.
Para iniciar el Conmutador de agente de transporte de correo, seleccione Botón de menú
principal (en el Panel) => Extras => Herramientas del sistema => Conmutador de agente de
transporte de correo, o escriba el comando redhat-switch-mail en la línea de comandos de la
shell (por ejemplo, en una terminal XTerm o GNOME).
El programa detecta automáticamente si está funcionando el sistema X Window. En tal caso, el
programa empieza en modo gráfico como se muestra en la Figura 41-1. Si no se detecta X, arranca en
modo texto. Para forzar a que el Conmutador de agente de transporte de correo funcione en modo
texto, use el comando redhat-switch-mail-nox.
Figura 41-1. Conmutador de agente de transporte de correo
Si ha seleccionado OK para cambiar el MTA, el demonio seleccionado estará activado para iniciarse
al momento de arranque, y el demonio de correo que no está marcado estará desactivado y así no
se ejecutará en el momento del arranque. Se arranca el demonio seleccionado, y el otro demonio es
detenido; y así los cambios tendrán efecto de inmediato.
Para más información sobre los protocolos de correo electrónico y MTAs, consulte el Manual de
referencia de Red Hat Enterprise Linux.
306
Capítulo 41. Configuración del Agente de Transporte de Correo (MTA)
VI. Supervisión del sistema
Los administradores de sistemas también supervisan el rendimiento del sistema. Red Hat Enterprise
Linux contiene herramientas para asistir a los administradores con estas tareas.
Tabla de contenidos
42. Reunir información del sistema ............................................................................................... 309
43. OProfile ...................................................................................................................................... 315
Capítulo 42.
Reunir información del sistema
Antes de aprender cómo configurar su sistema, debería aprender cómo obtener la información esencial
sobre su sistema. Por ejemplo, debería saber como encontrar información sobre cuánta memoria libre
tiene disponible, cuánto espacio libre en disco duro tiene disponible, cómo está particionado y qué
procesos se están ejecutando. Este capítulo trata sobre cómo recuperar este tipo de información a
partir de sus sistema Red Hat Enterprise Linux utilizando comandos fáciles y algunos programas
simples.
42.1. Procesos del sistema
El comando ps ax muestra una lista de los procesos que se encuentran actualmente en el sistema,
incluyendo los procesos que pertenecen a otros usuarios. Para mostrar el propietario de un proceso,
utilice el comando ps aux. Esto es una lista estática de información, es decir, es una representación
instantánea de los procesos que están en ejecución en el momento de invocar el comando. Si quiere
obtener una lista de los procesos en ejecución de su sistema, utilice el comando top tal y como se
describe más adelante.
La salida ps puede ser larga. Para evitar que haga scroll fuera de la pantalla, puede canalizarla a través
de less:
ps aux | less
Puede utilizar el comando ps en combinación con el comando grep para ver si un proceso en concreto
está en ejecución. Por ejemplo, para ver si Emacs se esta ejecutando, utilice el comando:
ps ax | grep emacs
El comando top muestra los procesos que se encuentran actualmente en ejecución así como
información importante sobre los mismos, como la memoria que utilizan y el tiempo de CPU que
consumen. El resultado se muestra en una lista en tiempo real e interactiva. Un ejemplo de la salida
en pantalla de top sería:
19:11:04 up 7:25, 9 users, load average: 0.00, 0.05, 0.12
89 processes: 88 sleeping, 1 running, 0 zombie, 0 stopped
CPU states: cpu
user
nice system
irq softirq iowait
total
6.6%
0.0%
0.0%
0.0%
0.0%
0.0%
cpu00
6.7%
0.0%
0.1%
0.1%
0.0%
0.0%
cpu01
0.0%
0.0%
0.0%
0.0%
0.0%
0.0%
Mem: 1028556k av, 241972k used, 786584k free,
0k shrd,
162316k active,
18076k inactive
Swap: 1020116k av,
0k used, 1020116k free
PID
1899
6380
1
2
3
4
5
6
9
7
8
USER
root
root
root
root
root
root
root
root
root
root
root
PRI
15
15
15
RT
RT
15
34
34
25
15
15
idle
192.8%
92.8%
100.0%
37712k buff
99340k cached
NI SIZE RSS SHARE STAT %CPU %MEM
TIME CPU COMMAND
0 17728 12M 4172 S
6.5 1.2 111:20
0 X
0 1144 1144
884 R
0.3 0.1
0:00
0 top
0
488 488
432 S
0.0 0.0
0:05
1 init
0
0
0
0 SW
0.0 0.0
0:00
0 migration/0
0
0
0
0 SW
0.0 0.0
0:00
1 migration/1
0
0
0
0 SW
0.0 0.0
0:00
0 keventd
19
0
0
0 SWN
0.0 0.0
0:00
0 ksoftirqd/0
19
0
0
0 SWN
0.0 0.0
0:00
1 ksoftirqd/1
0
0
0
0 SW
0.0 0.0
0:00
0 bdflush
0
0
0
0 SW
0.0 0.0
0:00
1 kswapd
0
0
0
0 SW
0.0 0.0
0:00
1 kscand
310
Capítulo 42. Reunir información del sistema
10 root
11 root
15
25
0
0
0
0
0
0
0 SW
0 SW
0.0
0.0
0.0
0.0
0:01
0:00
1 kupdated
0 mdrecoveryd
Para salir de top, presione la tecla [q].
Existen comandos interactivos que puede usar con top entre los que se incluye:
Comando
Descripción
[Espacio]
Realiza un refresco de la pantalla
[h]
Muestra la pantalla de ayuda
[k]
Mata un proceso. Se le pedirá que introduzca el
ID del proceso así como la señal que hay que
enviarle.
[n]
Cambia el número de procesos que se muestran
en pantalla. Se le pedirá que introduzca un
número.
[u]
Ordena por usuario.
[M]
Ordena por uso de memoria.
[P]
Ordena por uso del CPU.
Tabla 42-1. Comando interactivos de top
Sugerencia
Aplicaciones como Mozilla y Nautilus son del tipo thread-aware — se crean enlaces o hilos (thread)
múltiples para gestionar usuarios múltiples y peticiones múltiples y a cada enlace se le da un proceso
ID. Por defecto, ps y top tan sólo visualizan el enlace principal (inicial). Para ver todos los enlaces,
use el comando ps -m o escriba [Shift]-[H] en top.
Si prefiere una interfaz gráfica para top, puede usar el Monitor del sistema GNOME. Para arrancarlo
desde el escritorio, seleccione Botón de menú principal (en el Panel) => Herramientas del sistema
=> Monitor del sistema o escriba gnome-system-monitor en el intérprete de comandos de la shell
dentro del sistema X Window. Luego seleccione la pestaña Listado de procesos.
El Monitor del sistema GNOME le permite buscar el proceso en la lista de procesos en ejecución
así como visualizar todos los procesos, sus procesos o los procesos activos.
Para obtener más información sobre un proceso, selecciónelo y haga click en el botón Más Info.
Visualizará los detalles sobre el proceso en la parte inferior de la pantalla.
Para detener un proceso, selecciónelo y haga click en Finalizar Proceso. Esta función es útil para
procesos que no respondan a la entrada del usuario.
Para ordenar por la información de una columna específica, haga click en el nombre de la columna.
La columna en la que la información ha sido clasificada aparece en un color más oscuro.
Por defecto, el Monitor del sistema de GNOME no visualiza enlaces (hilos). Para cambiar
preferencias, seleccione Editar => Preferencias, haga click en la pestaña Listado de procesos y
seleccione Mostrar hilos. Las preferencias le permitirán configurar el intervalo de actualización, qué
tipo de información visualizar sobre cada proceso por defecto y los colores de los gráficos del
monitor del sistema.
Capítulo 42. Reunir información del sistema
311
Figura 42-1. El Monitor del sistema de GNOME
42.2. Utilización de memoria
El comando free muestra el total de la memoria física y swap del sistema así como las cantidades de
memoria que estamos utilizando, que queda libre, que está siendo compartida en buffers del kernel y
cacheada.
total
Mem:
256812
-/+ buffers/cache:
Swap:
265032
used
240668
108300
780
free
16144
148512
264252
shared
105176
buffers
50520
cached
81848
El comando free -m muestra la misma información, pero en megabytes, lo cual es más fácil de leer.
total
Mem:
250
-/+ buffers/cache:
Swap:
258
used
235
105
0
free
15
145
258
shared
102
buffers
49
cached
79
Si quiere utilizar una interfaz gráfica para free, puede usar el Monitor del sistema de GNOME.
Para iniciarla desde el escritorio, vaya a Botón de menú principal (en el Panel) => Herramientas
del sistema => Monitor del sistema o en el intérprete de comandos de la shell, escriba gnomesystem-monitor. A continuación escoja la pestaña Monitor del sistema.
312
Capítulo 42. Reunir información del sistema
Figura 42-2. El Monitor del sistema de GNOME
42.3. Sistemas de archivos
El comando df le informa sobre la ocupación de disco que realiza el sistema. Si teclea el comando df
en la línea del indicador de comandos, obtendrá la siguiente salida en pantalla:
Filesystem
/dev/hda2
/dev/hda1
/dev/hda3
none
1k-blocks
10325716
15554
20722644
256796
Used Available Use% Mounted on
2902060
6899140 30% /
8656
6095 59% /boot
2664256 17005732 14% /home
0
256796
0% /dev/shm
Por defecto, esta utilidad muestra el tamaño de las particiones en bloques de 1 kilobyte y el tamaño
del espacio libre en kilobytes. Para ver esta información en megabytes y gigabytes, utilice el comando
df -h. El argumento -h se utiliza para especificar un formato "legible" (human-readable format). La
salida que obtendríamos en este caso sería tal y como se muestra a continuación:
Filesystem
/dev/hda2
/dev/hda1
/dev/hda3
none
Size
9.8G
15M
20G
251M
Used Avail Use% Mounted on
2.8G 6.5G 30% /
8.5M 5.9M 59% /boot
2.6G
16G 14% /home
0 250M
0% /dev/shm
En la lista de particiones, existe una entrada para /dev/shm. Esta entrada representa el sistema de
archivos de memoria virtual del sistema.
El comando du muestra la cantidad estimada de espacio que está siendo utilizado por los ficheros
de un directorio. Si teclea du en la línea de comandos, la ocupación de disco de cada uno de los
subdirectorios se mostrará por pantalla. Se mostrará también el espacio total ocupado en el directorio
actual y en los subdirectorios del mismo en la última línea de la lista. Si no quiere ver los totales para
Capítulo 42. Reunir información del sistema
313
todos los subdirectorios, teclee du -hs y verá tan sólo el espacio total ocupado del directorio. Use el
comando du --help para ver más opciones.
Para ver las particiones del sistema y el uso del espacio del disco en un formato gráfico, use la pestaña
Monitor del sistema como se muestra en la Figura 42-2.
42.4. Hardware
Si tiene problemas con la configuración de su hardware o simplemente desea conocer qué hardware
está en su sistema, puede utilizar la aplicación Navegador de Hardware para visualizar el hardware
que se puede probar. Para iniciar el programa desde el escritorio, seleccione Botón de menú principal
=> Herramientas del sistema => Navegador de Hardware o escriba hwbrowser en el intérprete
de comandos. Como se muestra en la Figura 42-3, se visualizarán los dispositivos en CD-ROM, los
disquetes, los discos duros y sus particiones, los dispositivos de red, dispositivos puntero y las tarjetas
de vídeo. Haga click en el nombre de la categoría en el menú de la izquierda y visualizará toda la
información.
Figura 42-3. Navegador de Hardware
También puede utilizar el comando lspci para listar todos los dispositivos PCI. Use el comando
lspci -v para ver información ampliada o lspci -vv para una salida de pantalla muy ampliada.
Por ejemplo, lspci puede usarse para determinar el fabricante, el modelo y el tamaño de la memoria
de una tarjeta de vídeo:
01:00.0 VGA compatible controller: Matrox Graphics, Inc. MGA G400 AGP (rev 04) \
(prog-if 00 [VGA])
Subsystem: Matrox Graphics, Inc. Millennium G400 Dual Head Max
314
Capítulo 42. Reunir información del sistema
Flags: medium devsel, IRQ 16
Memory at f4000000 (32-bit, prefetchable) [size=32M]
Memory at fcffc000 (32-bit, non-prefetchable) [size=16K]
Memory at fc000000 (32-bit, non-prefetchable) [size=8M]
Expansion ROM at 80000000 [disabled] [size=64K]
Capabilities: [dc] Power Management version 2
Capabilities: [f0] AGP version 2.0
lspci es útil a la hora de determinar la tarjeta de red de su sistema si no conoce el fabricante o el
número de modelo.
42.5. Recursos adicionales
Para aprender más sobre cómo obtener información del sistema, consulte los siguientes recursos.
42.5.1. Documentación instalada
• ps --help
— Despliega una lista de opciones que pueden utilizarse con ps.
•
Página del manual de top — Escriba man top para aprender más de top y sus muchas opciones.
•
Página del manual de free — escriba man free para más detalles sobre free y sus opciones.
•
Página del manual df — Escriba man df para más detalles sobre df y sus otras opciones.
•
Página del manual de du — Utilice el comando man du para más información sobre du y sus
opciones.
•
Página del manual de lspci — Utilice el comando man lspci para ver más información sobre
lspci y sus opciones.
•
Directorio /proc — Los contenidos del directorio /proc/ pueden ser usados para reunir más
información detallada del sistema. Refiérase al Manual de referencia de Red Hat Enterprise Linux
para información adicional sobre el directorio /proc/.
42.5.2. Libros relacionados
•
Introducción a la administración de sistemas de Red Hat Enterprise Linux; Red Hat, Inc. — Incluye
un capítulo sobre la monitorización de recursos.
Capítulo 43.
OProfile
OProfile es una herramienta de supervisión de rendimiento que se ejecuta a lo largo de todo el sistema.
Utiliza el hardware de supervisión de rendimiento en el procesador para recuperar información sobre
el kernel y los ejecutables en el sistema, tal como cuando la memoria es referenciada, el número
de peticiones caché L2 y el número de interrupciones de hardware recibidas. En un sistema Red Hat
Enterprise Linux, el paquete RPM oprofile debe estar instalado para poder utilizar esta herramienta.
Muchos procesadores incluyen hardware dedicado a la supervisión. Este hardware hace posible
detectar la ocurrencia de ciertos eventos (tales como que los datos solicitados no estén en caché). El
harware normalmente toma la forma de uno o más contadores que son incrementados cada vez que
ocurre un evento. Cuando el valor del contador llega al "máximo," se genera una interrupción,
haciendo posible controlar la cantidad de detalles (y por tanto, la sobrecarga) producida por la
supervisión del rendimiento.
OProfile utiliza este hardware (o un substituto basado en temporizadores en casos donde no está
presente el hardware de supervisión) para reunir muestras de datos relacionados al rendimiento cada
vez que un contador genera una interrupción. Estas muestras son escritas periódicamente al disco;
luego los datos contenidos en estas muestras pueden ser usados para generar informes de rendimiento
a nivel del sistema y de las aplicaciones.
Importante
El soporte del kernel para Oprofile en Red Hat Enterprise Linux 3 esta basado en el código que permite el uso de versiones previas del kernel de desarrollo 2.5. Cuando se refiere a la documentación
de Oprofile, las características particulares de 2.5 se aplican a Oprofile en Red Hat Enterprise Linux
3, aún cuando la versión del kernel sea 2.4. De la misma manera, las características de Oprofile
específicas al kernel 2.4 no se aplican a Red Hat Enterprise Linux 3.
Oprofile es una herramienta útil, pero tenga en cuenta ciertas limitaciones cuando lo esté utilizando:
•
Uso de bibliotecas compartidas — Las muestras de código en las bibliotecas compartidas no son
atribuídos a una aplicación particular a menos que se utilice la opción --separate=library.
•
Las muestras de supervisión de rendimiento son inexactas — Cuando un registro de supervisión
de rendimiento lanza una muestra, el manejo de la interrupción no es preciso como una excepción
de división por cero. Debido a la ejecución de instrucciones fuera de orden por el procesador, la
muestra puede que se grabe en una instrucción cercana.
• oprofpp
no asocia adecuadamente las muestras para las funciones incorporadas o ’inline’ —
oprofpp utiliza un mecanismo de intervalo de direcciones simple para determinar en cuál función
se encuentra una dirección. Las muestras de funciones incorporadas no son atribuídas a la función
incorporadas pero a la función en la que fue insertada la función incorporada.
•
OProfile acumula datos desde múltiples ejecuciones — Oprofile es un perfilador extendido a todo
el sistema y que espera que los procesos se inicien y terminen en tiempos diferentes. Por tanto,
se acumulan muestras de múltiples ejecuciones. Utilice el comando opcontrol --reset para
limpiar las muestras de ejecuciones anteriores.
•
Problemas de rendimiento no limitados al CPU — OProfile está orientado a encontrar problemas
con procesos limitados al CPU. Oprofile no identifica procesos que estén dormidos porque estos
estan esperando por bloqueos o porque ocurra algún otro evento (por ejemplo, que un dispositivo
de E/S termine una operación).
316
Capítulo 43. OProfile
En Red Hat Enterprise Linux, sólo los kernels con múltiples procesadores (SMP) tienen el soporte de
Oprofile activado. Para determinar cuál kernel se está ejecutando, ejecute el comando siguiente:
uname -r
Si la versión del kernel devuelve extensiones que terminan en .entsmp, el kernel multiprocesador
no se está ejecutando. Si no lo está, instálelo a través de Red Hat Network o desde los CDs de la
distribución, aún si el sistema no es un sistema con múltiples procesadores. El kernel multiprocesador
puede ejecutarse en un sistema uniprocesador.
43.1. Descripción general de las herramientas
La Tabla 43-1 proporciona una breve descripción de las herramientas suministradas con el paquete
oprofile.
Comando
Descripción
opcontrol
Configura qué datos son reunidos. Consulte la Sección 43.2 para más
detalles.
op_help
Muestra los eventos disponibles para el procesador del sistema junto
con una breve descripción para cada uno.
op_merge
Combina múltiples muestras desde el mismo ejecutable. Consulte la
Sección 43.5.4 para más detalles.
op_time
Proporciona una descripción general de todos los ejecutables
perfilados. Vaya a la Sección 43.5.1 para más detalles.
op_to_source
Crea un código fuente con notas para un ejecutable si la aplicación fue
compilada con símbolos de depuración. Consulte la Sección 43.5.3
para más detalles.
oprofiled
Se ejecuta como un demonio para escribir periódicamente datos de
muestra al disco.
oprofpp
Recupera datos del perfil. Vea la Sección 43.5.2 para más detalles.
op_import
Convierte archivos de la base de datos de muestras de un formato
binario extraño al formato nativo para el sistema. Solamente utilice
esta opción cuando esté analizando una base de datos de muestras
desde una arquitectura diferente.
Tabla 43-1. Comandos OProfile
43.2. Configuración de Oprofile
Antes de que pueda ejecutar Oprofile, debe configurarlo. Como mínimo, se requiere seleccionar
supervisar el kernel (o seleccionar no supervisar el kernel). Las secciones siguientes describen cómo
utilizar la utilidad opcontrol para configurar Oprofile. A medida que se ejecutan los comandos
opcontrol, las opciones de configuración son guardadas al archivo /root/.oprofile/daemonrc.
43.2.1. Especificar el Kernel
Primero, configure si Oprofile debería supervisar el kernel. Esta es la única opción de configuración
que se requiere antes de iniciar Oprofile. Todas las otras opciones son opcionales.
Capítulo 43. OProfile
317
Para supervisar el kernel, ejecute el comando siguiente como root:
opcontrol --vmlinux=/boot/vmlinux-‘uname -r‘
Para configurar Oprofile para que no controle el kernel, ejecute el comando siguiente como root:
opcontrol --no-vmlinux
Este comando también carga el módulo del kernel oprofile (si aún no ha sido cargado) y crea el
directorio /dev/oprofile/ si aún no existe. Consulte la Sección 43.6 para más detalles sobre este
directorio.
Nota
Aún si se configura Oprofile para que no perfile el kernel, el kernel de SMP debe estar ejecutándose
para que el módulo oprofile se pueda cargar a partir de este.
El configurar si las muestras deberían ser reunidas dentro del kernel sólo cambia los datos que
son reunidos, no el cómo o dónde estos datos son almacenados. Para generar archivos de muestras
diferentes para el kernel y las bibliotecas de aplicaciones, consulte la Sección 43.2.3.
43.2.2. Configurar los eventos a supervisar
La mayoría de los procesadores contienen contadores, los cuales son usados por Oprofile para
supervisar eventos específicos. Como se muestra en la Tabla 43-2, el número de contadores
disponibles depende del procesador.
Procesador
cpu_type
Número de
contadores
Pentium Pro
i386/ppro
2
Pentium II
i386/pii
2
Pentium III
i386/piii
2
Pentium 4 (sin hilos múltiples)
i386/p4
8
Pentium 4 (múltiples hilos o
hyper-threaded)
i386/p4-ht
4
Athlon
i386/athlon
4
AMD64
x86-64/hammer
4
Itanium
ia64/itanium
4
Itanium 2
ia64/itanium2
4
TIMER_INT
timer
1
IBM eServer iSeries
timer
1
IBM eServer pSeries
timer
1
IBM eServer S/390
timer
1
IBM eServer zSeries
timer
1
318
Capítulo 43. OProfile
Tabla 43-2. Procesadores y contadores de Oprofile
Utilice la Tabla 43-2 para verificar que fue detectado el tipo correcto de procesador y para determinar
el número de eventos que pueden ser monitoreados simultáneamente. Se utiliza timer como el tipo
de procesador si el procesador no tiene hardware de supervisión del rendimiento compatible.
Si se utiliza timer, los eventos no se pueden configurar para ningún procesador porque el hardware
no tiene el soporte para el hardware de contadores de rendimiento. En su lugar, se utilizan las
interrupciones del temporizador para crear perfiles.
Si no se utiliza timer como el tipo de procesador, se pueden cambiar los eventos supervisados y el
contador 0 para el procesador, es configurado por defecto a un evento en base a tiempo. Si existe más
de un contador en el procesador, los contadores diferentes del contador 0, no se configuran a un evento
por defecto. Los eventos controlados por defecto se muestran en la Tabla 43-3.
Procesador
Evento predeterminado
para el Contador 0
Descripción
Pentium Pro, Pentium CPU_CLK_UNHALTED
II, Pentium III, Athlon,
AMD64
El reloj del procesador no está detenido
Pentium 4 (HT y sin
HT)
GLOBAL_POWER_EVENTS
El tiempo durante el cual el procesador
no está detenido
Itanium 2
CPU_CYCLES
CPU Cycles
TIMER_INT
(ninguno)
Muestra para cada interrupción del
temporizador
Tabla 43-3. Eventos predeterminados
El número de eventos que se pueden supervisar a la vez, es determinado por el número de contadores
para el procesador. Sin embargo, no es una relación de uno a uno; en algunos procesadores, se deben
mapear ciertos eventos a contadores específicos. Para determinar el número de contadores disponibles,
ejecute el comando siguiente:
cat /dev/oprofile/cpu_type
Los eventos disponibles varían dependiendo del tipo de procesador. Para determinar los eventos
disponibles para el perfilamiento, ejecute el comando siguiente como root (la lista es específica al
tipo de procesador):
op_help
Se pueden configurar los eventos para cada contador a través de la línea de comandos o con una
interfaz gráfica. Si el contador no se puede configurar a un evento específico, se muestra un mensaje
de error.
Para configurar el evento para cada contador configurable a través de la línea de comandos, utilice
opcontrol:
º
opcontrol --ctrlN -event= event-name
»
Reemplace N con el número del contador (comenzando con 0) y reemplace
nombre exacto del evento desde op_help.
¼
event-name
½
con el
Capítulo 43. OProfile
319
43.2.2.1. Velocidad de muestreo
Por defecto, se selecciona un evento basado en tiempo. Esto crea aproximadamente 2000 muestras
por segundo por procesador. Si se utilizan las interrupciones del temporizador, el temporizador es
configurado a la velocidad instantánea que sea y no es configurable por el usuario. Si el cpu_type no
es timer, cada evento puede tener una velocidad de muestreo configurada. La velocidad de muestreo
es el número de eventos entre cada instantánea de muestra.
Cuando configure el evento para el contador, también se puede especificar una velocidad de muestreo:
¾
¿
¾
opcontrol --ctrN -event= event-name
À
¿
Á
--ctrN -count= sample-rate
Reemplace sample-rate con el número de eventos a esperar antes de tomar muestras otra vez.
Mientras más pequeña la cuenta, más frecuentes seran los muestreos. Para aquellos eventos que no
ocurren frecuentemente, se necesita una cuenta más pequeña para capturar las instancias del evento.
Atención
Tenga extremo cuidado cuando configure las velocidades de muestreo. Si se toman muestras con
demasiada frecuencia puede sobrecargar al sistema, causando que el sistema parezca congelado
o que en verdad el sistema se congele.
43.2.2.2. Máscaras de unidades
Si el cpu_type no es timer, se pueden necesitar máscaras de unidades para definir aún más el
evento.
Las máscaras de unidades para cada evento son listadas con el comando op_help. Los valores para
cada máscara de unidad son listados en formato hexadecimal. Para especificar más de una máscara de
unidad, los valores hexadecimales deben estar combinados usando una operación de bits or.
¾
opcontrol --ctrN -event= event-name
¿
¾
--ctrN -count= sample-rate
¿
¾
--ctrN -unit-mask= value
43.2.3. Separar perfiles del Kernel y del espacio del usuario
Por defecto, se reune información del modo del kernel y del modo del usuario por cada evento. Para
configurar Oprofile para que no cuente eventos en modo del kernel para un contador en particular,
ejecute el comando siguiente (donde N es el número del contador):
opcontrol --ctrN -kernel=0
Ejecute el comando siguiente para comenzar a perfilar otra vez en modo kernel para el contador:
opcontrol --ctrN -kernel=1
Para configurar Oprofile para que no cuente eventos en modo usuario para un contador específico,
ejecute el comando siguiente (donde N es el número del contador):
opcontrol --ctrN -user=0
Ejecute el comando siguiente para comenzar a perfilar nuevamente en modo usuario para el contador:
opcontrol --ctrN -user=1
¿
320
Capítulo 43. OProfile
Cuando el demonio Oprofile escribe datos del perfil a los archivos de muestras, puede separar los
datos del perfil de kernel y de la biblioteca en archivos separados. Para configurar la forma en que el
demonio escribe a los archivos de muestra, ejecute el comando siguiente como root:
Ä
Â
opcontrol --separate= choice
choice
• none
Å
Ã
puede ser alguno de los siguientes:
— no separa los perfiles (predeterminado)
• library
• kernel
— genera perfiles por aplicación para las bibliotecas
— genera perfiles por aplicación para el kernel y sus módulos
— genera perfiles por aplicación para las bibliotecas y perfiles por aplicación para el kernel y
los módulos del kernel
• all
Si se utiliza --separate=library, el nombre del archivo de muestras incluye el nombre del
ejecutable así como también el nombre de la biblioteca.
43.3. Iniciar y detener Oprofile
Para comenzar a supervisar el sistema con Oprofile, ejecute el comando siguiente como root:
opcontrol --start
Se muestra una salida similar a la siguiente:
Using log file /var/lib/oprofile/oprofiled.log
Daemon started.
Profiler running.
Se utilizan las configuraciones en /root/.oprofile/daemonrc.
El demonio Oprofile, oprofiled, es iniciado; este escribe periódicamente los datos de muestra al
directorio /var/lib/oprofile/samples/. El archivo de registro para el demonio está ubicado en
/var/lib/oprofile/oprofiled.log.
Si se reinicia Oprofile con opciones
muestras para la sesión anterior son
de configuración diferentes, los archivos de
respaldados automáticamente en el directorio
/var/lib/oprofile/samples/session-N , donde N es el número de la versión respaldada
anteriormente más 1.
Backing up samples file to directory /var/lib/oprofile/samples//session-1
Using log file /var/lib/oprofile/oprofiled.log
Daemon started.
Profiler running.
Para detener el perfilador, ejecute el comando siguiente como root:
opcontrol --shutdown
Capítulo 43. OProfile
321
43.4. Guardar los datos
Algunas veces es útil guardar las muestras a una hora específica. Por ejemplo, cuando se esté
perfilando un ejecutable, puede ser útil reunir muestras diferentes basadas en diferentes conjuntos de
datos de entrada. Si el número de eventos a monitorear excede el número de contadores disponibles
para el procesador, se puede ejecutar varias veces Oprofile para reunir los datos, guardando los datos
de muestra a archivos diferentes cada vez.
Æ
Ç
Para guardar el conjunto actual de archivos de muestra, ejecute el comando siguiente, reemplazando
name con un nombre descriptivo único para la sesión actual.
È
opcontrol --save= name
É
Se crea el directorio /var/lib/oprofile/samples/name/ y los archivos de muestras actuales son
copiados a él.
43.5. Análisis de los datos
Periódicamente, el demonio Oprofile, oprofiled colecciona las muestras y las escribe al directorio
/var/lib/oprofile/samples/. Antes de leer los datos, asegúrese de que todos los datos han sido
escritos a este directorio ejecutando el comando siguiente como root:
opcontrol --dump
Cada nombre de archivo de muestra está basado en el nombre del ejecutable, con una llave de cierre
(}) reemplazando cada barra oblicua (/). El nombre del archivo termina con una marca de almohadilla
o numeral (#), seguido por el número del contador usado para ese archivo de muestra. Por ejemplo,
el archivo siguiente incluye los datos de muestra para el ejecutable /sbin/syslogd reunido con el
contador 0:
}sbin}syslogd#0
Las herramientas siguientes están disponibles para perfilar los datos de muestra una vez que se han
reunido:
• op_time
• oprofpp
• op_to_source
• op_merge
Utilice estas herramientas, junto con los binarios perfilados para generar informes que pueden ser
analizados más aún.
Aviso
El ejecutable que está siendo perfilado se debe usar con estas herramientas para analizar los
datos. Si se debe cambiar luego de que los datos son recogidos, haga una copia de seguridad
del ejecutable usado para crear las muestras así como también los archivos de muestra.
Las muestras para cada ejecutable son escritas a un archivo de muestras único. Las muestras de cada
biblioteca de enlace dinámica también son escritas a un archivo de muestras único. Mientras que
Oprofile se esté ejecutando, si el ejecutable que está siendo supervisado cambia y existe un archivo
de muestras para este ejecutable, el archivo existente es borrado automáticamente. Por tanto, si se
necesita el archivo existente, este se debe respaldar, junto con el ejecutable que se utilizó para crearlo
322
Capítulo 43. OProfile
antes de reemplazarlo con una nueva versión. Consulte la Sección 43.4 para más detalles sobre cómo
respaldar un archivo de ejemplo.
43.5.1. Uso de op_time
La herramienta op_time proporciona una descripción general de todos los ejecutables que están
siendo perfilados.
Lo siguiente forma parte de una salida de ejemplo:
581
966
1028
1187
1480
2039
6249
8842
31342
58283
82853
0.2949
0.4904
0.5218
0.6026
0.7513
1.0351
3.1722
4.4885
15.9103
29.5865
42.0591
0.0000
0.0000
0.0000
0.0000
0.0000
0.0000
0.0000
0.0000
0.0000
0.0000
0.0000
/usr/bin/oprofiled
/usr/sbin/cupsd
/usr/sbin/irqbalance
/bin/bash
/usr/bin/slocate
/usr/lib/rpm/rpmq
/usr/X11R6/bin/XFree86
/bin/sed
/usr/bin/gdmgreeter
/no-vmlinux
/usr/bin/perl
Cada ejecutable es listado en su propia línea. La primera columna es el número de muestras registradas
para el ejecutable. La segunda columna es el porcentaje de muestras relativo al número total de
muestras. La tercera columna no se utiliza y la cuarta columna es el nombre del ejecutable.
Consulte la página man de op_time para ver una lista de las opciones de línea de comandos
disponibles, tales como la opción -r, usada para ordenar la salida desde el ejecutable con mayor
número de muestras hasta el que tiene menos muestras. La opción -c también es útil para especificar
un número de contador.
43.5.2. Uso de oprofpp
Para recuperar más información detallada sobre un ejecutable en particular, utilice oprofpp:
Í
oprofpp
Ê
mode
ËÌÊ
Î
executable
siguientes:
executable
Ë
debe ser la ruta completa al ejecutable a analizar.
Í
mode
Î
debe ser uno de los
-l
Lista los datos de muestra por símbolos. Por ejemplo, lo siguiente es parte de la salida desde el
comando oprofpp -l /usr/X11R6/bin/XFree86:
vma
...
08195d10
080b9180
080cdce0
080ce4a0
080ce640
080dd470
080e1360
...
samples
%
symbol name
4
5
5
5
5
9
12
3.0303
3.78788
3.78788
3.78788
3.78788
6.81818
9.09091
miComputeCompositeClip
Dispatch
FreeResource
LegalNewID
SecurityLookupIDByClass
WaitForSomething
StandardReadRequestFromClient
La primera columna es la dirección de memoria virtual de comienzo (vma). La segunda columna
es el número de muestras para el símbolo. La tercera columna es el porcentaje de muestras para
este símbolo relativas a las muestras totales para un ejecutable, y la cuarta columna es el nombre
del símbolo.
Capítulo 43. OProfile
Ï
-s
323
Para ordenar la salida desde el número más grande de muestras al más pequeño (orden inverso),
utilice la opción -r en conjunto con la opción -l.
symbol-name
Ð
Lista datos de muestra específicos al nombre del símbolo. Por ejemplo, la salida siguiente es del
comando oprofpp -s StandardReadRequestFromClient /usr/X11R6/bin/XFree86:
vma
080e1360
080e1360
080e137f
080e13bb
080e13f4
080e13fb
080e144a
080e15aa
080e1668
080e1803
080e1873
080e190a
samples
12
1
1
1
1
1
1
1
1
1
1
2
%
100
8.33333
8.33333
8.33333
8.33333
8.33333
8.33333
8.33333
8.33333
8.33333
8.33333
16.6667
symbol name
StandardReadRequestFromClient
La primera línea es un resúmen para la combinación símbolo/ejecutable.
La primera columna consiste de las direcciones de memoria virtual muestreadas. La segunda
columna es el número de muestras para la dirección de memoria. La tercera columna es el
porcentaje de muestras para la dirección de memoria relativa al número total de muestras para el
símbolo.
-L
Lista datos de muestra por símbolos con más detalles que la opción -l. Por ejemplo:
vma
samples
08083630 2
08083641 1
080836a1 1
080b8150 1
080b8179 1
080b8fb0 2
080b8fb9 1
080b8fba 1
...
%
1.51515
50
50
0.757576
100
1.51515
50
50
symbol name
xf86Wakeup
Ones
FlushClientCaches
Ñ
Los datos son los mismos que con la opción -l excepto que para cada símbolo, se muestra cada
dirección virtual de memoria utilizada. Para cada dirección virtual de memoria se despliegan, el
número de muestras y los porcentajes de las muestras relativos al número de muestras para el
símbolo.
Ò
file-name
-g
Genera la salida a un archivo en formato gprof. Si el archivo generado es llamado gmon.out,
se puede usar gprof para analizar los datos aún más. Consulte la página del manual de gprof
para más detalles.
Otras opciones para restringir aún más los datos son:
-f
Ñ
file-name
Ò
Ñ
Ò
Utiliza el archivo de muestras especificado file-name . Por defecto, se utiliza el archivo
de muestras en /var/lib/oprofile/samples/. Use esta opción para especificar un archivo
de muestra desde una sesión previa.
324
Ó
Capítulo 43. OProfile
file-name
-i
Utilice
Ó
Ô
file-name
Ô
como el nombre del ejecutable para el cual recuperar datos.
-d
Decodificar nombres de símbolos C++
-D
Decodifica los nombres de símbolos en C++ y simplifica las bibliotecas STL de nombres decodificados.
--counter
Ó
number
Ô
Reune información de un contador específico. El contador por defecto es 0 si no se especifica.
-o
Muestra el número de línea en el código fuente para cada muestra. Cuando se compiló el ejecutable, debió utilizar la opción -g de GCC. De lo contrario, esta opción no puede mostrar los
números de línea. Ninguno de los ejecutables de Red Hat Enterprise Linux son compilados con
esta opción por defecto.
Ó
vma
samples
0806cbb0 0
symbol-name
-e
Ô
%
0
symbol name
_start
linear info
../sysdeps/i386/elf/start.S:47
Excluye la lista de símbolos separada por comas de la salida.
-k
-t
Ó
Muestra una columna adicional conteniendo la biblioteca compartida. Esta opción solamente produce resultados si se especifica la opción --separate=library para el comando opcontrol
cuando se configure Oprofile, y si no se utiliza la opción --dump-gprof-file conjuntamente
con esta opción.
format
Ô
Despliega la salida en un orden de columnas específico. Esta opción no se puede utilizar con -g.
Use las letras siguientes para representar las columnas:
Letra
Descripción
v
Dirección de memoria virtual
s
Número de muestras
S
Número acumulativo de muestras
p
Porcentaje de muestras relativo al número total de muestras para el ejecutable
P
Porcentaje acumulativo de muestras relativo al número total de muestras para
el ejecutable
q
Porcentaje de muestras relativo a todos los ejecutables evaluados
Q
Porcentaje acumulativo de las muestras relativo a todos los ejecutables
evaluados
n
Nombre del símbolo
l
Nombre del archivo fuente y número de línea, incluyendo la ruta completa
Capítulo 43. OProfile
325
Letra
Descripción
L
Nombre base del nombre del archivo de código fuente y número de línea
i
Nombre del ejecutable, incluyendo la ruta completa
I
Nombre base del ejecutable
d
Detalles de la muestra
h
Muestra las cabeceras de las columnas
Tabla 43-4. Letras para el orden de las columnas
--session
Õ
name
Ö
Especifica la ruta completa
-p
Õ
a la sesión o un directorio
/var/lib/oprofile/samples/.
path-list
relativo
al directorio
Ö
Especifica una lista separada por comas de las rutas en las cuales se ubicaran los ejecutables que
serán analizados.
43.5.3. Uso de op_to_source
La herramienta op_to_source trata de coincidir las muestras para instrucciones particulares a sus
líneas correspondientes en el código fuente. Los archivos resultantes deberían tener las muestras para
las líneas a la izquierda. También coloca un comentario al comienzo de cada función listando las
muestras totales para la función.
Para que funcione esta utilidad, el ejecutable debe ser compilado con la opción -g de GCC. Por
defecto, los paquetes Red Hat Enterprise Linux no son compilados con esta opción.
La sintaxis general para op_to_source es como sigue:
op_to_source --source-dir
×
src-dir
ØC×
executable
Ø
Se debe especificar el directorio que contiene el código fuente y el ejecutable a analizar. Consulte
la página del manual de op_to_source para una lista con las opciones de línea de comandos
adicionales.
43.5.4. Uso de op_merge
Si existen múltiples archivos de muestras para el mismo ejecutable o biblioteca, se pueden combinar
los archivos de muestra para hacer el análisis más fácil.
Por ejemplo, para combinar los archivos para la biblioteca /usr/lib/library-1.2.3.so, ejecute
el comando siguiente como root:
op_merge /usr/lib/library-1.2.3.so
El archivo resultante es /var/lib/oprofile/samples/}usr}lib}library-1.2.3.so.
Para limitar las muestras combinadas a un contador específico, utilice la opción -c seguido del número
del contador.
326
Capítulo 43. OProfile
43.6. Comprender /dev/profile/
El directorio /dev/oprofile/ contiene los archivos para Oprofile. Utilice el comando cat para
mostrar los valores de los archivos virtuales en este sistema de archivos. Por ejemplo, el comando
siguiente muestra el tipo de procesador que Oprofile detectó:
cat /dev/oprofile/cpu_type
Existe un directorio en /dev/oprofile/ para cada contador. Por ejemplo, si hay dos contadores,
existen los directorios /dev/oprofile/0/ y dev/oprofile/1/.
Cada directorio de contadores contiene los archivos siguientes:
• count
— Intervalo entre muestras
— Si es 0, el contador está desactivado y no se reúnen muestras para este; si es 1, el
contador está activado y las muestras están siendo acumuladas
• enabled
• event
— El evento a supervisar
• kernel — Si es 0, las muestras no son reunidas
para este contador de eventos cuando el procesador
está en el espacio del kernel; si es 1, las muestras son reunidas aún si el procesador está en el espacio
del kernel
• unit_mask
— Cuáles máscaras de unidades son activadas para el contador
— Si es 0, las muestras no son reunidas para el contador cuando el procesador está en el
espacio del usuario; si es 1, las muestras son reunidas aún si el procesador está en el espacio del
usuario
• user
Los valores de estos archivos se pueden obtener con el comando cat. Por ejemplo:
cat /dev/oprofile/0/count
43.7. Ejemplo de uso
Mientras que Oprofile puede ser usado por desarrolladores para analizar el rendimiento de una
aplicación, también puede ser usado por los administradores de sistemas para analizar el rendimiento
del sistema. Por ejemplo:
•
Determinar cuáles aplicaciones y servicios son los más usados en un sistema — op_time se puede
usar para determinar cuánto tiempo de procesador utiliza una aplicación o servicio. Si el sistema es
usado para múltiples servicios pero no está rindiendo bien, los servicios que consuman más tiempo
de procesamiento se pueden mover a sistemas dedicados.
•
Determinar el uso del procesador — El evento CPU_CLK_UNHALTED se puede monitorear para
determinar la carga del procesador durante un tiempo determinado. Estos datos luego se pueden usar
para determinar si la implementación de procesadores adicionales o más rápidos pueden mejorar el
rendimiento del sistema.
43.8. Interfaz gráfica
Algunas preferencias de Oprofile se pueden configurar con una interfaz gráfica. Para iniciarla, ejecute
el comando oprof_start como root en el indicador de comandos.
Después de cambiar cualquiera de las opciones, las puede guardar pulsando el botón Guardar y salir.
Las preferencias son escritas al /root/.oprofile/daemonrc y la aplicación termina. Al salir de la
aplicación no detiene a Oprofile de seguir tomando muestras.
Capítulo 43. OProfile
327
En la pestaña Disposición, para configurar los eventos para los contadores del procesador como se
discutió en la Sección 43.2.2, seleccione el contador desde el menú desplegable y seleccione el evento
desde la lista. Aparecerá una breve descripción del evento en la caja de texto debajo de la lista.
Solamente los eventos disponibles para el contador y la arquitectura específica son mostrados. La
interfaz también muestra si el perfilador está ejecutándose y unas breves estadísticas sobre el mismo.
Figura 43-1. Disposición de Oprofile
En el lado derecho de la pestaña, seleccione la opción Perfilar kernel para contar eventos en
modo kernel para el evento seleccionado actualmente, como se discutió en la Sección 43.2.3.
Esto es equivalente al comando opcontrol --ctrN -kernel=1, donde N es el número del
contador. Si esta opción no está seleccionada, entonces es equivalente al comando opcontrol
--ctrN -kernel=0.
Seleccione la opción Perfilar binarios del usuario para contar eventos en el modo usuario para
el evento seleccionado, como se discutió en la Sección 43.2.3. Esto es equivalente al comando
opcontrol --ctrN -user=1, donde N es el número del contador. Si esta opción no está
seleccionada, es equivalente al comando opcontrol --ctrN -user=0.
Utilice el campo de texto Contador para configurar la velocidad de muestreo para el evento
seleccionado como se discutió en la Sección 43.2.2.1.
Si existen máscaras de unidades disponibles para el evento seleccionado actualmente, como se
discutión en Sección 43.2.2.2, estas se mostrarán en el área Máscaras de unidades en el lado
328
Capítulo 43. OProfile
derecho de la pestaña Configuración. Seleccione la casilla de verificación al lado de la máscara de
unidad para activarla para el evento.
En la pestaña Configuración, para perfilar el kernel, ingrese el nombre y ubicación del archivo
vmlinux del kernel para supervisar en el campo de texto Archivo de imagen del kernel. Para
configurar Oprofile para que no supervise el kernel, seleccione No kernel image.
Figura 43-2. Configuración de Oprofile
Si la opción Verbose está seleccionada, el demonio de registro de oprofiled incluye más
información.
Si se selecciona Archivos de muestras del kernel por aplicación, Oprofile genera perfiles por
aplicación para el kernel y los módulos del kernel como se discutió en la Sección 43.2.3. Esto
es equivalente al comando opcontrol --separate=kernel. Si está seleccionado Archivos de
muestras de bibliotecas compartidas por aplicación, Oprofile genera perfiles por aplicación para
las bibliotecas. Esto es equivalente al comando opcontrol --separate=library.
Para obligar a que los datos sean escritos a los archivos de muestras como se discutió en la Sección
43.5, pulse el botón Vaciar datos del perfil. Esto es equivalente al comando opcontrol --dump.
Para iniciar Oprofile desde la interfaz gráfica, pulse en Iniciar perfilador. Para detener el perfilador,
pulse en Detener perfilador. Al salir de la aplicación no se detiene Oprofile de continuar tomando
muestras.
Capítulo 43. OProfile
329
43.9. Recursos adicionales
Este capítulo solamente resalta Oprofile y cómo configurarlo y utilizarlo. Para aprender un poco más,
consulte los recursos siguientes.
43.9.1. Documentos instalados
• /usr/share/doc/oprofile-0.5.4/oprofile.html —
•
OProfile Manual
Página man de oprofile — Discute opcontrol, oprofpp, op_to_source, op_time,
op_merge y op_help
43.9.2. Sitios Web útiles
•
http://oprofile.sourceforge.net/ — contiene la última documentación, listas de correo, canales IRC
y más
330
Capítulo 43. OProfile
VII. Apéndices
Esta parte contiene instrucciones para la construcción de un kernel personalizado a partir de los
archivos fuentes proporcionados por Red Hat, Inc..
Tabla de contenidos
A. Construcción de un kernel personalizado................................................................................ 333
Apéndice A.
Construcción de un kernel personalizado
Mucha gente nueva en Linux pregunta "¿Por qué construir mi propio kernel?". Dado el avance
realizado con el uso de módulos para el kernel, la respuesta más acertada a esta pregunta es, "A
menos que sepa por qué construir su propio kernel, probablemente no lo necesite".
El kernel entregado con Red Hat Enterprise Linux y a través del Sistema de Errata de Red Hat
Enterprise Linux proporciona soporte para la mayoría del hardware moderno y características del
kernel. Para la mayoría de los usuarios, no necesita ser recompilado. Este apéndice se proporcionado
como una guía para aquellos usuarios que deseen recompilar su kernel y aprender un poco más sobre
ello, para usuarios que quieren compilar una característica experimental en el kernel, etc.
Para actualizar el kernel usando los paquetes del kernel distribuidos por Red Hat, Inc., consulte el
Capítulo 39.
Aviso
La construcción de un kernel personalizado no es soportado por el Equipo de soporte de instalación.
Para más información sobre la actualización de su kernel usando los paquetes RPM distribuídos por
Red Hat, Inc., consulte el Capítulo 39.
A.1. Preparación para la construcción
Antes de construir un kernel personalizado, es extremadamente importante asegurarse de que tiene
un disquete de arranque de emergencia en caso de que se cometa un error. Para crear un disquete de
arranque que le permitirá arrancar usando el kernel actual, ejecute el comando:
/sbin/mkbootdisk ‘uname -r‘
Después de crear el disquete, prúebelo para asegurarse de que funciona correctamente.
Para recompilar el kernel, debe tener instalado el paquete kernel-source. Ejecute el comando
rpm -q kernel-source
para determinar si está instalado. Si no está instalado, instálelo desde los CD-ROMs de Red Hat
Enterprise Linux o desde Red Hat Network. Para más información sobre la instalación de paquetes
RPM, consulte la Parte III.
A.2. Construcción del Kernel
Para construir un kernel personalizado (realice todos los pasos como root):
Nota
Este ejemplo usa la versión del kernel 2.4.21-1.1931.2.399.ent (su versión del kernel puede
diferir). Para determinar la versión del kernel, teclee el comando uname -r y reemplace
2.4.21-1.1931.2.399.ent por la versión del kernel devuelta.
334
Apéndice A. Construcción de un kernel personalizado
1. Abra un intérprete de comandos y cámbiese al directorio /usr/src/linux-2.4/. Todos los
comandos desde este punto en adelante deben ser ejecutados desde este directorio.
2. Es importante que empiece la construcción del kernel con el árbol de las fuentes en perfectas
condiciones. Esto es, es recomendable que comience con el comando make mrproper. Esto
borrará cualquier fichero de configuración remanente de configuraciones previas que pueda
estar disperso por el árbol de las fuentes. Si ya tiene un fichero de configuración funcional
/usr/src/linux-2.4/.config, haga una copia de respaldo en un directorio diferente antes
de ejecutar este comando.
3. Se recomienda que use la configuración del kernel de Red Hat Enterprise Linux por defecto
como punto de partida. Para hacer esto, copie el archivo de configuración para la arquitectura del sistema desde el directorio /usr/src/linux-2.4/configs/ a /usr/src/linux2.4/.config. Si el sistema tiene más de un procesador, copie el archivo que contiene la palabra clave smp. Sin embargo, si el sistema tiene más de 4 gigabytes de memoria, copie el archivo
que contiene la palabra clave hugemem.
4. Luego, personalice los parámetros. El método recomendado es usar el comando make menuconfig para ejecutar la Linux Kernel Configuration. No se requiere el Sistema X Window.
Después de terminar la configuracion, seleccione Exit y seleccione Yes para guardar el nuevo
archivo de configuración (/usr/src/linux-2.4/.config).
Aún si no se efectuó ningún cambio en los parámetros, se requiere la ejecución del comando
make menuconfig (o alguno de los otros métodos para la configuración del kernel) antes de
continuar.
Los otros métodos disponibles para la confifuración del kernel incluyen:
— Un programa de texto interactivo. Los componentes le son presentados de
forma lineal y los va respondiendo uno a uno. Este método no requiere el Sistema X Window
y no le permite cambiar sus respuestas a preguntas previas.
• make config
— Este método requiere del Sistema X Window y del paquete tk. Este
método no se recomienda porque no analiza los archivos de configuración de forma confiable.
• make xconfig
— Esto es un script no interactivo que lee el archivo de configuración
existente (.config) y sólo solicita respuestas a cualquier pregunta que no existían previamente.
• make oldconfig
Nota
Para usar kmod y los módulos del kernel conteste Yes a kmod support y module version
(CONFIG_MODVERSIONS) support durante la configuración.
5. Después de crear el archivo /usr/src/linux-2.4/.config, use el comando make dep para
configurar las dependencias correctamente.
6. Use el comando make clean para preparar el árbol fuente para construir.
7. Se le recomienda que el kernel personalizado tenga un número de versión modificada de manera
que no sobreescriba el kernel ya existente. El método descrito aquí es el más sencillo para
recuperar el sistema en caso de problemas. Si está interesado en otras posibilidades, puede
encontrar más detalles en http://www.redhat.com/mirrors/LDP/HOWTO/Kernel-HOWTO.html
o en el Makefile en /usr/src/linux-2.4/.
Por defecto, /usr/src/linux-2.4/Makefile incluye la palabra custom al final
de la línea que empieza por EXTRAVERSION. Añadir a la cadena le permitirá tener
contemporaneamente en su sistema el kernel antiguo en funcionamiento y el kernel nuevo
(versión 2.4.21-1.1931.2.399.ent personalizado).
Apéndice A. Construcción de un kernel personalizado
335
Si el sistema contiene más de un kernel personalizado, un buen método es anexar la fecha al
final (u otro identificador).
8. Para las arquitecturas x86 y AMD64, construya el kernel con make bzImage. Para la arquitectura Itanium, construya el kernel con make compressed. Para las arquitecturas S/390 y
zSeries, construya el kernel con make image. Para las arquitecturas iSeries y pSeries, construya el kernel con make boot.
9. Compile cualquier módulo que haya configurado con make modules.
10. Use el comando make modules_install para instalar los módulos del kernel (aún si
no se compiló ninguno). Observe el guión (_) en el comando. Esto instala los módulos
kernel en la ruta del directorio /lib/modules/ KERNELVERSION /kernel/drivers
(donde KERNELVERSION es la versión especificada en el Makefile). En este ejemplo sería
/lib/modules/2.4.21-1.1931.2.399.entcustom/kernel/drivers/.
Ù
Ú
11. Use make install para copiar su nuevo kernel y sus ficheros asociados a los directorios
apropiados.
Además de instalar los ficheros del kernel en el directorio /boot, este comando ejecuta el script
/sbin/new-kernel-pkg que construye una nueva imagen initrd y añade nuevas entradas
para el fichero de configuración del gestor de arranque.
Si posee un adaptador SCSI y ha compilado el controlador SCSI como un módulo o si el kernel
fue construido con el soporte ext3 como un módulo (predeterminado en Red Hat Enterprise
Linux), se necesitará la imagen initrd.
12. Aunque la imagen initrd y las modificaciones del gestor de arranque se han llevado a cabo,
debería verificar que ha sido realizado correctamente y también asegurarse de usar la versión
del kernel personalizado en vez de la 2.4.21-1.1931.2.399.ent. Consulte la Sección 39.5 y la
Sección 39.6 para más detalles.
A.3. Recursos adicionales
Para obtener más información sobre el kernel de Linux, consulte las siguientes fuentes.
A.3.1. Documentación instalada
— Este directorio contiene documentación avanzada
sobre el kernel y sus módulos. Está dirigida a las personas que deseen contribuir al código fuente
del kernel y en profundizar en el funcionamiento del kernel.
• /usr/src/linux-2.4/Documentation
A.3.2. Sitios web útiles
•
http://www.redhat.com/mirrors/LDP/HOWTO/Kernel-HOWTO.html
HOWTO del Linux Documentation Project.
—
The
Linux
•
http://www.kernel.org/pub/linux/docs/lkml/ — La lista de correo del kernel de Linux.
Kernel
336
Apéndice A. Construcción de un kernel personalizado
Índice
Símbolos
/dev/profile/, 326
/dev/shm, 312
/etc/auto.master, 172
/etc/cups/, 263
/etc/exports, 175
/etc/fstab, 2, 171
/etc/hosts, 141
/etc/httpd/conf/httpd.conf, 197
/etc/named.custom, 225
/etc/printcap, 263
/etc/sysconfig/devlabel, 29
/etc/sysconfig/dhcpd, 193
/var/spool/cron, 284
A
acceso a consola
activación, 243
configuración, 241
definición, 242
desactivación, 242
desactivación de todos, 242
ACLs
acceso a ACLs, 31
ACLs predeterminados, 33
archivar con, 33
con Samba, 31
configuración
acceso a ACLs, 31
en sistemas de archivos ext3, 31
getfacl, 33
montaje de sistemas de archivos con, 31
montar comparticiones NFS con, 31
recuperar, 33
recursos adicionales, 35
setfacl, 32
Administrador de impresión GNOME, 276
cambiar las configuraciones de la impresora, 277
Administrador de paquetes de Red Hat
(Ver RPM)
Administrador de usuarios
(Ver configuración de usuarios)
Agente de actualización de Red Hat, 121
Agente de configuración
con Kickstart, 46
Agente de correo del usuario, 305
Agente de Transporte de Correo
(Ver MTA)
almacenamiento de disco
(Ver cuotas de disco)
almacenamiento en disco
parted
(Ver parted)
ambiente sin discos, 99
añadir hosts, 101
configuración NFS, 100
descripción general, 99
Herramienta de inicio de redes, 100
ambientes sin discos
Configuración de DHCP, 97, 100
análisis del sistema
OProfile
(Ver OProfile)
apagado
desactivaciónCtrlAltDel , 241
APXS, 214
archivo /etc/fstab
activar cuotas de disco usando, 21
archivo kickstart
%include, 55
%post, 57
%pre, 56
auth, 41
authconfig, 41
autopart, 40
autostep, 40
basada en disquete, 59
basadas en CD-ROM, 59
basadas en la red, 59, 60
bootloader, 43
clearpart, 44
cmdline, 44
como se vé, 39
configuración de post-instalación, 57
configuración de pre-instalación, 56
creación, 40
device, 45
driverdisk, 45
especificación de selección de paquetes, 55
firewall, 45
firstboot, 46
formato de, 39
incluye los contenidos de otro archivo, 55
install, 46
interactive, 47
keyboard, 47
lang, 48
langsupport, 48
logvol, 48
mouse, 48
métodos de instalación, 46
network, 49
opciones, 40
part, 50
partition, 50
raid, 52
338
reboot, 53
rootpw, 53
skipx, 53
text, 53
timezone, 53
upgrade, 53
volgroup, 54
xconfig, 53
zerombr, 55
archivos de registro, 289
(Ver También Visor de registros del sistema)
descripción, 289
examinar, 291
localización, 289
rotación, 289
syslogd, 289
visualizar, 289
at, 285
recursos adicionales, 287
autenticación, 233
authconfig
(Ver Herramienta de configuración de autenticación)
authconfig-gtk
(Ver Herramienta de configuración de autenticación)
autofs, 172
/etc/auto.master, 172
añadir
grupo, 257
usuario, 256
B
batch, 285
recursos adicionales, 287
C
CA
(Ver servidor seguro)
cargar módulos del kernel, 301
chkconfig, 161
claves DSA
generar, 166
claves RSA
generar, 166
comando chage
obligar el vencimiento de la contraseña con, 257
comando quotacheck
verificación de la precisión de las cuotas usando, 25
comando useradd
uso de creación de cuenta de usuario, 256
conexión a Internet
(Ver configuración de red)
conexión CIPE
(Ver configuración de red)
conexión en caliente, 28
conexión Ethernet
(Ver configuración de red)
conexión RDSI
(Ver configuración de red)
conexión token ring
(Ver network configuration)
conexión via módem
(Ver configuración de red)
conexión xDSL
(Ver configuración de red)
configuración
acceso a consola, 241
NFS, 171
configuración de BIND, 225
agregar una zona esclava, 230
agregar una zona maestra de redireccionamiento,
226
agregar una zona maestra inversa, 228
aplicación de cambios, 226
directorio por defecto, 225
configuración de grupos
añadir grupos, 255
groupadd, 257
información adicional, 261
lista filtrada de grupos, 253
modificar grupos para un usuario, 254
modificar las propiedades, 256
modificar los usuarios en grupos, 256
visualizar la lista de grupos, 253
configuración de impresoras, 263
administración de trabajos de impresión, 276
Administrador de impresión GNOME, 276
cambiar las configuraciones de la impresora, 277
aplicación basada en texto, 263
añadir
impresora CUPS (IPP), 265
impresora IPP, 265
impresora JetDirect, 270
impresora local, 264
impresora LPD, 266
impresora Novell NetWare (NCP), 269
impresora Samba (SMB), 267
borrar una impresora existente, 272
cancelar un trabajo de impresión, 278
compartir, 278
hosts permitidos, 279
opciones del sistema, 279
CUPS, 263
exportando configuraciones, 274
guardar la configuración a un archivo, 274
icono de notificación, 277
importando las configuraciones, 274
impresora de red CUPS (IPP), 265
339
impresora IPP, 265
impresora JetDirect, 270
impresora local, 264
impresora Novell NetWare (NCP), 269
impresora predeterminada, 272
impresora remota LPD, 266
impresora Samba (SMB), 267
imprimir desde la línea de comandos, 278
modificar controlador, 273
modificar impresoras existentes, 272
modificar una impresora existente, 272
opciones de controladores, 273
Fuente de medios, 274
GhostScript pre-filtering, 274
Localización del filtro efectivo, 274
Preparar Postscript, 273
Tamaño de la página, 274
opciones de línea de comandos, 275
añadir una impresora, 275
configurar la impresora predeterminada, 276
eliminar una impresora, 275
guardar la configuración, 274
restaurar la configuración, 274
página de prueba, 272
renombrar una impresora existente, 273
ver el spool de impresión, línea de comandos, 278
ver el spool de la impresora, 277
configuración de la fecha, 245
configuración de la hora, 245
sincronizar con el servidor NTP, 245
configuración de la zona horaria, 246
configuración de red
administración de parámetros DNS, 140
administrar /etc/hosts, 141
alias de dispositivo, 146
conexión CIPE, 137
activación, 138
conexión de tipo inalámbrica, 138
activación, 140
conexión Ethernet, 129
activación, 130
conexión RDSI, 130
activación, 131
conexión token ring, 135
activación, 136
conexión via módem, 132
activación, 133
conexión xDSL, 133
activación, 135
DHCP, 129
dispositivos de activación, 142
dispositivos lógicos de red, 143
guardar a archivo, 152
IP estática, 129
IPsec, host-a-host, 148
IPsec, red-a-red, 149
perfiles, 143
activación, 145
PPPoE connection, 133
restaurar desde archivo, 152
resumen, 128
configuración de usuarios
añadir usuarios, 253
añadir usuarios a los grupos, 255
bloquear las cuentas de usuario, 255
caducidad de la contraseña, 255
cambiar el directorio principal, 255
cambiar el nombre completo, 255
cambiar la contraseña, 255
cambiar la shell de registro, 255
configuración desde la línea de comandos, 256
passwd, 256
useradd, 256
configurar la caducidad de la cuenta, 255
contraseña
obligar el vencimiento de, 257
información adicional, 261
lista filtrada de usuarios, 253
modificar grupos para un usuario, 254
modificar usuarios, 254
visualizar la lista de usuarios, 253
configuración del cortafuegos
(Ver Herramienta de configuración de nivel de seguridad)
Configurador de Kickstart, 63
configuración de red, 71
configuración de X, 73
configuración del cortafuegos, 72
contraseña de root, 64
encriptar, 64
gestor de arranque, 66
guardar, 80
idioma, 63
instalación en modo texto, 64
interactivo, 64
opciones básicas, 63
opciones de autenticación, 72
opciones del gestor de arranque, 66
particionamiento, 67
software RAID, 68
ratón, 63
reanudar, 64
script %post, 79
script %pre, 78
selección de paquetes, 77
selección del método de instalación, 65
soporte del idioma, 64
teclado, 63
vista preliminar, 63
zona horaria, 64
Conmutador de agente de transporte de correo, 305
arrancar en modo texto, 305
340
consola
colocar los archivos accesibles desde, 243
contraseña
obligar el vencimiento de, 257
vencimiento, 257
contraseñas MD5, 235
contraseñas shadow, 235
convenciones
documento, ii
Cron, 283
archivo de configuración, 283
ejemplos de crontabs, 284
recursos adicionales, 287
tareas definidas por el usuario, 284
crontab, 283
CtrlAltDel
apagado, desactivación, 241
cuotas de disco, 21
activación, 21, 25
creación de archivos de cuotas, 22
ejecutar quotacheck, 22
modificar /etc/fstab, 21
administración de, 24
comando quotacheck, usado para verificar, 25
informes, 24
asignación por grupo, 23
asignación por sistema de archivos, 24
asignación por usuario, 22
desactivando, 25
límite duro, 23
límite suave, 23
período de gracia, 23
recursos adicionales, 25
CUPS, 263
D
dateconfig
(Ver Herramienta de propiedades de fecha y hora)
devlabel, 27
archivo de configuración, 29
automount, 29
añadir, 28
conexión en caliente, 28
eliminar, 28
printid, 28
restart, 29
df, 312
DHCP, 189
agente de transmisión, 194
ambientes sin discos, 97, 100
arranque del servidor, 193
conexión a, 194
configuración de cliente, 194
configuración de un servidor, 189
dhcpd.conf, 189
dhcpd.leases, 193
dhcrelay, 194
grupo, 191
Instalaciones PXE, 97, 100
motivos para usarlo, 189
opciones, 190
opciones de línea de comandos, 193
parada del servidor, 193
parámetros globales, 190
recursos adicionales, 195
shared-network, 190
subred, 190
dhcpd.conf, 189
dhcpd.leases, 193
dhcrelay, 194
Directivas de HTTP
DirectoryIndex, 200
ErrorDocument, 200
ErrorLog, 201
Group, 209
HostnameLookups, 202
KeepAlive, 210
KeepAliveTimeout, 210
Listen, 198
LogFormat, 201
LogLevel, 201
MaxClients, 209
MaxKeepAliveRequests, 210
ServerAdmin, 198
ServerName, 198
TimeOut, 210
TransferLog, 201
User, 209
directivas HTTP
Opciones, 200
Directorio /proc/, 314
Disco de arranque, 294
dispositivos PCI
listado, 313
dispositivos USB, 28
documentación
encontrar información instalada, 113
DSOs
cargar, 214
du, 312
341
E
e2fsck, 2
e2label, 18
El Monitor del sistema de GNOME, 310
Entorno de pre-ejecución , 93
espacio swap, 5
agregar, 5
eliminar, 6
explicación de, 5
mover, 7
tamaño recomendado, 5
exportar sistemas de archivos NFS, 174
exports, 175
ext2
volver desde ext3, 2
ext3
características, 1
conversión desde ext2, 2
creación, 2
extensión física, 90
(Ver configuración de red)
Herramienta de configuración de autenticación, 233
autenticación, 235
contraseñas MD5, 235
contraseñas shadow, 235
soporte Kerberos, 236
soporte LDAP, 235
soporte SMB, 236
información del usuario, 233
caché, 234
Hesiod, 234
LDAP, 234
NIS, 234
versión de línea de comandos, 236
Herramienta de configuración de HTTP
directivas
F
feedback, v
findsmb, 186
free, 311
ftp, 163
(Ver Directivas de HTTP)
módulos, 197
registro de errores, 201
registro de transferencia, 201
Herramienta de configuración de impresoras
G
Gestor de volúmenes lógicos
(Ver LVM)
getfacl, 33
gnome-system-monitor, 310
GnuPG
control de las firmas del paquete RPM, 112
grupo de volumen, 89
grupo de volumen lógico, 13, 89
grupo floppy, uso de, 244
grupo volumen, 13
grupos
(Ver configuración de grupos)
floppy, uso de, 244
(Ver configuración de impresoras)
Herramienta de configuración de nivel de seguridad
dispositivos fiables, 154
Servicio iptables, 155
Herramienta de configuración de servicios, 159
Herramienta de configuración de teclados, 247
Herramienta de configuración de X
configuraciones avanzadas, 251
configuraciones de la visualización, 251
Herramienta de configuración del servidor NFS, 174
Herramienta de inicio de redes, 93
pxeboot, 96
H
hardware
visualización, 313
Hardware RAID
(Ver RAID)
Herramienta de administración de paquetes, 117
eliminar paquetes, 119
instalación de paquetes, 118
Herramienta de administración de redes
pxeos, 94
usar con ambientes sin discos, 100
utilizar con instalaciones PXE, 93
hesiod, 234
httpd, 197
hwbrowser, 313
342
I
K
información
sobre su sistema, 309
información del sistema
hardware, 313
procesos, 309
actualmente en ejecución, 309
reunir, 309
sistemas de archivos, 312
/dev/shm, 312
utilización de memoria, 311
iniciar
modo de emergencia, 84
modo de rescate, 82
modo monousuario, 83
insmod, 302
instalaciones
kickstart
(Ver instalaciones kickstart)
instalaciones kickstart, 39
basada en disquete, 59
basadas en CD-ROM, 59
basadas en la red, 59, 60
formato de archivos, 39
inicio, 60
desde el CD-ROM #1 con un disquete, 60
desde un CD-ROM de arranque, 61
desde un disco de arranque, 60
LVM, 48
ubicaciones de archivos, 58
árbol de instalación, 60
instalaciones PXE, 93
añadir hosts, 95
configuración, 93
Configuración de DHCP, 97, 100
descripción general, 93
disposición del servidor de red, 93
Herramienta de inicio de redes, 93
mensaje de arranque, personalizado, 97
realizar, 97
instalación
LVM, 89
PXE
(Ver instalaciones PXE)
software RAID, 85
introducción, i
IPsec
host-a-host, 148
red-a-red, 149
ipsec-tools, 148, 150
iptables, 155
Kerberos, 236
kernel
actualización, 293
construcción, 333
descarga, 295
modular, 333
módulos, 301
personalizado, 333
soporte para ordenadores con una memoria superior, 293
soporte para sistemas con más de un procesador,
293
kickstart
como se encuentra el archivo, 60
Kudzu, 29
L
LDAP, 234, 235
Listas de Control de Acceso
(Ver ACLs)
llaves RSA Versión 1
generar, 167
logrotate, 289
lpd, 264
lsmod, 301
lspci, 313
LVM, 13
con kickstart, 48
configuración de LVM durante la instalación, 89
explicación de, 13
extensión física, 90
grupo de volumen lógico, 13, 89
recursos adicionales, 14
volumen físico, 13, 89
volumen lógico, 13, 91
M
Master Boot Record, 81
mkfs, 18
mkpart, 17
modo de emergencia, 84
modo de rescate
definición de, 82
utilidades disponibles, 83
modo monousuario, 83
modprobe, 302
modules.conf, 301
monitor
configuraciones para X, 251
montar
sistemas de archivos NFS, 171
343
MTA
cambiar con Conmutador de agente de transporte
de correo, 305
configuración predeterminada, 305
MUA, 305
módulos del kernel
carga, 302
descargar, 303
listado, 301
N
named.conf, 225
Navegador de Hardware, 313
neat
(Ver configuración de red)
netcfg
(Ver configuración de red)
Network Device Control, 142, 145
Network Time Protocol
(Ver NTP)
NFS
/etc/fstab, 171
ambiente sin discos, configuración para, 100
autofs
(Ver autofs)
configuración, 171
configuración desde la línea de comandos, 175
estado del servidor, 177
exportar, 174
formatos del nombre de host, 176
iniciar el servidor, 177
montar, 171
parar el servidor, 177
recursos adicionales, 177
sobre TCP, 173
NIS, 234
nivel de ejecución 1, 83
nivel de seguridad
(Ver Herramienta de configuración de nivel de seguridad)
niveles de ejecución, 158
nombres de dispositivos
definidos por el usuario, 27
NTP
configuración, 245
ntpd, 245
ntpd, 245
ntsysv, 161
O
O’Reilly & Associates, Inc., 178, 211
opciones de línea de comandos
imprimir desde, 278
opcontrol
(Ver OProfile)
OpenLDAP, 234, 235
openldap-clients, 234
OpenSSH, 163
claves DSA
generar, 166
claves RSA
generar, 166
cliente, 164
scp, 164
sftp, 165
ssh, 164
generar pares de claves, 165
llaves RSA Versión 1
generar, 167
recursos adicionales, 168
servidor, 163
/etc/ssh/sshd_config, 163
iniciar y parar, 163
ssh-add, 168
ssh-agent, 168
con GNOME, 167
ssh-keygen
DSA, 166
RSA, 166
RSA Versión 1, 167
OpenSSL
recursos adicionales, 168
OProfile, 315
/dev/profile/, 326
configuración, 316
separar perfiles, 319
descripción general de las herramientas, 316
eventos
configurar, 317
velocidad de muestreo, 319
guardar datos, 321
iniciar, 320
lectura de datos, 321
máscara de unidad, 319
opcontrol, 316
--no-vmlinux, 317
--start, 320
--vmlinux=, 317
oprofiled, 320
archivo de registro, 320
oprofpp, 322
op_help, 318
op_merge, 325
op_time, 322
344
op_to_source, 325
recursos adicionales, 329
supervisar el kernel, 316
oprofiled
(Ver OProfile)
oprofpp
(Ver OProfile)
oprof_start, 326
op_help, 318
op_merge
(Ver OProfile)
op_time
(Ver OProfile)
op_to_source
(Ver OProfile)
P
pam_smbpass, 184
pam_timestamp, 244
paquete devel, 214
paquetes
actualización, 109
consejos, 113
consulta de paquetes desinstalados, 113
dependencias, 108
determinación de la pertenencia de un archivo con,
113
eliminados, 108
eliminar
con Herramienta de administración de paquetes,
119
en busca de archivos perdidos, 113
instalación, 106
con Herramienta de administración de paquetes,
118
la conservación de los archivos de configuración,
109
la consulta con, 110
la obtención de una lista de archivos, 114
refrescamiento con RPM, 109
ubicación de la documentación, 113
verificación, 111
parted, 15
crear particiones, 17
descripción general, 15
eliminar particiones, 19
redimensionar particiones, 19
seleccionar dispositivo, 16
tabla de comandos, 15
visualizar la tabla de particiones, 16
particiones
crear, 17
mkpart, 17
eliminar, 19
etiquetar
e2label, 18
formatear
mkfs, 18
redimensionar, 19
visualizar la lista, 16
postfix, 305
PPPoE, 133
printconf
(Ver configuración de impresoras)
printtool
(Ver configuración de impresoras)
procesos, 309
profundidad del color, 251
Protocol de configuración dinámica de host
(Ver DHCP)
ps, 309
PXE, 93
pxeboot, 96
pxeos, 94
píxels, 251
Q
quotacheck, 22
quotaoff, 25
quotaon, 25
R
racoon, 148, 150
RAID, 9
configuración de Software RAID, 85
explicación de, 9
Hardware RAID, 9
nivel 0, 10
nivel 1, 10
nivel 4, 10
nivel 5, 10
niveles, 10
razones para usarlo, 9
Software RAID, 9
RAM, 311
rcp, 164
recuperación del sistema, 81
problemas comunes, 81
no puede arrancar en Red Hat Enterprise Linux,
81
olvidar la contraseña de root, 81
problemas de hardware/software, 81
Red Hat Network, 121
Red Hat RPM Guide, 115
redhat-config-date
(Ver Herramienta de propiedades de fecha y hora)
redhat-config-httpd
345
(Ver Herramienta de configuración de HTTP)
redhat-config-keyboard, 247
redhat-config-kickstart
(Ver Configurador de Kickstart)
redhat-config-mouse
(Ver Herramienta de configuración del ratón)
redhat-config-netboot, 93
redhat-config-network
(Ver configuración de red)
redhat-config-network-cmd, 127, 145, 152
redhat-config-network-tui
(Ver configuración de red)
redhat-config-packages
(Ver Herramienta de administración de paquetes)
redhat-config-printer
(Ver configuración de impresoras)
redhat-config-securitylevel
(Ver Herramienta de configuración de nivel de seguridad)
redhat-config-time
(Ver Herramienta de propiedades de fecha y hora)
redhat-config-users
(Ver configuración de grupos y de usuarios)
redhat-config-xfree86
(Ver Herramienta de configuración de X)
redhat-control-network
(Ver Network Device Control)
redhat-logviewer
(Ver Visor de registros del sistema)
redhat-switch-mail
(Ver Conmutador de agente de transporte de
correo)
redhat-switch-mail-nox
(Ver Conmutador de agente de transporte de
correo)
resize2fs, 2
resolución, 251
RHN
(Ver Red Hat Network)
rmmod, 303
RPM, 105
actualización, 109
archivos en conflicto
resolver, 107
consejos, 113
consulta de paquetes desinstalados, 113
dependencias, 108
desinstalación, 108
desinstalar
con Herramienta de administración de paquetes,
119
determinación de la pertenencia de un archivo con,
113
el control de las firmas de paquete, 112
en busca de archivos perdidos, 113
GnuPG, 112
instalación, 106
con Herramienta de administración de paquetes,
118
interfaz gráfica, 117
la conservación de los archivos de configuración,
109
la consulta con, 110
la consulta de lista de archivos, 114
la documentación con, 113
libros sobre, 115
md5sum, 112
metas de diseño, 105
recursos adicionales, 114
refrescamiento, 109
refrescamiento de paquetes, 109
sitio web, 114
uso, 106
verificación, 111
S
Samba, 179
arrancar el servidor, 185
compartición
conectarse a través de la línea de comandos, 186
conectarse con Nautilus, 185
montar, 187
con Windows NT 4.0, 2000, ME, y XP, 184
configuración, 179, 183
predeterminado, 179
smb.conf, 179
configuración gráfica, 179
administrando usuarios Samba, 182
añadir una partición Samba, 183
configuración de las propiedades del servidor,
180
contraseñas encriptadas, 184
detener el servidor, 185
estado del servidor, 185
findsmb, 186
lista de conexiones activas, 185
pam_smbpass, 184
razones para utilizarlo, 179
recursos adicionales, 187
sincronizando contraseñas con passwd, 184
smbclient, 186
scp
(Ver OpenSSH)
seguridad, 157
sendmail, 305
servicios
control de acceso a, 157
Servidor Apache HTTP
(Ver Herramienta de configuración de HTTP)
asegurar, 215
346
libros relacionados, 211
recursos adicionales, 211
servidor seguro
accesar, 222
actualización desde, 216
certificado
autofirmado, 221
autoridades, 217
creación de una petición, 219
de prueba vs. autofirmados, 217
elegir un CA, 217
pre-existentes, 216
prueba, 221
certificados
moviéndolo después de una actualización, 216
conectarse a, 222
explicaciones de seguridad, 215
instalación, 213
key
generar, 218
libros, 223
números de puerto, 222
paquetes, 213
proporcionar un certificado para, 215
seguridad
explicación de, 215
sitios web, 222
URLs, 222
URLs para, 222
setfacl, 32
sftp
(Ver OpenSSH)
sistema de archivos
NFS
(Ver NFS)
Sistema de archivos de red
(Ver NFS)
Sistema X Window
configuración, 251
sistemas de archivos, 312
ext2
(Ver ext2)
ext3
(Ver ext3)
LVM
(Ver LVM)
SMB, 179, 236
smb.conf, 179
smbclient, 186
smbstatus, 185
Software RAID
(Ver RAID)
ssh
(Ver OpenSSH)
ssh-add, 168
ssh-agent, 168
con GNOME, 167
star, 33
syslogd, 289
T
tabla de particiones
visualizar, 16
Tareas automáticas, 283
tarjeta de vídeo
configuraciones para X, 251
TCP wrappers, 158
teclado
configuración, 247
telinit, 158
telnet, 163
tftp, 93, 96, 99
timetool
(Ver Herramienta de propiedades de fecha y hora)
top, 309
tune2fs
conversión a ext3 con, 2
volver al sistema ext2 con, 2
U
updfstab, 29
usuarios
(Ver configuración de usuarios)
utilización de memoria, 311
UUID, 27
V
vaciados
nociones básicas de RAID, 9
vencimiento de la contraseña, obligar, 257
VeriSign
uso de los certificados existentes, 216
Visor de registros del sistema
alertas, 291
búsqueda, 289
filtrar, 289
localizaciones de archivos de registro, 290
tasa de refresco, 290
visualización
configuraciones para X, 251
volumen físico, 13, 89
volumen lógico, 13, 91
347
W
Windows
compartir archivo e impresora, 179
Windows 2000
conectando a particiones usando Samba, 184
Windows 98
conectando a particiones usando Samba, 184
Windows ME
conectando a particiones usando Samba, 184
Windows NT 4.0
conectando a particiones usando Samba, 184
Windows XP
conectando a particiones usando Samba, 184
X
xinetd, 158
Y
ypbind, 234
Colofón
Los manuales son escritos en formato DocBook SGML v4.1. Los formatos HTML y PDF son
producidos usando hojas de estilos personalizados DSSSL y scripts personalizados jade wrapper. Los
archivos DocBook SGML son escritos en Emacs con la ayuda del modo PSGML.
Garrett LeSage creó los gráficos de admonición (nota, sugerencia, importante, aviso y atención). Estos
pueden ser distribuídos gratuitamente con la documentación de Red Hat.
El Equipo Red Hat de Documentación de Productos está formado por las siguientes personas:
Sandra A. Moore — Escritora inicial y mantenedora del Manual de instalación para las arquitecturas
x86, Itanium™ y AMD64 de Red Hat Enterprise Linux; Escritora inicial y mantenedora de Manual de
instalación para las arquitecturas IBM® eServer™ iSeries™ e IBM® eServer™ pSeries™ de Red
Hat Enterprise Linux; Colaborador en la escritura del Manual paso-a-paso de Red Hat Enterprise
Linux
Tammy Fox — Escritora inicial y mantenedora del Manual de administración del sistema de Red Hat
Enterprise Linux; Colaboradora en la escritura del Manual de instalación para las arquitecturas x86,
Itanium™ y AMD64 de Red Hat Enterprise Linux, el Manual de seguridad de Red Hat Enterprise
Linux y el Manual paso-a-paso de Red Hat Enterprise Linux; Escritora y mantenedora de las hojas de
estilo personalizadas y los scripts DocBook
Edward C. Bailey — Escritor inicial y mantenedor del Introducción a la administración de sistemas
de Red Hat Enterprise Linux; Escritor inicial y mantenedor de las Notas de última hora; Colaborador
en la escritura del Manual de instalación para las arquitecturas x86, Itanium™ y AMD64 de Red Hat
Enterprise Linux
Johnray Fuller — Escritor inicial y mantenedor del Manual de referencia de Red Hat Enterprise Linux;
Co-escritor y co-mantenedor del Manual de seguridad de Red Hat Enterprise Linux; Colaborador en
la escritura del Introducción a la administración de sistemas de Red Hat Enterprise Linux
John Ha — Escritor inicial y mantenedor del Manual de configuración y administración del
Cluster de Red Hat Cluster Suite, del Glosario de Red Hat y del Manual de instalación para las
arquitecturas IBM® S/390® e IBM® eServer™ zSeries® de Red Hat Enterprise Linux; Co-escritor
y co-mantenedor del Manual de seguridad de Red Hat Enterprise Linux; Colaborador en la escritura
del Introducción a la administración de sistemas de Red Hat Enterprise Linux y del Manual
paso-a-paso de Red Hat Enterprise Linux
El Equipo de Localización de Red Hat está formado por las siguientes personas:
Jean-Paul Aubry — Traducciones al Francés
David Barzilay — Traducciones al Portugués Brasileño
Bernd Groh — Traducciones al Alemán
James Hashida — Traducciones al Japonés
Michelle Ji-yeen Kim — Traducciones al Coreano
Yelitza Louze — Traducciones al Español
Noriko Mizumoto — Traducciones al Japonés
Nadine Richter — Traducciones al Alemán
Audrey Simons — Traducciones al Francés
Francesco Valente — Traducciones al Italiano
Sarah Saiying Wang — Traducciones al Chino Simplificado
Ben Hung-Pin Wu — Traducciones al Chino Tradicional
350



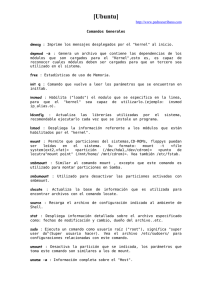


![[características técnicas ionlt-lt2]](http://s2.studylib.es/store/data/002267418_1-4298082abc278e9b2ce5a6b9cfeca975-300x300.png)
