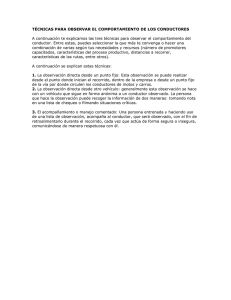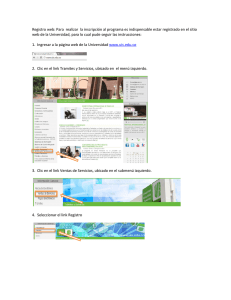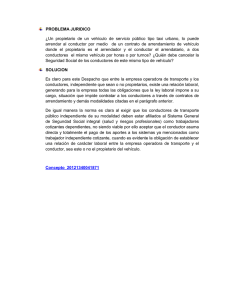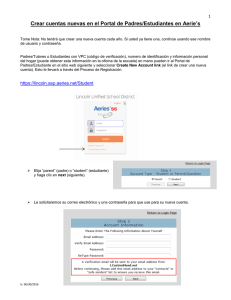Guía Rápida GM LINK Flotillas
Anuncio

Guía Rápida Guía Rápida GM LINK Flotillas GM LINK Flotillas es una aplicación Web para desplegar y administrar información proveniente de los dispositivos instalados para la administración de flotillas. Esta Guía Rápida provee un resumen de las herramientas más empleadas y capacidades basadas en la aplicación GM LINK Flotillas. 1 Inicio GM LINK Flotillas es generalmente instalado en un servidor central y no en la oficina desde donde serán administradas las flotillas por lo que la aplicación siempre está disponible vía Internet. Esto asegura también que usted estará trabajando con la última versión de GM LINK Flotillas. La aplicación GM LINK Flotillas le permite revisar las actividades de su equipo de conductores, generar reportes y análisis basados en los parámetros tanto de un viaje en específico, fecha, hora, tarea y mucho más. Con GM LINK Flotillas usted será capaz de ver de manera detallada el comportamiento que el conductor tiene a partir de los datos recolectados en cualquier periodo de tiempo. Además para el registro de los datos del conductor y el vehículo, GM LINK Flotillas también suministra alertas para un amplio rango de actividades basadas en parámetros pre-definidos. GM LINK Flotillas también provee un amplio rango de rastreo en línea de vehículos o activos móviles y capacidad de análisis de datos. Copyright © 9/25/11 RTV Acceso Clientes Información de Propietario Page 1 GM LINK Flotillas Guía Rápida Versión 2.80 Accesar por primera vez Recordar usuario Copyright © 9/25/11 RTV Su proveedor o distribuidor de servicio GM LINK Flotillas le suministra sus datos para accesar. Desde cualquier navegador estándar ir a http://www.webfleetlog.com/gmlink/ e ingrese sus datos de Usuario, Contraseña y Compañía y haga clic en Ingresar. Si después de accesar usted necesita cambiar el lenguaje para trabajar su GM LINK Flotillas, puede hacerlo desde el menú Empresa>Cuentas de Usuario. Haga clic en Recordarme para que su navegador se lo recuerde la próxima vez que desee ingresar a GM LINK Flotillas Acceso Clientes Información de Propietario Guía Rápida Página de acceso La página de Bienvenida! GM LINK Flotillas le muestra una gran variedad de opciones a las que puede acceder de manera fácil a las tareas más comunes definidas por los siguientes íconos: Bienvenido!: Establecer la página de inicio para la próxima vez que accese a GM LINK Flotillas. Mapas On-line: Accede inmediatamente al mapa del sistema para ubicar en tiempo real los vehículos con el sistema. Mapas de Geocercas: Administre regiones nuevas y las ya existentes, defina y establezca alertas cuando sus vehículos entren o salgan de sus areas definidas Reportes de Flotillas: Accese a la página de Reportes en el sistema. Reportes de Combustible: En desarrollo Gestión de grupos y alertas: Cree y administre grupos y establezca importantes parámetros. Además, la barra de menú permite acceder a todos los módulos disponibles basados en los permisos establecidos por el usuario. Las siguientes secciones proveen instrucciones básicas para acceder y usar estas funciones de GM LINK Flotillas. Copyright © 9/25/11 RTV Acceso Clientes Información de Propietario Page 3 GM LINK Flotillas Guía Rápida Versión 2.80 Cambiar su Password Usted puede cambiar algunos de los parámetros para acceso a las cuentas incluyendo nombre, lenguaje, correo electrónico y password. 2 Para realizar estos cambios, haga clic en el ícono Configuración de mi cuenta ubicado cerca del botón Salir en la parte superior derecha de la pantalla, para abrir el cuadro de diálogo Configuración de mi cuenta. Mapas en Línea A través de GM LINK Flotillas Online Maps los administradores de flotillas pueden localizar y visualizar sus activos móviles dependiendo de los permisos de acceso definidos previamente. Usted puede accesar a Online Maps de dos maneras: desde el menú GM LINK Flotillas haciendo clic en Online, o haciendo clic en el ícono Online Maps en la página de bienvenida de GM LINK Flotillas. Esta sección describe cómo comenzar con las siguientes actividades: Copyright © 9/25/11 RTV Navegar y hacer zoom en el mapa para visualizar vehículos seleccionados usando una variedad de tipos diferentes de mapas. Usar filtros por Vehículos y Grupos para visualizar información relevante. Visualizar información de un vehículo. Visualizar información de un conductor. Visualizar Alertas activas y otra información. Funciones adicionales de mapas, incluyendo: • Mostrar u ocultar capas de vehículos. • Zoom a todos los vehículos • Visualizar regiones • Visualizar puntos de interés • Acceder y administrar tareas • Parámetros de Mapas Acceso Clientes Información de Propietario Guía Rápida Navegando en Mapas en Línea Filtros por Vehículos y Grupos Mantenga el mouse para navegar alrededor del mapa. Use el botón de desplazamiento para acercarse o alejarse. Use las opciones de mapa para establecer los parámetros de la vista: Conforme su flotilla crezca usted puede usar una gran variedad de filtros para visualizar información en particular. En cada uno de los casos haga clic en Aplicar lista de mapa el mapa refleje los resultados filtrados. Para visualizar únicamente vehículos en específico, use el Filtro por Vehículos, seleccione los vehículos que desea visualizar. Después haga clic en OK únicamente para los vehículos seleccionados los cuales apareceran en la lista de vehículos. Para cancelar los filtros haga clic en el ícono Mostrar todo . Si usted ha definido Grupo de Vehículos, use Filtro por Grupos y seleccione los grupos relevantes. Después de que usted haya hecho clic en OK únicamente los vehículos que son anexados a los grupos seleccionados aparecerán en la lista de vehículos. Para cancelar los resultados filtrados haga clic en el ícono Mostrar todo Copyright © 9/25/11 RTV para que . También se dispone de un filtro que se puede personalizar de acuerdo a sus necesidades. Use Mostrar por para mover la columna seleccionada (desde la lista mostrar por) para ser la siguiente columna después de la lista Nickname. Acceso Clientes Información de Propietario Page 5 GM LINK Flotillas Guía Rápida Versión 2.80 Visualizar la Información del Vehículo Use el mouse (u otro dispositivo de señalización) para acceder a la información del vehículo desde la lista Vehículo, ubicada en el panel izquierdo de la página Online. Para visualizar el estatus de un vehículo mantenga el cursor sobre el ícono del vehículo. Ejemplo: El estatus del vehículo es indicado de la siguiente manera • • • • Visualizar Información del Conductor Haga clic en el Nickname o Nombre del vehículo para ubicar la unidad, para abrir un cuadro de diálogo, y visualizar alguna información básica del vehículo, incluyendo velocidad, odómetro y algún evento (en caso de que sea relevante). Algunas funciones de rastreo avanzadas, vistas y asignación de tareas están disponibles desde el cuadro de diálogo también. Use el mouse (u otro dispositivo de señalización) para acceder a la información del conductor desde la lista Vehículo , ubicada en el panel izquierdo de la ventana Online Copyright © 9/25/11 RTV Azul: Vehículo en movimiento Gris: Motor apagado Purpura: Motor encendido Rojo: Alerta Roja Activa Haga clic en Nombre del Conductor para abrir inmediatamente un cuadro de diálogo con los detalles del conductor y pasajeros (en caso de que relevante). Haga clic con el botón derecho sobre Nombre del Conductor o Nickname para acceder al menú de contexto con funciones adicionales. Acceso Clientes Información de Propietario Guía Rápida Uso del Menu Contextual Haga clic con el botón derecho en Nombre del Conductor o Nickname para acceder al menu contextual para obtener información adicional referente a los vehículos seleccionados tal como: • Zoom para Vehículos: Enfoca el mapa en el vehículo seleccionado. • Enviar Comandos: Enviar un mensaje al vehículo o al PDA o enviar un SMS a los celulares del los conductores. • Información del Vehículo: Ingrese a los detalles del vehículo tales como nickname, device ID, etc. • Conductor y Pasajeros: Ingrese a los detalles de las cuentas e información de contacto para el conductor o los pasajeros. • Registros más recientes: Genera inmediatamente un Menu Contextual reporte con los registros más recientes de los vehículos. • Ruta de Hoy: Genera inmediatamente un reporte con todos los vehículos y sus posiciones actuales. Visualizar Alertas Activas y Use el mouse (u otro dispositivo de señalización) para ingresar a información sobre eventos y alertas de la lista Eventos, ubicada debajo del mapa Online. Seleccione los tipos de Prioridad de Alertas (rojo, amarilla, o verde) para visualizar la lista Eventos. Desmarque la Prioridad de Alertas para remover el tipo de alerta de la lista. Use el panel Eventos para visualizar los eventos Activos. Haga clic en uno de los botones de comando (Archivo, Mensajes, etc.) para visualizar la información en esta categoria. Info despliega información adicional acerca de cualquier vehículo seleccionado de la lista de vehículos en el panel izquierdo. Algunas categorias requieren parámetros adicionales para funcionar adecuadamente. Haga clic en el ícono Prioridad (Pr.) para desplazarse a la ubicación del evento. otra Información Copyright © 9/25/11 RTV Acceso Clientes Información de Propietario Page 7 GM LINK Flotillas Guía Rápida Versión 2.80 Mapa Adicional de Funciones Se puede ingresar a las funciones adicionales del mapa desde la barra de tareas e incluye: Minimizar/Maximizar cambia el tamaño del mapa. Mostrar/Ocultar oculta capas en caso de que haya mucha información en el mapa. Use este comando para visualizar todos los vehículos Mi Regiones abre la lista de regiones. Note que las regiones están definidas desde el comando Mi Lista de Regiones Compañía>Mapa de Regiones. Puntos de Interés abre la lista de POI’s. Note que los POI pueden ser creados y definidos de acuerdo a Empleados, Clientes o Proveedores. Agregar Trabajo abre una lista para opciones de administración de tareas. Lista de Puntos de Interes Use Configuración para determinar los ejes X y Y del mapa, el tipo de mapa por omisión y propiedades de las capas. Opciones de Trabajo Copyright © 9/25/11 RTV Acceso Clientes Información de Propietario Guía Rápida 3 Generar Reportes GM LINK Flotillas puede generar una amplia variedad de reportes, desde un simple reporte que muestre una lista de vehículos que requieren servicio hasta reportes al detalle que incluya conductor/vehículo/cliente sus interacciones y análisis de desempeño. El menú de Reportes incluye: Reporte de Flotilla Reporte Off-line El Reporte Off-line es la visualización gráfica de los recorridos del vehículo usando fecha/hora, vehículo, conductor y cualquier otro parámetro relevante de acuerdo a los filtros establecidos. Permite a los usuarios visualizar las rutas exactas de multiples viajes incluyendo un ícono que traza las rutas de los vehículos en el mapa. Reporte de Flotillas Usted puede ingresar a la página Reportes de Flotillas de dos maneras. Desde el menú GM LINK Flotillas Reportes>Reportes de Flotilla, o haciendo clic en el ícono Reportes de Flotilla en la página de Bienvenida GM LINK Flotillas. Una vez que usted vea el tipo de reportes detallados que están disponibles los usuarios comprera el uso de cada reporte y la finalidad que este tiene GM LINK Flotillas como herramienta de análisis de flotillas y negocios. Copyright © 9/25/11 RTV Para generar un reporte de flotillas, abra una de las opciones, desplácese y seleccione un reporte. Anote el rango de fechas. Defina los parámetros para Grupo de Vehículo, Grupo de Conductores y Conductor usados para crear el reporte. Si usted está empezando a usar GM LINK Flotillas, podría ser más sencillo seleccionar simplemente Todo. Haga clic en Mostrar Reporte para generar su reporte. Acceso Clientes Información de Propietario Page 9 GM LINK Flotillas Guía Rápida Versión 2.80 4 Administrando sus vehículos Para administrar sus vehículos use Flotilla >Vehículos menú para agregar y actualizar vehículos en la base de datos de GM LINK Flotillas. Con GM LINK Flotillas usted puede: Agregar vehículos Borrar vehículos Editar propiedades de los vehículos Filtrar vehículos por parámetros Para agregar un vehículo haga clic en Llene los campos de la tabla Agregar Nuevo Vehículo. Agregar un vehículo* *El personal de GMLINK es el encargado de realizar esta tarea. Table 1: Agregar parámetros de vehículo* Nombr e d el cam po Des cr i pci ón Activo Seleccione y marque la casilla Activo (valor por default) para hacer que el vehículo aparezca en el árbol de vehículos del mapa Online, listas y reportes. Si un vehículo anterior ya no está en uso (por ejemplo) y si usted desea que no aparezca mas en las listas y reportes, desmarque la casilla. Tipo de Dispositivo Seleccione el tipo de dispositivo instalado en el vehículo. Si no está seguro acerca del dispositivo, seleccione SmartLog 1. Este es el valor por defecto. Grupo de Vehículos Seleccione miembro del grupo de vehículo. Para definir un grupo de vehículos, vea sección 6, Grupos y administración, en página 11. ID de Dispositivo Este es el identificador único del dispositivo en el hardware. Campo obligatorio. Nombre Copyright © 9/25/11 RTV Un nombre más amigable del vehículo que aparece en los reportes y en la mayoria de los controles GUI como herramientas de mapas y capas. Acceso Clientes Información de Propietario Guía Rápida Placas El Device ID es por defecto el Número de Placa. Este campo puede ser actualizado si se requiere, para reflejar el número de licencia. Campo obligatorio. Estacion Si hay un dispositivo RF o GSM, seleccione la estación de transmisión de datos. Tipo Seleccione Tipo vehículo de la lista Tipo. Tipo es usado como un filtro de categoria de reportes y para tener una imagen del dispositivo Defina las opciones de vehículo Tipo en Compañía>Tabla de Referencias. Status Opcional. Tipo de Combustible Seleccione Tipo de Combustible de la lista Combustible. Seleccione el tipo apropiado de combustible de la lista Tipo de Combustible. La lista por defecto debe ser suficiente para la mayoría de las necesidades. Conductor Asignado Opcional. Asigne un conductor a un vehículo de la lista Conductores. Este campo es útil si el Botón Dallas no es usado como medio de identificación de los conductores por parte de la compañía u organización. Los nombres de los conductores asignados aparecen en los reportes basados en los registros de los viajes. Las asignaciones a los conductores son implementadas inmediatamente a través de GM LINK Flotillas. Observaciones Para incluir un mensaje de texto. *El personal de GMLINK es el encargado de realizar esta tarea. Borrar un vehículo* Hacer clic en Flotas>Vehículos en la línea para borrar. Haga clic en OK para confirmar el borrado. Es recomendado no borrar vehículos de GM LINK Flotillas. El borrado también borra todos los datos de los viajes de los vehículos usados por esos conductores. *El personal de GMLINK es el encargado de realizar esta tarea. Editar Propiedades de un vehículo Filtrar Vehículos por Parámetros Copyright © 9/25/11 RTV Para editar un vehículo existente haga clic en sobre la línea del vehículo para editarlo. Actualizar los datos descritos en Haga clic en Guardar y Cerrar para guardar sus cambios. En la página Flota>Vehículos, llenar cualquier campo de uno de los filtros. Después de unos instantes, los resultados de los filtros serán mostrados. Haga clic en para cancelar los resultados de los filtros y ver todas las entradas. Acceso Clientes Información de Propietario Page 11 GM LINK Flotillas Guía Rápida Versión 2.80 5 Administrando sus conductores Use el menú Flota >Conductores para agregar y actualizar sus conductores en la base de datos de GM LINK Flotillas. Con GM LINK Flotillas usted puede: Agregar conductores Borrar conductores Editar propiedades de los conductores Filtrar conductores por parámetros. Seleccione Flota>Conductores y haga clic en Agregar nuevo Conductor para accesar a la pantalla de configuración de conductores Llene los datos descritos en la Agregar un. Agregar un conductor Table 2: Agregar un Conductor Nombre del Campo Conductor Des cr i pci ón Seleccione la casilla Conductor (valor por defecto) para distinguir empleados, quienes no son conductores regulares y sus IDs (tarjetas magnéticas o iButton) de los conductores regulares. Note que las listas de conductores incluye solo conductores como Conductor, y esas listas incluyen todas las entradas. Si un conductor activo no está en su compañía (por ejemplo) y si usted desea que ya no aparezca en sus reportes, desmarque esta casilla. Activo Únicamente los conductores activos aparecen en la lista Online de conductores. Adicionalmente, los conductores inactivos no aparecen en algunos reportes, o en la mayoría de las listas desaparecen. Seleccionar Activo para indicar si el conductor está actualmente empleado por la compañía, y activo en la flotilla. Grupo de Conductores El grupo jerarquico usado en la Empresa como filtro en la interface GM LINK Flotillas y en reportes. Primer Nombre Por defecto, el numero de ID del conductor (Botón Dallas) es desplegada aquí. Si un conductor es el único conductor de este vehículo, entonces cambie este campo para reflejar el nombre del conductor. Apellido El apellido del conductor. Numero de Carga Este puede ser alguno de estas Descripciones: • ID del Conductor (el asignado al botón dallas) • Número de trabajo (como el asignado al Botón Dallas) Copyright © 9/25/11 RTV Acceso Clientes Información de Propietario Guía Rápida Borrar un conductor En Flota>Conductores, haga clic en en para borrar. Haga clic en OK para confirmar el borrado. Se recomienda no borrar conductores de GM LINK Flotillas. El borrado de conductores también borra todos los datos de los vehículos y los viajes usados por esos conductores. Editar un Conductor Filtrar Conductores Copyright © 9/25/11 RTV Haga clic en Flota>Conductores, en la línea de conductor para editar. Actualice la casilla descritos en in Agregar un . Haga clic en Guardar & Cerrar para salvar sus cambios.. En Flota>Conductores, llene cualquier campo de filtros. Los resultados del filtro se desplegarán en un segundo.. Haga clic en las entradas. para cancelar los resultados y ver todas Acceso Clientes Información de Propietario Page 13 GM LINK Flotillas Guía Rápida Versión 2.80 6 Administración de Grupos y Alertas Con Gestión de grupos y alertas usted puede usar GM LINK Flotillas para crear y administrar grupos y regiones de vehículos, así como una variedad de alertas basadas en vehículos y regiones de eventos. GM LINK Flotillas registra y guarda la información acerca de los vehículos basados en los miembros del Grupo de vehículos. Use la barra de Eventos de vehículo para seleccionar eventos que generan alertas, por la prioridad del tipo de evento (verde, amarillo o rojo). Use la barra de Región de Eventos para configurar las condiciones bajo las cuales las alertas regionales son generadas. Agregar y Actualizar Grupos de Vehículos Copyright © 9/25/11 RTV El nivel jerárquico de Grupo de Vehículo es desplegado en el panel izquierdo del la ventana de Gestión de grupos y alertas. Usted puede acceder a este diálogo a través del link Gestión de grupos y alertas en la página de inicio GM LINK Flotillas página de inicio ó desde el menú Empresa. En el panel de Gestión de Grupos seleccione Toda la Flota, y haga clic en para agregar un nuevo Grupo de Vehículo. Escriba en Nombre del Grupo en Agregar nuevo grupo y haga clic en OK para confirmar la operación. Note que es posible crear tantos subgrupos de vehículos como sea necesario. Use los comandos adicionales para editar, borrar, renombrar o expandir los grupos de vehículos, como se requiera. Acceso Clientes Información de Propietario Guía Rápida Eventos y Alertas de Vehiculo Los eventos y alertas de vehículo aplica para un grupo de vehículos y todos los subgrupos de ese grupo. Por ejemplo, los usuarios con todos los permisos de Toda la Flota pueden visualizar todos los datos de los vehículos porque este incluye todos los subgrupos de vehículos. Ingrese a la barra Eventos de Vehículo del menú Empresa>Gestión de grupos y alertas. Seleccione Grupo de Vehículos del árbol Grupo de Vehículos. Seleccione el evento y su prioridad. Los valores de prioridad de las alertas de Eventos de Vehículos son las siguientes: • Verde: Baja prioridad. • Amarillo: Prioridad media. • Rojo: Alta prioridad. Estas alertas pueden generar también un mensaje a un email y/o SMS. • Copyright © 9/25/11 RTV Si esta función está definida con los permisos adecuados. Acceso Clientes Información de Propietario Page 15 GM LINK Flotillas Guía Rápida Versión 2.80 Regiones, Alertas y Eventos Con GM LINK Flotillas usted puede crear regiones y entonces aplicar hora y/o eventos basados en sensores y alertas para vehículos en cuanto entren o salgan de una región. Antes de que usted pueda configurar eventos y alertas por región, usted debe: • Crear un grupo-región y una región (ver más adelante). • Garantizar los permisos apropiados para hacer los cambios a la región-grupo que usted ha creado. Los permisos apropiados se hacen en Empresa>Cuentas de Usuario>Permisos seleccionando la región de la lista Región. Los permisos son concedidos a cada usuario. En las siguientes sesiones de GM LINK Flotillas usted debe accede a GM LINK Flotillas como el usuario el cual tiene los permisos para asignar eventos para la región. Crear Grupos de Regiones y Regiones Ingrese al editor de regiones en el link Mapa de Geocercas o desde el menú Empresa>Mapas de Geocercas. Toda las Regiones es un grupo de regiones virtuales que no aparece en la lista Permiso de Regiones y no puede ser usado para proveer permisos de región. Cualquier otro nombre dado por usted será ingresado pero no aparecerá en la lista Región. Si usted es un nuevo usuario de GM LINK Flotillas, usted verá el Grupo General Note la diferencia entre las herramientas de Grupo de Regiones y las de Región a continuación. Una herramienta que no es relevante para la operación actual no está disponible. Copyright © 9/25/11 RTV Acceso Clientes Información de Propietario Guía Rápida Crear Eventos de Entrada y Salida de Regiones Copyright © 9/25/11 RTV Seleccione Toda la Región y haga clic en para accede al menú Agregar Nuevo Grupo. Ingrese el nombre de la nueva región y haga clic en OK. Seleccione el Nuevo grupo y haga clic en para accede a la ventana de Propiedades de Región. Seleccione el tipo de región: polígono, polígono por circulo o polígono por ruta. Ingrese un nombre de región y seleccione un color. Use el scroll del mouse para acercarse o alejarse, y mantenga el botón presionado para navegar en el mapa si es necesario. Cuando la área para la región está en la vista, haga clic en el mapa para comenzar a dibujar la región. Note que debe hacer clic en el primer nodo para crear una zona cerrada. Haga clic en Guardar Una vez que usted ha creado una región o grupo de regiones entre a la barra de Eventos de Regiones a través del ícono Grupo y Alertas de Regiones en la página principal de GM LINK Flotillas, o desde el menú Empresa>Grupo y Alertas de Regiones. Del panel Grupo de Vehículos seleccione el Grupo de Vehículos para el cual los eventos y alertas aplicarán. Haga clic en para ingresar al panel Eventos de Región. Ahora usted puede seleccionar regiones de acuerdo a la hora y el día, su prioridad y valores adicionales podrían ser requeridos. Note que el color de los indicadores de Entrada y Salida son establecidos por el color (rojo, verde o Amarillo). Los valores serán guardados para la región o regiones seleccionadas y aplicada para todos los vehículos que pertenecen al grupo seleccionado y todos los subgrupos. Acceso Clientes Información de Propietario Page 17 GM LINK Flotillas Guía Rápida Versión 2.80 Copyright © 9/25/11 RTV Acceso Clientes Información de Propietario