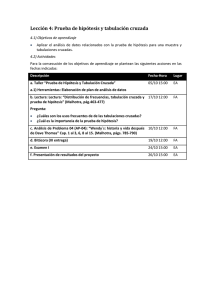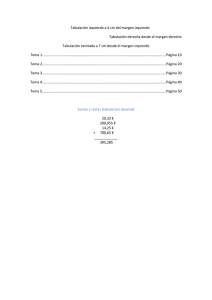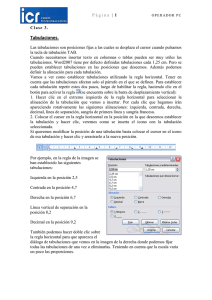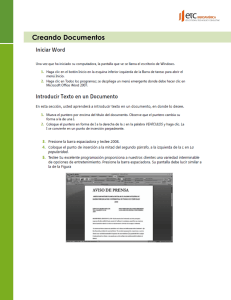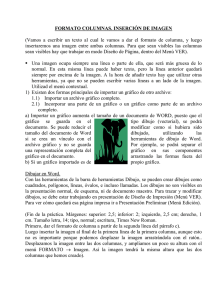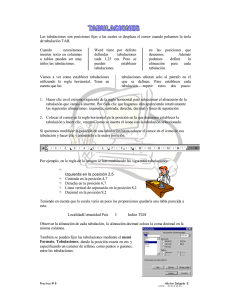Truco para encontrar y reemplazar líneas manuales por
Anuncio
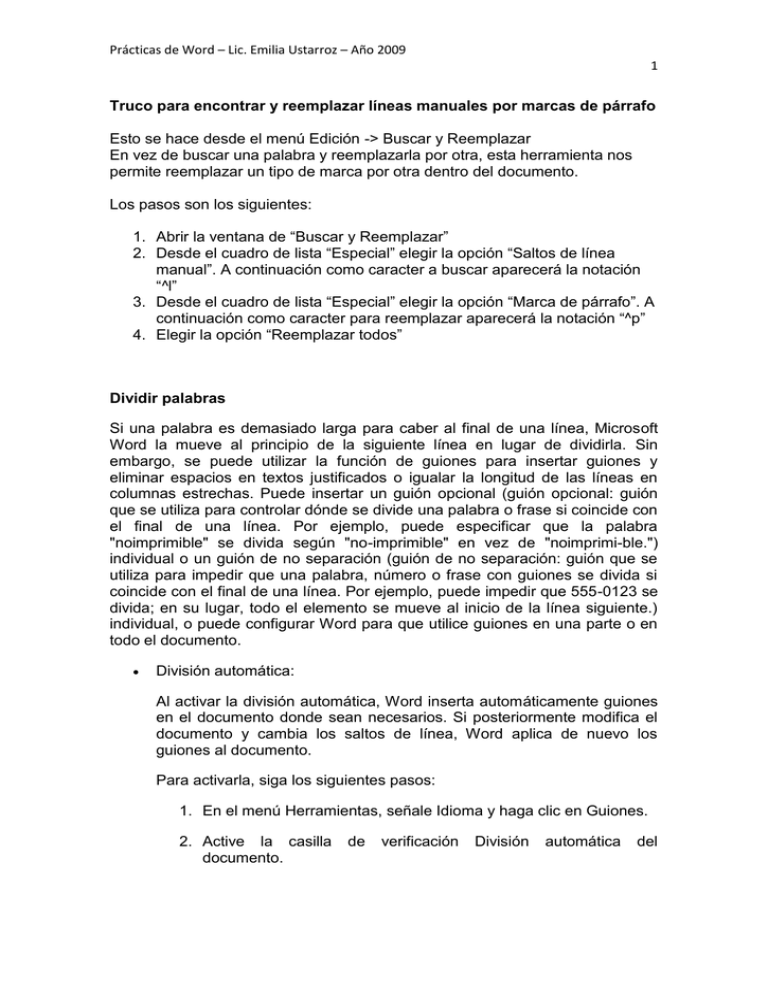
Prácticas de Word – Lic. Emilia Ustarroz – Año 2009 1 Truco para encontrar y reemplazar líneas manuales por marcas de párrafo Esto se hace desde el menú Edición -> Buscar y Reemplazar En vez de buscar una palabra y reemplazarla por otra, esta herramienta nos permite reemplazar un tipo de marca por otra dentro del documento. Los pasos son los siguientes: 1. Abrir la ventana de “Buscar y Reemplazar” 2. Desde el cuadro de lista “Especial” elegir la opción “Saltos de línea manual”. A continuación como caracter a buscar aparecerá la notación “^l” 3. Desde el cuadro de lista “Especial” elegir la opción “Marca de párrafo”. A continuación como caracter para reemplazar aparecerá la notación “^p” 4. Elegir la opción “Reemplazar todos” Dividir palabras Si una palabra es demasiado larga para caber al final de una línea, Microsoft Word la mueve al principio de la siguiente línea en lugar de dividirla. Sin embargo, se puede utilizar la función de guiones para insertar guiones y eliminar espacios en textos justificados o igualar la longitud de las líneas en columnas estrechas. Puede insertar un guión opcional (guión opcional: guión que se utiliza para controlar dónde se divide una palabra o frase si coincide con el final de una línea. Por ejemplo, puede especificar que la palabra "noimprimible" se divida según "no-imprimible" en vez de "noimprimi-ble.") individual o un guión de no separación (guión de no separación: guión que se utiliza para impedir que una palabra, número o frase con guiones se divida si coincide con el final de una línea. Por ejemplo, puede impedir que 555-0123 se divida; en su lugar, todo el elemento se mueve al inicio de la línea siguiente.) individual, o puede configurar Word para que utilice guiones en una parte o en todo el documento. División automática: Al activar la división automática, Word inserta automáticamente guiones en el documento donde sean necesarios. Si posteriormente modifica el documento y cambia los saltos de línea, Word aplica de nuevo los guiones al documento. Para activarla, siga los siguientes pasos: 1. En el menú Herramientas, señale Idioma y haga clic en Guiones. 2. Active la casilla documento. de verificación División automática del Prácticas de Word – Lic. Emilia Ustarroz – Año 2009 2 3. En el cuadro Zona de división, escriba un valor para el espacio que se deba incluir entre el final de la última palabra de una línea y el margen derecho. 4. Para reducir el número de guiones, especifique un ancho mayor en la zona de división. Para reducir el aspecto irregular del margen derecho, especifique un ancho menor en la zona de división. 5. En el cuadro Limitar guiones consecutivos a, escriba el número de líneas consecutivas que pueden llevar un guión al final. 6. División manual: Al elegir la división manual, Word busca el texto al que se desea aplicar guiones, pide que se confirme cada guión opcional propuesto y, a continuación, inserta los guiones opcionales. Si más tarde modifica el documento y cambia los saltos de línea, Word sólo muestra e imprime los guiones opcionales que sigan apareciendo al final de las líneas. Word no aplica de nuevo los guiones al documento. Para dividir manualmente, siga los siguientes pasos: 1. En el menú Herramientas, señale Idioma y haga clic en Guiones. 2. Haga clic en Manual. 3. Si Microsoft Word identifica una palabra o una frase que debe separar, siga uno de estos procedimientos: Para insertar un guión opcional en el lugar que propone Word, haga clic en Sí. Si desea insertar un guión opcional en otra parte de la palabra, utilice las teclas de dirección o el mouse (ratón) para desplazar el punto de inserción hasta dicha ubicación y después haga clic en Sí. Qué es el esquema numerado Word permite crear un esquema numerado, es decir, una lista donde los párrafos se encuentran más o menos sangrados de acuerdo a su orden jerárquico. Este orden queda determinado por la sangría y por un estilo de numeración alfanumérico determinado. Prácticas de Word – Lic. Emilia Ustarroz – Año 2009 3 Cómo aplicar esquema numerado a un texto. Si el texto ya está escrito, conviene seleccionar primeramente los párrafos a los cuales se desea aplicar el esquema y luego seguir los siguientes pasos: 1. Aplicar al texto seleccionado el esquema numerado con el diseño requerido. En esta instancia los párrafos van a mostrarse numerados, pero no tendrán las identaciones (sangrías) correspondientes a los niveles. 2. Para darle el nivel de detalle a cada párrafo, hay que posicionar el cursor al principio del párrafo y darle un TAB. Si se quiere indicar un segundo nivel de detalle se le debe aplicar 2 TABS. Ojo con no pasarse y darle un nivel de sangría de más!. En este caso para recomponer el esquema hay que hacer SHIFT + TAB. Para el caso que el texto no esté primeramente escrito, el proceso es análogo. Tabulaciones Las tabulaciones son posiciones fijas a las cuales se desplaza el cursor cuando pulsamos la tecla de tabulación TAB Cuando necesitamos insertar texto en columnas o tablas pueden ser muy útiles las tabulaciones. Word tiene por defecto definidas tabulaciones cada 1,25 cm. Pero se pueden establecer tabulaciones en las posiciones que deseemos. Además podemos definir la alineación para cada tabulación. Cuando se necesita dar al texto dos alineaciones distintas en la misma línea (como en un índice de un trabajo) o hacer un formato como el que aparece en la ilustración siguiente, se tiene que usar obligatoriamente tabulación. Como se puede ver en el ejemplo hay cuatro tipos de altos de tabulación según el tipo de alineación que se quiera. Estas son (por orden según el dibujo de arriba): Alineación a la izquierda Centrada Centrada a la coma decimal Alineación a la derecha La tecla de tabulación desplaza el cursor 1,5 cm por defecto. Si se quiere que se detenga en un punto concreto hay que poner en él una marca de tabulación. Prácticas de Word – Lic. Emilia Ustarroz – Año 2009 4 Establecer tabulaciones: Para establecer medidas precisas, haga clic en Tabulaciones en el menú Formato, escriba las medidas que desee en Posición y, a continuación, haga clic en Fijar. 1. Seleccione los párrafos en los que desee establecer tabulaciones. 2. Haga clic en el cuadro en el extremo izquierdo de la regla horizontal hasta que aparezca el tipo de tabulación que desee : 3. Haga clic en la posición de la regla horizontal donde desee establecer una tabulación. Importante: Si desea establecer medidas precisas para las tabulaciones, haga clic en Tabulaciones en el menú Formato. Borrar o mover tabulaciones 1. Seleccione los párrafos en los que desee borrar o mover una tabulación. 2. Para borrar una tabulación, arrastre el marcador de tabulación fuera de la regla horizontal. 3. Para mover una tabulación, arrastre la marca de tabulación hacia la derecha o hacia la izquierda en la regla horizontal. Importante Si se quiere mover uno de los altos de tabulación una vez hecha la tabla, hay que tener en cuenta que son independientes para cada párrafo, por lo que si se quiere que se mantengan las alineaciones hay que seleccionar todos los párrafos que compongan la tabla antes de hacerlo. Tabulación izquierda Tabulación centrada Haciendo clic con el botón derecho sobre este símbolo, cambiará el tipo de tabulación a insertar. Tabulación derecha Tabulación decimal Prácticas de Word – Lic. Emilia Ustarroz – Año 2009 5 Establecer tabulaciones con caracteres de relleno Tabulación con relleno: haz doble clic con el botón izquierdo sobre la marca de tabulación en la que quieras el relleno y, en el cuadro de diálogo correspondiente, escoge el relleno que prefieras. 1. Seleccione los párrafos en los que desee insertar caracteres de relleno antes de una tabulación. 2. En el menú Formato, haga clic en Tabulaciones. Opción del menú Formatos > Cambiar mayúsculas y minúsculas En el menú Formato, la opción Cambiar a mayúsculas y minúsculas... nos ofrece cinco posibilidades para cambiar las mayúsculas del texto seleccionado: Tipo oración. La primera letra después de cada punto en mayúsculas el resto en minúsculas. minúsculas. minúsculas. Todas MAYÚSCULAS. mayúsculas. las Todas la letras letras en en Tipo Título. La primera letra de cada palabra en mayúscula y el resto de la palabra en minúsculas. tIPO iNVERSO. La primera letra de cada palabra en minúscula y el resto de la palabra en mayúsculas. Columnas de estilo periodístico Prácticas de Word – Lic. Emilia Ustarroz – Año 2009 6 A diferencia de las columnas que se crean con las tablas, las columnas estilo periodístico no se dividen en filas como elementos colindantes. El texto fluye desde la parte inferior de una columna hasta la parte superior de la siguiente. Un dato importante para la visualización de estas en pantalla es que, cuando se trabaja con columnas de este tipo, se debe seleccionar el modo de visualización Diseño de impresión en el menú Ver. De lo contrario aunque estén creadas no las verá en pantalla. Para utilizar más de una columna en un documento siga los siguientes pasos: 1. Para crear columnas en una sección del documento seleccione dicha sección (selección del texto que irá dividido en columnas). Para crear columnas desde una posición determinada del documento hasta el final del mismo, sitúe el punto de inserción en dicha posición. Para crear columnas en todo el documento sitúe el punto de inserción en cualquier parte del documento. 2. Se selecciona Columnas del menú Formato para abrir el cuadro de diálogo Columnas. 3. En la parte inferior de este cuadro de diálogo, se selecciona una opción de la lista despleglable Aplicar a, para indicar a Word que sección del documento se quiere modificar. 4. Se elige una distribución de columnas. Para utilizar una distribución de columnas estándar, elija uno de los elementos del área Preestablecidas. Para crear una distribución de columnas personalizadas, elija el número de columnas que desee en el cuadro Número de columnas. A continuación, en el cuadro Ancho, especifique el ancho de cada columna e introduzca el espacio que quiere poner entre esa columna y la siguiente en el cuadro Espacio. Para hacer que se mantengan los anchos de columnas uniforme, active la opción Columnas de igual ancho. Para añadir una línea vertical entre cada columna, active Línea entre columnas.