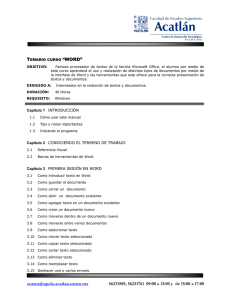Guía Rápida – Word 2010.
Anuncio

Guía Rapida – Word 2010. Explicación de las funciones más comúnmente utilizadas en esta plataforma. Ing. Verónica Lisset Nieto Quintanilla Guía Rápida – WORD 2010. Contenido MENÚ: ARCHIVO. ................................................................................................................................................ 2 MENU : INICIO ..................................................................................................................................................... 4 MENÚ: INSERTAR. ................................................................................................................................................ 5 MENÚ: DISEÑO DE PÁGINA. ................................................................................................................................ 7 MENÚ: REFERENCIAS........................................................................................................................................... 8 MENÚ: CORRESPONDENCIA................................................................................................................................ 9 MENÚ: REVISAR. ................................................................................................................................................ 10 Instituto Tecnológico de Altamira. Página 1 Guía Rápida – WORD 2010. Guía Rápida de Microsoft Word 2010 MENÚ: ARCHIVO. 1.- CREAR UN DOCUMENTO. Al iniciar Word aparecerá en pantalla un documento nuevo en blanco. Este documento se llamará, por defecto, “Documento1.doc”. Los nombres que Word dará a los nuevos documentos serán sucesivos, Documento2, Documento 3, etc. Existen diferentes Maneras de Crear un Nuevo Documento FORMA NÚMERO 1: 1. Ejecutando el comando Nuevo del menú Archivo. 2. Clic en el icono de Documento en Blanco. FORMA NÚMERO 2: 1. Clic en el botón Nuevo en la barra de herramientas Estándar o presionando simultáneamente las teclas CTRL – U. 2.- OPCIONES DE GUARDADO. a) Guardar Se utiliza para guardar la primera vez o ir guardando los cambios realizados en el documento. Para acceder a esta opción hay 3 formas diferentes, la primera es por medio de menú Archivo, la segunda desde la barra de herramientas Estándar pulsando el botón y por ultimo tecleando. Lo primero que se debe seleccionar es dónde se guarda el documento. Con el menú desplegable de Guardar en: se selecciona la unidad y dentro de ella la carpeta que contendrá el documento. En la ventana que hay debajo del recuadro Guardar en, aparece lo que contiene la unidad o carpeta seleccionada. Si se hace doble clic sobre una carpeta aparecerá su contenido. Una vez seleccionado el lugar en el que se va a almacenar el archivo, habrá que establecer el nombre en el recuadro Nombre del archivo. Nota: Es muy importante fijarse dónde se guarda el archivo y con qué nombre, si no después resulta imposible encontrarlo. Instituto Tecnológico de Altamira. Página 2 Guía Rápida – WORD 2010. El seleccionador Guardar como tipo: es para establecer algún otro formato, por ejemplo Pagina Web o alguna otra versión de Word. b) Guardar Como... Ejecuta la misma función que Guardar, con la única diferencia de que esta opción nos da oportunidad de guardar el documento: • Con otro nombre, para hacer una copia. • En otra unidad o en otra carpeta. • Como otro tipo de archivo. (ejemplo: Word 97, Plantilla etc.) 3.- IMPRESIÓN. Para imprimir un documento desde Word, se debe seleccionar del menú Archivo, la opción Imprimir, en donde al dar clic aparece una ventana (ver imagen abajo) en donde podemos modificar la impresión, o cambiar de impresora en caso de tener más de 1 instalada. Instituto Tecnológico de Altamira. Página 3 Guía Rápida – WORD 2010. MENU : INICIO 1. Sección PORTAPAPELES. Aplicado a un determinado texto o párrafo, permite el copiado y pegado del mismo, en diversas partes del documento. Para copiar un texto primero deberá ser seleccionado, posteriormente, presionar el icono Copiar, posicionarnos en el lugar donde deseamos el nuevo texto y presionar el icono Pegar. A diferencia de Copiar el icono Cortar se eliminara de la posición actual para asignarse a la nueva posición. El icono Copiar Formato , copiará unicamente el tipo de letra y color establecido a la nueva posición. 2. Sección FUENTE. Aplicar los diferentes tipos de Letra, Negrita (Ctrl -N), Cursiva (Ctrl K), Subrayado ( Ctrl -S) , tachado , así como color y algún tipo de . 1. Sección PARRAFO. a. Permite aplicar a una lista, viñetas, enumerarlas, o asignar el tipo de niveles de la enumeración. b. Aumenta o Disminuye la sangría en un párrafo. c. Aplica una determinada alineación al párrafo, (a la izquierda, a la derecha, centrado o justificado) d. Aplica un determinado color al fondo del párrafo. e. Aplica un borde al párrafo o celdas seleccionadas. a b c Instituto Tecnológico de Altamira. d e Página 4 Guía Rápida – WORD 2010. 2. Sección ESTILOS. La sección Estilos, asigna un formato predefinido al párrafo. Permite también crear un estilo personalizado y grabarlo para futuras utilizaciones. a 3. Sección EDICIÓN. a. Busca una determinada palabra o frase en el documento. b. Busca y cuando la encuentra reemplaza la palabra por la nueva selección. c. Permite seleccionar texto, objetos y/o formas utilizadas en el documento. b c MENÚ: INSERTAR. 1. Sección PÁGINAS. a. Permite asignar una portada predefinida al documento en general, será catalogada como la hoja cero del documento. a b. Inserta una hoja en blanco en la posición del cursor. c. Inserta un salto de página, iniciando en la siguiente hoja en la posición inicial. b c 2. Sección TABLAS. Permite la inserción de una tabla en el documento, indicando el número de filas y columnas que contendrá dicha tabla. Instituto Tecnológico de Altamira. Página 5 Guía Rápida – WORD 2010. 3. Sección ILUSTRACIONES. Permite insertar en el documento diferente tipos de ilustraciones, como pueden ser: a. Fotos, Imágenes que vengan de algún origen externo. Aquí se deberá seleccionar la ubicación de dicha ilustración. a b c d e b. Imágenes prediseñadas (es decir, las propias que vienen con la instalación del Word). c. Formas previamente diseñadas, como cuadros, rectángulos, flechas, líneas, diagramas de flujo, etc. d. Gráficas de diversos tipos, de barras, Anillos, etc. e. También permite insertar una pantalla de las diversas aplicaciones que se encuentren activas en el equipo de cómputo. 4. Sección VINCULOS. a. Permite insertar un hipervínculo a una página WEB o a una dirección de correo electrónica. b. Crea un marcador en el documento, que básicamente es un punto específico en donde se posicionará el cursor cuando este sea seleccionado. 5. Sección ENCABEZADO Y PIE DE PÁGINA. a. Permite la inserción de un encabezado, el cual será insertado en todas las hojas en la parte posterior. b. Permite la inserción del Pie de Página, el cual será insertado en todas las hojas en la parte inferior del documento. c. Insertará el número de página correspondiente en el documento. 6. Sección TEXTO. a. Permite la inserción de un cuadro de texto, con algún diseño de formato que puede ser posicionado en cualquier parte. b. Inserta un texto decorativo en cualquier parte del documento. c. Inserta una letra capital al principio de un párrafo. d. Inserta el formato para definir el área de firma en un documento, así como fecha y hora. Instituto Tecnológico de Altamira. a b c d a b c Página 6 Guía Rápida – WORD 2010. MENÚ: DISEÑO DE PÁGINA. Las opciones de este menú son aplicadas a las páginas del documento. 1. Sección CONFIGURAR PÁGINA. a. Permite definir el margen superior, inferior, izquierdo y derecho a las páginas del documento. b. Permite especificar la orientación de la hoja Vertical u Horizontal. c. Permite definir el tamaño de la hoja. d. Permite especificar las columnas que se manejaran en la hoja. a b c d a b c 2. Sección FONDO DE PAGINA. a. Inserta un texto al fondo de todas las hojas del documento. b. Establece un color de fondo para las hojas del documento. c. Establece un borde alrededor de la página. a b 3. Sección PARRAFO. a. Desplaza hacia adentro el lado izquierdo del parrafo. b. Desplaza hacia adentro el lado derecho del párrafo. c. Indica el espaciado que existira entre renglones. c Instituto Tecnológico de Altamira. Página 7 Guía Rápida – WORD 2010. 4. Sección ORGANIZAR. Esta sección es aplicable a una imagen insertada en el documento. a a. Posiciona el objeto seleccionado en la posicion especificada con respecto a la página. b. Posiciona el texto en relación con el objeto seleccionado. c. Alinea varios objetos entre si. d. Permite agrupar varios objetos para que estos se vuelvan uno solo. e. Gira un determinado objeto. b c d e MENÚ: REFERENCIAS. 1 2 3 4 1. Sección TABLA DE CONTENIDOS. a. Crea de manera automatica el indice en un documento. Deberá previamente especificar cada titulo que se desee en la tabla, con un estilo de Titulo ( inicio-.estilos-titulo). 2. Sección NOTAS AL PIE. a. Agrega una nota al pie de la página, o una nota al final del documento. b. Permite desplazarse entre las diversas notas existentes en el documento. 3. Sección CITAS Y BIBLIOGRAFÍA. a. Cita un libro, un artículo en el periódico, como fuente de una parte de información del documento. b. Agrega una bibliografía de las fuentes citadas en el documento. c. Aplica un estilo a la Cita y Bibliografía. Instituto Tecnológico de Altamira. Página 8 Guía Rápida – WORD 2010. 4. Sección TITULOS. a. Inserta un titulo a una imagen seleccionada . Esta aparecerá debajo del documento. b. Genera una lista de manera automática de todos los titulos utilizados en el documento. MENÚ: CORRESPONDENCIA. 1 2 3 4 5 Esta opción nos permite enviar un mismo documento a diferentes personas, haciendolo personalizado. 1. Se debe de seleccionar o crear la lista de Destinatarios. 2. Se inserta los campos en el Template. 3. Se puede realizar una vista previa del resultado antes de generar el documento. 4. Permite recorrer entre los diferentes registros de la lista de destinatarios. 5. Genera el documento final que contendra el total de hojas por destinatario. Instituto Tecnológico de Altamira. Página 9 Guía Rápida – WORD 2010. MENÚ: REVISAR. 2 3 1. Sección REVISIÓN. a. Realiza una revisión de la Gramática y la Ortografía en el documento. b. Sugiere una palabra con significado parecido a la seleccionada. c. Muestra datos informativos del conteo de palabras, páginas, caracteres, parrafos, y líneas utilizadas en el documento. a b c 2. Sección IDIOMA. a. Proporciona una traducción de una palabra o frase seleccionada a otro idioma. b. Establece el idioma utilizado por el WORD. 3. Sección COMENTARIOS. a. Agrega un comentario, apartir del texto seleccionado. b. Elimina el comentario. c. Nos mueve entre los diversos comentarios existentes en el documento. Instituto Tecnológico de Altamira. Página 10 Guía Rápida – WORD 2010. Practica No. 1. Seleccionar de Internet un tema de su elección. Realizar en el las siguientes consideraciones : Diferentes Tipos de Letras. Diferentes Tamaños de Letras. Utilizar Viñetas Utilizar Numeraciones con varios niveles. Insertar Imagen Prediseñada. Insertar Imagen Externa Insertar Formas Insertar Cuadro de Texto Insertar Hipervinculos Aplicarle Encabezado y Pie de Página Aplicar Fondo a la Pagina. Aplicar Marca de Agua. Insertar Tabla y asignarle formato a la Tabla. Manejar más de una columna. Aplicar Orientacion distinta en el mismo documento. Practica No. 2. Generar un Oficio con las siguientes caracteristicas. Logo Nombre de la Escuela. Encabezado Texto Area de Firmas. Dicho documento ( Template ) deberá ser enviado a un mínimo de 10 personas distintas ( Combinación de Correspondencia). Instituto Tecnológico de Altamira. Página 11