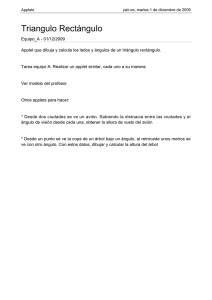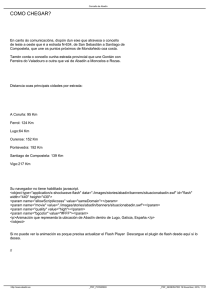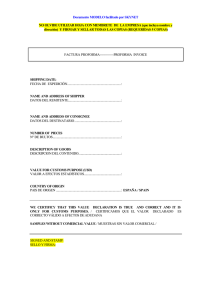4.10 Integración HTML de applets de Java
Anuncio

Vídeo y animaciones ::: Integración HTML de applets de Java
Diseño de materiales multimedia. Web 2.0
407
4.10 Integración HTML
de applets de Java
Vídeo y animaciones ::: Integración HTML de applets de Java
Diseño de materiales multimedia. Web 2.0
408
4.10 Integración HTML de un applet de Java
4.10.1 Applets: qué son y dónde conseguirlos
Java es un lenguaje de programación creado por la empresa Sun Microsystems. Se ha
destinado fundamentalmente al diseño de aplicaciones para Internet. Sus características más
destacadas a nivel de usuario son:
• Los programas creados con Java funcionan en cualquier equipo con independencia de
su arquitectura o sistema operativo. Esto se ha conseguido mediante la utilización de
un software adicional que es necesario tener instalado en el equipo para que la
aplicación funcione. Este software es un intérprete de los programas conocido
normalmente Java Runtime Environment (JRE).
• Uno de los éxitos de Java son los applets. Son pequeños programas que pueden ser
integrados dentro de una página web para dotarla de la interactividad que el simple
código HTML no puede proporcionar. Los applets creados por otros se pueden
reutilizar en otras páginas. Para ello es necesario integrarlo en un archivo HTML y
configurar adecuadamente sus parámetros.
• El principal inconveniente de los applets es su lentitud para arrancar. El navegador al
detectarlo en una página, debe cargar primero la máquina virtual Java y luego ésta
debe leer su código e interpretarlo. Esto provoca cierta ralentización aunque con el
tiempo se han conseguido versiones más potentes y rápidas de las nuevas máquinas
virtuales de Java.
• Se pueden conseguir más applets en la URL: http://javaboutique.internet.com
• El proyecto Descartes (http://descartes.cnice.mec.es/ ) del CNICE utiliza applets de
java para la enseñanza y aprendizaje de la geometría.
4.10.2 Instalación de Java Runtime Environment (JRE)
Windows
1. Descarga y descomprime el intérprete de programas Java Rutime Environment
(JRE): jre-6u5-windows-i586-p-s.exe. Otra posibilidad es consultar la web oficial de
Java para comprobar si existe una versión más actual:
http://www.java.com/es/download/
2. Ejecuta el instalador y sigue los pasos del asistente para completar la instalación.
Ubuntu
1. Desde el escritorio de Ubuntu selecciona Sistema > Administración > Gestor de
paquetes Synaptic.
2. En el cuadro de diálogo Gestor de Paquetes Synaptic pulsa en el botón Buscar.
3. Introduce como término de búsqueda: sun java 6 y pulsa en el botón Buscar.
4. Localiza el paquete sun-java6-plugin haz doble clic sobre su casilla de verificación.
Confirma la instalación de las dependencias y pulsa en el botón Aplicar.
4.10.3 Integración HTML del applet “Sopa de letras”
1. Extrae a la carpeta miweb el contenido del archivo ZIP que se adjunta a
continuación: sopa.zip. Como resultado de esa extracción encontrarás una nueva
carpeta llamada sopa y en su interior los siguientes archivos: sopa.htm, terminos.txt
y el applet principal WordSeach.class y sus applets auxiliares: WSButton.class,
WSGrid.class, WSList.class y WSWord.class.
2. Abre Kompozer y a continuación selecciona Archivo > Abrir para localizar la página
miweb\sopa\sopa.html y abrirlo.
Vídeo y animaciones ::: Integración HTML de applets de Java
Diseño de materiales multimedia. Web 2.0
409
3. En el modo Vista Normal sólo se puede leer el título. Sin embargo si haces clic en la
pestaña Código fuente se podrá acceder al código HTML que inserta el applet en esta
página HTML.
4.
La etiqueta HTML que integra el applet es:
<applet code="WordSearch.class" height="350" width="425">
<param name="gridcolors" value="black,white,#ccffcc,#008000">
<param name="listcolors" value="#008000,#ffcc00,#000000">
<param name="files" value="terminos.txt">
</applet>
•
•
•
•
•
•
<applet …> … </applet> es la etiqueta que define el applet dentro de la página.
El atributo code indica la ubicación del archivo externo *.class que lo contiene
(WordSeach.class, en este caso). Con los atributos height y width se indican las
dimensiones en píxeles de visualización.
El nombre de los parámetros admitidos por un applet de Java y el rango de
valores para cada uno viene ya definido por el programador que lo diseñó. En el
caso que nos ocupa se contemplan 3 parámetros: gridcolors, listcolors y files.
El parámetro gridcolors permite especificar el color de la cuadrícula de letras:
texto, fondo, palabra encontrada y palabra marcada (separados por comas). Como
valores se puede utilizar el código hexadecimal del color: #FFCC00 o bien nombre
del color standard: white, black, yellow, red, etc.
listcolors indica el color en la lista de palabras : texto, fondo y palabra
encontrada (separados por comas).
files especifica el nombre del archivo de texto que contiene los términos de la
sopa de letras. En este caso es el archivo terminos.txt
Para integrar este applet en otra página basta copiar y pegar esta etiqueta
<applet …> … </applet> y asegurarse de que los archivos *.class y *.txt se ubican
en la misma carpeta que la página HTML.
5. Puedes modificar en esta etiqueta alguno de los colores de la parrilla o de la lista e
incluso el archivo de texto que contiene las palabras a buscar.
6. Para guardar los cambios haz clic en el botón Guardar de la barra de Redacción de
Kompozer.
7. Si deseas modificar el título de la sopa de letras o bien los términos a buscar, desde
el explorador de Windows localiza el archivo terminos.txt situado dentro de la
carpeta miweb\sopa\ y haz doble clic sobre él. Se abrirá el Bloc de Notas mostrando
el contenido del mismo.
Vídeo y animaciones ::: Integración HTML de applets de Java
Diseño de materiales multimedia. Web 2.0
410
8. El título de la sopa de letras debe ir en la primera línea y precedido del símbolo "#".
Luego cada término deberá ir en una línea distinta. Realiza las modificaciones
oportunas. Para terminar elige Archivo>Guardar y cierra el Bloc de Notas.
9. Para comprobar el correcto funcionamiento de esta aplicación desde Kompozer abre
el archivo sopa.html y luego pulsa en el botón Navegar. Debes esperar unos segundos
a que se cargue la máquina virtual de Java e inicie el subprograma.
Notas:
• Recuerda que para visualizar esta aplicación es necesario tener instalado en el
equipo Java Runtime Environment (JRE). http://www.java.com/es/download/
• Puedes conseguir más applets en la dirección: http://javaboutique.internet.com
4.10.4 Integración HTML del applet “Puzzle”
1. Extrae a la carpeta miweb el contenido del archivo ZIP que se adjunta a
continuación. Como resultado de esa extracción encontrarás una nueva carpeta
llamada puzzle y en su interior los siguientes archivos: puzzle.html, bufon.gif y
Jigsaw.jar.
2. Abre Kompozer y a continuación abre el archivo puzzle.html.
3. Clic en el pestaña Código fuente para ver la etiqueta que integra el applet.
<applet codebase="./" archive="Jigsaw.jar" code="Jigsaw.class" height="380"
width="480">
<param name="Image" value="bufon.gif">
<param name="ImgWidth" value="216">
<param name="ImgHeight" value="298">
<param name="Rows" value="2">
<param name="Cols" value="2">
<param name="AutoSnap" value="3">
<param name="KeepBoardClear" value="true">
<param name="Connector" value="-1">
<param name="CanRotate" value="false">
<param name="DimHelpImage" value="60">
<param name="BreakupText" value="Comenzar">
<param name="TidyText" value="Mezclar">
<param name="SolveText" value="Resolver">
<param name="MessageText" value="&iexcl; MUY BIEN !">
<param name="AllowSolve" value="true">
<param name="HelpImageGrayed" value="true">
<param name="OuterFrameColor" value="#FFCC00">
<param name="BgColor" value="#FFCC00">
<param name="LosePieces" value="false">
<param name="AutoShowPieces " value="true">
</applet>
4. A continuación se especifican los nombres de los principales parámetros y sus valores
para el applet Jigsaw.class contenido dentro del archivo comprimido Jigsaw.jar.
Párametros obligatorios
•
•
•
•
•
Image. Es el nombre del archivo que contiene la imagen del puzzle. Ejemplo:
bufon.gif. Debe estar situado en la misma carpeta.
ImgWidth La anchura en píxeles de la imagen en el puzzle. La imagen original
se ajustará al tamaño especificado.
ImgHeight .La altura en píxeles de la imagen en el puzzle. La imagen original
se ajustará al tamaño especificado.
Rows. El número de filas del puzzle.
Cols. El número de columnas del puzzle.
Vídeo y animaciones ::: Integración HTML de applets de Java
Diseño de materiales multimedia. Web 2.0
411
Párametros opcionales
•
•
•
•
•
•
•
•
•
•
•
•
•
•
•
•
•
•
•
AutoSnap. Se usa para facilitar la ubicación correcta de las piezas. Cuando la
pieza se acerca a su posición correcta se enganchará a modo de imán. Este
valor puede oscilar entre 0 y 15. El valor 15 permite que la pieza se sitúe
automáticamente sobre la posición correcta desde lejos.
KeepBoardClear. Si está activado (true) las piezas desordenadas se situarán
siempre fuera del área de construcción del puzzle tanto al comenzar como al
pulsar el botón Mezclar.
Connector. Define el tamaño de los enganches en las piezas del puzzle. Es un
valor entre -1 y 4 aunque se recomienda el valor -1.
CanRotate. Permite que las piezas puedan girarse pulsando el botón derecho
del ratón sobre ellas. Su valor puede ser true o false.
DimHelpImage. Si está definido muestra una copia de la imagen en el área de
construcción del puzzle para ayudar a su diseño. Es un valor numérico de 0 a
100 que indica la transparencia de la imagen sólo si el parámetro
HelpImageGrayed está activado.
HelpImageGrayed. Si está activado (true) y se usa la imagen de guía, ésta se
convertirá a una escala de grises.
Bicolor. Color de fondo del applet. Ejemplo: #FFCC00
OuterFrameColor. Color del borde del marco del applet.
InnerFrameColor. Color del marco alrededor del área de construcción del
puzzle.
BoardColor. Color del área de construcción del puzzle si no se usa la imagen
guía
SelectColor. Color que rodea a una pieza cuando se sitúa el puntero del ratón
sobre ella.
TextColor. Color del texto que aparece cuando se resuelve el juego.
AllowSolve. Si está desactivado (false) no aparecerá el botón de Resolver.
Este botón se muestra por defecto si no se especifica este parámetro.
BreakupText. Define el texto que aparecerá en el botón Comenzar
TidyText. Define el texto del botón Mezclar. Observa que el botón Mezclar
sólo revuelve las piezas no colocadas.
SolveText. Texto del botón Resolver.
MessageText. Texto del feedback al alumno cuando concluye con éxito el
puzzle.
RunTarget. Nombre del marco donde se mostrará la página indicada por el
parámetro RunURL cuando se resuelva el puzzle.
RunURL. URL de la página que se mostrará cuando el puzzle se resuelva
adecuadamente.
5. Puedes utilizar la vista Código fuente de Kompozer para acceder al código HTML de
la página y modificar los valores de estos parámetros.
6. Recuerda que debes seleccionar Archivo > Guardar para guardar los cambios
realizados.
7. Para comprobar el funcionamiento de esta aplicación, ábrela desde Kompozer y
luega pulsa en el botón Navegar. Otra posibilidad es utilizar el explorador de archivos
y hacer doble clic sobre el archivo miweb\puzzle\puzzle.html. Debes esperar unos
segundos a que se cargue la máquina virtual de Java e inicie el subprograma.
8. Se puede insertar este applet en una página HTML en blanco con sólo copiar y pegar
el código HTML antes indicado. No olvides copiar el archivo *.JAR y *.GIF en la misma
carpeta de esta nueva página.
Vídeo y animaciones ::: Integración HTML de applets de Java
Diseño de materiales multimedia. Web 2.0
412
4.10.5 Integración HTML de un objeto JClic
Para visualizar un paquete de JClic a través del navegador es necesario tener instalada el
entorno JRE de java. En este apartado se explica cómo crear una página que muestra un
paquete de JClic con todos los applets necesarios para su correcto funcionamiento.
1. Descarga y descomprime a la carpeta miweb el contenido del archivo
jclic_ejemplo.zip.
2. Como resultado de la extracción encontrarás dentro de la carpeta
miweb/jclic_ejemplo los siguientes archivos y carpeta:
•
•
•
jclic. Es la carpeta que contiene los applets necesarios para que el paquete de
actividades funcione correctamente.
capaon.jclic.zip. Es el paquete jclic que contiene todos los activos y
configuración del paquete.
index.htm. Es la página HTML a través de la cual se carga el paquete para
visualizarlo e interactuar con él a través del navegador.
3. Abre Kompozer.
4. Selecciona Archivo > Abrir para localizar y abrir el archivo index.html situado en la
carpeta miweb\jclic_ejemplo
5. En la parte inferior de la página pulsa sobre la pestaña Código fuente
6. El código HTML que inserta en la página el objeto de JClic es el siguiente:
<html>
<head>
<meta http-equiv="Content-Type" content="text/html; charset=UTF-8">
<title>&iquest;Hacia d&oacute;nde?</title>
<script language="JavaScript" src="jclic/jclicplugin.js"
type="text/javascript"></script>
</head>
<body leftmargin="0" topmargin="0" marginwidth="0" marginheight="0"
onLoad="window.focus();">
<script language="JavaScript">
setJarBase('jclic');
writePlugin('capaon.jclic.zip', '100%', '100%');
</script>
</body>
</html>
7. Observa que la referencia para cargar los applets de java está en el archivo de
javascript: jclicplugin.js que se encuentra en la carpeta jclic.
<script language="JavaScript" src="jclic/jclicplugin.js"
type="text/javascript"></script>
8. Con la siguiente orden de Javascript indicamos la carpeta jclic que se toma como
base para buscar todos los applets necesarios:
<script language="JavaScript">
setJarBase('jclic');
Vídeo y animaciones ::: Integración HTML de applets de Java
Diseño de materiales multimedia. Web 2.0
413
…
9. La referencia al paquete específico que se carga se encuentra en la línea de código:
writePlugin('capaon.jclic.zip', '100%', '100%');
Si deseas cargar otro paquete del rincón de Clic:
1. Abre el navegador web y visita la dirección: http://clic.xtec.net/db/listact_es.jsp
2. En el catálogo de paquetes localiza uno y sitúate en la página que muestra su
información.
3. En la parte inferior encontrarás el enlace de descarga de ese paquete:
4. Selecciona y copia este enlace para pegarlo a continuación en la casilla de dirección
del navegador. Esta acción producirá la descarga en local de este paquete.
5. Utiliza el explorador de archivos para copiar y pegar este archivo al interior de la
carpeta miweb\jclic_ejemplo
6. A continuación abre el archivo index.html con Kompozer y modifica el nombre del
paquete en la línea de código correspondiente:
writePlugin('capaon.jclic.zip', '100%', '100%');
7. Elige Archivo > Guardar para guarder los cambios. Si visualizas la página HTML verás
que muestra el nuevo paquete que has referenciado.