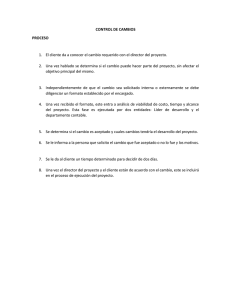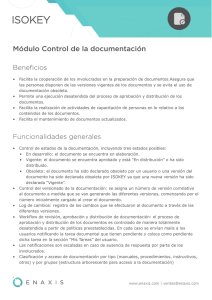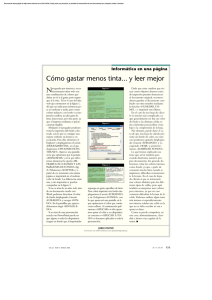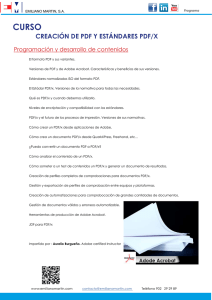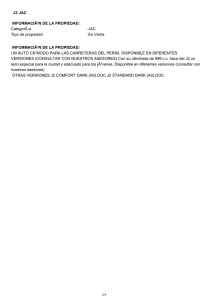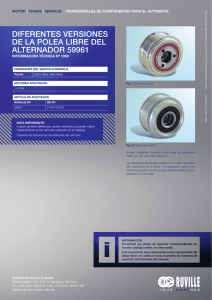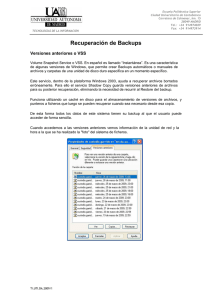Control de versiones en un documento Word
Anuncio

Documento descargado de http://www.elsevier.es el 20/11/2016. Copia para uso personal, se prohíbe la transmisión de este documento por cualquier medio o formato. Informática en una página Control de versiones en un documento Word C uando escribimos un texto con Word, generalmente la primera versión del documento no es la definitiva y realizaremos diversas correcciones hasta dar con el documento final. Esto es especialmente importante si el documento es elaborado por varias personas. Se puede guardar cada documento modificado con un nombre distinto mediante la función «GUARDAR COMO...» y en el cuadro que aparece escoger la carpeta donde se va a guardar, el nombre del fichero y hacer clic en «GUARDAR». Comparación de dos copias de un documento En primer lugar, abriremos la copia modificada del documento y en el menú «HERRAMIENTAS» escogeremos «CONTROL DE CAMBIOS» y a continuación haremos un clic en «COMPARAR DOCUMENTOS». Se nos pide el documento con el que queremos hacer la comparación. El resultado se muestra en la figura 1, en cuya parte superior y media se muestran los textos a comparar y en la parte inferior se visualizan las modificaciones: en rojo quedan subrayadas las adiciones y también en rojo, pero tachado, las eliminaciones. Trabajar con versiones En cualquier momento se puede guardar la versión actual de un documento. Para ello abriremos el menú «ARCHIVO» y elegiremos «VERSIONES...». Aparecerá una pantalla (fig. 2). Si hacemos un clic encima de «GUARDAR AHORA...», llegamos a la pantalla de la figura 3, en la que podremos añadir comentarios sobre la versión que se guarda. El programa atribuye como autor del documento al usuario de la sesión con que se trabaja. Podemos hacer que se guarde automáticamente una versión del documento cada vez que se cierre. Para ello deberemos activar la casilla de verificación de la figura 2. Comparación de versiones En el documento en que estamos trabajando, desplegaremos el menú «ARCHIVO» y elegiremos «VERSIONES...». De las versiones guardadas que se muestran escogeremos una y la abriremos. Nos aparece una pantalla dividida en dos partes con un documento en cada una de ellas (fig. 4). En ambas partes de la pantalla podemos movernos libre e independientemente por el texto de los documentos. Finalmente, hay que decir que si queremos realizar una comparación automática de los dos documentos es preciso guardar el documento de la versión con un nombre distinto. Entonces podremos realizarla tal como se indica en el apartado «Comparación de dos copias de un documento». ■ JORDI VINTRÓ CONTADOR DEL COF DE BARCELONA (jvintro001@cofb.net). 94 O F F A R M VOL 27 NÚM 1 ENERO 2008