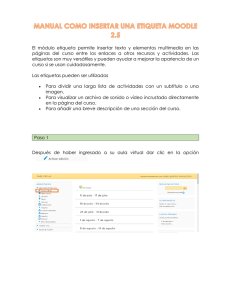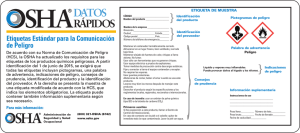Guía de inicio rápido de SATO LABEL GALLERY
Anuncio
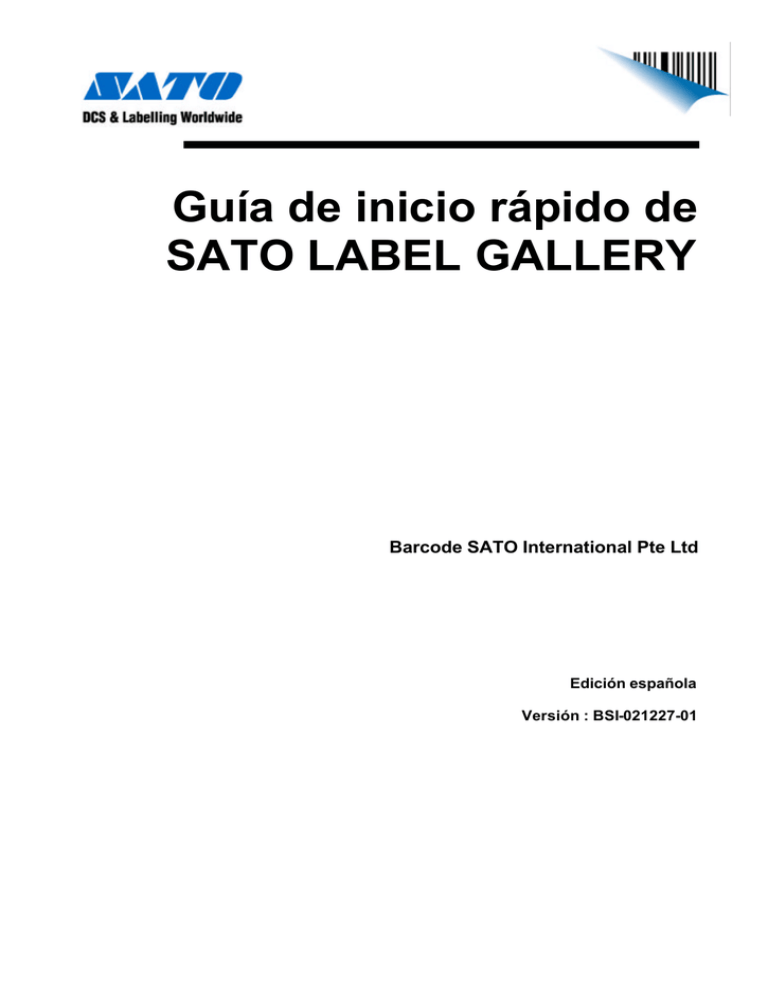
Guía de inicio rápido de SATO LABEL GALLERY Barcode SATO International Pte Ltd Edición española Versión : BSI-021227-01 Copyright © 2002-2003 Barcode SATO International Reservados todos los derechos. www.barcodesato.com Este software está basado parcialmente en el trabajo del Independent JPEG Group. La información presentada en ese documento está sujeta a cambios sin notificación previa. Ninguna parte de esta publicación puede reproducirse, transmitirse, transcribirse, almacenarse en un sistema de recuperación ni traducirse a ningún idioma de cualquier forma o por cualquier medio sin el permiso por escrito de Barcode SATO International Pte Ltd Chapter 1 : Instalación Índice de materias 1. Instalación 4 1.1 Contenido del paquete LabelGallery .................................4 1.2 Requisitos del sistema ......................................................5 1.3 Procedimientos de instalación de LabelGallery..................5 1.3.1 1.3.2 1.3.3 Instalación de LabelGallery ................................................... 5 Instalación de controladores de Gallery para la impresora de etiquetas SATO ...................................................................... 5 Instalación de la llave de hardware HASP ............................. 7 2 Introducción 9 2.1 Acerca del software de diseño de etiquetas LabelGallery– SATO .............................................................................9 2.2 Descripción del software SATO LabelGallery ..................10 2.2.1 2.2.2 2.2.3 2.2.4 LabelGallery TruePro........................................................... 11 Red LabelGallery TruePro ................................................... 11 LabelGallery Plus ................................................................. 12 LabelGallery Easy................................................................ 12 3 Inicio rápido de LabelGallery 13 3.1 Inicio de LabelGallery....................................................13 3.2 Diseñe su primera etiqueta..............................................13 3.2.1 3.2.2 3.2.3 3.2.4 3.2.5 3.2.6 3.2.7 3.2.8 Añada un primer campo de texto a la etiqueta ..................... 14 Añada campos de texto siguientes a la etiqueta ................... 15 Añada una imagen a la etiqueta............................................ 15 Añada una línea .................................................................... 16 Añada un cuadro................................................................... 16 Añada un código de barras................................................... 16 Guarde la etiqueta................................................................. 17 Imprima la etiqueta............................................................... 17 3.3 Diseñe una etiqueta con elementos variables ...................18 3.3.1 Campos variables ..................................................................... 18 3.3.2 Añada un objeto de texto variable ........................................... 19 3.3.3 Añada un objeto de código de barras variable ......................... 19 3.3.4 Imprima la etiqueta .................................................................. 21 3.3.5 Añada un contador a la etiqueta............................................... 21 3.3.6 Añada una fecha a la etiqueta .................................................. 21 4 LabelGallery – Lista de funciones 22 5 Resolución de problemas 27 5.1 Garantía.........................................................................27 5.2 Contacto con el servicio de asistencia técnica..................27 3 Guía de inicio rápido de LabelGallery Chapter 1 : Instalación 1. Instalación 1.1 Contenido del paquete LabelGallery Gracias por comprar el software LabelGallery, el software de etiquetado de códigos de barras diseñado para satisfacer todas las necesidades de diseño e impresión de etiquetas de códigos de barras. SATO está dedicada a suministrarle las soluciones de etiquetado de más alta calidad que hay disponibles en cualquier parte. Con el fin de proporcionar excepcionales servicios a los clientes en todo el mundo, SATO realiza operaciones a través de sus filiales, revendedores de valor añadido e integradores de sistemas distribuidos por todo el mundo. Por favor, verifique que su paquete LabelGallery contiene todos los artículos. Debería contener : • CD-ROM de LabelGallery • Llave de hardware HASP para (Easy, Plus, Plus Print-Only, TruePro Print-Only) • Guía de inicio rápido (la está leyendo) Si falta alguno de los artículos mencionados, póngase en contacto inmediatamente con su vendedor de software para que le cambien el paquete. Si requiere cualquier información sobre la gama de productos LabelGallery, visite la página web de LabelGallery, http://www.barcodesato.com . Si desea hacer alguna pregunta de carácter técnico o experimenta algún problema, consulte el apartado Resolución de problemas, página 27. Guía de inicio rápido de LabelGallery 4 Chapter 1 : Instalación A continuación encontrará detalladas instrucciones de instalación para su nuevo software de soluciones de etiquetas. 1.2 Requisitos del sistema • Windows 95/98/NT/ME/2000/XP • PC basado en Pentium compatible con IBM • 16 MB de RAM (se recomiendan 32 MB) • 8 – 30 MB de espacio disponible en el disco duro • 1.3 Unidad de CD-ROM Procedimientos de instalación de LabelGallery 1.3.1 Instalación de LabelGallery • Para iniciar la instalación de LabelGallery, inserte el CD-ROM de LabelGallery en la unidad de CD. La aplicación de instalación principal debería inicializarse automáticamente. En caso contrario, active Windows Explorer y navegue al CD-ROM, y una vez allí haga doble clic en el programa START.EXE. • En el menú principal, seleccione la opción Instalar Software. Aparecerá la lista de todos los productos de software LabelGallery disponibles en el CD-ROM. Haga clic en la opción LabelGallery para iniciar el procedimiento de instalación. Se iniciará la instalación apoyada por asistente. • Siga las instrucciones en pantalla del programa de configuración. Si necesita reinstalar LabelGallery o añadir/retirar algunos de los componentes, puede repetir el mismo procedimiento en cualquier otro momento. 1.3.2 Instalación de controladores de Gallery para la impresora de etiquetas SATO LabelGallery puede utilizarse para diseñar e imprimir etiquetas en toda la gama compatible de impresoras de etiquetas SATO. Si es propietario de una impresora SATO, tiene que instalar el controlador de impresora apropiado antes de que la impresora pueda utilizarse en el entorno Windows. En el CD-ROM de LabelGallery se suministra una colección de controladores Gallery para todos los modelos de impresora SATO 5 Guía de inicio rápido de LabelGallery Chapter 1 : Instalación compatibles. Los controladores Gallery son verdaderos controladores de impresora de etiquetas SATO de transferencia térmica para Windows y pueden utilizarse en cualquier aplicación Windows de impresión de etiquetas, pero los mejores resultados y la optimización de la impresión se obtienen utilizando el software LabelGallery. Utilización del asistente de instalación de impresora suministrado • Para iniciar la instalación del controlador Gallery para su particular impresora de etiquetas SATO, inserte el CD-ROM de LabelGallery en la unidad de CD. La aplicación de instalación principal debería iniciarse automáticamente. • En caso contrario, active Windows Explorer y navegue al CDROM, y una vez allí haga doble clic en el programa START.EXE. • En el menú principal, seleccione la opción Instalar Software. Aparecerá la lista de todos los productos de software LabelGallery disponibles en el CD-ROM. Haga clic en la opción SATO Thermal Transfer Printer Drivers (Controladores de impresora de transferencia técnica SATO) para iniciar el procedimiento de instalación. Se iniciará la instalación apoyada por asistente. • En la lista de todos los modelos de impresora SATO compatibles, seleccione su impresora. • Seleccione el puerto al que ha conectado la impresora, y haga clic en Finalizar para instalar el controlador de impresora. Utilización del clásico Asistente para agregar impresora de Windows El método recomendado es utilizar la utilidad de instalación de asistente de impresora PRNINST.EXE suministrada. De forma alternativa, puede instalar LabelGallery en su impresora utilizando el método clásico de Windows. • Abra el Panel de control desde Configuración en el menú Inicio. Después haga doble clic en el icono Impresoras. • Aparecerá el cuadro de diálogo Impresoras, que mostrará todas las impresoras ya instaladas en su sistema. Haga doble clic en el icono Agregar impresora para iniciar el procedimiento de instalación. • Siga los pasos del Asistente para agregar impresora. Los pasos a realizar varían según la versión de sistema operativo Windows. Solamente es importante hacer clic en el botón Guía de inicio rápido de LabelGallery 6 Chapter 1 : Instalación Utilizar disco en un paso en el que pueda seleccionar el fabricante y modelo de impresora. • Inserte el CD-ROM de LabelGallery en la unidad (si no está colocado) y navegue a la carpeta \Drivers. Seleccione la carpeta que lleva el nombre de marca de su impresora. Haga clic en los botones Abrir/Aceptar para volver al Asistente para agregar impresora. • Aparecerá la lista de todos los modelos de impresora SATO disponibles de la marca seleccionada. Seleccione su modelo y haga clic en Siguiente y finalice la instalación. Sírvase observar que Windows 2000 y Windows XP pueden presentarle la opción de cancelar el procedimiento de instalación ya que los controladores GalleryDrivers no tienen firma digital de Microsoft. Al llegar a este punto puede continuar la instalación con seguridad. Es cierto que los controladores GalleryDrivers no han sido certificados por Microsoft pero han sido sometidos a pruebas intensivas antes de su lanzamiento al mercado. Son auténticos controladores Windows que proporcionan una operación estable en todas las plataformas Windows de 32 bits, incluyendo Windows 2000 y XP. 1.3.3 Instalación de la llave de hardware HASP Se requiere una llave de hardware para que el software LabelGallery funcione correctamente. Sin ella, LabelGallery funciona en modo de DEMOSTRACIÓN, permitiendo que solamente se impriman 5 etiquetas simultáneamente. La llave de hardware debe estar insertada en el ordenador en el que está instalado el software LabelGallery. Instalación de la llave de hardware paralela HASP Para instalar correctamente la llave de hardware siga estos pasos : • Apague el ordenador y desactive la impresora. • Conecte la llave de hardware directamente al puerto paralelo (marcado como puerto LPT o PRN) de su ordenador. El puerto paralelo del ordenador es fácil de reconocer. Es el único puerto hembra de 25 patillas situado en la parte posterior de la caja del ordenador. Nota: No intente conectarla nunca directamente a una impresora 7 Guía de inicio rápido de LabelGallery Chapter 1 : Instalación o a un puerto serie del ordenador. Puede dañar permanentemente la llave de hardware además de su equipo informático. • Conecte la llave de hardware a este puerto de forma que las patillas de la llave encajen en los agujeros del puerto del ordenador. Apriete los dos tornillos para sujetar la llave en posición. Nota: No retire los tornillos ni intente girarlos hacia fuera. • Si tiene una impresora SATO con un puerto paralelo, conecte un extremo del cable de la impresora paralela a la llave de hardware y el otro a la impresora. Si tiene una impresora SATO con un puerto serie, conecte un extremo del cable de la impresora serie al puerto serie del ordenador y el otro a la impresora. Nota: Si tiene una impresora serie SATO, NO PUEDE conectarla directamente a la llave de hardware porque los conectores no son compatibles (ambos son conectores hembra). Conecte siempre su impresora serie al puerto serie y la tecla de hardware al puerto paralelo. No es necesario que su impresora imprima "a través" de la llave de hardware. Instalación de la llave de hardware USB HASP Si su paquete LabelGallery está equipado con una llave de hardware USB en lugar del puerto paralelo equivalente, para instalarla simplemente enchúfela en el puerto USB disponible y no necesita hacer nada más. Nota: El sistema operativo Windows NT no soporta nativamente dispositivos USB; Microsoft nunca produjo el controlador necesario. Esta es la razón de que en primer lugar tenga que instalar el controlador USB en su sistema. Se ha suministrado un controlador USB en su CDROM de LabelGallery. Siga las instrucciones de instalación adjuntas en el fichero USB4NT.ZIP, en la carpeta \Updates\HASP. Guía de inicio rápido de LabelGallery 8 Chapter 2 : Introducción 2 Introducción LabelGallery, el software que acaba de comprar, es el software de etiquetado de bajo coste más completo que hay disponible. Su avanzado motor de diseño de etiquetas es potente y al mismo tiempo está diseñado técnicamente para simplificar la interfaz con el usuario. Sin embargo, LabelGallery no es todo lo que ofrece el software de etiquetado LabelGallery. En los capítulos siguientes se presentan productos LabelGallery adicionales. Se puede acceder a más información técnica y comercial sobre el software LabelGallery visitando la página web de LabelGallery, www.barcodesato.com . 2.1 Acerca del software de diseño de etiquetas LabelGallery–SATO En todas partes, la exactitud y la precisión tienen una importancia primordial. En la actualidad, el mundo de la logística exige un alto nivel de exactitud y precisión. Sin embargo, la logística solamente es fiable cuando se utiliza la tecnología más fiable y de más alta calidad. En su calidad de una de las compañías líderes en el suministro de productos para la industria de la logística, SATO, con sus impresoras, software y accesorios, es sinónimo de calidad y fiabilidad ya que lleva muchos años en el mercado internacional de AutoID (Identificación automática). LabelGallery es un paquete de software escrito para el sistema operativo Microsoft Windows, que le permite crear e imprimir etiquetas y es completamente compatible con WYSIWYG (What You See Is What You Get) (Lo que ves es lo que obtienes). Utilizando LabelGallery, puede diseñar fácilmente cualquier etiqueta para incluir códigos de barras, texto, líneas, cuadros y gráficos. También puede utilizar sus bases de datos existentes para imprimir automáticamente etiquetas, con contenido basado en datos. (Texto o gráficos) La función OLE 2.0 le permite utilizar otras aplicaciones Windows para crear diferentes objetos en sus etiquetas (por ejemplo, Word for Windows para objetos de texto o Corel Draw para gráficos). Las capacidades de servidor de automatización (automation server) ActiveX y de DDE (Dynamic Data Exchange) (intercambio dinámico 9 Guía de inicio rápido de LabelGallery Chapter 2 : Introducción de datos) permiten que otras aplicaciones asuman el control de LabelGallery. Puede escribir sus propias aplicaciones de front-end en la mayoría de lenguajes de programación (Borland Delphi, Microsoft Visual Basic…), esto permite la preparación y gestión especiales de datos al mismo tiempo que se ejecutan comandos de impresión para LabelGallery. Cuando se crean etiquetas, los tamaños de etiquetas estándares disponibles están predefinidos. Naturalmente, también puede definir sus propios formatos personalizados. LabelGallery le permite diseñar fácilmente sus etiquetas ya que está diseñado para que sea fácil de utilizar y es muy flexible. Además, tiene objetos “fantasma” que pueden utilizarse para representar los objetos preimpresos en la etiqueta. Como estos “objetos fantasma” no se imprimen, le permiten ubicar perfectamente sus diseños en las etiquetas preimpresas. 2.2 Descripción del software SATO LabelGallery LabelGallery es una familia de productos de software de etiquetado profesional que ofrece una solución completa de impresión de códigos de barras tanto a usuarios de autoedición como a usuarios empresariales. Fácil de utilizar Interfaz de usuario diseñada cuidadosamente, con útiles herramientas que le permiten producir etiquetas casi al instante Sumamente potente Al estar diseñada con gran cuidado y prestando atención a todos los estándares de la industria, LabelGallery proporciona siempre a sus usuarios soluciones de impresión de etiquetas eficientes, tanto para ahora como para el futuro. Sistema modular que se adapta a cualquier entorno Con una amplia gama de módulos y versiones disponibles, LabelGallery es una solución perfecta para el diseño básico de etiquetas, la impresión de etiquetas empresariales o entornos específicos, donde la integración, la conectividad y las funciones de impresión ajenas a Windows se valoran mucho. Guía de inicio rápido de LabelGallery 10 Chapter 2 : Introducción Fiable a través de la excelencia técnica Enriquecido con la experiencia adquirida durante una década de desarrollo continuo, traducido a todos los principales idiomas mundiales y certificado por Microsoft respecto a compatibilidad con Windows, LabelGallery presenta una opción inigualable de software de etiquetado técnicamente excelente y fiable. Excelentes asistencia y soporte técnicos Es mucho más fácil seleccionar la solución idónea para sus necesidades cuando sabe que tiene a su disposición un equipo de técnicos expertos que le asistirán con servicios de soporte y consulta siempre que se encuentre con una dificultad. En SATO, todos nuestros técnicos han recibido intensiva capacitación en LabelGallery, por lo tanto pueden proporcionarle la asistencia que requiera. 2.2.1 LabelGallery TruePro Una completa solución de software para cualquier requisito de diseño e impresión de etiquetas. La posibilidad de crear patrones de entrada de datos y aplicaciones de impresión personalizadas hace que la producción de etiquetas sea perfecta y más fácil. Las numerosas opciones de conectividad permiten que el usuario integre el etiquetado en cualquier entorno o utilice capacidades de impresión independientes. LabelGallery TruePro comprende los módulos siguientes: • LabelGallery Plus: La aplicación principal para el diseño y la impresión de etiquetas. • LabelGallery Form: Cree sus propias aplicaciones de introducción de base de datos sin necesidad de conocimientos de programación. • GalleryWatch: Integre la impresión de etiquetas en cualquier sistema de información existente y automatice la producción de etiquetas. • GalleryMemMaster: Descargue fuentes y gráficos a la memoria/tarjeta de memoria para obtener una impresión de etiquetas optimizada. • GalleryData: Gestione sus bases de datos. 2.2.2 Red LabelGallery TruePro La versión de red del software LabelGallery TruePro consiste en los mismos módulos que el Truepro normal, pero es una solución perfecta 11 Guía de inicio rápido de LabelGallery Chapter 2 : Introducción para requisitos de etiquetado empresariales, incorporando varias estaciones de trabajo y muchas impresoras de etiquetas SATO en diferentes lugares. 2.2.3 LabelGallery Plus Software de funciones completas diseñado para el diseño y la impresión profesionales de etiquetas, incorporando completo soporte de base de datos y posibilidades de integración. Una amplia gama de opciones hace que sea una herramienta ideal y fácil de utilizar para cualquier requisito de etiquetado. 2.2.4 LabelGallery Easy Software basado en asistente que satisface las necesidades de etiquetado de códigos de barras básicos. El software de nivel de entrada incluye muchos elementos de diseño de versiones profesionales, poniendo de relieve la interacción simplificada con el usuario. 2.2.5 Label Gallery Print Only LabelGallery Print Only es un paquete de software que pertenece a la familia de software profesional de diseño e impresión de etiquetas LabelGallery. Es una aplicación MS Windows estándar, completamente compatible con WYSIWYG (What You See Is What You Get). LabelGallery Print Only ofrece la impresión de etiquetas prediseñadas. No puede utilizarse para diseñar y alterar etiquetas existentes. La modificación del diseño y configuración de etiquetas no está disponible. Puede utilizar la función de vista previa de impresión antes de iniciar la producción de etiquetas y después imprimirlas. Por supuesto, puede utilizar e imprimir cualquier etiqueta diseñada con LabelGallery. Todos los elementos de la etiqueta, incluyendo las variables internas, funciones, códigos de barras y otros elementos avanzados se utilizarán e imprimirán correctamente. Inmediatamente antes de la impresión tendrá la oportunidad de introducir valores en elementos variables de la etiqueta. LabelGallery Print Only también puede utilizar datos de bases de datos existentes (tanto texto como imágenes) y de esta manera automatizar completamente la producción de etiquetas. Todas las impresoras SATO que se aceptan en LabelGallery. Guía de inicio rápido de LabelGallery 12 Chapter 3 : Inicio rápido de LabelGallery 3 Inicio rápido de LabelGallery 3.1 Inicio de LabelGallery Cuando inicia LabelGallery, el cuadro de diálogo Asistente le ayudará a abrir la etiqueta ofreciéndole tres opciones diferentes: • Crear nueva etiqueta: Utilice esta opción cuando quiera empezar a crear una nueva etiqueta desde el principio. • Abrir etiqueta recientemente usada: Muestra una lista de etiquetas utilizadas recientemente. Puede seleccionar una de ellas. • Abrir otra etiqueta existente: Muestra el cuadro de diálogo Abrir para navegar por ficheros de etiquetas. Después de seleccionar la opción apropiada y hacer clic en el botón Finalizar, entrará en la ventana principal de LabelGallery. Si seleccionó Crear nueva etiqueta, el asistente de configuración de etiqueta se iniciará, permitiéndole especificar los ajustes de la etiqueta y seleccionar la impresora SATO que quiere utilizar. Este asistente está disponible solamente para la versión LabelGallery Free and Easy. Para las versiones Plus y TruePro, puede encontrar estas 3 opciones en el menú principal, bajo ARCHIVO. Todas las muestras/ejemplos de la Guía Rápida se basan en la versión LabelGallery Free/Easy. 3.2 Diseñe su primera etiqueta Ahora creará su primera etiqueta, que contiene objetos de texto, gráficos, línea, cuadro y objetos inversos. 13 Guía de inicio rápido de LabelGallery Chapter 3 : Inicio rápido de LabelGallery Para su referencia, la etiqueta se almacena en su ordenador, en el fichero SAMPLE.LBL y la imagen se almacena en el fichero SAMPLE.PCX. 1. Inicie LabelGallery y seleccione la opción Crear nueva etiqueta en el cuadro de diálogo Asistente. Haga clic en el botón Finalizar para confirmar la selección. 2. Aparece el cuadro de diálogo Asistente de configuración de etiqueta. Seleccione la impresora SATO deseada en la lista desplegable y haga clic en el botón Siguiente para continuar con el Asistente. 3. Vuelva a hacer clic en el botón Siguiente para saltarse la definición automática de la etiqueta a partir de stocks predefinidos y avanzar al paso de selección de papel del Asistente de configuración de etiqueta. Este salto solamente es necesario para esta clase. Explore la opción de stocks predefinidos en otro momento. 4. Introduzca las dimensiones de la etiqueta, por ejemplo 10 cm para la anchura y 7 cm para la altura. Haga clic en el botón FINALIZAR para confirmar la definición y volver a LabelGallery. 3.2.1 Añada un primer campo de texto a la etiqueta 1. Seleccione la fuente, estilo y tamaño por defecto para el texto en la herramienta de texto. Utilice Arial, Bold y tamaño 20 Pt. 2. Seleccione el icono de texto en la caja de herramientas haciendo clic en ella. Desplace el ratón hasta la posición de la etiqueta en la que quiere insertar el texto y haga clic con el botón izquierdo del ratón. Guía de inicio rápido de LabelGallery 14 Chapter 3 : Inicio rápido de LabelGallery 3. Introduzca en pantalla el texto que quiere imprimir - por ejemplo, "MUESTRA". 4. Seguidamente puede cambiar la posición del objeto de texto simplemente arrastrando el objeto por la etiqueta. Es posible acceder a las propiedades de cualquier elemento haciendo doble clic en el mismo. 3.2.2 Añada campos de texto siguientes a la etiqueta Puede repetir los pasos antedichos para añadir otros objetos de texto deseados a la etiqueta. Si quiere utilizar elementos de texto de líneas múltiples, pulse la tecla <Intro> al final de la primera línea y el cursor se posicionará en la nueva línea. 3.2.3 Añada una imagen a la etiqueta Debe utilizar las imágenes del fichero SAMPLE.PCX, que está instalado con la distribución estándar de LabelGallery. 1. Haga clic en el icono de gráficos de la caja de herramientas y desplace el cursor a la posición de la etiqueta donde quiere colocar la imagen. Haga clic con el botón izquierdo del ratón y el cuadro de diálogo Abrir aparece en la pantalla. Navegue a la carpeta Sample Graphics y seleccione el fichero SAMPLE.PCX haciendo clic en su nombre. Los gráficos se insertarán en su etiqueta. 2. A continuación, redimensionaremos la imagen a un tamaño más pequeño. En primer lugar, seleccione la imagen haciendo clic en ella. Después, desplace el cursor del ratón a una de las esquinas de la imagen hasta que el cursor cambie de forma transformándose en una flecha bidireccional. Mantenga apretado el botón izquierdo del ratón mientras desplaza el cursor hacia el centro de la imagen. Cuando éste satisfecho con el tamaño, deje de pulsar el botón del ratón y el tamaño de la imagen cambiará proporcionalmente. 15 Guía de inicio rápido de LabelGallery Chapter 3 : Inicio rápido de LabelGallery 3.2.4 Añada una línea 1. Seleccione el icono de línea en la caja de herramientas y desplace el ratón hasta colocarlo debajo del objeto de texto "MUESTRA". 2. Pulse el botón del ratón y desplace el ratón hacia la derecha mientras mantiene el botón apretado. Cuando llegue al final del objeto de texto, deje de pulsar el botón del ratón y la línea queda trazada siguiendo el recorrido del ratón. 3. Puede cambiar la posición y el grosor de la línea seleccionando la línea y después desplazando las asas (los cuadros negros alrededor del elemento seleccionado). 3.2.5 Añada un cuadro 1. Seleccione el icono de rectángulo y desplace el ratón a la esquina superior izquierda de los gráficos. Pulse el botón del ratón y desplace éste hacia la derecha, mientras mantiene el botón apretado. Cuando llegue al final del objeto de gráficos, deje de pulsar el botón del ratón y el cuadro alrededor de los gráficos queda trazado. 2. Puede cambiar la posición del cuadro seleccionando el cuadro y moviéndolo libremente. Para redimensionar el elemento, desplace las asas. 3.2.6 Añada un código de barras 1. Seleccione el icono de código de barras en la barra de herramientas haciendo clic en él. Desplace el ratón a la posición de la etiqueta donde quiere insertar el código de barras y haga clic con el botón izquierdo del mismo. 2. Introduzca en pantalla el texto que quiere imprimir - por ejemplo, "3836556465461" disponible en la ficha “Contenidos” Guía de inicio rápido de LabelGallery 16 Chapter 3 : Inicio rápido de LabelGallery 3. Seleccione el tipo de código de barras “EAN13” bajo la ficha “Código de barras” utilizando el botón “DEFINIR”. Haga clic en el botón “Aceptar ”. 4. Entonces puede cambiar la posición del objeto de texto simplemente arrastrando el objeto por la etiqueta. Es posible acceder a las propiedades de cualquier elemento haciendo doble clic en el mismo. 3.2.7 Guarde la etiqueta Guarde su diseño de etiqueta haciendo clic en el icono de guardar , en la barra de herramientas. Se le solicitará el nombre de la etiqueta. Escríbalo en el campo Nombre de archivo. LabelGallery añadirá automáticamente el sufijo ".LBL" si es que no está presente. 3.2.8 Imprima la etiqueta Puede imprimir la etiqueta haciendo clic en el icono de impresión , en la barra de herramientas, o seleccionando el comando Imprimir en el menú Archivo. Introduzca la cantidad y haga clic en el botón Imprimir. Se imprimirá la cantidad especificada de etiquetas. 17 Guía de inicio rápido de LabelGallery Chapter 3 : Inicio rápido de LabelGallery 3.3 Diseñe una etiqueta con elementos variables 3.3.1 Campos variables Quizás quiera imprimir etiquetas en las que los datos cambien para cada etiqueta individual, por ejemplo, contadores, números de serie, fecha y hora o campos ofrecidos. Para tener en cuenta los datos variables, LabelGallery puede utilizarse fácilmente para formatear etiquetas utilizando los campos variables. Un campo variable puede utilizarse con texto y objetos gráficos. Hay varios tipos de variables que puede seleccionar de acuerdo con sus necesidades. Los datos, que se van imprimir como un elemento variable, se preparan en el momento de la impresión. Pueden introducirse en la aplicación utilizando diferentes métodos: • El operador puede introducirlos por teclado. • Automáticamente desde el reloj del ordenador o de la impresora (fecha y hora). • Automáticamente desde el diseño de etiqueta (utilizando contadores con valores y pasos iniciales predefinidos). • Puede utilizarse la base de datos de texto para proporcionar datos para los campos. Ahora diseñará la etiqueta que contiene campos variables (no fijos). Entre otros objetos, la etiqueta contendrá el código de barras, la fecha y el número de artículo. El contenido del número de artículo y del código de barras variará entre etiquetas. El programa le solicitará que introduzca campos de datos justo antes de que se realice la impresión de la etiqueta. Guía de inicio rápido de LabelGallery 18 Chapter 3 : Inicio rápido de LabelGallery Para su referencia, la etiqueta se almacena en su ordenador bajo el nombre SAMPLE2.LBL. 3.3.2 Añada un objeto de texto variable Ya sabe cómo diseñar objetos de texto. Ahora, definirá el número de artículo variable. Será del tipo input de teclado. 1. Observe el icono de texto , en la caja de herramientas. Junto a él hay un botón con una flecha pequeña. Haga clic en él para mostrar una lista de todos los tipos de variables disponibles en LabelGallery. Seleccione Nuevo input de teclado en el menú. Haga clic en la etiqueta en la que quiere insertar el objeto de texto. Se iniciará el cuadro de diálogo Asistente de texto. 2. Escriba el texto de prompt para este campo variable, por ejemplo, " INTRODUCIR NÚMERO DE ARTÍCULO!" seleccione formato Numérico y ponga el número máximo de caracteres a 10. Este ajuste permitirá que el usuario introduzca un máximo de 10 caracteres numéricos (dígitos). Haga clic en Finalizar para cerrar el Asistente y posicionar el elemento de texto en la etiqueta. 3. Los campos variables que haya en la etiqueta aparecerán como una serie de interrogantes. Representan la longitud máxima del campo variable actual, basada en sus ajustes. Cuando se realice la impresión, los interrogantes serán reemplazados por los datos introducidos por el usuario. 4. Puede repetir todos los pasos anteriores para añadir la fecha actual al objeto de texto variable. 3.3.3 Añada un objeto de código de barras variable Ahora añadiremos a la etiqueta el código de barras Interleaved 2 of 5 con los datos variables. Los números, codificados en el código de barras, se escribirán bajo el código de barras en la forma de un texto de interpretación humana. 1. Seleccione el cono de barras , en la barra herramientas, y haga clic en el lugar en que quiere colocar el código de barras en la etiqueta. El Asistente de código de barras le ayudará a definir los parámetros del código de barras. 19 Guía de inicio rápido de LabelGallery Chapter 3 : Inicio rápido de LabelGallery 2. Seleccione la opción Variable para los datos de código de barras para habilitar datos variables para este elemento de código de barras. 3. También debemos cambiar la simbología de código de barras utilizada por defecto (código de barras CODE128). Haga clic en el botón Definir y después vaya a la ficha General. En la lista de códigos de barras disponibles, seleccione Interleaved 2 of 5. 4. En la ficha Auto translación asegúrese de que la opción Abajo esté seleccionada. Incluirá la interpretación humana de los contenidos del código de barras debajo de barras y espacios. 5. Haga clic en Aceptar para volver al cuadro de diálogo Asistente de código de barras. Haga clic en Siguiente para continuar con el paso siguiente. 6. Seleccione la fuente de los datos variables. Seleccione Input de teclado y haga clic en Siguiente. 7. Escriba el texto de prompt y la longitud máxima que quiere permitir para este campo variable. Observe que puede seleccionar la longitud máxima del input (texto introducido) solamente si el tipo de código de barras seleccionado acepta los contenidos de longitud variable. Algunos códigos de barras no pueden codificar datos de longitud variable (códigos EAN-13, UPC). El tipo de input para la mayoría de códigos de barras también se preselecciona a Numérico. 8. Haga clic en el botón Finalizar para insertar el código de barras. 9. Gire el elemento de código de barras. Asegúrese de que siga seleccionado y después haga clic en el icono de giro girarlo 90° en sentido contrario de las agujas del reloj. para 10. Si no está satisfecho con la posición del código de barras, seleccione el elemento de código de barras haciendo clic en el mismo y arrastrándolo a la nueva posición. Si necesita cambiar algo en el objeto del código de barras, haga doble clic en el mismo y aparecerá el cuadro de diálogo Asistente de código de barras, que le permitirá cambiar las propiedades del código de barras. Otro método para acceder a las propiedades de elemento es hacer clic en el mismo con el botón derecho del ratón para mostrar un menú con comandos de acceso directo. Guía de inicio rápido de LabelGallery 20 Chapter 3 : Inicio rápido de LabelGallery 3.3.4 Imprima la etiqueta El diseño de la etiqueta está finalizado. Ahora puede procederse a la impresión de la etiqueta. Puede imprimir la etiqueta haciendo clic en el icono de impresión , en la barra de herramientas, o seleccione el comando Imprimir en el menú Archivo. Introduzca la cantidad de etiquetas. También debe introducir los valores para los campos variables utilizados en la etiqueta: número de artículo y código de barras. Haga clic en el botón Imprimir cuando lo haya introducido todo y esté satisfecho con los valores. Se imprimirá la cantidad especificada de etiquetas. Para una exploración más a fondo, puede añadir por su cuenta una fecha de sistema y un contador siguiendo los pasos mostrados a continuación. 3.3.5 Añada un contador a la etiqueta 1. Haga clic en el botón de flecha situado junto al icono de texto y seleccione Nuevo contador. 2. Haga clic en el lugar de la etiqueta en el que quiere insertar el contador. Aparece un cuadro de diálogo Asistente de texto. 3. Introduzca 100 para Valor de inicio y el contador empezará a contar por el número cien. Todos los demás valores ya están establecidos a los más usados (el contador aumentará en una unidad cada vez que se imprima una etiqueta). Haga clic en Finalizar para insertar el campo de contador como un elemento de texto. 3.3.6 Añada una fecha a la etiqueta 1. Haga clic en el botón de flecha situado junto al icono de texto y seleccione Nuevo campo de fecha. 2. Haga clic en el lugar de la etiqueta en el que quiere insertar el contador. Aparece un cuadro de diálogo de Asistente de texto. 3. Seleccione el formato apropiado para la fecha y haga clic en Finalizar para insertar el campo de fecha como elemento de texto. 21 Guía de inicio rápido de LabelGallery Chapter 4 : LabelGallery – Lista de funciones 4 LabelGallery – Lista de funciones DISEÑO Encaja fluidamente en el entorno de Windows Desplazamiento y redimensionamiento de objetos con el ratón, uso de sujetapapeles, deshacer, rehacer y zoom, menús con pulsación de botón derecho, MDI (Multiple Document Interface), arrastre y colocación de objetos de una etiqueta a otra, COMPLETO soporte de colores…. Interfaz de usua rio actualizada Interfaz de usuario “Look and Feel” de Windows 2000 “ con todas las últimas funciones para usabilidad óptima. Asistentes Una colección de etiquetas de un tipo completamente What You See Is What You Get y vista previa de etiquetas con campos variables y los datos reales en pantalla Potentes herramientas de diseño Diseño fácil de etiqueta utilizando herramientas y funciones como : Inspector de etiqueta, Alinear (a etiqueta), Rejilla, Colores, Justificación, Cortar, Copiar y Pegar. Líneas y cuadros Impresión de elementos gráficos con tamaño y grosor personalizados Stock de etiquetas Uso de tamaños de etiquetas de stock predefinido de SATO LabelGallery o creación de tamaños específicos personalizados. Ayuda en línea Sistema de ayuda en línea HTML completo. TEXTO Fuentes de Windows Pueden utilizarse todos los tipos de fuentes Windows (Truetype,…) en todos los tipos de impresoras SATO. Fuentes de impresoras Aceptación de hasta fuentes internas de impresora (Matrix, Vector). Texto de párrafo Elementos de texto de líneas múltiples con ajuste de líneas automático, mejor ajuste, justificación completa y control de fuentes. Rich Text Format Con el comando RTF, puede poner un nuevo objeto de texto en la etiqueta. RTF es el acrónimo de Rich Text Format. A diferencia de los comandos de Texto y Párrafo ya no se está limitado a utilizar solamente una tipografía de fuente en un estilo con el mismo elemento. Dentro del elemento RTF pueden utilizarse al mismo tiempo varias fuentes de diferentes tamaños, aspectos y formatos. Le ayudará a crear con menos esfuerzo una etiqueta de aspecto más profesional. Justificaciones de texto Puede alinearse texto tanto fijo como variable a la izquierda, derecha o centro GRÁFICOS Formatos de gráficos Formatos de gráficos aceptados:- Windows BitMap (BMP,DIB, RLE); Compuserve Bitmap (GIF), JPEG Bitmap (JPG, JPEG, JPE); TIFF Guía de inicio rápido de LabelGallery 22 Chapter 4 : LabelGallery – Lista de funciones Bitmap (TIFF, TIF, FAX, G3N, G3F), Portable Network Graphics (PNG), Windows MetaFile (WMF), Window Icon (ICO); Window Cursor (CUR); Targa Bitmap (TGA, TARGA, VDA, ICB, VST, PIX); Portable Pixmap, GreyMap, BitMap (PXM,PPM, PGM, PBM); JPEG2000 (JP2), JPEG2000 CodeStream (J2K, JPC); PaintBrush (PCX) Redimensionar, Estirar, Girar El cambio de tamaño y posición puede realizarse con el ratón; la rotación es posible en pasos de un 1°. Espejo Los gráficos pueden reflejarse tanto verticalmente como horizontalmente CÓDIGOS DE BARRAS Todos los códigos de barras estándares Acepta todos los tipos de códigos de barras industriales Simbologías de 2D Acepta todos los últimos códigos de barras de 2D Asistente SSCC, UCC, LabelGallery proporciona ayuda activa con asistentes especialmente EAN 128 diseñados para el uso de códigos de barras UCC.EAN 128 con más de 100 identificadores de aplicaciones predefinidos y control de datos de identificador de aplicaciones. Nuevos estándares de códigos de barras y datos LabelGallery acepta emergentes estándares de códigos de barras como FACTS, HIBC, y Transfer Data Syntax para medios ADC de alta capacidad . Tamaño, Proporción, Expansión El usuario puede especificar todos los parámetros específicos de códigos de barras Auto translación LabelGallery le da control completo sobre la interpretación humana de los contenidos de códigos de barras. Generación de dígitos de chequeo Es posible generar dígitos de chequeo automáticamente, si es necesario. Algoritmo de dígitos de chequeo Incluso se pueden crear algoritmos de dígitos de chequeo. Asistentes Ofrecen ayuda activa para crear todo tipo de campos variables. Input de teclado LabelGallery solicitará los contenidos del campo antes de que se inicie la producción. Además, se realizará una validación de datos completa. Estampado de fecha/hora LabelGallery permite imprimir casi cualquier formato de fecha y hora. Numeración secuencial La función de incremento y reducción automática con pasos y recuento personalizados es muy útil si se requiere un número de serie, por ejemplo. Cálculo de fecha La función de cálculo automático de fecha hace que la creación de un campo de "Consumir preferentemente antes de" (fecha de caducidad) sea lo más simple posible. Gráficos También es posible el uso de campos de gráficos variables con control completo de tamaño de gráficos. Funciones variables Es posible definir prefijo, sufijo, justificación, carácter de relleno, valores 23 Guía de inicio rápido de LabelGallery Chapter 4 : LabelGallery – Lista de funciones avanzadas por defecto y muchas más propiedades variables. Campos vinculados Combina valores de diferentes campos. Funciones Las funciones de LabelGallery son potentes herramientas que sirven para manipular datos variables de ciertas formas (concatenación, subgrupo, cálculo lineal, expresión y scripting básico visual...). Código de barras RSS RSS es un código de barras híbrido con componentes unidimensionales y bidimensionales basado en el establecido sistema UCC/EAN. RSS es una forma completamente nueva de código de barras, desarrollada por UCC (Uniform Code Council) y EAN (European Article Numbering Association) para satisfacer las crecientes demandas de la industria y sus clientes. RSS expande el uso del existente sistema de numeración añadiendo un designador de empaquetado al ID de producto para crear un GTIN (Global Trade Identification Number). Variables globales La variable global permite utilizar el mismo contador en diferentes etiquetas e incluye la capacidad de recordar el último valor impreso. COMPATIBILIDAD CON LRFID Capacidades de programación RFID Aceptación total de impresoras SATO con capacidades de programación RFID. La etiqueta puede imprimirse y programarse al mismo tiempo. CONECTIVIDAD DDE, Active X DDE, al igual que Active X v2, permite que cualquier otra aplicación Windows controle completamente la producción de etiquetas dentro de LabelGallery. OLE 2 Es posible utilizar objetos integrados Windows (como Corel Draw Graphics, MS Word Text...) en las etiquetas de LabelGallery. Ficheros de comandos Los trabajos repetidos pueden simplificarse utilizando la función de impresión en Batch Exportar Esta función permite exportar etiquetas diseñadas en LabelGallery Plus al sistema R/3 ERP de SAP. Impresión remota Esto permite que el usuario controle la impresión de etiquetas a través de una red o de una aplicación ajena a Windows, y que además sea posible realizar el control a través de E- mail o puertos COM sin programación personalizada. BASE DE DATOS Asistente de importación de datos El asistente ayuda a acceder a datos desde una base de datos o un fichero de texto con solamente unos clics del ratón Soporte nativo LabelGallery ofrece soporte nativo de base de datos para MS-Access-, MSExcel, dBase- y Paradox-Databases así como para ficheros ASCII ODBC de 32 bits A través de controladores ODBC de 32 bits, es posible utilizar datos de prácticamente cualquier base de datos (Oracle, SQL Server...). Guía de inicio rápido de LabelGallery 24 Chapter 4 : LabelGallery – Lista de funciones Capacid ad de consulta SQL Puede utilizarse la creación automática de SQL con creador de consultas incorporado o también es posible la especificación de sentencias SQL. Selección de registros Los registros de base de datos pueden seleccionarse manualmente antes de que se inicie la producción. Administrador de base de datos El administrador de base de datos ayuda a crear tablas de base de datos, añadir índices para búsquedas, introducir/modificar/borrar datos en el modo de patrón o rejilla, importa automáticamente ficheros ASCII a las bases de datos... IMPRESIÓN Impresoras Windows Imprime códigos de barras en cualquier impresora SATO con el controlador de impresoras Windows. Impresoras térmicas Impresión optimizada en impresoras de transferencia térmica SATO utilizando códigos de barras y las fuentes internas de la impresora. Además, es posible utilizar gráficos y fuentes TrueType. Se aceptan todos los ajustes específicos de la impresora como velocidad, oscuridad y cortador, capacidades de incremento interno de impresora y tarjetas de memoria. Impresión de red LabelGallery acepta completamente la impresión en cualquier impresora SATO conectada a una red. Descargador de fuentes y gráficos Es posible transferir gráficos y fuentes TrueType a la memoria interna de la impresora SATO para impresión a velocidad completa. Diseño de patrón Permite la creación de aplicaciones de impresión de etiquetas personalizadas sin conocimientos de programación. El usuario final puede imprimir las etiquetas sin realizar ninguna interacción con el software de etiquetado principal. Asistentes Para la creación de patrones de impresión personalizados, los asistentes ofrecen ayuda activa. Elementos avanzados Hay disponibles muchos elementos avanzados como valores predefinidos, selección de valor con un botón, campos de introducción de datos con control de datos, gráficos y cuadros. Vista previa de etiqueta La función de vista previa de etiqueta en el patrón asegura que todo esté configurado correctamente. Control de entrada de datos El resultado es una posibilidad de error minimizada con validación de datos extendida. Rejilla de base de datos Permite la selección de elementos de una base de datos y la impresión de etiquetas con solamente un clic del ratón. Patrones vinculados Es posible crear con facilidad aplicaciones de patrones múltiples con menús para la impresión de diferentes tipos de etiquetas. Impresión con pantalla Los patrones también pueden utilizarse para ejecutar una producción desde táctil pantallas táctiles. Impresión en batch 25 Aceptación de separador de batch /Marcado para impresora XL. Especifica Guía de inicio rápido de LabelGallery Chapter 4 : LabelGallery – Lista de funciones la marca de batch para imprimir una marca negra en el borde de etiquetas, para una clasificación más fácil después de apilarse. O especifica el corte del batch para cambiar la posición de corte de la 1ª y la 2ª etiqueta para identificar fácilmente el cambio de batch después de apilarse. FUNCIONES VARIAS Aceptación de idiomas múltiples LabelGallery ha sido traducida a más de 10 idiomas Aceptación completa del Euro Se implementa el signo € así como una función muy flexible de cambio de moneda. Protección por contraseña Esta función permite diferentes derechos de usuario (Imprimir solamente, Diseñar solamente…) Fichero de registro Realiza el seguimiento de todos los datos relacionados con la producción de etiquetas (también datos variables) y también puede exportar a un fichero ASCII Importación de etiquetas/ Importación de batch Etiquetas diseñadas en otro programa (SegSoft Dynamics, EPC Label, Label Wizard) pueden importarse y convertirse fácilmente al formato Label Gallery Seguridad LabelGallery tiene un alto nivel de seguridad con capacidades de bloquear un diseño de etiqueta mediante protección por contraseña. La etiqueta puede bloquearse para que personal no autorizado no pueda editar ni modificar el diseño de la misma. También tiene la seguridad adicional de protección por contraseña. Opción de seguimiento y de historial de revisión de etiqueta La opción de historial de revisión le permite realizar fácilmente el seguimiento de las actividades y modificaciones realizadas en la etiqueta. Cada etiqueta creada tiene alguna información extra almacenada en el fichero de formato de etiqueta. Si el historial de revisión está activado, tiene la opción de proporcionar la información de comentario para cada vez que la etiqueta se guarde. Con cada revisión del fichero, puede introducir un comentario que será útil posteriormente, si tiene que realizar el seguimiento de los cambios realizados en alguna versión de la etiqueta . Para cada revisión de etiqueta hay información sobre los usuarios que realizaron las modificaciones (estos son usuarios definidos en el software de etiquetado, no usuarios de Windows), la fecha y la hora de la modificación y el comentario de revisión introducido por el usuario. El historial de revisión puede activarse en las propiedades del programa. Base de datos Unicode Al leer datos de todas las bases de datos UNICODE (MS Access, SQL Server), y esta base de datos incluye datos en forma UNICODE, Label Gallery podrá imprimir el contenido de la base de datos en el idioma requerido – aunque los ajustes locales por defecto del sistema operativo sean diferentes del idioma utilizado en la base de datos. Ejemplo: uso de una base de datos china con Windows 2000 en inglés. Guía de inicio rápido de LabelGallery 26 Chapter 5 : Resolución de problemas 5 Resolución de problemas Si experimenta algún problema técnico al utilizar el programa, lo primero que debe hacer es consultar la ayuda en línea y la documentación del programa disponible en ficheros PDF (Portable Document Format) del CD-ROM de LabelGallery. 5.1 Garantía Declaración de garantía limitada :- Barcode SATO International Pte Ltd (BSI) garantiza que todo el Hardware Sentinel Dongle Key (versión USB o/ y paralela) está sujeto a un período de gracia de 1 año, durante el cual cualquier defecto de fabricación encontrado en este dispositivo puede remediarse en base de un intercambio de 1 a 1 y está sujeto a que el dispositivo no haya sido dañado ni manipulado indebidamente ni el usuario lo haya sometido a apertura forzada o malos tratos. 5.2 Contacto con el servicio de asistencia técnica Los últimos bug fixes (parches), workarounds (soluciones temporales) para problemas y Preguntas Frecuentes pueden encontrarse en la página web de Label Gallery bajo la sección de Soporte. Si no puede resolver el problema por su cuenta, póngase en contacto con su vendedor local de software al que haya comprado su copia de software Label Gallery. Ellos poseen toda la experiencia y conocimientos necesarios para ayudarle en cualquier situación de error. Para obtener más información, consulte también a: www.barcodesato.com El servicio de soporte técnico de LabelGallery puede contactarse en la siguiente dirección de email:softwaresupport@sato-int.com 27 Guía de inicio rápido de LabelGallery