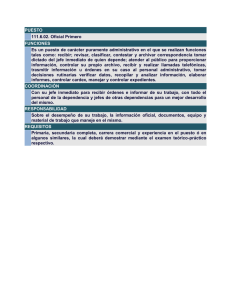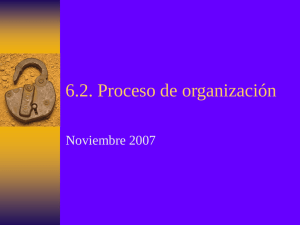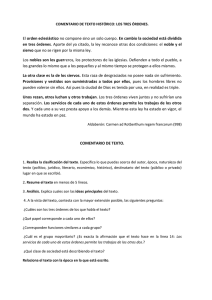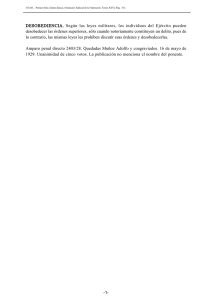Sin título-1
Anuncio

Su Negocio en sus manos. Todo el tiempo! El sistema más innovador para ventas móviles Manual de Usuario Versión 6 CONTENIDO Pag 3 NUEVO EN SELBUK VERSIÓN 6 3 4 6 Lector código de Barras Múltiples opciones de productos Correo electrónico en formato CSV 6 7 Utilice su propio idioma 8 9 10 11 12 12 13 Reporte de transacción de producto Cambio cliente Cambio de proveedor Ordenar items en órdenes o factura Ordenes de Envío Reporte de órdenes sin despachar Opción para enviar Lista de Precios al Disco Wi-Fi 14 15 Opción para mostrar secuencia en los documentos PDF Opción de Crédito o de cambio cuando un cliente paga más en una factura Nuevos resumenes de inventario en PDF 16 Visualización rápida de todos las órdenes 17 Añadir "Account ID" y "Otros ID" en la lista de campos de búsqueda del cliente 17 Mejora de la calidad de imagen y velocidad de creación en el Catálogo PDF 18 Buscar Clientes por Ciudades 19 Búsqueda de productos por “Cualquier palabra con espacios” 20 Opción evitar hacer el proceso de envío 21 Nueva solución de impresión móvil de SelBuk y Star Micronics 2 1 NUEVO EN SELBUK 6 Lector de código de barras Lector de código de barras con la cámara del dispositivo en muchas pantallas para múltiples actividades: Nunca fue tan fácil agregar productos utilizando el lector de código de barras. De esta manera usted puede organizar su inventario y hacer facturas con los códigos de barras. Ahora usted puede activar o desactivar la opción desde Configuración > Productos > Productos > Utilizar lector de código de barras ON/OFF. Al tocar en el icono de código de barras en la pantalla principal o en la base de datos > Productos, obtendrá una ventana emergente, el icono de engranaje permite configurar o desactivar el tipo de código de barras. 3 Opción Modo Multi - Producto Usted puede agrupar sus productos por tamaño y color desde Configuración > Ordenes de venta > > Ordenes > Usar únicamente modo multi-producto > ON / OFF Los próximos pasos serán desde: Base de datos > Producto > Seleccione uno > Toque sobre el campo de personalización 1 > nombre como Tamaño. Base de datos > Producto > Seleccione uno > Toque sobre el campo de personalización 1 > nombre como Color. Base de datos > Producto > Seleccione uno > toque sobre “Agrupar este producto con”, desde la ventana emergente seleccione el producto a agrupar, guarde el producto Luego vaya al otro producto que necesita para agrupar con el primero. Cuando se crea una canasta con la opción modo de multi-producto una vez elegido un producto que ha sido agrupado, verá el campo personalizado 1 y 2 que se muestra, toque en la característica, escriba la cantidad, vuelva a seleccionar la siguiente y así sucesivamente. Cuando haya finalizado toque en el botón Atrás para volver a los productos. 4 5 Correo electrónico en formato CSV Enviar por email Ordenes o facturas en CSV format: Usted puede activarla desde Configuración > Documentos PDF > E-mail > Opciones de Email CSV. Tambien activar o desactivar los campos que necesite en el archivo y en la base de datos > Ventas / Facturas > Todos las Ordenes > seleccione tocando en el icono de envío para recoger Email CSV. Utilice su propio idioma Esta opción permite editar las etiquetas en el programa. Es decir, desde Configuración > Formato > Activar edición En la versión para iPad usted puede tocar en el signo de interrogación "?" > Después en lenguaje. Elija de la lista la etiqueta que quiera editar y guarde. El sistema le dirá que es necesario poner en marcha para ver los cambios. En el iPhone en la pantalla principal toque en el icono en la parte superior izquierda y luego deslice la pantalla hacia la derecha. La pantalla mostrará las etiquetas de la pantalla principal, si toca una opción en el menú y luego deslice hacia la derecha se puede ver la etiqueta para ese menú. 6 Reporte de transacciones de productos Ahora, desde el menú los Reportes > Ventas > Productos Vendidos > Intervalo de tiempo > Seleccione un producto, usted puede tener acceso a la información actualizada sobre los movimientos de los productos, incluyendo la fecha, cliente, número de orden / factura, ordenes enviadas, las unidades y la cantidad. De esta manera usted tendrá un informe detallado por artículo vendido. 7 Cambiar Cliente Opción para cambiar el cliente en órdenes y estimaciones ya creadas: Desde la Base de Datos > Estimados > seleccionar uno, toque sobre el detalle del cliente para que aparezca una ventana pop-up en el que podrá cambiar de cliente o realizar una busqueda. 8 Cambio de proveedor Una manera de cambiar de proveedor al colocar órdenes de compra: Al crear una nueva orden de compra, usted puede cambiar el proveedor del producto. Desde base de datos > Compras > + > Toque sobre el icono de engranaje > Habilite la opción "Permitir cambiar de proveedor". En la pantalla de los productos se resalta el proveedor. Cuando se pulsa sobre él, la ventana pop-up permite seleccionar un proveedor o buscar uno. 9 Ordenar elementos en órdenes o factura En la esta versión usted podrá ordenar sus productos en las órdenes y facturas tocando en la doble flecha. Este orden lo podrá hacer por: Código, Producto, Categoría, Subcategoría y proveedor 10 Ordenes de Envío Nueva opción para realizar un seguimiento de envíos de sus productos a través de diferentes empresas de despachos: Al tocar en el camión de transporte, usted podrá de seleccionar o agregar un servicio de despacho. Aquí usted puede seleccionar la empresa y escribir el número de seguimiento para el envío que aparecerá en pedidos / facturas y órdenes de compra. Una vez que se toca en el número de seguimiento, la ventana pop-up le abrirá la página web para rastrear su envío. (Base de Datos > Ventas/Facturas > Todas las Órdenes > Seleccionar una > 11 Reporte de órdenes sin despachar Desde Reportes usted podrá ver un informe de sus pedidos no enviados. Usted puede enviar el informe como un archivo PDF o CSV y ordenarlos por fecha de envío, cliente, orden y factura. Opción para enviar Lista de Precios al Disco Wi-Fi Crear y enviar una lista de precios a la sección de disco Wi-Fi para tenerla lista para enviar por email. Desde Catálogo > Lista de precios > Todos los productos > Enviar > Ver, en la ventana pop-up con el icono de envío puede pulsar en Enviar a Wi-Fi en disco o por correo 12 Opción para mostrar secuencia en los documentos PDF Esta opción permite activar o desactivar el número de elementos en la orden o la factura. En Configuración > Documentos PDF > Información de productos > Mostrar número de artículo > (Off / On) 13 Opción de crédito o cambio Cuando un cliente realiza el pago de la factura con más dinero, usted podrá seleccionar si lo desea procesar como crédito o cambio. Esto lo puede hacer cuando toca sobre el signo del dólar "$" luego en la cantidad a pagar, y luego toque sobre la etiqueta amarilla para seleccionar la opción de crédito o cambio. 14 Nuevos resumenes de inventario en PDF Nuevo resumen por proveedor y por orden decreciente en el inventario PDF. 15 Visualización rápida de todos las órdenes 16 Añadir "Account ID" y "Otros ID" en la lista de campos de búsqueda del cliente Mejora de la calidad de imagen y velocidad de creación en el Catálogo PDF 17 Buscar Clientes por Ciudades 18 Búsqueda de productos por “Cualquier palabra con espacios” Option to search products by "Any word with spaces" like "White Horse" will be found while typing "Wi rs" 19 Opción evitar el proceso de envío Nueva opción para evitar el proceso de envío cada vez que una nueva orden se cree Desde Base de datos > Ventas / Facturas > Configuración > Órdenes de Venta, hay un nuevo botón “Auto envío cuando se termine la orden” por defecto = OFF. Si usted lo cambia a ON, el icono del camión no se mostrara y cada nueva orden se creara como despachada. 20 Nueva solución de impresión móvil de SelBuk y Star Micronics Hemos integrado tres impresoras térmicas para las versiones iPhone y iPad aprobadas por Apple: • SM-T300i Impresora térmica portátil resistente – 3” Tear Bar, Bluetooth • La impresora Bluetooth de más amplio formato portable Star's “i” Series, la SM-T400i y • La impresora de recibos térmica para escritorio TSP650II BTI Versión iPad Versión iPhone Más información Desde Base de datos> Ventas / Facturas> todas las Órdenes> Seleccione una orden. A continuación, toque en el icono de envío> toque en la impresora> seleccione la impresora que desea usar de las que aparecen en la lista. 21 22