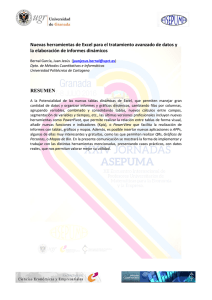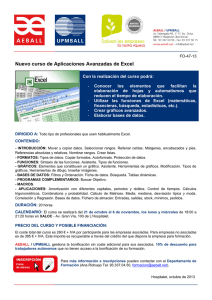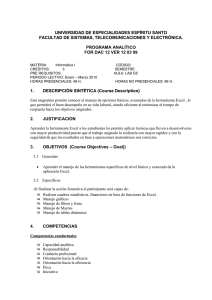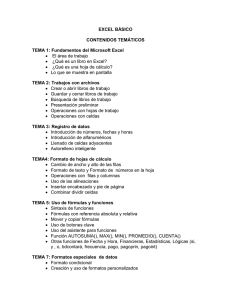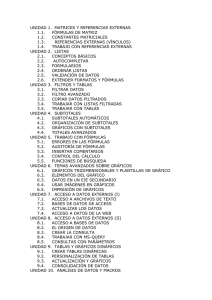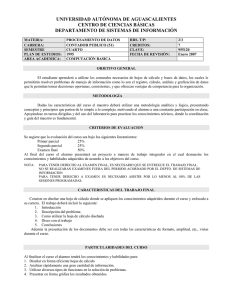Tablas y gráficos dinámicos
Anuncio

Guía rápida de Excel Tablas y gráficos dinámicos A. Roldán 2010 Tablas y gráficos dinámicos Tablas dinámicas Cambios en una tabla dinámica Filtrados Opciones de tabla Configuración de campo Otras operaciones Subtotales Gráficos dinámicos Tablas dinámicas Las tablas dinámicas son muy útiles para estructurar datos que se presentan en bruto, resumirlos y crear informes. Normalmente, una tabla de datos de Excel no puede cambiar de estructura. Podemos ordenar los datos, filtrarlos, añadir subtotales, pero la estructura en filas y columnas es inalterable. Uno de los objetivos de las tablas dinámicas es la posibilidad de alterar esa estructura y a la vez resumir datos. Por ejemplo, supongamos una empresa que se dedica a urgencias domiciliarias, y atiende a tres barrios. Los doctores van dejando partes de asistencia de forma algo desordenada y según la gravedad de la intervención, horarios y desplazamientos, perciben unos honorarios distintos en cada intervención. Copia o construye una tabla similar a la de la imagen, que contiene, con datos totalmente imaginarios, los partes de asistencia correspondientes a 10 días. En la imagen puedes ver un fragmento de esa tabla original. Puedes completarlo con más datos. Urgencias La Rápida Parte de intervenciones a domicilio Decena del 1 al 10 de Octubre de 2008 Día Barrio Doctor 1 1 1 2 1 3 3 3 2 4 4 5 La Elipa Concepción Concepción La Elipa La Elipa La Elipa Concepción San Pascual La Elipa San Pascual San Pascual La Elipa Pérez Salinas Yuncos Salinas Yuncos Pérez Pérez Pérez Pérez Pérez Salinas Salinas Gravedad Importe 1 1 3 2 3 3 3 2 2 1 2 1 50 € 75 € 100 € 100 € 50 € 100 € 75 € 75 € 100 € 100 € 50 € 50 € Los datos están tal como se han recogido, sin ninguna presentación u orden, y nuestro objetivo será ahora estructurarlos. Por ejemplo, deseamos calcular los honorarios de los doctores 1 Guía rápida de Excel Tablas y gráficos dinámicos A. Roldán 2010 según su actuación en los distintos barrios. Para eso sirven las Tablas dinámicas, para resumir datos según la estructura que deseemos. Diseñaremos una tabla dinámica con este ejemplo con él. Diseño de la tabla dinámica Señala con el ratón cualquier celda de la tabla de datos, abre la cinta Insertar, y en el grupo Tabla dispones de la opción de Tabla dinámica. Pulsa sobre ella. Se iniciará el Asistente para tablas y gráficos dinámicos. Acepta las opciones que te propone y pulsa en Aceptar. Es recomendable que mantengas la opción de Hoja nueva y que no corrijas el rango si está bien leído. Sitúala donde quieras y pulsa en Aceptar. Lo que viene ahora es muy importante. Dispondrás de una lista de campos un diseño de tabla una cinta de comando propia 1 Guía rápida de Excel Tablas y gráficos dinámicos A. Roldán 2010 Ahora debemos indicar qué datos deseamos que aparezcan en columna, fila o en el interior de la tabla. En nuestro caso deseamos cruzar los datos de doctores con barrios y calcular el importe que se les debe. Señala el botón Doctor en la lista de campos y arrástralo hasta Rótulos de Columna (parte inferior derecha de la pantalla). Haz lo mismo con el botón Barrio. Arrástralo hasta Rótulos de Fila. Por último, arrastra el campo Importe a la zona de Valores. También puedes arrastrarlos al diseño de tabla que tienes a la izquierda. En este caso arrastrarías el campo Doctor a la línea “Coloque campos de columna aquí” y el Barrio a “Coloque campos de fila aquí”. El Importe lo llevarías a la zona central “Coloque datos aquí. Este era el método tradicional. Usa el que quieras. Estudia bien la imagen de la derecha. Los tres campos están activados y cada uno situado en una zona diferente. Efectuadas estas operaciones, verás que se ha formado en la zona de diseño la tabla dinámica que deseabas, con los doctores en columna, los barrios en filas y el importe como valor de relleno de los datos. Suma de Importe Doctor Barrio Pérez Salinas Yuncos Total general Concepción 350 275 350 975 La Elipa 725 150 150 1025 San Pascual 300 150 350 800 Total general 1375 575 850 2800 Es sorprendente la construcción de la tabla, porque Excel lo ha organizado todo sin nuestra intervención, incluidos totales por filas y columnas. Este diseño básico se puede cambiar después, como veremos a continuación. No pases adelante hasta tener la seguridad de que has obtenido exactamente lo que deseabas. 1 Guía rápida de Excel Tablas y gráficos dinámicos A. Roldán 2010 Cambio de operaciones Observa que en la esquina superior izquierda de la tabla creada figura un botón rotulado como “Suma de Importe”. Imagina que se quisiera contar los pagos en lugar de sumarlos. Para conseguirlo haz doble clic en ese nuevo botón Suma de Importe. Aparecerá una ventana de opciones. En la lista Resumir campo de valor por: elige Cuenta en lugar de Suma, porque lo que deseamos es contar cuántos importes distintos se deben a los doctores. Si lo que se desea es contar las frecuencias en cada celda, no importa mucho el campo que se sitúe en Datos. En lugar de Importe se podía haber usado la Gravedad, porque aquí sólo deseamos contar doctores y barrios. Incluso podías haber elegido un campo no numérico. Prueba a usar también promedios, máximos o mínimos. No sigas hasta haber realizado varios cambios y comprobado que funcionan. Cambios inmediatos en la tabla El diseño de una tabla dinámica puede cambiarse de forma inmediata trasladando los botones de campo con el ratón, dentro de la misma tabla. Por ejemplo, se pueden intercambiar filas y columnas, o si existen dos botones en la misma fila, se pueden mover para ordenarlos de forma distinta y alterar así su prioridad en el esquema. Prueba a mover así algunos botones de campo y observa los cambios que se producen. En la imagen de la derecha podrás observar la forma en que se organiza la tabla si movemos el botón Doctor desde las columnas a las filas, detrás del campo Barrio, que así conserva 1 Guía rápida de Excel Tablas y gráficos dinámicos A. Roldán 2010 la prioridad, quedando el campo Doctor como secundario. Si habías pretendido lo contrario, mueve el campo Doctor a la izquierda del Barrio, para darle mayor prioridad. Quedaría así: Los subtotales, que antes se organizaban por barrios, ahora se refieren a doctores. Si se pulsa sobre una celda con el botón derecho del ratón se puede acceder a varias opciones interesantes. Por ejemplo a la de actualizar datos. Cuando se cambian los datos de origen, la tabla dinámica no refleja esos cambios. Por eso es importante disponer de la opción de actualizar datos. Al llegar a este punto puede ocurrir que no veas la lista de campos, o las herramientas de tabla dinámica. En ese caso señala una celda de la tabla y busca arriba el rótulo de “Herramientas de tabla dinámica”. Si lo activas, volverás a ver todas las opciones. Si tampoco ves la lista de campos, actívala con el último botón de la cinta: “Lista de campos”. Filtrados Una vez organizada la tabla dinámica, se pueden establecer filtrados, es decir reducciones de los datos a una o varias categorías. Por ejemplo, en la anterior tabla se puede desear estudiar sólo los partes de gravedad 2 ó 3. Para ello mueve el botón de Gravedad desde la lista de campos de la derecha hasta la parte superior de la tabla, rotulada como “Coloque campos de página aquí”. Esa parte es la que sirve para filtrar datos sin alterar la estructura de la tabla. Quedará así: Si ahora pulsas sobre la flecha situada a la derecha del nuevo botón, podrás elegir entre los niveles 1, 2 ó 3 de gravedad. En la imagen que sigue se han elegido los niveles 2 y 3. Observa que previamente hay que activar la casilla de “Seleccionar varios elementos”. 1 Guía rápida de Excel Tablas y gráficos dinámicos A. Roldán 2010 Pulsa aceptar y la tabla se reducirá a los datos de gravedad mayor que 1: Hemos efectuado un filtrado mediante una variable distinta de las estudiadas, pero también podríamos filtrar los barrios o los doctores. Observa la flecha existente a la derecha de sus botones. Intenta por ejemplo, establecer un filtro en el que sólo figuren los barrios de Concepción y San Pascual. Estudia la imagen que refleja la operación y más abajo el resultado. Este filtrado altera la estructura de la tabla. Para deshacer el filtro, actívalo de nuevo y ahora eliges (Todo) Resumen de campos de una tabla Paramos un momento la explicación para repasar los papeles distintos que juegan los campos en una tabla dinámica. Lo efectuaremos a partir de esta imagen: Campo de página: Es el que se sitúa en la parte superior de la tabla, en este caso Barrio. Sólo sirve para filtrar, por lo que es probable que no lo rellenes. Campo de columna: Determina cómo se organizarán las columnas. En el ejemplo es la Gravedad, que produce tres columnas: 1, 2 y 3. Pueden existir varios campos de columna, siendo el de mayor jerarquía el situado a la izquierda. 1 Guía rápida de Excel Tablas y gráficos dinámicos A. Roldán 2010 Campo de fila: Organiza las filas y tiene las mismas propiedades que los campos de columna. En la imagen es el campo Doctor. Campo de datos: Es el protagonista de la tabla, porque es que se presenta en las celdas de la misma. Cada celda corresponde a un cruce entre el campo de fila y el de columna. Pueden coexistir varios campos de datos, pero así se consigue una tabla bastante confusa y no recomendable. Si se van a usar sumas, promedios, máximos o mínimos, el campo debe ser numérico. Si sólo se va a contar, puede ser un campo de texto. En el ejemplo, como deseamos hallar promedios, hemos elegido el campo numérico Importe. Opciones de tablas Si señalas una celda cualquiera de la tabla dinámica, pulsas con el botón derecho del ratón y eliges “Opciones de tabla dinámica”, obtienes todo un catálogo de opciones para aplicarlas a la tabla De ellas muchas no las usarás nunca, pero, por ejemplo, es útil la opción de deshabilitar los totales de filas de la pestaña Totales y filtros, y dejar la tabla así: 1 Guía rápida de Excel Tablas y gráficos dinámicos 1 A. Roldán 2010 Guía rápida de Excel Tablas y gráficos dinámicos A. Roldán 2010 Configuración de campo Si seleccionas con el ratón cualquier celda de la tabla dinámica, su contenido se considerará Campo activo. Por ejemplo, en la imagen se ha seleccionado el dato 275, que corresponde a los importes cobrados por los doctores. Si ahora abres las cinta de Herramientas de tabla dinámica y pulsas sobre el botón Campo activo (segundo de la izquierda) verás que Excel ha reconocido el dato como perteneciente al campo Suma de importe. También puedes usar el botón derecho y elegir Configuración de Campo. En la parte inferior de la opción que se ha abierto dispones del botón Configuración de campo. Su utilidad radica en poder cambiar la forma en la que la tabla presenta los datos. Por ejemplo, podemos desear porcentajes en lugar de valores. Púlsalo y obtendrás varias posibilidades de configuración del campo. Hay dos pestañas con funciones distintas: Resumir por Con ella decides cómo quieres que se resuma la tabla. Si contiene totales, puedes desear que emplee mejor promedios, o simplemente llevar la cuenta de los datos. En la siguiente imagen se ha elegido promedio como forma de resumir los datos: Mostrar valores como Esta opción puede llegar a ser un poco más complicada. Con ella decidimos cómo deseamos ver los datos del campo: Como valores, porcentajes, índices, etc. En la siguiente imagen se ha optado por expresar los datos como porcentajes de columna. 1 Guía rápida de Excel Tablas y gráficos dinámicos A. Roldán 2010 Con ello se ha obtenido el siguiente resultado: Todos los porcentajes están referidos a los totales de columna. Son datos propios de cada barrio. De forma similar se puede optar por presentar diferencias, porcentajes respecto a un dato concreto, etc. En cada caso habrá que experimentar un poco hasta acertar con la estructura deseada. Ocultar y mostrar detalles Cuando una tabla dinámica está construida, es posible añadir detalles en un campo según los valores de otro campo distinto. Así, en la tabla del ejemplo deseamos obtener los detalles de las visitas a los barrios de las filas según la gravedad de los pacientes. Para ello señala el botón correspondiente a Barrio y pulsa con el botón derecho del ratón y elige Agrupar y mostrar detalle, y dentro de esa opción, la de Mostrar detalle. En el cuadro que resulta, elige, por ejemplo, Gravedad y observarás que se expande la tabla para presentar los valores de ese campo, y que además se construyen los subtotales para cada valor. También puedes ver que se ha incorporado a las filas el botón Gravedad. 1 Guía rápida de Excel Suma de Importe Barrio Concepción Total Concepción La Elipa Total La Elipa San Pascual Tablas y gráficos dinámicos Gravedad 1 2 3 1 2 3 1 2 3 Total San Pascual Suma 1 Suma 2 Suma 3 Total general Doctor Pérez 100 175 75 350 250 100 375 725 100 200 300 450 475 450 1375 Salinas 175 50 50 275 50 100 Yuncos 75 275 350 50 100 150 150 50 50 50 150 275 200 100 575 200 150 350 50 275 525 850 A. Roldán 2010 Total general 275 300 400 975 350 200 475 1025 150 450 200 800 775 950 1075 2800 Se han añadido subtotales de forma automática Posteriormente puedes usar el mismo procedimiento para ocultar detalles. Basta elegir Ocultar detalles en lugar de Mostrar detalles. Obtención de subtablas Afirmamos al principio que las tablas dinámicas resumían y ordenaban datos dispersos. Se puede también proceder en sentido contrario. Dado un dato de la tabla dinámica, buscar su origen en la tabla primitiva. Por ejemplo, el Doctor Salinas cobrará 275 euros por sus servicios en el barrio Concepción, pero ¿cómo se ha acumulado esa cantidad? Señala la celda de la tabla en la que figuran esos 275 € y haz un doble clic de ratón sobre ella. Entonces, en hoja aparte, la tabla dinámica te ofrecerá el detalle de los sumandos que formaron esa cantidad: Día 10 1 9 5 Barrio Concepción Concepción Concepción Concepción Doctor Salinas Salinas Salinas Salinas Gravedad 2 1 3 1 Importe 50 75 50 100 1 Guía rápida de Excel Tablas y gráficos dinámicos A. Roldán 2010 Subtotales Si coinciden dos campos en una misma fila o columna, se pueden añadir subtotales para el campo de más jerarquía (el de arriba o el de la izquierda, pero esa condición ya vimos que se puede cambiar moviendo los botones). Según las opciones que hayas elegido con anterioridad, puede que aparezcan subtotales de forma automática. En caso contrario, pulsa sobre ese campo con doble clic y elige Subtotales automáticos. Si deseas obtener otro tipo de subtotales, como promedios, desviación típica, máximo, pulsa en la opción Definido por el usuario. Como ejemplo podíamos usar los subtotales en una tabla formada sólo por columnas. Activa la tabla y pasa el botón Doctor desde la fila hasta la columna, debajo de Barrio. Créale después subtotales y obtendrás esta tabla con los subtotales por barrios.. Suma de Importe Barrio Doctor Concepción Pérez Salinas Yuncos Total Concepción La Elipa Pérez Salinas Yuncos Total La Elipa San Pascual Pérez Salinas Yuncos Total San Pascual Total general Total 350 275 350 975 725 150 150 1025 300 150 350 800 2800 Gráficos dinámicos Los gráficos dinámicos se pueden construir a partir de las tablas, cuando estas presenten los datos exactamente como deseemos. Cuando se comienza a trabajar con este tema, es preferible construir la tabla en primer lugar, efectuando los cambios necesarios hasta obtener la estructura adecuada. Una vez consideremos la tabla como definitiva, procederemos a convertirla en gráfico dinámico. Para construir un gráfico a partir de la tabla dinámica deberemos proceder así: Señalamos una celda de la tabla y buscamos en la cinta de comandos el correspondiente a Gráfico dinámico. Si no está la cinta abierta, acudimos a la opción “Herramientas de tabla dinámica, que puedes ver en la parte superior de la pantalla. Imagina que la tabla que estamos estudiando es la siguiente: 1 Guía rápida de Excel Tablas y gráficos dinámicos A. Roldán 2010 En ella se han cruzado los datos de los doctores y la gravedad, presentando los importes correspondientes. Si pulsamos sobre Gráficos dinámicos obtendremos un extenso catálogo de formatos de gráfico. Son muchos, por lo que es conveniente elegir el que mejor se adapte a nuestros datos. Por ejemplo, en este caso nos puede convenir el de columnas apiladas en 3D, para ver cómo se reparten los ingresos de los doctores según la gravedad de sus intervenciones. Lo elegimos en el catálogo que se nos presenta: Y nos quedará así: Este gráfico representa muy bien los distintos importes percibidos y el origen de los mismos según la gravedad de las intervenciones. 1 Guía rápida de Excel Tablas y gráficos dinámicos A. Roldán 2010 El gráfico se puede cambiar por otro, o volver a seleccionar los datos y otras operaciones. También están activadas todas las operaciones generales que admiten todos los gráficos: formatos de área, líneas, ejes, etc. También tienes accesibles todas las prestaciones de las tablas dinámicas. Al pulsar sobre el gráfico se abre a la derecha un panel de tareas que te permite filtrar u ordenar. Practica un poco tomando decisiones en el mismo y viendo los cambios que se producen. Para mayor comodidad también puedes activar la cinta de gráficos dinámicos. La entrada la tienes en la parte superior de la pantalla (si has pulsado sobre el gráfico) con el rótulo “Herramientas de gráfico dinámico” Tiene tantas opciones que lo recomendable es que sólo acudas a ella si el diseño del gráfico no acaba de convencerte. 1