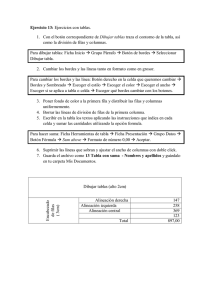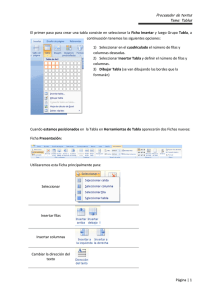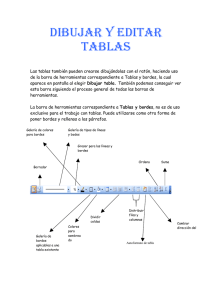clase 5 Word
Anuncio

CLASE 5 TABLAS La información de un documento es posible presentarla de diversas formas. Una de las más útiles, cuando se domina un poco su funcionamiento, es la de utilizar tablas que contengan la información. Las tablas permiten adecuar los contenidos a un cierto orden lógico que favorece la visualización y la comprensión del contenido expuestos. α. CREAR UNA TABLA Crear una tabla simple es rápido y sencillo. Ahora bien, si queremos evitarnos la corrección o reforma de la tabla deberemos diseñarla mentalmente o en un papel antes de editarla en Word. Para crear una tabla tenemos varios caminos: dibujarla o insertarla. En la barra de menú pulsamos sobre Tabla Insertar tabla . En esta ventana definiremos el número de columnas y el número de filas que debe contener la tabla a crear. Para ellos podemos ir aumentando o disminuyendo los valores pulsando sobre las puntas de flecha situadas a la derecha de las cajas de texto o simplemente escribir directamente el número en la caja de texto. Una vez definido el tamaño de la tabla deberemos pulsar sobre el botón Aceptar y la tabla se incluirá en el lugar en el que tengamos situado el punto de inserción. Ahora, sólo debemos ir rellenando los datos en la tabla. Para pasar de una celda a la siguiente podemos utilizar la tecla tabulador, la teclas del cursor o señalar la celda en la que queremos trabajar pulsando el botón izquierdo del ratón sobre la misma. β. FORMATO DE TABLA Una vez rellenada la tabla podemos ir editando el formato de las celdas, de los bordes o del texto en ella contenido. Podemos cambiar el ancho de las columnas pinchando sobre la línea de división y arrastrando a nuestra conveniencia el ratón para ensancharla o estrecharla. También podemos editar la celda, la fila o la columna para cambiar el color de fondo o el diseño del borde. Para ello deberemos colocarnos dentro de la celda y pulsar el botón derecho del ratón seleccionando la opción Bordes y sombreado. Aparecerá la ventana que nos permite cambiar los bordes y el color del interior de la tabla, de la fila o de una sola celda. Simplemente deberemos ir eligiendo las opciones que deseamos y se irá cambiando el aspecto de nuestra tabla. El texto contenido en las celdas se edita de igual forma que cualquier texto, es decir, debemos seleccionarlo y proceder a modificar los parámetros que queramos: fuente, tamaño, color, alineación, etc. También podemos modificar la alineación o dirección del texto contenido en cada celda de la tabla. Para ello deberemos situarnos en la celda elegida, pulsar el botón derecho del ratón y seleccionar la opción deseada: Dirección del texto o Alineación del texto. c. MODIFICACIÓN DE UNA TABLA Una vez creada la tabla, se pueden añadir y eliminar filas y columnas. · Añadir filas. Situamos el cursor en la fila sobre la que queramos añadir otra fila. A continuación hacemos click sobre el botón de la barra de herramientas tablas y bordes o sobre la opción del menú Tabla/Insertar filas. · Eliminar filas. Seleccionamos las filas que queramos eliminar y a continuación la opción del menú Tabla/Eliminar filas. · Añadir columnas. Seleccionamos la columna a la izquierda de la cual vamos a añadir otra. Después hacemos click sobre el botón de la barra de herramientas tablas y bordes o sobre la opción del menú Tabla/Insertar columnas. · Eliminar columnas. Seleccionamos las columnas que queramos eliminar y a continuación la opción del menú Tabla/Eliminar columnas. Es posible modificar el tamaño de las filas y columnas de la tabla, bien precisando la medida del ancho y alto de cada una dentro de la opción del menú Tabla/Alto y ancho de celda o bien arrastrando los bordes de las filas o columnas con el ratón. Podemos también cambiar el ancho de una celda seleccionando esa celda y a continuación arrastrando los bordes de la celda con el ratón. Las filas se redimensionan automáticamente para ajustarse al contenido que tratamos de introducir en l as celdas. Se puede adornar una tabla poniéndole líneas, bordes o rellenos. También se puede modificar el estilo del texto. El formato se puede especificar para toda la tabla o sólo para una parte de la misma (columnas, filas o conjunto de celdas seleccionadas). A una tabla creada se le puede dar un formato de conjunto por medio de la opción del menú de la barra de herramientas tablas y Tabla/Autoformato de tablas o bien haciendo click en el botón bordes. Esta opción abre una caja de diálogo que permite seleccionar entre múltiples estilos predefinidos y dar formatos especiales a la primera y/o última fila y/o columna, es decir, a las que contienen los títulos o los resultados globales. Es posible unir varias celdas de una tabla o dividir una celda en otras varias. En el primer caso, después de seleccionar las celdas que se quieran unir, haremos click sobre el botón de la barra de herramientas tablas y bordes o bien sobre la opción del menú Tabla/Combinar celdas. En el segundo, después de seleccionar la celda que queremos dividir, haremos click sobre el botón de la barra de herramientas tablas y bordes o bien sobre la opción del menú Tabla/Dividir celdas. A continuación le indicaremos el número de filas y de columnas en que deben ser divididas. Se puede dividir una tabla en dos, o unir dos tablas que tengan la misma estructura. En el primer caso hay que llevar el cursor a la que va a ser la primera fila de la segunda tabla y seleccionar la opción del menú Tabla/Dividir tabla. En el segundo, hay que eliminar cualquier carácter y retorno de carro que haya entre las dos tablas. Orientación del texto de una celda, seleccionando dicha celda y haciendo click sobre el botón de la barra de herramientas tablas y bordes, o bien en la opción del menú Formato/Orientación del texto. Alineación vertical del contenido de las celdas haciendo click sobre uno de los botones de la barra de herramientas tablas y bordes. Para ordenar el contenido de una tabla haremos clic sobre uno de los botones de la barra de herramientas tablas y bordes o bien a través de la opción del menú Tabla/Ordenar. En las tablas se pueden realizar cálculos mediante la introducción de fórmulas. Hay que llevar el cursor al punto de la celda en el que se quiere introducir y seleccionar la opción del menú Tabla/Fórmula. En las fórmulas se pueden utilizar operadores normales y también funciones que se insertan directamente haciendo clic sobre el botón de flecha hacia abajo de la lista Pegar funciones y eligiendo la adecuada. NOTA: Además de poder insertar una tabla se puede utilizar la herramienta lápiz de la barra de herramientas “Tablas y Bordes” para dibujar a nuestro gusto la tabla que deseemos. Existe además otro botón que nos permite borrar segmentos de la tabla como si de una goma se tratase: COLUMNAS PERIODÍSTICAS Puede que no sea labor de todos los días (eso dependerá de tu trabajo), pero tal vez necesites escribir documentos que estén en formato de columnas múltiples; por ejemplo, boletines informativos, artículos de revistas, etc., presentan este formato. Para escribir un texto en columnas hay que seleccionar Formato/Columnas. En la caja de diálogo que se abre se podrá definir el número de columnas, el ancho de las mismas, y el espacio entre columnas contiguas, si se va a insertar una línea vertical entre ellas, si van a ser iguales o no, etc. El formato se podrá establecer para todo el documento o sólo para una parte del mismo. Se pueden definir columnas a través de la opción del menú Formato/Columnas haciendo click sobre el botón , de la barra de herramientas. Estando escribiendo en esa columna, escribirá hasta que se acabe la página. Si queremos ir a otra columna antes de que se acabe, haríamos clic sobre la opción del menú Insertar/Salto/Salto de columna. BORDES Y SOMBREADO Es posible agregar un borde y un sombreado a uno o varios bloques de texto para destacarlos del resto. La forma de utilizar este formato es muy simple: Un borde es una línea alrededor de un párrafo u otro elemento; y un sombreado es una zona oscurecida con un determinado porcentaje determinado de cualquier color. Estas dos operaciones se pueden realizar de forma independiente, en un texto seleccionado, o en un párrafo en el que se encuentre el punto de inserción, a través de la barra de herramientas de bordes o por medio de la opción Bordes y Sombreado del menú Formato. Para añadir un borde o un sombreado a un párrafo se efectúan los siguientes pasos: 1. Seleccionar el texto o hacer clic sobre un párrafo. 2. Pulsar el botón deseado. O bien con la opción Bordes y Sombreado del menú Formato: • Asegurarse de que el punto de inserción está situado en el párrafo en el que desee añadir bordes o sombreado, o bien seleccione el conjunto de párrafos que deban de resultar afectados. • Seleccionar Bordes y Sombreado en el menú Formato. • Activar Bordes y elegir uno de los tipos de borde y ajustar Estilo, Color, ancho de línea, (en la parte derecha puede seleccionar, haciendo click en los iconos, los bordes que se deben marcar en el párrafo). • Pulsar en la página Sombreado y seleccionar un color de relleno o una densidad y color de trama. Pulsar Aceptar para aplicar los efectos seleccionados. El tamaño de la línea y el tono de sombreado se pueden cambiar pulsando la flecha derecha de la opción y eligiendo el tamaño o el tono que se desee, respectivamente. De igual forma se pueden aplicar bordes y sombreados al conjunto de una hoja haciendo click en la segunda ficha del cuadro de dialogo, pero ¡CUIDADO! estos bordes se aplicarán a todo el documento a no ser que estemos trabajando con secciones y podamos decidir en cuales si y en cuales no.