3. OTROS PERIFÉRICOS
Anuncio
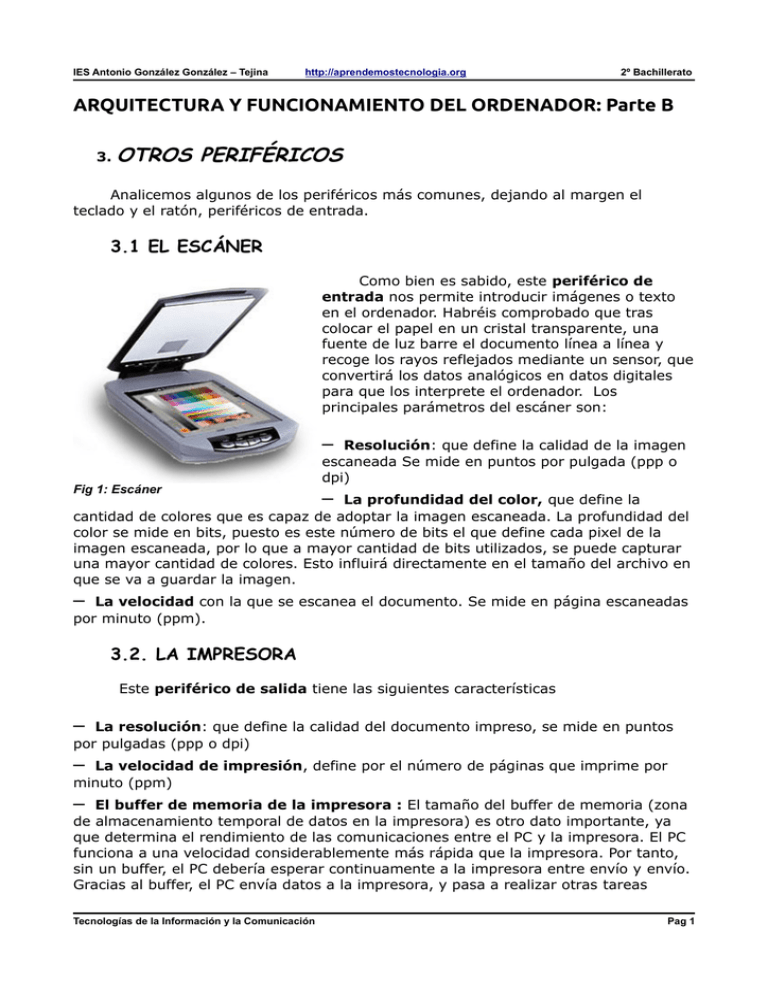
IES Antonio González González – Tejina http://aprendemostecnologia.org 2º Bachillerato ARQUITECTURA Y FUNCIONAMIENTO DEL ORDENADOR: Parte B 3. OTROS PERIFÉRICOS Analicemos algunos de los periféricos más comunes, dejando al margen el teclado y el ratón, periféricos de entrada. 3.1 EL ESCÁNER Como bien es sabido, este periférico de entrada nos permite introducir imágenes o texto en el ordenador. Habréis comprobado que tras colocar el papel en un cristal transparente, una fuente de luz barre el documento línea a línea y recoge los rayos reflejados mediante un sensor, que convertirá los datos analógicos en datos digitales para que los interprete el ordenador. Los principales parámetros del escáner son: – Fig 1: Escáner Resolución: que define la calidad de la imagen escaneada Se mide en puntos por pulgada (ppp o dpi) – La profundidad del color, que define la cantidad de colores que es capaz de adoptar la imagen escaneada. La profundidad del color se mide en bits, puesto es este número de bits el que define cada pixel de la imagen escaneada, por lo que a mayor cantidad de bits utilizados, se puede capturar una mayor cantidad de colores. Esto influirá directamente en el tamaño del archivo en que se va a guardar la imagen. – La velocidad con la que se escanea el documento. Se mide en página escaneadas por minuto (ppm). 3.2. LA IMPRESORA Este periférico de salida tiene las siguientes características – La resolución: que define la calidad del documento impreso, se mide en puntos por pulgadas (ppp o dpi) – La velocidad de impresión, define por el número de páginas que imprime por minuto (ppm) – El buffer de memoria de la impresora : El tamaño del buffer de memoria (zona de almacenamiento temporal de datos en la impresora) es otro dato importante, ya que determina el rendimiento de las comunicaciones entre el PC y la impresora. El PC funciona a una velocidad considerablemente más rápida que la impresora. Por tanto, sin un buffer, el PC debería esperar continuamente a la impresora entre envío y envío. Gracias al buffer, el PC envía datos a la impresora, y pasa a realizar otras tareas Tecnologías de la Información y la Comunicación Pag 1 IES Antonio González González – Tejina http://aprendemostecnologia.org 2º Bachillerato mientras la impresora procesa dicha información. A mayor tamaño de buffer, más rápida es la impresión. Aunque hay varios tipos de impresora, mencionaremos las siguientes: – Impresora de inyección de chorro de tinta: Son las más comunes. Emplean unos inyectores de tinta que producen unas minúsculas burbujas de tinta que son expulsadas hacia el papel. Emplean como fuente de impresión cartuchos de tinta. – Impresoras láser: Las luz de un láser incide sobre un tambor fotosensible que crea en el rodillo una imagen electroestática del documento a imprimir; al pasar por el depósito donde está el tóner, éste queda adherido al tambor, que luego será transferido al papel por presión y calor. Permiten una alta calidad de impresión y mayor velocidad que las anteriores, aunque resultan más caras. Actualmente, se tienden a venderse equipos que integran la impresora y el escáner, llamado multifunción. Fig 2: Impresora láser 3.3 EL MONITOR Este periférico de salida tiene las siguientes características – El tamaño, que se mide en pulgadas, representa la distancia de la diagonal de la imagen suministrada. – La velocidad de refresco, medida en Hertzios, nos indica el número de imágenes que muestra la pantalla por segundo. – – La resolución, es decir, la calidad de la imagen, medida en puntos por pulgada. El contraste es la diferencia entre la parte más brillante de la imagen y la más oscura, medida en pasos discretos, en un momento dado. Generalmente, cuanto más alto es el contraste más realista es la imagen. El monitor va conectado a la tarjeta gráfica a través de un puerto VGA o DVI, generalmente. En cuanto a la tecnología de los monitores, hoy en día, se emplean las pantallas planas en sustitución de las CRT (tubo de rayos catódicos), similares a los televisores convencionales. Dentro de las pantallas planas, encontramos básicamente tres tipos de tecnologías Tecnologías de la Información y la Comunicación Pag 2 IES Antonio González González – Tejina http://aprendemostecnologia.org 2º Bachillerato – LCD o pantalla de cristal líquido. Es la primera tecnología de las pantallas planas que se impuso en su momento. Tienen un menor consumo que las pantallas CRT y su tiempo de vida es muy alto. – Pantallas de plasma. Estas pantallas reproducen mejor los colores que las anteriores y muestra un mejor ángulo de visión, aunque son más caras. Este tipo de pantallas ofrece un contraste superior al resto. Fig 3: Monitor LCD Un defecto de la tecnología de plasma es que si se utiliza habitualmente la pantalla al nivel máximo de brillo se reduce significativamente el tiempo de vida del aparato y por otra parte, tienen un mayor consumo energético. – Pantallas LED. Consumen muy poca energía, hasta un 40% menos que una pantalla LCD, además de presentar mejor contraste y provocar menos fatiga para la vista. A simple vista, lo primero que se aprecia es que los monitores LED son más delgados que ninguno de los otros. 4. LAS REDES Fig 4: Monitor LED Una red informática es un conjunto de ordenadores y dispositivos conectados entre sí con el propósito de compartir información y recursos. Los recursos que se pueden compartir en una red son discos duros, impresoras, unidades ópticas, ...pero, además en una red podemos compartir la información de los programas y los datos que manejan los distintos usuarios. En las redes informáticas, los ordenadores, llamados hosts, hacen el papel de emisores y receptores al mismo tiempo y como ocurre con la comunicación humana, para que la transmisión sea satisfactoria, tanto el emisor como el receptor deben hablar el mismo lenguaje y utilizar un sistema común de reglas, que se denomina protocolo. 4.1 Clasificación de las redes Las redes se suelen clasificar según su extensión en: • Redes de área local o redes LAN. Su extensión abarca como máximo un edificio. Son las más frecuentes y puedes observarla, por ejemplo, en nuestro instituto. • Redes de área metropolitana o redes MAN. Se extienden por toda una ciudad, incluyendo distintos edificios. • Redes de área extensa o redes WAN. Son redes de gran alcance que conectan equipos que se encuentran en distintas ciudades y países o que conectan las distintas redes LAN que una empresa u organización tienen por toda una zona o por todo el mundo interconectadas. El ejemplo por excelencia es INTERNET. Tecnologías de la Información y la Comunicación Pag 3 IES Antonio González González – Tejina http://aprendemostecnologia.org 2º Bachillerato Las redes se pueden clasificar también por el nivel de acceso o propiedad, tenemos: • Redes públicas. Son aquellas redes cuyo acceso es público y global, de modo que permiten a sus usuarios comunicarse y compartir información y servicios dentro del área pública que abarcan. El ejemplo más claro es INTERNET. • Redes privadas. Son redes restringidas al propietario o a los usuarios que las utilizan (son redes LAN en su mayoría). Cuando en este tipo de redes se utilizan herramientas típicas de la red pública Internet se denominan intranets. La red de nuestro instituto es privada, pues necesita acceso por usuario y contraseña. • Redes privadas virtuales o redes VPN. Son un tipo de redes resultantes de la interconexión de varias redes privadas entre sí, aprovechando la infraestructura de una red global. Se usan generalmente para conectar las sedes de una organización. Las redes de todos los institutos de Canarias forman una red VPN llamada red Medusa, de modo que se podría acceder a PCs de otros institutos. Según el método de conexión tenemos • Redes cableadas. En ellas la información viaja por un cable que conecta todos los elementos de la red. La conexión de este cable a cada ordenador depende del tipo de cable, pero actualmente se realiza a través de la tarjeta de red, que debe disponer del software adecuado. • Redes inalámbricas. En ellas, la transmisión de la señal se realiza mediante antenas, viajando en forma de ondas electromagnéticas por el aire. Tenemos, dentro de ellas: las que usan radiofrecuencias (WIFI y Bluetooth), microondas, por satélite y por infrarrojos. 4.2 Las redes cliente-servidor. Un servidor (o server) es el ordenador central o más importante de una red. Es el encargado de gestionar la información centralizada o corporativa (normalmente es el que la almacena), así como de aplicar las normas de acceso a ella. También cumple la función de gestionar la configuración propia de la red y del acceso a sus recursos y dispositivos. El resto de los ordenador de la red se denominan clientes o terminales (host) y son los puestos desde los cuales los usuarios se comunican con el ordenador central. Los ordenadores clientes pueden ser terminales puros (solo tienen un monitor y un teclado/ratón y carecen de torre), algunas personas los llaman terminales “tontos”; también podemos tener terminales normales, como los que tenemos en la red del instituto, donde cada PC es un equipo normal, con su monitor, teclado/ratón y torre. Los servidores debe dar un servicio rápido a las peticiones de los clientes, de ahí que el hardware y el software de este ordenador suele ser más potente y específico que el de los clientes. Así, por ejemplo, suele tener un sistema operativo propio, discos duros específicos de gran capacidad y varios microprocesadores. Normalmente, los servidores los gestionan los administradores de sistemas, es decir, informáticos especializados y suelen estar en una sala acondicionada con un sistema de refrigeración adecuado. Tecnologías de la Información y la Comunicación Pag 4 IES Antonio González González – Tejina http://aprendemostecnologia.org 2º Bachillerato Por otra parte, también existen las llamadas redes puntos a punto, también llamadas redes peer to peer (P2P) o redes entre iguales. En este tipo de redes, todos los nodos o estaciones de trabajo se comportan simultáneamente como clientes y como servidores. 4.3 Topología de una red Según la forma en conectamos los diferentes elementos de la red tenemos: – Redes en bus. Comparten un mismo canal de transmisión llamado bus. Consiste en un único cable que une secuencialmente todos los equipos de la red. Los extremos de la red se cierran con un terminador. Los conectores de la red se llaman BNC. Fig. 5: Red con topología en bus – Redes en anillo. Es una red cerrada en la que los equipo se sitúan de una forma similar a la del bus, pero en este caso formando un anillo completamente cerrado, con lo que el cable no tiene terminadores. La información circula en un sentido por este anillo y cada ordenador analiza si él es el destinatario de la información; si no es así, la deja pasar hasta el siguiente equipo, y así sucesivamente hasta llegar al destinatario. Fig 6: Red con topología en anillo Tecnologías de la Información y la Comunicación Pag 5 IES Antonio González González – Tejina – http://aprendemostecnologia.org 2º Bachillerato Redes en estrella. En este equipo de redes todos los ordenadores están conectados a un dispositivo específico que se encarga de transmitir la información. Este dispositivo suele ser un concentrador (hub) o, más frecuentemente, un conmutador (swith). Este es el sistema más extendido. Fig 7: Esquema de una conexión en estrella con servidores y clientes Un hub es un dispositivo al que llegan todos los cables de la red, uno por cada ordenador y por cada dispositivo (impresora, escáner,...) y actúa de puente entre todos ellos; cuando un ordenador envía información, el hub la reenvía a todos, para que el destinatario la tome y el resto la desecha. Un switch, al igual que el hub, actúa de puente entre todos los dispositivos de la red, pero, además, es capaz de identificar cada ordenador o dispositivo conectado, por lo que no envía la información a todos ellos, sino sólo al destinatario, evitando de este modo sobrecargar la red. El Hub o el Switch no sirven como pasarela entre redes, sólo se pueden utilizar en una misma red. Su función principal es ampliar el número de conexiones de una red local. – Redes en árbol: La topología en árbol aparece como desarrollo de la interconexión de varias topologías en estrella. Fig 8: Red con topología en arbol Tecnologías de la Información y la Comunicación Pag 6 IES Antonio González González – Tejina – http://aprendemostecnologia.org 2º Bachillerato Redes híbridas. Cada día es más frecuente encontrar combinaciones diferentes de las topologías clásicas. Además, la continua interconexión de redes con diferentes topologías origina modelos de redes híbridas: • Anillo-estrella • Bus-estrella • Anillo-estrella-bus 4.4 Cableado de una red local Cableado coaxial: Se trata de un cable que está formado por un hilo conductor central, protegido de las corrientes eléctricas externas por una malla de cobre. Este cable es similar al de las antenas de TV. Es económico y puede alcanzar velocidades de transmisión media; la conexión se realiza mediante conectores Fig 9: Cable coaxial BNC. Fig 10: Conector BNC Cableado UTP: Este cable está constituido por cuatro pares de hilos; cada par de hilos está trenzado para evitar la interferencia eléctrica de los otros pares. Este tipo de cable, que resulta económico y permite alcanzar una buena velocidad de comunicación, necesita conectores RJ-45, similares a aquellos que se emplea para disponer de una línea telefónica fija. Este tipo de cableado es una de los más comunes en redes LAN. Nuestro aula de informática usa cableado UTP y probablemente, tú también empleas este cableado en casa, salvo que emplees WIFI. Fig 11: Cable UTP Fig 12: Conectores RJ-45 Fig 13: Extremos de cable UTP con conectores RJ45 Es importante destacar que, por medio de los colores del cable utp se van estableciendo las conexiones, por lo que es importante conocerlos y saber como conectarlos. Comprar cable utp es sencillo, solo deben dirigirse a una tienda electrónica donde además de comprar el cable, por metros; se puede solicitar mayor Tecnologías de la Información y la Comunicación Pag 7 IES Antonio González González – Tejina http://aprendemostecnologia.org 2º Bachillerato información sobre este tipo de cables, su utilización e instalación, ya que las personas que trabajan en esos lugares están capacitadas con el conocimiento necesario para poder entregar la información precisa respecto de lo que se quiere saber, en este caso sobre las redes de internet que se pueden establecer, mediante un cable utp, el cual ha irrumpido en el campo de las telecomunicaciones de manera muy eficiente. Si nos fijamos atentamente en la imagen de la izquierda, los cables están insertados en el conector RJ-45 siguiendo un orden que hay que respetar escrupulosamente porque de otro modo, no cumpliría su función. El orden que se debe establecer en una red LAN tipo estrella es como el que figura en la imagen inferior. Fig 14: Conexión de los cables UTP Fig 15: Código de colores para un cable de red UTP Para empatar un conector RJ-45 a un cable UTP, debes emplear unas buenas tijeras de electricista y una herramienta especializada que se vende en tiendas de electrónica llamada crimpadora que, una vez cortado el cable y pelados los extremos, permite ejecutar la unión de ambos elementos. El puerto para el conector RJ45 de un PC forma parte de una tarjeta de red que estará alojada, a su vez, en una ranura PCI de la placa base. En ocasiones, el puerto forma parte de la placa base, con lo cual sobraría la Fig 16: Elementos para construir un cable tarjeta de red. UTP útil. Véase la crimpadora a la derecha Lo habitual es que el sistema operativo detecte e instale correctamente la tarjeta de red y que solo sea necesario configurarla con los datos concretos de la red. Tecnologías de la Información y la Comunicación Pag 8 IES Antonio González González – Tejina 4.5 http://aprendemostecnologia.org 2º Bachillerato Especificaciones IEEE802 Los distintos elementos de una red se pueden conectar de diferentes formas siguiendo una serie de normas diseñadas por un organismo llamado IEEE en febrero de 1980: son las normas IEEE802 (año 80, mes 2) Por ejemplo, las normas IEEE802.11 se especifican para redes locales inalámbricas (Ẃi-Fi), mientras que las normas IEEE802.3 se definen para las redes locales cableadas. A la norma IEEE802.3 se la denomina Ethernet, aunque hay que dejar claro que no todas las redes que utilizan cable son Ethernet. La red de nuestro instituto es Ethernet, así como, probablemente la de tu casa, puesto que son las más utilizadas para construir redes LAN (locales). En la mayor parte de los casos, la tasa de transferencia es de 100 Mbit/s (Fast Ethernet), pero actualmente prosperan las velocidades de 1 Gbits/s (Gigabit-Ethernet). En definitiva: la red de nuestro instituto. es... • • • • • • LAN: red local. Red VPN: Red privada virtual, nosotros la llamamos red Medusa. Es una red cableada que sigue las especificaciones IEEE802.3, es decir, es una red Ethernet En nuestros PCs, cada PC no lleva una tarjeta de red Ethernet, sino que el puerto correspondiente forma parte, directamente, de la placa base. Sigue una topología en estrella que incluye un servidor y multitud de clientes (hosts) conectados por varios switchs. El acceso a Internet lo garantiza un modem router ADSL. El tipo de cable utilizado es UTP (Par trenzado) con conectores RJ45. 4.6 Conexión a Internet a través de una línea telefónica Existen varios modos de conectarse a Internet a través de la línea telefónica: – Modems. Los modems son dispositivos que permiten enviar o recibir información a través de una línea telefónica convencional, RTB. Su misión consiste en modular o convertir la señal digital del ordenador en analógica (para ser enviada por la línea telefónica). Antes los modems eran externos, pero en la actualidad son casi todos internos, incluso ya Fig 18: Modem RTB vienen incorporados a la placa base. Este fue el primer sistema que se emplea para conectarse a Internet desde casa, desde finales de los 90 hasta principios de la década siguiente. La velocidad de transmisión de datos es lenta, si la comparamos con aquella que tenemos actualmente en casa y, además, no podías disponer de la línea telefónica para realizar ni recibir llamadas telefónicas mientras navegabas por Internet. Con el auge del ADSL, prácticamente su uso ha desaparecido Tecnologías de la Información y la Comunicación Pag 9 IES Antonio González González – Tejina http://aprendemostecnologia.org 2º Bachillerato – Modem ADSL. La aparición de la tecnología ADSL ha supuesto una revolución en cuanto a la conexión a internet. Esta tecnología permite el uso del hilo de cobre una línea telefónica para la transmisión de datos de alta velocidad y, simultáneamente, para uso normal de una línea telefónica; es decir, que al contrario que con los modems, se pueden realizar y recibir llamadas, mientras navegas por Internet. Es necesario aclarar que el Modem ADSL sólo permite la Fig 19: Modem ADSL conexión a Internet de un solo equipo. Las líneas ADSL (Asymmetric Digital Subscriber Line) permiten transferir datos a distintas velocidades, siendo siempre mayor la velocidad de recepción (bajada) que la de envío (subida), de ahí el término asimétrica en su nombre. Para poder realizar la Fig 20: Conexión del modem ADSL conexión a través de una ADSL es necesario disponer de módem ADSL. Los primeros permitían que un sólo equipo navegase por la red y no disponían de tecnología inalámbrica (WIFI). Como la velocidad de transmisión es mucho mayor que por modem, también se la conoce como banda ancha. Para poder utilizar el teléfono mientras otra persona navega por Internet, es necesario conectar al teléfono un filtro llamado Splitter. Fig 21: Conexión de un solo equipo con modem ADSL a Internet El ordenador debe disponer de una tarjeta de red Ethernet, que estará insertada en una ranura de expansión PCI, con un puerto RJ-45 para la conexión del cable UTP, y/o al menos, una tarjeta de red inalámbrica con la especificación IEEE802.11. En numerosas ocasiones, la placa base dispone de un conector de red propio, es decir, que no dispone una tarjeta de red Ethernet alojada en una ranura PCI. La velocidad de transmisión de un módem se mide en bits por segundo, bps. Así, si dispones de una conexión ADSL de 10 Megas, por ejemplo, debes saber que es capaz de transmitir, al menos teóricamente, hasta 10 Mbps, es Tecnologías de la Información y la Comunicación Pag 10 IES Antonio González González – Tejina http://aprendemostecnologia.org 2º Bachillerato decir, 10 millones de bits por segundo, aunque esta es la velocidad de recepción de información, puesto que la de envío siempre es menor. En realidad, no existe una única tecnología ADSL, sino varias (ADSL2, ADSL2+, HDSL, ….) que se diferencian en cuanto a las prestaciones y las condiciones que deben cumplir las líneas, sobre todo la distancia a la central. A todas estas tecnologías se las conoce, globalmente como tecnologías xDSL. – Router. Este dispositivo permite unir ordenadores (tiene conectores RJ-45) como si fuera un hub o switch. Pero esta no es su única y principal función, puesto que un router es capaz de buscar el camino para poner en contacto dos ordenadores que se quieran conectar, incluso si estos están en distintas redes. En definitiva: un router es el hardware que nos permite conectar unas redes con otras, es decir, actúa como una pasarela entre redes. Por ejemplo, con un router podemos conectar nuestra red casera con Internet. El número total de estaciones que se pueden atender con un Router y varios switch o hub es de 254. Fig 22: Vista posterior de un router con cuatro puerto Ethernet y posible salida a Internet Si deseas acceder a Internet, con un sólo ordenador te bastaba un modem ADSL, pero si lo que deseas es que varios equipos accedan a Internet, necesitas conectar al modem ADSL a un router que permitirá la conexión de una serie de equipos. Si no dispusiéramos del router los demás ordenadores deben pasar por el principal que estaría conectado al modem ADSL para acceder a Internet y en consecuencia, el ordenador principal compartiría su conexión a Internet con los otros. (Fig. 23) Tecnologías de la Información y la Comunicación Pag 11 IES Antonio González González – Tejina http://aprendemostecnologia.org 2º Bachillerato Fig 23: Si no tuvieses router, necesitas que los demás ordenadores pasen por el principal para acceder a Internet El router nos evita tener que mantener un ordenador encendido permanentemente para permitir que los demás se conecten a Internet. ¿Cómo sería la conexión a Internet empleando un router? necesitas conectar al modem ADSL a un router que, a su vez, permitirá la conexión de una serie de equipos (Fig. 24) Si deseas extender aún más la red porque tu router no tiene suficientes puertos Ethernet, puedes conectar un switch a uno de los puertos y, de este modo, podrás conectar más nodos a tu red. (Fig 26) Fig 24: Esquema de conexión de un router y modem ADSL con salida a Internet Pero este esquema, a nivel doméstico, es sustituído por los llamados router ADSL, también llamados modems-router, puesto que el propio router ya contiene el modem ADSL y por esto permiten realizar la conexión a Internet a través de la línea telefónica de varios ordenadores. Este es el sistema más empleado hoy en día para acceder a Internet, puesto que simplifica considerablemente la configuración de una conexión a Internet para una red local. (Fig. 25) Tecnologías de la Información y la Comunicación Pag 12 IES Antonio González González – Tejina http://aprendemostecnologia.org 2º Bachillerato Fig 25: Esquema de conexión de un router ADSL Hoy en día, es habitual que los routers ADSL incorporen tecnología Wi-Fi para conectar dispositivos portátiles. También es habitual que tengan más de un puerto de conexión (cuatro puertos RJ45), lo que los convierte en pequeños switchs. Los accesos a Internet mediante ADSL suelen estar personalizados y en muchos casos vienen configurados por las propias empresas que proveen la conexión (Telefónica, Jazztel,...). Las empresas proveedoras, llamadas ISP, aportan dentro de la caja del kit de Internet un CD-ROM para configurar el router. También deben proporcionar los datos de conexión. El router también se encarga de que la información que pase por él no sea enviada a todos los ordenadores conectados, sino únicamente a sus destinatarios, evitando de este modo que exista transferencia de información innecesaria por la red, hecho que podría llegar a colapsarla; no hay más que pensar que si la información que solicita cada usuario de Internet fuera enviada a todos en lugar de solo al solicitante, el colapso sería inevitable. Pero... ¿y si necesito extender mi red casera y mi router ADSL no dispone de suficientes puertos? La solución es muy sencilla, reserva uno de los puertos RJ45 para conectar un switch, el cual a su vez permitirá la conexión de los hosts añadidos (un nuevo equipo, una impresora en red, un disco duro compartido,...) Fig. 26 Tecnologías de la Información y la Comunicación Pag 13 IES Antonio González González – Tejina http://aprendemostecnologia.org 2º Bachillerato Fig 26: Conexión extendida de una red Ethernet – La tecnología Wi-Fi. Es un sistema de envío de datos sobre redes que utiliza ondas de radio. Según el estándar utilizado, la velocidad de transmisión es mayor o menor. Así, por ejemplo, el estándar IEEE802.11b transmite hasta 11 Mbps, mientras que el estándar IEEE802.11n podría llegar hasta 300 Mbps. Existen varios dispositivos que permiten conectarnos a WiFi Para que un PC pueda tener acceso a la tecnología Wi-Fi, es necesario que disponga de una tarjeta de red para conexiones inalámbricas que, actualmente, también forma parte de las tarjetas de red Ethernet cableadas. La distancia máxima que se alcanza en un ambiente cerrado es de 100 m, mientras que en exterior sin obstáculos puede llegar hasta 400 m o más. ➔ Los routers WiFi son los que reciben la señal de la línea ofrecida por el operador de telefonía y efectúan el reparto de este entre los dispositivos de recepción Wi-Fi. Fig. 26b Fig 26b: Router Wifi conectado a varios dispositivos móviles y cableados Tecnologías de la Información y la Comunicación Pag 14 IES Antonio González González – Tejina http://aprendemostecnologia.org 2º Bachillerato ➔ Puntos de acceso: Funcionan a modo de emisor remoto, es decir, en lugares donde la señal Wi-Fi del router no tiene suficiente radio. ➔ Repetidor. La señal de transmisión se atenúa, o incluso se pierde, cuanto mayor es la distancia a la que se desea transmitir. Un repetidor es un dispositivo encargado de regenerar la señal de transmisión y de este modo la red puede extender más aún. Fig 27: Repetidor Wi-Fi Fig 28: Red en árbol con un router inalámbrico y un switch 4.7 Otro tipo de conexiones a Internet • Otro tipo de conexiones, que no utilizan la línea telefónica son, a través de cable coaxial; con el que se consiguen altas tasas de transferencia, pero que tienen el inconveniente de necesitar un cableado nuevo, independiente de telefónica que no en todas las zonas geográficas está disponible. Para poner de esta conexión, aparte de tener acceso a ese cableado, debes disponer de un modemcable. • La fibra óptica es un medio de transmisión cada vez más empleado en las redes de datos y telecomunicaciones. Un cable de fibra está compuesto por un grupo de fibras ópticas, cada una de las cuales es un hilo muy fino de material transparente (vídrio o material plástico) por el que se envían pulsos de luz Tecnologías de la Información y la Comunicación Fig 29: Fibra óptica Pag 15 IES Antonio González González – Tejina http://aprendemostecnologia.org 2º Bachillerato que representan los datos a transmitir. La fuente de luz puede ser láser o LED. Su ancho de banda es muy grande (hasta 30 Gbps), es segura, inmune a interferencias; pero tiene un elevado coste, pues al igual que con cable coaxial, se necesita instalar un cableado nuevo. Son una alternativa en auge a los coaxiales. • La conexión via satélite es otra alternativa para acceder a Internet; que está en desuso por su baja velocidad. Sólo se emplea en zonas geográficas aisladas. • Otra alternativa para conectarse a Internet es por ondas radioeléctricas o LMDS que establece la existencia de múltiples antenas con los que los usuarios establecen comunicación mediante ondas radioeléctricas de alta frecuencia. Tiene una alta velocidad de transferencia. • La conexión por móviles y táblets ha ido evolucionando para conseguir una mayor tasa de transferencia de información de modo que ha pasado de mantener una conversación telefónica a pasar a conectarse a Internet para transferir archivos, consultar información, establecer videoconferencias,... Este sistema que está imperando actualmente es el UMTS, más conocido como 3G o como telefonía de tercera generación (las dos tecnología anteriores eran la GSM y GPRS). Trabaja con una frecuencia radioeléctrica alta (2 Ghz) que posibilita una tasa de transmisión de información de 3,6 Mbps (megabits por segundo). La próxima generación de telefonía móvil será la 4G, que proveerá velocidades de transferencia de hasta 100 Mbps. En España, solo muy pocos grandes clientes de dos o tres ciudades tienen acceso a las redes LTE (Long Term Evolution) o 4G. Su expansión entre todos los públicos no se producirá antes de 2014 ó 2015, según los expertos. 4.8 Los protocolos de comunicación. El TCP/IP Como se comentó anteriormente, el protocolo de una red es el software necesario para que dos equipos de una red puedan comunicarse entre sí. Como ya sabes, los ordenadores deben hablar el mismo lenguaje para poder compartir la información y los recursos de una red: este lenguaje es el protocolo de comunicación. Existen varios tipos de protocolos. Normalmente tienen que ver con el tipo de sistema operativo utilizado en la red, por lo que los sistemas operativos actuales suelen incluir uno o varios tipos de protocolos. Con la aparición y extensión de Internet, el protocolo impuesto sobre los demás ha sido el TCP/IP, convertido en el preferido para las comunicaciones. La práctica totalidad de las redes LAN lo usan, incluida la red de nuestro instituto y los sistemas operativos más extendidos (Windows, Mac OS, Linux,...) lo incorporan. Gracias a al TCP/IP, redes heterogéneas y con distintos sistemas operativos pueden comunicarse. En nuestro instituto el aula 1 está bajo Windows y el aula 2 bajo Linux, sin embargo ambos comparten la misma red y, de hecho, se pueden intercambiar archivos y demás hardware. Tecnologías de la Información y la Comunicación Pag 16 IES Antonio González González – Tejina http://aprendemostecnologia.org 2º Bachillerato El protocolo TCP/IP está formado por la unión de dos protocolos: IP y TCP. El protocolo IP lo que hace es asignar una dirección a cada nodo (un PC, por ejemplo) para poder enviar un paquete de información desde el origen hasta su destino correcto. El protocolo TCP, lo que hace es dividir la información en pequeños paquetes en origen y reconstruirlos en el destino. 4.9 Los puertos En realidad, no son los ordenadores los que se comunican entre sí, sino sus aplicaciones. Un ejemplo: cuando queremos mostrar una página web de Internet, abrimos primero el navegador e introducimos la dirección deseada (URL). El navegador es lo que se llama un cliente de red. Este, a su vez, intentan conectarse al sistema de destino. Dado que se trata de una conexión HTTP, utilizará para ello el puerto 80/tcp. Para que funcione, es necesario que haya un servidor en alguna parte que aloje la web a la “escucha” del puerto 80/tcp en el sistema de destino. Es el llamado Servidor Web. Existen otros muchos servicios dedicados a “escuchar”. Son los puertos reservados. Por ejemplos, los puertos 25/tcp y 110/tcp están reservados para el correo electrónico usando clientes como Outlook. Son los protocolos SMTP y POP3. 4.10 La dirección IP Una vez instalado el protocolo TCP/IP, cada nodo (así es como se llama a cada elemento de la red, es decir, un PC, un router, una impresora,...), debe estar identificado mediante una dirección IP exclusiva. El número IP está formado por un conjunto de cuatro cifras decimales de un byte, separadas por puntos. Cada cifra decimal consta de un valor comprendido entre 0 y 255. Por ejemplo, la siguiente sería una dirección IP: 195.235.165.34 Cada parte de la red que tiene su propia dirección IP se llama host. La base de toda comunicación es la dirección del remitente y el destinatario, igual que ocurre en la vida real. La dirección IP, es como la dirección de una vivienda en una ciudad. Si deseas enviar un paquete por correo a una vivienda concreta, debes conocer la calle, el número de la vivienda, el piso, el portal y la puerta. Pues con cada nodo de Internet, ocurre lo mismo. El remitente y el destinatario tendrán, ambos, una dirección llamada IP que permite la comunicación. Cada dígito decimal se corresponde con un valor binario, que es el que realmente se transmite. Por ejemplo, la dirección IP anterior quedaría en binario así 195 235 165 34 11000011 11101011 10100101 00100010 Tecnologías de la Información y la Comunicación Pag 17 IES Antonio González González – Tejina http://aprendemostecnologia.org 2º Bachillerato El router tiene su propia IP para comunicarse con el resto de nodos de la red LAN, es lo que se denomina como puerta de enlace o pasarela predeterminada. Imaginermos que un router es una puerta de una habitación. Para salir de la habitación, podemos elegir entre varias puertas, pero una sola es la que lleva a la entrada. Esta es la puerta de enlace del router. El router representa el camino que lleva cualquier equipo de la red al mundo entero (Internet); sin embargo, la IP que le asigna la ISP (empresa proveedora de servicios de Internet) es otra y se suele llamar IP WAN. Fig 30: El router permite compartir una IP pública Las direcciones IP que se tienen dentro entre varias máquinas que poseen su propia IP de una LAN son privadas y las que privada dentro de la red comunican la LAN con Internet son públicas. Igualmente, tanto las privadas como las públicas pueden ser dinámicas o estáticas. • • Una dirección privada estática es aquella que siempre es la misma para el mismo ordenador. Una dirección privada dinámica es la que esta configurada para que el propio router o servidor de la LAN le adjudique una IP diferente cada vez que se conecte. Se activa en los equipos la opción de obtener una dirección IP automáticamente y se configura el router para que actúe como servidor DHCP, es decir, para que sea él quien asigne una dirección IP a cada uno de los equipos según se vayan conectando a la red. DHCP (Dynamic Host Configuration Protocol) Las direcciones públicas también pueden ser estáticas o dinámicas, es decir, cuando tenemos un proveedor con quien contratamos el acceso a Internet, podemos elegir tener dirección IP estática (mas caro) o dinámica. Lo más normal es que se nos adjudique una IP dinámica ya que los clientes de cada proveedor son más numerosos que las IP de las que dispone cada proveedor. Así cada vez que encendemos el router y conectamos se nos asigna una IP diferente. 4.11 La máscara de red Dado el gran crecimiento de la red Internet no era posible asignar direcciones distintas a todas las máquinas y ha tenido que articularse un sistema de subredes que tiene las mismas direcciones IP que otras. En una red pueden crearse distintas subredes. Para poder identificar si una máquina se encuentra en la misma subred que se ha lanzado el paquete de destino se utiliza la llamada máscara de red. Tecnologías de la Información y la Comunicación Pag 18 IES Antonio González González – Tejina http://aprendemostecnologia.org 2º Bachillerato Las máquinas de una misma red contienen la misma máscara de red. Para diferenciar los equipos que pertenecen a las distintas subredes de una LAN se utilizan las máscaras de subred, que también se componen de 32 bits. Estas cifras indican la parte de la dirección IP propia de la red y la de lo que se conoce como host. La dirección IP de una máquina se compone de dos partes, cuya longitud puede variar: – Bits de red: definen la red a la que pertenece el equipo. – Bits de host: son los que distinguen a un equipo de otro dentro de la red. Los bits de red están siempre a la izquierda. Los bits de host están siempre a la derecha. Ejemplo: Supongamos un equipo (host) con las siguientes características Dirección IP: 195.10.20.4 Máscara de subred: 255.255.255.0 Estos datos nos indican que hacemos referencia a un nodo que está en la parte de la red 195.10.20 y que es el nodo 4. Un nodo es un ordenador, o una impresora compartida, o un disco duro compartido. En nuestro ejemplo, sólo el último octeto está disponible para direccionar el host, al que se puede asignar un valor comprendido entre 1 y 254. Si la dirección IP es la misma: 195.10.20.4 pero la máscara es: 255.255.0.0 se hace referencia a la subred 20, nodo 4 Bits de red Bits de host IP 195 10 20 4 Máscara 255 255 0 0 Las tarjetas Ethernet disponen de otro número único que las identifica la MAC (Media Acces Control) de 48 bits, que tiene gran importancia en una red local. Sin embargo este número MAC no es posible utilizarlo como dirección a larga distancia. Fig 31: Cada computadora en una red Ethernet, debe tener una dirección IP y una máscara de red que identifica la pertenencia a la misma red. Por ejemplo IP = 192.168.0.11 Máscara = 255.255.255.0 Tecnologías de la Información y la Comunicación Pag 19 IES Antonio González González – Tejina 4.12 http://aprendemostecnologia.org 2º Bachillerato Configurar un nuevo equipo conectado una red en Windows Conexiones de red inalámbricas: permite configurar la tarjeta de red inalámbrica; solo estará disponible si el ordenador dispone de ella Cuando conectas un equipo a una red que ya existe y tal y como se comentó antes, lo habitual es que el sistema operativo detecte e instale correctamente la tarjeta de red y que solo sea necesario configurarla con los datos concretos de la red. Existe una forma simple de configurar un equipo que se conecta a una red Windows y es dejar que el Router Conexión de área local: este icono suministre la IP a cada estación, para permite acceder a las opciones de ello debe activarse el DHCP del configuración de la tarjeta de red cableada. Router e indicarse en cada estación que es el Router quien suministrará la IP y Fig 32: Conexiones de Red el resto de datos. Para configurar la tarjeta de red en Windows XP, independientemente de que sea cableada o inalámbrica, bastará con abrir la herramienta Conexiones de red desde el Panel de Control. Al seleccionar la opción Propiedades del menú contextual de cada icono, que aparecerá al hacer clic con el botón derecho del ratón sobre el icono, se activará el correspondiente cuadro de diálogo con la correspondiente conexión. Al hacer doble clic sobre el Protocolo Internet (TCP/IP), se accederá al cuadro de diálogo en el que podrán especificar los parámetros de la red, tanto para el caso de la tarjeta de red cableada como para la tarjeta de red inalámbrica.Conviene mantener activas las opciones “Obtener una dirección IP automáticamente” y “Obtener la dirección del servidor DNS automáticamente”. Para que estos valores se obtengan automáticamente, debes tener habilitado el sistema DHCP. DNS es la IP del ordenador servidor ubicado en nuestro proveedor de Internet. Y nos debe ser proporcionado pornuestro proveedor. Para comprobarlo, haz clic en el botón “Opciones avanzadas...” Si no funciona, se deben introducir manualmente ambos valores. Tecnologías de la Información y la Comunicación Pag 20 IES Antonio González González – Tejina http://aprendemostecnologia.org 2º Bachillerato Fig 33: Configurar un equipo nuevo conectado a la red En Windows Vista, la configuración de los parámetro de la tarjeta de red se hará desde el Centro de redes y recursos compartidos, al que se accede desde el Panel de Control mediante el icono Redes e Internet. 4.13 Trabajo en red Cuando los ordenadores están conectados en una red local, se puede trabajar en ellos como si fueran independientes y, al mismo tiempo, se pueden comunicar unos con otros, aunque el acceso a Internet haya desaparecido. Veamos lo que se puede hacer: • • • • • Recibir y enviar mensajes entre los usuario de la red Compartir documentos para que diversos usuarios puedan trabajar en ellos. En nuestra red, existe la Unidad de Red Genérica para tal labor. Compartir los recursos de hardware (periféricos), es decir, aprovechar los dispositivos conectados a los distintos ordenadores de la red. En una red local no se suele disponer de tantos dispositivos o periféricos como ordenadores; lo normal es disponer de una o dos impresoras, que pueden ser utilizadas por todos los usuarios de la red. Compartir la conexión a Internet. En nuestro centro eso ocurre gracias a un router conectado a varios switchs que se encargar de gestionar la petición y entrega de la información de Internet. Posibilidad de guardar y abrir documentos en otros ordenadores de la red. Para poder visualizar los equipos de una red, hay que abrir la ventana Inicio → Mis sitios de red, si se está trabajando en Windows, o la ventana Servidores de red, si se está trabajando con alguna de las distribuciones de GNU/Linux basadas en Ubuntu, como la del aula 2 de informática. Tecnologías de la Información y la Comunicación Pag 21 IES Antonio González González – Tejina http://aprendemostecnologia.org 2º Bachillerato 4.14 Configuración del Router Para configurar el router debemos entrar en su panel de configuración. 1º- Necesitamos un ordenador con un navegador (Firefox, Chrome,...), colocamos en la barra de dirección la dirección que trae por defecto el Router http://192.168.1.1/ y entramos en la configuración. Generalmente tienen un nombre de usuario y password por defecto que nos permite entrar. Si no los conocemos no podemos cambiar su configuración. 2º- Cuando entramos nos muestra el estado de la configuración actual. Debemos modificar aquellos valores que no sean adecuados para nuestras necesidades; por ejemplo, restringir el acceso a Internet a una serie de equipos concretos y evitar, de este modo, intrusos. En la siguiente figura se puede observar un panel de configuración de un router Fig 34: Pantalla de configuración del router 4.15 Compartir recursos en la red Para que todos los usuarios de una red puedan acceder a una carpeta o a un recurso compartido, utilizar un documento, salir a Internet,... cada uno de estos recursos ha de ponerse a su disposición, acción que se conoce como compartir recurso. En Windows XP, los pasos a seguir para compartir una unidad de disco o carpeta Tecnologías de la Información y la Comunicación Pag 22 IES Antonio González González – Tejina http://aprendemostecnologia.org 2º Bachillerato son: 1. Pulsar el botón derecho sobre el objeto a compartir, por ejemplo, la carpeta, y seleccionar la opción Compartir y seguridad. 2. Haz clic en la pestaña Compartir. 3. Activar la opción Compartir esta carpeta en red, escribir un nombre para que puedan identificarlo el resto de los usuarios de la red. 4. Si se activa la opción Permitir que los usuarios de la red cambien mis archivos, cualquier usuario podrá modificar los archivos existentes en la carpeta; de lo contrario, solo podrá visualizarlos. 5. Hacer clic en el botón Aceptar. Observa la figura inferior Fig 35_ Carpeta llamada 'Tutoriales" configurada para compartir en Windows XP En GNU/Linux, los pasos a seguir para compartir una unidad de disco o carpeta son: Fig 36: Carpeta para compartir en entorno Linux Tecnologías de la Información y la Comunicación 1. Pulsar el botón derecho sobre el objeto a compartir y seleccionar la pestaña Compartir 2. Introducir la clave de administrador y hacer clic sobre el botón Aceptar 3. Marcar la opción Compartir carpeta 4. Si deseas que otras personas puedan crear y eliminar carpetas y, por otra parte, que los invitados tengan acceso a la misma, marcas las opciones correspondientes. 5. Hacer clic en Crear compartición. Pag 23 IES Antonio González González – Tejina http://aprendemostecnologia.org 2º Bachillerato Para compartir impresoras 1. 2. 3. 4. Pulsar sobre el botón Inicio de Windows. Seleccionar la opción panel de control. Hacer clic sobre el icono impresoras y faxes. Selecciona la impresora que quieres compartir y pulsa sobre ella el botón derecho del ratón. 5. Selecciona compartir. 6. Selecciona la pestaña compartir y activa compartir impresora. 7. Pon el nombre con el que quieres que aparezca la impresora compartida. Crear una red con grupo de trabajo y conexión a Internet en entorno Windows 4.16 Debes realizar esta sección completa, paso a paso, si quieres instalar y configurar este tipo de red partiendo de cero. A. Elementos físicos Debes asegurarte de tener los siguientes elementos: 1. En cada ordenador que va a formar parte de la red debes tener instalada y detectada una tarjeta de red 2. Un elemento de interconexión de ordenadores, ya sea un hub o un switch (preferible) con, al menos, tantas “bocas” como ordenadores vayas a conectar. Vas a montar una red estrella. 3. Cables del tipo UTP con conectores RJ45 para unir cada ordenador. También los puedes construir según el código de colores expuesto en el punto y las herramientas adecuadas como las tijeras y la crimpadora. 4. El ordenador que tiene salida a Internet debe tener configurada dicha salida, independientemente del tipo que tengas, ya sea ADSL, módem, cable, fibra óptica... Normalmente es ADSL, en ese caso, debes conectar el equipo al modem-router y este, a su vez, a la línea telefónica. No olvides que, en cualquier caso, el dispositivo debe estar configurado según las instrucciones que te marque el ISP (empresa proveedora de servicios de Internet). B. Nombre del equipo que hará de servidor de Internet y del grupo de trabajo 1. En el menú contextual de Mi PC (botón derecho del ratón sobre el icono) accede a Propiedades. 2. En el campo Nombre del equipo deja en blanco Descripción del equipo, y haz clic en el botón Cambiar... 3. En Nombre del equipo escribe, por ejemplo, Servidor-Internet, y en Grupo de Trabajo, por ejemplo, Mi_Red_Personal Fig 37: Nombrar al equipo que hará de servidor Tecnologías de la Información y la Comunicación Pag 24 IES Antonio González González – Tejina http://aprendemostecnologia.org 2º Bachillerato C. Cableado del equipo que hará de servidor de Internet 1. Conecta el switch al modem-ADSL o, si dispones de él, al modem-router. 2. El modem-ADSL o modem-router se conecta a su vez a la línea telefónica. 3. Conecta, usando un cable UTP el equipo Servidor-Internet que acabas de configurar con el elemento de interconexión (switch), verás que el LED de la tarjeta de red se enciende. Te puede ahorrar el switch si dispones de routerADSL, pero no podrás conectar más de tres equipos o hosts a la red, aparte del servidor. D. Creación del grupo de trabajo Una vez que tienes el ordenador conectado al switch y a Internet, define el Grupo de Trabajo. Para ello, en el ordenador que hace de Servidor de Internet realiza el siguiente procedimiento: 1. Accede a las propiedades de Mis sitios de red (botón derecho sobre el icono). 2. En el marco de la izquierda elige Configurar una red doméstica o para pequeña oficina. 3. En el asistente que aparece selecciona Siguiente. 4. De las opciones que aparecen selecciona Este equipo se conecta directamente a Internet. Los otros equipos de mi red se conectan a Internet a través de este equipo. 5. En Seleccione su conexión a Internet, selecciona la conexión que tienes. 6. No modifiques la descripción, ni el nombre de equipo. 7. Elige como nombre del grupo de trabajo, por ejemplo, Mi_Red_Personal Fig 38: Asistente para configurar la red Tecnologías de la Información y la Comunicación Pag 25 IES Antonio González González – Tejina http://aprendemostecnologia.org 2º Bachillerato E. Configuración del acceso a Internet En este apartado vas a definir las políticas de seguridad del acceso a Internet. 1. Accede a las propiedades de Mis sitios de red. 2. Obtén las propiedades de la conexión que uses para salir a Internet y accede a la ficha Opciones avanzadas 3. Marca las casillas como en la imagen situada a la derecha. F. Nombre y grupo de trabajo del resto de los ordenadores de la red Nombra de forma única cada ordenador de la red. En una red local, cada equipo tiene que identificarse de forma única, ya que de otro modo Windows no sabría como mover la información dentro de la red. 1. En cada uno de los ordenadores de la red accede al menú contextual de Mi PC y selecciona Propiedades. 2. En la ficha Nombre de equipo deja en blanco Descripción del equipo y haz clic en el botón Cambiar... 3. En Nombre de equipo indica Ordenador 2, Ordenador 3,... y en Grupo de trabajo Mi_Red_Personal G. Cableado del resto de equipos Conecta mediante los cables UTP los equipos que acabas de configurar con el elemento de interconexión (switch), verás que los LEDs de las tarjetas de red se encienden. H. Direccionamiento IP Es el identificador de cada equipo para la red. Para el direccionamiento procederemos como en el capítulo 4.11 No hace falta dar dirección IP a cada uno de los equipos de nuestra red de modo manual, ya que el ordenador Servidor-Internet que hace de Servidor de acceso a Internet también hace de Servidor de direccionamiento. Cada vez que un ordenador nuevo se une a la red, se pone en contacto con el Servidor de direcciones, que le proporciona una mediante el protocolo de red llamado DHCP, el cual garantiza que no se repitan direcciones IP entre todos los equipos. I. Añadir todos los equipos al grupo de trabajo Una vez que tienes los ordenadores interconectados define la estructura del grupo de trabajo; para ello, en cada ordenador que has configurado realiza el procedimiento siguiente: 1. Obtén el menú contextual de Mis sitios de red y accede a Propiedades 2. En el marco de la izquierda elige Configurar una red doméstica o para pequeña oficina. 3. En el asistente que aparece selecciona Siguiente. Tecnologías de la Información y la Comunicación Pag 26 IES Antonio González González – Tejina http://aprendemostecnologia.org 2º Bachillerato 4. De las opciones que aparecen, selecciona Este equipo se conecta a Internet a través de otro equipo de mi red por medio de una puerta de enlace residencial. 5. En Dé a este equipo una descripción y nombre, no modifiques ni la descripción, ni el nombre de equipo. 6. En Dé un nombre a su red, en el cuadro de texto Nombre del grupo de trabajo escribe Mi_Red_Personal 7. Aparece una ventana con un resumen de la configuración y luego otra indicando que se está realizando la configuración. 8. En el último paso activa el botón de opción Finalizar el asistente. No necesito ejecutar el asistente en otros equipos, y reinicia la máquina. Luego queda compartir los recursos, tal y como se explica en el capítulo 4.13 y repetir estas operaciones con el resto de equipos de la red. 4.17 Comprobación del funcionamiento de la red En Windows, tenemos dos formas de comprobar la configuración • Mediante el icono Mis sitios de red. Hacemos doble clic en este icono del escritorio y luego elegimos la opción Ver equipos de trabajo, que se encuentra en la parte izquierda. Después de unos instantes, se mostrarán los diferentes puestos de la red en la parte derecha Fig 39: Equipos de trabajo de la nueva red creada Ejecuta la consola de comandos (Inicio → Ejecutar → cmd). En la ventana tecleamos el siguiente comando ipconfig. Podrás ver la IP asignada al router (puerta de enlace predeterminada), máscara de subred y la IP de tu equipo. Tecnologías de la Información y la Comunicación Pag 27 IES Antonio González González – Tejina http://aprendemostecnologia.org 2º Bachillerato Fig 40: Con el comando ipconfig, hallarás la IP de tu equipo, la máscara de subred y la puerta de enlace Haz lo mismo en otro equipo de la red y cuando obtengas su IP, escribes en el primer equipo el comando: ping xxx.yyy.z.x, xxx.yyy.z.x es la IP del segundo equipo. Este comando (ping) lanza unos paquetes de comprobación a la ip indicada. Así pues, cada usuario de la red puede hacer un ping a la IP del compañero que tiene a su derecha, haciendo una especia de cadena de comprobación. En definitiva: en caso de problemas de comunicación con otro ordenador, empieza por verificar si puedes llegar al sistema de destino haciendo un ping. Si funciona, sabrás que la comunicación en principio es posible a nivel de la red. Si el ping no alcanza su destino, recibirás un mensaje que lo advierte. Entonces, o el error está en la comunicación o hay un sistema de protección en el otro equipo que impide tu acceso, es lo que se conoce como cortafuegos o firewall. Fig 41: Haciendo ping al equipo cuya IP es 172.26.0.11. En este caso hay conexión con el equipo en cuestión Tecnologías de la Información y la Comunicación Pag 28 IES Antonio González González – Tejina http://aprendemostecnologia.org 2º Bachillerato Como puedes ver en la imagen superior, hay 4 paquetes enviados que fueron recibidos. Eso indica que hay conexión con el equipo cuya IP es 172.26.0.100 Si quieres sabes si tu red tiene salida a Intenet, puedes hacer ping a una web, por ejemplo, google ping www.google.es Fig 42: Haciendo ping a la web de Google. En este caso hay respuesta positiva, es decir, hay acceso a Internet Una vez más, se enviaron (sent) 4 paquetes al servidor que aloja Google (en este caso es 216.239.59.80) y fueron recibidos. Es por eso, que hay acceso a Internet. 4.18 Comprobar la comunicación en una máquina con GNU/Linux Si tu PC tiene por sistema operativo GNU/Linux, en concreto la distribución Ubuntu, puede usar una aplicación llamada Herramientas de red (Menú de aplicacones → Sistema → Herramientas de red) En la ficha Dispositivos, puedes seleccionar el dispositivo de red (por ejemplo eth0, generalmente tu conexión cableada) para ver la configuración IP. Ignora las relativas a IPv6. Esta pantalla se basa en el resultado del comando ifconfig que también puedes introducir en la consola o terminal de comandos. La pestaña Ping o Eco te permitirá enviar un ping a otro ordenador y comprobar así el funcionamiento de la red y la presencia de otro equipo. Tecnologías de la Información y la Comunicación Pag 29 IES Antonio González González – Tejina http://aprendemostecnologia.org 2º Bachillerato Escribe arriba la dirección de destino y haz clic en Ping. En la parte inferior se mostrarán las estadísticas sobre los tiempos de respuesta. Si el ping no alcanza el destino, eso no significa que el ordenador no esté ahí. Podría estar destrás de un cortafuegos que bloquea el acceso. Esta pantalla también se basa en un comando del terminal llamado ping: ping -c 5, que enviará cinco peticiones. La pestaña Explorar puerto permite iniciar un análisis para verificar todos los puertos del sistema de destino, para conocer qué servicios están disponibles. Es una herramienta que utilizan los piratas informáticos (no le cuentes a nadie!!!) Tecnologías de la Información y la Comunicación Pag 30








