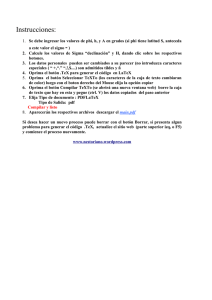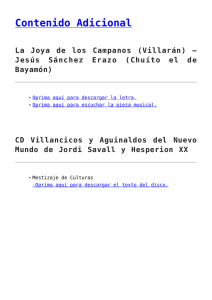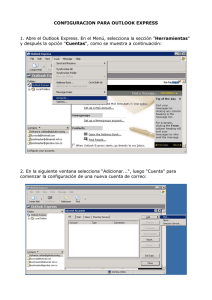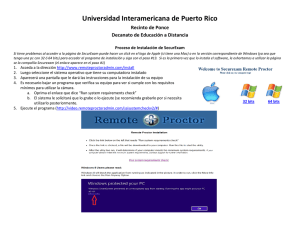Tipo de Usuario: Validación Jurídica
Anuncio
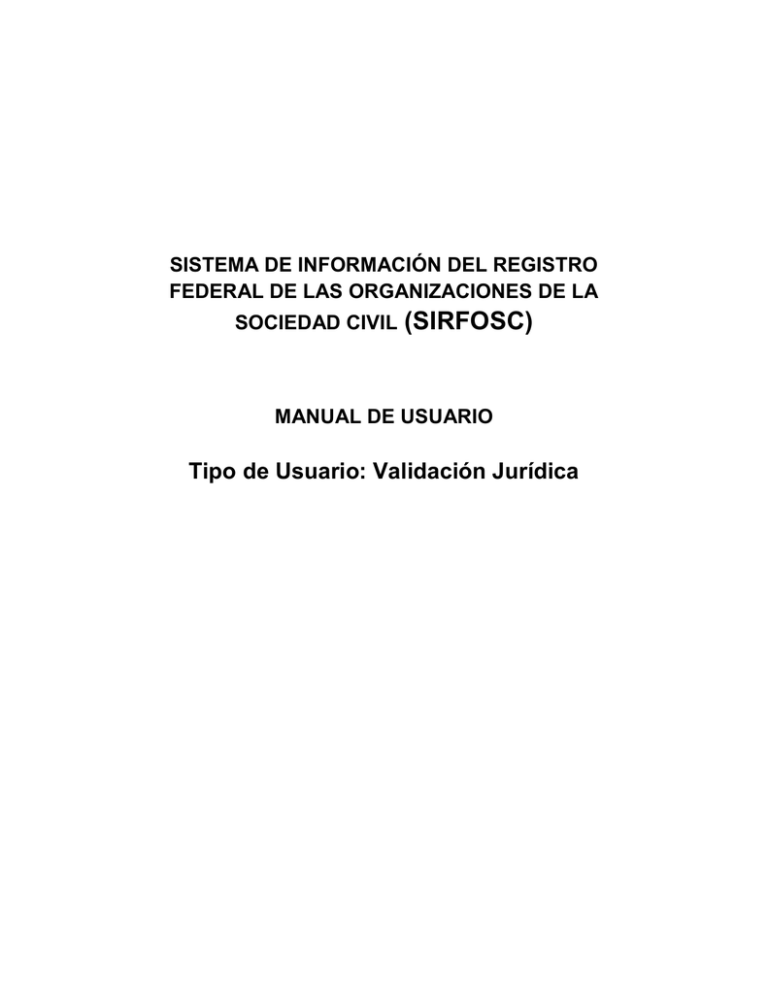
SISTEMA DE INFORMACIÓN DEL REGISTRO FEDERAL DE LAS ORGANIZACIONES DE LA SOCIEDAD CIVIL (SIRFOSC) MANUAL DE USUARIO Tipo de Usuario: Validación Jurídica 1 Contenido Introducción ................................................................................................................................................. 3 Inscripciones ................................................................................................................................................ 4 Recibir expediente de módulo ........................................................................................................... 4 Imprimir Acuse de Expediente Recibido .................................................................................. 8 Validar Solicitudes de Inscripción ................................................................................................... 9 Validar Documentación ................................................................................................................ 11 Validar Solicitud ............................................................................................................................. 15 Confirmar Solicitud sin pasar por validación ...................................................................... 23 Dar una Resolución a la solicitud de Inscripción ................................................................ 25 Imprimir ............................................................................................................................................. 29 Recibir expediente de módulo por insuficiencia ..................................................................... 32 Imprimir Acuse de Expediente Recibido por Insuficiencia ............................................ 35 Validación de solicitud por notificación de insuficiencia..................................................... 38 Validar Documentación por notificación de insuficiencia............................................... 40 Validar Solicitud de Inscripción por Insuficiencia ............................................................. 43 Confirmar validación por notificación de insuficiencia ................................................... 50 Dar una Resolución a la Solicitud.............................................................................................. 52 Enviar expediente a módulo por fin de trámite ....................................................................... 54 2 Introducción El Sistema de Información del Registro Federal de las Organizaciones de la Sociedad Civil (SIRFOSC), responde a las necesidades de captura, recepción, seguimiento y validación de trámites y servicios que gestionan las Organizaciones de la Sociedad Civil, en el marco de la Ley Federal de Fomento a las Actividades Realizadas por Organizaciones de la Sociedad Civil. Esta herramienta tecnológica busca simplificar los trámites y servicios para que las organizaciones y ciudadanos que deciden hacer uso del sistema, encuentren información actualizada y útil al alcance de su mano para los fines que se requieran. El presente manual está dirigido a los de validación jurídica que desean realizar algunos de los trámites o servicios mencionados en el siguiente listado: 1. Recibir expedientes de módulo 2. Validar Solicitudes enviados del módulo 3. Enviar expediente a módulo por fin de trámite 4. Visualizar el tablero de control 5. Realizar búsquedas de OSC en el buscador 6. Leer Mensajes De igual forma pretende ser una guía para la óptima utilización del sistema que permite resolver las dudas más frecuentes que se presentan en su uso. El manual viene acompañado de gráficos e imágenes propias del sistema, así como textos cortos y de uso coloquial, por lo que busca simplificar los mensajes a manera que el usuario pueda realizar las cargas de información y consultas de una forma ágil y segura. Este instructivo no substituye en ningún caso los mensajes propios e instrucciones que cada sección del sistema contempla, busca orientarlo mediante pasos generales como ejecutar alguna función respecto a los servicios que ofrece el Registro. Esperamos que la experiencia en el uso de esta nueva aplicación informática se encuentre al alcance de tus expectativas y sobre todo logres gestionar sin contratiempos los trámites necesarios ante el Registro Federal de las Organizaciones de la Sociedad Civil. Nota: Cheque el manual General del sistema antes de iniciar a utilizar este manual. 3 Inscripciones La administración del área de inscripción por parte de validación jurídica se accede desde el menú Jurídico mostrando las siguientes opciones como se muestra en la siguiente figura: Recibir expediente de módulo Para recibir el expediente de inscripción de alguna OSC enviando desde el módulo se realiza de la siguiente manera: 1.- De clic en el menú Recibir expediente de módulo. 4 2.- Seleccione el módulo en caso de tener asignado mas de uno. 3.- Realice algún filtro búsqueda para localizar expediente. de el *Cheque la sección filtros de Búsqueda en caso de no obtener éxito en su búsqueda. 5 4.- Seleccione el expediente y oprima en el botón Recibir. 5.- Seleccione la casilla del expediente que desea recibir. *Sí son mas de un expediente puede recibir todos seleccionando todas las casillas. 6 6.- Oprima en el botón Recibir. 7.- Regresa a la pantalla principal y el expediente cambia a estatus de RECIBIDA. 7 Imprimir Acuse de Expediente Recibido 8.- Seleccione el expediente y oprima en el botón Imprimir Acuse. 9.- Oprima en la opción de Imprimir Archivo. 8 10.- Cierre la ventana después de imprimir. Validar Solicitudes de Inscripción Una vez que el expediente ha sido recibido se procede a validar la solicitud siguiendo los siguientes pasos: 1.- De clic en el menú Validar solicitudes de inscripción. 9 2.- Selecciona el módulo en caso de tener asignado mas de un módulo. 3.- Realice algún filtro de búsqueda para localizar la solicitud. *Cheque la sección filtros de Búsqueda en caso de no obtener éxito en su búsqueda. 10 Validar Documentación 4.- De clic en la solicitud y oprima en el botón Validar Documentación. 5.- Observará una pantalla en donde validará la documentación. 11 6.- Marque el estado en que esta recibiendo los documentos ó si los esta recibiendo iniciando a marcar de izquierda a derecha. 7.- Sí ¿desea agregar otro requisito más que no esta en la lista? oprima en el botón Agregar Requisito. En caso contrario pase hasta el paso Número 10. 12 8.- Seleccione el documento que desea agregar y oprima en el botón Aceptar. 9.- Marque el estado en que se esta recepcionando el documento agregado iniciando de izquierda a derecha. 13 10.- Si ya ha especificado el estado de recepción de todos los documentos oprima en el botón Guardar. 14 Validar Solicitud 1.- Realice el filtro de búsqueda de la solicitud que desea validar. *Cheque la sección filtros de Búsqueda en el manual General en caso de no obtener éxito en su búsqueda. 2.- Seleccione la solicitud y oprima en el botón Validar Solicitud. 15 3.- Muestra una pantalla con los datos de la OSC que ya han sido capturados con anterioridad. El objetivo de esta pantalla es que coteje que los datos capturados sean correctos haciéndolo de la siguiente manera: 4.- Lea las instrucciones. 16 5.- Cerciórese que los datos mostrados sean correctos en caso contrario puede modificarlos en esta misma pantalla. 6.- Marque la casilla de Verificación de ¿Sesión terminada? 17 7.- Oprima en el botón Guardar. 8.- El semáforo cambiará a color verde lo cual significa que esos datos ya han sido validados correctamente. 18 9.- Oprima en el botón Siguiente o puede navegar haciendo clic en el texto de la sección. 10.- Ahora ya se encuentra en la siguiente sección para verificar los datos, realice la misma rutina anterior hasta finalizar con todas las secciones. *Cabe destacar que en la sección de Domicilio al introducir el código postal se precarga automáticamente la entidad, delegación, ciudad si existe y quizás solo tenga que seleccionar el asentamiento. 19 11.- Al finalizar de validar todas las secciones muestras un mensaje en la parte inferior de la pantalla. 12.- Oprima en el botón Confirmar. 20 13.- Le muestra toda la información que está validando. 14.- Oprima alguno de los dos botones de acuerdo al siguiente criterio: Modificar Datos: Sí detecta algún dato incorrecto y quiera subsanar. Confirmar Datos: Sí esta seguro que todos los datos están correctos. 21 15.- Al confirmar los datos muestra un mensaje de guardado exitoso, oprima en Aceptar. 22 Confirmar Solicitud sin pasar por validación En caso de necesitar confirmar la validación sin volver a validar la solicitud siga los siguientes pasos: 1.- Seleccione la solicitud y oprima en el botón Confirmar. 2.- Le muestra toda la información que está validando. 23 3.- Oprima el botón deseada de acuerdo al siguiente criterio: Modificar Datos: Sí detecta algún dato incorrecto. Confirmar Datos: Sí esta seguro que todos los datos están correctos. 4.- Al confirmar los datos muestra un mensaje de guardado exitoso, oprima en Aceptar. 24 Dar una Resolución a la solicitud de Inscripción Después de haber confirmado la validación de la solicitud prosigue a dar una resolución a la solicitud para ello siga los siguientes pasos: 1.- Seleccione la solicitud y oprima en el botón Resolución. 2.- Elija la resolución que le va a dar a la solicitud. 25 3.- Oprima en el botón Vista Previa para pre visualizar el formato de la resolución. 4.- Visualizará el formato de la resolución y cheque que lo datos sean correctos antes de agregar el Numero de Notificación. Nota: El número de Notificación en esta vista previa no se visualizará. 26 5.- Cierre la ventana. 6.- Oprima en el botón Guardar sí los datos en vista previa están correctos. 27 7.- Oprima Aceptar en el mensaje. 8.- Oprima Aceptar en el mensaje. 28 9.- Oprima Aceptar en el mensaje. Imprimir Para imprimir el formato de notificación de la solicitud realice lo siguiente: 1.- Seleccione la solicitud y oprima en el botón Imprimir. 29 2.- Observará la siguiente pantalla con el formato de la resolución dada a la solicitud. 3.- Oprima en la opción de Imprimir Archivo. 30 4.- Cierre la ventana después de haber impreso el formato de notificación. 31 Recibir expediente de módulo por insuficiencia Para recibir el expediente enviado por el módulo por notificación de insuficiencia realice los siguientes pasos: 1.- Oprima en el menú Recibir expediente de módulo por insuficiencia. 2.- Seleccione el módulo en caso de tener asignado mas de un módulo. 3.- Capture algún criterio de búsqueda y oprima en Buscar. 32 4.- Observará el expediente en espera a ser recibida. 5.- Seleccione el expediente y oprima en Recibir. 6.- Observará el (los) expedientes en espera a ser recibidos. 33 7.- Marque la casilla en Recibir. 8.- Oprima en el botón Recibir. 9.- Observará un mensaje de Guardado exitoso, oprima en Aceptar. 10.- Observará que el expediente ha cambiado a estatus de RECIBIDA. 34 Imprimir Acuse de Expediente Recibido por Insuficiencia 11.Seleccione el expediente con estatus de RECIBIDA. 12.- Oprima en el botón Imprimir Acuse. 35 13.- Observará el acuse de recibido. 14.- Oprima en la opción de Imprimir archivo. 36 15.- Sí ha finalizado de imprimir cierre la ventana. 37 Validación de solicitud por notificación de insuficiencia Para validar solicitudes de inscripción recibidas del módulo que fueron notificadas como insuficiente realice los siguientes pasos: 1.- Dé clic en el menú Validar solicitudes por notificación de insuficiencia. 2.- Observara la siguiente pantalla: 38 3.- Seleccione el módulo en caso de tener asignado mas de un módulo. 4.- Capture algún criterio de búsqueda y oprima en el botón Buscar. 39 5.- En caso de obtener una búsqueda exitosa observará la solicitud. *En caso de no obtener éxito en su búsqueda cheque en el manual general la sección Filtros de búsqueda. Validar Documentación por notificación de insuficiencia 6.- Oprima en la solicitud y oprima en el botón Validar Documentación. 40 7.- Observará el (los) documentos que están siendo entregados para subsanar la insuficiencia. 8.- Marque el estado en que esta recibiendo cada uno de los documentos de izquierda a derecha. 41 9.- Sí son todos los documentos que esta recibiendo Oprima en el botón Guardar. *En caso de que desee agregar más requisitos haga uso del botón Agregar Requisito. 10.- Observará un mensaje de actualización exitosa oprima en Aceptar. 42 Validar Solicitud de Inscripción por Insuficiencia 11.- Oprima en la solicitud y oprima en el botón Validar Solicitud. 12.- Muestra una pantalla con los datos de la OSC que ya han sido capturados con anterioridad. 43 El objetivo de esta pantalla es que coteje que los datos capturados sean correctos haciéndolo de la siguiente manera: 13.- Lea las instrucciones. 14.- Cerciórese que los datos mostrados sean correctos en caso de que no sea así puede modificarlos. 44 15.- Marque la casilla de Verificación de ¿Sesión terminada? 16.- Oprima en el botón Guardar. 45 17.- El semáforo cambiará a color verde lo cual significa que esos datos han sido validados correctamente. 18.- Oprima en el botón Siguiente. 46 19.- Ahora ya se encuentra en la siguiente sección, para verificar los datos realice la misma rutina anterior hasta finalizar con todas las secciones. 47 20.- Cuando haya finalizado de validar todas las secciones en el mensaje oprima el botón Confirmar. *Todas las secciones deben tener su semáforo en color verde. 21.- Le muestra toda la información que está validando. 48 22.- Oprima alguno de los dos botones de acuerdo al siguiente criterio: Modificar Datos: Sí detecta algún dato incorrecto y quiera subsanar. Confirmar Datos: Sí esta seguro que todos los datos están correctos. 23.- Al confirmar los datos se guarda toda esa información. 49 Confirmar validación por notificación de insuficiencia En caso de que tenga alguna solicitud ya validada pero sin ser confirmada puede realizarlo de la siguiente manera sin tener que pasar por todas las secciones de validación. 1.- Seleccione la solicitud y oprima en el botón Confirmar. 2.- Muestra toda la información que está a punto de confirmar. 50 3.- Oprima alguno de los dos botones de acuerdo al siguiente criterio: Modificar Datos: Sí detecta algún dato incorrecto y quiera subsanar. Confirmar Datos: Sí esta seguro que todos los datos están correctos. 4.- Muestra un mensaje de guardado exitoso, oprima en Aceptar. 51 Dar una Resolución a la Solicitud 1.- Seleccione la solicitud y oprima en el botón Resolución. 2.- Como la notificación esta siendo subsanado solo muestra la opción de una resolución PROCEDENTE. 52 3.- Oprima en el botón Guardar. 4.- Observará el siguiente mensaje de advertencia, Oprima en Aceptar. 5.- Observará otro mensaje de advertencia, oprima en Aceptar. 53 6.- Observará un mensaje de guardado exitoso, oprima en Aceptar. Enviar expediente a módulo por fin de trámite Para culminar el trámite se procede a enviar el expediente al módulo para que esta a su vez lo envíe directamente al Acervo. 1.- De clic en el menú Enviar expediente a módulo por fin de trámite. 54 2.- Observará la siguiente pantalla. 3.- Oprima en la opción de Agregar. 55 4.- Observará una lista de expedientes que están finalizados en espera ser enviados al Acervo. 5.- Marque la casilla de verificación del (los) expediente (s). 6.-Oprima en el botón Guardar. 56 7.-Muestra un mensaje de guardado exitoso, oprima en Aceptar. 57