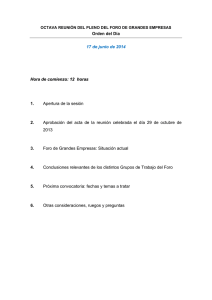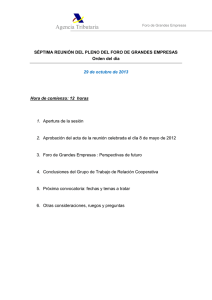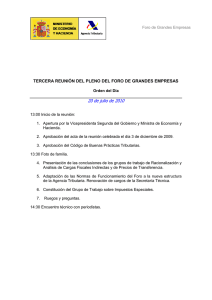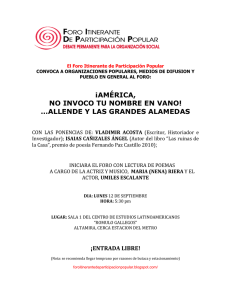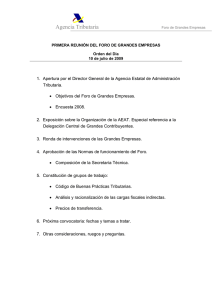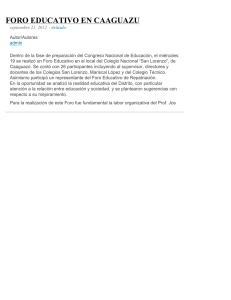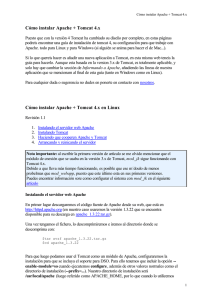en otra ventana
Anuncio
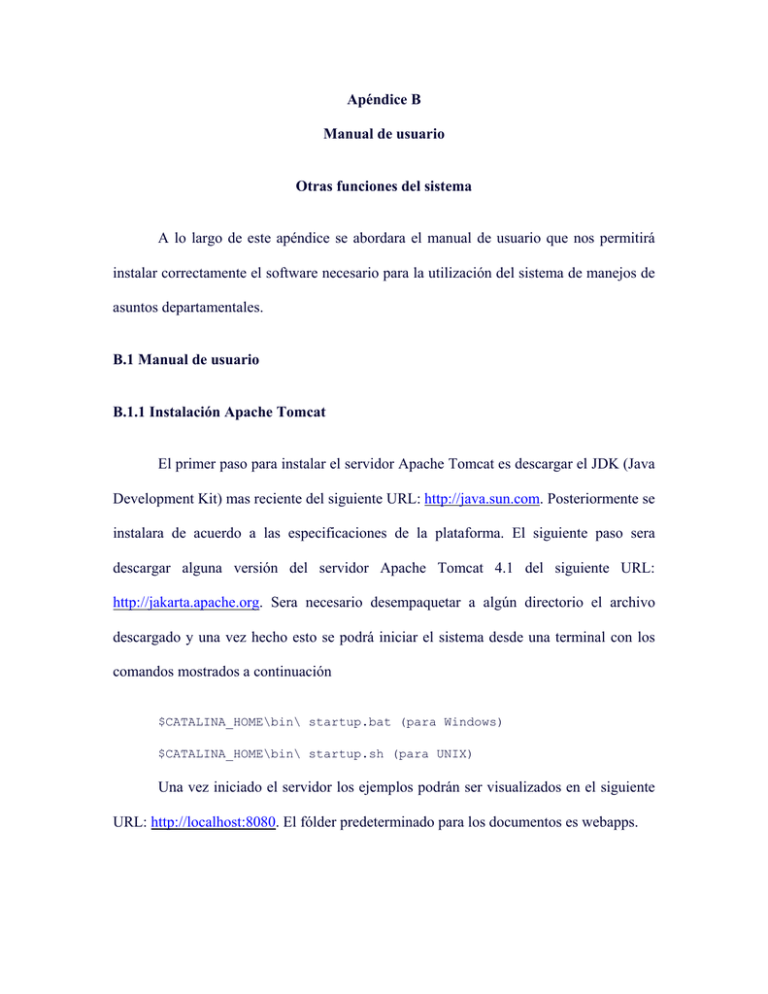
Apéndice B Manual de usuario Otras funciones del sistema A lo largo de este apéndice se abordara el manual de usuario que nos permitirá instalar correctamente el software necesario para la utilización del sistema de manejos de asuntos departamentales. B.1 Manual de usuario B.1.1 Instalación Apache Tomcat El primer paso para instalar el servidor Apache Tomcat es descargar el JDK (Java Development Kit) mas reciente del siguiente URL: http://java.sun.com. Posteriormente se instalara de acuerdo a las especificaciones de la plataforma. El siguiente paso sera descargar alguna versión del servidor Apache Tomcat 4.1 del siguiente URL: http://jakarta.apache.org. Sera necesario desempaquetar a algún directorio el archivo descargado y una vez hecho esto se podrá iniciar el sistema desde una terminal con los comandos mostrados a continuación $CATALINA_HOME\bin\ startup.bat (para Windows) $CATALINA_HOME\bin\ startup.sh (para UNIX) Una vez iniciado el servidor los ejemplos podrán ser visualizados en el siguiente URL: http://localhost:8080. El fólder predeterminado para los documentos es webapps. Para detener el servidor Web es necesario introducir los siguientes comandos desde una terminal: $CATALINA_HOME\bin\ shutdown.bat (para Windows) $CATALINA_HOME\bin\ shutdown.sh (para UNIX) El archivo de la aplicación es “TesisJSP.zip” y deberá ser descomprimido en el directorio predeterminado de Tomcat. B.1.1 Instalación Apache Web Server y PHP 4.3 El primer archivo necesario es el del servidor Web de Apache y se puede descargar del siguiente URL: http://www.apache.org/. En este caso tomaremos como ejemplo la instalación sobre la plataforma de Windows. El archivo descargado deberá tener el siguiente nombre: apache_2.0.48-win32-x86-no_ssl.msi. Una vez descargado se realizara la instalación del servidor Web en algún directorio designado por el usuario. Para iniciar el servidor es necesario ejecutar el archivo de iniciar servicios desde el menú de programas de Windows. Para la instalación de PHP será necesario descargar el instalador que nos guiara paso a paso. Este instalador esta disponible con la versión más reciente de PHP en: http://www.php.net. Este instalador nos permitirá seleccionar el servidor Web que tengamos instalado para realizar la configuración necesaria y se podrá acceder a los ejemplos mediante el URL: http://localhost:puerto. Estos ejemplos usualmente deben estar en el subdirectorio htmldocs del directorio de la aplicación. El archivo de la aplicación es “TesisPHP.zip” y deberá ser descomprimido en el directorio predeterminado de Apache. B.1.2 Instalación IIS Para la instalación del servidor Web de Microsoft es necesario insertar el disco de instalación de Windows (XP Pro, 2000, NT). Se selecciona la opción de instalar componentes adicionales y nos aparece la lista de los componentes que se pueden instalar. Se marca la opción de Internet Information Services y se procede con la instalación. El fólder predeterminado donde deben estar los documentos es: C:\Inetpub\wwwroot. El archivo de la aplicación es “TesisASP.zip” y deberá ser descomprimido en el directorio predeterminado. B.1.3 Instalación MySQL El instalador se encuentra en el URL: http://www.mysql.com/get/Downloads/MySQL-3.23. Se descomprime en alguna carpeta el archivo descargado (de preferencia mysql) y se ejecuta el administrador mysqladmin para dar de alta el nombre de usuario y el password. B.1.4 Microsoft Access Para tener acceso a una base de datos con Access es necesario configurar el ODBC (Object Data Base Connection) de Windows, que nos permite acceder a un archivo de datos desde cualquier aplicación. El ODBC se encuentra en el Panel de Control y se establece el archivo con extensión .mdb que se utilizara para que se encuentre disponible en el ambiente de Windows y pueda ser accedido por nuestros archivos ASP. Es necesario abrir la opción de con figuración de ODBC y crear una nueva fuente de datos con el driver de Microsoft Access. Posteriormente seleccionamos la ubicación de nuestro archivo con extensión .mdb. Los archivos que este sistema utiliza se encuentran en el archivo “TesisASP.zip” y son “udla.mdb” y “foro.mdb”. B.2 Otras funciones del sistema B.2.1 Agregando un tema y mensaje al foro de discusión Para acceder al foro de discusión es necesario seleccionar la opción de Foro de discusión desde la interfaz. Una vez en el foro de discusión deberán aparecer listadas las categorías existentes con la opción para agregar un tema. Figura B.1 Pantalla principal del foro de discusión Posteriormente seleccionamos la opción de Agregar_Tema y nos llevara a otra pantalla donde debemos introducir los datos del tema. Figura B.2 Agrega tema en el foro de discusión Una vez agregado el tema, este deberá aparecer en el listado de los temas de la categoría que se eligió como se muestra a continuación. Figura B.3 Listado de temas en una categoría Para participar en la discusión de algún tema es necesario seleccionar el tema, una vez hecho esto se nos presentara una pantalla donde se muestren todos los mensajes agregados en un tema. Si nosotros deseamos participar en la discusión iremos hacia la liga de agregar mensaje nuevo. Figura B.4 Listado de temas en una categoría Figura B.5 Agregar un mensaje nuevo al tema Una vez agregado el mensaje se nos regresara al tema y aparecerá listado este nuevo mensaje. B.2.2 Agregando categorías al foro de discusión Para agregar categorías al foro de discusión es necesario estar al módulo de administración y por medio del menú acceder a la opción de Foro. En esta opción nos aparecerán listadas las categorías existentes con la opción de eliminarlas o editarlas, así como también la opción de agregar una categoría nueva. Figura B.6 Categorías del foro de discusión Para agregar la categoría nueva seleccionamos el link de Agregar Categoría Nueva y se nos presentara la siguiente pantalla: Figura B.7 Agregando nuevo categoría Una vez agregada la categoría se nos redireccionara a la pantalla principal de categorías. Figura B.8 Categoría agregada