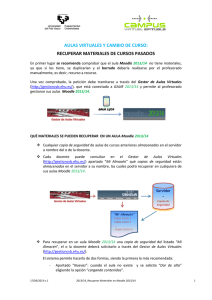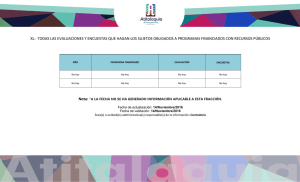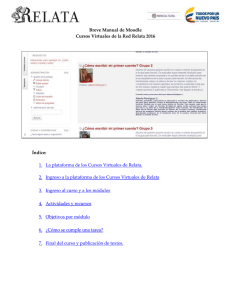9.3. Mensajes. 9.4. Consultas.
Anuncio

La plataforma educativa Moodle Creación de Aulas Virtuales Los módulos de comunicación ticiparon en la sala de chat seguido con el número de intervenciones entre paréntesis. Finalmente tenemos dos enlaces para Ver esta sesión y Borrar esta sesión. Recordamos que este registro sólo nos muestra las sesiones anteriores determinadas por la opción de Guardar sesiones pasadas en la configuración del chat y que su visualización para el alumnado depende de la opción seleccionada en Todos pueden ver las sesiones pasadas. 9.3. Mensajes. La mensajería instantánea es también una aplicación síncrona, habitualmente más rápida que un chat y que permite intercambiar mensajes entre los usuarios del sistema sin necesidad de utilizar el correo electrónico. La principal característica de los mensajes es que es un sistema Web, es decir, tan sólo precisa el navegador para utilizar la mensajería. La lista de direcciones es la lista de participantes del curso y sólo se pueden cruzar mensajes entre ellos. En la página 48, se explicó cómo funciona el sistema de mensajería de Moodle. 9.4. Consultas. La consulta es una actividad sencilla que permite al profesorado plantear una pregunta, especificando las posibles respuestas entre las cuales deben elegir los estudiantes. Normalmente, la pregunta estará relacionada con el desarrollo del curso y su resultado ayudará a tomar alguna decisión. Por ejemplo, podremos realizar una consulta para fijar la fecha de alguna actividad (examen, salida extraescolar…), decidir qué trabajo de investigación tiene más interés para el alumnado, estimular la reflexión sobre un asunto… Los resultados de la consulta se ven de forma intuitiva (diagrama de barras con las imágenes de los estudiantes) con la información sobre quién ha elegido qué. El profesorado puede evitar que se vea qué opción eligió cada estudiante en aquellas consultas que traten aspectos más personales. 9.4.1. Características de una consulta. Es como una votación. Puede usarse para votar sobre algo o para recibir una respuesta de cada estudiante (por ejemplo, para pedir su consentimiento para algo). El profesorado puede ver una tabla que presenta de forma intuitiva la opción elegida por cada estudiante. Se puede permitir que los alumnos y alumnas vean la tabla anterior o un gráfico anónimo y actualizado de los resultados. 241 La plataforma educativa Moodle Creación de Aulas Virtuales Los módulos de comunicación Esta consulta no es científica, responde tan sólo a las respuestas voluntarias de los participantes que deseen exponer su opinión. Podemos limitar el número de máximo de respuestas por opción. Podemos descargar el resultado de la consulta en formato .txt o .xls y generar otros gráficos más descriptivos desde una hoja de cálculo. 9.4.2. Cómo crear una consulta. El proceso de creación de una consulta es similar al de cualquier otra actividad. Activamos el modo de edición y vamos a la lista desplegable Agregar una actividad, para añadir la consulta en la sección que nos interese. Esto nos lleva a un formulario (Figura 229 a Figura 233), donde configuraremos los diferentes parámetros que controlan su funcionamiento. 9.4.2.1. Configuración de una consulta. Título de la consulta: es el nombre identificativo con el que quedará enlazada la consulta en la página principal del curso, dentro de la sección elegida. Se pueden incluir marcas o etiquetas HTML para resaltar parte o la totalidad del nombre. Figura 229: Configuración de una consulta (I). Texto de la consulta: es el enunciado o descripción de la pregunta planteada. Debe estar formulada de manera clara y concisa. Limitar el número de respuestas permitidas: por defecto, cualquier estudiante puede elegir cualquiera de las opciones que se le presentan. Pero si habilitamos esta opción (Permitir), podremos limitar el número de respuestas para cada opción de manera independiente. Este límite se establece con el parámetro Límite asociado a cada respuesta. Una vez alcanzado este límite 242 La plataforma educativa Moodle Creación de Aulas Virtuales Los módulos de comunicación nadie más podrá seleccionar esa opción (por ejemplo, en una consulta para la formación de grupos de un número limitado de componentes). Por el contrario, si inhabilitamos este parámetro, cualquier número de participantes podría seleccionar cualquiera de las opciones. Figura 230: Configuración de una consulta (II). Consulta 1 – Consulta n: son las opciones de respuesta posibles a la pregunta planteada. Si necesitásemos más espacios para las respuestas haremos clic sobre el botón . Límite: como se ha comentado anteriormente, este parámetro permite limitar el número de participantes que pueden seleccionar cada opción en particular. Figura 231: Configuración de una consulta (III). Restringir la respuesta a este período: esta opción permite definir el período de tiempo en el que los participantes pueden responder a la consulta. Modo mostrar: nos permite elegir la forma (vertical u horizontal) en la se mostrarán los resultados a los participantes. La elección de una u otra forma podría vincularse al número y longitud de las respuestas ofrecidas a los estudiantes (por ejemplo, si son muchas, la forma más adecuada de presentación será la vertical). 243 La plataforma educativa Moodle Creación de Aulas Virtuales Los módulos de comunicación Figura 232: Configuración de una consulta (IV). Publicar resultados: nos permite determinar si los participantes pueden ver los resultados de la consulta y cuándo son visibles: No mostrar los resultados a los alumnos: no se presentan los resultados a los estudiantes en ningún momento. Sólo los puede ver el docente. Mostrar los resultados al estudiante después de su respuesta: sólo se muestran los resultados acumulados si el estudiante que accede ya ha votado en esta consulta. Mostrar los resultados a los estudiantes sólo después de cerrar la consulta: los resultados sólo se muestran una vez cerrada la consulta, bien porque ha expirado el plazo o bien porque han votado todos los participantes. Mostrar siempre los resultados a los estudiantes: se muestran los resultados acumulados a cualquier estudiante y en cualquier momento, haya o no votado. Privacidad de los resultados: establece si los resultados se publicarán incluyendo o no información sobre la opción elegida por cada usuario, es decir, si la consulta será anónima o no. Es muy recomendable usar la opción de consulta anónima cuando se traten contenidos que requieran privacidad. Permitir la actualización de la consulta: si seleccionamos Sí, los participantes podrán cambiar de opción en cualquier momento. Mostrar columna con las no respondidas: si seleccionamos Sí, se muestra una columna con los participantes que no han respondido a la consulta. Figura 233: Configuración de una consulta (V). Modo de grupo: establece la forma de interacción entre los miembros de los grupos de trabajo. 244 La plataforma educativa Moodle Creación de Aulas Virtuales Los módulos de comunicación Visible: permite mostrar u ocultar la actividad a los estudiantes. Una vez ajustada la configuración, pulsaremos en el botón Guardar cambios y la consulta estará lista para su uso. 9.4.2.2. Participación en la consulta. Como en las demás actividades, el acceso a una consulta se puede hacer desde la página principal del curso haciendo clic sobre la consulta que deseamos ver. Si la consulta permite ver los resultados, se mostrará una página como la de la Figura 234. En la parte superior de la página se visualiza el enunciado de la pregunta y debajo las posibles respuestas (un botón de opción para cada una de ellas). Más abajo se muestra el estado actual de la encuesta. Para participar, el estudiante tan solo tendrá que seleccionar su respuesta y hacer clic sobre el botón Guardar mi elección. Pregunta Opciones de respuesta Resultado actual de la consulta Figura 234: Página de participación en una consulta. 9.4.3. Gestión de una consulta. El profesorado siempre tiene un control sobre la evolución de las consultas. Accediendo a la consulta, ve los resultados de la misma y los estudiantes que eligieron cada una de las respuestas. En la parte superior derecha de esa página se encuentra un enlace que permite Ver n respuestas, donde n es el número de respuestas realizadas. Se mostrará la página de los informes (Figura 235) con las opciones de la consulta, compuesto con las fotografías de las personas que han contestado y, opcionalmente, una barra con las que aún no han contestado. 245 La plataforma educativa Moodle Creación de Aulas Virtuales Los módulos de comunicación Selección de respuesta Borrado de respuestas Opciones de descarga Figura 235: Gestión de una consulta. Para obtener un informe debemos pulsar el botón según el formato de nuestra elección (ODS, Excel o de texto) También tenemos la posibilidad de seleccionar y eliminar las respuestas deseadas de una consulta. Para ello, debemos seleccionarlas previamente y luego elegir la opción Borrar en la lista desplegable de la parte inferior. 9.5. Encuestas. El módulo de Encuestas proporciona un conjunto de instrumentos verificados que se han mostrado útiles para evaluar y estimular el aprendizaje en contextos de aprendizaje en línea. Los docentes pueden usarlas para recopilar datos de sus alumnos y alumnas que les ayuden a aprender tanto sobre su clase como sobre su propia enseñanza. Se trata de encuestas formalizadas y estándar, con una serie cerrada de preguntas y opciones. Con este módulo no se pueden realizar encuestas de contenido arbitrario entre los estudiantes. Su propósito es evaluar el proceso de enseñanza. 9.5.1. Características de las encuestas. Se proporcionan encuestas ya preparadas (COLLES, ATTLS) y contrastadas como instrumentos para el análisis de las clases en línea. La interfaz de las encuestas impide la posibilidad de que sean respondidas sólo parcialmente. 246