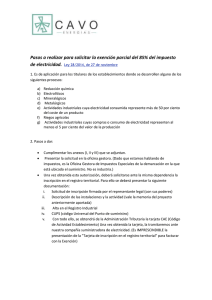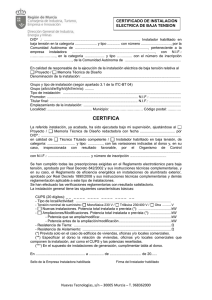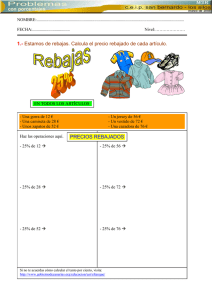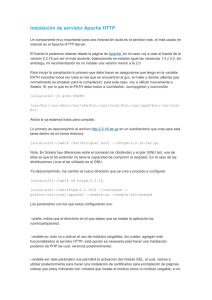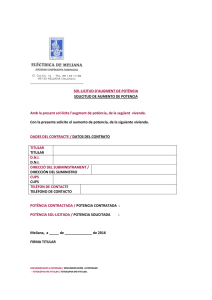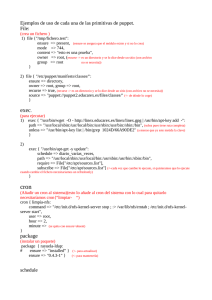Cómo instalar CUPS e impresora en Solaris 10 SPARC
Anuncio

Cómo instalar CUPS e impresora en Solaris 10 SPARC Juan­Antonio Martínez­Comeche ● ● ● ● ● ● Problema: Siempre que un usuario emplea un paquete ofimático (que incluye al menos un procesador de textos y una hoja de cálculo) se ve en la necesidad de instalar una impresora. Sin embargo, en muchas ocasiones resulta dificultoso configurar adecuadamente una impresora para que funcione correctamente con el sistema operativo Solaris 10 y con la suite ofimática StarOffice. Solución: Siempre que la impresora admita este sistema operativo (Solaris 10), y a pesar de ello no podamos instalar la impresora (porque no disponemos de un CD de instalación de los controladores adecuados), una posible solución consiste en instalar previamente CUPS (Common UNIX Printing System), sistema de gestión de impresión de código libre diseñado por Apple para sistemas operativos UNIX. En este tutorial se explica la instalación de este programa en Solaris 10, para posteriormente instalar, a través de él, una impresora que soporte dicho sistema operativo. Conviene advertir que debemos comprobar previamente en la información técnica proporcionada por el fabricante que efectivamente la impresora soporta Solaris 10. En caso contrario, la instalación de CUPS no solventará el problema. Dadas las dificultades que entraña la instalación de una impresora no compatible con Solaris, quizá debamos plantearnos en tal caso la posibilidad de cambiar de impresora. Dado que CUPS exige la modificación de características internas del sistema que pueden ser de utilidad con posterioridad, se incluye un apartado con el procedimiento para desinstalarlo. Este tutorial se basa esencialmente en las siguientes páginas: http://www.sun.com/bigadmin/content/submitted/install_cups.html http://www.sun.com/bigadmin/content/submitted/install_cups_sol10.jsp http://blogs.sun.com/DanX/entry/using_cups_print_server_for http://www.cups.org/doc­1.1/sam.html Proceso de Instalación de CUPS: ● ● ● Paso 1: Ir a ftp://ftp.sunfreeware.com/pub/freeware/companioncd/sparc/10 y descargarse en el Escritorio los siguientes paquetes: SFWcups.pkg.bz2 y SFWcprnt.pkg.bz2 Paso 2: Descomprimirlos en el Escritorio. Para ello basta hacer clic en cada uno de los paquetes y tras pulsar el botón derecho del ratón, seleccionar “Extraer aquí”. Obtendremos los ficheros SFWcups.pkg y SFWcprnt.pkg Paso 3: Instalar el paquete SFWcups.pkg en el subdirectorio /opt/sfw/cups. Para ello, en un terminal, teclear el siguiente comando: # pkgadd ­R /opt/sfw/cups ­d SFWcups.pkg Deberemos ir contestando a las preguntas que se nos hace, entre ellas diciendo que deseamos procesar todos los paquetes seleccionados, que deseamos crear el directorio de instalación en caso de no existir, etc. Finalmente nos pregunta: “¿Desea continuar con la instalación de <SFWcups>?” Tras contestar “y” [yes] y efectuar la instalación, termina con la siguiente frase: “La instalación de <SFWcups> fue satisfactoria”. ● Paso 4: Instalar el paquete SFWcprnt usando /opt como directorio base. Para ello, en un terminal, teclear el siguiente comando: #pkgadd ­d SFWcprnt.pkg Deberemos ir contestando a las preguntas que se nos hace, entre ellas diciendo que deseamos procesar todos los paquetes seleccionados, que deseamos emplear </opt> como directorio base del paquete, etc. En caso de que nos avise de que existe conflicto con algún archivo que no pertenece a ningún paquete, y nos pregunte si deseamos instalar este archivo conflictivo, contestaremos “y”. Tras contestar todas las preguntas y efectuar la instalación, termina con la siguiente frase: “La instalación de <SFWcprnt> fue satisfactoria” ● Paso 5: Para evitar confusiones, conviene asegurarse de que los comandos por defecto de administración de impresora de Solaris están deshabilitados, y que en su lugar se ejecutan los comandos de CUPS. Para ello realizaremos una copia de seguridad de los comandos de Solaris [no sea que deseemos posteriormente desinstalar CUPS y emplear de nuevo estos comandos], renombrándolos de igual forma, pero con extensión solaris (por ejemplo: lp → lp.solaris). A continuación, enlazaremos cada comando de Solaris con el correspondiente comando de CUPS. Estos procesos se llevarán a cabo desde un terminal, tecleando las siguientes dos órdenes por cada comando: ○ Paso 5a: Comando lp # mv /usr/bin/lp /usr/bin/lp.solaris # ln ­s /opt/sfw/cups/bin/lp /usr/bin/lp ○ Paso 5b: Comando lpstat # mv /usr/bin/lpstat /usr/bin/lpstat.solaris # ln ­s /opt/sfw/cups/bin/lpstat /usr/bin/lpstat ○ Paso 5c: Comando cancel # mv /usr/bin/cancel /usr/bin/cancel.solaris # ln ­s /opt/sfw/cups/bin/cancel /usr/bin/cancel ○ Paso 5d: Comando enable # mv /usr/bin/enable /usr/bin/enable.solaris # ln ­s /opt/sfw/cups/bin/enable /usr/bin/enable ○ Paso 5e: Comando lpadmin # mv /usr/sbin/lpadmin /usr/sbin/lpadmin.solaris # ln ­s /opt/sfw/cups/sbin/lpadmin /usr/sbin/lpadmin ○ Paso 5f: Comando lpmove # mv /usr/sbin/lpmove /usr/sbin/lpmove.solaris # ln ­s /opt/sfw/cups/sbin/lpmove /usr/sbin/lpmove ○ Paso 5g: Comando accept # mv /usr/sbin/accept /usr/sbin/accept.solaris # ln ­s /opt/sfw/cups/sbin/accept /usr/sbin/accept ● Paso 6: Para que el sistema emplee los comandos de administración de impresora de CUPS, por defecto, debemos incluir los siguientes subdirectorios: /opt/sfw/cups/ bin y /opt/sfw/cups/sbin en la variable de entorno PATH ­para cualquier usuario­ antes de /usr/bin y antes de /usr/sbin. Para visualizar la configuración actual de la variable PATH en nuestro sistema podemos emplear el comando env, que muestra los valores de las variables de entorno, entre las que figurará PATH: # env O, en su defecto, visualizar exclusivamente la variable PATH mediante el comando: # echo $PATH En pantalla aparecerá una línea parecida a la siguiente, que incluye varios directorios separados por dos puntos: PATH=/usr/sbin:/usr/bin:/usr/openwin/bin:/usr/ucb........ Se trata, pues, de incluir dos nuevos subdirectorios antes de /usr/sbin y de /usr/bin. Para ello debemos ir al archivo /etc/profile, abrirlo con cualquier editor de texto (como gedit o vi), ir al final del archivo y añadir las siguientes líneas al final del archivo: PATH=/opt/sfw/cups/bin:/opt/sfw/cups/sbin:$PATH export PATH A continuación, guardar los cambios introducidos en el archivo /etc/profile, y comprobar que los cambios se han producido. Para ello reiniciar el equipo y volver a teclear en un terminal #env ó #echo $PATH. Ahora la variable PATH deberá tener el siguiente valor: PATH=/opt/sfw/cups/bin:/opt/sfw/cups/sbin:/usr/sbin:/usr/bin:/usr/openwin/bin... ● Paso 7: Modificar el archivo principal de configuración de CUPS, asegurándonos de que el formato del printcap sea Solaris. Para ello debemos abrir (igualmente con gedit o vi) el archivo /opt/sfw/cups/etc/cups/cupsd.conf y buscar la línea que incluya la palabra “PrintcapFormat”. Normalmente basta con descomentar la línea (esto es, quitarle el signo almohadilla # al comienzo de la línea correspondiente). En cualquier caso, debemos asegurarnos que figure la línea siguiente: PrintcapFormat Solaris ● Paso 8: Copiar los scripts de arranque y parada de CUPS para permitir el funcionamiento del demonio CUPS (cupsd). Para ello, teclear en el terminal: # cp /opt/sfw/cups/etc/init.d/cups /etc/init.d ● Paso 9: Añadir enlaces para que se ejecute CUPS en los niveles 0, 1, 2, 3 y S, asegurándonos así de que CUPS empieza a funcionar la próxima vez que arranquemos el sistema. Para ello, teclear en el terminal: # ln /etc/init.d/cups /etc/rc0.d/k00cups # ln /etc/init.d/cups /etc/rc1.d/k00cups # ln /etc/init.d/cups /etc/rcS.d/k00cups # ln /etc/init.d/cups /etc/rc2.d/S99cups # ln /etc/init.d/cups /etc/rc3.d/S99cups ● Paso 10: Arrancar CUPS tecleando en un terminal: # /etc/init.d/cups start El sistema debe responder: “cups: started scheduler” ● Paso 11: Asegurarse de que CUPS está funcionando. Para ello, teclearemos en un terminal el siguiente comando: # /etc/init.d/cups status El sistema debe responder: “cups: scheduler is running” ● Paso 12: Una vez finalizada la instalación de CUPS, solo resta fijar la contraseña de root, almacenada en el archivo /opt/sfw/cups/etc/cups/passwd.md5 Esta palabra clave puede ser la misma o diferente de tu password de root. Para fijar la contraseña, teclear en un terminal el siguiente comando: # /opt/sfw/cups/bin/lppasswd ­g sys ­a root Aparecerá el siguiente mensaje en pantalla: “Enter password:” Una vez tecleada la contraseña (suele ponerse la misma que se posea para root, para evitar confusiones), el sistema vuelve a pedir que la introduzcamos de nuevo: “Enter password again:” Tras introducir de nuevo la contraseña, la configuración esencial de CUPS ha finalizado. Proceso de Instalación de una impresora: ● Paso 1: Tras arrancar CUPS (ver Paso 10 anterior), podemos emplear dos métodos: la línea de comandos o la interfaz web. Dado que siempre es más sencillo y menos propenso a errores el empleo de la interfaz web, aquí seguiremos este método. Quien desee utilizar la línea de comandos, encontrará los pasos que debe seguir en la dirección http://www.sun.com/bigadmin/content/submitted/install_cups.html Para añadir, configurar o modificar impresoras mediante la interfaz web, debemos abrir un navegador web e ir a la siguiente dirección: http://localhost:631/ ó http://127.0.0.1:631/ Aparecerá una pantalla con el siguiente menú principal: “Tareas de administración”, “administrar las clases de impresoras”, “ayuda en línea”, “administrar trabajos”, “administrar impresoras” y “descargar la versión actual de CUPS”. ● ● ● ● ● Paso 2: Hacer clic en “Tareas de administración” e introducir a continuación, en la ventana emergente, tu nombre de usuario (esto es, root) y tu contraseña (la introducida en el Paso 12 anterior). Aparecerá una pestaña con varias opciones en el menú principal: “Añadir clases”, “administrar clases”, “administrar trabajos”, “añadir impresora” y “administrar impresora”. Paso 3: Hacer clic en “añadir impresora”. Aparecerá un formulario. Paso 4: Rellenar el formulario ○ Nombre: [el nombre por el que va a ser reconocida; por ej., defecto] ○ Ubicación: [si va a ser conectada directamente al equipo, pondremos local] ○ Descripción: [se suele incluir aquí la marca y modelo de impresora a instalar] Paso 5: Seleccionar tipo de conexión. Elegir el adecuado en cada caso. Por ejemplo, si se va a conectar el equipo a la impresora mediante USB, elegir “USB Printer #1” Paso 6: Seleccionar Modelo/Controlador por defecto. En caso de duda, elegir un modelo genérico: “HP”, por ejemplo, si la impresora es una Hewlett Packard ● Paso 7: Seleccionar Controlador por defecto. En caso de duda, elegir el más parecido a la impresora que deseamos instalar, y la versión en inglés. Por ejemplo, en el caso de una impresora láser Hewlett Packard, “HP LaserJet Series CUPS v1.1 (en)”. Recibiremos el siguiente mensaje: “Se ha añadido con éxito la impresora defecto” (o el nombre elegido en el paso 4 precedente). Proceso de Desinstalación de CUPS: ● Paso 1: Eliminar el paquete SFWcprnt de nuestro equipo. Para ello, en un terminal, teclear el siguiente comando: # pkgrm SFWcprnt ● Paso 2: Es esencial habilitar de nuevo los comandos de administración de impresora de Solaris y eliminar los enlaces de cada comando de Solaris con los correspondientes de CUPS. Estos procesos se llevarán a cabo desde un terminal, tecleando las siguientes dos órdenes por cada comando, advirtiendo que es importante respetar el orden de ejecución que figura en cada caso: ○ Paso 2a: Comando lp # rm /usr/bin/lp # mv /usr/bin/lp.solaris /usr/bin/lp ○ Paso 2b: Comando lpstat # rm /usr/bin/lpstat # mv /usr/bin/lpstat.solaris /usr/bin/lpstat ○ Paso 2c: Comando cancel # rm /usr/bin/cancel # mv /usr/bin/cancel.solaris /usr/bin/cancel ○ Paso 2d: Comando enable # rm /usr/bin/enable # mv /usr/bin/enable.solaris /usr/bin/enable ○ Paso 2e: Comando lpadmin # rm /usr/sbin/lpadmin # mv /usr/sbin/lpadmin.solaris /usr/sbin/lpadmin ○ Paso 2f: Comando lpmove # rm /usr/sbin/lpmove # mv /usr/sbin/lpmove.solaris /usr/sbin/lpmove ○ Paso 2g: Comando accept # rm /usr/sbin/accept # mv /usr/sbin/accept.solaris /usr/sbin/accept ● Paso 3: Eliminar del archivo /etc/profile las líneas introducidas en el Paso 6 de instalación de CUPS. Para ello abrir el archivo con un editor de textos y eliminar las dos líneas finales siguientes: PATH=/opt/sfw/cups/bin:/opt/sfw/cups/sbin:$PATH export PATH Comprobar que los cambios se han producido correctamente. Para ello reiniciar el equipo y teclear: # env Como es lógico, los dos directorios que figuran en este mismo Paso 3 han debido desaparecer de la variable de entorno PATH. ● Paso 4: Eliminar el directorio /opt/sfw/cups en su integridad. Para ello, basta teclear en un terminal el siguiente comando: # rm ­R /opt/sfw/cups ● Paso 5: Eliminar el archivo /etc/init.d/cups. Para ello, basta teclear en un terminal el siguiente comando: # rm /etc/init.d/cups ● Paso 6: Eliminar los enlaces de inicio de CUPS cuando arranque el sistema. Para ello, basta teclear en un terminal los siguientes comandos: # rm /etc/rc0.d/k00cups # rm /etc/rc1.d/k00cups # rm /etc/rcS.d/k00cups # rm /etc/rc2.d/S99cups # rm /etc/rc3.d/S99cups ● Paso 7: Por último, reiniciar el sistema para que todos los cambios surjan efecto.