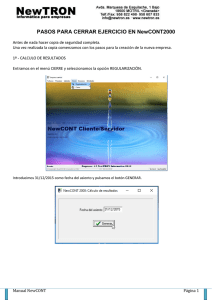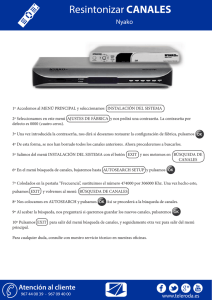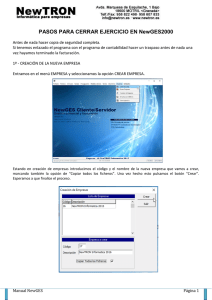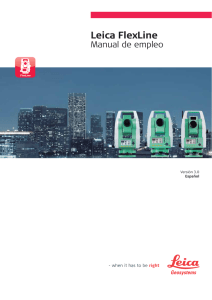guia rapida flexline guia rapida flexline
Anuncio

Guía Básica FLEXLINE GUIA RAPIDA FLEXLINE 1 Guía Básica FLEXLINE 2 GUIA RAPIDA PUESTA EN MARCHA DE TPS FLEXLINE Al encender el equipo, es enciende en el menú principal. 1 - CREAR UN TRABAJO NUEVO Para crear/seleccionar un trabajo donde se van almacenar los datos, entramos en el menú de Gestión. Como vemos en la imagen siguiente, podemos crear un trabajo pulsando (F1). - F3 Nuevo, e introducimos el nombre del trabajo. Pulsamos la tecla F4 para aceptar. Si queremos almacenar los datos en un trabajo creado previamente, seleccionamos el trabajo de la lista y pulsamos F4 para continuar. Guía Básica FLEXLINE 3 2 – LISTAS DE CODIGOS Para crear la lista de códigos, entramos en el menú de gestión. - F4 códigos Desde el menú Gestión – códigos, se puede crear un código F1 (Nuevo). Introducimos el nombre, descripción del código si queremos. Al pulsar F4 (Ok), grabamos el código, para salir al menú anterior, F1 (Prev). A la posterior pregunta, “¿Desea acaba?” F4 (Si). Salimos al menú anterior de Gestión – códigos. Pulsamos ESC, para salir al menú principal y seleccionar el programa para trabajar. Guía Básica FLEXLINE 4 3 – LEVANTAR Desde el menú levantar, podemos introducir las coordenadas del punto de la estación, fijar un acimut 0, y empezar a almacenar puntos. Para introducir las coordenadas coordenadas y el ángulo 0 del equipo: - Pulsamos F4 un par de veces hasta que nos aparezca ESTAC en la tecla F1. (Ver imágenes). - Cuando entramos en el menú F1 (ESTAC), nos pide el nombre de la base, la altura del instrumento y las coordenadas X,Y,Z iniciales. - Fijamos el acimut 0 con la Tecla F2. Al pulsar otra vez F4, nos aparece otra vez F1 ALL, para medir y almacenar punto directamente. F2, leer y F3, Almacenar punto. Guía Básica FLEXLINE 5 Para adjuntar un código a un punto Pulsamos la tecla F4 para cambiar la línea de opciones. Al pulsar la Tecla F2 (CODIGO), donde podemos buscarlo, crear uno nuevo o bien seleccionarlo sin más. - En la línea “Code” nos permite seleccionar directamente de la lista creada con anterioridad. - Para crear un código nuevo, introducimos un código en la línea Busca y pulsamos F2 (AñdList). Para almacenar los cambios y seleccionar un código F1 (REC). - Para buscar un código, lo escribimos en la línea Busca. Tenemos que poner el código exacto, por ejemplo CT. Guía Básica FLEXLINE 6 Configuración Distanciómetro Distanció metro Pulsamos la tecla F4 para cambiar la línea de opciones. - Pulsamos F3. La pantalla siguiente, nos permite, seleccionar tipo de lectura. Infrarrojos (Estandar, rápido, tracking, largo alcance), láser (Estandar y tracking). - Nos permite seleccionar el tipo de prisma y customizar (Usuario 1), introduciendo la constate absoluta del prisma en cuestión. Calcula automáticamente la constante que le toca por ser un equipo Leica. - Esta pantalla, podemos introducir el F.Escala pulsando primero F4 y luego F1. Salimos al menú principal. Guía Básica FLEXLINE 7 4 - ESTACIONAR Y ORIENTAR A PUNTO CONOCIDO O ACIMUT CONOCIDO Para estacionar y orientar a punto conocido, desde el menú principal entramos en el menú de programas, primera opción (TOPOGRAFIA). Nos permite Seleccionar/Crear un trabajo pulsando F1. Nos permite seleccionar una base o crear un punto nuevo para la estación, pulsando F2. Para crear la nueva estación pulsaríamos la tecla F3 (XYZ). Con el punto de la base seleccionado, solo nos queda determinar la orientación del aparato. La configuramos pulsando la tecla F3. Nos pide si queremos usar XYZ (punto conocido) -> nos permite crear un punto o seleccionarlo de la lista, o bien orientar en una azimut -> No usar XYZ. Cuando hay alguno de los pasos realizados, aparece a la izquierda de la opción un punto entre los corchetes. En el ejemplo solo faltaría realizar la orientación del equipo y empezar a trabajar. Guía Básica FLEXLINE 8 5 - EXPORTAR DATOS DE TRABAJO Desde el menú principal, entramos en el menú DATTRSF. Este menú, nos va a permitir importar y exportar datos del USB al equipo. - Seleccionamos la opción F1 Exportar datos. Seleccionamos donde lo exportamos (Dispositivo USB) Tipo de datos (Med y Bases) Trabajo – Simple Trabajo selecc -> Trabajo a exportar (Buscamos, seleccionamos de la lista o lo seleccionamos 1 a 1).. F4 -> Ok. - Seleccionamos la carpeta del USB donde queremos guardar los datos. Con la tecla ESC, vamos al menú raíz de la tarjeta, tecla Enter para poder entrar en de carpeta. F4 -> Ok. Seleccionamos el tipo de fichero de formato Introducimos el nombre al archivo de texto Extensión que queremos que tenga el archivo F4 -> Ok