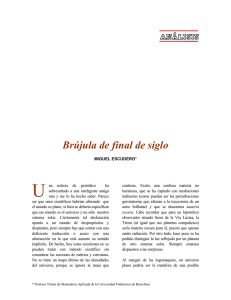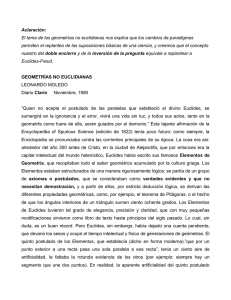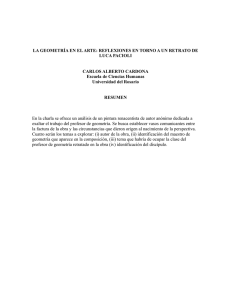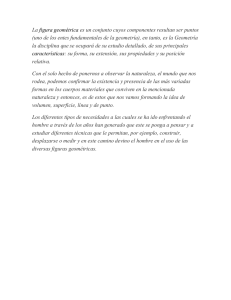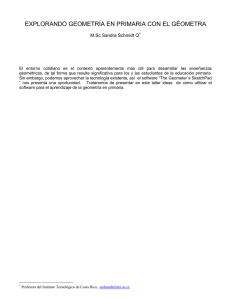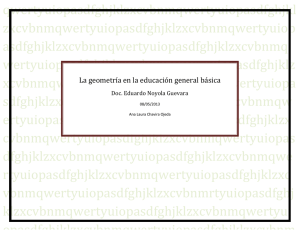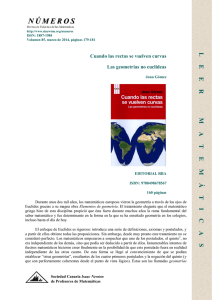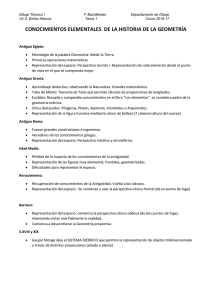Menú Edición
Anuncio

www.icamtek.com INDICE MENU EDICION 1. INTRODUCCIÓN 2. DESHACER 3. REHACER 4. BORRAR 5. INICIO DE CORTE, ORDEN 5.1 PUNTO DE INICIO DE CORTE 5.2 PRIMERA GEOMETRIA O RUTA 5.3 ORDENAR GEOMETRIAS O RUTAS 6. MOVER, COPIAR 6.1 MOVER 6.2 COPIAR 6.3 REPETIR 6.4 GIRAR 6.5 MATRIZ RECTANGULAR 6.6 SIMETRIA 6.7 ESCALAR 6.8 ESTIRAR 6.9 INCLINAR 7. AUTO/2D/3D 8. PARTIR, UNIR.... 8.1 PARTIR 8.2 PARTIR POR UNA DISTANCIA 8.3 RECORTAR 8.4 EXPLOSIONAR 8.5 UNIR 8.6 EXTENDER 8.7 EXTENDER/RECORTAR POR DISTANCIA 8.8 EMPALME 8.9 CHAFLAN 8.10 EQUIDISTANCIA 9. FABRICAR 9.1 CORTAR 9.2 BORRAR AREA 9.3 RECORTAR 9.4 UNIR 9.5 SUSTRAER 9.6 AREAS SOLAPADAS 9.7 AREAS ENTRECORTADAS 9.8 LAZO CONTENEDOR 10. CAMBIAR DE CAPA 11. GESTOR DE SOLICITUDES DE GEOMETRIA 12. AGRUPAR 13. DESAGRUPAR Fecha Revisión 29/08/2012 1/25 www.icamtek.com 1. INTRODUCCION El menú Edición contiene comandos para manipular las geometrías existentes y/o rutas de herramienta. 2. DESHACER Se puede Deshacer casi todas las acciones o comandos. Los comandos que no se pueden Deshacer son: todas las del menú Ver (por Ej. Ampliar Ventana), todas las órdenes del menú 3D, Guardar, Importar CN, Guardar CN, Exportar CAD y Borrar Memoria habiendo sido seleccionadas Todas las Capas. La cantidad de anulaciones permitida se determina en Configurar (ver 1. Menú Archivo). Una cantidad razonable es 10. Si se hacen cambios que han necesitado utilizar grandes cantidades de memoria para almacenar los estados anteriores (por Ej. si se borran varias superficies complejas), para liberar memoria de inmediato, seleccionar Configurar y ajusta la cantidad de anulaciones permitidas a 1 y luego dibujar una línea en algún punto cerca del área de trabajo y borrarla, esto descargará la pila de comandos guardados para deshacer. Este comando devolverá el Dibujo al estado anterior en el que estaba antes de que el usuario realizara el último cambio. En este caso, se ha dibujado un rectángulo, luego se ha utilizado el comando Editar I Deshacer para eliminar ese rectángulo. Si se pica en Aceptar, el Dibujo volverá al estado en que se encontraba antes de realizar el dibujo del rectángulo. Si se pica en Cancelar, no se realizarán cambios en el Dibujo. Para cambiar el número de veces en las que se puede utilizar el comando Deshacer en un Dibujo, diríjase por favor al tema de ayuda Configuraciones en la sección Opciones de Menú I Menú Archivo I Configurar I General de este archivo de ayuda. Los siguientes comandos son ignorados por el comando Deshacer: . Comandos del menú Archivo con Datos de Entrada y Salida (es decir, Guardar, Configurar, Exportar, Importar, etc...). .Comandos del menú Ver que afectan a la visualización de la pantalla (por ejemplo, Zoom). .Comandos del menú 3D que afectan a los Planos de Trabajo (como Geometría Existente, Nuevo Origen, ....). .Comandos del menú Utiles que ofrecen información (Distancia/Angulo, Add-Ins,....). Fecha Revisión 29/08/2012 2/25 www.icamtek.com 3. REHACER Este comando permite “rehacer” un comando que se quitó de Alphacam con el comando Deshacer. 4. BORRAR Comando para borrar cualquier objeto creado en AlphaCAM. Se solicita la selección de los objetos a ser borrados y luego se pide la confirmación del borrado con una breve información del número de objetos seleccionados, con la utilidad de conocer si se han seleccionado erróneamente más objetos de los esperados. Terminada la operación, el comando sigue activo en espera de una nueva selección. Si al seleccionar se han cogido Geometrías y Ruta de Herramienta, AlphaCAM preguntará sobre la naturaleza de la selección, permitiendo especificar si se desea validar para la Geometría, la Ruta de Herramienta o Ambas (ver Generalidades: Métodos de Selección). Si AlphaCAM detecta que el Volumen de Trabajo ha sido seleccionado para borrar pedirá confirmación específic a. Este comando se utiliza para eliminar elementos no deseados del dibujo. Tras picar en el comando, puede utilizar el Puntero del Ratón para seleccionar cualquier número de geometrías/rutas de herramienta que quisiera tener eliminadas. Picando en el botón Previo se seleccionará la geometría creada más recientemente. También puede picar en el botón Todo para seleccionar geometrías/rutas de herramienta en el Dibujo actual. Una vez que haya terminado con la selección de las geometrías/rutas de herramienta, puede picar en el botón Terminar (ESC), o picar con el botón derecho en el área de dibujo para pasar al siguiente paso. Si selecciona una geometría que tenga un mecanizado asociado, se le pedirá que seleccione las geometrías, rutas de herramienta o ambas. 5. INICIO DE CORTE, ORDEN Las opciones en Inicio, menú Orden le permiten cambiar el punto de inicio en una geometría cerrada, además del orden de las geometrías en un patrón. 5.1 PUNTO DE INICIO DE CORTE Ajusta el punto inicial o punto en donde comienza a ser dibujada una Geometría cerrada o Ruta de Herramienta cerrada. Sólo es válido aplicar este comando sobre contornos cerrados ya que los contornos abiertos sólo pueden comenzar en uno de los extremos. Es posible escoger un Punto de Inicio de Corte aproximado con el indicador de la pantalla, teclear las coordenadas X/Y del Punto de Inicio de Corte o utilizar Saltos de referencia a Elementos (Ver 6.5. Saltos). Si se utiliza el Salto Intersección, se debe tomar en cuenta que: 1.-La línea o arco de intersección debe ser una Geometría de Construcción y no una Geometría; o que 2.- Si el Punto de Inicio de corte debe estar en la intersección de dos Geometrías, se debe escoger la Geometría donde se ha de ajustar el Punto de Inicio de Corte antes de escoger la Geometría con la que interseca. Este comando le permite indicar el punto de inicio en geometrías cerradas. Fecha Revisión 29/08/2012 3/25 www.icamtek.com Tras picar en este comando, puede utilizar el puntero del ratón para seleccionar el punto inicial que desee cambiar en cada geometría cerrada. Una vez realizado, pique en el botón Aceptar o pique con el botón derecho en el área de dibujo. 5.2 PRIMERA GEOMETRIA RUTA Para determinar la Geometría o Ruta de Herramienta que será colocada encima de todas sus congéneres en el Administrador de Proyectos. Se solicita elegir el género del Objeto (Geometría o Ruta de Herramienta) que será puesto en primer orden y luego se solicitará la selección del mismo. Cuando se utilicen múltiples geometrías por operación, puede utilizar este comando para establecer la primera geometría a cortar. Picando en este comando hará que aparezca el siguiente diálogo: En él se solicita que determine si está estableciendo la primera Geometría o Ruta de Herramienta para esta operación. Si selecciona Geometría establecerá el primer elemento como Geometría, seleccionando Ruta de Herramienta establecerá el primer elemento como Ruta de Herramienta. Una vez que haya seleccionado lo que quiere establecer como primer elemento, seleccione el primer elemento utilizando el Puntero del Ratón. De esta forma se completará el comando. 5.3 ORDENAR GEOMETRIAS/RUTAS Se utiliza este comando para establecer el orden en que se dispondrán las Geometrías/Rutas de Herramienta en la Lista del Administrador de Proyectos y por consiguiente, si lo que se ordena son Geometrías se obtiene el orden en que éstas serían cortadas si se les aplicase una operación de mecanizado a todas juntas, y si lo que se ordena son Rutas de Herramienta entonces se obtiene la secuencia en la que estas producirán código CN. En caso de Ordenar Rutas de Herramienta hay que saber que sólo se ordenan las Rutas de Herramientas dentro de una misma Operación, es decir que se ordenan las Rutas de Herramienta que hayan sido creadas al tiempo en una mismo comando de Mecanizado. Fecha Revisión 29/08/2012 4/25 www.icamtek.com El ordenamiento de Geometrías contempla tres métodos: 1.- Automático: Por el que serán ordenada todas las Geometrías presentes en el Proyecto, estén o no asociadas al mismo Plano de Trabajo. 2.- Auto. (Automático) en Selección: Por el que se ordenan las Geometrías seleccionadas de entre un conjunto de éstas. Este método requiere que se indique cuál es la primera Geometría dentro del conjunto. 3.- Manual: Por el que se ordenan las Geometrías de forma manual en el orden según vayan siendo seleccionadas. No es necesario recorrer todas las Geometrías. Si lo que se desea es ordenar unas cuantas, basta con ordenar las requeridas y finalizar, el resto seguirán siendo cortadas en la secuencia en que estuviesen ordenadas. El ordenamiento de Rutas de Herramienta contempla dos métodos: 1.- Automático: El orden se hace de forma automática, siempre se busca la geometria o ruta más cercana. 2.- Manual: El orden se establece manualmente seleccionando con el ratón las diferentes geometrias o mecanizados. 6. MOVER, COPIAR Las opciones en el menú Mover, Copiar, etc.. le permiten manipular la localización, las cantidades y las copias de las geometrías y de las rutas de herramienta. 6.1 MOVER Mueve Geometrías y/o Rutas de Herramienta a una nueva posición. El procedimiento para Mover tiene los siguientes pasos: 1.- Se solicita la Selección de los Objetos que será movidos (Ver Generalidades | Métodos de Selección). 2.- Se solicitan las coordenadas del Punto Base (Ver Generalidades | Punto Base) 3.- Se solicitan las coordenadas del Punto de la nueva posición. Los objetos se desplazarán en X en Y y en Z las cantidades que supongan la diferencia ente las coordenadas Z, Y y Z del Punto Base y las del Punto de nueva posición. En caso de que se desee mover los objetos un cantidad conocida, es buena práctica hacer que el Punto Base sea X=0 Y=0 Z=0 y las coordenadas del Punto de la nueva posición los valores del desplazamiento deseado en X, en Y y en Z. 4.- Vuelta al Paso 1 si se desea seguir moviendo, si no, terminar la orden. En general el procedimiento para mover es idéntico para 2D y 3D, pero en muchas ocasiones es necesario hacer traslados de Objetos que se encuentran en el Entorno del Sistema a un Plano de Trabajo y viceversa o de un Plano de Trabajo a otro. En estos casos el procedimiento para mover es como sigue: 1.- Si se desea mover desde un Plano a otro o al Entorno del Sistema, se activa el Plano de Trabajo en el que se encuentren los Objetos a ser movidos. Si se desea mover desde el Entorno del Sistema se Cancela cualquier Plano de Trabajo Activo. 2.- Se solicita la Selección de los Objetos que será movidos. 3.- Se solicitan las coordenadas del Punto Base. 4.- Se activa el Plano de Trabajo (si se desea mover a un Plano de Trabajo) o se cancela el Plano de Trabajo (si se desea mover desde un Plano al Entorno del Sistema). 5.- Se solicitan las coordenadas del Punto de la nueva posición. 6.- Vuelta al Paso 1 si se desea seguir moviendo, si no, terminar la orden. 6.2 COPIAR Crea copias de Geometrías y/o Rutas de Herramienta en una nueva posición. El Procedimiento de Copiar en AlphaCAM es múltiple, lo que quiere decir que no hace falta volver a seleccionar los objetos para hacer más de una copia de éstos, sólo basta indicar un nuevo punto de nueva posición para copiar. Fecha Revisión 29/08/2012 5/25 www.icamtek.com El procedimiento para copiar contempla los siguientes pasos: 1.- Se solicita la Selección de los Objetos que será copiados (Ver Generalidades | Métodos de Selección). 2.- Se solicitan las coordenadas del Punto Base (Ver Generalidades | Punto Base) 3.- Se solicitan las coordenadas del Punto de la nueva posición. 4.- Vuelve al Paso 1 si se desea seguir copiando, si no, terminar la orden. En general el procedimiento para copiar es idéntico para 2D y 3D, pero en muchas ocasiones es necesario hacer copias de objetos que se encuentran en el Entorno del Sistema a un Plano de Trabajo y viceversa o de un Plano de Trabajo a otro. En estos casos el procedimiento para copiar es como sigue: 1.- Si se desea Copiar desde un Plano a otro o al Entorno del Sistema, se activa el Plano de Trabajo en el que se encuentren los Objetos a ser movidos. Si se desea mover desde el Entorno del Sistema se cancela cualquier Plano de Trabajo Activo. 2.- Se solicita la Selección de los Objetos que será copiados. 3.- Se solicitan las coordenadas del Punto Base. 4.- Se activa el Plano de Trabajo (si se desea copiar a un Plano de Trabajo) o se cancela el Plano de Trabajo (si se desea copiar desde un Plano al Entorno del Sistema). 5.- Se solicitan las coordenadas del Punto de la nueva posición. 6.- Vuelta al Paso 1 si se desea seguir copiando, si no, terminar la orden. Si se copian Rutas de Herramienta, es necesario elegir el modo en que AlphaCAM hará las copias. Según el Tipo de Código CN que producirán las Rutas de Herramienta el resultado de un procedimiento de copia será: 1.- Copia Lineal de la original: el código CN de operación copia contemplará todos los movimientos necesarios para su realización, tantas veces como sea necesario realizarlos repetidamente. 2.- Copia Subrutina de la Original: El código CN de la operación copia se escribirá sólo una vez dentro del código de etiquetado adecuado para el control numérico para el que se está creando el código CN y por cada copia se creará una llamada a ejecución de la subrutina declarada, previa declaración del punto de origen de la copia. Cuando se copian al tiempo Rutas de Herramienta creadas con distintas Herramientas, éstas pueden ser agrupadas o no según la Herramienta con la que hayan sido creadas. Estos dos modos de agrupación se denominan: 1.- Ordenamiento de Herramienta: Las Rutas de Herramienta copiadas se agruparán en Operaciones únicas según la Herramienta de corte. Este modo ahorra tiempo de mecanizado al disminuir el número de veces que se hacen cambios de Herramienta. 2.- Sin Ordenamiento de Herramienta: Cada Ruta de Herramienta copia será una operación individual sin que se produzcan agrupaciones por tipo de Herramienta. 6.3 REPETIR Es una extensión del comando Copiar (con Rutas de Herramienta ver 2.4.2. Mover, Copiar | Copiar | Tipo de Código CN). Repetirá en forma de copia en cualquier dirección los Objetos seleccionados como patrones. El procedimiento para crear copias por Repetir es: Fecha Revisión 29/08/2012 6/25 www.icamtek.com 1.- Se solicita seleccionar los Objetos a ser copiados. 2.- Se solicita el desplazamiento efectivo entre los Objetos copia o el Punto Base para crear este desplazamiento. Si se escoge un Punto Base con el indicador de pantalla, AlphaCAM entiende que deberá solicitar un segundo punto para calcular el desplazamiento entre los Objetos copia. El desplazamiento dado como entrada deberá tener en cuenta que la distancia es desde el punto base y no desde el objeto. En general, AlphaCAM no realiza la comprobación de colisión o superposición entre los Objetos copia, por lo que será necesario indicar los desplazamientos adecuados para la obtención del resultado esperado. En la figura siguiente se observa que los Objetos copia se sobreponen entre sí debido a que el desplazamiento en X y en Y no es suficiente para que no suceda así. 3.- Se solicita el número de copias incluido el original. Si el número entrado es 1, no se efectuará copia alguna. 6.4 GIRAR Este comando permite crear múltiples copias de geometrías existentes y/o rutas de hherramienta según un patrón circular. Girar 2D girará sobre un punto específico, mientras que Girar 3D precisa de una geometría o polilínea como eje sobre el que rotar. Tras picar en este comando, puede utilizar el Puntero del Ratón para seleccionar cualquier número de geometrías o rutas de herramienta que desee girar. También puede picar en el botón Todo para seleccionar las geometrías/rutas de herramienta presentes en el dibujo actual. Una vez que haya terminado de seleccionar las geometrías/rutas de herramienta que desee copiar, puede picar en el botón Terminar (ESC) o picar con el botón derecho en el área de dibujo para pasar al siguiente paso. Si selecciona geometrías con un mecanizado asociado, se le pedirá que seleccione las geometrías, rutas de herramienta o ambas. En este punto, es donde se diferencian los comandos Girar 2D y Girar 3D: Girar 2D Ahora debe seleccionar el punto base, puede utilizar el Puntero del Ratón para picar en un punto del área de dibujo o introducir el punto base en el campo de introducción numérica. Fecha Revisión 29/08/2012 7/25 www.icamtek.com Una vez seleccionado el punto base, debe establecerse la rotación, puede utilizarse el Puntero del Ratón para tener una rotación visual o introducir un valor en el campo numérico. Si desea mover la geometría/ruta de herramienta en sentido horario utilizando la entrada numérica, el valor que introduzca debe ser negativo; un número positivo hará que el giro de la geometría/ruta de herramienta, sea en sentido antihorario. Una vez fijado el ángulo de rotación, se puede especificar el número de copias que se desean obtener con un valor numérico. Introduciendo un valor de 1 girará la geometría/ruta de herramienta original, introduciendo un valor superior a 1 se rotará la geometría/ruta de herramienta original además de crear copias que se girarán en una cantidad adicional en el ángulo indicado. Girar 3D Ahora debe seleccionar la “Línea del Eje de Revolución”. Es el eje sobre el que se realizará el giro. Utilice el Puntero del Ratón para seleccionar el eje sobre el que quiere rotar la geometría/ruta de herramienta. Una vez seleccionado el eje sobre el que se quiere realizar la rotación, se puede introducir el “Angulo de Rotación” en el campo de Entrada Numérica (en el modo 3D no puede utilizarse el Puntero del Ratón para seleccionar visualmente el ángulo de rotación). Si quiere mover la geometría/ruta de herramienta en sentido horario usando la entrada numérica, el valor que introduzca debe ser negativo, un número positivo rotará la geometría/ruta de herramienta en sentido anti-horario. Una vez fijado el ángulo de rotación, se puede indicar el número de copias a realizar en la entrada numérica. Introduciendo un valor de 1 se girará la geometría/ruta de herramienta, introduciendo un valor superior a 1 se rotará la geometría/ruta de herramienta además de crear las copias que se girarán en una cantidad adicional según el ángulo especificado. Fecha Revisión 29/08/2012 8/25 www.icamtek.com 6.5 MATRIZ RECTANGULAR Es una extensión del comando Copiar (con Rutas de Herramienta ver 2.4.2. Mover, Copiar | Copiar | Tipo de Código CN). Producirá copias de Objetos dispuestas en forma de filas y columnas. El número de Columnas viene dado por el Número de Elementos en X entre cuyos Objetos copia habrá la distancia indicada como Desplazamiento en X. El número de Filas viene dado por el Número de Elementos en Y entre cuyos Objetos copia habrá la distancia indicada como Desplazamiento en Y. El procedimiento para crear una Matriz Rectangular es: - Se solicita sena seleccionados los Objetos que compondrán la Matriz. - Se solicitan los datos de la Matriz según el siguiente cuadro de diálogo: El Orden elegido establece el ordenamiento entre los Objetos copia de la Matriz. Los resultados del ordenamiento son: X Bidireccional X Unidireccional Y Bidireccional Y Unidireccional 6.6 SIMETRIA Extensión del comando Copiar, Simetría produce una copia simétrica de los objetos seleccionados. La Simetría viene calculada según sea 2D o 3D por dos Puntos o por un Plano de Trabajo. Conviene entonces estudiar dos procedimientos para Simetría: Es común a ambos procedimientos que AlphaCAM pregunte si se desea mantener el original. Fecha Revisión 29/08/2012 9/25 www.icamtek.com Respondiendo Sí se creará la copia simétrica y los Objetos originales. Respondiendo No se borran los Objetos originales a crear los Objetos copia simétrica. a. Procedimiento para hacer Simetría dentro de un Plano de Trabajo: a.1. Activar el Plano de Trabajo en el que se encuentran los Objetos antes de ejecutar el comando. a.2. Se solicita la selección de los Objetos de los que será creada la Simetría. a.3. Se solicitan los puntos por los que queda definida la línea de Simetría. No es obligatorio que esta línea exista dibujada debido a que lo que se pide de ella es dos puntos cualesquiera que le pertenezcan. Estos dos puntos se solicitan bajo los nombres de Primer Punto de la Línea de Simetría y Segundo Punto para la línea de Simetría. En muchas ocasiones se fija un punto con el indicador de pantalla y luego se activa el Salto Orto antes de fijar el segundo punto, de tal forma que se obtiene la Simetría ortogonal o sobre alrededor de los ejes de coordenada. Si se crea Simetría de una Ruta de Herramienta, éstas serán revertidas en la copia simétrica para que se respete la Dirección de Corte de la Herramienta. En la gráfica se muestra de izquierda a derecha la Geometría y la línea de Simetría, en este caso dibujada, y en la siguiente figura se observa la Geometría simétrica ya creada. a. Procedimiento para hacer Simetría desde el Entorno del Sistema: a.1. Canelar cualquier Plano de Trabajo que estuviera activo antes de ejecutar el comando. a.2. Se solicita la selección de los Objetos de los que será creada la Simetría. a.3. Se solicita que se active el Plano de Simetría. Para la activación de este Plano de Trabajo, AlphaCAM mostrará un cuadro de diálogo en el que se puede escoger el método por el cual se activará el Plano. Los métodos son los mismos que los tratados en 5.2. Activar/Crear un Plano de Trabajo. Fecha Revisión 29/08/2012 10/25 www.icamtek.com 6.7 ESCALAR Este comando permite escalar cualquier Objeto (Geometría, Ruta de Herramienta, Superficie, etc.), según los factores de escala solicitados. Se solicita un punto de referencia, que puede estar en cualquier lugar, pero si es necesario deberá indicarse dentro del Objeto o grupo de Objetos a escalar. Si se dibujan a escala arcos con distintos factores de escala X e Y, cada arco será reemplazado por cuatro arcos por cuadrante, separados por punto. Cada arco estará dentro de 1 grado de tangencia con los arcos situados a cada lado. Si se escala un Objeto 3D, se pedirán factores de escala para X, Y y Z. El factor de escala puede ser introducido como una fórmula o como una fracción, por Ej. 10/3. Si se dibujan a escala una serie de Rutas de Herramienta, estas tendrán una Herramienta asociada y el diámetro de la Herramienta no cambia de escala (permanece igual) de modo que puede que el efecto no sea el que se busca y haya que borrar las Rutas de Herramienta y rehacerlas sobre las Geometrías previamente escaladas. 6.8 ESTIRAR Este comando permite utilizar el Puntero el Ratón para estirar/contraer geometrías. Este comando no puede utilizarse con rutas e herramienta, si estira o contrae una geometría con una ruta de herramienta asociada, debe ir a Máquina I Actualizar Rutas de Herramienta para que la ruta de herramienta se alinee con la geometría. Tras picar en este comando, puede utilizar el Puntero del Ratón para seleccionar cualquier número de geometrías/rutas de herramienta que quiera estirar. También puede picar en el botón Todo para seleccionar todas las geometrías/rutas de herramienta en el dibujo actual. Una vez que haya terminado con la selección de las geometrías/rutas de herramienta a estirar, puede picar en el botón Terminar (ESC) o picar con el botón derecho en el área gráfica para continuar con el siguiente paso. Después de haber seleccionado las geometrías, podrá ver que las geometrías tienen unas posiciones desde las que poder arrastrarlas con el Puntero del Ratón. 6.9 INCLINAR Este comando no puede utilizarse en rutas de herramienta, si distorsiona una geometría con rutas de herramienta asociadas, debe ir a Máquina I Actualizar Rutas de Herramienta para que la ruta de herramienta se alinee con la geometría. Tras picar en este comando, puede utilizar el Puntero del Ratón para seleccionar cualquier número de geometrías/rutas de herramienta que desee distorsionar. También puede picar en el botón Todo para seleccionar todas las geometrías/rutas de herramienta del dibujo activo. Una vez hecha la selección , puede picar en el botón Terminar (ESC) o picar con el botón derecho en el área gráfica para continuar con el siguiente paso. Cuando estén seleccionadas todas las geometrías, podrá ver que las geometrías tienen unas posiciones desde las que poder arrastrarlas con el Puntero del Ratón. Fecha Revisión 29/08/2012 11/25 www.icamtek.com 7. AUTO/2D/3D Este sub-menú contiene los comandos que le permiten cambiar el modo Edición de Alphacam. Cuando se selecciona uno de los comandos de edición, se resaltará el icono a su lado (como con el comando “Auto” en la imagen anterior). Automático: Al establecer la propiedad de Selección Automática se deja a AlphaCAM decidir el tipo de selección que debe hacer al momento de requerir las coordenadas de un Punto. Así, si en el momento de requerir el Punto el Plano de Trabajo es el Entorno del Sistema, AlphaCAM solicitará las coordenadas de un Punto 3D (X, Y, Z), pero si en el momento de la solicitud del Punto el sistema está en un Plano de Trabajo distinto del Entorno del Sistema, AlphaCAM solicitará sólo las coordenadas de un Punto 2D (X, Y). Este comando le permite especificar que Alphacam determine si utilizar o no la versión “2D” del comando de edición o la “3D”. 2D: Establece modo 2D para 2 coordenadas. Este comando le permite especificar que Alphacam utilice sólo la versión “2D” de un comando de edición. 3D: Establece modo 3D para 3 coordenadas.Este comando le permite especificar que Alphacam utilice sólo la versión “2D” de un comando de edición.Sólo tendrá efecto si hay una versión 3D del comando, si no la hay, se utilizará por defecto la 2D. 8. PARTIR, UNIR.... Las opciones en el menú Partir, unir, etc... le permiten manipular las geometrías y/o rutas de herramienta. 8.1 PARTIR Este comando le permite partir una geometría o ruta de herramienta en un determinado punto para crear dos o más geometrías separadas. Tras picar en este comando, aparecerá el siguiente diálogo: Este diálogo cuenta con las siguientes opciones: . Partir – Le ofrece la opción para determinar si desea partir ambas geometrías o rutas de herramienta ( no se pueden partir ambas con este comando). . Método – Tiene la opción de partir utilizando el método individual o puede elegir utilizar las Geometrías de Corte. Si utiliza el método individual, puede utilizar el Puntero del Ratón para seleccionar los puntos de rotura Fecha Revisión 29/08/2012 12/25 www.icamtek.com donde los quiera. Si utiliza las Geometrías de Corte, debe seleccionar las geometrías que “cortan” la geometría que quiere partir. 8.2 PARTIR POR UNA DISTANCIA Este comando permite partir un elemento a una distancia dada desde el punto inicial. Al picar en este comando aparecerá el siguiente diálogo: Este diálogo cuenta con las siguientes opciones: . Distancia al Punto de Rotura – permite especificar la distancia desde el punto inicial del elemento, en el que partir. . Dividir en Segmentos Iguales – esta opción permite especificar que la “Distancia al Punto de Rotura” sea la que corresponda al número de segmentos iguales a crear desde el elemento seleccionado. . Parir a lo largo de toda la Trayectoria – esta opción permite especificar que el punto de ruptura que va a crear se realice a lo largo de toda la ruta de herramienta de la geometría seleccionada. Esto se hace de forma que para cada [x] unidades, se colocará un punto de ruptura (reemplace [x] con el valor introducido en “Distancia al Punto de Rotura”). 8.3 RECORTAR Este comando permite eliminar partes de geometrías o rutas de herramienta que tiene cualquier Geometría de Corte. Tras seleccionar este comando, deberá seleccionar las geometrías de corte. Al seleccionar las geometrías de corte, no seleccione las geometrías que quiere recortar salvo que también se utilicen como geometrías de corte. También puede seleccionar el botón Todas para seleccionar todas las geometrías/rutas de herramienta en el dibujo actual. Una vez que haya seleccionado las geometrías/rutas de herramienta que quiera utilizar como geometrías de corte, puede picar en el botón Terminar (ESC) o picar con el botón derecho en el área de dibujo para continuar con el siguiente paso. Ahora deberá seleccionar las partes de la geometría o ruta de herramienta que quiera recortar. Si ha seleccionado una geometría con un mecanizado asociado, Alphacam recortará primero la ruta de herramienta, dejando la geometría intacta, luego tendrá que picar de nuevo para eliminar la parte de la geometría. Fecha Revisión 29/08/2012 13/25 www.icamtek.com 8.4 EXPLOSIONAR Este comando le permite descomponer una geometría en múltiples geometrías. Si una geometría no tiene vértices, no puede utilizar este comando en esa geometría ( por ejemplo, este comando no funcionará con un círculo). Este comando no funcionará con rutas de herramienta. Tras picar en este comando, puede utilizar el Puntero del Ratón para seleccionar cualquier número de geometrías que quiera explosionar. También puede picar en el botón Todas para seleccionar todas las geometrías en el dibujo actual. Una vez que terminado de seleccionar las geometrías que quiera explosionar, puede picar en el botón Terminar (ESC) o picar con el botón derecho del ratón en el área gráfica para completar el comando. 8.5 UNIR Este comando permite unir múltiples geometrías y/o rutas de herramienta en una única geometría y/o ruta de herramienta. Puede utilizar este comando para unir rutas de herramienta y geometrías a la vez. Tras picar en este comando, puede utilizar el Puntero del Ratón para seleccionar cualquier número de geometrías/rutas de herramienta que quiera unir. También puede picar en el botón Todas para seleccionar todas las geometrías/rutas de herramienta del dibujo actual. Se recomienda seleccionar geometrías individuales en lugar de picar en el botón Todas, de esta forma se evitarán geometrías de dibujo pobres que pueden causar problemas al intentar ejecutar el Código CN en su máquina. Una vez finalizada la selección de geometrías/rutas de herramienta a unir, puede picar en el botón Terminar (ESC) para completar el comando unir. Reglas Especiales . Al unir rutas de herramienta, éstas deben utilizar las mismas herramientas y valores de mecanizado relevantes. . Si une diferentes tipos de elementos, el resultado de la unión heredará el tipo de mayor precedencia/prioridad. La prioridad de los elementos es como sigue: Ruta de Herramienta Geometría Construcción . Si une geometrías que existen en la misma capa de usuario, la geometría unida permanecerá en esa capa. Si están en diferentes capas de usuario, se moverán todas a la capa de Geometría APS. . La unión de geometría de construcción con geometría tendrá como resultado un perfil de geometría. 8.6 EXTENDER Este comando puede utilizarse para extender una geometría abierta y/o ruta de herramienta abierta entre un conjunto de límites especificados. Si ha seleccionado una geometría con rutas de herramienta asociada, debe extender cada elemento de forma separada, este comando no le solicitará que extienda la geometría, rutas de herramienta o ambas. Fecha Revisión 29/08/2012 14/25 www.icamtek.com Dependiendo de los marcadores de herramienta y de los límites seleccionados, la ruta de herramienta y la geometría puede que se alinee o no tras utilizar este comando. Para corregirlo, vaya a Máquina I Actualizar Rutas de Herramienta. Tras picar en este comando, debe seleccionar los límites, los cuales determinarán los límites hasta los que quiera extender las geometrías y rutas de herramienta. Una vez seleccionados los límites, puede picar en el botón Terminar (ESC) o picar con el botón derecho en el área gráfica para pasar al siguiente paso. Ahora deberá seleccionar las geometrías y/o rutas de herramienta que quiere extender. Al extender una geometría abierta, el área de la geometría que seleccione determinará lo que se extiende o no. Si tiene una línea recta y pica en el lado izquierdo de la línea, sólo se extenderá el lado izquierdo de la línea, no el derecho. 8.7 EXTENDER/RECORTAR POR DISTANCIA Este comando permite extender geometrías y/o rutas de herramienta según un valor especificado. Si ha seleccionado una geometría con rutas de herramienta asociadas, debe extender cada elemento separadamente. Este comando no solicitará que extienda una geometría, ruta de herramienta o ambas. Tras picar en este comando, se le pedirá que introduzca el valor por el que quiera extender las geometrías: Para recortar una geometría, introduzca un valor negativo en este diálogo. Tiene la opción de utilizar el valor como un porcentaje en lugar de un valor numérico fijo. Basta con que marque la casilla Usar Porcentaje y la geometría se incrementará o aminorará en longitud en un porcentaje de la longitud actual. Tras introducir un valor, puede picar en las geometrías y rutas de herramienta que quiera extender. Al extender una geometría abierta, el área de la geometría que seleccione determinará lo que se extiende o no. Si tiene una línea recta y pica en el lado izquierdo de la línea, sólo se extenderá el lado izquierdo de la línea, no el derecho. 8.8 EMPALME Este comando extiende o recorta dos geometrías abiertas seleccionadas o rutas de herramienta y aplica un radio de redondeo especificado. Tras picar en este comando, se le pedirá que seleccione las opciones de empalme: Fecha Revisión 29/08/2012 15/25 www.icamtek.com Este diálogo cuenta con las siguientes opciones: . Radio de Empalme – Es el radio del empalme que desea obtener en las geometrías. . Esquinas – esta opción determina cómo se selecciona la geometría o ruta de herramienta a empalmar, Individual (Seleccionar 2 elementos) se utiliza para seleccionar los dos elementos que se entrecortan y que formarán el empalme. Todas (Según Marcador de Herramienta) seleccionará todos los elementos en la geometría o ruta de herramienta que seleccione. . Esquina en Burbuja – esta opción determina si el empalme se creará con un empalme en burbuja o con un empalme normal. La imagen de debajo muestra un ejemplo de empalme con burbuja: Una vez seleccionadas las opciones que desee utilizar, seleccione los elementos a los que quiera aplicar el redondeo. 8.9 CHAFLAN Este comando recorta dos geometrías abiertas seleccionadas o rutas de herramienta y aplica un chaflán de la distancia indicada. Tras picar en este comando, se le pedirá que seleccione las opciones de chaflán: Fecha Revisión 29/08/2012 16/25 www.icamtek.com El diálogo cuenta con las siguientes opciones: . Primera Distancia – es la distancia con la que Alphacam recortará la primera geometría o ruta de herramienta seleccionada. . Segunda Distancia - es la distancia con la que Alphacam recortará la segunda geometría o ruta de herramienta seleccionada. . Esquinas – esta opción determina cómo selecciona la geometría o ruta de herramienta a achaflanar, Individuales (Seleccionar 2 elementos) se utiliza para seleccionar los dos elementos que se entrecortan y que formarán el chaflán. Todas (según Marcador de Herramienta) seleccionará todos los elementos en la geometría o ruta de herramienta que haya seleccionado. Una vez que haya seleccionado las opciones que desee utilizar, seleccione los elementos a achaflanar. 8.10 EQUIDISTANCIA Este comando permite crear una copia de una geometría o superficie separada de la original a partir de un punto específico o por una distancia establecida. Tras picar en este comando, s ele pedirá que seleccione las opciones para la equidistancia: Las opciones disponibles son: . Cantidad – esta opción permite indicar una distancia a aplicar como equidistancia al elemento o aplicar una equidistancia hasta un punto a seleccionar después de seleccionar el elemento. . Filtro de Selección – esta opción permite especificar a qué se va a aplicar la equidistancia. Seleccionando Línea/Arco permite seleccionar un único elemento en una geometría en contraposición a seleccionar toda la geometría. Seleccionando Geometría permite seleccionar una geometría completa frente a un único elemento en esa geometría. Seleccionando Superficie permite realizar la equidistancia a una superficie. Fecha Revisión 29/08/2012 17/25 www.icamtek.com . Equidistancia como Geometría – con ello se determina si la copia se crea como geometría o construcción. Una vez realizadas las opciones, deberá seleccionar el elemento al que aplicar la equidistancia. Los pasos para completar este comando varían dependiendo de las opciones seleccionadas. Ahora podrá seleccionar el lado del elemento del que quiere crear una copia o introducir un punto hasta el que se aplicará la equidistancia. 9. FABRICAR Este menú contiene los comandos que permiten utilizar comandos de edición de geometría especiales. Estos comandos, básicamente, compilan múltiples comandos en uno sólo, más sencillo de utilizar. La mayor parte de estos comandos se podría substituir utilizando los siguientes comandos: Partir, Recortar, Unir, Borrar Pero la utilización de los comandos “Fabricar” ahorran tiempo y esfuerzo. Los comandos de Fabricar siempre intentarán crear un perfil unido para las geometrías cerradas. 9.1 CORTAR Este comando permite cortar una geometría en múltiples partes. Para las geometrías abiertas funciona como el comando Partir usando la opción Geometrías y el Método de Geometrías de Corte. Para las geometrías cerradas, Alphacam partirá las geometrías en elementos múltiples y los unirá en los puntos de ruptura creando un nuevo perfil. Tras picar en este comando se le pedirá que seleccione las geometrías de corte. Este conjunto de geometrías se utilizarán para determinar dónde partirá Alphacam las otras geometrías. Una vez seleccionadas las geometrías de corte, se le pedirá que seleccione las geometrías a cortar. Este es el conjunto de geometrías que el comando de corte ejecutará sobre ellas. Las imágenes de debajo muestran una representación visual de cómo Alphacam determina el área solapada: Como puede verse hay 3 geometrías: Fecha Revisión 29/08/2012 18/25 www.icamtek.com . GEO 1 (Rectángulo Rojo) . GEO 2 (Rectángulo Azul) . GEO 3 (Rectángulo Azul claro) Geo 1 y Geo 2 se han utilizado como geometrías de corte, Geo 3 es la geometría que se ha cortado. El resultado han sido cuatro nuevas geometrías creadas al cortar Geo 3 y cerrándolas como rectángulos separados. 9.2 BORRAR AREA Este comando permite eliminar un área de una geometría que está contenida dentro de otra geometría. Tras picar en este comando, se le pedirá que seleccione la geometría que desea “Eliminar Dentro”. Estas geometrías permanecerán sin cambios por este comando. Las geometrías que se utilizan para “Eliminar Dentro” deberían ser todas cerradas (es decir, Círculos, Rectángulos, etc...). Una vez seleccionadas estas geometrías, se le pedirá que seleccione las geometrías a borrar. Estas geometrías se partirán en elementos múltiples y cualquiera de estos elementos que exista dentro de las geometrías seleccionadas previamente se eliminarán. Como puede verse hay 3 geometrías: . GEO 1 (Rectángulo Rojo) . GEO 2 (Rectángulo Azul) . GEO 3 (Rectángulo Azul claro) Geo 1 se seleccionó como la geometría a “Eliminar Dentro” y Geo 2 se seleccionó como la geometría “Borra hasta”. Alphacam partió Geo 2 en múltiples elementos, usando Geo 1 como geometría de corte. Los elementos que existían dentro de Geo 1 luego se eliminaron del dibujo y se tenían nuevos elementos creados que permitían su cierre. El perfil exterior amarillo representa la porción de Geo 2 devuelta por este comando. 9.3 RECORTAR Este comando permite recortar una geometría en otra. Tras picar en este comando, se le pedirá que seleccione una serie de geometrías para “Recortar hasta”. Estas geometrías se utilizan como límites para recortar otras geometrías y no serán alteradas por este comando. Fecha Revisión 29/08/2012 19/25 www.icamtek.com Una vez que haya las geometrías de “Recortar hasta”, ahora podrá seleccionar las geometrías de recorte. Estas son las geometrías que se partirán en elementos múltiples, utilizando las geometrías de “Recortar hasta” como geometrías de corte, y tener elementos que existen fuera de las geometrías “Cortar hasta” eliminadas. Las imágenes de debajo ofrecen una representación visual de cómo determina Alphacam el área de corte: Como puede verse hay 3 geometrías: . GEO 1 (Rectángulo Rojo) . GEO 2 (Rectángulo Azul) . GEO 3 (Rectángulo Azul claro) Geo 1 y Geo 2 se seleccionaron con las geometrías de “Cortar hasta” y Geo 3 se utilizó como la geometría de Cortar. Alphacam determinó un perfil exterior basado en las áreas de Geo 1 y Geo 2, partió Geo 3 en elementos múltiples utilizando ese perfil, luego eliminó cualquier elemento que existiese fuera de ese perfil y añadió nuevos para cerrarlo. El rectángulo amarillo representa la porción de Geo 3 que permaneció tras ejecutar este comando. 9.4 UNIR Este comando permite crear un perfil a partir de un esquema de múltiples geometrías. Tras picar en este comando, se le pedirá que seleccione las geometrías que desea unir. Esta geometrías deben estar en contacto, solapadas o entrecortándose de alguna forma unas con otras. Cualquier geometría seleccionada que no se esté solapando o tocando con otra geometría no se verá afectada por este comando. Una vez que haya seleccionado las geometrías, Alphacam partirá las geometrías en múltiples elementos y borrará todos los elementos que no pueden utilizarse para crear un perfil exterior de todas las geometrías. Las imágenes de debajo ofrecen una representación visual de cómo Alphacam determina el perfil externo: Fecha Revisión 29/08/2012 20/25 www.icamtek.com Como puede verse hay 3 geometrías: . GEO 1 (Rectángulo Rojo) . GEO 2 (Rectángulo Azul) . GEO 3 (Rectángulo Azul claro) La geometría resultante, marcada como el perfil amarillo, se creó generando un perfil exterior de las áreas de los elementos más externos de las geometrías seleccionadas. 9.5 SUSTRAER Este comando permite sustraer un área de una geometría utilizando otra geometría. Tras picar en este comando, se le pedirá que seleccione las geometrías para “Sustraer hasta”. Estas geometrías son las que se utilizarán para determinar qué será sustraído. Una vez que haya seleccionado las geometrías para sustraer, se le pedirá que seleccione las geometrías para “Sustraer desde”. Estas geometrías serán desde las que se eliminarán los elementos basado en los perfiles exteriores de las geometrías “Sustraer hasta”. Las imágenes de debajo ofrecen una representación visual de cómo Alphacam determina el área a sustraer: Fecha Revisión 29/08/2012 21/25 www.icamtek.com Como puede verse hay 3 geometrías: . GEO 1 (Rectángulo Rojo) . GEO 2 (Rectángulo Azul) . GEO 3 (Rectángulo Azul claro) Geo 1 y Geo 2 se utilizaron como las geometrías para “Sustraer hasta” y Geo 3 se seleccionó como la geometría “Sustraer desde”. Alphacam creó un perfil externo de Geo 1 y Geo 2 y usó éste para partir Geo 3 en múltiples elementos. Todos los elementos de Geo 3 que estaban dentro del perfil creado por Geo 1 y Geo 2, entonces se eliminaron y los nuevos se añadieron para cerrar el perfil Geo 3. La línea amarilla representa la porción de Geo 2 que permaneció después de ejecutar este comando. 9.6 AREAS SOLAPADAS Este comando permite crear un perfil a partir de geometría múltiples solapadas. Tras picar en este comando, se le pedirá que seleccione una serie de geometrías solapadas. Utilizando el puntero del ratón seleccione todas las geometrías de las que quiere obtener el área solapada. Cualquier geometría que no se solape con otra será eliminada por este comando. Una vez seleccionadas las geometrías, Alphacam partirá las geometrías en elementos múltiples y unirá os elementos que creen el perfil exterior del área en el que las geometrías seleccionadas se solapan. Las imágenes de debajo ofrecen una representación visual de cómo Alphacam determina el área solapada: Como puede verse hay 3 geometrías: . GEO 1 (Rectángulo Rojo) . GEO 2 (Rectángulo Azul) . GEO 3 (Rectángulo Azul claro) La geometría resultante, marcada como el perfil amarillo, se creó generando un perfil exterior de las áreas de las geometrías que se solapan unas con otras. 9.7 AREAS ENTRECORTADAS Este comando permite crear un perfil a partir de una serie de geometrías que se entrecortan. Cuando se utiliza este comando, todas las geometrías seleccionadas se parten en múltiples elementos, luego sólo los Fecha Revisión 29/08/2012 22/25 www.icamtek.com elementos que existen en un área en el que todas las geometrías se solapan se mantienen mientras que el resto de elementos se eliminan. Tras picar en este comando, se le pedirá que seleccione todas las geometrías que quiera utilizar para crear el perfil. DEBE recordar seleccionar sólo las geometrías que se solapan de forma que hay un área común de solapamiento para todas las geometrías. Si no, se eliminarán todas las geometrías. Una vez que haya seleccionado las geometrías, Alphacam creará la geometría de intersección. Como puede verse hay 3 geometrías: . GEO 1 (Rectángulo Rojo) . GEO 2 (Rectángulo Azul) . GEO 3 (Rectángulo Azul claro) El área amarilla, en la que los tres rectángulos se solapan, se considera como el Area de Intersección. En este caso, sólo el rectángulo amarillo quedará una vez ejecutado el comando. 9.8 LAZO CONTENEDOR Esta opción permite obtener las geometrias que se superponen. 10. CAMBIAR DE CAPA Función por la cual se cambia la Capa a la que pertenece un objeto. El procedimiento tiene dos variantes, una es el cambio entre Capas Generales de AlphaCAM y otro es el cambio entre Capas Generales de AlphaCAM y Capas del Usuario cuando la Capa Destino es una Capa de Usuario. En el primer caso la operación es muy sencilla, se elige el tipo de cambio: Capa Origen y Capa Destino y se seleccionan los Objetos que se desean cambiar. En el segundo caso el requisito previo es que la Capa de Usuario Destino esté Activa. Si el Origen es Geometría, Construcción o Dimensión, siendo el Destino la Capa Activa, los Objetos seleccionados serán cambiados a las capas Geometría, Construcción o Dimensión respectivamente según sea el caso. Fecha Revisión 29/08/2012 23/25 www.icamtek.com 11. GESTOR DE SOLICITUDES DE GEOMETRIA El Gestor de Solicitudes de Geometría permite la aplicación de un conjunto de reglas al dibujo actual de Alphacam. Basado en las reglas definidas por el usuario, las geometrías se mueven a las capas nombradas específicamente por el usuario. Después se podrán aplicar los Estilos de Mecanizado o AutoEstilos a estas capas automatizando la creación de rutas de herramienta. A esta característica se puede acceder mediante el menú Edición. El menú desplegable del Gestor de Solicitudes de Geometría consta de los siguientes tres elementos del menú: . Nueva Solicitud – abre el diálogo del Gestor de Solicitudes de Geometría listo para crear una nueva petición. . Editar Solicitud – abre el archivo de solicitud seleccionado para editarlo en el diálogo del Gestor de Solicitudes. . Arrancar Solicitud – arranca el archivo de solicitud seleccionado en el dibujo activo. Comandos de la Barra de Herramientas Nuevo – Crea una nueva Solicitud de Geometría. Fecha Revisión 29/08/2012 24/25 www.icamtek.com Abrir – Abre un archivo de Solicitud de Geometría existente. Guardar – Guarda la Solicitud de Geometría actual en un archivo. Guardar Como – Guarda la Solicitud de Geometría actual con un nombre de archivo diferente. Importar Capas desde el Dibujo Activo – Importará todos los nombres de las Capas de Usuario que se encuentren en el dibujo activo en el desplegable de selección de Capa Resultante. Importar Capas desde el Dibujo Guardado – Importará todos los nombres de las Capas de Usuario que se encuentren en un archivo de Dibujo de Alphacam seleccionado en el desplegable de selección de Capa Resultante. Importar Capas desde una Plantilla – Importará todos los nombres de las Capas de Usuario que se encuentren en un archivo de Plantilla de Alphacam seleccionado en el desplegable de selección de Capa Resultante. Importar Capas desde una Solicitud - Importará todos los nombres de las Capas de Usuario que se encuentren en un archivo de Solicitud de Alphacam seleccionado en el desplegable de selección de Capa Resultante. Columnas de Consulta de la Rejilla . Test – la condición de la regla “If/ElseIf” o “And/Or” a comprobar. . Campo – la propiedad de Geometría de Alphacam a comprobar (por ejemplo, Is Línea, Is Arco, etc...) . Operador – indica cómo compara la consulta el Valor encontrado para el Campo específico (por ejemplo, “=”, “<>”, etc...). . Valor – el valor a encontrar en el Campo seleccionado. . Capa Resultante – la Capa de Usuario para colocar la Geometría si los criterios de la regla devuelven el valor Verdadero (se cumplen). . Paréntesis de la Claúsula (“(“”)”) – indica que las reglas que contiene se agrupan como una única condición. Los archivos de Consulta de Geometría se guardan como archivos .AGQ y su localización por defecto es ....\LICOMDIR\Queries. 12. AGRUPAR Este comando permite colocar múltiples geometrías en un grupo. Esto permite una manipulación más sencilla de las geometrías a las que se aplicará el mismo mecanizado y/o cambios de edición. Las rutas de herramienta no se pueden agrupar juntas. Tras picar en este comando, sólo necesita seleccionar todas las geometrías que quiera agrupar. Una vez seleccionadas las geometrías a agrupar, pique en el botón Terminar (ESC) o pique con le botón derecho en el área gráfica para completar el comando. Una vez agrupadas un conjunto de geometrías, cualquier cambio o mecanizado que se aplique a una de ellas se reflejará en todas las geometrías el grupo (con la excepción del marcador de herramienta, que debe hacerse en todas las geometrías del grupo de forma separada). 13. DESAGRUPAR Este comando permite coger un grupo de geometrías y dividir el grupo. No se pueden eliminar elementos individuales del grupo con este comando, desagrupará todas las geometrías en cualquier grupo seleccionado. No se pueden desagrupar rutas de herramienta con este comando. Tras picar en este comando, seleccione los grupos de geometrías que quiera desagrupar. Una vez seleccionados los grupos a desagrupar, puede picar en el botón Terminar (ESC) o picar con el botón derecho en el área gráfica para completar el comando. Fecha Revisión 29/08/2012 25/25