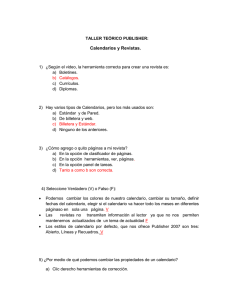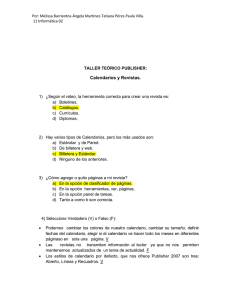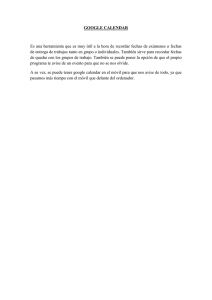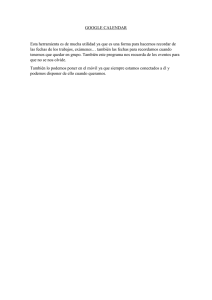Capítulo 2. Google Calendar
Anuncio

Capítulo 2. Google Calendar Google Calendar es un espacio personal gratuito que ofrece Google a todos aquellos que disponen de una cuenta de GMail para que puedan crear, gestionar y compartir eventos dentro de sus agendas. Google Calendar permite una fácil introducción de datos. También se puede sincronizar con Microsoft Outlook y Apple iCal o incluso desde agendas de otros usuarios de Google Calendar. Los usuarios pueden además crear múltiples calendarios (cada uno de ellos sobre una temática diferente o creados para compartirlos con amigos) y enviar a sus contactos un determinado evento para que lo añadan a sus agendas. Además, dispone de una integración con Gmail. El servicio de correo de Google reconoce eventos mencionados dentro de los mensajes y te permite añadirlos a tu agenda, puedes recibir notificaciones vía SMS de forma completamente gratuita y también puedes imprimir los calendarios en formato PDF. Nada mas entrar desde la página de GMail en Calendar nos encontramos con una pantalla de bienvenida con Nuestro nombre, Ubicación y Zona horaria. Una vez rellenado accedemos a la pantalla principal de Calendar. Las características mas importantes de Google Calendar son: ❖ Uso compartido del calendario: Puedes compartir tu agenda con los usuarios que quieras. ❖ Invitaciones: Crea invitaciones a eventos, envíaselas a tus amigos y lleva la cuenta de sus respuestas y comentarios. Todo ello en un único lugar. Tus amigos recibirán tu invitación e introducirán sus respuestas, aunque ellos no utilicen Google Calendar. ❝Nota. Para que el uso compartido y las invitaciones estén completamente integrados las personas con las que los compartas deberá tener cuenta de GMail o Google Apps.❞ ❖ Buscar: Busca la fecha de eventos o realiza búsquedas en calendarios públicos para descubrir eventos que puedan interesarte y añádelos a tu propio calendario. ❖ Acceso móvil: Recibe notificaciones y recordatorios por SMS de eventos en tu teléfono móvil de forma completamente gratuita. ❖ Publicación de eventos: Comparte los eventos de tu empresa, colegio o universidad con todo el que quieras. 2.1. Configuración Antes de empezar a utilizar Calendar es conveniente configurar a nuestro gusto la aplicación, como siempre usamos el botón de opciones en la parte superior derecha de la página y hacemos clic en Configuración de Calendar. 2.1.1. Pestaña de configuración general Desde esta pestaña podemos configurar las opciones generales del calendario. Estas son las opciones que tenemos en esta pantalla: ❖ Idioma ❖ País ❖ Tu zona horaria actual ❖ Formato de fecha ❖ Formato de hora ❖ Duración predeterminada de la reunión ❖ La semana empieza en ❖ Atenuación del evento ❖ Mostrar fines de semana ❖ Vista predeterminada ❖ Vista personalizada ❖ Ubicación ❖ Mostrar tiempo ❖ Mostrar eventos no aceptados ❖ Añadir invitaciones de forma automática a mi calendario ❖ Calendario alternativo ❖ Habilitar teclas métodos abreviados de teclado Todas estas opciones son muy intuitivas y sencillas. 2.1.2. Pestaña de configuración de calendarios Desde esta pantalla se pueden seleccionar los calendarios activos, añadir calendarios, importar y exportar. Estas opciones las veremos en detalle mas adelante. 2.1.3. Pestaña de configuración para móviles Desde esta pestaña configuramos Calendar para que nos envíe notificaciones por SMS a nuestro teléfono móvil. Este servicio es completamente gratuito. Nada más entrar en esta pestaña veremos un aviso de que están inhabilitadas las notificaciones por teléfono, se habilitan una vez que hayamos completado el proceso. Una vez rellenado nuestro número de teléfono móvil tenemos que hacer clic en Enviar código de verificación, Google nos mandará un código por SMS que tenemos que introducir en el campo de verificación. Este código lo tenemos que poner en la pantalla de configuración de Calendar. Cuando guardamos los cambios la siguiente pantalla que nos muestra es la configuración de notificaciones ya que le hemos añadido los avisos por SMS. Si queremos podemos poner de forma predeterminada que todas las notificaciones sean por SMS. ❝Nota. No os olvidéis de guardar los cambios siempre que modifiquéis alguna configuración.❞ 2.2. Organización 2.2.1. Crear Eventos Se pueden crear eventos de varias maneras: ❖ Hacer clic y escribir para crear un evento Haz clic en el día y la hora en que deseas crear un nuevo evento. En la ventana emergente, escribe el título del nuevo evento. Por último, haz clic en "Crear evento". El evento aparecerá inmediatamente en tu calendario. Puedes mover el evento por el calendario haciendo clic y arrastrándolo a la franja horaria o diaria que queramos. Si haces clic en "Editar detalles del evento" puedes añadir información adicional.Esta es la forma mas sencilla de crear eventos. ❖ Crear un evento mediante el vínculo "Crear evento" Simplemente haz clic en "Crear evento" en la columna izquierda de tu calendario. Esto te llevará a la página en la que puedes introducir toda la información que desees sobre el evento. En esta página, también podrás añadir invitados, cambiar la configuración de un recordatorio y publicar el evento para otros usuarios. Una vez que hayas introducido la información adecuada y hayas seleccionado la configuración deseada, asegúrate de hacer clic en "Guardar" ❖ Crear un evento desde ▾ Mis calendarios En la lista de calendarios de la izquierda, haz clic en el botón ▾ Mis calendarios, se desplegarán tus calendarios hacia abajo y tendrás que volver a seleccionar el calendario en el que quieres crear el evento para seleccionar la opción Crear evento en este calendario. 2.2.2. Editar detalles del evento En cualquier momento podemos modificar los detalles de un evento haciendo clic encima de él. Si hacemos clic en el texto del evento iremos directamente a la pantalla de edición del evento Si hacemos clic encima del cuadrado del evento nos mostrará la ventana emergente con la información del evento y desde esa ventana podemos o suprimir o editar los detalles. Si elegimos suprimir, Calendar suprimirá el evento pero nos permite deshacer esta acción en la ventana principal. ❖ Disponibilidad En cualquier momento puedes ver la disponibilidad de los asistentes a un evento, es la pestaña situada al lado de la Información del evento. Para modificarlo solo tienes que hacer clic y arrastrar. ❖ Eventos periódicos Cuando estamos editando o creando un evento podemos hacer que un éste se repita no hay mas que seleccionar Repetir... y aplicar los intervalos en la ventana emergente. 2.2.3. Eliminar eventos Para eliminar un evento, accede a Google Calendar, haz clic en el título del evento y, a continuación, en el vínculo "Suprimir". De forma alternativa, puedes hacer clic en el botón "Suprimir" en la página de información detallada del evento. Ten en cuenta que sólo podrás eliminar los eventos de los calendarios que tengas permiso para modificar. 2.2.4. Añadir calendarios Puedes crear tantos calendarios como quieras, para crear un nuevo calendario, simplemente sigue los pasos a continuación: ➀ En la lista de calendarios de la izquierda, haz clic en el botón ▾ Mis calendarios, y selecciona "Crear un calendario nuevo". ➁ Introduce la información solicitada. ➂ Haz clic en "Crear calendario". Todos los calendarios que crees se enumerarán en "Mis calendarios", en la parte izquierda de la página. Puedes añadir, eliminar y editar eventos en cada uno de estos cuando lo desees. Añadir Calendarios de otras personas La forma más rápida es escribir la dirección de correo electrónico de tu amigo en el campo "Añadir el calendario de un amigo" situado al final de la lista de calendarios de la izquierda, justo debajo de ▾ Otros calendarios. Una vez que hayas escrito la dirección, pulsa la tecla "Intro". La otra manera de añadir un calendario consiste en hacer clic en ▾ Otros calendarios y seleccionamos "Añadir el calendario de un amigo". Luego tenemos que introducir la dirección de correo electrónico adecuada en el campo correspondiente y haz clic en "Añadir". Si tu amigo ha optado por compartir su calendario públicamente, éste aparecerá en ▾ Otros calendarios en tu lista de calendarios. Para compartir usuarios éstos tienen que tener una cuenta válida de GMail, si no es así, aparecerá un mensaje solicitando acceso al mismo. Puedes añadir una nota a la solicitud y hacer clic en "Enviar invitación". ❖ Añadir Calendarios interesantes Puedes añadir calendarios interesantes a tus calendarios como por ejemplo las festividades de otros países. Estos calendarios se muestran en la parte superior de nuestro calendario principal y tienen que ser públicos. Para añadir un calendario público tienes que volver a hacer clic en el botón ▾ Mis calendarios, y selecciona Explorar calendarios interesantes ❖ Añadir calendarios públicos por URL Podemos añadir calendarios siempre que estén en formato iCal (este formato tiene la terminación .ics). Hay muchos calendarios públicos en la web que se pueden añadir de forma sencilla. Solamente hay que seleccionar Añadir por URL y rellenar la dirección al archivo iCal. 2.2.5. Importar y exportar Podemos importar los eventos de los calendarios que tenemos en nuestro ordenador, para poder hacerlo antes deberemos tenerlos en formato CSV (Outlook) o iCal (Agenda de Apple) Para importar eventos desde archivos iCal o CSV, vuelve a hacer clic en ▾ Otros calendarios, y selecciona Importar. Haz clic en "Examinar" y elige el archivo iCal o CSV que contenga tus eventos y selecciona el calendario de Google al que desees importar los eventos y haz clic en "Importar". ❖ Exportar eventos Para exportar el contenido de Google Calendar, simplemente sigue los pasos que se indican a continuación: ➀ Tienes que hacerlo otra vez desde ▾ Otros calendarios, y seleccionar Configuración. ➁ Una vez que hagas clic en exportar te descargarás a tu ordenador un archivo comprimido .zip con el archivo ical dentro 2.3. Compartir e invitar Puedes compartir tus calendarios de varias maneras: compartir con el público, compartir con determinadas usuarios, compartir con usuarios que no utilizan Google Calendar, compartir la dirección URL del calendario para que otros usuarios puedan suscribirse a su feed e incrustar Google Calendar en tu sitio web. Vamos a ver cada uno de estos supuestos. 2.3.1. Compartir con el público Para compartir tu calendario con cualquier usuario, simplemente sigue los pasos a continuación: ➀ En la lista de calendarios de la izquierda, haz clic en el botón de flecha hacia abajo junto al calendario adecuado y, a continuación, selecciona Compartir este calendario. Si lo prefieres, puedes hacer clic en "Configuración", en la parte inferior de la lista de calendarios, y seleccionar el vínculo pertinente. ➁ Selecciona "Hacer público este calendario". Por último, haz clic en "Guardar". 2.3.2. Compartir mis calendarios con determinados usuarios Para compartir tu calendario con determinados usuarios, sigue los pasos del punto anterior pero en vez de seleccionar Público tenemos que introducir los correos electrónicos de las personas con las que queremos compartir el calendario Una vez que hagas clic en "Añadir persona" y guardes la nueva configuración, la persona que seleccionaste para compartir tu calendario recibirá una invitación por correo electrónico para acceder a él y se le añadirá. Si experimentas algún problema al intentar compartir tu calendario, no olvides que desactivar y volver a activar la función para compartir el calendario a menudo resuelve el problema. Asimismo, ten en cuenta que actualmente puedes compartir los calendarios con hasta 75 usuarios al día. Si quieres compartir tus calendarios con más usuarios, espera 24 horas y vuélvelo a intentar. 2.3.3. Compartir con usuarios que no utilizan Google Calendar Aunque es algo más complicado también puedes compartir tu calendario con amigos que actualmente no utilicen el servicio Google Calendar mediante la dirección URL en formato HTML del calendario. Para hacerlo tienes que tener tu calendario compartido como Público, luego haces clic en ▾ Mis calendarios, selecciona el calendario que quieres compartir y haces clic en Configuración del calendario. Si no quieres que tu calendario esté disponible para todos, pero quieres compartirlo con amigos que no utilizan Google Calendar, puedes compartir la "Dirección privada" del mismo. Ten en cuenta que esta dirección es exclusivamente de uso privado, así que no debes compartirla con otros si no quieres que vean todos los eventos del calendario en cuestión. 2.3.4. Compartir la dirección URL del calendario para que otros usuarios puedan suscribirse a sus RSS Como hemos visto en el punto anterior, en esa pantalla están las direcciones de los calendarios en diferentes formatos. Para suscribirse al feed necesitaremos hacer clic en el icono XML 2.3.5. Integrar Google Calendar en mi sitio web Puedes añadir tu calendario a tu sitio web siguiendo estos pasos: ➀ Haz clic en ▾ Mis calendarios, selecciona el calendario que quieres compartir y escoge configuración. ➁ En la opción Integrar este calendario, copia el código iframe que aparece en el cuadro blanco. ➂ Pega este código en tu sitio web para integrar el calendario. ❝ Nota. Esto puede ser útil para cuando aprendas a utilizar Google Sites al final de este manual.❞ 2.4. Notificaciones Las notificaciones son los recordatorios o avisos de los eventos. Google Calendar ofrece diferentes opciones para recibir recordatorios de eventos. Puedes recibirlos por mensajes SMS, correo electrónico o ventanas emergentes. Para ajustar la configuración de recordatorios, sigue los pasos siguientes: ➀ En la lista de ▾ Mis calendarios, selecciona el calendario y a continuación escoge Notificaciones. ➁ En la sección "Recordatorios de eventos", selecciona el método y las horas de recordatorios predeterminados para los eventos programados en ese calendario concreto. En esta página también puedes configurar el recordatorio adecuado en la sección "Selecciona cómo deseas recibir la notificación". ➂ Por último, haz clic en "Guardar". ❝ Nota. Ten en cuenta que, al modificar la configuración de recordatorios para los eventos de tu calendario, los cambios sólo te afectarán a ti. Los invitados o aquellas personas que tengan acceso a los eventos recibirán recordatorios según su configuración de recordatorios de eventos de Google Calendar.❞ 2.4.1. Tipo de notificaciones que ofrece Google Calendar Google Calendar ofrece diversas opciones de notificación tanto a través del correo electrónico como a través de mensajes SMS. Podrás establecer notificaciones para cualquiera de los siguientes elementos: ❖ Nuevas invitaciones, ❖ Invitaciones con cambios, ❖ Invitaciones canceladas, ❖ Respuestas a invitaciones, ❖ Recordatorios de eventos, ❖ Agenda diaria (únicamente correo electrónico). 2.4.2. Cancelar notificaciones Para cancelar un recordatorio de un evento en particular, sigue los pasos siguientes: ➀ Haz clic en el evento en cuestión. ➁ Selecciona "más información" o "modificar detalles del evento". ➂ Haz clic en "Opciones". ➃ Haz clic en el vínculo "eliminar" junto a la notificación que desees cancelar. ➄ Haz clic en "Guardar". ¿Te ha gustado? Accede a la librería Bubok y compra un ejemplar, son sólo 1,95 € y me ayudas a seguir escribiendo. Compra en Bubok