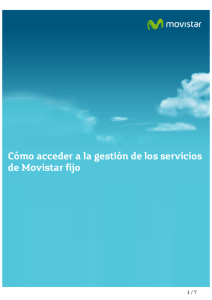Descarga - Terabox
Anuncio

Manual | Terabox Manual del usuario Versión 1.4.3 © 2015 Telefónica. Todos los derechos reservados. http://telefonica.com.ar 1 Manual | Terabox 1 Índice 1 Índice ..................................................................................................................................... 2 2 Terabox.................................................................................................................................. 3 3 Instalación de Terabox .......................................................................................................... 4 4 Configuraciones ................................................................................................................... 11 4.1 General ........................................................................................................................ 13 4.2 Carpetas ...................................................................................................................... 15 4.2.1 Carga de archivos ................................................................................................ 15 4.2.2 Descarga de archivos ........................................................................................... 20 4.3 Contactos .................................................................................................................... 22 4.4 Calendario ................................................................................................................... 24 2 Manual | Terabox 2 Terabox Actualmente sus fotos, videos, música y archivos están cada vez más almacenados en diferentes dispositvios: computadoras, tablets, smartphones y páginas web. Frente a este escenario, es necesaria mucha flexibilidad, ya que muchas personas buscan acceder a diferentes contenidos, dónde y cuándo lo deseen. Telefónica desarrolló TERABOX, un producto que permite almacenar, sincronizar y compartir diferentes datos y contenidos en la nube incluyendo: Gestión de datos de informaciones personales, como contactos (catálogo de direcciones) y calendario (agenda) Archivos de multimedias, por ejemplo fotos, videos y música Archivos de datos, incluyendo PDFs, archivos de Office y otros documentos. Terabox utiliza un delicado mecanismo de sincronización en la nube que está proyectado para sincronizar datos con cualquier dispositivo. Terabox es un producto fácil de bajar, instalar y ejecutar. Así como toda solución de calidad para Backup, Terabox tiene como objetivo prevenir la pérdida de datos importantes por medio de un backup automático en la nube. Si el dispositivo es perdido, se rompe o es robado, o si posee otro dispositivo y desea sincronizar el contenido, puede realizar este procedimiento fácilmente. Además de la prevención, la opción de acceder a los contenidos "a cualquier hora, en cualquier lugar" vuelve a la solución una actividad flexible y placentera. REQUISITOS MÍNIMOS DE SISTEMA: SISTEMA OPERACIONAL Windows TIPOS DE DISPOSITIVO PC`s, Notebooks, Ultrabooks VERSIONES COMPATIBLES 7 hasta 8.x *Un detalle importante a ser observado al instalar Terabox es la verificación de softwares en conflicto. Algunos ejemplos son “softwares de Backup de otros fabricantes”. El programa de instalación del Terabox no retira automáticamente el software en conflicto. *Para el correcto funcionamiento de la solución, el sistema operativo debe ser mantenido siempre con las últimas actualizaciones de seguridad instaladas. *Es necesaria la conexión a internet para la validación, la sincronización y la actualización. 3 Manual | Terabox 3 Instalación de Terabox Ingrese al Portal Web de Terabox con su usuario y clave (www.terabox.com.ar). Una vez situado en la página de Inicio: Seleccione el Botón “Conectá tu PC a Terabox”, y aparecerá la opción de descarga: Haga clic en el Botón “Aplicación Descargar”. 4 Manual | Terabox Ejecuta la aplicación descargada y luego en la siguiente ventana: Vuelve a seleccionar “Ejecutar”. La página de bienvenida del asistente de instalación será exhibida, haga clic en “Instalar”: 5 Manual | Terabox Cuando Terabox fue instalado con éxito, selecione la caja “Ejecutar Terabox” y haga clic en “Terminar” para comenzar a utilizarlo. Haga clic en “Inicio”: 6 Manual | Terabox Digite su usuario, contraseña y haga clic en “Iniciar sesión”: 7 Manual | Terabox En el caso que no recuerde su nombre de usuario o contraseña, haga clic en “¿Olvidaste tu nombre de usuario o contraseña?”. Su navegador abrirá una ventana para que seleccione de que forma prefiere recuperar su usuario o contraseña, entre las opciones de Email o SMS. Ingrese su cuenta de email o su número de SMS en los campos indicados y haga clic en el botón “Enviar”: De acuerdo con su selección, recibirá un código PIN para registrar su nueva. En la página siguiente, digite el PIN recibido, registre y confirme su nueva contraseña y haga clic en el botón “Cambiar contraseña”. Al registrarse, una página de bienvenida será exhibida con un breve resumen sobre Terabox, haga clic en “Siguiente”: 8 Manual | Terabox Marque la caja “Autodescarga a la carpeta Download” en el caso que desee efectuar una sincronización automática inicial de los archivos: Marque la caja “Sincronizar mis contactos” y/o “Sincronizar mi calendario” en el caso que quiera realizar una sincronización automática inicial de esos ítems: 9 Manual | Terabox Marque la caja “Abrir carpeta Terabox” en el caso que quiera visualizar la carpeta de sincronización al iniciar Terabox, y haga clic en “Iniciar la aplicación”. 10 Manual | Terabox 4 Configuraciones En la Barra de Tareas, próxima al reloj, haga clic en “Mostrar íconos ocultos”, y luego haga clic en el ícono de Terabox: Actualizar ahora: actualiza Terabox a la última versión disponible. Ver Historial: el aplicativo exhibe un histórico de las actividades realizadas en Terabox. Abrir carpeta Web de Terabox: abre la carpeta de archivos de Terabox sincronizada con la nube. Ir al sítio Terabox: abre el sitio de Terabox. Cambiar preferencias: vamos a abordar este ítem después del ítem “Salir de Terabox”.(*) 11 Manual | Terabox Acerca de: el aplicativo exhibe la versión de Terabox instalado en su dispositivo y puede acceder en cualquier momento a los Términos y Condiciones de uso y Política de Privacidad. Salir de Terabox: desconecta la cuenta de usuario y cierra el aplicativo. Si tiene la seguridad que desea cerrar la sesión, haga clic en “Cerrar sesión”. (*)Cambiar preferencias: para acceder a la configuración de preferencias seleccione “Cambiar preferencias”. En esta ventana pueden configurarse las preferencias de cada componente de Terabox: General Carpetas Contactos Calendario 12 Manual | Terabox 4.1 General En la solapa “General” tenemos la caja “Iniciar Terabox cuando se inicia Windows”. Para que la sincronización sea hecha de forma automática a partir de la iniciación de Windows, es necesario mantener esta opción seleccionada, al deshabilitar esta opción, se sincronizará sólo cuando el usuario inicie manualmente Terabox. Cuenta: en esa opción, el aplicativo exhibe el número de teléfono conectado y el porcentaje de utilización del espacio total disponible del plan contratado. 13 Manual | Terabox Solución de problemas: Enviar Registro: el aplicativo exhibe el registro de uso. Si hace clic en el botón “Enviar”, el registro de uso del aplicativo será enviado al equipo de soporte, y no se debe esperar respuesta a este envío. Este registro de uso es utilizado por el equipo de soporte del desarrollador de la aplicación para detectar posibles problemas de uso de la aplicación y generar correcciones en futuras actualizaciones del software. 14 Manual | Terabox 4.2 Carpetas Esta opción permite sincronizar todos los archivos de su computadora con Terabox, almacenándolos en la nube, y acceder a ellos desde la web en cualquier computadora conectada a internet. 4.2.1 Carga de archivos Usted podrá subir los archivos almacenados en su PC a la nube de Terabox: : la carpeta Terabox es automaticamente creada y siempre estará activa. Piense en ella como una carpeta que siempre se mantiene sincronizada con todos sus dispositivos. Todos los archivos o carpetas que usted arrastre a su carpeta Terabox son automáticamente sincronizados con otros dispositivos y estarán disponibles en sus teléfonos, tablets y el Portal Terabox. *Observe el tamaño máximo soportado para cada archivo por el aplicativo. 15 Manual | Terabox Agregar Para agregar otras carpetas para sincronización, haga clic en el botón “Agregar”: Seleccione la carpeta deseada y haga clic en “OK”: 16 Manual | Terabox 17 Manual | Terabox Quitar En el caso que desee eliminar una carpeta agregada, selecciónela y haga clic en el botón “Quitar”: Automáticamente la carpeta saldrá de la lista de sincronización. 18 Manual | Terabox Editar Puede seleccionar los tipos de archivo a sincronizar de las carpetas agregadas, para ello seleccione la carpeta y haga clic en el botón “Editar”: Seleccione los tipos de archivo deseados y haga clic en el botón “OK”: 19 Manual | Terabox 4.2.2 Descarga de archivos Pueden bajarse los archivos almacenados en la nube de Terabox a su PC, para que esa sincronización ocurra marque la caja de selección de “Contenido de móvil y web”: Haga clic en el botón “Activar”: 20 Manual | Terabox Seleccione los tipos de archivo que desea sincronizar haciendo clic en el botón “Avanzado”: Seleccione los tipos de archivos deseados y haga clic en el botón “OK”. 21 Manual | Terabox 4.3 Contactos Esta opción permite sincronizar los contactos de Outlook de su computadora con Terabox, almacenándolos en la nube y acceder a ellos desde la web en cualquier computadora conectada a internet. Para que ésta sincronización ocurra es necesario que la caja “Habilitar contactos” este seleccionada. Carpeta Contactos de Outlook: la carpeta seleccionada por default es “\\Archivo de Datos de Outlook\Contactos”. Puede cambiarse esta carpeta haciendo clic en el botón “Seleccionar…”, seleccione la carpeta deseada y clic en “Ok”. En el caso que desee incluir subcarpetas en la sincronización, marque la caja de selección “Incluir subcarpetas”. 22 Manual | Terabox Restablecer: al restablecer Terabox substituirá los datos de su computadora con los datos almacenados en la nube, o substituirá los datos almacenados en la nube con los datos almacenados en su computadora. Al hacer clic en el botón "Restablecer datos" deberá seleccionar en qué dirección desea hacer la sustitución de datos: Si tiene la seguridad que desea hacer esta operación, haga clic en el botón “Inicio”. *Haga esta operación de restablecimiento con mucho cuidado para que no haya pérdida de datos importantes. 23 Manual | Terabox 4.4 Calendario Esta opción permite sincronizar el calendario de Outlook de su computador con Terabox, almacenando los compromisos del calendario en la nube y accediendo a ellos desde la web en cualquier computadora conectada a internet. Para que esta sincronización ocurra es necesario que la caja “Habilitar Calendario” este seleccionada. Carpeta Calendario de Outlook: la carpeta seleccionada por default es “\\Archivo de Datos de Outlook\Calendario”. Puede cambiarse esta carpeta haciendo clic en el botón “Seleccionar…”, seleccione la carpeta deseada y clic en “Ok”. En el caso que desee incluir subcarpetas en la sincronización, marque la caja de selección “Incluir subcarpetas”. 24 Manual | Terabox Sincronizar Calendario de Outlook: Seleccione el período de tiempo en el que desea sincronizar los compromisos del calendario: Elija entre las opciones: A partir de ahora Desde la última semana, Desde las últimas 2 semanas. Desde hace un mes Desde los últimos 3 meses, Desde los últimos 6 meses, Todo 25 Manual | Terabox Restablecer: al restablecer Terabox substituirá los datos de su computadora con los datos almacenados en la nube, o substituirá los datos almacenados en la nube con los datos almacenados en su computadora. Al hacer clic en el botón "Restablecer datos" deberá seleccionar en qué dirección desea hacer la sustitución de datos: Si tiene la seguridad que desea hacer esta operación, haga clic en el botón “Inicio”. *Haga esta operación de restablecimiento con mucho cuidado para que no haya pérdida de datos importantes. 26