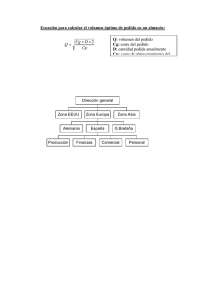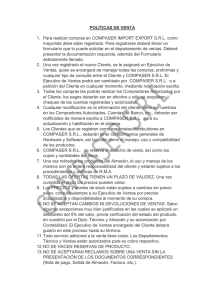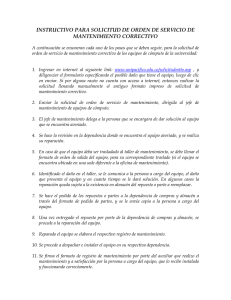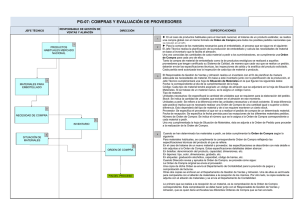Manual de Operativa - Almacenes
Anuncio

PROGRAMA VECTOR PROYECTO FINANCIERO-CONTABLE Y SUMINISTROS 1 ÍNDICE 1 ÍNDICE ..................................................................................................... 2 2 INTRODUCCIÓN...................................................................................... 4 2.1 VISIÓN GLOBAL ...................................................................................................4 2.2 ACCESO A LA CONVERSACIÓN ..............................................................................4 2.3 ESTRUCTURA ......................................................................................................7 2.4 ÁRBOL DE NAVEGACIÓN .......................................................................................7 2.5 BARRA DE NAVEGACIÓN ......................................................................................8 2.6 BARRA DE STATUS ............................................................................................ 10 2.7 SISTEMAS DE AYUDA ......................................................................................... 11 2.8 CREACIÓN DE UN NUEVO MODO .......................................................................... 13 2.9 GESTIÓN DE FAVORITOS..................................................................................... 14 2.9.1 Uso .............................................................................................................................. 14 2.9.2 Procedimiento ........................................................................................................... 14 2.10 IMPRESIÓN DE PANTALLA. ............................................................................... 17 2.11 FICHAS .......................................................................................................... 17 2.12 CÓMO SALIR DE SAP ..................................................................................... 19 2.13 ATENCIÓN A USUARIOS .................................................................................. 19 3 PROCESO LOGÍSTICO – INTRODUCCIÓN ......................................... 20 4 SAP ALMACENES - GENERALIDADES .............................................. 21 4.1 ¿QUÉ SOPORTA EL MÓDULO MM?...................................................................... 21 4.2 ¿QUÉ SOPORTA EL MÓDULO GESTIÓN DE ALMACENES? ...................................... 22 4.3 INTRODUCCIÓN A LA GESTIÓN DE ALMACENES .................................................... 22 Página 2 4.4 ENTRADA DE MATERIAL ..................................................................................... 23 4.4.1 4.5 Generalidades ............................................................................................................ 23 ENTRADA DE MATERIAL POR PEDIDO DE TRASLADO ........................................... 34 4.5.1 Campos a nivel de cabecera: ................................................................................... 35 4.5.2 Campos a nivel de posiciones: ................................................................................ 40 4.5.3 Anulación del Documento de Material ................................................................... 55 4.6 ENTRADA DE MATERIAL CON REFERENCIA A UNA RESERVA ................................. 65 4.6.1 Otros movimientos de Entrada ................................................................................ 74 4.6.2 Entrada de material a stock bloqueado – Devolución de pedido de compra ..... 76 4.7 TRASPASOS................................................................................................... 78 4.8 SALIDA DE MATERIALES .............................................................................. 83 4.8.1 Por Reservas de usuarios ........................................................................................ 83 4.8.2 Por Pedidos de Traslado .......................................................................................... 97 Página 4.8.3 Regularización de Stock ......................................................................................... 104 3 4.9 CREACIÓN DE RESERVAS .......................................................................... 110 4.10 CREACIÒN DE PEDIDOS DE TRASLADO (PTRA) ................................... 116 4.11 BÚSQUEDAS DE NÚMERO DE PEDIDO CON MATCHCODE ................................. 124 4.12 CONSULTAS DE STOCKS E IMPRESIONES ............................................ 126 4.12.1 Consulta de Stocks ............................................................................................. 126 4.12.2 Consulta de Movimientos ................................................................................... 132 4.12.3 Consulta de Stock en transito ............................................................................ 136 4.13 IMPRESIONES ............................................................................................... 145 4.13.1 Recuperación de Medidores ............................................................................... 153 4.13.2 Procedimiento Chatarra ...................................................................................... 156 2 Introducción Esta Guía de Operaciones fue creada por el Equipo del Proyecto FCS dentro del Programa Vector, para acompañar la formación a Usuarios Finales en el marco de la implantación SAP. Este manual de operativa pretende brindar las herramientas necesarias para trabajar en el Sistema SAP XX de la versión ERP X.X. 2.1 Visión Global El sistema SAP es un sistema de gestión integral de la información de suministros y financiero contable. El sistema se presenta en forma de árbol, similar al Explorador de W indows, permitiendo desplegar y plegar opciones de menú en el área de navegación, seleccionando las flechas ubicadas a la izquierda de las mismas, como en el ejemplo que se muestra a continuación: 2.2 Acceso a la conversación Página Para establecer conexión e iniciar su sesión lo primero que se debe hacer es conectarse a 4 la Red, esto se logra al completar los siguientes datos en la pantalla que aparece después de encender su computador. ENTER YOUR LOGIN NAME: XXXXXX PASSWORD: XXXXXXXX Para ingresar, presione doble click al icono del SAP logon que aparece en el escritorio. A continuación se muestra la pantalla que aparece al momento de acceder al sistema SAP: Página 5 En esta pantalla se debe dar click en el botón el sistema esté configurado en inglés, dice Log On Al presionar este botón se despliega la ventana: . En el caso en que Y se debe llenar los campos “Usuarios” y “Clv.acc.”. Los demás vienen por defecto. En caso que contrario debe llenarse según se detalla a continuación: Campo Página Descripción 100 (verificar siempre que sea 100) Mandante Usuario El usuario definido para cada usuario, en general la inicial del nombre y el apellido completo. Palabra clave secreta que lo identifica en el sistema. Si es la primera vez que ingresa, es la asignada por el Administrador del Sistema. En general es el usuario Clave de Acceso y debe ser cambiada por una que usted decida. es (Español) Idioma Para cambiar la clave de acceso que le asignaron entonces debe dar click en el botón . La misma puede tener una extensión entre tres y ocho caracteres. 6 Una vez modificada la clave se accede al menú general del sistema. 2.3 Estructura En la pantalla inicial de SAP (denominada SAP Easy Access), el menú se presenta en forma de árbol, similar al Explorador de Windows La estructura o formato de imagen general que presenta el sistema SAP está definida de la siguiente manera MENU SISTEMAS Página BARRA DE NAVEGACIÓN 7 NOMBRE OPERACIÓN ÍCONOS OPERACIÓN ÁREA DE TRABAJO OPERACIÓN BARRA DE STATUS 2.4 Árbol de navegación El árbol se puede desplegar y plegar seleccionando las flechitas hacia abajo a la izquierda de las opciones de menú, como en el ejemplo que se muestra a continuación: Menú de Favoritos Menú basado en roles Con las flechitas se va desplegando hasta llegar a la transacción deseada y se da doble click. Otra forma para acceder a una transacción desde el área de navegación, luego de posicionarse sobre la opción deseada, existen diversas opciones: • • Seleccionando: Tratar Seleccionando: Tratar Ejecutar Ejecutar en ventana nueva (accede a la transacción generando previamente un nuevo modo). Página 8 2.5 Barra de Navegación En la misma se encuentran los siguientes botones: Botones Nombre Función Intro Confirma los datos que ha seleccionado o indicado en la pantalla. Misma función que la tecla Intro. No graba su trabajo. Campo comandos de Permite que comandos, tales indique como códigos de transacción. Grabar Graba su trabajo. Misma función que Grabar en el menú Tratar. Back Le devuelve a la pantalla anterior sin grabar sus datos. Si hay campos obligatorios en la pantalla, se deben completar estos campos primero. Exit Finaliza la función actual sin grabar. Le devuelve a la pantalla inicial o a la pantalla de menú principal. Cancelar Finaliza la tarea actual sin grabar. Misma función que Cancelar en el menú Tratar. Imprimir Imprime datos de la pantalla actual. Buscar Busca datos necesarios Página en la pantalla actual. 9 Buscar Realiza una búsqueda siguiente extendida de los datos necesarios en la pantalla actual. Primera página Se desplaza a la primera página. Misma función que las teclas Ctrl + página anterior. Página anterior Se desplaza a la página anterior. Misma función que la tecla Página anterior. Página Se desplaza a la página siguiente siguiente. Misma función que la tecla Página siguiente. Última página Se desplaza a la última página. Misma función que la tecla Ctrl + página anterior. Crear modo Crea un nuevo modo SAP. Misma función que Crear modo en el menú Sistema. Crear acceso rápido Permite que cree un acceso rápido de desktop a cualquier informe SAP, transacción o tarea si está trabajando con un sistema operativo de 32 bits de Windows. Ayuda F1 Pone a disposición la ayuda en el campo donde se posiciona el cursor. Menu front end Permite que configure las opciones de visualización. Página Dentro de los documentos de SAP, se encontraran campos, los cual dispondrán de un botón Match-Code , junto al campo, que al presionarlo despliega los datos de selección para ese campo. Es la misma información que se despliega al presionar F4 (ayuda). 2.6 Barra de Status La barra de status proporciona información general sobre el Sistema SAP y la transacción o la tarea en la que está trabajando. A la izquierda de la barra de status, se visualizan los mensajes de sistema. El final derecho de la barra de status contiene tres campos: uno con información de servidor y los otros dos con información de status. 10 Página 11 2.7 Sistemas de Ayuda Los menús permiten que busque una transacción específica cuando no sabe el código de transacción. Se organiza el menú según la tarea que está haciendo en el Sistema SAP, en la barra del menú del sistema existe una aplicación que sirve para solicitar ayuda Y que pone a disposición varias formas de ayuda online. A la ayuda se accede a través del ícono o en el Menú Sistemas: Las opciones de importancia del menú de Ayuda son: Ayuda Ampliada Sirve para consultar más detalles sobre la transacción que sé esté ejecutando. Biblioteca SAP Esta opción accede a la ayuda Online de SAP R/3. Glosario Permite la búsqueda de términos o palabras claves del sistema. Opciones Se utiliza para parametrizar opciones de ayuda propias de cada usuario del sistema, como tipo de visualización, etc. Una ayuda rápida que ofrece el sistema SAP es colocar el cursor en un campo y oprimir la tecla F1 muestra una ventana de diálogo donde aparece la información sobre el campo de entrada. En caso de ayudas propias del sistema aparecen en español. Pero en caso que no exista, conecta vía internet con la ayuda SAP y está en inglés. En el caso de la tecla F4 da una o varias opciones de entrada para el campo en la cual existe la duda. Es como si se desplegara el match code del campo, cuando existe. Si no existe, el F4 no ofrece ayuda. Página 12 2.8 Creación de un nuevo modo Puede crear un modo en cualquier momento. No pierde ningún dato en modos que ya esté abierto. Puede crear hasta seis modos. Cada modo que crea es como si entrara otra vez al sistema. Cada modo es independiente de los otros. Por ejemplo, el cierre del primer modo no hace que otros modos se cierren. Siempre para salir del sistema se utiliza este botón . Demasiados modos abiertos pueden resultar en un rendimiento del sistema más lento. Por esta razón, el responsable del sistema puede limitar el número de modos que puede crear a menos de seis. Para crear un nuevo modo desde cualquier parte del sistema, se selecciona Sistema Crear modo en la Barra de menú. Página 13 Otra forma es presionando el ícono de la barra de Navegación Sistema. 2.9 Gestión de favoritos 2.9.1 Uso Por favoritos se entiende aquellas transacciones que usamos usualmente y por lo tanto queremos tener un rápido acceso a las mismas. El SAP cuenta con la posibilidad de crear favoritos y organizarlos mediante la creación de carpetas. Existe la posibilidad de efectuar desplazamiento, cambio de nombre o borrado de favoritos y carpetas. 2.9.2 Procedimiento Página 14 Inserción de carpetas Seleccione Favoritos Insertar carpeta Aparece una ventana de diálogo. Indique un nombre y seleccione Continuar La nueva carpeta aparece debajo del favorito actualmente seleccionado. Desplazamiento de favoritos y carpetas a) Para desplazar favoritos o carpetas dentro de un nivel de jerarquía: Seleccione el favorito o la carpeta que quiere desplazar. Seleccione Favoritos Desplazar Hacia arriba/abajo; o seleccione Desplazar favoritos hacia abajo /Desplazar favoritos hacia arriba . Repita este paso hasta que el favorito o la carpeta esté donde desea. b) Para desplazar favoritos o carpetas entre niveles de jerarquía, utilice el arrastrar y soltar: Seleccione el favorito o la carpeta con el ratón y mantenga el botón del ratón pulsado. Arrastre el favorito o la carpeta a la posición deseada en la lista de favoritos y libere el botón del ratón. El favorito o la carpeta aparece debajo de la posición donde lo soltó. Página Renombramiento de favoritos y carpetas 1. Seleccione los favoritos o las carpetas que quiere renombrar. 2. Seleccione Favoritos Modificar. Aparece una ventana de diálogo. Indique un nombre nuevo y seleccione Continuar. O: Del menú contextual, seleccione Modificar favoritos. Para abrir el menú contextual, haga clic en el botón derecho del ratón. Cómo borrar favoritos y carpetas Seleccione los favoritos o las carpetas que quiere borrar. Seleccione Favoritos Borrar. 15 O: Del menú Contextual, que se despliega al apretar el botón derecho del ratón, se oprime la opción Borrar favoritos. Cuando quita un favorito de su lista de favoritos, no está borrando realmente el fichero respectivo, el programa o la transacción; está eliminando solamente un enlace a esa posición determinada. Página 16 2.10 Impresión de pantalla. A efectos de imprimir una pantalla, en la Barra de Navegación, seleccione el icono y seleccione Duplicado de pantalla. Página 17 Recordar que también para imprimir se puede usar el ícono de la Barra de Navegación, aunque no siempre está habilitado. 2.11 Fichas SAP con fichas en diferentes pantallas. Las fichas permiten que introduzca, visualice y alterne entre varias imágenes en pantalla. En transacciones que contienen varias imágenes en pantalla, proporcionan un resumen más detallado. Además, las fichas permiten que pase de una etiqueta a la siguiente sin haber completado todos los datos. Para acceder a una etiqueta, seleccione la línea de cabecera de ficha correspondiente. En algunos casos, debe completar todos los campos de entrada obligatoria en la etiqueta antes de que se pueda mover a la etiqueta siguiente. Una ficha con diversas etiquetas surge cuando se está creando un pedido, como a continuación: En el caso de fichas más largas, no todas las etiquetas aparecen en la pantalla. Las flechas a la derecha e izquierda de la parte inferior de la ficha permiten que se desplace a todas las etiquetas. Si selecciona el botón a la derecha de la ficha, el sistema muestra una lista de todas las etiquetas incluidas en la ficha. Como por ejemplo cuando se visualiza un pedido: Al oprimir el botón se despliega todas las etiquetas incluidas en la ficha: Página 18 Si selecciona una etiqueta de esta lista, la etiqueta seleccionada se mueve al primer plano. Las fichas están dispuestas según el orden de importancia o el orden de proceso de la transacción. Las líneas de cabecera de ficha pueden contener texto, iconos o ambos. 2.12 Cómo salir de SAP Usted puede salir desde cualquier pantalla del Sistema SAP oprimiendo las veces que sea necesario el icono de la Barra de Navegación. Página 19 A cerrar las distintas ventanas abiertas y continuar apretando finalmente surge la ventana, donde se debe seleccionar SI. 2.13 Atención a Usuarios Cabe agregar que en el momento de la implantación de SAP, el usuario contará con una línea de comunicación de tipo Mesa de Ayuda, diseñada para la atención de todas las dudas que surjan en la operativa diaria del sistema SAP, con funcionamiento OnLine, atendido por usuarios especialmente formados como expertos en cada una de las áreas. 3 Proceso Logístico – Introducción El modelo de gestión propuesto para el desarrollo del Proceso Logístico es el de “Gestión por Procesos”. El modelo de Gestión por Procesos, se inicia con una entrada, un input y culmina en una salida, que para el caso del Proceso que nos ocupa implica la entrega del material o generación de un contrato de obra o servicio, el que corresponda. El nuevo Rol del Proceso Logístico se focaliza en la satisfacción del cliente con la entrega del producto, al costo y calidad adecuada; en forma oportuna, a la vez que cumple la función de administrador de recursos; como tal debe tener también como objetivo la reducción de los niveles de stocks, para el caso de los materiales a lo largo de toda la cadena, y de sus correspondientes costos asociados, lo que permitirá a la empresa una reducción total de costos en el proceso integrado. Dentro de un Proceso, y teniendo en cuenta la mayor o menor complejidad del mismo, es posible contemplar diferentes subprocesos, los que sumados e interrelacionados entre sí, permiten obtener la visión integral planteada como una de las premisas fundamentales del modelo propuesto. En el análisis del modelo del nuevo Proceso Logístico se identificaron tres subprocesos básicos: Subproceso de Gestión de Materiales Subproceso de Almacenes Subproceso de Compras. El Subproceso de Gestión de Materiales, tiene como cometido la administración de los materiales de Distribución y Comercial. Las funciones asociadas a este subproceso básicamente son: Planificar las necesidades, determinadas sobre la base de la aplicación de modelos estadísticos-matemáticos. Iniciar los procesos de compras de dichos materiales. Distribuir los materiales en la red de Almacenes. El Subproceso de Almacenes, tiene como cometido la gestión de los materiales de la empresa dentro de la red de almacenes. Esta gestión se inicia con la definición de una red de almacenes a nivel empresa bajo un único sistema de información, que conjugue los objetivos de administración de recursos y satisfacción del cliente en forma equilibrada. Página 20 El objetivo será que cada almacén se corresponda con un espacio planificado para colocar, mantener y manejar materiales (es decir almacenamiento y manipulación). Gestionará la distribución de materiales en la red de almacenes sobre la base de potenciar almacenes que actúen como Centros de distribución para las redes locales que den cobertura a las Regiones. El Subproceso de Compras, garantiza la obtención de los materiales, servicios y/u obras que requieran las diferentes áreas, a los efectos que los servicios que brinda la empresa en su conjunto, puedan ser cumplidos en tiempo y forma. En términos generales el Subproceso de Compras contemplará: Una gestión integral de las compras, asegurando todos los pasos del proceso desde la planificación hasta su ejecución, seguimiento y control, a través de los denominados Grupos de Compras (gestión de compras especializada). Segmentar los tipos de compras, focalizándose en las compras de bienes y servicios estratégicos, generando un amplio conocimiento de los Grupos de Compras en las necesidades del negocio y en el mercado de los citados bienes, servicios y obras. Minimizar los tiempos de compras a través de: Elaboración de Pliegos generales estándar para los diferentes tipos de bienes y servicios Estandarización de los materiales estratégicos y de sus especificaciones técnicas Estandarización de contratos. La incorporación del sistema SAP apoyará y facilitará la gestión del Proceso Logístico. En este sentido el módulo de Compras es un componente de la Gestión de Materiales (SAP MM), el cual da soporte a las distintas fases tales como: planificación de necesidades y control, compras, entrada de mercancías, gestión de stock y verificación de facturas. El Módulo de Almacenes soporta la existencia de una red de almacenes con transferencias de stock entre ellos. Contempla la operativa de un almacén en todos sus movimientos posibles (entradas, salidas, traspasos, etc). Maneja diferentes tipos de stock (disponible, bloqueado, en control de calidad), así como diferentes criterios de inventario (total, cíclico, aleatorio, etc.) 4 SAP Almacenes - Generalidades 4.1 ¿Qué soporta el módulo MM? El módulo Gestión de materiales de SAP (MM) se integra completamente con los otros módulos del Sistema SAP. Da soporte a todas las fases de gestión de materiales: Página 21 Planificación de necesidades y control, compras, entrada de mercancías, gestión de stocks y verificación de facturas. 4.2 ¿Qué soporta el módulo Gestión de almacenes? El modulo de Gestión de Almacenes MM de SAP nos permite llevar a cabo la Gestión de los distintos Almacenes de LA EMPRESA. A través del texto aprenderemos a aplicar sus funcionalidades, como por ejemplo: recepción y ubicación final de materiales, Entradas por traslados o reservas, Cambios de ubicación. Salidas de material por traslados o reserva, regularizaciones, así como también consultas. 4.3 Introducción a la Gestión de Almacenes Los movimientos de materiales pueden ser básicamente de tres tipos: Entradas: Los movimientos de entrada pueden ser con o sin referencia. Traspasos: Son los movimientos que se hacen entre estados de stock de materiales o entre almacenes. Los estados de materiales que se manejan en la empresa son: “Control de Calidad” para los materiales en proceso de inspección, “Bloqueado” para los materiales que se rechazan o que se quiere impedir su utilización, y “Libre Utilización” para los materiales disponibles para consumo. Salidas: Son los movimientos que se hacen para consumir materiales del almacén, sea por gasto (centro de costo), inversión (orden) y activo fijo, o diferencias de inventario. Para hacer una salida de material del almacén se debe hacer con referencia a una reserva que esté autorizada. Página 22 4.4 Entrada de material 4.4.1 Generalidades 1 - Entrada de Material por Pedido de Compras Acceso: Logística Gestión de materiales Gestión de stocks Movimiento de mercancías Entrada de mercancías Por pedido EM para pedido (MIGO) Página 23 Se accede a la siguiente pantalla: Página 24 En esta pantalla se selecciona: Entrada de mercancía, Pedido, el tipo de movimiento que deberá ser 101, se ingresa el Nro. de Pedido a recepcionar Campos a nivel de cabecera: Fecha del La fecha del documento es la fecha de creación del documento original. documento Nota de entrega Número del documento emitido por el proveedor, que contiene información sobre el material suministrado. Texto cab del El texto de cabecera del documento contiene aclaraciones o notas que documento tienen validez para todo el documento. Fecha Contable Fecha con la que un documento entra en la contabilidad financiera o en la contabilidad de costes. Carta de porte Número que identifica la guía de transporte de la mercancía de entrada. La carta de porte es un documento de acompañamiento de mercancías emitido por el remitente. Indicador de Mediante este flag se le indica al sistema que debe generar una impresión Impresión (mensaje) de la entrada de material. Junto con este flag se debe indicar en el siguiente campo ”Vale Colectivo”, que es el tipo de impresión que se obtendrá. Vale Número que identifica unívocamente, junto con el número de documento acompañamiento de de material, un vale de acompañamiento de mercancías. mercancías Clase de movimiento Al introducir un movimiento de mercancías en el sistema, se debe ingresar una clase de movimiento para diferenciar los distintos tipos de movimiento de mercancía. Para ingresar un material al almacén con referencia a un pedido de Proveedor se utiliza la clase de movimiento 101. Página Pedido Número del pedido de material que se desea ingresar. Centro Número que identifica el Centro en donde se recibirá el material. Almacén Número del almacén en el que se almacenará el material en cuestión. Dentro de un Centro puede haber uno o varios almacenes. 25 Se incluye el número del Pedido de Compras y se presiona Intro para que recupere la información de dicho pedido. Página 26 Observación: Los campos grisados no pueden ser tratados En esta vista se puede apreciar que en el Resumen de Posiciòn y en los Detalles de Posiciòn se encuentra la misma información, se puede trabajar en cualquiera de las dos indistintamente, pero una a la vez. Si se trabaja en los Detalles de Posiciòn los campos en el Resumen de Posiciòn aparecen grisados. Si quiero tratar una de las posiciones, debo marcarla. . Página 27 Al poner el numero de pedido el sistema automáticamente trae todos los datos, en el caso de la cantidad puede no ser la totalidad la que se desea ingresar, en la solapa Ctd, ingreso la cantidad a ingresar. Ingresando en la pestaña de Datos pedido vemos le numero de pedido Página 28 Posicionándose sobre el N° de pedido y haciendo doble clic se logra obtener el cronograma del plan de entregas. Campos a nivel de posiciones: Cantidad en unidad de En el caso de entradas de mercancías para pedidos, el sistema medida de entrada va proponiendo la cantidad de pedido abierta, es decir la cantidad que falta suministrar. En el caso de que la cantidad abierta de pedido no coincida con la cantidad suministrada, entre aquí la cantidad entregada. Cantidad de la Nota de Cantidad especificada por el proveedor como cantidad de entrega entrega en documentos adjuntos (nota de entrega). Almacén Almacén en donde se ingresará la mercancía. Lote Ubicación del material. Tipo de stock Este indicador señala en que stock se contabiliza la cantidad ingresada. Indicador de entrega final Indicador que especifica que la posición de pedido está concluida. Si se marca como automático y se recibe todo lo pendiente, automáticamente queda marcado como concluida. Destinatario de mercancía Indica el destinatario y es un campo obligatorio Puesto de descarga Lugar en el que se habrá de descargar el material. Texto Texto explicativo para cada posición del documento. Página 29 Una vez que se ingresaron todos los datos referentes a una posición, la misma se marca como Ok. marcando el flag correspondiente Página 30 Posteriormente presionamos el botón para comprobar que todo se ha ingresado correctamente. En caso de faltar algún dato se presenta una pantalla resumiendo las advertencias o errores que se presenten. Una vez tratados todos los errores presione Página 31 Página 32 Realizándose la contabilización y brindando el nro. del documento de contabilización correspondiente Visualización del Documento de Material Acceso: Logística Gestión de materiales Gestión de stocks Documento de material Visualizar Página Se accede a la siguiente pantalla: Introduzca el documento de material y presione Intro. Presione 33 4.5 Entrada de Material por Pedido de Traslado Acceso: Logística Gestión de materiales Gestión de stocks Movimiento de mercancías Entrada de mercancías Por pedido EM para pedido (MIGO) Página 34 Se accede a la siguiente pantalla: Página 35 4.5.1 Campos a nivel de cabecera: Fecha del documento La fecha del documento es la fecha de creación del documento original. Nota de entrega Número del documento emitido por el proveedor, que contiene información sobre el material suministrado. En caso de ser necesario, ingrese el remito que acompaña las mercancías suministradas. Texto cab del El texto de cabecera del documento contiene aclaraciones o notas que documento tienen validez para todo el documento. Fecha Contable Fecha con la que un documento entra en la contabilidad financiera o en la contabilidad de costes. Carta de porte Número que identifica la carta de porte de la mercancía entrada. La carta de porte es un documento de acompañamiento de mercancías emitido por el remitente. Indicador de Mediante este flag se le indica al sistema que debe generar una Impresión impresión (mensaje) de la entrada de material. Junto con este flag se debe indicar en el siguiente campo ”Vale Colectivo”, que es el tipo de impresión que se obtendrá. Vale Número que identifica unívocamente, junto con el número de acompañamiento de documento de material, un vale de acompañamiento de mercancías. mercancías Clase de movimiento Al introducir un movimiento de mercancías en el sistema, se debe ingresar una clase de movimiento para diferenciar los distintos tipos de movimiento de mercancía. Para ingresar un material al almacén con referencia a un pedido de traslado se utiliza el movimiento 901. Página Pedido Número del pedido de material que se desea ingresar. 36 Centro Número que identifica el Centro en donde se recibirá el material. Almacén Número del almacén en el que se almacenará el material en cuestión. Dentro de un Centro puede haber uno o varios almacenes. En esta pantalla se selecciona: Entrada de mercancía, Pedido, Nro. de Pedido a recepcionar, el tipo de movimiento que deberá ser 901 y se presiona Ejecutar para que recupere la información de dicho Pedido. La diferencia existente entre los movimientos de ingreso de materiales 101 y 901 consiste en que el primero corresponde al ingreso de materiales nuevos y tocan contablemente el presupuesto de la administración y el segundo movimiento no. Página 37 Podemos desactivar el Menú de resumen con el botón correspondiente Página Se ingresa texto de cabecera y luego se selecciona la posición a tratar con 38 un clic en el Nro. de posición para ingresar más información. Página 39 4.5.2 Campos a nivel de posiciones: Cantidad en unidad de En el caso de entradas de mercancías para pedidos, el sistema va medida de entrada proponiendo la cantidad de pedido abierta, es decir la cantidad que falta suministrar. En el caso de que la cantidad abierta de pedido no coincida con la cantidad suministrada, entre aquí la cantidad entregada. Cantidad de la Nota de Cantidad especificada por el proveedor como cantidad de entrega entrega en documentos adjuntos (albarán de entrega). Almacén Almacén en donde se ingresará la mercancía. Lote Ubicación del material. Tipo de stock Este indicador señala en que stock se contabiliza la cantidad ingresada. Indicador de entrega Indicador que especifica que la posición de pedido está concluida. final Si se marca como automático y se recibe todo lo pendiente, automáticamente queda marcado como concluida. Lugar de descarga Lugar en el que se habrá de descargar el material. Por ejemplo rampa 1). Texto Texto explicativo para cada posición del documento. Página 40 Página 41 Cambiando de etiqueta de información se ingresa el almacén en donde se recibe el material y las observaciones que correspondan. Verifique la clase de movimiento. Página 42 Cambiamos a la etiqueta de Lote e ingresamos el Lote (Ubicación definitiva del material). Página 43 En el caso de conocer el Lote (Ubicación), podrá buscarlo a través del matchcode. Página 44 Página 45 Página 46 En caso de que el material se deba ingresar en varias ubicaciones (Lotes), se procede a presionar el ícono el cual habilita una pantalla para que se ingrese el desglose de las cantidades a ubicar en las distintas ubicaciones. Página 47 Y presionamos el botón Tomar. Una vez que se ingresaron todos los datos referentes a una posición, la misma se indica como Ok. marcando el flag correspondiente Página 48 Posteriormente presionamos el botón ha ingresado correctamente. para comprobar que todo se En caso de faltar algún dato se presenta una pantalla resumiendo las advertencias o errores que se presenten. En el caso de que exista una advertencia adelantado de entrega con respecto a la fecha de entrega, podrá avisar a la unidad planificadora y no ingresar el material. Una vez tratados todos los errores se presiona el botón de Página 49 Página 50 realizándose la contabilización y brindando el número del documento de contabilización correspondiente, que se utiliza como comprobante del movimiento de mercadería. NOTA. Una utilidad que nos brinda SAP es la de poder retener los datos ingresados sin realizar la contabilización. La misma es útil cuando por ejemplo nos falta un dato para terminar con el registro y no queremos perder lo ingresado hasta ese momento; para posteriormente retomar dicha información y completar lo que nos falta. Previamente presionemos el botón para activar el resumen de la parte izquierda de la pantalla: Página 51 Ahora presionamos el botón Retener Página 52 Presione Intro Página 53 Se habilita pantalla para que ingresemos un comentario asociado a los datos retenidos. Con lo cual la información queda almacenada bajo el apartado Datos retenidos. Más adelante, cuando se quiera hacer la entrada del material, damos doble clic sobre dicho ítem y se recuperará la información ingresada previamente, eliminándose de dicha lista. Adicionalmente existe otra funcionalidad asociada al retener datos y es la de guardar modelos de datos, para ello se ingresa una “X” en la casilla correspondiente: Página 54 Con lo anterior se retienen los datos, con la diferencia de que cuando se quieran recuperar no se eliminarán de dicha lista. 4.5.3 Anulación del Documento de Material En el caso que sea necesario anular el documento de material: Acceso: Logística Gestión de materiales Gestión de stocks Movimiento de mercancía (Migo) muestra pantalla entrada de mercancía Seleccione campo acción ejecutable en migo Anulación Otra manera de llegar a este movimiento es: Trascribiendo en la barra de comando el código MBST. Página 55 Selecciona en la pantalla entrada de mercancía el campo acción ejecutable en Migo la opción anulación Página 56 Ingrese el número del documento que desea anular en el campo indicado con los punteros (flechas) y presione Intro. Página 57 Página 58 Página 59 Una vez verificado el documento de anulación de material, se procede a ejecutar la opción Contabilizar que es equivalente a Grabar Documento con lo cual se generará un documento de anulación. Otra manera de acceder en SAP para anular un documento es: Acceso: Logística Gestión de materiales Gestión de stocks Documento de material Anular Se accede a la siguiente pantalla: Ingrese el número de documento a anular y presione Intro Página 60 Página Seleccione las posiciones y presione Tomar + Detalle. 61 Página 62 En esta pantalla podrá ingresar texto explicativo del motivo de la anulación, luego presione Intro. Página 63 Por último presione Contabilizar Página 64 Con lo que se genera un nuevo documento de material, que anula el anterior y por último la forma rápida de acceder a la transacción para anular un documento es transcribir el código MBST en la barra de comando. 4.6 Entrada de Material con referencia a una Reserva Acceso: Logística Gestión de materiales Gestión de stocks Movimiento de mercancías Movimientos de mercancías (MIGO) Movimiento 991: Devolución de material por usuario –centro de coste- Página 65 Se accede a la siguiente pantalla: Página 66 Seleccione: Entrada de mercancía, por reserva e ingrese el número de reserva Página 67 Página 68 Luego se selecciona la posición a tratar con un clic en el Nro. de posición y se introducen las cantidades a recepcionar Cambiando a la etiqueta SE, se ingresa el almacén en donde se recibe el material y las observaciones que correspondan. Cambiando de etiqueta en la ficha ingresamos el número de Lote: Una vez que se ingresaron todos los datos referentes a una posición, la misma se indica como Ok. marcando el flag correspondiente y posteriormente presionamos el botón de Verificar para comprobar que todo se ha ingresado correctamente Página 69 Página 70 En caso de faltar algún dato se presenta una pantalla resumiendo las advertencias o errores que se presenten. Página Una vez tratados todos los errores: 71 Página 72 Página 73 se presiona el botón de Contabilizar Al realizar la contabilización se asigna el nro. del documento de contabilización correspondiente. En el caso que sea necesario anular el documento de material, se procederá como se vio anteriormente: 4.6.1 Otros movimientos de Entrada Existen otros movimientos de entrada, algunos de los cuales deben hacerse con referencia a reservas y otros no. En todos los casos el procedimiento es similar. Todos estos movimientos cuentan con su “contra movimiento” para corregir errores. Página Mov. Descripción 101 Entrada de mercancías de pedido de compra de proveedor a almacén 102 103 104 561 562 901 Doc. Anterior Pedido Anulación: Entrada de mercancías de pedido de compra de proveedor a almacén Entrada de material de pedido de compra de proveedor a almacén a stock bloqueado Reserva Anulación: Entrada de material de pedido de compra de proveedor a almacén a stock bloqueado Entrada de material como entrada inicial de stock de libre utilización Mov. Interno de almacén Anulación: Entrada de material como entrada inicial de stock de libre utilización Entrada de material sin visto bueno en el almacén (entrada de una Transf. transferencia) centros entre 74 Anulación: Entrada de material sin visto bueno en el almacén (entrada 902 de una transferencia) Entrada por diferencia de recuento 903 904 Anulación: Entrada por diferencia de recuento 925 Entrada de material Taller de Medidores 926 Anulación: Entrada de material Taller de Medidores 943 Devolución por préstamo 944 Anulación: Devolución por préstamo 973 Devolución por préstamo UGD 974 Anulación: Devolución por préstamo UGD 979 Entrada de material por donación Sector Público 980 Anulación: Entrada de material por donación Sector Público 991 Devolución de material por usuario -centro de coste- 992 Anulación: Devolución de material por usuario -centro de coste- 995 Devolución de material por usuario -orden- 996 Anulación: Devolución de material por usuario -orden- 997 Entrada de Chatarra 998 Anulación: Devolución de material por usuario -orden- Reserva Reserva Página 75 Reserva Reserva Reserva Reserva Reserva 4.6.2 Entrada de material a stock bloqueado – Devolución de pedido de compra Cuando un material es rechazado por QM (control de calidad) pasa a stock bloqueado para luego ser devuelto al proveedor Acceso: Logística Gestión de materiales Gestión de stocks Movimiento de mercancías (MIGO) Página 76 Se selecciona la posición correspondiente. (Ej. Se selecciono el ítem. 2 de la vista adjunta). Página 77 Nota de entrega Para el mov. 103 Stock Bloqueado identificara el almacén que actuará en el rechazo de la mercancía. Solo podrán actuar aquellos usuarios que esten identificados con dicho almacén. Tipo de Movimiento Movimiento 103 – Bloquea aquellos materiales resultantes de rechazo del Técnico de calidad. No actúa sobre la contabilidad de la administración. Cantidad material Entre aquí la cantidad rechazada de acuerdo al informe del Técnico de calidad. Texto Ingrese aquí información referente al proveedor o al material rechazado. Presionando Verificar el sistema le va indicando los pasos a seguir y los errores posibles. Una vez tratados todos los errores se presiona el botón de realizándose la contabilización y brindando el número del documento de contabilización Página 78 4.7 TRASPASOS Acceso: Logística Gestión de materiales Gestión de stocks Movimiento de mercancías Traspaso (MIGO) Movimiento 309: Traslado de material a material Se accede a la siguiente pantalla: Página 79 Página 80 Seleccionar la opción de Traspaso, Otros, e ingrese la clase de movimiento 309 y presione Enter. Posteriormente ingrese: código de material, Centro, Almacén Distribuidor, Almacén Primario, Lote origen del material y Lote destino. Página 81 Por último marque el flag de Posición Ok. Y presione Verificar, y si todo es correcto proceda a Grabar. Página 82 Con lo que queda hecho el traspaso. Traslado en un mismo centro y distintos almacenes (en dos pasos) Este tipo de traslado se utilizará para llevar material desde un almacén a otro dentro de un mismo centro. 4.8 SALIDA DE MATERIALES 4.8.1 Por Reservas de usuarios Para dar salida a los materiales a la hora del despacho se debe proceder de la siguiente manera ZOSE ZMMRDESPACHOS - Preparación de despachos Página 83 Puedo listar por reservas o por pedidos de traslado, debo ingresar Centro, Almacén y opcionalmente Grupo de Picking. Luego oprimo Página 84 En donde dice: Materiales con stock, puedo colocar el flag para que solo me liste aquellas reservas o pedidos de traslado factibles de despacharse ya que hay stock disponible. En el campo Cantidad a Preparar el almacenero decidirà que cantidad de material requirido en la reserva depachará. En este ejemplo de los 150 reservados ya han sido preparados 100, por lo que quedaban pendientes 50 y se despacharan de esos 50, solo 30. Selecciono el renglón de la reserva y el pulso Página 85 Luego de pulsar Esto sucedió porque solo había un lote bueno, en el caso de que hubiese varios lotes se me desplegará una ventana en donde decidiré cuanto tomo de cada lote. Por ejemplo: Página 86 En el campo cantidad a pickear pongo la cantidad que voy a tomar de cada lote, luego oprimo , a continuación me aparecerá un cuadro en donde debo confirmar si realizo el traspaso. Automáticamente se imprimirán dos copias de la lista de picking de la o las reservas que preparé. Ejemplo completo de la preparación de una reserva con material disponible en varios lotes Página 87 El traspaso se efectuó a un lote que tiene el mismo número de la reserva con un documento de material Nº 49000000739 Para efectuar la salida del mismo: Logística Gestión de materiales Gestión de stocks Movimiento de mercancías Salida de mercancías (MIGO) Movimiento 201: Salida de material –centro de coste- Página 88 Página 89 Debo poner el lote que tiene el mismo número de la reserva Página 90 Coloco el flag en OK y verifico Página 91 Luego contabilizamos Página 92 Página 93 Con lo cual queda contabilizada la salida En caso de que haya cometido un error y deba anular la salida de la reserva debe proceder de la siguiente manera: Acceso: Logística Gestión de materiales Gestión de stocks Movimiento de mercancías Anulación (MIGO) Y se accede a la siguiente pantalla: Página 94 Ingrese el número de documento que generó la salida de material y presione Página Intro. 95 Pongo el flag en la posición OK y presiono verificar y si todo esta correcto, presiono contabilizar. Página 96 La anulación se efectuó correctamente y el documento de material es el 490000751 4.8.2 Por Pedidos de Traslado Para dar salida a los materiales a la hora del despacho se debe proceder de la siguiente manera ZOSE ZMMRDESPACHOS Página 97 Introduzco centro y almacén y selecciono pedido y coloco el flag para materiales con stock, oprimo y se me listarán todos los pedidos de traslado pendientes Selecciono el o los pedidos a preparar (puedo preparar varios a la vez) y oprimo Como el material dispone de varios lotes, debo elegir de cual o cuales voy a tomar la cantidad a preparar Página Luego de seleccionar de cuales lotes voy a tomar el material oprimo me aparece un cuadro donde me pregunta si confirmo el traspaso le doy OK y se confirma el traspaso. 98 Al igual que con las reservas, la transacción me imprime automáticamente una lista de picking, los materiales pasaran a un lote con número igual a el pedido de traslado Y estarán listos para darles el movimiento de salida Logística Gestión de materiales Gestión de stocks Movimiento de mercancías Salida de mercancías (MIGO) Le daremos salida al pedido de traslado con el mov. 351 Página 99 Introduzco el número de pedido o lo busco mediante los distintos criterios de búsqueda Página 100 En la pestaña Lote introduzco el numero de lote que como ya lo ha sido mencionado con anterioridad coincide con el numero de pedido de traslado Aclaración: cuando ponemos el numero de pedido, el sistema trae la información del pedido, es decir la cantidad de material por la cual se hizo el PTRA, como el pedido fue preparado con anterioridad mediante la ZMMRDESPACHOS y el almacenero determina qué cantidad va a despachar, en el momento de hacer la MIGO, debemos introducir la misma cantidad que decidimos despachar, de lo contrario el sistema emitirá un mensaje semejante Introduzco la cantidad correcta y marco el flag de OK a: Página 101 Página 102 Contabilizo Otros Movimientos de Salida Existen otros movimientos de salida, algunos de los cuales deben hacerse con referencia a reservas y otros no. En todos los casos el procedimiento es similar. Todos estos movimientos cuentan con su “contramovimiento” para corregir errores. Mov. Descripción Documento Anterior 201 Consumo de almacén para centro de coste Reserva 202 Anulación: Consumo de almacén para centro de coste 261 Consumo de almacén para orden de inversión 262 931 932 Anulación: Consumo de almacén para orden de inversión Salida de material por Venta – Centro de Costo 951 952 953 954 971 Reserva Anulación: Salida de material por Venta – Centro de Costo Página Salida de almacén para préstamo 103 Reserva 941 942 Reserva Anulación: Salida de almacén para préstamo Salida de almacén por donación sector privado – centro de coste- Reserva Anulación: Salida de almacén por donación sector privado Salida de almacén por donación sector público – Reserva centro de coste- Anulación: Salida de almacén por donación sector público Salida de material por prestamos UGD Reserva 972 Anulación: Salida de almacén por por prestamos UGD 983 Salida por regularización - mermas 984 Anulación: Salida por regularización - mermas 985 Salida por dif. De recuento o cambio de código 986 Mov. Interno del almacèn Mov. Interno del almacén Anulación: Salida por dif. De recuento o cambio de código 987 Salida por deterioro u obsolescencia 988 Anulación: Salida por deterioro u obsolescencia Mov. interno del almacén Página 4.8.3 Regularización de Stock La regularización de stock se utiliza para regular constantemente el inventario, ya sea por merma y/o deterioro. Existen dos (2) movimientos el 983 y 984 los cuales serán utilizados para regularizar los stocks. Cada almacén estará limitado al centro de costo al cual va a cargar las diferencias. Acceso: Logística Gestión de materiales Gestión de stocks Movimiento de mercancías Salida de mercancías (MIGO) 104 Página Se accede a la siguiente pantalla; seleccionando Salida de mercancías, Otros y código de movimiento 983 en caso de pérdida y 984 en caso de ganancia e ingrese el código de material. 105 Cambie la etiqueta e ingrese la cantidad a regularizar: Página 106 Cambie la etiqueta e ingrese el Centro, Almacén y texto de la regularización. Verifique la clase de movimiento. Cambie de etiqueta e ingrese el Centro de Costo al que se imputará el movimiento. Página 107 Cambie de etiqueta e ingrese el lote de donde se sacará el material: Página 108 Por último marque el flag de Posición Ok. y presione el botón de Verificar Si está todo Ok. se puede Contabilizar Con lo cual el documento queda contabilizado En el caso de que sea necesario anular el documento de material, se procederá como se vio anteriormente: Acceso: Logística Gestión de materiales Gestión de stocks Documento de material Anular En caso de querer visualizar el documento vamos por: Acceso: Logística Gestión de materiales Gestión de stocks Documento de Material >Visualizar NOTA : Después de tener preparados los PTRA y las reservas el almacenero puede acceder al siguiente reporte Favoritos ZMMR_REPREP - Reporte de preparación Página 109 Selecciono centro y almacén y puedo listar reservas o pedidos, puedo filtrarlos por destinatario o material Página 110 4.9 CREACIÓN DE RESERVAS Para la creación de reservas se accede de la siguiente manera: Acceso: Logística Gestión de materiales Gestión de Stocks Reserva Crear Página Se accede a la siguiente pantalla: Ingrese Clase de movimiento (201 – Salida para consumo; 261 – Salida para Orden de Inversión) y Centro, el cual se va a retirar el material y luego presione Ejecutar 111 Página 112 Ingrese Centro de Costo u Orden de Inversión dependiendo del tipo de Reserva (201 o 261). Ingrese código de material, cantidad a solicitar y almacén al cual está autorizado a solicitar material el usuario, destinatario de la mercancía y presione grabar. Página 113 La fecha de necesidad debe ser mayor a tres días de lo contrario aparecerá un mensaje de error. Luego oprimo grabar la reserva. Si deseamos visualizarla vamos por: . Con lo que queda generada Y accedemos a la siguiente pantalla: Página 114 Ingresamos el documento a consultar y presionamos Intro Página 115 Con lo que accedemos a la reserva creada. NOTA 1: A continuación se detallan todos los movimientos de almacén que requieren la realización de una reserva previa para ejecutarlas. Movimiento Descripción N°. 201 Consumo de almacén para centro de coste 261 Consumo de almacén para orden de inversión 931 Salida de material por Venta – Centro de Costo 943 Devoluciòn por préstamo 941 Salida de almacén para préstamo 951 Salida de almacén por donación sector privado –centro de coste- 953 Salida de almacén por donación a sector público 971 Salida de almacén por prestamos UGD 973 Devolución por prestamos UGD. 979 Entrada donación recibida de privados. 991 Devolución de material por usuarios-centro coste (Gastos) 995 Devolución de material por usuario – Orden de Inversión (Obras) 997 Entrada de Chatarra. NOTA 2: Todas las reservas de salida deben ser preparadas a través de la transacción: ZMMRDESPACHOS 4.10 CREACIÒN DE PEDIDOS DE TRASLADO (PTRA) Los Pedidos de Traslado se crearán en el caso que el almacenero detecte falta de disponibilidad en su almacén, siempre y cuando el material no tenga un planificador. En caso que el material tenga planificador, quien creará el Pedido de Traslado es la Unidad Planificadora. Página 116 Acceso: Logística Gestión de materiales Compras Pedido Crear Proveedor/centro suministrador conocido Página 117 Se accede a la siguiente pantalla: Página 118 Ingrese Clase de Pedido, Centro Suministrador, y en la etiqueta de Datos Organizativos: Organización de Compras (1000), Grupo de Compras (001), Sociedad (1000). Posteriormente ingrese los datos del material a trasladar y el Centro destino, almacén destino, y almacén suministrador. Página 119 Presionando los distintos botones usted puede activar y desactivar los cuadros que contienen la cabecera, el resumen de posiciones y el de detalle de posición. De esta forma usted puede ver en pantalla la información que quiere tratar en ese momento. Una vez que se han ingresado los datos presione el botón de Verificar para corroborar si la información es correcta Página 120 Una vez que todo está correcto procedemos a Contabilizar (grabar) Con lo cual se crea el Pedido de Traslado bajo el número 3100000055 En el caso de que necesite visualizar el Pedido de Traslado proceda de la siguiente manera: Acceso: Logística Gestión de materiales Compras Pedido Visualizar Página 121 Se accede a la siguiente pantalla: Página 122 Presione el botón Pedido a consultar. Otro Pedido, y en la ventana que se abre ingresamos el número de Página 123 Presionamos con lo cual accedemos a los datos del mismo Página 124 Dependiendo de la información que quiera consultar acceda a los datos de cabecera, resumen de posiciones o detalle de posición navegando a través de las distintas etiquetas de las fichas. Tenga en cuenta que algunas opciones de consulta se pueden utilizar cuando efectivamente existe información. A modo de ejemplo; comenzará a aparecer la solapa de Historial del Pedido sólo cuando ya se haya realizado algún movimiento de entrada o de salida. 4.11 Búsquedas de Número de Pedido con Matchcode Se utilizará cuando no se conozca el número de Pedido pero se disponga de datos asociados al mismo que permitan identificarlo dentro de una lista de posibles datos Presionamos el icono de matchcode Página 125 En el matchcode puede seleccionar por distintos criterios para realizar la búsqueda; lo puede efectuar a través de las etiquetas o presionando el botón ubicado a la derecha de la pantalla para acceder a la lista de criterios. Página 126 y ahora puede seleccionar el documento 4.12 CONSULTAS DE STOCKS E IMPRESIONES 4.12.1 Consulta de Stocks Para realizar consultas de la ubicación del material, proceda de la siguiente manera: Acceso: Logística Gestión de materiales Gestión de Stocks Entorno Stocks Resumen de stocks Página Se accede a la siguiente pantalla: 127 Página 128 Ingrese Material, Centro y luego presione Ejecutar Página 129 En donde puede verse el stock del material, con su ubicación, y subtotales por almacén. Si quiero consultar stock de almacén: Acceso: Logística Gestión de materiales Gestión de Stocks Entorno Stocks Stock de almacèn Página 130 Página 131 4.12.2 Consulta de Movimientos Si quiere ver los movimientos realizados para un material: Acceso: Logística Gestión de materiales Gestión de Stocks Entorno Stocks Stock en fecha contable Página 132 Se accede a la siguiente pantalla: Página 133 Presionando el botón de ejecutar, accedemos a la siguiente pantalla. Página 134 Página 135 4.12.3 Consulta de Stock en transito Acceso: Logística Gestión de materiales Gestión de Stocks Entorno Stocks MB5T - Stock en tránsito Página 136 Consulta de Pedidos por Centro Suministrador Si quiere ver los Pedidos para un centro suministrador: Acceso: Logística Gestión de materiales Compras Pedido Visualizar lista Por centro suministrador Con lo cual se accede a la siguiente pantalla: Página 137 Ingrese Centro, Clase de documento PTRA y Alcance de la lista BEST y presione ejecutar Página 138 Con lo que se accede al reporte; en él se pueden ver cantidades originales y pendientes de entregar. En el caso de que se quieran filtrar por almacén: Página 139 Oprimo y Página 140 Si por ejemplo selecciono Almacèn Puedo cambiar el formato del informe, por ejemplo, Página 141 Página 142 Página 143 Página 144 4.13 Impresiones Los movimientos que tienen impresión automática son los “correctos” y no las anulaciones de los mismos. Por ejemplo, Impresión en el Equipo Correspondiente En la pantalla inicial de movimientos existen dos campos fundamentales para la impresión: Página 145 En la etiqueta de Datos Generales encontramos un indicador acompañado por el icono de la impresora, que debe estar marcado para que el documento se imprima. Adicionalmente deberá estar seleccionado “Vale colectivo”, ya que si se cambiara por otro valor no se imprimirá el documento. Dejando estos campos así y además si el movimiento es relevante para la impresión, automáticamente se imprimirá el documento de movimiento de mercadería en la impresora a la cual el usuario está asociado. Reimpresión de un Documento de Material Para efectuar la reimpresión de un documento proceda de la siguiente Página forma: 146 Acceso: Logística Gestión de materiales Gestión de Stocks Documento de material Editar mensajes Se accede a la siguiente pantalla: Página 147 En clase de mensaje ingrese WA03 si el documento fue de salida de material o WE03 si fue de entrada. En el campo Medio de envío ingrese “1”, Salida de impresión; en el campo Modo de tratamiento ingrese “2” Proceso de repetición y en el campo Clasificación ingrese el valor “01”, Documento de material/Posición/Clase de mensaje. Por último ingrese el número de documento de material que desea reimprimir. Observe que puede ingresar más de un número de documento y hacer un tratamiento de varios a la vez. Por último presione Ejecutar. Marque el documento y presione ejecutar para efectuar la reimpresión. Si desea visualizar en forma previa el documento de material presione el icono con lo cual accede a la siguiente pantalla: Página 148 Generación Manual del Mensaje: Puede suceder que el mensaje no se imprima automáticamente por las siguientes razones (entre otras): Que el usuario no tenga asignada impresora y SAP no puede generar el mensaje Que el usuario tenga asignada dos impresoras Que la clase de movimiento no sea relevante a impresión Que el usuario haya desmarcado el flag de impresión Que hubiera un error en la impresora y no se haya podido imprimir Si hubiera ocurrido cualquiera de estas cosas, no se imprime nada y tampoco se puede ingresar a la funcionalidad anterior de reimprimir el documento. En ese caso para poder imprimir se debe ingresar a modificar el documento de material. Acceso: Logística Gestión de materiales Gestión de Stocks Documento de material Modificar Página 149 Se accede a la siguiente pantalla Donde se ingresa el número de documento y presionamos Intro Página 150 Proceda a ir a los detalles de la primera posición y luego vamos a mensajes ya sea por el menú Pasar a Otras funciones Mensajes o presionando directamente el botón Mensajes Con lo cual accedemos a la pantalla de Gestión de impresiones: Página 151 Si el movimiento es de salida de material la clase de mensaje debe ser WA03 y si es de entrada la clase de mensaje es WE03. El medio de envío debe ser “Salida de impresión” y el idioma “ES” (Español). Posteriormente seleccione el mensaje que está creando y presione Página Ingrese: en Destino lógico el código de impresora SAP, 1 en cantidad de mensajes y marque el flag de “salida inmediata”. Posteriormente presione Back (F3). Luego seleccione nuevamente el mensaje y presione “Datos adicionales”. 152 Página En Modalidad de envío seleccione: 3 Envío mediante transacción propia de aplicación presione Back y grabe. 4.13.1 Recuperación de Medidores Acceso a Reserva: Logística Gestión de materiales Gestión de stocks Reserva MB21 Crear. Acceso a Pedido de Traslado: Logística Gestión de materiales Compras Pedido Crear ME21N Proveedor/Centro suministrador conocido Pedido traslado OSE (ver hoja). Acceso a MIGO: Logística Gestión de materiales Gestión de stocks Movimiento de mercancías Entrada de mercancías Por pedido EM para pedido (MIGO) 153 Servicios Efectúa el retiro de medidores de servicios y elabora un “Doc. de Entrega Exteriores de M. R. de S.” expresando la entrega de estos en el almacén del Área operativa servicio correspondiente, detallando cantidad, rango y marca de dichos medidores. Administración Genera, en función del “Doc. de Entrega de M. R. de S.”, una reserva Área operativa Mov. 991 Entrada Devolución de material por usuario” de devolución de Carcasa de Medidor del rango y marca que corresponda al “Medidor retirado de servicio” y por la cantidad mencionada en la documentación presentado por el operario de servicios exteriores. (aclaratoria) Almacén Recibe y verifica las carcasas según la reserva de devolución generada Secundario por el área operativa. Registra en el SFCS “MIGO” el ingreso actualizándose en el stock del almacén la cantidad de material recibida en función de la reserva gestionada y seleccionando el Mov. 991 Entrada Devolución de material por usuario”, imprime un “VALE DE ENTRADA DE MERCANCÍAS” y le asigna una ubicación. Transporta las Carcasas a la ubicación asignada en el depósito. Clasifica las carcasas recibidas en “Recuperables o no recuperables” según el instructivo elaborado por Taller de Medidores. Registra en el SFCS (MIGO) la salida (Mov. 987 Salida por Deterioro u obsolescencia) actualizándose en el stock del almacén la cantidad de material despachada que se definan como no recuperables. Para después registrar en el SFCS (MIGO) el ingreso (Mov 997 Entrada de Chatarra) de la TARA de estas utilizando la descripción de “Chatarra de Bronce”. Genera un PTRA (ver hoja ………) con destino al Almacén de Taller de Medidores de las Carcasas a recuperar cuando el volumen depositado así lo amerite. Coordina con el almacén de Taller de Medidores la entrega de acuerdo el PTRA, registra en el SFCS (MIGO) el movimiento (351 Traspaso de libre utilización a Stock en Transito) de salida correspondiente por el cual actualiza el stock, la ubicación e imprime el VALE DE SALIDA DE MERCANCÍAS que sirve de acuse recibo de los materiales a entregar. Archiva por el período de un año el VALE DE SALIDA DE Página 154 MERCANCÍAS conformado por quien retiró el material. Taller Medidores Almacén de Recibe y verifica las carcasas según el PTRA generado por el Almacén Secundario. (Ver procedimiento 4.5.numeral 8) Registra en el SFCS (MIGO) el ingreso (Mov. 901 Entrada en el almac.) en función del PTRA gestionado y le asigna una ubicación. Técnico Genera una reserva (Mov. 201 Consumo de almac. C.de .c) por todos los materiales que componen un material recuperado. Almacén Recibe la reserva y según esta registra en el SFCS (MIGO) la salida (Mov. 201 Consumo de almac. C.de .c) actualizándose en el stock del almacén la cantidad de material despachada su ubicación e imprime el VALE DE SALIDA DE MERCANCÍAS haciéndolo conformar por quien retira el material. Luego lo archiva por un año. Entrega al Taller los materiales necesarios para recuperar medidores en Técnico función de una reserva efectuada por el técnico. Página Efectúa una revisión más detallada clasificando las carcasas recibidas en 155 “Recuperables o No Recuperables”. Las no recuperables las devuelve al almacén como chatarra de Bronce. Pesa y genera en el SFCS (Crear reserva) una reserva (Mov 997 Entrada de Chatarra) de Devolución de Chatarra de Bronce por aquellos medidores que no son recuperables. Recupera el medidor y lo entrega al almacén detallando los diferentes tipos de medidores, números de serie y otras características propias del medidor. Almacén Recibe del taller una reserva de Chatarra de Bronce. Por la devolución de chatarra de bronce ver Procedimiento Chatarra 4.4 Registra en el SFCS (MIGO) el ingreso de los medidores recuperados, actualizando el stock de almacén (Entrada de mercancías-Otros-Mov. 925 Entrada de Medidor) y se le asigna al lote una ubicación. En el documento de ingreso deben quedar asentados los números que identificaron al medidor. Comunica a Planeamiento y Control de Stock para que genere el PTRA al almacén primario. Planeamiento Genera un PTRA (ver hoja ………) de medidores recuperados con y Control de destino al almacén primario. Stock Taller de Coordina con el almacén Primario la entrega de acuerdo al PTRA, Medidores registra en el SFCS (MIGO) el movimiento de salida (351 Traspaso de Almacén libre utilización a Stock en Transito) correspondiente por el cual actualiza el stock, la ubicación e imprime un documento que sirve de acuse recibo de los materiales a entregar. Entrega los Medidores recuperados al almacén Primario, hace firmar el acuse recibo correspondiente y lo archiva por el período de un año. 4.13.2 Procedimiento Chatarra Acceso a Reserva: Logística Gestión de materiales Gestión de stocks Reserva MB21 Crear. Acceso a Pedido de Traslado: Logística Página Gestión de materiales Compras Pedido Crear ME21N Proveedor/Centro suministrador conocido Pedido traslado OSE (ver hoja). Acceso a MIGO: Logística Gestión de materiales Gestión de stocks Movimiento de mercancías Entrada de mercancías Por pedido EM para pedido (MIGO) Administración área operativa Genera una reserva (MB21 Crear) de devolución de Chatarra (Mov. 997 Entrada Chatarra) seleccionando el código del tipo de chatarra que corresponda y la tara de la misma. Almacén Secundario Recepción Recibe del área operativa una reserva de devolución de chatarra por material retirado de servicio considerado en desuso o deteriorado e imprime un VALE DE ENTRADA DE MERCANCÍAS Verifica que el material devuelto concuerde con lo expresado en la reserva gestionada. Tipo y tara de la Chatarra. Registra en el SFCS (MIGO) el ingreso (Mov. 997 Entrada Chatarra), actualizándose en el stock del almacén la cantidad de material recibida, en función de la reserva gestionada y le asigna una 156 ubicación. En caso de Chatarra producto de “Carcasas no recuperables” el almacenero registra el ingreso por el mismo movimiento. Almacenamiento Transporta la chatarra a la ubicación asignada en el depósito. Archiva por el período de un año el VALE DE ENTRADA DE MERCANCÍAS adjunto al recibido. Distribución Genera un PTRA al almacén primario cuando corresponde. (ver notas aclaratorias procedimiento almacén) Coordina el almacén primario la entrega del material a trasladar. Registra en el SFCS (MIGO) la salida del material (351 Traspaso de libre utilización a Stock en Transito, con referencia al PTRA actualizándose en el stock del almacén la cantidad de material despachada, el documento de salida de material, actualizándose el stock del almacén, su ubicación e imprime el documento correspondiente de salida de material. Hace conformar por quien recibe el material dicha impresión de salida de material y la archiva por el período de un año. Almacén Primario Recepción Recibe de un almacén secundario la chatarra correspondiente a un pedido de traslado e imprime un “VALE DE ENTRADA DE MERCANCÍAS”. Verifica visualmente y pesa el material a los efectos de constatar que la cantidad de material y el tipo de chatarra coinciden con la documentación existente. Registra en el SFCS (MIGO) actualizándose en el stock del almacén la cantidad de material recibida con referencia al PTRA (Mov. 901 Entrada en el almac.) y le asigna una ubicación. Almacenamiento Transporta la chatarra al lugar asignado en el depósito y archiva el VALE DE ENTRADA DE MERCANCÍAS por un año. Página 157