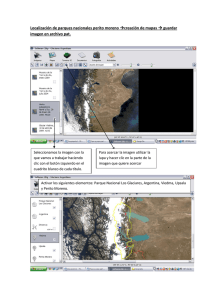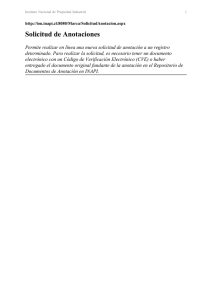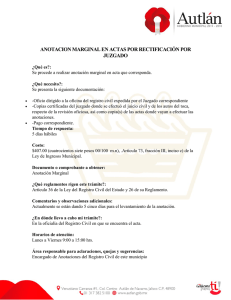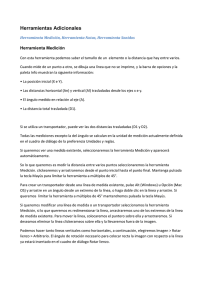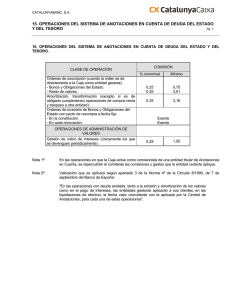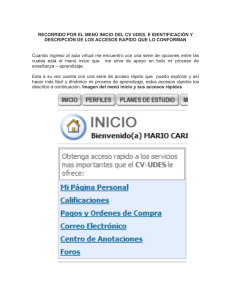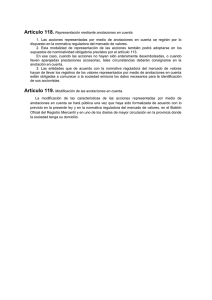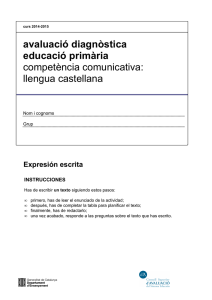¿Cómo realizar anotaciones en CamStudio?
Anuncio

¿Cómo realizar anotaciones en CamStudio? Programa Integración de Tecnologías a la Docencia Universidad de Antioquia Una anotación permite poner una nota de texto sobre un aspecto puntual o que se desee resaltar en un videotutorial, de modo que la instrucción ofrecida a quien vea el tutorial sea lo más clara posible. Para realizar una anotación en un videotutorial elaborado con CamStudio es necesario tener abierto el programa y tener a mano el guion que usará para desarrollar en el videotutorial. Figura 1. Inicio CamStudio Para configurar las anotaciones que usará en el videotutorial, escoja en el menú Tools la opción Screen Annotations Figura 2. Screen Annotations Aparecerá inmediatamente la siguiente ventana. Figura 3. Shapes. En esa ventana se encuentran las distintas formas que ofrece CamStudio para la creación de anotaciones en pantalla. Tenga en cuenta que debe crear las anotaciones en el orden que desea que se presentarlas en el videotutorial. En la figura que se muestra a continuación se muestran las diferentes posibilidades de formas que ofrece CamStudio. Figura 4. Tipos de anotaciones En cada una de estas formas es posible editar el texto, cambiar el tipo de fuente y la alineación. Eliminar una capa Antes de crear una anotación debe eliminar una capa que la herramienta, para ello siga los pasos descritos anteriormente y cuando se encuentre en la ventana Screen Annotations haga clic sobre la pestaña Layout verá una capa que el programa crea por defecto: Figura 5. Layout Es necesario eliminar esa capa para facilitar el trabajo de las anotaciones, para ello haga entonces clic derecho sobre la capa y seleccione la opción Remove Layout Figura 6. Remove Layout Una vez eliminada esta capa, pueden empezar a crearse las anotaciones. Crear una anotación Para crear una anotación, ubíquese en la ventana Screen Annotations sobre la pestaña shapes, allí elija de la lista alguna forma y haga doble clic sobre ella. Figura 7. Elegir forma Cuando la forma aparezca en la pantalla, ubíquela con el mouse en el lugar que desee haciendo clic sostenido sobre ella, luego haga clic derecho sobre la forma y seleccione la opción Edit Text … para editar el texto que pondrá dentro de la anotación. Figura 8. Editar texto Tras lo anterior, aparecerá un recuadro en el que podrá escribir el texto, con la fuente y la alineación que desee. Figura 9. Propiedades del texto La forma se muestra de la siguiente manera para indicar que se está editando el texto: Figura 10. Forma cuando se edita texto Tenga en cuenta que es importante escoger un tipo de letra fácil de entender y resaltado para agilizar el proceso de comprensión. La anotación de pantalla quedaría así: Figura 11. Anotación en pantalla Después de tener lista la primera anotación, se debe guardar como una capa para poder trabajar con cada anotación de forma independiente en el videotutorial. Para hacerlo dé clic derecho sobre la anotación, se desplegará la siguiente ventana: Figura 12. Save Layuot Escoja la opción Save Layout e inmediatamente quedará guardada la primera capa, ésta empezará a visualizarse en la ventana de Screen Annotations haciendo clic en la pestaña Layout. La capa debe verse de la siguiente forma: Figura 13. Pestaña Layout Nota. Usando La opción Edit Layout Name podrá cambiar el nombre de las capas Figura 14. Edit Layout Name Siguiendo el procedimiento anterior deberá crear todas las anotaciones que saldrán en el videotutorial. Mostrar y ocultar las anotaciones Después de tener listas todas las anotaciones se debe crear la combinación de teclas que nos parezca conveniente para ocultar y mostrar las anotaciones en pantalla. Para hacer esto debemos hacer clic derecho sobre el nombre de la capa y escoger la última opción Layout Shortcuts… Figura 15. Layout Shortcuts Aparecerá el siguiente cuadro de diálogo. Figura 16. Shortcuts En este cuadro de diálogo puede modificarse la combinación de teclas que se usará para mostrar las anotaciones de pantalla, de modo que sea fácil manipular el teclado para que aparezcan mientras se está grabando el videotutorial. Se recomienda elegir sólo una tecla por anotación, de modo que sea más práctico en el momento de la grabación. Aquí se encuentran las indicaciones para mostrar la siguiente capa, la capa previa y para esconder las capas. Tenga en cuenta que las capas se irán mostrando en el orden en que fueron creadas o en el orden en el que estén acomodadas, por eso es muy importante crear las capas en orden y darle un nombre que pueda recordar fácilmente. Al iniciar la grabación del vídeo, todas las capas de anotaciones deben estar ocultas, para ello deberá oprimir la tecla que indicó para ocultar las capas. Configurar las opciones de video Luego de crear las anotaciones es necesario configurar las opciones de video para la grabación del videotutorial. Para ello, ingrese al menú Options y haga clic en la opción Video Options. Figura 17. Opciones de video Aparecerá el siguiente cuadro de diálogo: Imagen 18. Cuadro opciones de video En este cuadro se define el códec que se usará para la compresión del vídeo y la calidad del mismo. Se recomienda usar el códec Microsoft Video 1, pues es un compresor que se puede reproducir en casi todos los computadores, y llevar la calidad al máximo (100) para que el vídeo tenga buena resolución y no pierda calidad después de ser editado; las demás opciones se dejan como están configuradas. Haga clic en el botón OK para guardar la selección. Iniciar la grabación Una vez se han realizado las configuraciones necesarias, oculte las anotaciones de pantalla (usando las teclas que señaló para ello), luego oprima la tecla F8 (que viene configurada por defecto en CamStudio) para empezar la grabación o la tecla que haya indicado al programa, también puede usar el botón grabar. que permite Al iniciar la grabación saldrá un recuadro del tamaño del área que eligió para grabar, ubíquelo en la porción de pantalla que desea grabar y haga clic para iniciar la grabación. Figura 19. Indicador de área a grabar Al iniciar la grabación las ventanas de CamStudio desaparecen inmediatamente. A medida que vaya avanzando en la grabación oprima las teclas que decidió usar para las anotaciones y vaya mostrándolas una a una de acuerdo con el guión (que preparó previamente) y orden en que las creó. Nota. Durante la grabación del videotutorial en los 4 extremos del área seleccionada se mostrarán unas flechas de color verde que titilan. Al finalizar la grabación oprima la tecla F9 o el botón para detener el videotutorial, aparecerá el cuadro de diálogo donde podrá dar un nombre al videotutorial y especificar la ruta donde lo guardará. Figura 20. Guardar Al finalizar el proceso de guardado podrá reproducir el videotutorial.