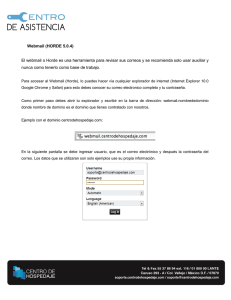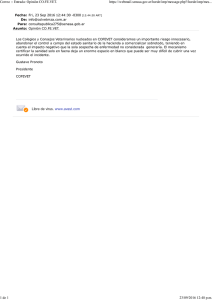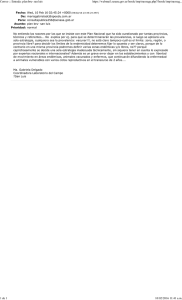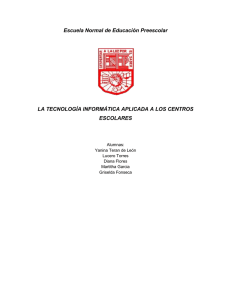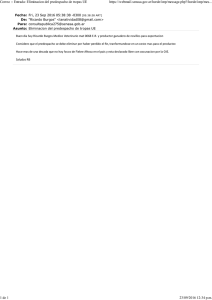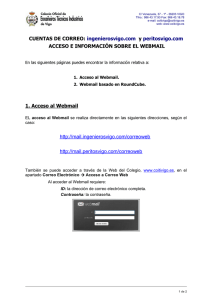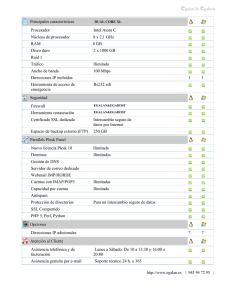Correo Electrónico: “Webmail: Horde 3 .1 .1”
Anuncio

Correo Electrónico: “Webmail: Horde 3 .1 .1” CONTENIDOS: PAGINA ¿Qué es Webmail? ……………………………………. 2 Acceder a Webmail ……………………………………. 2 Instilación del Certificado UCO ……………………………………. 4 Instilación Certificado I.explorer ……………………………………. 4 Instilación Certificado Firefox ……………………………………. 7 Opciones Webmail ……………………………………. 8 Opciones Información Personal ……………………………………. 9 Leer Correo ……………………………………. 14 Crear y enviar Correo ……………………………………. 16 Adjuntar Ficheros ……………………………………. 17 Leer Mensajes ……………………………………. 18 Leer Adjuntos ……………………………………. 18 Borrar Mensajes ……………………………………. 19 Gestionar Carpetas ……………………………………. 19 Copiar o Mover mensajes ……………………………………. 20 Libreta de Direcciones ……………………………………. 20 Creación de lista de destinatarios ……………………………………. 21 Rafael Murillo Fernández Correo Electrónico: “Webmail: Horde 3 .1 .1” ¿QUÉ ES WEBMAIL? Es un cliente de correo que permite leer el correo sin tener que instalar ningún cliente y se puede acceder a el desde cualquier ordenador con conexión a Internet. Para conectarse hemos de tener dos elementos indispensables para hacer uso del sistema, el nombre de usuario y la contraseña. ACCEDER A WEBMAIL. Se puede acceder de dos formas: Tecleando en nuestro navegado: https://webmail.uco.es/ O accediendo desde el el Web de la UCO a “Informática”, “Correo electrónico”,”Webmail” y llegaremos a la siguiente pantalla y pulsaremos en el Icono de HORDE. También llegamos desde la pantalla principal de la Uco pulsando en correo, llegaremos también a la siguiente pantalla. Rafael Murillo Fernández Correo Electrónico: “Webmail: Horde 3 .1 .1” INSTALACION DEL CERTIFICADO. En las dos formas de acceso anteriores, nos mostrara la siguiente pantalla: Esta página está accesible en modo seguro (la conexión va encriptada) por lo que su navegador, le presentara la siguiente ventana para aceptar el certificado digital de la misma. Si pulsamos en “SI”, el sistema nos mostrara la pantalla de acceso a Webmail. Rafael Murillo Fernández Correo Electrónico: “Webmail: Horde 3 .1 .1” INSTALACION CERTIFICADO DIGITAL DE LA UCO Cuando vamos a acceder repetidamente desde el mismo ordenador al Webmail y para que no este siempre saliéndonos la ventana de anterior (Alerta de Seguridad), procedemos a la instalación del Certificado Digital de la Uco. Para ello pulsaremos en la pantalla donde nos pide el usuario y contraseña de correo, hay un pulsar donde pone “ puede instalar el Certificado Digital de la UCO, accesible desde este enlace ”. INSTALAR CERTIFICADO EN NAVEGADOR INTERNET EXPLORER. Al pulsar el enlace anterior Explorer nos mostrara la siguiente pantalla indicándonos que vamos a abandonar una conexión segura. Pulsamos Si. Después nos mostrara otra pantalla donde pulsaremos Aceptar, la siguiente pantalla es la que nos muestra que queremos hacer con el certificado. En la que diremos que Abrir Rafael Murillo Fernández Correo Electrónico: “Webmail: Horde 3 .1 .1” Una vez que le hemos dado a Abrir, nos mostrara la información del Certificado. Y pulsaremos en Instalar certificado… Nos mostrara la siguiente pantalla y pulsaremos Siguiente 2 veces. Rafael Murillo Fernández Correo Electrónico: “Webmail: Horde 3 .1 .1” Se nos mostrara una pantalla resumen de la instalación donde pulsaremos FINALIZAR. Rafael Murillo Fernández Correo Electrónico: “Webmail: Horde 3 .1 .1” INSTALAR CERTIFICADO EN NAVEGADOR MOZILLA FIREFOX Una vez que pulsemos nos mostrara la siguiente pantalla: Aceptar INTRODUCIR USUARIO Y CONTRASEÑA. Una vez que hemos instalado el certificado o que lo hallamos aceptado temporalmente, introduciremos el usuario (sin el @uco.es) y contraseña facilitado por el Servicio de Informática. Y pulsamos Iniciar Sesión Rafael Murillo Fernández Correo Electrónico: “Webmail: Horde 3 .1 .1” Una vez introducido el usuario y contraseña nos mostrara nuestra bandeja de entrada con nuestros correos. OPCIONES DE WEBMAIL. En el lector de correo Webmail, no es necesario que sea configurada, la información relativa a cuenta, servidor de correo, etc., pero si podemos parametrizar las opciones. Para ello entraremos en Opciones y nos mostrara la siguiente pantalla: Rafael Murillo Fernández Correo Electrónico: “Webmail: Horde 3 .1 .1” INFORMACION PERSONAL. Pulsando en el enlace de Información Personal, podemos completar los datos de nuestro nombre completo, Escribir nuestra firma, añadir su firma antes de la contestación o el reenvío, si queremos guardar correo enviado y en que carpeta (para estas 2 ultimas opciones debemos de bajar la pagina para verla completa. Una vez que hemos terminado para que queden registrados los cambios tenemos que pulsar en Guardar Opciones. Rafael Murillo Fernández Correo Electrónico: “Webmail: Horde 3 .1 .1” OPCION. INFORMACION DEL SERVIDOR Y CARPETAS Pulsando en esa Opción, podremos configurar las carpeta de borradores, carpeta de papelera y la carpeta de correo spam (basura), y acabaremos pulsando en Guardar Opciones si queremos conservar los cambios. OPCION. INICIO DE SESION. En esta fijaremos que carpeta queremos que nos muestre al iniciar la sesión (Entrada), si queremos borrar la carpeta elementos enviados y cuando borraremos la papelera (Inicio de sesión) Rafael Murillo Fernández Correo Electrónico: “Webmail: Horde 3 .1 .1” OPCION. REDACCIÓN DE MENSAJES. La opción de “Al enviar correo ¿Qué dominio …?, lo que hace es que cuando solo escribamos el nombre de usuario (cc0lolio) el le añade el @uco.es. Marcaremos comprobar la ortografía, también podemos marcar si queremos que nos muestre una confirmación tras enviar un mensaje, otra opción es si queremos que incluya el mensaje original en la respuesta, aquí marcaremos por si queremos que todos nuestros correos salgan con acuse de recibo Rafael Murillo Fernández Correo Electrónico: “Webmail: Horde 3 .1 .1” OPCION. VISUALIZACION DE MENSAJES. Podemos marcar la opción de Filtrar contenido obsceno en los mensajes, mostrar un icono para eliminar los adjuntos (solo borrar los ficheros adjuntos, no el mensaje, bloquear las imágenes de los mensajes html (solo se mostraran si queremos que se muestre en un mensaje en concreto), como deseamos mostrar los adjuntos, etc. Rafael Murillo Fernández Correo Electrónico: “Webmail: Horde 3 .1 .1” OPCION. CORREO NUEVO. Marcaremos cada cuanto tiempo actualizamos las vistas de las carpetas, así como si queremos que nos muestre un aviso emergente de que nos ha llegado un correo. OPCION. FILTROS. Esta opción no esta actualmente instalad en la Uco, próximamente se instalara y se ampliara este manual. Rafael Murillo Fernández Correo Electrónico: “Webmail: Horde 3 .1 .1” LEER CORREO. En la pantalla de Inicio de correo Webmail muestra por defecto la carpeta “INBOX”, (acaso que en las opciones hallamos puesto que se vaya a una en concreto). En esta carpeta se muestra los mismos comandos que hemos visto en los otros clientes de correo. En esta carpeta se muestra los mismos comandos que hemos visto en los otros clientes de correo. Hay que destacar que solo nos muestras los últimos mensajes (en mi caso 81 de 90), para ver los anteriores tenemos que pulsar en la flecha a la izquierda. En la primera fila se encuentra los comandos generales, para movernos entre carpetas , redactar, buscar, direcciones ,opciones, abrir carpeta, etc. Rafael Murillo Fernández Correo Electrónico: “Webmail: Horde 3 .1 .1” La siguiente fila nos muestra los comandos para marcar bloques de mensajes, y realizar operaciones de bloques y movernos dentro de esa carpeta. La fila que hay antes de los mensajes, nos muestra los comandos propios para los mensajes (aunque pueden utilizarse también para los de bloque). Comando Eliminar. El mensaje o grupo que tengamos los marcara para Eliminar, ( no lo borra definitivamente). Comando Recuperar. Si tenemos un mensaje marcado para borrar y lo queremos recuperar, pulsaremos este comando. Comando Reenviar. El mensaje que tengamos será reenviado (con sus ficheros adjuntos). Se nos abrirá una nueva pantalla con el mensaje seleccionado, y escribiremos el destinatario (si es mas de 1 lo separaremos por comas) Comando Ver mensajes. Nos abre el mensaje en cuestión, lo mismo que si pulsamos directamente sobre el mensaje. Comando Ocultar eliminados. Oculta los mensajes que están marcados para borrar, es para que no nos estorben en la Navegación. Cuando pulsemos esa opción nos mostrara otro comando que es Mostrar eliminados. Comando Vaciar. Borraremos definitivamente los correos marcados para borrar. Después de dar este comando no se podrán recuperar los mensajes. Rafael Murillo Fernández Correo Electrónico: “Webmail: Horde 3 .1 .1” CREAR Y ENVIAR CORREO. Para enviar un mensaje debemos de pulsar el icono de Redactar. Se nos mostrara una pantalla nueva donde debemos escribir: Para y CC. Nombre de los correo del destinatario, si hay mas de 1 sepárelo por comas BCC. Destinatarios ocultos Asunto. Titulo del mensaje Direcciones. Nos mostrara la libreta de direcciones Expandir nombres. Para ver el nombre completo de los destinatarios (si esta almacenados en la libreta de direcciones) Caracteres Especiales. Nos muestra caract. Especiales para que los copiemos Adjuntos. Para adjuntar ficheros, lo explicamos en el siguiente punto Guardar una copia en. Le decimos donde queremos guardar una copia del mensaje enviado. Solicitar acuse de recibo. Marca el mensaje para que el destinatario tenga que confirmar acuse de recibo Rafael Murillo Fernández Correo Electrónico: “Webmail: Horde 3 .1 .1” ADJUNTAR FICHEROS AL MENSAJES. Para adjuntar ficheros en un mensaje nuevo, debemos pulsar en el icono de Adjuntar. Una vez que hemos pulsado, en la parte inferior de la venta del correo nuevo, nos mostrara información sobre los ficheros que vamos a adjuntar. Pulsaremos en Examinar y nos mostrara una ventana para que seleccionemos el fichero a adjunta. Si queremos ver como queda el mensaje le daremos a Actualizar. Si queremos guardar los ficheros adjuntos en la carpeta enviados, esta opción solo la tiene este cliente de correo y es muy util, por defecto es que No se guarden, no se debe cambiar esta opción, ya que podemos llenar el servidor de correo con ficheros que no necesitamos. La opción Vinculados, si se ponen SI hace que los adjuntos se integren dentro del mensaje. Podemos adjuntar cuantos ficheros necesitemos, y nos debe de quedar un pie del mensaje como el que sigue, si queremos eliminar alguno marcaremos en la opción Eliminar. Una vez que hemos terminado de redactar el mensaje, pulsaremos en el boton de para que se envie. Rafael Murillo Fernández Correo Electrónico: “Webmail: Horde 3 .1 .1” LEER MENSAJES. Cuando entramos en el correo o estamos en la carpeta INBOX, para leer el mensaje bastara con pulsar en el mensaje y nos abrirá una ventana con el mensaje. LEER ADJUNTOS. Cuando llega un mensaje con ficheros adjuntos, estos se mostrara en la parte superior del mensaje. Para ver el mensaje bastara con pulsar en el fichero en el nombre del fichero. Si queremos salvarlo pulsaremos en el icono del disco. y nos mostrara una pantalla, para ver que queremos hacer, abrirlo, guardar en disco. Si pulsamos en el icono de borrar , se borrara solo el fichero adjunto, pero no el mensaje. Horde tiene una particularidad, sobre todo para cuando vienen mas de 1 mensaje, si pulsamos en el enlace de Descargar todos los adjuntos en un zip. , nos mostrara una pantalla solicitándonos donde queremos guardar el fichero comprimido. Rafael Murillo Fernández Correo Electrónico: “Webmail: Horde 3 .1 .1” BORRAR MENSAJE. Marcar el mensaje que deseamos eliminar. Y pulsaremos en Eliminar y el mensaje quedara marcado para borrar, pero no estará borrado del todo. Para borrar el mensaje definitivamente debemos hacer click en definitivamente los mensajes. , y se borraran Hasta que no hagamos el ultimo paso (vaciar papelera), estará marcado como eliminado. A menos que vacié la papelera podrá recuperar los mensajes, marcándolos, y haciendo clic en . GESTIONAR CARPETAS. Para gestionar Carpetas debemos de pulsar el icono de carpetas. Nos mostrara una ventana con las carpetas disponibles. Debemos de marcar la carpeta que queremos gestionar y Elegir acción, se nos desplegara un menú con las acciones que podemos hacer con las carpetas (Crear carpetas, renombrar, eliminar, etc.) Rafael Murillo Fernández Correo Electrónico: “Webmail: Horde 3 .1 .1” COPIAR o MOVER MENSAJES A OTRA CARPETA. Desde la carpeta en cuestión debemos marcar el mensaje (pulsar en la casilla). Si queremos copiar, deberemos seleccionar la carpeta desplegando el Menu de Mensajes a y seleccionar la carpeta destino. Una vez seleccionada pulsamos en Copiar. Para mover, debemos seleccionar la carpeta y pulsar en Trasladar. LIBRETA DE DIRECCIONES. Para abrir la libreta de direcciones, haga clic en el boton Libreta de direcciones de la barra de herramientas, situada en la Bandeja de Entrada. Y nos mostrara la libreta de direcciones con todos sus comandos. Para un nuevo contacto pulsar en icono Añadir . Y rellenaremos toda la información del nuevo contacto. Sin olvidar pulsar Guardar al terminar. En esta pantalla tenemos los comandos para Modificar, Eliminar, Exportar la libreta de direcciones. Rafael Murillo Fernández Correo Electrónico: “Webmail: Horde 3 .1 .1” CREACION DE LISTA DE DESTINATARIOS Rafael Murillo Fernández