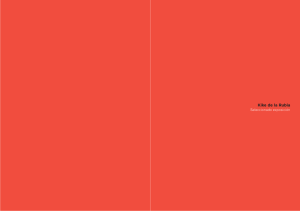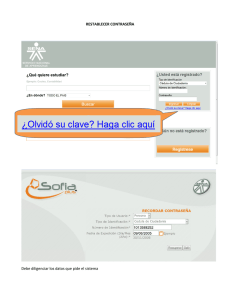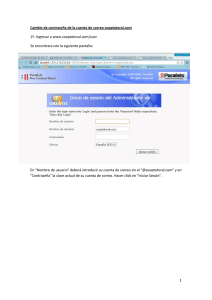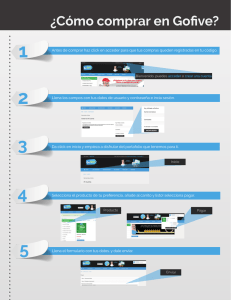Manual del Autor
Anuncio
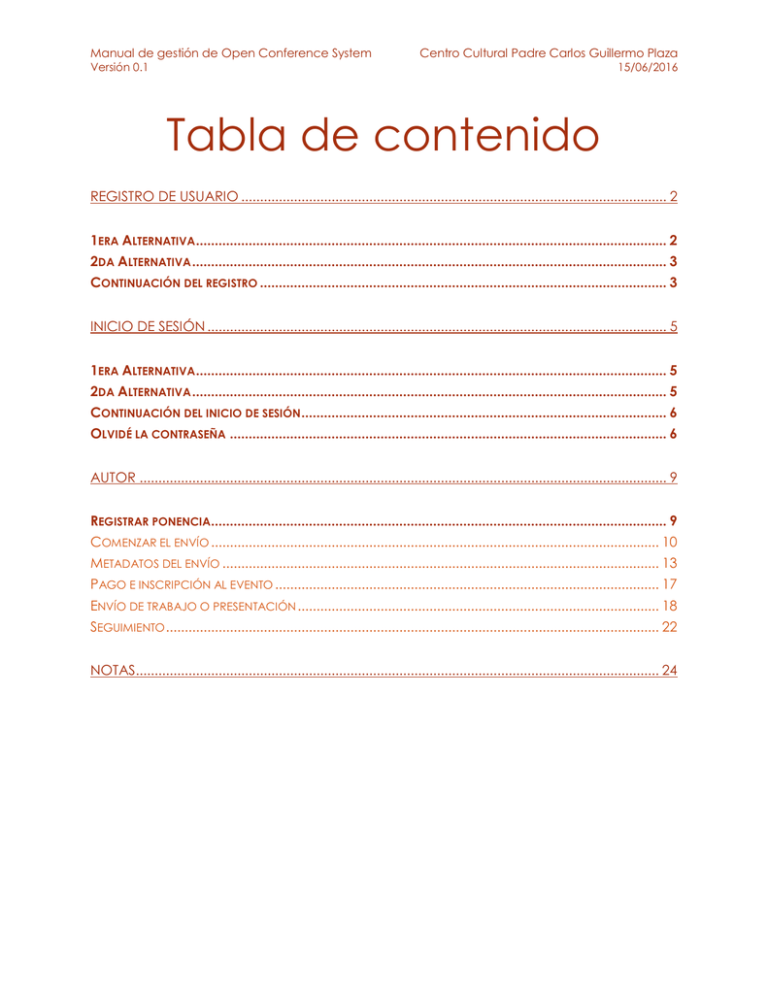
Manual de gestión de Open Conference System Centro Cultural Padre Carlos Guillermo Plaza Versión 0.1 15/06/2016 Tabla de contenido REGISTRO DE USUARIO ................................................................................................................. 2 1ERA ALTERNATIVA ............................................................................................................................. 2 2DA ALTERNATIVA .............................................................................................................................. 3 CONTINUACIÓN DEL REGISTRO ............................................................................................................ 3 INICIO DE SESIÓN .......................................................................................................................... 5 1ERA ALTERNATIVA ............................................................................................................................. 5 2DA ALTERNATIVA .............................................................................................................................. 5 CONTINUACIÓN DEL INICIO DE SESIÓN ................................................................................................. 6 OLVIDÉ LA CONTRASEÑA .................................................................................................................... 6 AUTOR ............................................................................................................................................ 9 REGISTRAR PONENCIA......................................................................................................................... 9 COMENZAR EL ENVÍO ....................................................................................................................... 10 METADATOS DEL ENVÍO .................................................................................................................... 13 PAGO E INSCRIPCIÓN AL EVENTO ...................................................................................................... 17 ENVÍO DE TRABAJO O PRESENTACIÓN ................................................................................................ 18 SEGUIMIENTO ................................................................................................................................... 22 NOTAS........................................................................................................................................... 24 Manual de gestión de Open Conference System Centro Cultural Padre Carlos Guillermo Plaza Versión 0.1 15/06/2016 Registro de usuario Para ingresar al sitio web de “Anabisai” se debe clicar o hacer click en el siguiente enlace: http://infoanabisai.com.ve I LUSTRACIÓN 1 Una vez dentro del portal hay dos alternativas para iniciar el proceso de registro de usuario en el sistema: 1era Alternativa 1. Hacer click o clicar en ingresar en el menú de navegación central. I LUSTRACIÓN 2 2. En la ventana de ingresar, hacer click en “¿No es usuario? Crear una cuenta en este sitio”. I LUSTRACIÓN 3 Manual de gestión de Open Conference System Centro Cultural Padre Carlos Guillermo Plaza Versión 0.1 15/06/2016 2da Alternativa 1. Hacer click o clicar en cuenta en el menú de navegación central. I LUSTRACIÓN 4 Continuación del registro 1. En la nueva ventana que aparece, hacer click en el evento en el cual se quiere registrar. I LUSTRACIÓN 5 2. En la ventana del evento tiene que confirmar el evento al cual se quiere registrar, haciendo click en el nombre del evento. I LUSTRACIÓN 6 3. Llenar o completar todos los campos requeridos para el perfil de usuario. (En la imagen que se muestra a continuación solo están algunos de los campos, pero hay que completar obligatoriamente todos los campos que estén marcados con un *). Manual de gestión de Open Conference System Centro Cultural Padre Carlos Guillermo Plaza Versión 0.1 15/06/2016 I LUSTRACIÓN 7 Luego de completar toda la información requerida en el perfil es necesario destacar que se debe seleccionar el rol de Autor. I LUSTRACIÓN 8 Si toda la información del formulario está correcta, se procesa la información del perfil de usuario haciendo click en el botón de crear que se encuentra al final de la página. I LUSTRACIÓN 9 Luego de haber seguido cada uno de los pasos y haber llenado la información requerida en el formulario de manera adecuada, se debería visualizar en la página una sección de cuenta en donde se puede: modificar tu perfil, cambiar contraseña o salir, y una sección para el proceso de registrar una ponencia. I LUSTRACIÓN 10 Manual de gestión de Open Conference System Centro Cultural Padre Carlos Guillermo Plaza Versión 0.1 15/06/2016 Inicio de sesión Hay dos alternativas para el inicio de sesión en el sistema: 1era Alternativa 1. Introducir el nombre de usuario y la contraseña en el formulario que se visualiza en el sidebar (menú lateral derecho – Ver Ilustración 1) y luego para procesar la información y ser reconocido como usuario se debe hacer click en el botón de “LOGIN”. I LUSTRACIÓN 11 2da Alternativa 1. Hacer click o clicar en ingresar en el menú de navegación central. Se debe visualizar la misma ventana que se observa en la Ilustración 3, la única diferencia es que esta vez se completaran los campos de nombre de usuario y contraseña. I LUSTRACIÓN 12 Luego de escribir el nombre de usuario y contraseña, se hace click donde está el puntero del mouse (flecha blanca) en el botón de “Login” para que se procesen los datos y el usuario pueda ser reconocido. Manual de gestión de Open Conference System Centro Cultural Padre Carlos Guillermo Plaza Versión 0.1 15/06/2016 Continuación del inicio de sesión 2. Luego de iniciar sesión se visualizará la ventana que se observa en la Ilustración 10 donde podrá realizar acciones correspondientes a la gestión de perfil del usuario, así como también registrar ponencias. Olvidé la contraseña 1. En caso de haber olvidado la contraseña, basta con hacer click en el enlace“¿Ha olvidado su contraseña?” que se visualiza en la página de inicio de sesión debajo del enlace “¿No es usuario? Crear una cuenta en este sitio”(Ver Ilustración 3, Ilustración 12). Luego de clicar en “¿Ha olvidado su contraseña?”, el portal le debe mostrar un mensaje con un campo en el cual tiene que introducir el correo electrónico asociado al usuario (correo electrónico suministrado en el momento que se registró en el portal). (Ver Ilustración 13) I LUSTRACIÓN 13 2. Una vez procesado su solicitud, se le enviará un correo electrónico de confirmación de cambio de contraseña. I LUSTRACIÓN 14 3. Para iniciar el cambio de contraseña debe hacer click en el enlace de confirmación en el correo enviado que tiene como asunto “[anabisai2016] Confirmación de restablecimiento de contraseña”. Manual de gestión de Open Conference System Centro Cultural Padre Carlos Guillermo Plaza Versión 0.1 15/06/2016 Hacer click en este enlace. (enlace de confirmación) I LUSTRACIÓN 15 NOTA: Es importante destacar que solo se puede hacer click una sola vez al enlace, ya que el sistema luego lo caduca. En caso de que haya borrado el correo o tenga cualquier otro tipo de error, tiene que reiniciar todo el proceso a partir de del paso que se muestra en la Ilustración 13, y así en un nuevo correo podrá nuevamente hacer click en el enlace. 4. Continuando con el proceso, al hacer click de manera exitosa en el enlace de confirmación se debe abrir una página dentro del portal web (ver Ilustración 16) la cual nos debe informar que se ha enviado un nuevo correo con una nueva contraseña (ver Ilustración 17). I LUSTRACIÓN 16 I LUSTRACIÓN 17 NOTA: En la Ilustración 17 se encuentra un área del correo difuminada por motivos de seguridad, sin embargo, en esa área va el nombre de usuario que se registró con el correo que se especificó en el campo de la Ilustración 13. Manual de gestión de Open Conference System Centro Cultural Padre Carlos Guillermo Plaza Versión 0.1 5. 15/06/2016 Luego de revisar el correo y ver la nueva contraseña, se debe acceder al sistema e iniciar sesión siguiendo los pasos que se muestran en la sección de 1era Alternativa o 2da Alternativa según su preferencia. Al iniciar sesión automáticamente lo va a redirigir a la página de cambio de contraseña, en la cual se debe completar el formulario con la información requerida. Nombre de usuario(a) Contraseña actual Nueva contraseña Repetir nueva contraseña Hacer click en el botón verde para procesar el formulario (cambiar clave). I LUSTRACIÓN 18 Si toda la información suministrada en el formulario se ha procesado con éxito se debe visualizar la ventana de la Ilustración 10. Manual de gestión de Open Conference System Centro Cultural Padre Carlos Guillermo Plaza Versión 0.1 15/06/2016 Autor Los autores son aquellos que generan las ponencias para los eventos. Registrar ponencia 1. Para iniciar el proceso de registro de ponencia debe ingresar al área personal a través del enlace que se encuentra en el menú principal de navegación (este enlace solo estará disponible después de haber iniciado sesión). I LUSTRACIÓN 19 2. Luego dentro de área personal, hay una sección para el registro de ponencias. En esta, se debe hacer click en el enlace “Nuevo envío”. I LUSTRACIÓN 20 Manual de gestión de Open Conference System Centro Cultural Padre Carlos Guillermo Plaza Versión 0.1 15/06/2016 Comenzar el envío 3. Esta etapa es el inicio del proceso para registrar una ponencia. I LUSTRACIÓN 21 4. Primero se tendrá que indicar cuál es la sección más adecuada o la que mejor se identifique con la ponencia, es importante destacar que cada sección responde a los distintos “Grupos de Trabajos” del evento. I LUSTRACIÓN 22 5. En este ejemplo (verIlustración 23)se tiene para elegir una de siete secciones distintas. I LUSTRACIÓN 23 6. Luego el autor deberá seleccionar o marcar de una lista de requisitos, los que cumplan con su trabajo o ponencia. En caso de no cumplir con algunos de los requisitos, se sugiere revisar la ponencia y hacer las modificaciones pertinentes hasta que se cumplan todos los requisitos. Manual de gestión de Open Conference System Centro Cultural Padre Carlos Guillermo Plaza Versión 0.1 15/06/2016 I LUSTRACIÓN 24 7. Posteriormente, hay que aceptar los términos sobre el copyright si están de acuerdo con todo lo que se especifica. Para aceptar los términos debe dar click en cada uno de los recuadros al igual que en el paso anterior para marcar los requisitos. Si están marcados aparecerán así . I LUSTRACIÓN 25 8. Después de aceptar los términos, se encontrará una última sección opcional en la cual pide suministrar algún comentario que se tenga con respecto a la ponencia, dicho comentarios serán recibidos y revisados por el director. I LUSTRACIÓN 26 Manual de gestión de Open Conference System Centro Cultural Padre Carlos Guillermo Plaza Versión 0.1 9. 15/06/2016 Para finalizar con el inicio del proceso, si se está seguro de toda la información suministrada entonces se procesa haciendo click en el botón “Guardar y continuar”. I LUSTRACIÓN 27 Manual de gestión de Open Conference System Centro Cultural Padre Carlos Guillermo Plaza Versión 0.1 15/06/2016 Metadatos del envío 10. Después de haber realizado con éxito el proceso anterior se debe visualizar una ventana que como tiene como título “2do paso: Ingresar los metadatos del envío”. En esta nueva etapa del proceso de registro de ponencia se requiere introducir toda la información con respecto al autor, título de ponencia y resumen. I LUSTRACIÓN 28 NOTA #1: Los campos marcados con * son campos obligatorios. NOTA #2: Hay campos que están difuminados en la Ilustración 28 e Ilustración 29 por motivos de seguridad, ya que es información personal y por lo tanto confidencial. Como primera sección, se encontrará el autor o autores. En el caso de que sean varios autores, se tiene que hacer click en el botón gris que tiene como texto “Añadir autor” y completar la información (es la que se le pide a un solo autor: Primer nombre, Segundo nombre, Apellidos, entre otros.) por cada uno de los autores a agregar. (Ver Ilustración 29) Manual de gestión de Open Conference System Centro Cultural Padre Carlos Guillermo Plaza Versión 0.1 15/06/2016 Hacer click para agregar otro autor. I LUSTRACIÓN 29 11. Luego de suministrar la información con respecto al autor, se debe especificar el título y resumen de la ponencia. I LUSTRACIÓN 30 12. Después se encontrará la sección de indexación, en la cual se introducirán palabras claves que ayuden a clasificar, identificar y buscar de una manera más eficiente la ponencia. Manual de gestión de Open Conference System Centro Cultural Padre Carlos Guillermo Plaza Versión 0.1 15/06/2016 I LUSTRACIÓN 31 13. Posteriormente, solo si aplica hay que completar el campo, que se encuentra en “Entidades Patrocinadoras” con todas aquellas entidades que patrocinan o subvencionan la ponencia. I LUSTRACIÓN 32 14. Para finalizar este proceso de metadatos, se deben llenar con citas o referencias en el caso de que aplique a la ponencia (Ver Ilustración 33) y luego clicar en el botón gris que se encuentra al final de la página que tiene como texto “Guardar y continuar” como se muestra en la Ilustración 27 para procesar toda la información suministrada. I LUSTRACIÓN 33 Luego de haber seguido minuciosamente cada uno de los pasos anteriormente explicados, se debe visualizar una ventana como en la Ilustración 34. Igualmente, a manera de confirmación que su ponencia se envió correctamente, le llegará un correo electrónico informándole del status de su ponencia, mientras se espera por la respuesta de los revisores y del Coordinador de GT que se encargarán de evaluar si su ponencia se encuentra entre los parámetros (Ver Ilustración 35). Manual de gestión de Open Conference System Centro Cultural Padre Carlos Guillermo Plaza Versión 0.1 15/06/2016 I LUSTRACIÓN 34 I LUSTRACIÓN 35 Manual de gestión de Open Conference System Centro Cultural Padre Carlos Guillermo Plaza Versión 0.1 15/06/2016 Pago e inscripción al evento Luego de que el nuevo envío haya pasado por revisión, debe llegar un correo notificando que el resumen ha sido aceptado y adjunto al correo una carta aval la cual hace constar que todo el proceso de envío ha sido exitoso. Una vez recibido el correo se debe proceder a realizar el depósito o transferencia de inscripción formal en el evento como ponente con los datos que se presentan a continuación: TITULAR Asociación Nacional de Directores de Bibliotecas, Redes y Servicios de Información del Sector Académico Universitario y de Investigación (ANABISAI). BANCO MERCANTIL TIPO DE CUENTA CORRIENTE NÚMERO DE CUENTA 0105 – 0012 – 5710 – 1255 – 4724 RIF J – 000000314578200 CORREO organizadores.infoanabisai@gmail.com Adicionalmente, es necesario que se envíe el recibo con todos sus datos (nombre, número de cedula, teléfono, tipo de participante, título de la ponencia) a la dirección de correo organizadores.infoanabisai@gmail.com. Después de realizar el depósito o la transferencia y notificar el recibo, debe esperar por la confirmación o aceptación de su inscripción. Manual de gestión de Open Conference System Centro Cultural Padre Carlos Guillermo Plaza Versión 0.1 15/06/2016 Envío de trabajo o presentación Después de recibir la notificación del grupo organizador (organizadores.infoanabisai@gmail.com) de que su pago fue comprobado y la inscripción se ha realizado exitosamente, puede proceder a realizar el envío de su trabajo o presentación final a través de la plataforma siguiendo los pasos que se explican a continuación: 1. Ahora debe ingresar al área personal a través del enlace que se encuentra en el menú principal de navegación (este enlace solo estará disponible después de haber iniciado sesión). I LUSTRACIÓN 36 2. Luego dentro de área personal, hay una sección con un enlace para visualizar el estado de nuestros envíos, para entrar en esta, se debe hacer click en el enlace “Activar”, el cual viene acompañado por un número el cual representa el número de trabajos o envíos actuales que tenemos en proceso. I LUSTRACIÓN 37 3. Se debe visualizar una página como la que se muestra en la Ilustración 38, y debemos hacer click en el enlace “Cargando” que se encuentra en la columna de estado. I LUSTRACIÓN 38 4. En la página que se visualiza (Ver Ilustración 39) están explicados los pasos para cargar y enviar la presentación final, de igual manera se explicaran detallados en este documento. Manual de gestión de Open Conference System Centro Cultural Padre Carlos Guillermo Plaza Versión 0.1 15/06/2016 I LUSTRACIÓN 39 a. Para seleccionar el archivo se debe hacer click en botón que tiene como texto “Choose File”. I LUSTRACIÓN 40 b. Seleccionamos la presentación de la ubicación donde se encuentre en nuestra computadora y le damos click en el botón que tiene como texto “Open” (Ver Ilustración 41). Manual de gestión de Open Conference System Centro Cultural Padre Carlos Guillermo Plaza Versión 0.1 15/06/2016 I LUSTRACIÓN 41 c. Luego se tiene que visualizar el nombre del archivo de la presentación en el campo que se encuentra al lado derecho del botón “Choose File” (en este ejemplo “presentación”), de ser así, hacemos click en el botón que tiene como texto “Subir”. I LUSTRACIÓN 42 d. Ahora hacemos click en el botón que tiene como texto “Guardar y continuar”. I LUSTRACIÓN 43 e. Luego en la página que se visualiza en la Ilustración 44 se verifica que la presentación corresponda al archivo que se escogió, de estar todo correcto, hacemos click en “Finalizar el envío”. Manual de gestión de Open Conference System Centro Cultural Padre Carlos Guillermo Plaza Versión 0.1 15/06/2016 I LUSTRACIÓN 44 Manual de gestión de Open Conference System Centro Cultural Padre Carlos Guillermo Plaza Versión 0.1 15/06/2016 Seguimiento Luego de haber realizado el envío solo queda hacerle seguimiento para saber en qué parte del proceso se encuentra el trabajo, ya puede estar en “Revisión”, “Cola para edición” o no estar, ya que una vez que se complete todo el proceso y le notifiquen que su presentación ha sido aceptada, pasa de ser un envío a ser una presentación formal del evento. 1. Para hacerle seguimiento debe ingresar al área personal a través del enlace que se encuentra en el menú principal de navegación (este enlace solo estará disponible después de haber iniciado sesión). I LUSTRACIÓN 45 2. Luego dentro de área personal, hay una sección con un enlace para visualizar el estado de nuestros envíos, para entrar en esta, se debe hacer click en el enlace “Activar”, el cual viene acompañado por un número el cual representa el número de trabajos o envíos actuales que tenemos en proceso. I LUSTRACIÓN 46 3. Se debe visualizar una página como la que se muestra en la Ilustración 47, en la cual podemos ver el estado actual de nuestro trabajo. I LUSTRACIÓN 47 4. En caso de no encontrarse ninguna presentación o trabajo, es porque nuestro envío ya fue aprobado como presentación, por lo tanto se puede acceder a la presentación final a través del enlace que se encuentra en el sidebar “Presentaciones”. I LUSTRACIÓN 48 Manual de gestión de Open Conference System Centro Cultural Padre Carlos Guillermo Plaza Versión 0.1 5. 15/06/2016 Se visualizará la página de la Ilustración 49, mostrando todas las presentaciones que se han realizado. Autor I LUSTRACIÓN 49 Manual de gestión de Open Conference System Versión 0.1 Centro Cultural Padre Carlos Guillermo Plaza 15/06/2016 Notas Todos los pasos anteriormente explicados son estrictamente necesarios y requieren que se realicen en el orden asignado. Hay imágenes que están difuminadas en algún área por motivos de seguridad, ya que la información personal (correos, nombres, entre otros) es confidencial y puede variar con el tiempo.