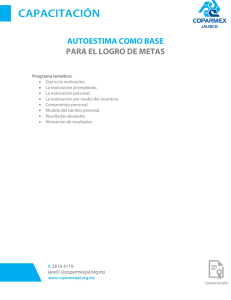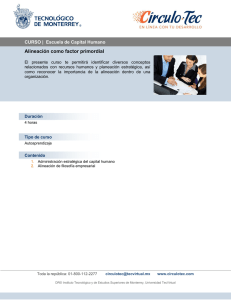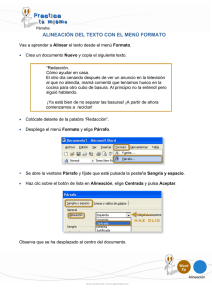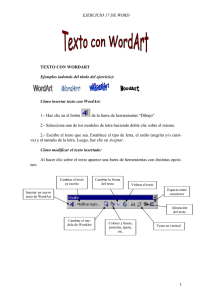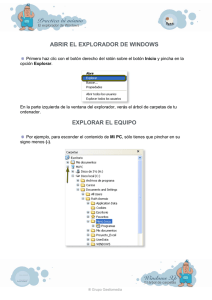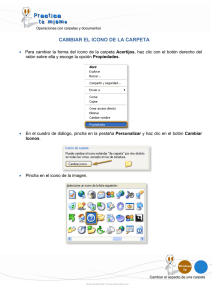ALINEACIÓN Y JUSTIFICADO Alineación izquierda
Anuncio
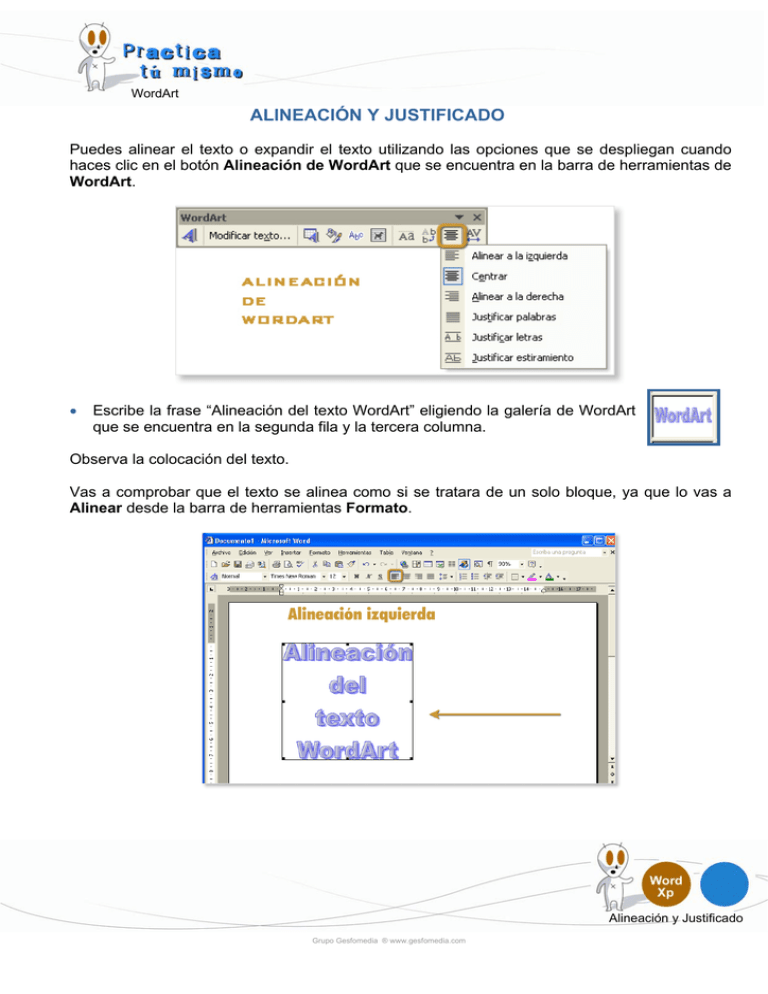
WordArt ALINEACIÓN Y JUSTIFICADO Puedes alinear el texto o expandir el texto utilizando las opciones que se despliegan cuando haces clic en el botón Alineación de WordArt que se encuentra en la barra de herramientas de WordArt. • Escribe la frase “Alineación del texto WordArt” eligiendo la galería de WordArt que se encuentra en la segunda fila y la tercera columna. Observa la colocación del texto. Vas a comprobar que el texto se alinea como si se tratara de un solo bloque, ya que lo vas a Alinear desde la barra de herramientas Formato. Alineación izquierda Alineación y Justificado Grupo Gesfomedia ® www.gesfomedia.com WordArt • Selecciona el texto y haz clic en el botón Centrar de la barra de herramientas Formato. Alineación centrada Observa que el texto queda ahora centrado respecto a los márgenes. • Haz clic con el texto seleccionado en el botón Alinear a la derecha de la barra de herramientas Formato. Alineación derecha Fíjate que el texto siempre se alinea con respecto a los márgenes cómo si se tratara de un solo bloque. Alineación y Justificado Grupo Gesfomedia ® www.gesfomedia.com WordArt • Con el texto seleccionado despliega Alineación de WordArt y elige Alinear a la izquierda. Observa que el texto queda alineado en el borde izquierdo del cuadro que delimita el texto. • Con el texto seleccionado haz clic en Alineación derecha. Observa que el texto queda alineado en el borde derecho del cuadro que delimita el texto. Alineación y Justificado Grupo Gesfomedia ® www.gesfomedia.com WordArt • Con el texto seleccionado haz clic en la opción Justificar letras. Word justifica los párrafos a los lados del recuadro espaciando las letras y los espacios que hay entre las letras de una forma por igual. • Elige Justificar estiramiento y observa los cambios. • Cierra el documento sin guardar los cambios. Alineación y Justificado Grupo Gesfomedia ® www.gesfomedia.com