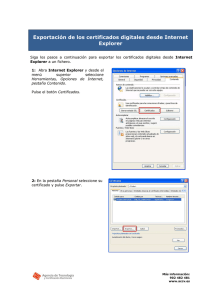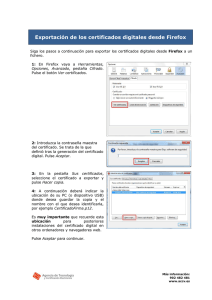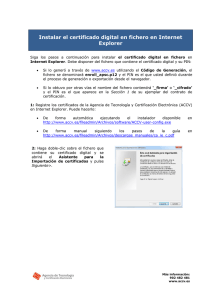Pasos a seguir para el Registro de los Certificados Digitales en
Anuncio

Generación del certificado digital en Internet Explorer 7/8 con Windows XP Siga los pasos a continuación para generar el certificado digital en Internet Explorer 7/8 con Windows XP. Para ello debe disponer del Código de Generación del certificado digital facilitado en el Punto de Registro de Usuario (PRU). Paso 1: Configuración del navegador. 1.1: Abra Internet Explorer y desde el menú superior seleccione Herramientas, Opciones de Internet, pestaña Seguridad. Seleccione el icono Sitios de Confianza. En Nivel de seguridad para esta zona seleccione Medio desplazando el controlador de nivel y pulse el botón Aplicar (en caso de que no aparezca el controlador pulse Nivel predeterminado para hacerlo visible). Sin salir de esta pantalla pulse el botón Sitios. 1.2: En la pantalla a continuación desmarque la opción Requerir comprobación del servidor (https://) para todos los sitios de esta zona (por defecto estará seleccionada). 1.3: En el campo Agregar este sitio web a la zona de: añada como sitio de confianza las URLs http://*.accv.es y https://*.accv.es. Para ello introduzca la primera en ese campo y pulse Agregar. Repita la operación con la segunda. Compruebe que finalmente aparecen ambas URLs en el campo Sitios web: Más información: 902 482 481 www.accv.es Para finalizar pulse Cerrar y volverá a la pantalla de Opciones de Internet. Pulse Aceptar. Paso 2: Generación del certificado de usuario. 2.1: Acceda al Frontal para la Generación de Certificados digitales: https://genera.accv.es/apsc/front al/index.html Complete todos los campos del formulario (NIF/NIE, Código y Escriba esta palabra aquí) y pulse el botón Autenticar código. En el campo Código debe introducir con cuidado cada uno de los 25 caracteres del código que le facilitaron en el PRU y distinguiendo mayúsculas y minúsculas. 2.2: A continuación compruebe que sus datos son correctos y pulse Generar certificados. 2.3: Si utiliza Internet Explorer 8 puede aparecer en la parte superior de la página la advertencia: Este sitio web necesita ejecutar el siguiente complemento “Microsoft Certificate Enrollment Control”... En ese caso pulse sobre la franja amarilla con el botón derecho del ratón, seleccione Ejecutar (debe disponer de permisos de Administrador). A continuación reinicie Internet Explorer y repita los pasos 2.1 y 2.2. 2.4: Aparece el mensaje: ¿Desea solicitar un certificado? Pulse Sí. Más información: 902 482 481 www.accv.es 2.5: A continuación va a definir una contraseña segura para el certificado digital. El navegador se la solicitará cada vez que se vaya a hacer uso del mismo. Pulse el botón Nivel de Seguridad. 2.6: Marque la opción “Alto” y pulse el botón Siguiente. 2.7: Especifique la contraseña: Contraseña: escriba aquí una contraseña según las recomendaciones junto al Código de Generación del certificado digital. Confirmar: repita la contraseña anterior. Pulse Finalizar y volverá a la pantalla del paso 2.4. Pulse Aceptar. 2.8: Aparece el mensaje: ¿Desea permitir que este programa agregue los certificados? Pulse Sí. Más información: 902 482 481 www.accv.es 2.9: Aparece el mensaje: ¿Desea instalar este certificado? Pulse Sí. 2.10: La pantalla a continuación le informa sobre la finalización del proceso de emisión. Pulse sobre el enlace para verificar su correcto funcionamiento. 2.11: Siga las instrucciones que se le indican pulsando en enlace. Si el certificado se correctamente, debe siguiente pantalla. ha generado obtener la Paso 3: Exportar el certificado digital a un fichero Para finalizar le recomendamos que exporte el certificado digital generado en Internet Explorer a un fichero. Este paso es opcional pero le será de gran utilidad para que el certificado esté disponible para su futura instalación en otros ordenadores o sistemas operativos. Siga los pasos de la guía que puede encontrar en la Zona de Ayuda ( http://www.accv.es/ayuda/ayuda-usuario-arca/), apartado Disponibilidad del certificado digital. Más información: 902 482 481 www.accv.es