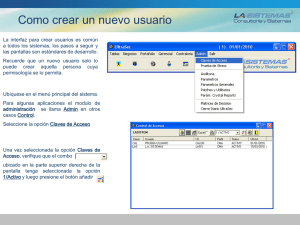GUÍA PARA LA DESCARGA DE ARCHIVOS “TODAS LAS
Anuncio

GUÍA PARA LA DESCARGA DE ARCHIVOS “TODAS LAS SOCIEDADES” Tenga en cuenta que dependiendo de la versión de Excel y del software de compresión que tenga instalado en su PC, las imágenes de esta guía pueden ser diferentes a las que se presenten en su PC. Para esta guía se utilizó Office 2007 y el compresor nativo de Windows 7. Los archivos disponibles en esta opción, están comprimidos en formato zip, y contienen tres archivos en formato de texto plano, el Balance General, Estado de Resultados y Flujo de Efectivo para todas las sociedades que reportaron los estados financieros a la Superintendencia de Sociedades en el respectivo año y que pasaron todas las validaciones para ser cargadas al sistema SIREM. 1. Seleccione el archivo a descargar de la lista desplegable y guárdelo en su PC. (Para nuestro ejemplo seleccionaremos el archivo de prueba 2008.zip) 2. Con el explorador de Windows ubique la carpeta en la que guardó el archivo comprimido (para nuestro ejemplo 2008.zip) y extraiga el contenido. Esta acción creará una carpeta con el mismo nombre del archivo descargado pero sin extensión (2008 para nuestro ejemplo). 3. Ubique la carpeta extraída y examine el contenido Observe que la carpeta contiene los tres archivos con los estados financieros, en formato de texto. 4. Abra Excel y desde el menú de Excel pulse la opción “Abrir” 5. Ubique la carpeta y seleccione “Todos los archivos” 6. En este punto debe poder ver los tres archivos contenidos en la carpeta. Seleccione el archivo que desea examinar y pulse “Abrir” Esta acción lanzará el “Asistente para importar texto” a Excel. 7. Seleccione la opción “Delimitados” y pulse el botón “Siguiente” 8. En el recuadro “Separadores” seleccione “Punto y coma” y pulse el botón “Siguiente” 9. Seleccione avanzadas y en la ventana “Configuración avanzada de importación de textos” seleccione la “coma” como separador de decimales y el punto como separador de miles, una vez termine pulse el botón “Aceptar” 10. Pulse el botón “Finalizar” en el “Asistente para importar texto” para obtener los datos en Excel. 11. Vaya al menú de Excel y guarde el archivo 12. Seleccione la opción “No” en la ventana que emerge cuando pulsó la opción “Guardar” 13. En la ventana “Guardar como” que emerge al pulsar la opción “No” del punto anterior, asegúrese que en el recuadro “Tipo” esta seleccionada la opción “Libro de Excel” y pulse el botón ”Guardar” 14. El archivo quedará guardado con formato de Excel que usted puede manipular como cualquier otro libro Excel y no como archivo de texto Este mismo procedimiento puede ejecutarlo para los demás archivos. --Fin del documento— ©2013 Superintendencia de Sociedades