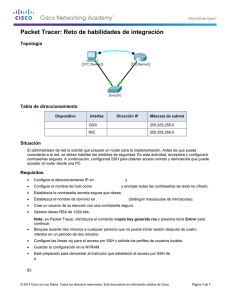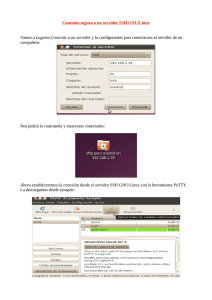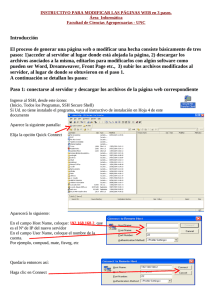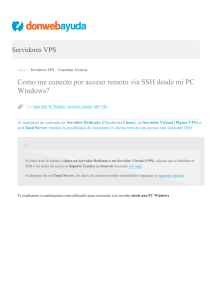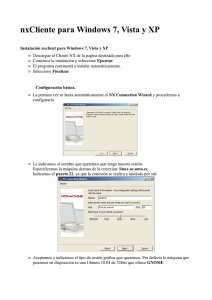Instala y configura un servidor SSH/SFTP. Transferir ficheros a dicho
Anuncio
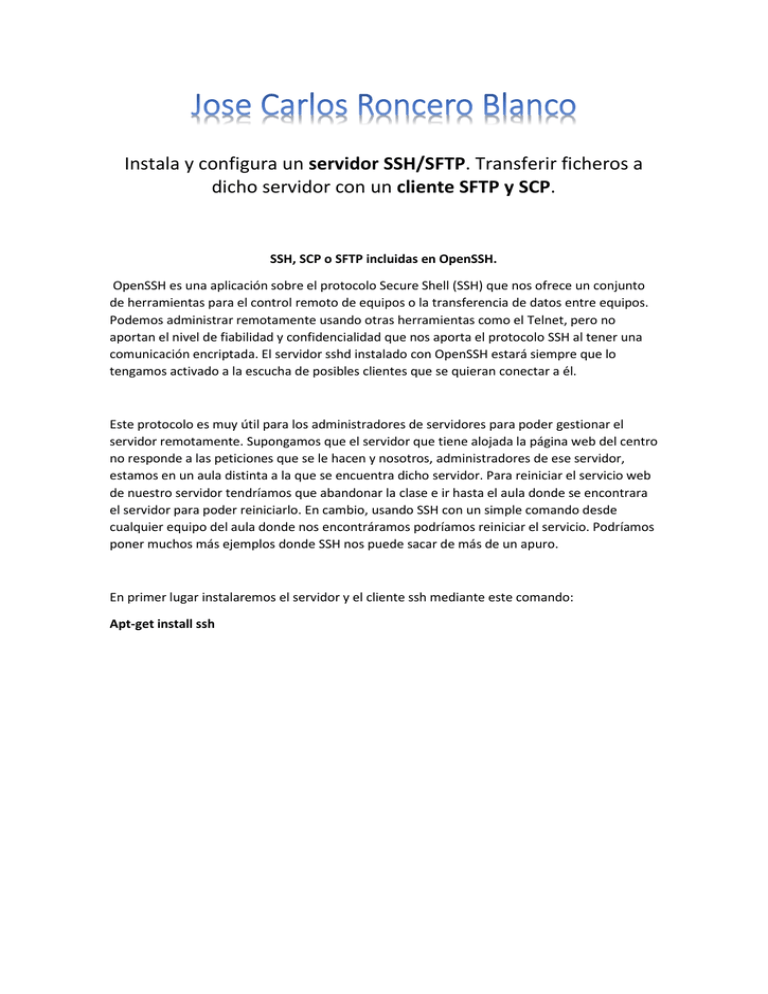
Instala y configura un servidor SSH/SFTP. Transferir ficheros a dicho servidor con un cliente SFTP y SCP. SSH, SCP o SFTP incluidas en OpenSSH. OpenSSH es una aplicación sobre el protocolo Secure Shell (SSH) que nos ofrece un conjunto de herramientas para el control remoto de equipos o la transferencia de datos entre equipos. Podemos administrar remotamente usando otras herramientas como el Telnet, pero no aportan el nivel de fiabilidad y confidencialidad que nos aporta el protocolo SSH al tener una comunicación encriptada. El servidor sshd instalado con OpenSSH estará siempre que lo tengamos activado a la escucha de posibles clientes que se quieran conectar a él. Este protocolo es muy útil para los administradores de servidores para poder gestionar el servidor remotamente. Supongamos que el servidor que tiene alojada la página web del centro no responde a las peticiones que se le hacen y nosotros, administradores de ese servidor, estamos en un aula distinta a la que se encuentra dicho servidor. Para reiniciar el servicio web de nuestro servidor tendríamos que abandonar la clase e ir hasta el aula donde se encontrara el servidor para poder reiniciarlo. En cambio, usando SSH con un simple comando desde cualquier equipo del aula donde nos encontráramos podríamos reiniciar el servicio. Podríamos poner muchos más ejemplos donde SSH nos puede sacar de más de un apuro. En primer lugar instalaremos el servidor y el cliente ssh mediante este comando: Apt-get install ssh Los archivos de configuración son: /etc/ssh/ssh_config: Archivo de configuración del cliente ssh /etc/ssh/sshd_config: Archivo de configuración del servidor ssh Arranque y parada manual del servidor ssh Iniciar o reiniciar: /etc/init.d/ssh restart Parar el servidor: /etc/init.d/ssh stop Vamos a pasar a la configuración de ssh mediante el fichero de configuración sshd_config Vamos a permitir un número máximo de intento de conexión. Tendremos que editar el parámetro “MaxAuthTries” de la siguiente manera: PermitRootLogin no MaxAuthTries 5 Vamos a limitar el tiempo que estará activa la pantalla de login para que un usuario se loguee en el sistema siendo suficiente 60 segundos, o incluso menos si sólo nosotros vamos a tener acceso. Para llevar a cabo estos cambios tendrá que editar el parámetro LoginGraceTime del fichero de configuración el cual deberá quedar de la siguiente manera: # Authentication: LoginGraceTime 60 Al finalizar estos cambios en la configuración, tendremos que reiniciar el servicio para que se realicen los cambios: Si queremos que el servicio se inicie siempre al arrancar el servidor ejecutamos el comando: sudo chkconfig sshd on Podremos ver el estado del ssh con el comando: status ssh ACCESO DESDE UN CLIENTE MEDIANTE SSH En mi caso la primera prueba que he realizado ha sido desde Windows 7. Me he descargado el programa putty y he puesto la dirección ip del servidor, y el puerto. Al iniciar me ha mostrado un mensaje y le e pulsado en sí. Luego solo tendré que poner el nombre de usuario y contraseña Aquí vemos la conexión mediante ssh entre cliente y servidor OPERACIONES CON ARCHIVOS Usando OpenSSH es posible subir archivos al servidor o descargarlos usando dos protocolos que son SCP y SFTP. Vamos a ver cómo usar cada uno de ellos y alguna de sus características: En mi caso para Windows 7 me e descargado un programa llamado winscp donde podremos realizar la subida y descargas de archivos mediante el protocolo scp y sftp. Al iniciar este programa pongo el wireshark para ver los protocolos como actúan. Pondre la dirección del servidor, puerto (22 por defecto), nombre de usuario y contraseña y veremos que puedo acceder al servidor Pulsaremos en si Aquí vemos el directorio del servidor y de Windows 7. Subiremos un archivo sin cifrar y como veremos desde el wireshark no podemos ver el contenido del mensaje porque la conexión entre cliente y servidor se cifra Realizare una subida al servidor y analizare el sniffer. Ahora accederé mediante el otro protocolo (scp) Realizare la subida de un archivo al servidor sin cifrar y veremos que no podemos verlo con el wireshark porque las conexiones van cifradas Podremos ver la subida de los ficheros en el wireshark y ver que están cifrados y que no podemos visualizar nada