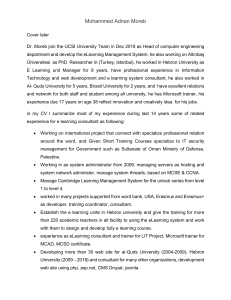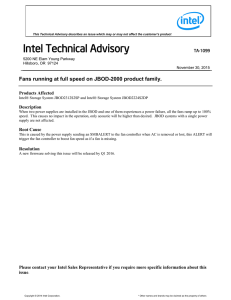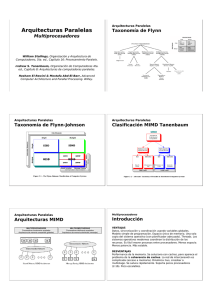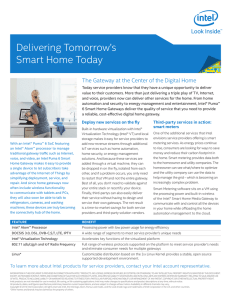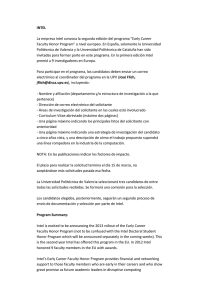Screen Broadcast
Anuncio
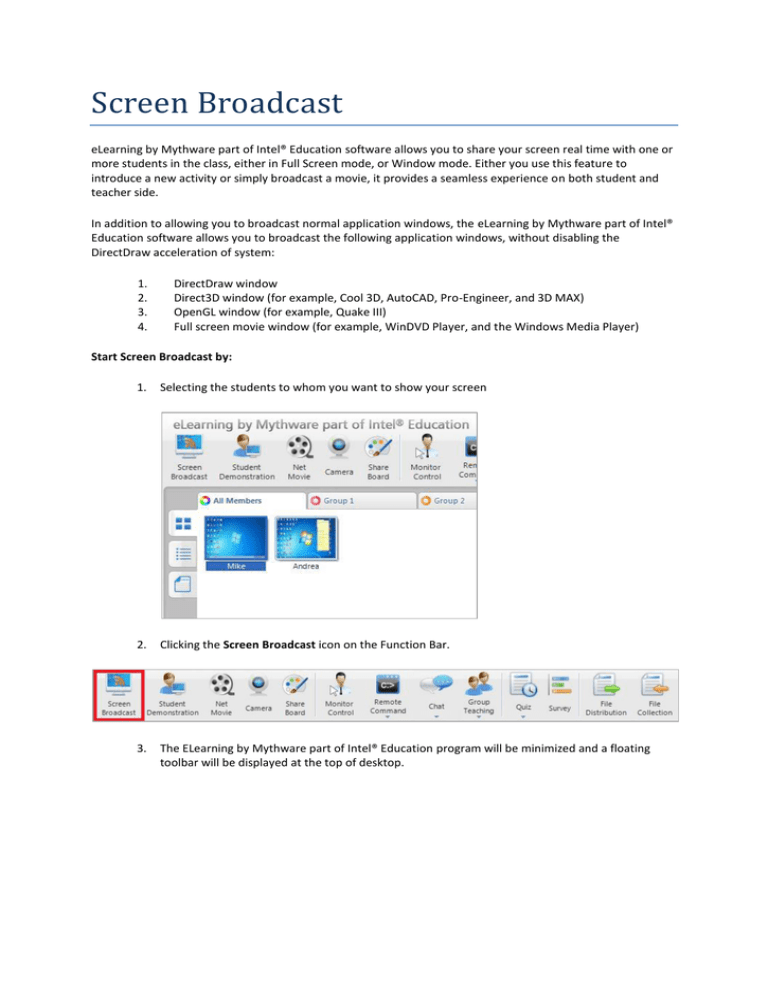
Screen Broadcast eLearning by Mythware part of Intel® Education software allows you to share your screen real time with one or more students in the class, either in Full Screen mode, or Window mode. Either you use this feature to introduce a new activity or simply broadcast a movie, it provides a seamless experience on both student and teacher side. In addition to allowing you to broadcast normal application windows, the eLearning by Mythware part of Intel® Education software allows you to broadcast the following application windows, without disabling the DirectDraw acceleration of system: 1. 2. 3. 4. DirectDraw window Direct3D window (for example, Cool 3D, AutoCAD, Pro-Engineer, and 3D MAX) OpenGL window (for example, Quake III) Full screen movie window (for example, WinDVD Player, and the Windows Media Player) Start Screen Broadcast by: 1. Selecting the students to whom you want to show your screen 2. Clicking the Screen Broadcast icon on the Function Bar. 3. The ELearning by Mythware part of Intel® Education program will be minimized and a floating toolbar will be displayed at the top of desktop. With the Screen Broadcast toolbar, you can: 1. Display/hide the main interface for the programs in the teacher-side computer. 2. Broadcast voice to your students. 3. Use the screen pen to annotate on your desktop. 4. Record the screen broadcast. The video file will be saved on teacher’s computer in My documents -> Mythware -> “Teacher’s name” -> Recorded Files eLearning by 5. Switch between the Full Screen mode and the Windowed Mode. Using the Full Screen mode, student screens will only display your screen, preventing them to use any other programs. In windowed more your screen will be displayed in a window and students will be able to switch to other programs. 6. Adjust the quality of your broadcast. 7. Stop the broadcast. The student will have the following options: 1. 2. Always display on top of Window This option is only enabled when teacher select Full Screen Mode. Change view Mode. Auto Focus (focus follows mouse movement) Pan (drag the display area by hand) Zoom Display (screen always displays the whole area) 3. Bird’s view – only active in “Pan” view. After clicking on this icon, the teacher’s screen will be displayed in a second, small window in the bottom right hand corner. 4. Save a snapshot: the student can take a picture of teacher’s screen. This will be saved in My Documents -> eLearning by Mythware -> Snapshots 5. Screen record: student can record the teachers’ screen and replay it by clicking on “Playback Record” on the pop-up window which appears in the bottom right hand corner. The student can find the video under My Documents -> eLearning by Mythware -> Recorded Files